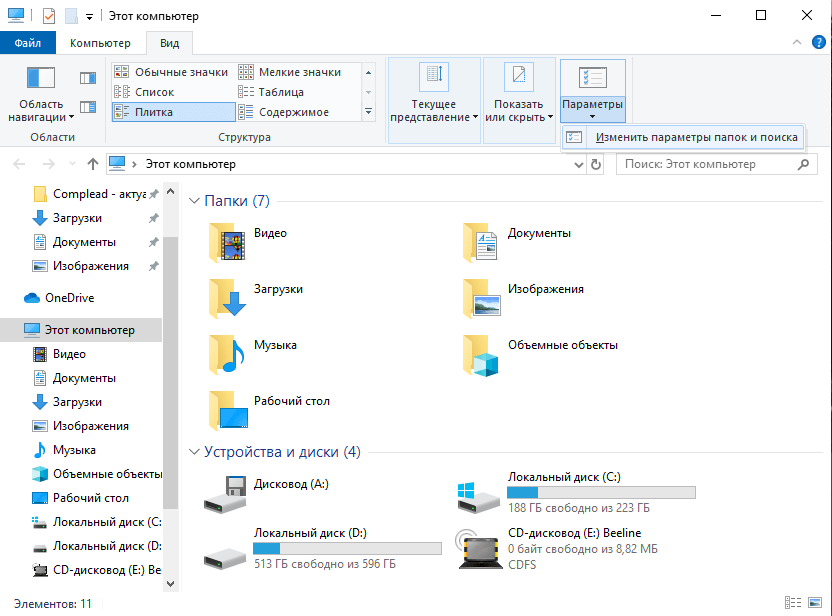Описание вкладок
Для удобства выполнения и сохранения настроек в «Параметрах папки» разработчики установили три основные вкладки: «Общие», «Вид» и «Поиск». В каждой из них сгруппированы соответствующего типа настройки.
«Общие»
В англоязычной версии указано название «General». В главной папке, которая расположена в самом начале окошка, имеются три строчки:
- «Обзор папок» – содержит настройки параметров открытия папок в том же окне или запуск в отдельном окне.
- «Щелчки мышью» – здесь можно выставить настройки запуска папок одним кликом мыши или двойным нажатием ЛКМ.
- «Конфиденциальность» – пользователю в меню можно установить маркер напротив значений «Показать недавно используемые файлы на панели быстрого доступа» или «Показать часто используемые файлы на панели быстрого доступа».
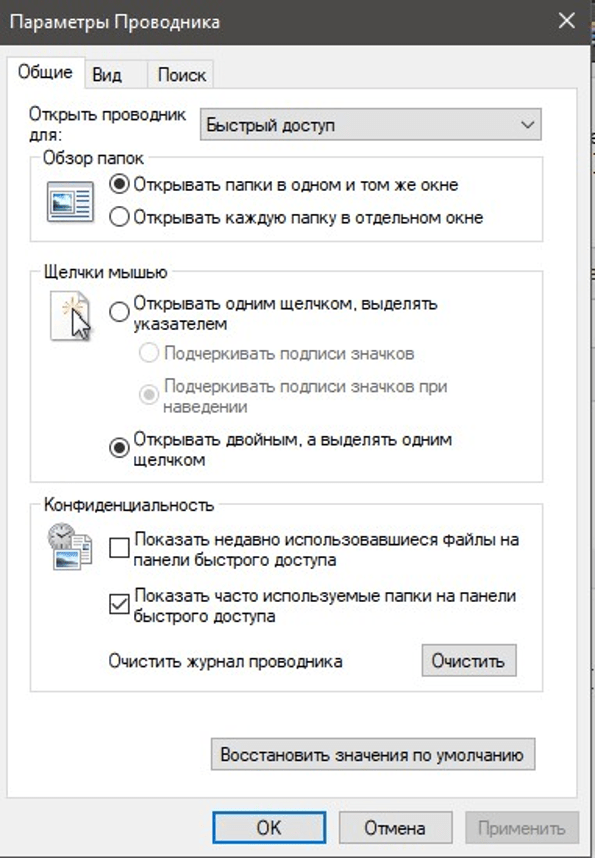
Любые изменения сохраняются после нажатия кнопки «Ok».
«Вид»
В английской версии носит название «View». В этой вкладке содержится самое большое количество настроек. Пользователю доступны изменения внешнего вида файлов, папок. В меню также находятся настройки для скрытия отдельных элементов на компьютере. Юзер по своему усмотрению может выставить маркеры напротив тех или иных значений, затем сохранить свойства.
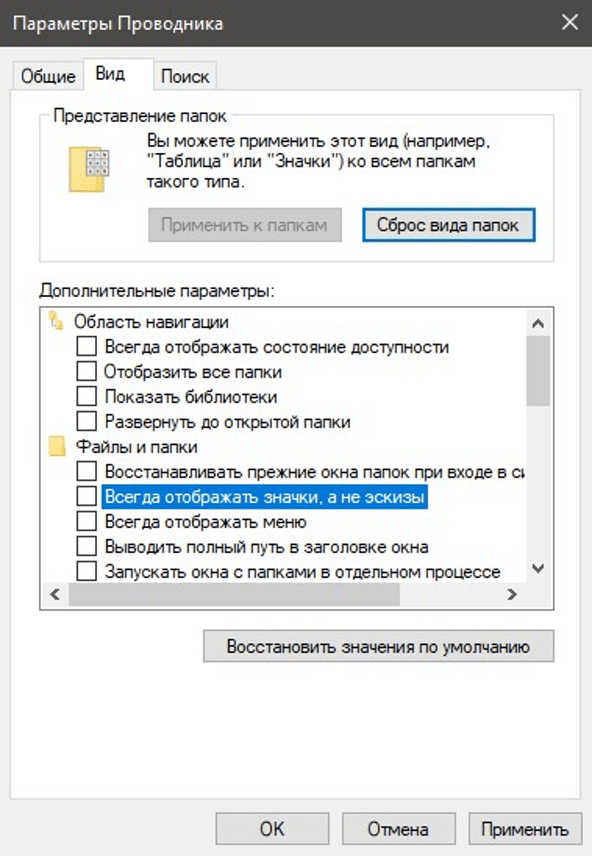
«Поиск»
Вкладка «Поиск», или по-английски «Search», содержит настройки необходимой в Виндовсе функции поиска папок, файлов, запуска приложений и утилит. В меню можно настроить поиск в архивах, системных папках, внутри элементов системы. Во вкладке предусмотрена возможность настройки использования индексирования. Пользователю достаточно установить или, наоборот, убрать галочку напротив соответствующего пункта.
Кроме того, юзер может вернуть значения по умолчанию.
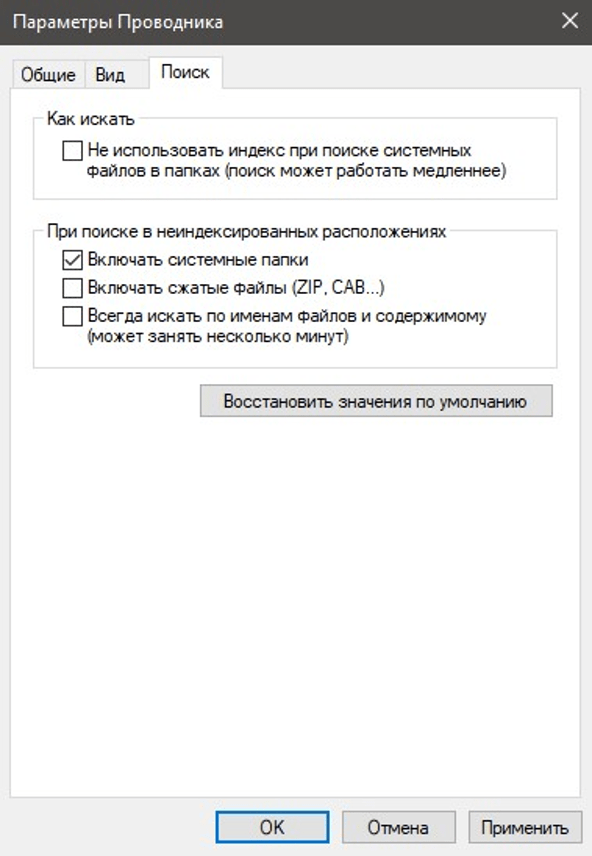
В отличие от предыдущих версий Виндовса в «десятке» Проводник оснащен обновленным внешним видом, однако все действия в нем выполняются по аналогичной схеме.
Получить доступ к «Параметрам проводника» в «десятке» можно одним из предложенных способов. Настройка соответствующей среды доступна как для опытных, так и начинающих пользователей. С помощью системного инструмента каждый владелец компьютера устанавливает настройки «под себя», а также управляет файлами, папками и другими элементами.
Почему появляется двойной клик
Двойной клик сам по себе – это очень полезная функция. Однако он бывает не всегда удобен для пользователей. Поэтому в настройках предусмотрен вариант, когда клики мышью «упрощаются». Сделать это можно, нажав сочетание клавиш, поэтому вы не всегда можете понять, что включили «залипание», изменили свойства папок или скорость нажатий. Если вы случайно включили одну из этих настроек, то вам может показаться, что мышка делает двойной клик, когда не должна так действовать.
Второй тип ошибки – сбой в драйвере. Её очень просто убрать. Если проблема касается этого пункта, то вы и дальше сможете без проблем пользоваться мышкой.
Третья неполадка, связанная с двойным нажатием, более серьёзная. Она касается механического износа. Каждый раз, когда вы кликаете по кнопке, контакт замыкается. Сигнал об этом поступает на микропроцессор. Но если контакт изношен, то происходит его колебание и многократное нажатие в течение нескольких миллисекунд. После чего он «успокаивается». Это явление называется «дребезг контакта». Если производитель мышки не предусмотрел данную ситуацию, компьютер будет воспринимать её как двойной щелчок мыши.
Как скрыть и показать системные файлы и папки
Через панель настроек
Для того, чтобы сделать видимыми скрытые файлы и папки системы, необходимо открыть Проводник Windows (сочетание клавиш Win+E) или просто любую папку с рабочего стола. Далее на панели настроек вверху выберите вкладку Вид, затем кликните на подменю Показать и скрыть и поставьте галочку напротив опции Скрытые элементы.
После этого все скрытые системные файлы и папки станут видны. Отличить их от других объектов достаточно просто — они имеют полупрозрачные иконки.
Чтобы снова сделать эти объекты невидимыми, нужно проделать ту же самую операцию и снять галочку с опции Скрытые элементы.
Через параметры папок и поиска
Так же, как и в первом способе, откройте Проводник Windows (Win+E) и выберите вверху вкладку Вид, после чего кликните на подменю Параметры (Изменить параметры папок и поиска).
В открывшемся окне Параметры папок перейдите на вкладку Вид, с помощью ползунка прокрутите список опций в самый низ, после чего поставьте галочку напротив опции Показывать скрытые файлы, папки и диски.
Для завершения операции нажмите Применить и ОК (если хотите применить изменения только для одной папки, открытой вами в данный момент) или нажмите на кнопку Применить к папкам, чтобы система показала все скрытые файлы, имеющиеся на жестком диске.
Стоит добавить, что в списке параметров папок присутствуют и дополнительные опции (Скрывать защищенные системные файлы, Скрывать пустые диски и др.), воспользовавшись которыми можно сделать видимыми большее количество системных файлов и папок. Как видите, этот способ предоставляет пользователю больше возможностей, чем первый!
Через командную строку (cmd)
Этот способ подойдет для продвинутых пользователей, знающих хотя бы на начальном уровне, что такое ввод команд вручную. Для начала нужно запустить командную строку с правами администратора. Для этого откройте меню Пуск, выберите раздел Служебные — Windows, затем кликните правой клавишей мыши на программу Командная строка и последовательно пройдите по опциям: Дополнительно → Запуск от имени администратора.
В командной строке воспользуйтесь одной из представленных ниже команд:
Показать скрытые системные файлы и папки:reg add “HKCU\Software\Microsoft\Windows\CurrentVersion\Explorer\Advanced” /v Hidden /t REG_DWORD /d 1 /f
Скрыть системные файлы и папки:reg add “HKCU\Software\Microsoft\Windows\CurrentVersion\Explorer\Advanced” /v Hidden /t REG_DWORD /d 2 /f
Показать скрытые защищенные системные файлы и папки:reg add “HKCU\Software\Microsoft\Windows\CurrentVersion\Explorer\Advanced” /v ShowSuperHidden /t REG_DWORD /d 0 /f
Скрыть защищенные системные файлы и папки:reg add “HKCU\Software\Microsoft\Windows\CurrentVersion\Explorer\Advanced” /v ShowSuperHidden /t REG_DWORD /d 1 /f
Например:
Настройка общего доступа к папкам и файлам
Доступ к папкам и файлам позволяет просматривать и использовать данные, хранящиеся на другом компьютере в домашней сети. Для использования этой функции предварительно настройте ее.
Проверка рабочей группы
- Запустите приложение Параметры в меню Пуск (как его настроить, можно посмотреть в статье «Настройка меню Пуск в Windows 10«).
- Система → О системе → пункт «Организация» должен быть одинаковым для каждого устройства в сети.
Если компьютер имеет другую рабочую группу, измените ее:
Система → О системе → Изменить параметры → Изменить → введите имя рабочей группы и подтвердите действия.
Выбор нужных объектов
Вы можете выбрать файлы и папки, доступные для просмотра участниками группы. Открыть доступ можно к отдельным директориям или полностью локальному диску.
- Выберите папку или диск для открытья доступа.
- ПКМ → Свойства → вкладка «Доступ» → блок «Расширенная настройка общего доступа» → Расширенная настройка.
- Установите галочку на пункте «Открыть общий доступ к этой папке» и при необходимости укажите Имя общего ресурса.
- Нажмите кнопку «Разрешения» → Добавить → в поле «Введите имена выбираемых объектов» напишите «СЕТЬ» (Обязательно заглавными буквами!) → подтвердите действия.
- Выделите группу «СЕТЬ» → укажите в блоке «Разрешения для группы СЕТЬ» пункты, установив напротив нужного галочку в столбце «Разрешить» — сохраните изменения.
Настройка безопасности
Для открытия файлов на другом устройстве нужно ввести имя пользователя и пароль учетной записи главного компьютера, где находятся эти файлы. Пользователи редко устанавливают парольную защиту на домашний ПК, но в соответствии с политикой безопасности Windows 10 для сетевого доступа нельзя применять пустые пароли. Поэтому нужно выключить парольную защиту для доступа по сети или включить использование пустых паролей. После этого доступ к файлам на другом устройстве будет открыт.
Отключение парольной защиты
- Меню Пуск → Параметры → Сеть и интернет → раздел Ethernet → Изменение расширенных параметров общего доступа.
- Разверните профиль «Частная» и убедитесь, что на пунктах «Включить сетевое обнаружение» и «Включить общий доступ к файлам и папкам» стоят маркеры.
- Разверните профиль «Все сети» и установите переключатель на пункте «Отключить общий доступ к парольной защите».
Включение использования пустых паролей
- В окне поиска в меню Пуск введите «Администрирование» и откройте этот раздел.
- Пункт Локальная политика безопасности → Локальные политики → Параметры безопасности → Учётные записи: разрешить использование пустых паролей только при консольном входе → установите переключатель на пункт «Отключен» → сохраните изменения.
Настройка параметров папок и открытие к ним доступа для юзеров домашней сети сделает использование компьютера более удобным и функциональным. Выполнить все действия можно без посторонних утилит или программ, используя приложение Параметры.
Как открыть скрытые папки в Windows 10: параметры отображения и скрытия
Сегодня, кажется, уже каждый школьник знает, как открыть скрытые папки в Windows 10. Десятка ничего толком не изменила, но добавила ещё один более удобный путь к окну, где производится изменение настроек. Мы расскажем сейчас, как найти нужную дорогу и отобразить, увидеть скрытые папки.
Зачем вообще скрывать? Система Windows сильно зависима от некоторых файлов. Поэтому изменение их или удаление нарушает работоспособность. Это новшество отсутствовало в DOS по определению, но Билли Гейтс большой изобретатель. Формально в этом не было большого смысла, поскольку хакеры быстро раскусили фокус и начали использовать это в своих целях.
Криминалисты
Многие считают, что сделать видимыми скрытые файлы Билли заставили спецслужбы, отстегнув денег на развитие продукта. Вы когда-нибудь задумывались о том, как защитить свою информацию? Вот удалён каталог, казалось бы просмотр его недоступен. Но сведения все равно можно просматривать! Сегодня даже чайники слышали, что область винчестера с ценными данными нужно затирать шредерами. По байтам, долго и терпеливо.
Казалось бы, чего ещё? Не так быстро! Любите показывать свои картинки знакомым? Убрать их из системы теперь намного сложнее. Сделанный снимок теперь хранится в форме превью, внутри Thumbs.db (xakep.ru/2011/03/29/55194/). Понятно, что такому ценному ресурсу приходится скрываться. На Windows 10 все намного круче. Доходит до того, как пишут в сети, что работает штатный кий-логгер, перехватывающий нажимаемые клавиши с клавиатуры.
Вот почему при расследовании криминалисты первым делом просят систему отображение показать скрытые файлы. В скрытых областях как раз и находится все самое ценное. Отключите этот тумбс через реестр? Спецы найдут другие пути. А как же:
- реестр;
- временные папки;
- файл подкачки?
Про гибернацию вообще молчим. Это просто копия оперативной памяти и много чего ещё, откуда можно вытащить образы. Примерно половина данных, вытащенных из страничного файла, продолжает открываться.
Мир вирусов
В феврале 1995 года бета-версия окон вышла с вирусом. Это самый крупный из известных инцидентов. Возможно, именно это натолкнуло Билли на возможность действовать так же скрытно. Шпионить продолжают во многих странах. Кульминация событий пришлась на 2013 год, когда Лаборатория Касперского раскрыла сразу несколько шпионских сетей государственного уровня. Не улавливаете здесь связи с выпуском нового поколения операционных систем и появлением обязанности сдавать информацию Майкрософт? На западе Россию считают реальной угрозой в плане шпионажа (pressroom.usc.edu/russia-a-red-october-for-election2016/).
Так что, пока мы тут думаем, как скрыть папку, кто-то уже копирует её на сервер. Самое главное, что не были найдены концы. Так и не установлены источники угрозы для государственных организаций. Это ещё одна причина, почему мы уверены, что десятке не нужен антивирус. Она и так не болеет, а ситуацию с профессиональным шпионажем не изменить.
Параметры папок
Традиционно параметры папок ищут в Панели управления. Можно сделать это и сегодня.
- Введите Win + X.
- Запустите Панель управления.
Теперь нужный раздел назвали Параметры проводника. Входим внутрь.
Произведите манипуляции, показанные на рисунке. После этого все ресурсы будут показаны на экране монитора. Показанный не самый простой способ изменить свойства папки в Windows 10 и не единственный.
Проводник
Теперь скрытые папки в Windows 10 заставить отображаться стало гораздо проще. Зайдите в проводник и осмотрите меню Вид, где должен находиться справа значок Настройки.
За ним будет то же самое окно, которое показано выше.
Изменение свойств файлов и папок
Скрытые файлы и папки в Windows 10 Проводник показывает полупрозрачными.
Можно изменить параметры папок, включить видимость. Посмотреть атрибуты можно правым кликом по объекту.
Для снятия галки часто нужны права администратора. Потому что большинство папок скрывает система. Точно так же просто и вирус может удалить информацию, если получит права администратора. Будет открывать и вносить свои изменения. Это та причина, по которой работать из-под учётной записи администратора не рекомендуется.
Как включить свойства папки
Иногда наблюдается ситуация, что параметры папок на Виндовс 7, 8 нельзя открыть методами перечисленными выше. Обусловлено это тем, что вирус блокировал возможность открытия, или администратор ограничил Вам доступ к данному компоненту.
Чтобы исправить проблему проверьте компьютер антивирусной программой. Получите административный доступ и выполняйте следующие способы включения:
1. Нажмите Win + R, в окно «выполнить» скопируйте gpedit.msc и кликните Enter (работает не во всех редакциях Виндовс). В окне редактора групповой политики последовательно переходите в «Конфигурация пользователя», затем в«Административные шаблоны», далее в раздел «Компоненты Windows», и в подраздел «Проводник Windows».
В правой части найдите пункт, отвечающий за параметры папок (показан на изображении), дважды щелкните по нему левой кнопкой. В новом окне выберите «отключить» или «не задано» и кликните OK. Свойства папки в Windows 7, 8 снова станут доступны в проводнике.
Те кто не хотят менять реестр могут скачать готовые reg файлы тут. В архиве 2 файла Vkluch.reg (включает) и Otkl.reg (отключает). Извлеките и запустите Vkluch.reg, чтобы включить свойства папки в Windows 7, 8 жмите везде «да». Перезапустите ПК, чтобы изменения вступили в силу.
Теперь Вы знаете, что представляют собой свойства папки в Windows 7, 8, как их открыть и включить в случае атаки вирусных программ. Экспериментируйте с параметрами конфигураций и найдите ту универсальную.
Изменение свойств папок позволяет настроить их внешний вид, поиск, отображение скрытых и системных элементов, отображение расширений файлов и многое другое. Но чтобы произвести данные корректировки, следует вначале выполнить переход в окошко параметров папок. Давайте разберемся, какими способами можно осуществить данную задачу в Windows 7.
Посторонние приложения
Windows 10 Manager позволяет настроить немалое количество параметров проводника, недоступных для изменения средствами самой ОС (кроме редактирования ключей реестра). Делается это во вкладке «Настройка».
Конфигурация системы
Кликнув по кнопке с названием «Настройка системы», увидим наличие пары вкладок с названием «Проводник».
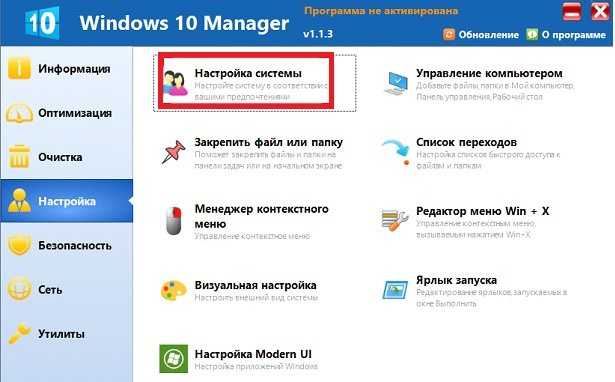
Здесь размещена масса параметров, изменить которые можно посредством выбора доступных пунктов выпадающего меню либо проставлением или удалением флажков. Среди них:
- отключение панели навигации или ее отдельных элементов;
- деактивация опции сортировки по номеру и автосортировки;
- отключение эскизов или обрамление эскизов;
- поведение ленты;
- варианты отображения наименования дисков;
- редактирование или отключение контекстного меню.
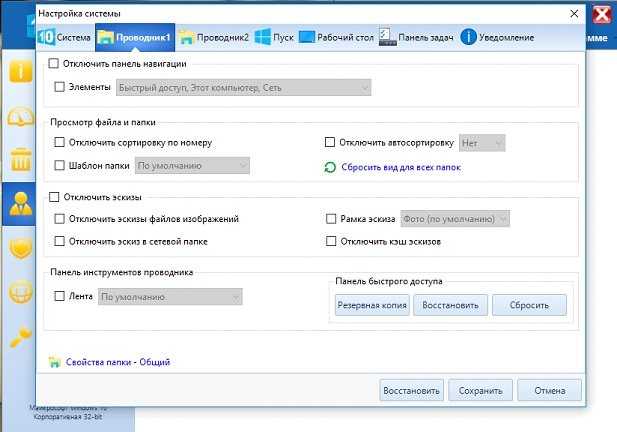
Менеджер контекстного меню дает пользователю Windows 10 возможность расширенной настройки контекстного меню любого типа электронного документа: удаление, редактирование и изменение пунктов, в том числе выполнение последовательности системных команд, их запуск от имени администратора, замена иконок.
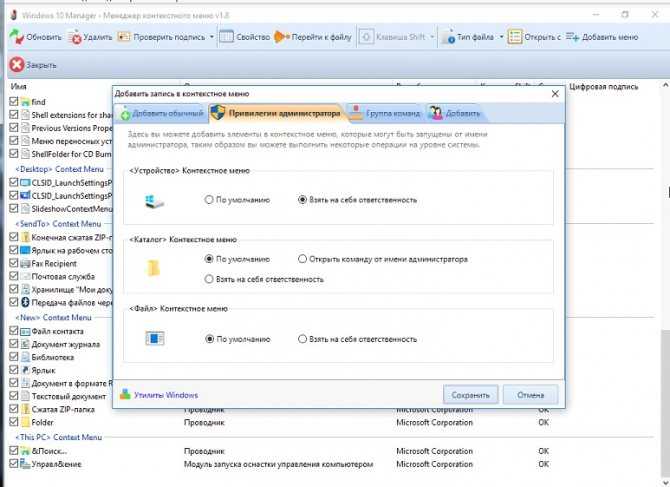
Редактор меню Win+X
Меню, названное в честь комбинации клавиш, которой оно вызывается, обеспечивает мгновенный вызов любой добавленной в него команды.
Но беда в том, что отредактировать его стандартными средствами нельзя. Для его настройки можете воспользоваться редактором меню, предлагаемым приложением Windows 10 Manager.
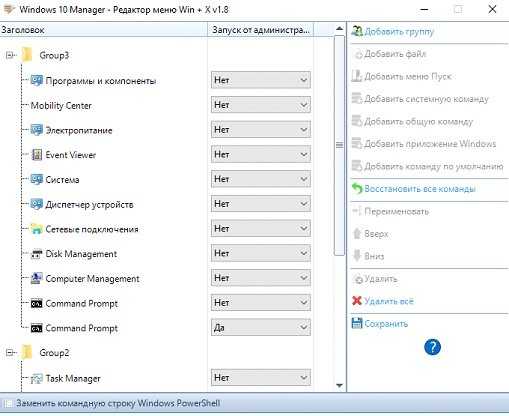
Иконки
Значки также являются элементами проводника и изменить большинство из них средства «десятки» не позволяют. «Визуальная настройка» предоставляет возможность заменить любую иконку на собственную или выбранную из присутствующих в системе.

Как видим, разработчики посторонних приложений предоставляют гораздо больший набор возможностей для настройки практически любых параметров проводника, чем разработчики «десятки».
Настройка общего доступа к папкам и файлам
Доступ к папкам и файлам позволяет просматривать и использовать данные, хранящиеся на другом компьютере в домашней сети. Для использования этой функции предварительно настройте ее.
Проверка рабочей группы
- Запустите приложение Параметры в меню Пуск (как его настроить, можно посмотреть в статье «Настройка меню Пуск в Windows 10«).
- Система → О системе → пункт «Организация» должен быть одинаковым для каждого устройства в сети.
Если компьютер имеет другую рабочую группу, измените ее:
Система → О системе → Изменить параметры → Изменить → введите имя рабочей группы и подтвердите действия.
Выбор нужных объектов
Вы можете выбрать файлы и папки, доступные для просмотра участниками группы. Открыть доступ можно к отдельным директориям или полностью локальному диску.
- Выберите папку или диск для открытья доступа.
- ПКМ → Свойства → вкладка «Доступ» → блок «Расширенная настройка общего доступа» → Расширенная настройка.
- Установите галочку на пункте «Открыть общий доступ к этой папке» и при необходимости укажите Имя общего ресурса.
- Нажмите кнопку «Разрешения» → Добавить → в поле «Введите имена выбираемых объектов» напишите «СЕТЬ» (Обязательно заглавными буквами!) → подтвердите действия.
- Выделите группу «СЕТЬ» → укажите в блоке «Разрешения для группы СЕТЬ» пункты, установив напротив нужного галочку в столбце «Разрешить» — сохраните изменения.
Настройка безопасности
Для открытия файлов на другом устройстве нужно ввести имя пользователя и пароль учетной записи главного компьютера, где находятся эти файлы. Пользователи редко устанавливают парольную защиту на домашний ПК, но в соответствии с политикой безопасности Windows 10 для сетевого доступа нельзя применять пустые пароли. Поэтому нужно выключить парольную защиту для доступа по сети или включить использование пустых паролей. После этого доступ к файлам на другом устройстве будет открыт.
Отключение парольной защиты
- Меню Пуск → Параметры → Сеть и интернет → раздел Ethernet → Изменение расширенных параметров общего доступа.
- Разверните профиль «Частная» и убедитесь, что на пунктах «Включить сетевое обнаружение» и «Включить общий доступ к файлам и папкам» стоят маркеры.
- Разверните профиль «Все сети» и установите переключатель на пункте «Отключить общий доступ к парольной защите».
Включение использования пустых паролей
- В окне поиска в меню Пуск введите «Администрирование» и откройте этот раздел.
- Пункт Локальная политика безопасности → Локальные политики → Параметры безопасности → Учётные записи: разрешить использование пустых паролей только при консольном входе → установите переключатель на пункт «Отключен» → сохраните изменения.
Переход в «Параметры папок»
Хотя мы часто оперируем более привычным термином «Свойства папки», оставшимся в наследство от Windows XP, но в Windows 7 данную настройку правильнее называть «Параметры папок».
Существуют глобальные параметры папок и свойства отдельного каталога. Требуется различать эти понятия. В основном мы будем описывать как раз переход к глобальным настройкам. Существует несколько способов перехода в настройки папок. О них мы далее и поговорим подробно.
Способ 1: меню «Упорядочить»
Прежде рассмотрим самый популярный вариант открытия «Параметров папок» в Windows 7 – через меню «Упорядочить».
- Перейдите в Проводник Windows.
В любой директории Проводника жмите «Упорядочить». В раскрывшемся списке выбирайте «Параметры папок и поиска».
Окошко «Параметры папок» будет открыто.
Способ 2: меню Проводника
Перейти к нужному нам инструменту можно также непосредственно через меню Проводника. Но дело в том, что, в отличие от Windows XP, на «семерке» данное меню по умолчанию скрыто. Поэтому придется выполнить некоторые дополнительные манипуляции.
- Откройте Проводник. Чтобы появилось меню, нажмите на клавишу Alt или F10.
В появившемся меню нажимайте на пункт «Сервис», а далее выбирайте «Параметры папок…».
Окно настройки каталогов будет открыто. Кстати, чтобы каждый раз не включать меню Проводника, можно настроить его постоянное отображение прямо в параметрах папок. Для этого переместитесь во вкладку «Вид», установите галочку около пункта «Всегда отображать меню», а после нажмите «Применить» и «OK». Теперь меню будет всегда отображаться в Проводнике.
Способ 3: комбинация клавиш
Отобразить свойства каталогов можно также, использовав комбинацию клавиш.
- Откройте Проводник. Последовательно нажмите в русскоязычной раскладке клавиатуры следующие клавиши: Alt, Е, А. Это должно быть именно последовательное, а не одновременное нажатие.
Нужное нам окно настроек будет открыто.
Способ 4: Панель управления
Решить поставленную перед нами задачу можно также и при помощи Панели управления.
- Нажимайте «Пуск» и «Панель управления».
Перейдите в раздел «Оформление и персонализация».
Далее нажимайте «Параметры папок».
Инструмент искомых настроек будет запущен.
Способ 5: инструмент «Выполнить»
Вызвать окошко настроек каталогов можете, применив инструмент «Выполнить».
-
Для вызова данного инструмента наберите Win+R. Введите в поле:
Нажимайте «OK».
Окно «Параметров» запустится.
Способ 6: командная строка
Ещё один вариант решения поставленной задачи предусматривает ввод команды через интерфейс командной строки.
- Щелкайте «Пуск». Далее перейдите по надписи «Все программы».
В перечне программ выберите каталог «Стандартные».
В отобразившемся списке выберите «Командная строка». Данный инструмент не обязательно запускать от имени администратора.
Запускается интерфейс командной строки. Введите в его окно следующую команду:
Щелкните Enter и окошко параметров папок будет открыто.
Урок: Как запустить командную строку в Windows7
Способ 7: применение поиска в меню «Пуск»
Данный вариант предполагает воспользоваться инструментом поиска через меню «Пуск».
-
Щелкните «Пуск». В области «Найти программы и файлы» введите:
Сразу же после введения в поисковой выдаче в группе «Панель управления» автоматически отобразится результат «Параметры папок». Щелкните по нему.
После этого необходимый инструмент запустится.
Способ 8: введение выражения в адресную строку Проводника
Следующий метод, наверное, наиболее оригинальный из всех перечисленных. Он подразумевает введение определенной команды в адресную строчку Проводника.
-
Запустите Проводник и в его адресную строку вбейте такую команду:
Щелкните Enter или нажмите на значок в форме стрелки справа.
Инструмент регулировки настроек каталогов откроется.
Способ 9: переход в свойства отдельной папки
Если ранее мы рассматривали возможность перехода в окно генеральных параметров папок, то теперь давайте разберемся, как открыть свойства отдельной папки.
- Через Проводник перейдите к тому каталогу, свойства которого нужно открыть. Кликайте по нему правой кнопкой мыши. В контекстном меню выбирайте «Свойства».
Окно свойств данного каталога будет открыто.
Как видим, свойства папок могут быть глобальными и локальными, то есть, такими, которые применяются к настройкам системы в целом и к конкретному каталогу. Переход в глобальные настройки можно выполнить довольно большим количеством способов. Хотя далеко не все они удобны. Удобнее всего выполнять переход из Проводника. А вот к свойствам конкретного каталога можно получить доступ только одним способом – через контекстное меню.
Опишите, что у вас не получилось.
Наши специалисты постараются ответить максимально быстро.
Настройка параметров папок и общего доступа к ним
Как и в предыдущих версиях, параметры папок в Windows 10 можно изменять и подстраивать под свои потребности. Это позволяет сделать ОС компьютера максимально функциональной и понятной.
Где найти свойства папки
- Откройте Проводник, нажав кнопку на Панели задач, или откройте любую папку.
- Меню Вид → вкладка Параметры → Изменить параметры папок и поиска.
Отображение скрытого пункта «Свойства папок»
Если на вашем компьютере появилось вредоносное ПО или вирусы, пункт «Параметры папок и поиска» может оказаться скрытым (если вам нужно отобразить скрытые файлы и папки, узнать, как это сделать, можно в статье «Отображение скрытых папок в Windows 10«). Сначала проверьте устройство антивирусными программами, после этого приступайте к восстановлению скрытого раздела.
- Запустите редактор реестра командой: regedit в окне «Выполнить».
- Перейдите HKEY_CURRENT_USER → Software → Microsoft → Windows → CurrentVersion → Policies → Explorer.
- Откройте пункт «NoFolderOptions». В поле «Значение» должна стоять 1. Если указано значение 0, измените его, или удалите параметр.
- Перейдите HKEY_CURRENT_USER\Software\Policies\Microsoft\Internet Explorer\Restrictions.
- Откройте пункт «NoBrowserOptions».
- Повторите те же действия, что и со значением «NoFolderOptions».
- Также стоит проверить параметры:
- «NoFolderOptions» в ветке HKEY_LOCAL_MACHINE → SOFTWARE → Microsoft → Windows → CurrentVersion → Policies → Explorer;
- «NoBrowserOptions» в ветке HKEY_LOCAL_MACHINE → SOFTWARE → Policies → Microsoft → Internet Explorer → Restrictions.
- При необходимости внесите нужные изменения.
Настройка общего доступа к папкам и файлам
Доступ к папкам и файлам позволяет просматривать и использовать данные, хранящиеся на другом компьютере в домашней сети. Для использования этой функции предварительно настройте ее.
Проверка рабочей группы
- Запустите приложение Параметры в меню Пуск (как его настроить, можно посмотреть в статье «Настройка меню Пуск в Windows 10«).
- Система → О системе → пункт «Организация» должен быть одинаковым для каждого устройства в сети.
Если компьютер имеет другую рабочую группу, измените ее:
Система → О системе → Изменить параметры → Изменить → введите имя рабочей группы и подтвердите действия.
Выбор нужных объектов
Вы можете выбрать файлы и папки, доступные для просмотра участниками группы. Открыть доступ можно к отдельным директориям или полностью локальному диску.
- Выберите папку или диск для открытья доступа.
- ПКМ → Свойства → вкладка «Доступ» → блок «Расширенная настройка общего доступа» → Расширенная настройка.
- Установите галочку на пункте «Открыть общий доступ к этой папке» и при необходимости укажите Имя общего ресурса.
- Нажмите кнопку «Разрешения» → Добавить → в поле «Введите имена выбираемых объектов» напишите «СЕТЬ» (Обязательно заглавными буквами!) → подтвердите действия.
- Выделите группу «СЕТЬ» → укажите в блоке «Разрешения для группы СЕТЬ» пункты, установив напротив нужного галочку в столбце «Разрешить» — сохраните изменения.
Для открытия файлов на другом устройстве нужно ввести имя пользователя и пароль учетной записи главного компьютера, где находятся эти файлы.
Пользователи редко устанавливают парольную защиту на домашний ПК, но в соответствии с политикой безопасности Windows 10 для сетевого доступа нельзя применять пустые пароли.
Поэтому нужно выключить парольную защиту для доступа по сети или включить использование пустых паролей. После этого доступ к файлам на другом устройстве будет открыт.
Отключение парольной защиты
- Меню Пуск → Параметры → Сеть и интернет → раздел Ethernet → Изменение расширенных параметров общего доступа.
- Разверните профиль «Частная» и убедитесь, что на пунктах «Включить сетевое обнаружение» и «Включить общий доступ к файлам и папкам» стоят маркеры.
- Разверните профиль «Все сети» и установите переключатель на пункте «Отключить общий доступ к парольной защите».
Включение использования пустых паролей
- В окне поиска в меню Пуск введите «Администрирование» и откройте этот раздел.
- Пункт Локальная политика безопасности → Локальные политики → Параметры безопасности → Учётные записи: разрешить использование пустых паролей только при консольном входе → установите переключатель на пункт «Отключен» → сохраните изменения.
Вывод
Настройка параметров папок и открытие к ним доступа для юзеров домашней сети сделает использование компьютера более удобным и функциональным. Выполнить все действия можно без посторонних утилит или программ, используя приложение Параметры.
Через панель управления
Свойства системы можно открыть и через панель управления. Которую тоже можно запустить двумя способами.
Быстрый вызов панели управления в Windows с клавиатуры
Мой любимый способ с помощью команды через апплет «Выполнить…» Можно также набрать эту команду и в консоли.
Быстрый запуск панели управления Windows
Этот метод открытия панели управления работает в Windows 10, однако он подходит для любой версии Windows.
Кликайте в меню следующие пункты:
Пуск > Все программы > Служебные-Windows > Панель Управления
Открыть свойства системы через панель управления Windows 10
В панели управления нужно открыть «Система и безопасность» затем кликнуть основной пункт «Система» либо подпункт «Просмотр объема ОЗУ и скорости процессора»
Открытие свойств системы Windows 10 через панель управления
Admin
IT-cпециалист с высшим техническим образованием и 8-летним опытом системного администрирования. Подробней об авторе и контакты. Даю бесплатные консультации по информационным технологиям, работе компьютеров и других устройств, программ, сервисов и сайтов в интернете. Если вы не нашли нужную информацию, то задайте свой вопрос!
Читайте, где в Windows 10 посмотреть полную информацию о компьютере и его устройствах. Какие стандартные приложения или сторонние утилиты для этого использовать. Иногда вам может понадобиться быстро найти информацию о конфигурации вашего компьютера, операционной системе, установленных драйверах и поддерживаемых технических модулях, например, точную модель сетевой карты, версию «BIOS» или «UEFI», или какая версия «DirectX» установлена на вашем ПК.
В данной статье, я расскажу о некоторых стандартных инструментах операционной системы, которые предоставляют эту системную информацию, как общую, так и более детализированную.
- Узнаём базовую информацию с помощью стандартного приложения «Параметры».
- Стандартная подпрограмма «Сведения о системе» даёт более детальную информацию.
- Информация о системе в Командной строке.
- Диспетчер устройств в Windows 10.
- Как узнать версию «DirectX».
- Дополнительные утилиты.
Просмотр информации по отдельно взятым директориям
Защита папок паролем в ос windows 10 Теперь несколько слов о разделе, который соответствует каждой отдельно взятой директории. Свойства папки вызываются через меню ПКМ. Здесь параметров несколько больше.
Общие настройки содержат информацию о директории (дата создания, размер, количество вложенных файлов и дополнительные атрибуты вроде сокрытия объекта, установки параметров только чтения, индексирования содержимого и т. д.).
На вкладке доступа можно разрешить общее использование текущего каталога (например, в случае нахождения компьютера в локальной или виртуальной сети).
Вкладка настройки содержит инструменты оптимизации и персонализации вида вроде установки изображения для каталога в режиме показа в виде крупных значков.
Вкладка предыдущих версий нас особо не интересует, а вот особого внимания заслуживает раздел безопасности.
Именно в нем можно полностью поменять права доступ к объекту, установив приоритеты или отменив их, а также сменить владельца, что может применяться в тех случаях, когда доступ к каталогу по каким-то причинам полностью заблокирован.
Где найти настройки Вида и как их открыть в Windows 10
Чтобы посмотреть вид каталогов, необходимо зайти в «Проводник»:
- Требуется выбрать на рабочем столе ярлык «Компьютер».
- На экране появится «Проводник».
- На панели инструментов нажать на кнопку «Вид».
- Затем, на панели параметров нужно найти вкладку «Настройки».
- В диалоговом меню нажать «Параметры папок».
- В новом окне щелкнуть «Вид».
Параметры быстродействия Windows 10 — где находится, как зайти
Изменение макета директории:
- Во вкладке «Вид» требуется выбрать дополнительные параметры для макета директории.
- Пункт «Отображать локальный том» добавляет букву диска, на котором размещена директория.
- Пункт «Просмотр значков и эскизов» позволит получить полное изображение JPEG и BMP файлов в миниатюре. Если отключить данный компонент, то система может нестабильно работать, а изображение на экране будет пропадать.
- Пункт «Обработчик просмотра» позволяет получить миниатюрное изображение всех видов файлов. Также, можно посмотреть миниатюру текстового документа.
- Пункт «Описание папок» позволяет получить данные о дате создания документа при наведении указателя мыши.
- Параметр «Скрыть системные компоненты» позволяет не отображать в общем списке файлы конфигурации, которые нужны для обеспечения стабильной работы операционной системы.
Важно! Для увеличения производительности Виндовс, можно снять отметку с чекбокса «Индексировать служебные каталоги». В данном случае, в общих результатах поиска не будут выводиться системные файлы
Данную функцию рекомендуется отключать на слабых персональных компьютерах, где недостаточно оперативной памяти.
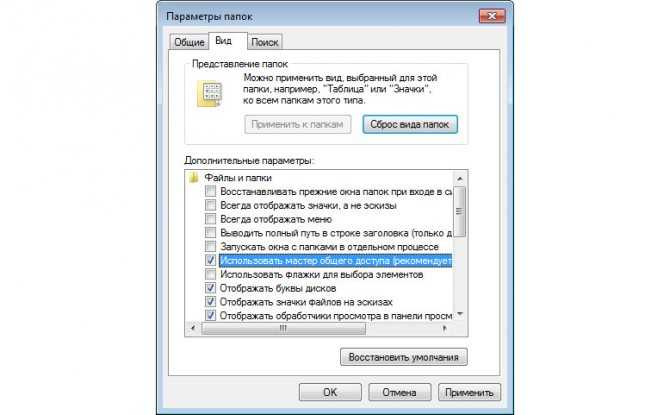
Изменение вида позволяет полностью поменять макет каталога, добавив новые столбцы и значки