MalwareBytes Anti-Exploit
Дополнительно мы рекомендуем использовать бесплатную программу «Anti-Exploit» для защиты от эксплойтов. Благодаря ей вы обезопасите свой браузер и плагины, которые крайне часто подвергаются атакам. Данная утилита крайне схожа с Microsoft EMET, но считается более удобной и имеет намного больше полезных функций. Она позволяет блокировать любые эксплойты, в том числе атаки нулевого дня, неизвестные ранее. А благодаря низким требованиям к железу, она не будет тормозить компьютер.
Windows Defender и Anti-Exploit – это наилучшее и абсолютно бесплатное сочетание для обеспечения максимальной безопасности среднестатистического компьютера. Данные программы дополняют друг друга, находят любые потенциальные угрозы и прочий мусор, который зачастую упускают стандартные средства защиты. Поэтому если вы спросите, нужен ли защитник windows, если у вас уже установлен другой антивирус, стоит задуматься, ведь он может оказаться более эффективным.
История сканирования и угрозы, перенесенные в карантин
При обнаружении (хотя бы потенциально) опасного файла операционная система перемещает его в отдельный каталог (карантин). Там он огражден от случайного запуска, поэтому компьютер не заразится, даже если в код действительно проник вирус. Хранится такой архив в течение трех месяцев, после чего удаляется, минуя корзину.
Последовательность действий при открытии журнала:
- Запустить модуль «Защита от вирусов и угроз».
- Выбрать пункт «Журнал защиты» и кликнуть по нему.
- Просмотреть список угроз и указать действие для каждой.
Возможно ручное удаление, перенос в «карантин», если этого еще не было сделано, и отключение контроля конкретного файла. Последнее часто необходимо, если запускается программа, взятая из сети, например, игра с торрента. Предлагаемые действия обычно выбираются сразу, при обнаружении угрозы.
В каких случаях отключают встроенную защиту
Встроенный антивирус Виндовса может тормозить работу устройства, поэтому мастера рекомендуют отключать приложение. Процедура важна, если ПК отмечает низкий уровень производительности.
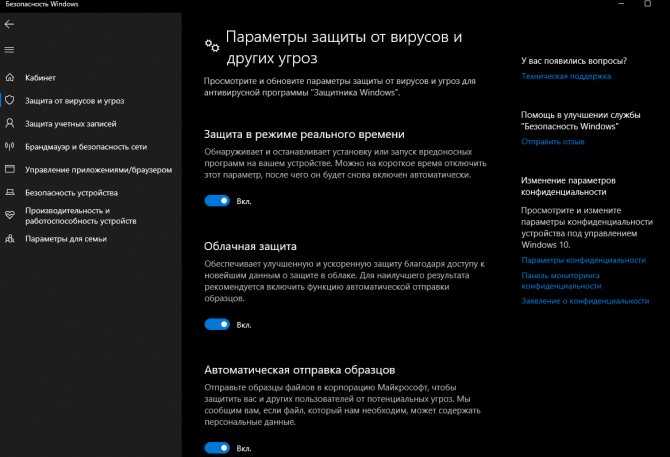
Внимание! Отключение встроенного защитника подвергает устройство риску заражения вирусами различного типа. Необходимо скачать и установить дополнительную антивирусную программу
Внутренний защитник операционной системы позволяет устранить ошибки работы ПК, снизить вероятность заражения файлов, расположенных на устройстве, вирусами. Пользователю необходимо знать, как включить или отключить программу.
Способ 4: Исполняемый файл Защитника Windows 10
Этот способ, как и рассмотренный далее, позволяет лишь запустить саму службу безопасности, при этом не попадая в увиденное ранее графическое меню. Данный вариант подойдет тем пользователям, кто заинтересован во введении данной службы в режим активного функционирования. Осуществляется это при помощи соответствующего исполняемого файла.
- Откройте Проводник и переместитесь к системному разделу жесткого диска.
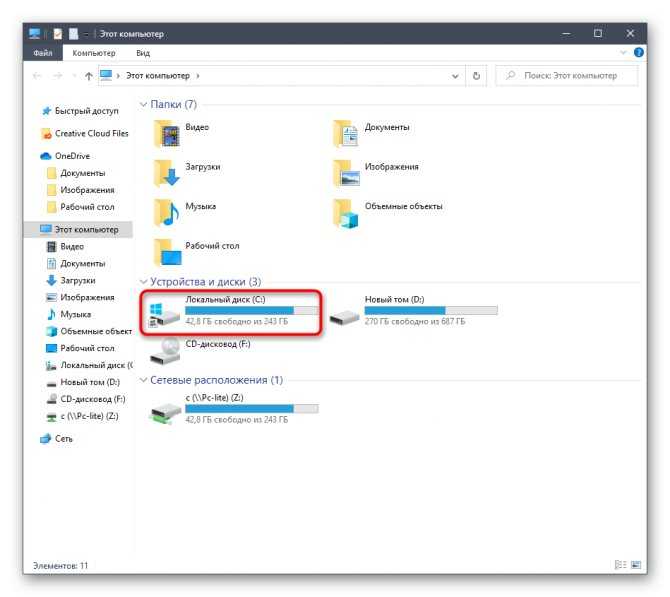
Тут откройте директорию «Program Files».
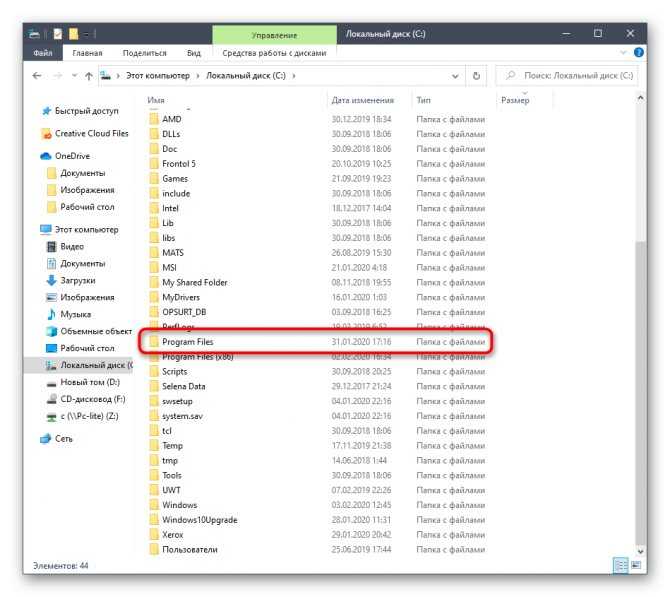
В ней отыщите каталог «Windows Defender».
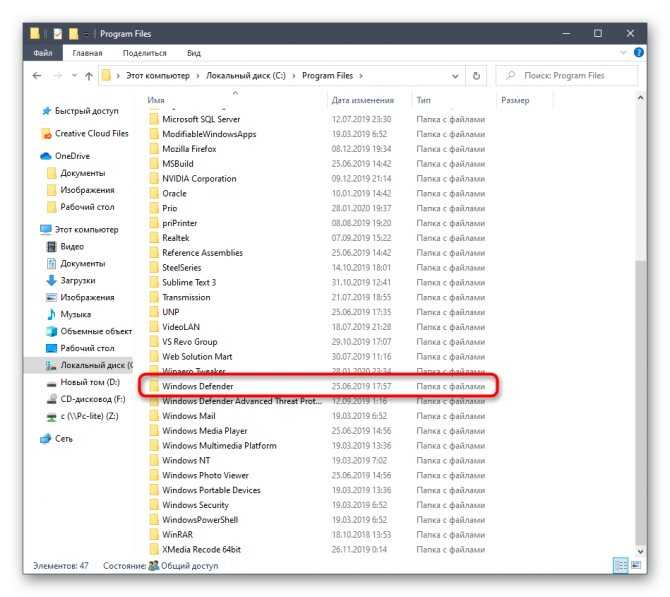
Остается только запустить файл «MpCmdRun», дважды кликнув по нему левой кнопкой мыши.
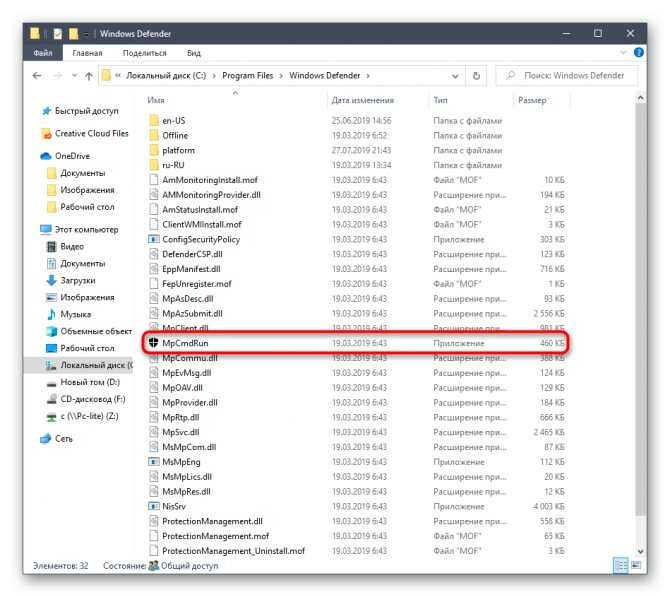
После этого буквально на секунду отобразится окно консоли, а затем оно будет автоматически закрыто. Теперь служба работает и должно начаться автоматическое сканирование на вирусы, если оно было запланировано.
Способ 5: Утилита Выполнить
Последний метод нашей сегодняшней статьи практически идентичен упомянутому выше, однако само действие выполняется буквально в несколько кликов. Для этого придется запустить утилиту Выполнить клавишами Win + R и ввести там С:\Program Files\Windows Defender\MpCmdRun.exe. После нажатия по клавише Enter служба будет автоматически запущена точно таким же образом, как это было показано ранее.
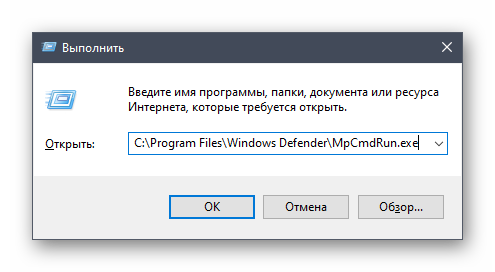
После запуска Защитника в Виндовс 10 каждому пользователю нужно выполнить в данном меню ряд разных действий, например, активировать его, отключить или добавить исключения. Разобраться в этом помогут отдельные материалы на нашем сайте. Перейти к ним можно, нажав по ссылкам ниже.
Настройка защитника Windows
Чтобы приступить к настройке программы понадобится выбрать раздел «Программы» в верхней строке, а в нем блок «Параметры».
После этого откроется окно параметров программы.
Первый пункт в списке слева – «Автоматическая проверка» позволяет задать частоту и тип автоматической проверки системы на наличие нежелательных программ и настроить условия ее проведения.
Вкладка «Действия по умолчанию» отвечает за действия, которые программа применит к обнаруженным угрозам.
В обычно режиме каждая угроза будет сопровождаться соответствующим диалоговым окном с возможностью выбора действия.
В «Защите в реальном времени» настраиваются параметры защитного экрана, который постоянно следит за состоянием ключевых файлов и директорий.
Здесь его можно включить и отключить, а также активировать проверку скачиваемых файлов и входящей почты.
«Исключенные файлы и папки» вместе с «Исключенными типами файлов» позволяют задавать программе файлы, директории и типы файлов, которые не будут подвергаться сканированию.
Вкладка подробно позволяет назначать дополнительные действия, как то: проверка архивированных файлов, включать эвристический анализ или задавать обязательную проверку съемных носителей.
«Администратор» позволяет отключать службу, а также назначать использование программы для всех пользователей компьютера.
Программа для отключения Защитника Windows
Выключить встроенный антивирус можно с помощью сторонних программ.
Неплохая бесплатная программа – Win Updates Disabler, скачать которую можно здесь. Утилита изначально разработана для отключения обновлений в Windows. Но в качестве дополнительной функции имеет возможность отключать Защитник.
Скачиваем и устанавливаем ПО. На сайте можно скачать как инсталлятор, так и портативную версию утилиты без установки.
Программа русскоязычная. Если по каким-то причинам язык при запуске не поменялся на русский, измените его во вкладке «Язык». А для отключения Защитника нам нужно вкладка «Отключить». Интерфейс очень простой. Устанавливаем маркер на отключаемой функции и кликаем «Применить сейчас». Программа потребует перезагрузки системы.
Включить обратно отключенный антивирус можно также через программу Win Updates Disabler. Выбираем вкладку «Включить» и выполняем ту же операцию.
Исключения Защитника Windows не работают
Если исключения Защитника Windows не работают, выполните следующие действия:
- Держите предмет в целости
- Проверьте настройку групповой политики
- Проверьте значения реестра
- Перезапустите антивирусную службу Microsoft Defender.
- Разрешить Защитнику Windows сканировать архивные файлы
Чтобы узнать больше об этих шагах, продолжайте читать.
Программы для Windows, мобильные приложения, игры — ВСЁ БЕСПЛАТНО, в нашем закрытом телеграмм канале — Подписывайтесь:)
1]Сохраните товар в целости и сохранности
Когда вы добавляете файл или процесс в список исключений в системе безопасности Windows, файл извлекается по пути. Например, если путь к файлу изображения с именем my-image.png следующий: C:\Users\user-name\Desktop\my-image.png, и вы добавили файл в список исключений, вы не сможете переименовать файл или изменить путь к файлу.
Если вы измените путь к файлу, вам необходимо обновить список вручную. В противном случае Windows Security снова просканирует файл в новом расположении.
2]Проверьте настройку групповой политики.
Если вы включили какой-либо параметр групповой политики для управления безопасностью Windows на вашем компьютере, рекомендуется немедленно отключить его. Иногда причиной этой ошибки может быть неправильная настройка. Поэтому выполните следующие действия, чтобы проверить все параметры групповой политики, касающиеся безопасности Windows:
- Нажмите Win+R > введите gpedit.msc > нажмите кнопку Enter.
- Перейдите по этому пути: Конфигурация компьютера > Административные шаблоны > Компоненты Windows > Антивирусная программа Microsoft Defender > Исключения
- Если какой-либо параметр включен, дважды щелкните по нему.
- Выберите вариант «Не настроено».
- Нажмите кнопку ОК.
Затем перезагрузите компьютер и проверьте, решает ли он проблему или нет.
3]Проверьте значения реестра
Те же вышеупомянутые настройки можно изменить и с помощью редактора реестра. Если вы включили какой-либо такой параметр через реестр Windows, вы можете выполнить следующие действия для проверки:
- Нажмите Win + R> введите regedit> нажмите кнопку ОК.
- Нажмите кнопку Да.
- Перейдите по этому пути: HKEY_LOCAL_MACHINE\SOFTWARE\Policies\Microsoft\Windows Defender\Exclusions.
- Если вы найдете какое-либо значение REG_DWORD со значением 1, дважды щелкните его.
- Введите данные значения как 0.
- Нажмите кнопку ОК.
- Закройте все окна и перезагрузите компьютер.
4]Перезапустите антивирусную службу Microsoft Defender.
Чтобы перезапустить антивирусную службу Microsoft Defender, выполните следующие действия.
- Найдите службы в поле поиска на панели задач.
- Нажмите на отдельный результат поиска.
- Дважды щелкните антивирусную службу Microsoft Defender.
- Нажмите кнопку «Стоп».
- Нажмите кнопку «Пуск».
- Нажмите кнопку ОК.
Примечание. Если вы не можете остановить или запустить эту службу, ничего здесь менять не нужно.
5]Разрешить Защитнику Windows сканировать архивные файлы
Можно разрешить или запретить безопасности Windows сканирование архивных файлов. Если вы включили этот параметр, это может создать беспорядок на вашем компьютере. Поэтому выполните следующие действия, чтобы отключить этот параметр в редакторе локальной групповой политики:
- Найдите gpedit.msc и нажмите на результат поиска.
- Перейдите по этому пути: «Конфигурация компьютера» > «Административные шаблоны» > «Компоненты Windows» > «Антивирус Microsoft Defender» > «Сканировать».
- Дважды щелкните параметр Сканировать архивные файлы.
- Выберите вариант «Не настроено».
- Нажмите кнопку ОК.
После этого перезагрузите компьютер и проверьте, сработали ли эти решения для вас или нет.
Читать: Defender Injector добавляет пункт контекстного меню «Добавить исключение» для Защитника Windows.
Как добавить исключения в конечную точку в Microsoft Defender?
Чтобы добавить файл или папку в список исключений в Microsoft Defender или Windows Security, вы можете следовать этой статье. Для этого вам нужно зайти в Защита от вирусов и угроз раздел и нажмите на Добавить или удалить исключения. Затем вы можете выбрать файл или папку в соответствующем списке.
Как внести программу в белый список в Защитнике Windows?
Чтобы внести программу в белый список Защитника Windows, необходимо добавить ее в список исключений. Для этого откройте Безопасность Windows и переключитесь на Защита от вирусов и угроз вкладка Затем нажмите на Добавить или удалить исключения вариант. Отсюда вы можете добавить программу в список.
Прочтите: действия запуска Защитника Windows не работают.
Программы для Windows, мобильные приложения, игры — ВСЁ БЕСПЛАТНО, в нашем закрытом телеграмм канале — Подписывайтесь:)
Как на время отключить защитник Windows 10
Бываю такие ситуации, когда защитник виндовс 10 не позволяет сделать вам те или иные действия. Это может быть установка не проверенных программ и приложений или запуск и работа подобных программ.
В таком случае возникает необходимость отключить на время защитник виндовс 10, чтобы он не вмешивался в вашу деятельность. При этом вы должны понимать и правильно оценивать любые риски, которые при этом могут возникнуть. Вы должны быть уверены, что ваши действия не навредят вашей операционной системе.
В любом случае перед отключением защитника Windows 10 я советую вам сделать бэкап вашей системы, и желательно на внешний жесткий или SSD-диск.
Итак, чтобы временно отключить встроенный антивирус Windows 10 проделайте следующие пошаговые действия:
Шаг-1: Откройте меню «Пуск» и прокрутив роликом мышки вниз найдите приложение «Безопасность Windows.
Кликните по нему и у вас откроется окно приложения с настройками защитника Windows 10, в котором вам необходимо перейти в раздел «Защита от вирусов и угроз». Просто кликните по нему.
Обратите внимание, что в данный раздел можно попасть и другими способами:
1. Через поиск Виндовс. Для этого в поисковом окошке начните набирать фразу «Безопасность Windows» и затем выберите соответствующий пункт.
2. Через раздел параметры. Для этого откройте меню «Пуск» — «Параметры»
В открывшимся окне перейдите в раздел «Обновление и безопасность»
Затем кликните по пункту «Безопасность Windows» и нажмите на кнопку «Открыть службу Безопасноcть Windows».
Далее уже, как и в первом варианте, перейдите в раздел «Защита от вирусов и угроз». Используйте любой удобный для вас способ. Переходим ко второму шагу.
В открывшемся окне в разделе «Защита в режиме реального времени» и «Облачная защита» переключите ползунки в положение «Откл.», и они окрасятся в серый цвет.
Также вы можете отключить «Автоматическую отправку образцов», которая неизвестно какие данные отправляет с вашего компьютера в корпорацию Microsoft.
Вот такими не хитрыми действиями вы можете на время отключить защитник Windows 10. Теперь вы можете делать те действия, ради которых все это затевалось. Вы можете устанавливать сторонние приложения или совершать необходимые изменения в системе, которые до этого блокировал защитник.
Шаг-3: Когда вы сделаете все действия, ради которых отключали данную функцию не забудьте вернуть ползунки в положение «Вкл.».
Но даже если вы забудете включить защиту в режиме реального времени и перевести остальные ползунки в положение «Вкл.», через определенный промежуток времени операционная система Windows сама их переключит. Также защитник Windows 10 автоматически включится после перезагрузки системы.
Конечно же данное решение подходит только для определенных задач, которые требуют лишь временного отключения антивируса Windows 10.
Если все же у вас есть острая необходимость отключить защитник Windows 10 навсегда, то воспользуйтесь дальнейшей инструкцией.
Как использовать стандартный антивирус Windows 10?
Все, что нужно сделать пользователю для работы с антивирусной программой «Защитник Windows» — активировать его, если это не сделано по умолчанию.
Как включить защитника:
- Через Пуск переходим в «Параметры».
- Открываем раздел «Обновление и безопасность».
- Переходим в раздел «Защитник Windows» и жмем на кнопку «Включить».
- Активируем «Защиту в реальном времени» и «Облачную защиту».

Теперь антивирус работает в стандартном режиме и обычно не требует дополнительного вмешательства. Практически единственная ручная манипуляция, которую порой приходится выполнять – добавлять программу в белый список. Для этого в разделе «Защитник Windows» (1-3 шаги инструкции) кликаем на ссылку «Добавить исключение» и выбираем приложение.
Для чего нужен Защитник Windows
В версиях Винды до 2022 года существовало несколько блоков, исполняющих функцию защиты встроенных программ и приложений, которые находятся на персональном компьютере (ноутбуке или стационарном устройстве). Последние обновления объединили разделы в один – Защитник Windows. Сюда входят Брандмауэр, производительность и работоспособность, иные элементы.
Основными задачами консоли считаются:
- сканирование файлов (в полном объеме или частичное), выполняется по требованию собственника профиля или в автоматическом режиме;
- сохранение данных по проведенным анализам данных приложений, которые запускаются, если зайти в операционную систему после включения компьютера, а также программ, которые пользователь запускает самостоятельно в процессе работы;
- проверка характеристик безопасности, сканирование плагинов ПК для Microsoft Edge;
- анализ действий, которые осуществляются драйверами и службами, которые активирует пользователь персонального устройства;
- проверка и контроль работы встроенных системных элементов, специализированных компонентов операционной системы, которые регулируют регистрацию и активацию приложений на жестких носителях ПК.
Программа Защитника в Винде десятой версии с последними обновлениями считается аналогом стандартных антивирусных приложений, которую не нужно скачивать – достаточно включить, если она неактивна.
Настройки и дополнительные функции Windows Defender
Параметры в «Защитнике» находится на вкладке «Программы». Среди представленных функций, есть:
- Автоматическая проверка. Позволяет задать частоту, тип и примерное время выполнения операции анализа системы.
- Действия по умолчанию. Определяется поведение системы безопасности в случае обнаружения вредоносного кода различного уровня опасности.
- Защита в реальном времени. Настраивает анализ скачанных из Сети файлов и проверку приложений при запуске на компьютере.
- Исключенные файлы и папки. Позволяет добавить директории и отдельные документы, которые не будут проверяться на наличие вирусов.
- Исключенные типы файлов. Служит для добавления расширений документов, которые не будут сканироваться системой безопасности.
- Подробно. Определяются типы данных, анализ которых будет выполнять приложение при запуске проверки.
- Администратор. Содержит пользовательские настройки, направленные на конфиденциальность и работу программы.
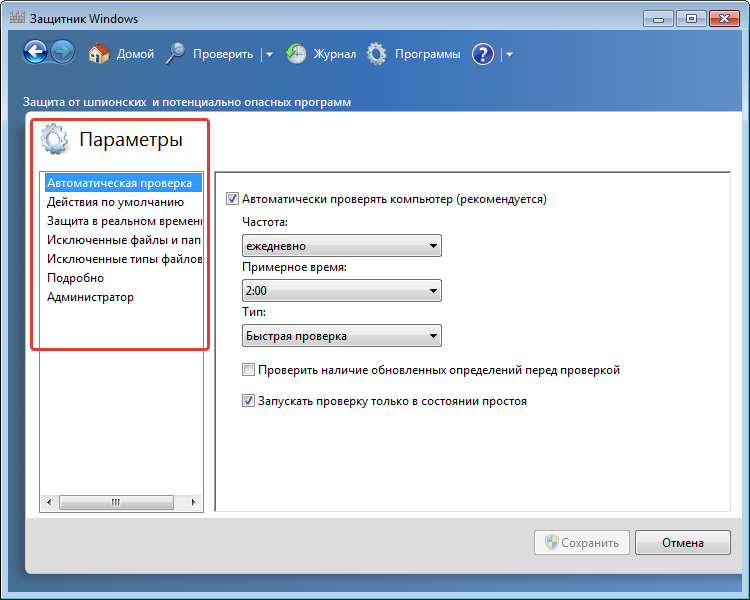
Антивирус в Windows 10 имеет дополнительные функции обеспечения защиты:
- Облачная зашита. Служит для отправки данных о потенциальных угрозах на серверы Microsoft.
- Автоматическая отправка образцов. Разрешает системе автоматически предавать копии файлов, определенных как подозрительные.
- Расширенные уведомления. Уведомления будут содержать больше информации.
- Автономный Защитник Windows. Предоставляет системе безопасности низкоуровневый доступ для выявления особо опасных вирусов. Работает при включении и отключении компьютера.
Зачем нужен Windows Defender
С 2004 года самая известная IT компания выкупила линию продукции GIANT AntiSpyware, с тех времен и до сих пор OS от Microsoft надежно защищаются от зловредного кода. Антивирус виндовс 10 поддерживает стандартный набор процедур безопасности и помогает защищать компьютер пользователя от большинства хакерских атак. В стандартный перечень задач входит:
• Автоматическое обновление базы данных;
• Регулярное сканирование и выявление угроз;
• Защита от сетевых атак;
• Контроль приложений;
• Защита конфиденциальной информации;
• Поддержание функциональности ОС.
Несмотря на бесплатный функционал встроенная защита windows 10 позволяет снизить риск заражения в несколько раз. Она в автоматическом режиме распознает более 99,8% угроз согласно специальному тесту AV-test. Поэтому за бесплатную стоимость любой покупатель ОС получает достойную альтернативу платному Kaspersky и т. п.
На все антихакерские процедуры, особенно на фоновое сканирование, затрачиваются ресурсы процессора и оперативной памяти. Поэтому юзеры стараются отключить защитную службу, чтобы немного ускорить слабые ноутбуки.
Когда больше не значит лучше… почему установка несколько антивирусов на один компьютер не самая лучшая идея?
Не секрет, что Windows 10 содержит в своём ядре довольно неплохой бесплатный антивирус (Защитник который). Получается, что у пользователя прямо «из коробки» уже имеется один антивирус. Однако, для личного успокоения многим этого не достаточно и в систему дополнительно ставится минимум ещё один.
Особо упоротые на этом не останавливаются и докидывают до кучи всякие «трояноподавители» и прочую ересь
Абсолютно не берётся во внимание, что установка нескольких антивирусов не только дополнительно нагружает процессор и память компьютера, но приводит к конкуренции этих программ между собой
Мало того, что любой антивирус с подозрением относится к конкурентам, остаётся загадкой как они разделяют между собой приоритет в проверке файлы и не станут ли срабатывать на «карантин» друг друга. Тут уже вся система, даже без вирусной нагрузки может в любой момент встать колом.
Так что подходите к вопросу защиты без фанатизма, встроенного решения Windows 10 вполне хватает для повседневной работы. Но и полностью отказываться от него не стоит. Даже самый осторожный и опытный пользователь может не заметить заражения. А лучше включайте голову, так как ни одна антивирусная программа не идеальна и является лишь одним из уровней безопасности.
Подписывайтесь на канал и узнавайте первыми о новых материалах, опубликованных на сайте.
Если считаете статью полезной,не ленитесь ставить лайки и делиться с друзьями.
Автоматический запуск OpenVPN канала под WindowsЗапрет использования флешек и первый шаг к паранойе.Замена жесткого диска на SSD в Lenovo IdeaPad Yoga 11. Переустановка Windows 8.1 без потери лицензии.Переносим сервер в собственное облако. Настройка OpenVPN сервера на сетевом накопителе QNAP.Обновление Windows 8 до Windows 8.1 через магазинСПАМ. Ошибка доставки почты (отсутствует SPF запись в DNS)
Что такое «Защитник Windows»: основные функции и возможные проблемы
Данная программа изначально присутствовала в новейшей операционной системе. По мере обновлений она была усовершенствована и получила название «Безопасность Windows». Функционал брандмауэра при этом значительно расширился. Утилита поддерживает безопасность с помощью:
- предупреждений о наличии или проявлении активности вредоносного ПО;
- сканирования нескольких типов с последующим удалением опасных приложений;
- расписания, которое настраивается пользователем.
Несмотря на все преимущества, многие люди все равно отказываются от защитника в пользу других антивирусов. Обычно они обосновывают это его слишком низкой эффективностью. В дополнение довольно часто возникает такая проблема, как отключение программы. Одна из наиболее распространенных причин этого – обновление ОС.
Зачем вручную отключать программу
По статистике Windows Defender имеет незавидную производительность и, что самое главное, не замечает значительную часть вредоносного ПО. Однако утилита конфликтует с любыми другими антивирусами, а просто удалить ее нельзя. Поэтому владельцы новой операционной системы вынуждены использовать множество способов, чтобы полностью отключить программу.
Как настроить Windows Defender
Утилита сделана так, чтобы пользователь тратил на нее минимум времени. Защитник работает автоматически, а потому вмешательство человека обычно не требуется. Настроить программу можно в параметрах (открываются сочетанием Win+I). Чаще всего это используется, чтобы добавить исключения для защитника.
Как отключить защитник Windows 10 через реестр?
Самостоятельно вносить изменения в реестр – это довольно сложная задача, особенно если речь идет о редактировании сразу нескольких файлов. Поэтому проще всего вносить в него изменения при помощи созданных файлов с расширением .reg.
Чтобы отключить защитник Windows через изменение файла реестра, необходимо сделать следующее:
- Нажмите на клавиатуре сочетание клавиш Windows+R, чтобы вызвать строку «Выполнить», и в ней пропишите команду Notepad.
- После этого у вас запустится стандартное приложение «Блокнот». Скопируйте в него код, приведенный ниже:
- Далее необходимо выбрать пункты «Файл» — «Сохранить как…» и выбрать место, куда будет сохранен созданный файл. В данном пункте главное – это верно изменить название файла, чтобы он стал реестровым. Для этого в графе «Тип файла» выберите «Все файлы», а в «Имя файла» пропишите название blockwin.reg (название не принципиально, здесь главное, чтобы разрешение у файла было .reg). Далее нажмите «Сохранить».
- После того, как файл создан и сохранен, закройте блокнот. Далее найдите файл с расширением .reg в том месте, куда вы его сохранили, и нажмите на нем дважды левой кнопкой мыши. После активации файл попросит вас подтвердить свои намерения, нажмите «Да», и отвечайте также на вопросы во всех диалоговых окнах, которые будут появляться.
Все, выполнение файла реестра позволит отключить защитник Windows 10 до тех пор, пока пользователь его не захочет сам включить.
Чтобы включить защитник Windows 10, если он отключен, создайте такой же файл реестра, как описан выше, только со следующим содержанием:
Как включить антивирус через реестр
Так как Windows 10 Home не содержит редактор групповой политики, тут нужно использовать немного другой вариант – редактор реестра. Почему немного? Потому что сам редактор политики, по сути, изменяет ключи в системном реестре Windows 10. Итак, если запустить защитник невозможно, делаем следующее:
- Запускаем редактор реестра через утилиту «Выполнить». Вызываем ее сочетанием клавиш Win + R . Когда окошко появится, впишите в него слово regedit и нажмите Enter.
- Когда программа запустится, в левой ее части перейдите по пути, который мы обозначили цифрой «1», а в правой половине проверьте наличие ключа DisableAntiSpyware. Если такового нет, дальше можно не читать (в реестре защитник не отключен). Если же ключ присутствует, откройте его двойным нажатием левой кнопки мыши и установите значение «0».
После этого можно закрывать редактор реестра и пробовать включать штатный антивирус через поиск (как это делается было описано в предыдущем разделе).












![Как включить защитник windows 10 – несколько способов [2020]](http://tophallclub.ru/wp-content/uploads/8/a/e/8aea2a8e748907824e0e089e786030cd.jpeg)



















