Как отключить?
В 7 версии ОС
Отключение Защитника значительно более сложная задача, нежели его включение. Вызвано это соображениями безопасности, дабы вредоносное ПО не смогло отключить утилиту за пользователя.
Для отключения необходимо провести следующие действия:
- Взываем меню «Пуск» и в строке поиска найти и запустить «Панель управления».
- В «Панели управления» находим и запускаем пункт «Защитник Windows».
- В открывшемся окне выбираем пункт «Программы», а затем «Параметры».
- В меню слева стороны кликаем на строку «Защита в реальном времени». Снимаем соответствующую галочку.
- Далее в меню выбираем пункт «Администратор» и снимаем галочку с пункта «Использовать эту программу».
- Нажимаем кнопку «Сохранить». Система оповестит вас, что защита была снята. Игнорируем сообщение.
Важно! Вышеперечисленные действия необходимы для одноразового отключения утилиты. Для того, чтобы убрать её из автоматического запуска необходимо провести дополнительные действия:
Для того, чтобы убрать её из автоматического запуска необходимо провести дополнительные действия:
- Открываем окно «Выполнить». Сделать это можно через «Пуск» или сочетанием клавиш Win+R.
- В текстовое поле открывшегося окна вводим команду «services.msc» и нажимаем «Ок». Данное действие открывает меню «Службы».
- В списке находим пункт «Защитник Windows» и открываем.
- В открывшемся окне находим пункт «Тип запуска» и меняем его значение на «Отключена».
- Для того, чтобы не получать уведомления о том, что программа не работает открываем «Центр поддержки». В окне находим и кликаем на пункт «Не получать больше сообщения на тему: «о защите от шпионских программ и прочего вредоносного кода».
В 10 версии ОС
В 10 версии операционной системы отключение Защитника было ещё более усложнено. Одноразовое отключение производится следующими действиями:
- В правой части панели управления находим значок в форме щита. Он может быть расположен как прямо на панели, так и в меню выпадающем при нажатии на стрелку. Кликаем на него.
- В открывшемся окне выбираем пункт «Защита от вирусов и угроз» и далее кликаем на гиперссылку «Параметры защиты от вирусов и других угроз».
- Все имеющиеся в меню переключатели переводим в выключенное положение.
- Для того, чтобы не получать уведомления об отключенном Защитнике жмём на кнопку «Закрыть» рядом с восклицательным знаком и надписью «Облачная защита отключена. Устройство может быть уязвимым».
Важно! Описанные выше действия отключают Защитник до следующей перезагрузки компьютера. Чтобы произвести отключение навсегда необходимо совершить дополнительные действия:
Чтобы произвести отключение навсегда необходимо совершить дополнительные действия:
- Запускаем меню «Выполнить» через «Пуск» или комбинацией клавиш Win+R.
- В текстовое поле открывшегося окна вводим команду «gpedit.msc» и нажимаем «Ок». Это действие откроет службу «Редактор локальной групповой политики».
- В меню навигации слева открываем раскрываем древо в заданной последовательности: «Конфигурация компьютера», «Административные шаблоны», «Компоненты Windows», «Антивирусная программа «Защитник Windows».
- При нажатии на последний пункт в меню справа появится список в котором нужно найти пункт «Выключить антивирусную программу «Защитник Windows».
- Двойным кликом открываем заданный пункт, после чего в открывшемся окне меняем значение переключателя на параметр «Включено».
- Применяем все изменения.
Внимание! Если вы используете Home версию операционной системы вторую часть инструкции выполнить не удастся. Связано это с тем, что в данной версии нет «Редактора локальной групповой политики»
В этом случае можно использовать другой способ:
- Запускаем меню «Выполнить» через «Пуск» или комбинацией клавиш Win+R.
- Вводим в текстовое поле команду «regedit». Выполнив это действие, вы откроете «Редактор реестра».
- В меню навигации раскрываем древо в такой последовательности: «Компьютер», «HKEY_LOCAL_MACHINE», «SOFTWARE», «Policies», «Microsoft», «Windows Defender».
- После нажатия на последний пункт из списка в меню справа производим клик правой кнопкой мыши. Выбираем пункт «Создать», «Параметр DWORD (32 бита)». Открываем созданный параметр левой кнопкой мыши.
- Название параметра указываем как «DisableAntiSpyware», а в пункте значения ставим цифру 1.
- Применяем все изменения и перезагружаем компьютер.
Зачем нужен Windows Defender
С 2004 года самая известная IT компания выкупила линию продукции GIANT AntiSpyware, с тех времен и до сих пор OS от Microsoft надежно защищаются от зловредного кода. Антивирус виндовс 10 поддерживает стандартный набор процедур безопасности и помогает защищать компьютер пользователя от большинства хакерских атак. В стандартный перечень задач входит:
• Автоматическое обновление базы данных;
• Регулярное сканирование и выявление угроз;
• Защита от сетевых атак;
• Контроль приложений;
• Защита конфиденциальной информации;
• Поддержание функциональности ОС.
Несмотря на бесплатный функционал встроенная защита windows 10 позволяет снизить риск заражения в несколько раз. Она в автоматическом режиме распознает более 99,8% угроз согласно специальному тесту AV-test. Поэтому за бесплатную стоимость любой покупатель ОС получает достойную альтернативу платному Kaspersky и т. п.
На все антихакерские процедуры, особенно на фоновое сканирование, затрачиваются ресурсы процессора и оперативной памяти. Поэтому юзеры стараются отключить защитную службу, чтобы немного ускорить слабые ноутбуки.
Зачем отключать защиту
Причин необходимости деактивации Защитника несколько:
- программа потребляет ресурсы ПК, что влияет на скорость работы устройства со слабыми характеристиками;
- антивирус блокирует скачивание и установку программ, мешает нормальной работе ПК и отдельных приложений;
- установка и последующее использование более мощного антивируса, который эффективнее обеспечивает защиту компьютера.
Выключать Defender рекомендуется только в том случае, если у пользователя есть альтернативный вариант – другая антивирусная программа. Иначе компьютер может быть заражен вирусами, и его функциональность существенно снизится. Defender по умолчанию, пока пользователь не установит на ПК другой софт. После активации новый антивирусник самостоятельно отключит базовую защиту.
Отключение Защитника Windows 10 навсегда
Способ 1 – Через реестр
1. Откройте окно «Выполнить» (Windows +R), введите команду regedit и нажмите «ОК».
2. Перейдите к следующей ветви реестра:
HKEY_LOCAL_MACHINESOFTWAREPoliciesMicrosoftWindows Defender
3. Кликните правой кнопкой мыши на пустом месте слева и создайте параметр DWORD (32 бита) с именем DisableAntiSpyware.
4. Двойным щелчком мыши откройте только что созданный параметр, присвойте ему значение 1 и нажмите «ОК».
Теперь можете закрыть редактор реестра и проверить действие этого метода через параметры компьютера. Там вы можете убедиться, что все настройки, связанные с Defender стали неактивными. Вы также можете попробовать запустить встроенный антивирус, нажав ссылку в самом низу «Открыть Защитник Windows».
В результате вы получите сообщение о том, что защитник Windows 10 отключен групповой политикой.
Если вы захотите вновь активировать отключенный защитник Windows 10, то достаточно удалить параметр DisableAntiSpyware или изменить его значение на 0.
Способ 2 – С помощью редактора локальной групповой политики
1. Запустите команду gpedit.msc через окно «Выполнить» (Windows + R).
2. Перейдите к следующему разделу:
Конфигурация компьютера -> Административные шаблоны -> Компоненты Windows -> Endpoint Protection
3. В этом разделе слева найдите пункт «Выключить Endpoint Protection» и откройте его.
4. Активируйте этот параметр, как показано на изображении ниже и нажмите «ОК».
Закройте редактор групповой политики и можете, как и в первом способе, проверить отключился ли Defender.
Если нужно обратно включить Защитник Windows, выполните все действия, описанные выше, и присвойте параметру значения «Не задано». При этом для активации встроенного антивируса может потребоваться перезагрузка.
Способ 3 – Программа NoDefender
Если описанные выше способы не помогли, вы можете попробовать утилиты, специально созданные для отключения Защитника Windows. Одной из таких является NoDefender.
2. Распакуйте полученный архив и запустите программу.
3. В первом окне программы нажмите «Next».
4. Далее нажмите кнопку «Open Windows Defender Settings», которая открывает настройки Защитника Windows в параметрах компьютера.
5. Отключите следующие параметры: защита в реальном времени, облачная защита и автоматическая отправка образцов.
6. Далее переходим к следующему шагу (кнопка «Next») и нажимаем «Disable Windows Defender».
7. Затем нажмите «Next» и на последнем шаге «Exit».
Все. Защитник Windows 10 отключен. Теперь если попробуете активировать Defender, будет выведено сообщение «Приложение отключено и не ведет наблюдение за компьютером».
Разработчики приложения утверждают, что повторный запуск NoDefender позволяет снова активировать защитник. У меня сделать это не получилось.
- https://habr.com/post/451216/
- https://remontka.pro/windows-defender-turn-off/
- https://compconfig.ru/avirus/otklyuchit-zashhitnik-windows-10.html
Почему пользователи отключают Защитник Windows
Сейчас мы разберем основные причины, по которым пользователи отключают Защитник Windows в операционной системе:
- Установка другого антивируса на компьютер — часть антивирусов отключают Защитник, в других случаях, он продолжает работать на ПК, параллельно с новым антивирусом.
- Невозможность установить программу или игру — Windows Defender блокирует установку компьютерной игры или программы на компьютер.
- Нежелание использовать на компьютере какую-либо антивирусную программу — пользователь на свой страх и риск работает на ПК, не имея защиты от вредоносных программ.
В случае невозможности установки программ на компьютер, запуску приложений часто мешает фильтр SmartScreen, который можно отключить, не отключая Защитник Windows. Возможно, стоит добавить проблемный файл или папку в исключения Защитника Windows 10 для того, чтобы антивирус не блокировал работу с этими элементами.
Я не рекомендую отключать и не использовать антивирус на компьютере, потому что тогда многократно возрастает риск пострадать от злоумышленников. Например, открыл невинное письмо в электронной почте, как это было в случае с WannaCry, после этого систему зашифровали.
Существует несколько способов для отключения антивируса Майкрософт. Некоторые способы дают возможность только на некоторое время выключить Защитник, потом он все равно самостоятельно запустится. Другие способы помогут полностью отключить Защитник Windows.
В этом руководстве вы найдете инструкции о том, как отключить Защитник Windows 10 навсегда или на некоторое время, как отключить Защитник Windows 8.1 (Windows ![]() системными средствами, при помощи бесплатных программ: O&O ShutUp10 и Win Updates Disabler.
системными средствами, при помощи бесплатных программ: O&O ShutUp10 и Win Updates Disabler.
Перед применением изменений на компьютере создайте точку восстановления системы, или создайте резервную копию Windows. В этом случае, если что-то пошло не так, вы сможете откатить изменения, восстановить операционную систему в состояние, которое она имела на момент создания точки восстановления, или резервной копии Windows.
Отключение Защитника Windows
На данный момент присутствуют несколько вариантов деактивации этой утилиты на компьютере. Она может быть выключена как при помощи установленных программ, так и в самой системе.
Способ 1: Destroy Windows 10 Spying
Эта небольшая программа была создана российским разработчиком Nummer с целью быстрого отключения параметров телеметрии и слежки за пользователями Windows 10, но она способна на большее. Суть в том, что перейдя в расширенные настройки, можно с легкостью выключить Дефендер Виндовс.
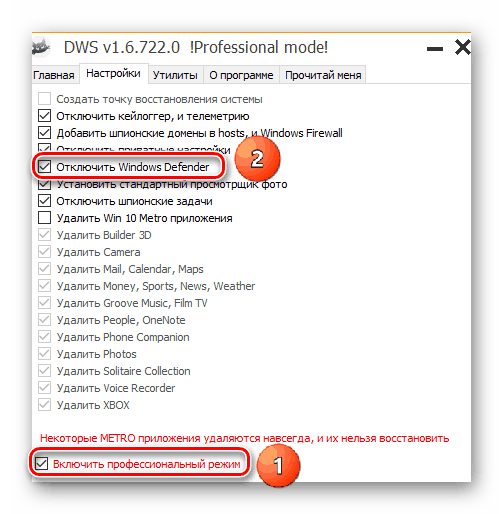
Способ 2: Win Updates Disabler
Win Updates Disabler способна значительно упростить жизнь пользователя. Благодаря этой незамысловатой утилите можно в два клика произвести деактивацию или активацию разных параметров Windows. Чтобы при помощи Win Updates Disabler отключить ненужный антивирус требуется в главном окне перейти во вкладку «Отключить», установить галочку возле нужного параметра и применить изменения. Win Updates Disabler переведен на множество языков, в том числе русский.
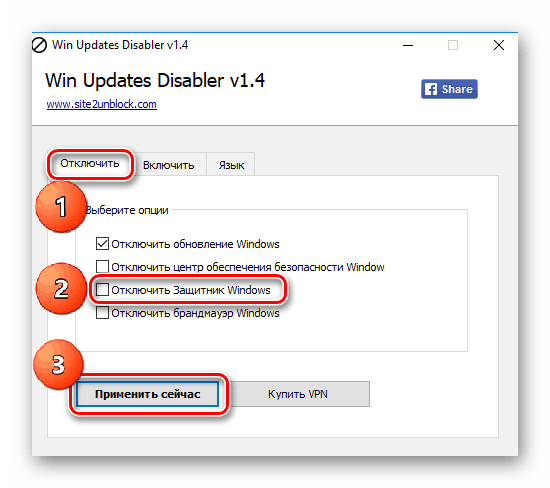
Способ 3: Редактор групповой локальной политики
Этот способ, как и два последующих, уже является системным и не требует никаких сторонних программ. Поэтому, чтобы отключить Защитник через «Редактор локальной политики», нужно выполнить такие действия:
- Вызываем строку «Выполнить» и указываем .
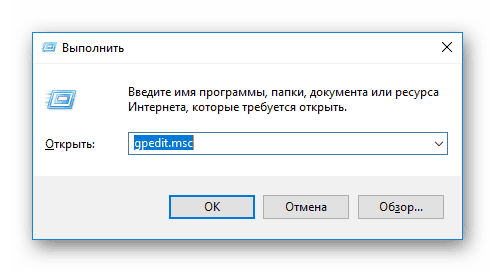
Здесь нужно продвигаться таким способом: «Конфигурация компьютера» → «Компоненты Windows» → «Антивирусная программа «Защитник Windows»».
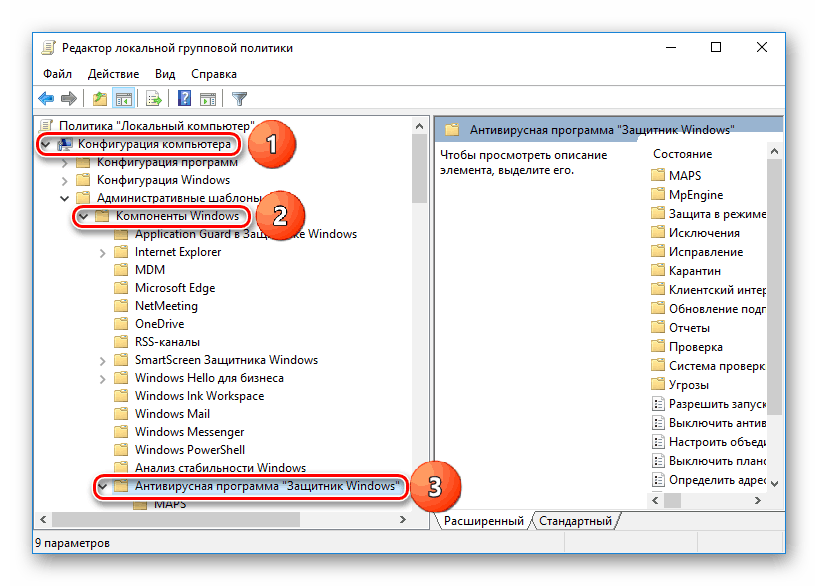
Справа ищем параметр деактивации антивируса и заходим в изменения с помощью ПКМ.
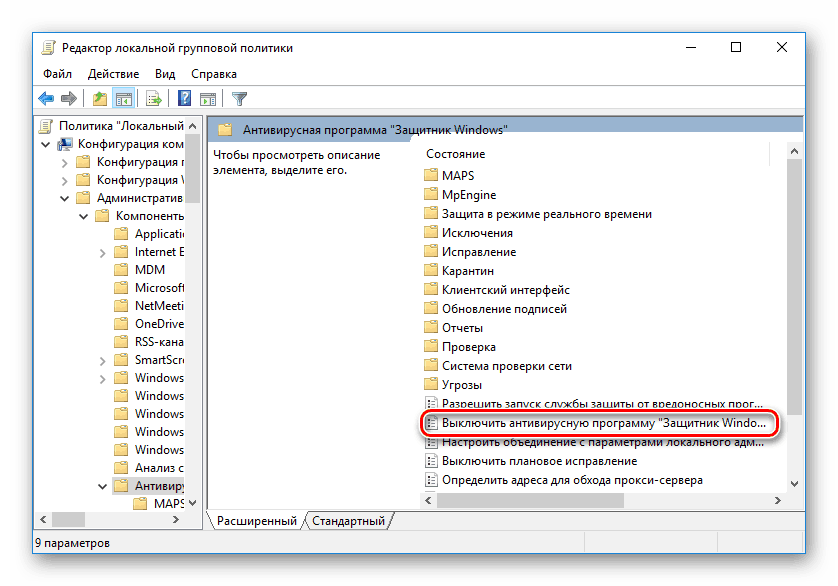
Здесь указываем значение «Включено» и сохраняем изменения.
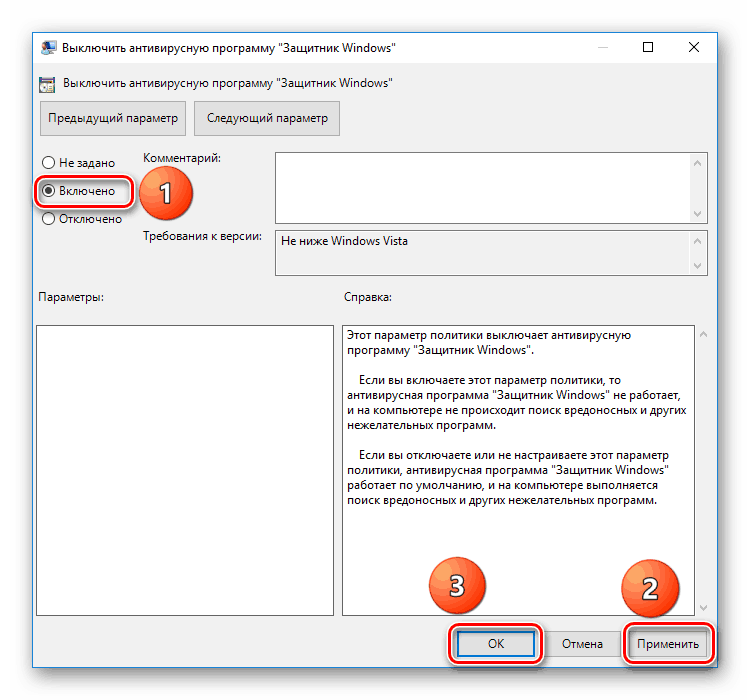
После таких действий любая автоматическая и самостоятельная попытка включения защиты закончится системной ошибкой.
Способ 4: Редактор реестра
«Редактор реестра» содержит в себе корневые настройки любого установленного или стационарного компонента системы, в том числе Дефендера. Чтобы отключить эту утилиту таким образом, нужно выполнить следующие действия:
- Чтобы открыть «Реестр», вызываем строку «Выполнить». Для этого используем сочетание Win+R, а в появившейся строчке вписываем .
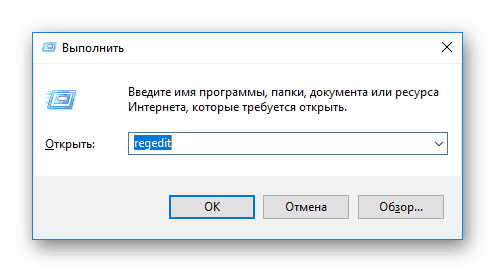
Теперь нужно добраться до корневой папки Дефендера. Чтобы это сделать, продвигаемся по пути, который указан на скриншоте.

В правом окне мы должны увидеть файл под названием «DisableAntiSpyware». Кликаем по нему ПКМ и выбираем «Изменить». В графе «Значение» устанавливаем «1» и сохраняем данные.
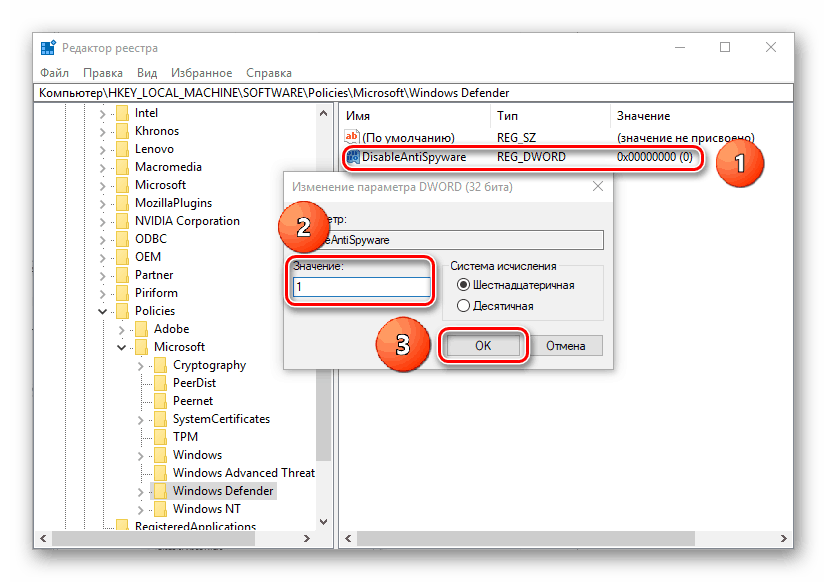
Если нужно заново активировать эту утилиту, возвращаем «DisableAntiSpyware» первоначальное значение «0».
- Сначала нужно попасть в «Центр безопасности».
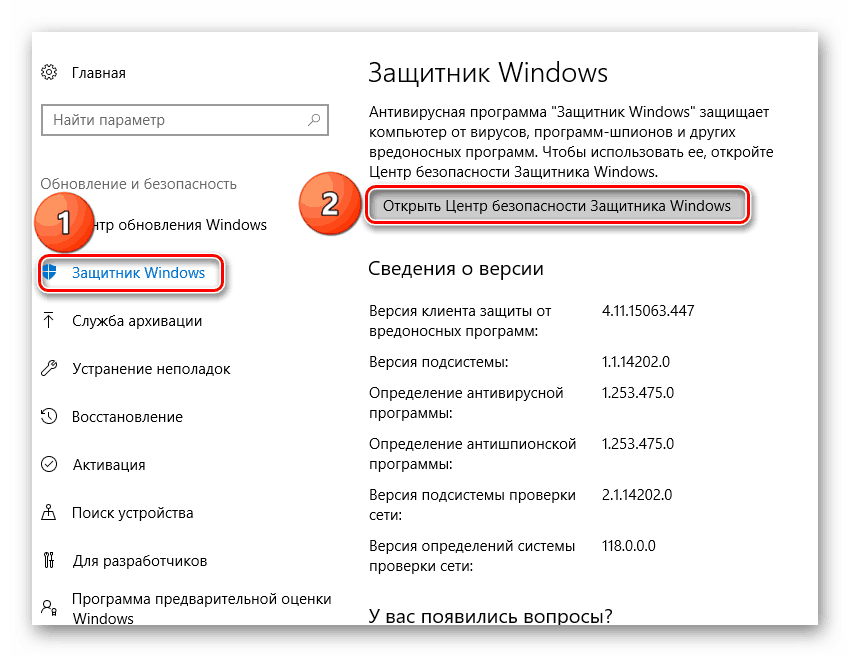
Переходим в «Защиту от вирусов» и открываем «Параметры».
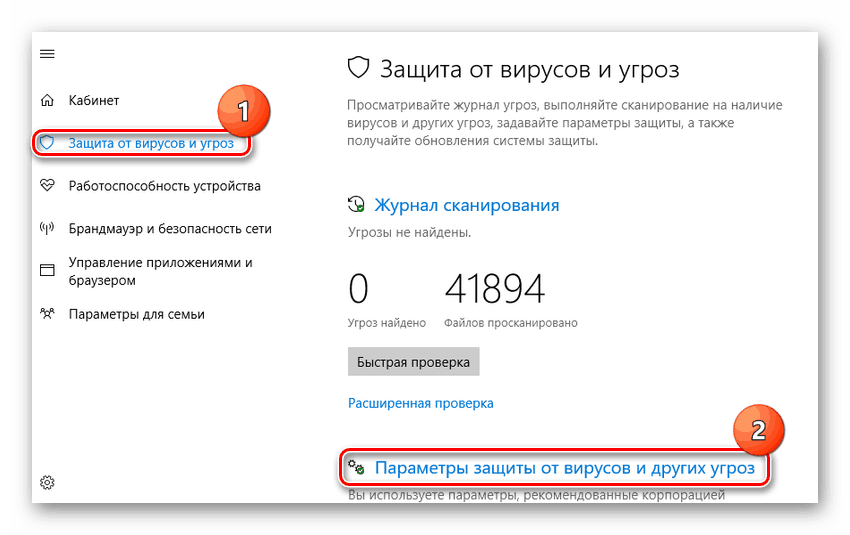
Здесь отключаем все варианты защиты, а также «Автоматическую отправку образцов».
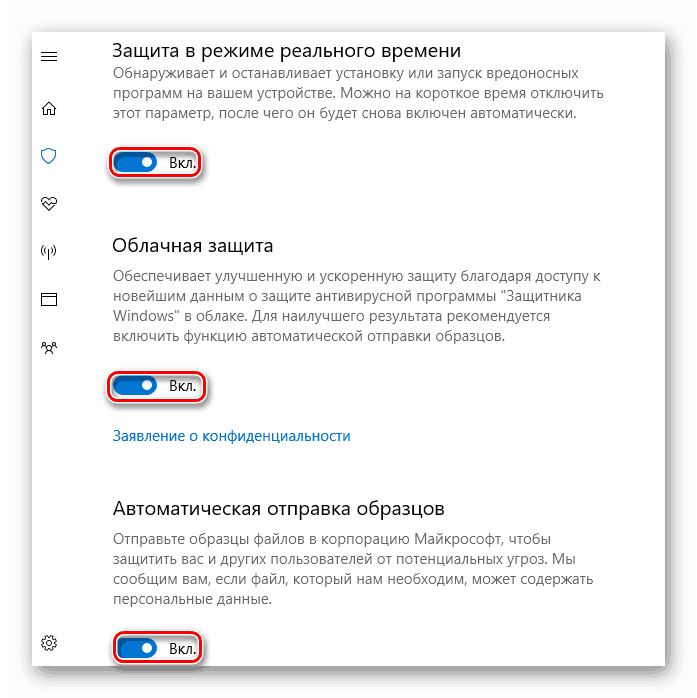
Заключение
Вот все основные способы, благодаря которым можно отключить Защитник на Windows 10. Но стоит помнить, что он может обезопасить компьютер от нежелательного и вредоносного ПО. Поэтому отключать его нужно только в тех случаях, когда на компьютере установлен качественный и мощный антивирус.
Защита данных от утечки
В рамках определенного сценария есть предположение, что пользователь случайно (или нет) может передавать информацию третьим лицам. Эти данные могут быть очень ценными, и от них может зависеть репутация или работа компании.
Также не исключены ситуации, когда носитель информации был утерян, или к устройству был получен несанкционированный доступ. В таких случаях получение данных с устройств — это лишь вопрос времени, причем очень короткого.
К примеру, можно взять ситуацию, когда злоумышленник получает доступ к рабочей станции. Достаточно загрузиться с загрузочного носителя, и через командную строку (вызывается сочетанием клавиш Shift+F10) мы получаем полный доступ к данным на жестком диске: можем их копировать и удалять.
Чтобы избежать такой ситуации и оградить хакера от информации на диске, в Windows 10 было разработано шифрование данных функцией BitLocker, правда, работает она только на Windows 10 версий Pro, Enterprise и Education.
Чтобы включить шифрование диска, необходимо в групповых политиках пройти по цепочке Конфигурация Компьютера > Административные шаблоны > Компонент Windows и выбрать «Диски операционной системы». Далее выбираем «Этот параметр политики позволяет настроить требование дополнительной проверки подлинности при запуске».
В новом окне выберите пункт «Включено», поставьте галочку напротив «Разрешить использование BitLocker без совместимого доверенного платформенного модуля» и нажмите OK.
Рисунок 7. Изменение групповых политик для включения BitLocker
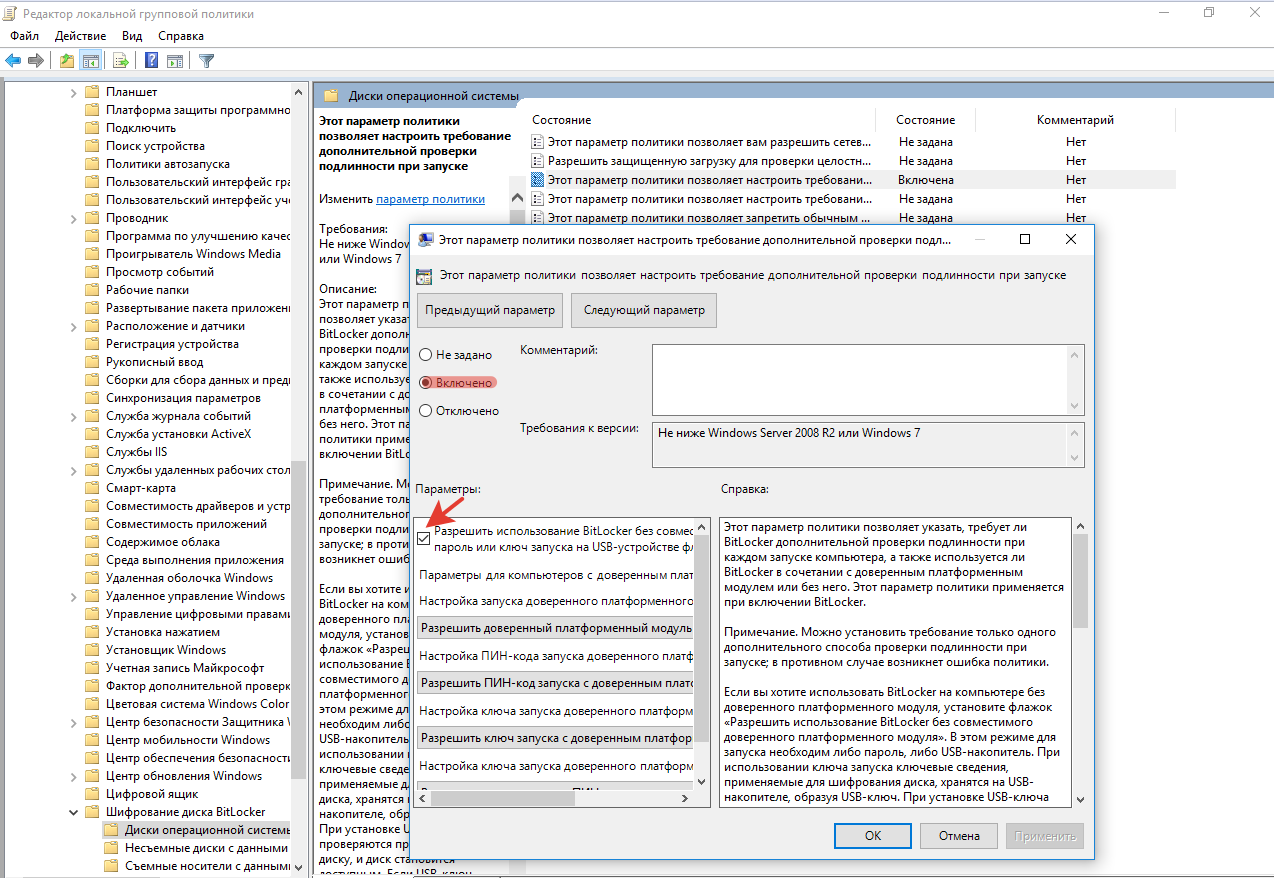
Теперь открываем «Панель управления» и заходим в раздел «Шифрование диска BitLocker», нажимаем «Включить BitLocker» и следуем инструкциям, появившимся на экране.
После шифрования диска при загрузке придется вводить пароль, который был указан при включении самой функции.
Рисунок 8. BitLocker просит ввести пароль для загрузки ОС
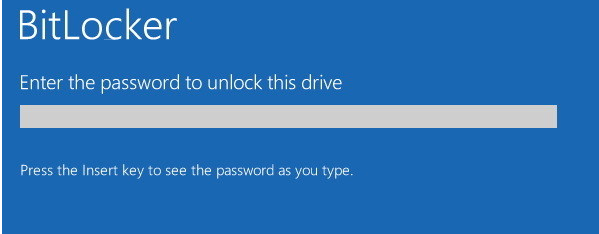
Если не ввести пароль в течение минуты, компьютер автоматически выключится.
Есть пара важных моментов, которые необходимо учесть при шифровании диска:
- Необходимо обзавестись ключами восстановления — на случай, если не удается получить доступ к шифрованному диску. И в рамках компании хранить такие ключи удобнее в Active Directory.
- Необходимо иметь копию данных, которые находятся на зашифрованном диске. Если, к примеру, диск был поврежден физически и из него надо извлечь данные, то нет гарантии, что будет возможность их расшифровать.
Как полностью выключить защитника
В новых редакциях Windows 10 (1903 и выше) сначала необходимо отключить «Защиту от подделки», которая мониторит компьютер на внесение изменений вредоносным ПО и блокирует доступ к настройкам.
Все шаги необходимо выполнять от имени администратора.
1. Нажмите на значок стрелки в трее, щелкните по иконке щита.

2. Откройте раздел «Защита от вирусов и угроз».
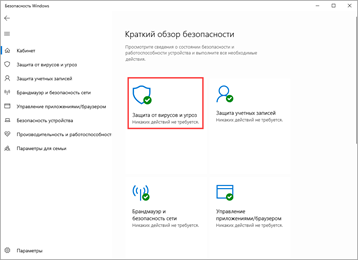
3. Перейдите в «Управление настройками».
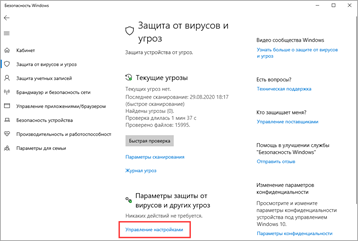
4. Отключите защиту от подделки.
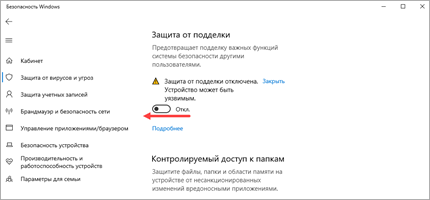
Рассмотрим несколько способов, как полностью выключить системный антивирус Windows Defender.
Способ 1: в редакторе групповых политик
Способ сработает, если у вас установлена Windows 10 редакции «Профессиональная» или «Корпоративная».
1. В меню Пуск введите gpedit.msc и откройте приложение.
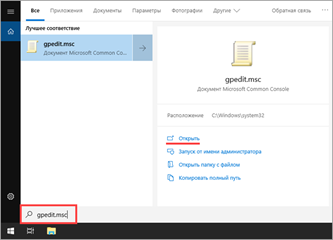
2. Раскройте ветку: Конфигурация компьютера – Административные шаблоны – Компоненты Windows.
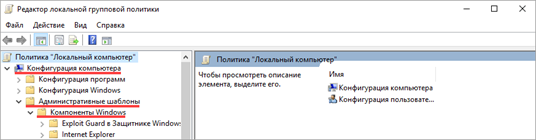
3. В левом списке выберите папку «Антивирусная программа защитника Windows». Затем в правой части окна дважды кликните по настройке «Выключить антивирусную программу Защитник Windows».
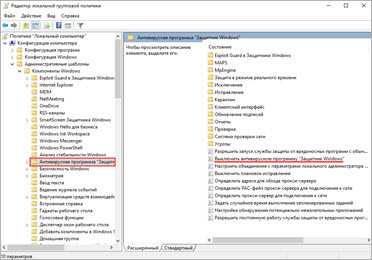
В настройках активируйте переключатель в положение «Включено» и нажмите кнопку «Применить».
4. Далее поочередно откройте следующие настройки:
- Разрешить запуск службы защиты от вредоносных программ.
- Разрешить постоянную работу службы защиты от вредоносных программ.
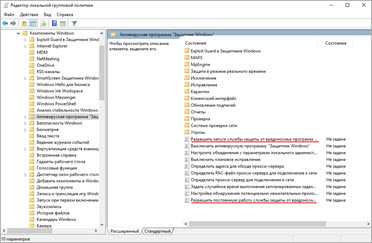
В каждой из них установите переключатель в положение «Отключено» и нажмите «Применить».
5. Перейдите в папку «Защита в режиме реального времени».
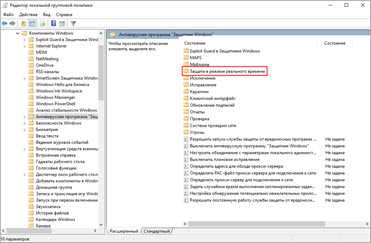
Измените следующие параметры:
- Выключить защиту в реальном времени: установите переключатель в положение «Включено».
- Включить наблюдение за поведением — Отключено.
- Проверять все загруженные файлы и вложения — Отключено.
- Отслеживать активность программ и файлов на компьютере — Отключено.
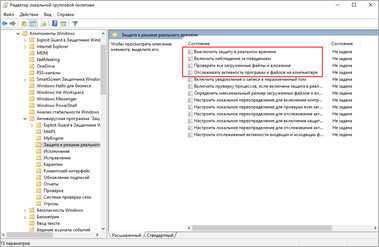
6. После проделанных действий обязательно перезагрузите компьютер.
На заметку. Для повторной активации защитника проделайте все шаги в обратном порядке, только параметры во всех настройках установите в «Не задано».
Способ 2: в редакторе реестра
Способ подойдет, если у вас установлена Windows 10 редакции «Домашняя».
Важно! Выполняйте шаги в той последовательности, в которой они указаны в инструкции. Не изменяйте другие параметры реестра, так как некорректные действия могут нарушить работу системы
Если вы начинающий пользователь, рекомендую прочитать материал для общего ознакомления. Ведь существует более простой способ отключения защитника – при помощи специальной программы (см. ).
1. В меню Пуск введите regedit и запустите редактор реестра.
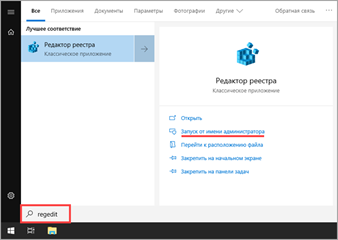
2. Разверните ветку HKEY_LOCAL_MACHINE, а в ней SOFTWARE.
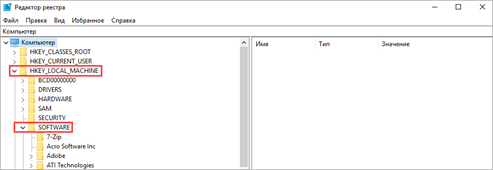
3. Чуть ниже раскройте ветку «Policies», а в ней «Microsoft». Кликните правой кнопкой мыши по «Windows Defender», в контекстном меню выберите «Создать» — Параметр DWORD (32 бита).
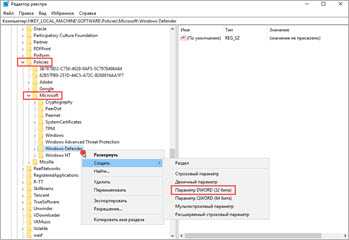
4. Задайте название DisableAntiSpyware. Затем дважды щелкните по параметру, в поле значение напечатайте 1 и нажмите OK.
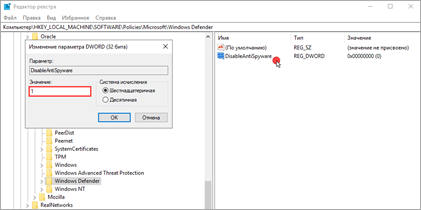
5. Правой кнопкой мыши кликните по «Windows Defender», в пункте «Создать» выберите «Раздел». Название для раздела укажите Real-Time Protection.
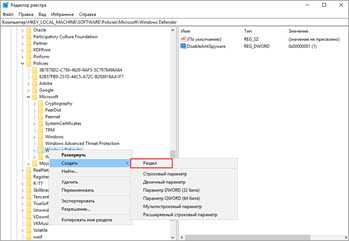
6. В этот раздел добавьте еще несколько параметров DWORD (32 бита) со значением 1:
- DisableIOAVProtection
- DisableBehaviorMonitoring
- DisableRealtimeMonitoring
- DisableOnAccessProtection
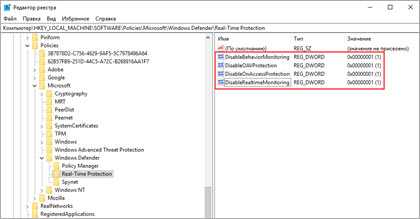
7. Создайте раздел с названием Spynet, добавьте в него три параметра:
- DisableBlockAtFirstSeen, значение 1.
- LocalSettingOverrideSpynetReporting, значение 0.
- SubmitSamplesConsent, значение 2.
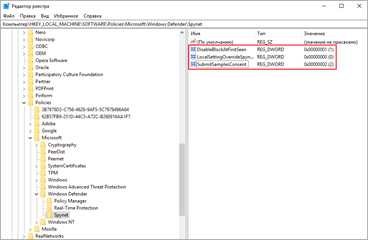
8. Разверните ветку: HKEY_LOCAL_MACHINE\SYSTEM – CurrentControlSet – Services – WinDefend. Найдите параметр Start и задайте ему значение 4.
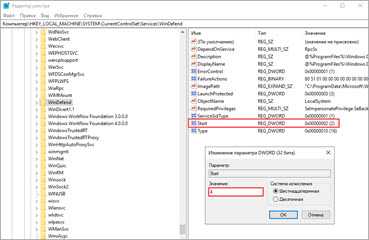
В дополнение можно отключить иконку защитника в трее. Для этого откройте Диспетчер задач, перейдите на вкладку «Автозагрузка», щелкните правой кнопкой мыши по «Windows Security notification icon» и выберите пункт «Отключить».
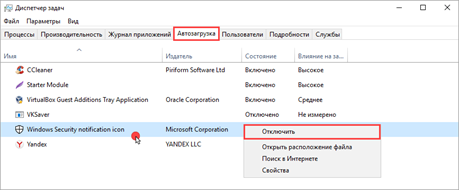
9. Перезагрузите компьютер.
Для возобновления работы защитника нужно будет удалить все созданные параметры.
Способ 3: через PowerShell
- В меню Пуск напечатайте Powershell, и запустите приложение от имени администратора.
- Введите команду Set-MpPreference -DisableRealtimeMonitoring $true, и нажмите клавишу Enter.
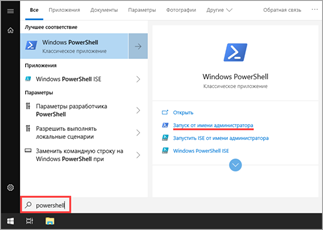
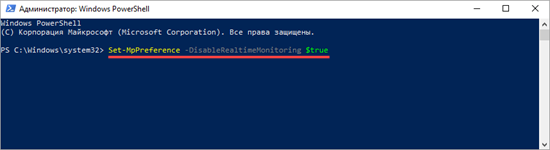
Стороннее ПО
Стандартные средства системы окажутся удобными далеко не для всех пользователей. Если в процессе деактивации защитника у вас возникли какие-либо проблемы, то попробуйте отключить антивирус при помощи специального ПО, рассмотренного ниже.
Win Updates Disabler
Русифицированная программа, позволяющая за пару кликов временно или навсегда отключить встроенное средство защиты. Приложение распространяется бесплатно и доступно для скачивания на официальном сайте разработчика. После установки останется выполнить следующую операцию:
- Запустите Win Updates Disabler.
- Перейдите во вкладку «Отключить».
- Отметьте галочкой пункт «Отключить Защитник Windows».
- Нажмите на кнопку «Применить сейчас».
Важно
Обратите внимание, что после удаления Win Updates Disabler есть вероятность повторной активации защитника
Отключение стандартного антивируса – далеко не единственная функция данного приложения. Также вы можете деактивировать другие инструменты Виндовс или, например, воспользоваться VPN.
Destroy Windows 10 Spying
Проверенный софт, помогающий отключить встроенные компоненты Windows. Если вас интересует только антивирус, то действуйте по следующей инструкции:
- Скачайте и установите Destroy Windows 10 Spying на свой компьютер.
- Запустите приложение.
- Перейдите в «Настройки».
- Галочкой отметьте пункт «Отключить Windows Defender».
- Сохраните новые параметры.
Да, полное удаление защитника не предусмотрено возможностями Destroy Windows 10 Spying, однако даже деактивация способна привести к положительным результатам. Разумеется, если на компьютере будет параллельно установлен альтернативный антивирус.
Какая опция отключает Защитник Windows в «семёрке»?
Процедура существенно проще на фоне более современных ОС. Всё что понадобится от вас, это придерживаться такой последовательности:
Нажмите по значку «Пуск» и перейдите в «Панель Управления»;
Для большего удобства рекомендуем верху справа активировать режим просмотра, при котором все иконки будут отображаться в мелком виде.
- Найдите эмблему защитника и кликните по ней;
- Выберите раздел «Программы», войдите в «Параметры» и нажмите по вкладке «Администратор»;
- Снимите галочку с пункта «Использовать это программу» (функция осуществляется с правами администратора);
- Внизу окна жмём «Сохранить» или «Применить».
Безопасное извлечение в Виндовс 10
Рассматриваемую операцию можно совершить несколькими способами, в том числе и с помощью сторонней утилиты. С неё и начнём.
Способ 1: USB Safely Remove
Пользователи, которые активно задействуют в своей работе USB-девайсы, нередко затрудняются с извлечением их системными средствами. Утилита USB Safely Remove призвана облегчить эту задачу.
Рассмотренная утилита представляет собой удобное решение, но не подойдёт пользователям, которые не имеют возможности или желания устанавливать стороннее ПО.
Способ 2: «Этот компьютер»
Само собой разумеется, что отключить USB-девайс с защитой данных от повреждения можно и системными средствами. Первый вариант – воспользоваться окном «Этот компьютер».
Далее в меню слева кликните по ветке «Этот компьютер».
Этим способом получится безопасно отсоединить только USB-накопители и устройства, способные работать в таком режиме (мобильные телефоны, планшеты, плееры и прочее).
Способ 3: Область уведомлений
Универсальный метод, подходящий для всех девайсов, заключается в задействовании области уведомлений панели задач. Это происходит следующим образом:
Данный метод позволяет отключать в режиме безопасности как носители, так и девайсы вроде внешних адаптеров беспроводных сетей.
Выключение необходимости применять «Безопасное извлечение»
В «десятке» версий 1809 и новее системный метод работы с внешними носителями был изменён, так что по умолчанию в них можно более не использовать безопасное извлечение. Для более старых версий ОС этот метод можно переключить вручную.
В дальнейшем можете повторить процедуру для других носителей.
Устранение некоторых проблем
Иногда с защищённым отключением тех или иных гаджетов возникают трудности. Рассмотрим самые частые и подскажем варианты их устранения.
Появляется сообщение «Съёмный диск используется» Если при попытке отключить внешний накопитель появляется сообщение с текстом «Съёмный диск используется», это означает, что какой-то файл, хранящийся на целевой флешке или HDD, открыт в одной из программ. Алгоритм действий в таком случае следующий:
С области уведомлений пропал значок извлечения Иногда случается так, что на панели задач никак не выходит отыскать иконку доступа для безопасного отключения. Выходов из ситуации есть несколько.
RunDll32.exe shell32.dll,Control_RunDLL hotplug.exe
Появится средство «Безопасное извлечение…». Выделите в нём требуемое оборудование и воспользуйтесь кнопкой «Остановить».
Отключение Windows Defender с помощью сторонних программ
Вышеописанные алгоритмы требуют предельной внимательности от пользователя и базовые навыки работы с устройством. Не всем хочется повторять вышеописанные действия. Поэтому сторонние разработчики создали приложения для автоматизированной модификации реестра:
• Win Updates Disabler;
• Destroy Windows 10 Spying (DWS);
• Defender Control.
Приведем пример, используя последнюю программу из списка. Скачайте через поиск Яндекс. После окончания загрузки запускаем .exe файл и в появившемся окне выбираем «Disable Windows Defender».
Если процедура сработает (подождите 2 минуты), то окно станет красным.
Как отключить SmartScreen
В некоторых случаях нет необходимости полностью отказываться от защитника, когда он просто мешает скачать некоторые файлы из интернета. В таких случаях, служба SmartScreen защитника-антивируса проверяет все скачивающиеся файлы по своей базе данных, и, если не находит подтверждения их безопасности, блокирует сохранение файлов.
Функцию «смарт-скрин» можно отключить отдельно от защитника Windows 10, для этого:
- В строке поиска меню «Пуск» введите «smartscreen» (без кавычек);
- Из результатов поиска выберите «Изменить параметры SmartScreen» или «Управление приложениями/браузером». Название может меняться, в зависимости от модификации Windows;
- В блоке «Проверка приложений и файлов» переведите переключатель в положение «Выключить»
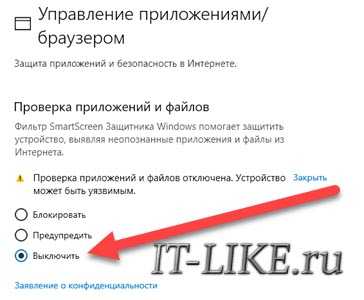
Для браузера Microsoft Edge или приложения из Windows Store, используйте соответствующие переключатели ниже.
Выводы
Разработчики Microsoft провели колоссальную работу в направлении защиты Windows 10. Эта операционная система способна достойно ответить не только на вредоносный exe-файл (встроенный антивирус справляется с вредоносными программами не хуже, чем сторонние антивирусы с громкими именами, жаль только, что обновления баз данных происходит намного реже), но и отразить множество других хитрых атак хакеров.
Как уже косвенно упоминалось, обновление программного обеспечения — неотъемлемое звено в цепи защиты информации организации. К сожалению, зачастую это звено является слабым, наряду с ослабленной бдительностью администраторов и халатностью пользователей.































