Как настроить прощальное сообщение на ПК
Прощальные сообщения — отличный способ узнать, когда участник покинул сервер. Однако они не интерактивны, поэтому вы не сможете просмотреть профиль человека и отправить ему сообщение. Если вы никогда не встречали своих друзей в Discord, возможность связаться с ними, даже если они больше не являются частью сообщества, бесценна.
Как только появится всплывающее сообщение о выходе, вы можете скопировать имя пользователя в его начало. Затем перейдите в верхнюю часть приложения к строке поиска и вставьте имя пользователя. Теперь вы, возможно, сможете увидеть профиль этого человека. Но если кто-то хочет остаться анонимным, он может изменить свое имя в Discord до или после того, как уйдет, поэтому вы не сможете найти его профиль после его ухода.
Один из способов решения этой проблемы заключается в том, чтобы настроить сообщение так, чтобы оно было кликабельным, чтобы предоставить всю необходимую информацию о пропавшем участнике Discord.
Вот как сделать прощальное сообщение интерактивным:
- Перейдите на страницу MEE6.
- Войдите в меню настроек.
- В разделе “Управление сервером” выберите “Добро пожаловать” на панели параметров.
- Прокрутите вниз до конца пока не дойдете до “Получать сообщение, когда пользователь покидает сервер”
- Коснитесь кнопки “Включить” переключатель, чтобы включить эту опцию. После активации он должен стать зеленым.
- Выберите сервер где сообщения будут отображаться в разделе “До свидания ” выпадающее меню. Кроме того, вы можете ввести собственное сообщение о выходе в поле “До свидания” текстовое поле в конце страницы.
- Чтобы сделать это сообщение кликабельным и извлекать из него информацию, введите <@{user.id}> в текстовое поле.
- Нажмите “Сохранить” для записи изменений.
В следующий раз, когда кто-то покинет ваш сервер, имя в начале уведомления должно быть кликабельным. Когда вы выберете его, вы увидите предварительный просмотр профиля человека. Затем вы сможете добавить их профиль и отправить им сообщение
Способы восстановления
Перед тем, как приступить к исправлению работы дискорда, стоит убедиться, что сервера программы стабильно функционируют. Нужно посетить ресурсы по типу downdetector.ru для просмотра наличия массовых жалоб на работу серверов. Если жалобы присутствуют, тогда следует ждать, когда техподдержка дискорда исправит возникшие сбои.
Если же проблемой является только плохая работа микрофона, то нужно зайти в пользовательские настройки и перейти во вкладку, где написано «Голос». Обычно в программе стоят стандартные настройки по умолчанию, но бывает, что приходится устанавливать их самостоятельно. Если смена настроек не сработала, значит, проблема в модели используемого устройства.
Использование веб-версии приложения
Такой метод может быть эффективным. Для его выполнения нужно:
- Зайти в браузер и перейти по адресу discordapp.com.
- На открывшемся сайте нажать «Вход», расположенный справа в верхнем углу.
- Войти в свой аккаунт, используя логин и пароль.
Если со входом не возникли проблемы, тогда следует закрыть веб-версию и попробовать запустить версию мессенджера.
Решение проблемы через панель задач
Когда программа не открывается, а система присылает уведомление о сбое, следует выполнить такой ряд действий:
- Нажать на панель задач, используя правую кнопку мыши.
- В появившемся списке выбрать «Диспетчер задач».
- Устранить все задачи, которые напрямую относятся к программе.
Если вышеперечисленное не помогло, тогда нужно прибегнуть к другим методам.
Обновление ОС
Нередко от пользователей поступают жалобы по поводу появления сообщения «Точка входа в процедуру SetDefaultDllDirectories не найдена», препятствующего запуску приложения.
Она возникает из-за того, что программа не может работать в штатном режиме в связи с отсутствием обновлений настольной операционной системы. Чтобы исправить данную ситуацию, необходимо следовать следующей инструкции:
- Загрузить и осуществить установку актуальной версии пакета KB2533623 (Windows 7). Перед этим нужно проверить разрядность устройства и выбрать соответствующий пакет.
- Убедиться в работоспособности центра обновлений и их наличий.
- Сменить наименование пользователя с кириллицы на латинские символы.
- Очистить системный диск от временных файлов приложения (AppData-Roaming-Discord).
- Провести очистку реестра при помощи использования специализированных программ.
- Сделать обновление пакета Visual C++ с официального веб-ресурса Microsoft.
Это должно помочь избавиться от возникшей ошибки.
Загрузка файла d3dcompiler_47.dll
Сбой в запуске приложения discord может быть связан с отсутствием данного файла. Для установки потребуется выполнить следующие действия:
- Установить последнюю версию DirectX, даже если вдруг видеокарта устройства не поддерживает его.
- Если никакого результата не последовало, то зайти в системную папку System32 либо WOW64. Затем вручную добавить отсутствующий файл. Скачать его можно с бесплатного агрегатора DII.
- С помощью командной строки зарегистрировать конфигурации, вписав regsvr32 d3dcompiler_47.dll.
Ещё можно загрузить файл с расширением .msu из официальных источников. После его установки нужно перезапустить ПК.
Переустановка Discord
В качестве радикального метода подойдёт переустановка данной программы. Можно добиться исправления ошибки, очистив содержимое директории «AppData». Для этого потребуется выполнить следующее: 1. Нажать комбинацию клавиш, состоящую из Win+R.
2. В открывшейся вкладке ввести appwiz.cpl и нажать Enter.
3. В появившемся списке программ найти и устранить «Discord».
4. Ещё раз нажать сочетание клавиш Win+R.
5. Вписать в строку %AppData%/discord.
6. Отыскать папку соответствующего приложения и удалить.
7. Осуществить перезагрузку.
8. Загрузить и установить новую версию Дискорда. Её можно найти на сайте discordapp.com. Ошибка должна исправиться.
Внимание! Если проблема не решилась и вновь не работает дискорд, то стоит отключить антивирус. Во время установки либо обновления дискорда все программы-защитники должны быть выключены
Во избежание повторных ошибок нужно внести приложение в перечень безопасного программного обеспечения.
Исправить работу приложения не так трудно, как могло показаться. Но, если все способы не принесли положительного результата, необходимо обратиться с проблемой в техподдержку программы к специалистам, изложив в сообщении суть проблемы и приложив скриншоты.
Восстановление забытого пароля
Что же делать, когда забыл пароль? На самом деле, нужно их записывать. Несмотря на то, что мы живём в 21-ом веке, записи на бумаге всё ещё безопаснее электронных, поскольку вы сами выбираете условия их доступности. В том, что пароль забыт и доступ к ранее зарегистрированному аккаунту Дискорд временно потерян нет ничего страшного. В статье речь пойдёт именно об инструментах восстановления и установки нового пароля, для учётной записи этого замечательного мессенджера.
- Поскольку Discord существует не только в программной среде, но и в онлайн-режиме, то их сайт предоставляет возможность восстановления и смены пароля от учётной записи, если та была ранее зарегистрирована.
- Выйдите из всех учётных записей Дискорд, если на данный момент есть такие авторизации.
- Перейдите на страницу восстановления пароля в аккаунте Discord.Введите в строку «Электронная почта» свой актуальный адрес, к которому у вас на данный момент есть доступ.
- После этого кликните по надписи «Забыли пароль?» под блоком «Пароль«.
- Появившееся информационное окно говорит о том, что письмо успешно отправлено на указанный адрес электронной почты. Подтвердите это кнопкой «Хорошо» и учтите, что отправленное письмо может быть в папках «Входящие» или «Спам«.
- В присланном письме нажмите кнопку «Сбросить пароль» для продолжения. Оно может выглядеть следующим образом:
- В появившемся окне кликните на строку в блоке «Новый пароль«, и введите его.
- Подтвердите изменение пароля с помощью кнопки «Изменить пароль» немного ниже.
Установка пароля на сервер
К сожалению, в программе не предусмотрена функция установки явного пароля для входа на указанный сервер. Но, к счастью, мы можем ограничить вход для некоторых групп людей, атрибуты которых мы тоже можем настроить.
- Заходим в Discord, и в левом меню серверов находим собственный, кликаем по нему правой кнопкой мыши.
- В контекстном меню выбираем пункт «Настройки сервера«, после чего щелкаем по кнопке «Роли«.
- По умолчанию существует одна единственная роль — «@everyone«, означающая, что в неё входят абсолютно все гости и пользователи указанного сервера. Создаём новую роль, щелкнув по плюсу в блоке «Роли«.
- Устанавливаем новое название, вводя его в соответствующее окно. По желанию можно применить цвет к данной роли, щелкнув по любому понравившемуся немного ниже.
- Листаем параметры вниз, и находим функцию «Подключиться«. Она позволяет пользователям заходить в созданный нами сервер. Вернее тем, кто состоит в данной роли. Убедитесь, что данная функция является активной в созданной только что роли.
- Переходим к роли по умолчанию с названием «@everyone» и отключаем функцию «Подключиться«. После такого действия на сервер смогут заходить только те люди, которым наделена роль с возможностью подключения, то есть участники «Newpersonal«.
- Сохраняем изменения, нажав на кнопку «Сохранить изменения» в информационном окне снизу.
Установка пароля на канал
Данный процесс происходит практически аналогично предыдущему, но с некоторой особенностью, о котором позже будет упомянуто. Рассмотрим, как установить пароль на канал в Discord.
- Находим созданный канал и наводим на него курсором мыши.
- Кликаем по шестерёнке, тем самым открывая настройки выделенного канала. При наведении на неё будет отображено информационное окно с надписью «Настроить канал«. Выглядит она следующим образом:
- Переходим во вкладку «Права доступа» в левом меню.
- Выбираем уже знакомую нам роль «@everyone«, в которую по умолчанию входят все участники канала или сервера, и убираем ей функцию подключения, нажав на крестик в соответствующем пункте справа.
Из материалов и инструкции в статье можно понять, что восстановить потерянный пароль от учётной записи Discord очень легко. Причём, одна инструкция действует на любые представленные платформы: Windows, Andoid, iOS, MacOS. Если у вас нет доступа к компьютеру, вы всегда можете восстановить доступ с мобильного устройства, или наоборот. Даже если нет возможности установить программное обеспечение, можно воспользоваться веб-версией Дискорда.
К сожалению, разработчики не включили в программу функцию установки пароля для ограничения доступа к серверу и каналам. Но, тем не менее, благодаря установке ограничений для конкретных групп людей, это частично возможно реализовать.
Способ 5: Отключение обслуживания пакетов с высоким приоритетом
Разработчики Discord добавили в программу функцию, ориентированную на более высокий приоритет обработки сетевых пакетов. Иногда активная работа этой технологии противоречит правилам провайдера, поэтому возникают сложности при настройке маршрута при подключении к голосовому каналу. Мы рекомендуем вам проверить этот параметр в настройках вашей учетной записи.
- Для этого нажмите на шестеренку, расположенную справа от вашего ника.
Перейдите в раздел «Голос и видео».
Найдите параметр «Включить службу пакетов с высоким приоритетом» и отключите его, если он в настоящее время работает.
ПРАВИЛА ИГРЫ
Перезапуск игрового сервера
Вот инструкции касательно перезапуска игрового сервера, когда игра уже началась:
- Более 15% игроков в лобби не попадают в игру.
- Если все игроки отмечены как “#unknown”
- Если игра транслируется и ведущий или наблюдатель в лобби не попадает в игру.
- Если Game host не попадает в игру.
Все вышеперечисленные причины могут быть пересмотрены Game host или Host lead, если он сочтет это необходимым в определенной ситуации. Если в середине игры происходит сбой игрового сервера, решение о том, должна ли быть переигровка, будет приниматься Game host или Host lead в каждом конкретном случае.
Повторы и материалы игры
Все игроки должны включить функцию “повтор” во время участия в любом PUBG событии от GLL. Все повторы и скриншоты из игр необходимо хранить в течение 14 дней с даты окончания турнира. Администраторы имеют право запросить повтор или скриншот в любое время в течение этих 14 дней.
Как найти ваши повторы: нажмите “Windows + R” и введите “%localappdata%\TslGame\Saved\Demos”.
Игровые аккаунты
- Всем игрокам разрешено привязывать один PUBG аккаунт к GLL аккаунту.
- Вам запрещено делиться или использовать чужой PUBG аккаунт. Ваша учетная запись предназначена только для вас и вашего личного использования.
- Мы разрешаем использовать соревновательные аккаунты до тех пор, пока они соответствует следующим требованиями:
- Ни на одном из них нет действующего перманентного PUBG бана в течении двух лет
- Все аккаунты ваши и только ваши
- В вашем профиле указан правильный PUBG аккаунт, с которого вы будете играть
- Если вы скрываете свою личность по причине того, что хотите попробовать свои силы в другой команде, вам нужно связаться с Host Lead и получить разрешение до того как вы используете второй аккаунт. Еще раз напоминаем, что второй аккаунт должен быть ваш и только ваш.
Внутриигровые правила
- Ни при каких обстоятельствах игра не будет приостановлена во время того как идет раунд.
- Если игрок отключается во время игры и не может подключиться повторно, ему нужно пропустить эту игру.
Discord для разработчиков
Хотя компании посматривают в сторону сервиса, надо понимать, что он не предназначен (пока что) для бизнеса. Его следует рассматривать в качестве универсального инструмента для создания прозрачной онлайн коммуникации. Если такова концепция подходит для разработчика, значит пусть пользуется. Но в целом, сервис подойдет такому требовательному клиенту лишь частично.
Кому действительно понравится Дискорд для удаленной работы:
- Основной его аудитории – геймерам.
- Маркетинговым агентствам.
- Творческим командам.
- Компаниям с электронной коммерцией.
- Бизнесу, вынужденно перешедшему на удаленную работу, который сможет мириться с некоторыми персональными недочетами.
Как создать собственного бота в Дискорд?
Сразу же хотелось бы уточнить: без знания языков программирования создать бота в Дискорд не представляется возможным. В таком случае можно только попробовать подогнать чужой код во свой.
Рассмотрим пример создания примитивного бота на JavaScript:
Для начала качаем с официального сайта софт node.js и устанавливаем его.
Теперь создаем папку на рабочем столе ПК для хранения будущего приложения. Для этого необходимо открыть командую строку.
Прописываем путь к папке, используя команду cd. После чего вводимnpm install discord.js — save
На сайте Дискорд находим вкладку, которая предназначена для разработчиков, и выбираем пункт My Apps. Кликаем по кнопке New App, чтобы добавить бота в приложение.
Вписываем имя приложения, описание и, при желании, ставим на него иконку. После чего подтверждаем создание нового приложения.
Теперь переходим к настройкам бота, где необходимо отметить галочкой, что эта прога будет публичной.
Теперь кликаем по кнопке Сделать бота. Если система начнет ругаться на имя софта, то изменяем его и повторяем процедуру сохранения.
Вставляем в ссылку https://discordapp.com/oauth2/authorize?permissions=0&client_id= вставляем_CLIENT_ID&scope=botзаменяем фразу вставляем_CLIENT_ID Client ID, которая располагается в параметрах приложения, и переходим по ней.
В открывшемся окне для подключения проекта задаем нужный сервер и кликаем по кнопке Авторизировать.
Теперь нам нужно подтвердить, что вы не робот.
После подтверждения успешной авторизации, в текстовом канале появится оповещение о том, что на сервер добавлен новый пользователь.
Останется только написать саму программу и подключить ее. Чтобы написать прогу, можно использовать любой текстовый редактор и даже обычный блокнот. В нашем примере программа писалась в notepad ++:
- набираем текст, указанный на картинке ниже, внося в него некоторые поправками;
- в кавычках для client.login указываем токен своего приложения – открываем снова редактор параметров бота в пункте Токен кликаем click to reveal;
- копируем токен в двойных кавычках client.login.
Остается только добавить бота в чат:
- Открываем командную строку папки, где находится программная часть роботизированной программы и вводим команду node bot.js.
- По завершению процедуры у бота изменится статус на онлайн
- Поскольку данный бот создан только для приветствия, то, чтобы его активировать, необходимо ввести в строку текстового чата ::start. При правильно установленной проге, бот выдаст следующее:
Наш бот готов к эксплуатации. Дерзайте и разрабатывайте своих ботов!
Шаг 3: Настройка меняющегося статуса
Последний этап — настройка меняющегося статуса при помощи добавленного плагина. Сейчас нужно настроить сам плагин, указав всего один параметр. Его получение производится в несколько действий, поэтому разберем его отдельно.
Получение авторизационного токена
Авторизационный токен необходим плагину, чтобы совершать автоматические действия смены статуса. Для его получения понадобится консоль разработчика и уже заданный обычный статус.
- Нажмите по своей аватарке для открытия меню действий со статусами.
- Выберите последний вариант — «Задать пользовательский статус».
- Впишите любую надпись и сохраните изменения.
- Снова вызовите меню со статусами и нажмите Ctrl + Shift + I для отображения консоли разработчика.
- В ней перейдите на вкладку «Network».
- Из списка имен выделите «science» и откройте вкладку «Headers».
- Опуститесь почти к концу перечня параметров, где найдите строку «authorization» и скопируйте его значение.
- Перейдите в «Plugins», откройте настройки необходимого плагина и вставьте токен в отведенное для этого поле.
Добавление статусов для изменения
Остается только выбрать время, через которое будут меняться статусы, и вписать их необходимое количество, что происходит следующим образом:
- В меню настройки плагина установите задержку в миллисекундах. Впишите задержку не менее 3000, чтобы избежать возможного получения блокировки аккаунта.
- Если хотите добавить в статус смайлики, предварительно найдите любой сайт, где показаны их изображения, и скопируйте.
- Используйте двойные кавычки — , внутри которых и вставьте статусы в отдельных строках. Поддерживается как кириллица, так и латиница, о эмодзи вы уже знаете. Нажмите на «Save» для сохранения меняющегося статуса.
- Вернитесь к своей странице и проверьте изменения.
- Необходимо подождать указанное количество секунд, чтобы статус автоматически поменялся на другой.
Мы рады, что смогли помочь Вам в решении проблемы.
Опишите, что у вас не получилось.
Помогла ли вам эта статья?
Эта статья о статусах пользователей Discord. Если вы ищете статус сервера Discord, перейдите сюда .
Пользовательский статус в Discord состоит из четырех настроек, которые служат в качестве быстро изменяемых настроек уведомлений. Это было вдохновлено опцией статуса во многих других программах чата и VoIP. Статус можно изменить, нажав на фотографию своего профиля в левом ящике на рабочем столе или в мобильном приложении.
Как выключить автозапуск Discord?
Есть три способа отключения автозагрузки дискорда:
- Конфигурация системы
- С программы
- С помощью сторонних приложений
Способ 1: Для отключения автозапуска дискорд, запускаем утилиту «Конфигурация системы», Пуск > Панель управления > Система и безопасность > Администрирование > Конфигурация системы;
Далее в открывшемся окне переходим на вкладку автозагрузки:
Убираем галочку, нажимаем применить, готово — программа больше не запуститься автоматически после загрузки windows.
Способ 2:
Очень простой:
- Открываем «Отображение скрытых значков» — Она находится справа в углу.
- Ищем логотип Discord
- Нажимаем правой клавишей
- Убираем галочку «run Discord when my computer starts»
3 Способ
Скачиваете CCleaner думаю он будет Вам полезен, заходите в Сервис > Автозагрузки, наводите на Discord и нажимаете выключить, так же можете выключить с автозагрузки и другие нежелательные программы.
- https://xn--d1aaliume.xn--p1ai/vojti-v-gruppu-v-diskorde.html
- https://discords.ru/gruppy-v-discord.html
- https://discordgid.ru/kak-naiti-server/
- https://discord-ms.ru/instruktsii/servera/
- https://discord.com.ru/registracia-discord-nastroiki/
Обзор функционала
У многих пользователей все еще остается вопрос про Дискорд – это что такое простыми словами? Отличное описание дано в качестве слогана на главной страничке официального сайта: это «новый способ общения с вашими сообществами и друзьями».
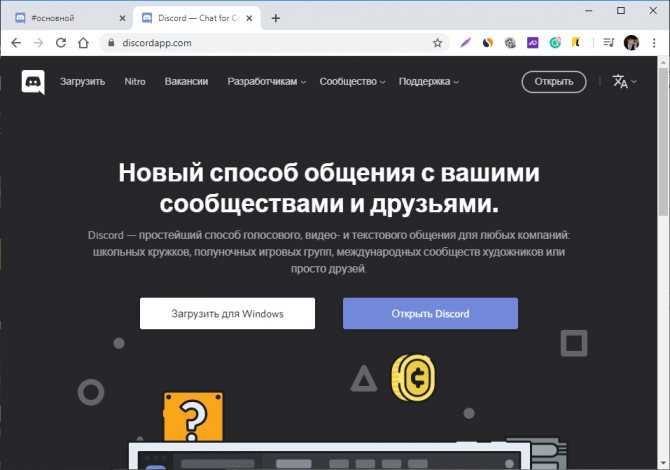
И вот, что этот «новый» тип общения предлагает пользователям. Причем все обозреваемые опции предоставляются бесплатно.
Голосовые каналы
Привычная концепция разговора по согласованию в чате в Дискорде перешла на совершенно новый уровень. Теперь не нужно заботиться о вечном согласовании разговора.
В сервисе есть возможность настройки голосовых чатов, а именно, присваивать роли каждому юзеру. В зависимости от этого для пользователя с нужным уровнем доступа будут открыты те или иные каналы:
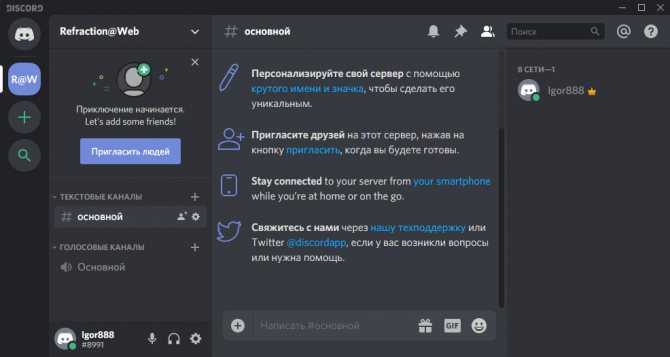
Шаг 1. Перечень голосовых каналов находится в левой колонке, сразу после текстовых.
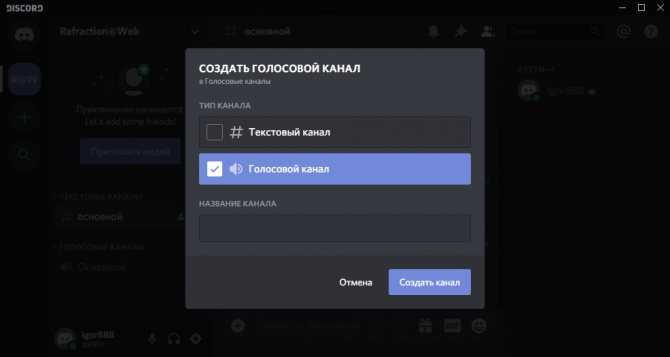
Шаг 2. Администратор сервера может создавать новые.
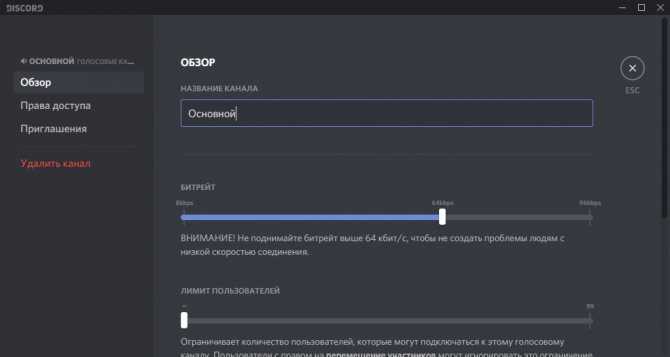
Шаг 3. Настраивать уже существующие.
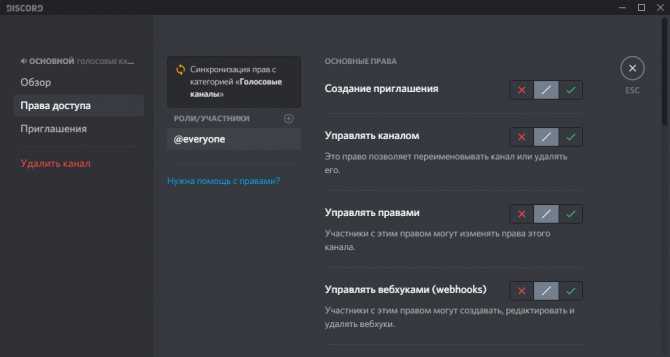
Шаг 4. Выставлять приоритеты для конкретных участников или прописывать роли.
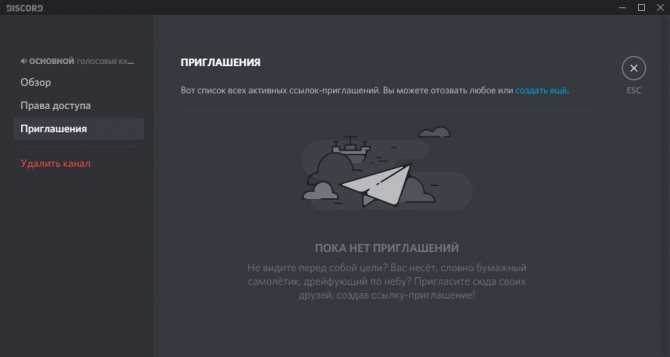
Шаг 5. Просматривать список приглашений или создать свое, для приглашения нужных людей на канал.
Кстати, вы можете регулировать битрейт канала (улучшать/ухудшать качество связи) для более стабильного соединения.
Также, выставлять лимит пользователей, которые могут подключиться к настраиваемому каналу. По умолчанию, лимит не установлен.
Благодаря функции Push to talk микрофон становится активным в программе только тогда, когда вы нажимаете и удерживаете определенную кнопку. Это разрешает в одном канале собрать всех сотрудников и провести голосовую конференцию.
Назначить кнопку и переключить режим можно в разделе:
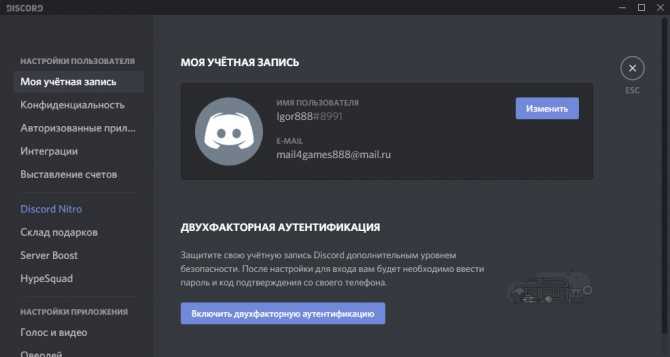
Шаг 1. Настройки пользователя.
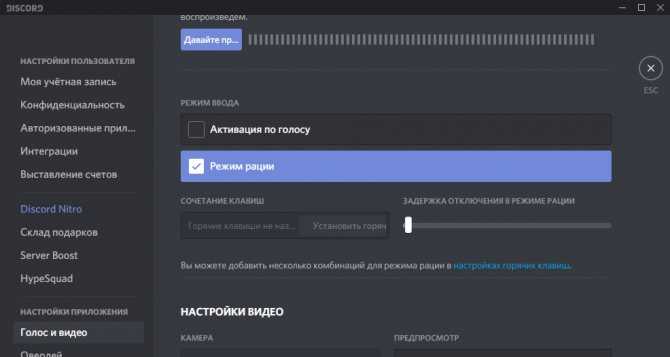
Шаг 2. Строка «Голос и видео» — «Режим рации».
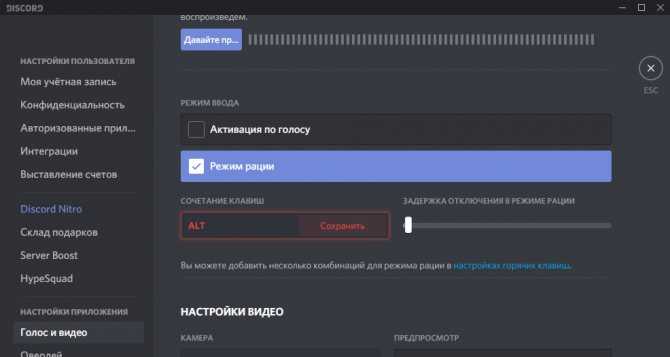
Шаг 3. Установить горячую клавишу.
Режим рации в Дискорде — это один из режимов ввода, разрешающий говорить в микрофон после нажатия клавиши. Второй вариант – активация по голосу (не рекомендуется применять в шумном помещении).
Текстовые чаты
Настраиваются по аналогии с голосовым:
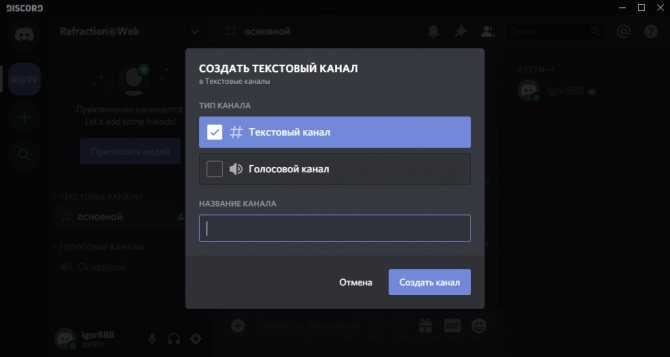
Шаг 1. Можно создать новый текстовый канал.
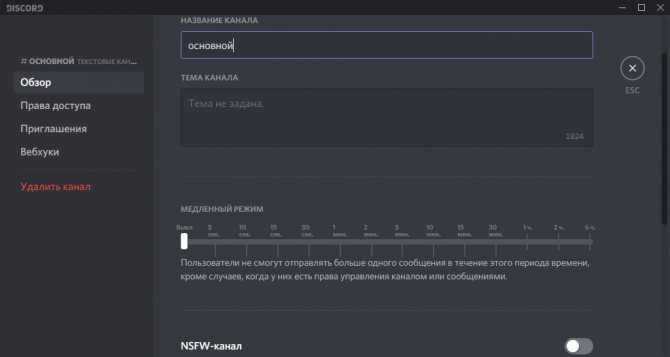
Шаг 2. Настроить основные функции.
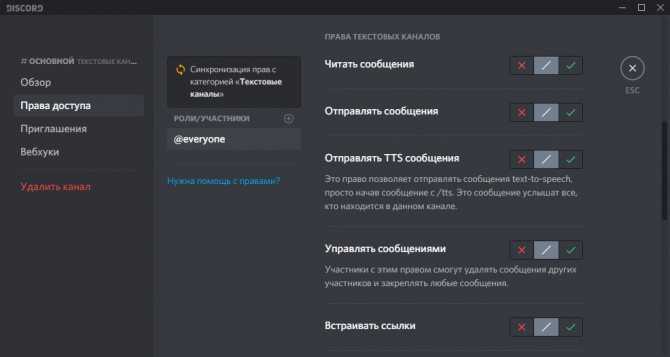
Шаг 3. Выставить права доступа для каждой из ролей.
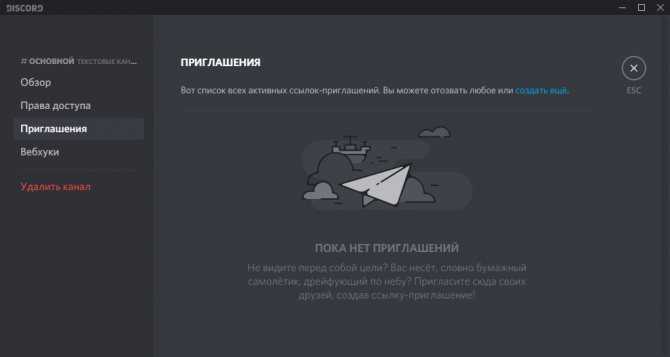
Шаг 4. Приглашать людей в свой чат-канал.
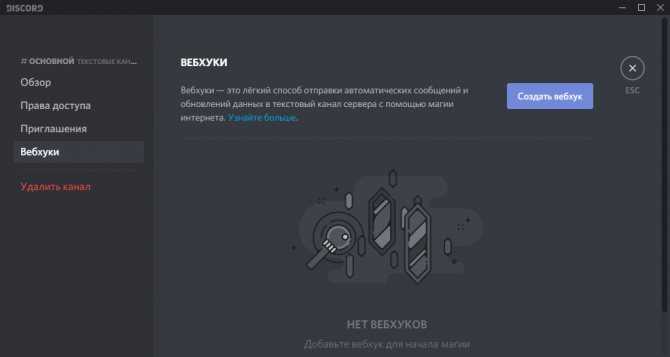
Шаг 5. Можно настроить работу с вебхуками.
В разделе «Обзор» можно увидеть медленный режим в дискорде. Что это такое? Это некая защита от спама. Чтобы в чате любители постоянно отправлять сообщения не захламляли эфир, можно выставить интервал написания. Обычно 5-10 секунд хватает, чтобы заставить самого злобного спамера угомонить свои таланты.
Также может заинтересовать пользователей опция вебхуки в дискорде. Что это за функция? Webhooks – это легкий вариант получать автоматические SMS и обновления данных, что были отправлены на текстовый канал сервера.
































