Проблемы со звуком
Многие пользователи сталкиваются с ситуацией, когда звук не передается в Дискорде. К примеру, не работает микрофон. Причин может быть несколько — неисправность устройства или сбои в настройках.
Сделайте следующие шаги:
- Сбросьте и перезапустите приложение.
- После запуска Дискорд перейдите в меню настроек, а далее Голос и видео.
- Сбросьте голосовые настройки.
- Установите в качестве устройства ввода девайс, которое на данный момент применяется в Дискорд.
Если возникли проблемы с внешним микрофоном, сделайте следующее:
- Проверьте, чтобы разъемы на 3,5 мм или USB были надежно подключены к ПК.
- Убедитесь, что звук включен на аппаратном уровне.
- Обновите аудио и системные драйвера, чтобы на ПК была установлена только последняя версия.
- Убедитесь в правильности работы звуков Дискорд путем нажатия на кнопки Активация по голосу или Активация по нажатию.
Если эти действия не решили проблему, попробуйте еще раз перезапустить приложение и сбросить настройки. После этого сделайте следующее:
- Войдите в настроечный раздел, Голос и видео, а там переведите тумблер Включить обслуживание пакетов с высоким приоритетом в левую сторону.
- Подключите микрофон к доступным разъемам и запустите Дискорд от имени администратора.
Если возникают трудности при трансляции, во время демонстрации экрана найдите тумблер Sound и переведите его в правую сторону. При наличии Стерео микшера войдите в раздел Голос и видео (пользовательские настройки Дискорд) и установите этот девайс в качестве устройства для ввода. Минус в том, что при таком варианте микрофон в Дискорд не будет работать.
Возможные проблемы и их решение
Вне зависимости от того, используется функция на Андроилде или на Айфоне, пользователи отмечают стабильную работу. Несмотря на это встречаются ситуации с техническими сбоями. К примеру, панель управления может мерцать либо не отображаться вовсе. В таком случае необходимо четко понимать, как требуется действовать, чтобы исправить возникновение негативных последствий.
Оверлей не открывается
Если пользователи сталкиваются с тем, что оверлей не отображается, в первую очередь, требуется заострить внимание на установленном антивирусном программном обеспечении. Необходимо четко понимать, что функция встраивается в используемое приложение, поэтому антивирус может воспринять его в качестве подозрительного, что автоматически влечет за собой моментальную блокировку с вытекающими негативными последствиями. При наличии проблем с антивирусным программным обеспечением, пользователям рекомендуется добавить адрес приложения в список исключений
Чтобы изменения вступили в силу, достаточно нажать на клавишу сохранения и выполнить перезапуск
При наличии проблем с антивирусным программным обеспечением, пользователям рекомендуется добавить адрес приложения в список исключений. Чтобы изменения вступили в силу, достаточно нажать на клавишу сохранения и выполнить перезапуск.
Оверлей зависает или не реагирует
В качестве дополнительных причин, которые могут повлечь за собой определенные технические сбои в работе программного обеспечения, выделяют несовместимость с определенными разновидностями игр. Необходимо четко понимать, что устаревшие приложения и те, которые в своей работе используют технологию Vulkan, не обладают способностью работать с оверлеем.
Поэтому для решения возникшей проблемы возникает необходимость придерживаться следующей последовательности действий:
- На начальном этапе возникает необходимость запустить Дискорд непосредственно от имени администратора.
- После этого возникает необходимость инициировать перезагрузку программного обеспечения либо операционной системы в целом – в зависимости от сложившейся ситуации и возможностей пользователя.
- На следующем этапе все без исключения программное обеспечение, которое может конфликтовать с Дискорд потребуется закрыть на время.
- После этого пользователь инициирует процесс обновления программного обеспечения на используемом устройстве с целью исправления всевозможных технических сбоев, которые наблюдаются в процессе функционирования.
В обязательном порядке разработчики требуют пользоваться вместо Proxy VPN
Обратите внимание, это дополнительно влечет за собой определенные преимущества, которые выражаются в существенной экономической выгоде. К примеру, VPN-ом можно пользоваться бесплатно, в отличие от Proxy сервера.
На завершающем этапе пользователю требуется выполнить отключение с одновременным включением функции в специально разработанном разделе Дискорд. В завершении отмечается, что рассматриваемая функция является комфортной и предоставляет возможность вести общение с остальными игроками, без предварительной приостановки игрового процесса
Одновременно с этим, отображение панели управления допускается настроить под персональные требования, к примеру, выбрать подходящий размер и место на экране монитора. Чтобы исключить технические сбои, требуется придерживаться представленной выше инструкции
В завершении отмечается, что рассматриваемая функция является комфортной и предоставляет возможность вести общение с остальными игроками, без предварительной приостановки игрового процесса. Одновременно с этим, отображение панели управления допускается настроить под персональные требования, к примеру, выбрать подходящий размер и место на экране монитора. Чтобы исключить технические сбои, требуется придерживаться представленной выше инструкции.
Что такое Оверлей в Discord: как отключить, включить
Что такое Оверлей в Discord, как настроить эту опцию и пользоваться ей? Расскажем все об активации/деактивации функции, попробуем вместе протестировать панель и научимся необходимым действиям. Увидите, вам очень понравится эта удобная возможность удаленного управления! Пригодится тем, кто не может и не любит отвлекаться от процесса.
Что за функция
Прежде чем разбираться, как включить Оверлей в Discord, нужно обсудить тонкости определения опции.
Оверлей — это специальная панель, которая открывается на экране во время ого чата – очень удобный инструмент. Позволяет видеть, кто находится в сети, не отрываясь от игры. Кроме того, дает возможность удаленного управления собеседниками!
Панель можно перемещать, она не закрывает дисплей и не мешает делать основные действия. Для удобства использования говорящий собеседник будет подсвечен зеленым цветом.
Давайте же поговорим о том, как настроить Оверлей в Дискорде и начать им пользоваться – вскоре вы оцените все преимущества этой опции!
Как пользоваться
Панель совершенно не мешает игре, при этом невероятно функциональна – шутка ли, можно управлять настройками Discord, не открывая дополнительные параметры! О доступных вариантах управления мы поговорим чуть позже, пока попробуем разобраться, как включить Оверлей в Дискорде.
Чтобы опция заработала, нужно ее активировать! Все достаточно просто, углубляться в функционал не придется. Делаем следующее:
- Откройте настройки Discord – это иконка шестеренки на нижней панели;
- Ищем слева на панели раздел «Настройки приложения»;
- Находим иконку с одноименным названием опции;
- В самом верху экрана будет строка «Включить внутриигровой…»;
- Поставьте тумблер напротив в активное положение!
Готово, вы смогли активировать опцию! Сразу же расскажем, как выключить Оверлей в Дискорде – но вы должны понять все логически.
- Повторите инструкцию, за исключением последнего пункта;
- Войдите в настройки и найдите нужный раздел;
- В самой первой строке тумблер нужно щелкнуть в положение «Выключено».
Вы включили опцию, но настройка Оверлея в Discord на этом не завершена – только начинается. Чуть ниже вы увидите доступные возможности – все разделы кликабельны, можно выбрать один из нескольких вариантов:
- Включение/выключение блокировки горячей клавишей – можете определить сочетание самостоятельно или возьмите стандартное значение;
- Размер аватара – большой или маленький;
- Показывать имена собеседников – всегда, никогда или только во время разговора;
- Показывать пользователей Discord – всегда или только во время разговора.
Определили параметры? Теперь можно затестить Оверлей в любой игре, он активируется автоматически – мы же рассказали, как включить и как отключить Оверлей в Дискорде.
Но сначала добавим опцию в любимые игрушки – для этого сделайте следующее:
- Вновь откройте настройки Discord через привычную уже шестеренку;
- Выберите раздел «Игры» на панели слева;
- Найдите нужные проекты и поставьте галочку в чекбоке «Использовать Overlay»;
- Кликните по кнопке «Готово» для сохранения внесенных изменений.
В этой части обзора нерешенных вопросов не осталось, но есть и другая сторона медали. Любой пользователь может столкнуться с проблемами – поэтому ниже мы обсудим, почему не работает Оверлей в Дискорде в игре и попробуем решить ошибки самостоятельно!
Первое, о чем стоит задуматься – правильность ввода настроек. Вернитесь к инструкциям, приведенным выше, еще раз пошагово проверьте свои действия. Обязательно откройте раздел с играми, может быть, вы просто забыли поставить галочку и поэтому у вас не работает Оверлей в Discord?
Если с настройками все отлично, но проблема сохраняется, нужно обратить внимание на работу антивируса. Еще в процессе активации функции вы могли видеть предупреждение о сбоях, подсвеченное оранжевым цветом. Скорее всего, Overlay в Discord перестал работать из-за ложного срабатывания антивируса
Скорее всего, Overlay в Discord перестал работать из-за ложного срабатывания антивируса.
Что делать? Есть несколько вариантов:
- Отключайте антивирус на время использования;
- Внесите мессенджер в белый список программы (добавьте в исключения).
Мы разобрались, почему не включается Оверлей в Дискорде и научились им пользоваться – возможностям вашим нет конца! Играйте с удовольствием, не прерывайте общение ни на минуту и всегда будьте на связи с друзьями по команде.
Активация режима
Чтобы активировать режим стримера в Дискорд, вам нужно включить соответствующую функцию в настройках программы. Где она находится?
После того как вы откроете главное меню игры, вы увидите, что экран поделён на четыре зоны:
- Левая узкая панель, на которой указана информация о ваших друзьях и тех серверах, к которым вы подключаетесь для игры.
- Вторая, более широкая панель, содержит список всех ваших друзей, которым можно написать или просмотреть их профиль.
- Центральная самая широкая панель отображает некоторые детали вашего профиля, профилей друзей, а также переписку в чатах.
- Правая панель, показывающая всех участников группы.
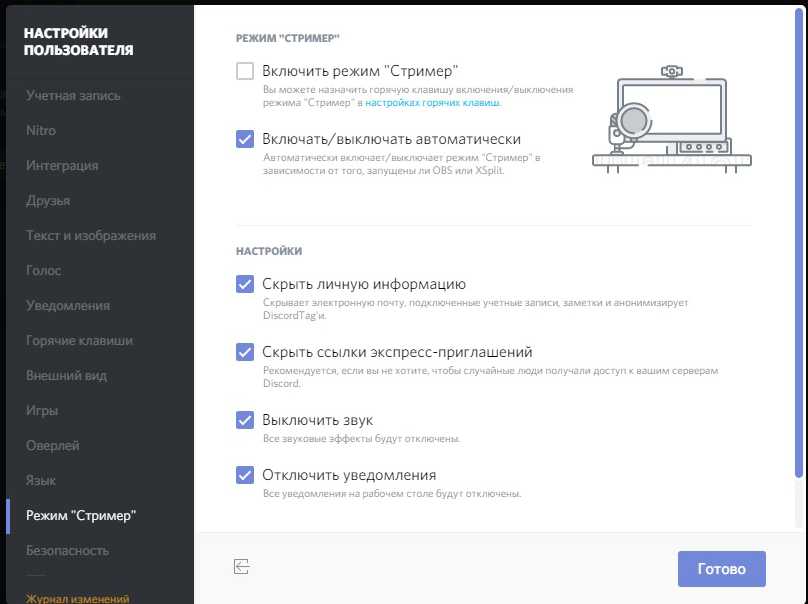
Внизу второй панели отображается имя вашего профиля. Если навести курсор, то появится кнопочка для перехода в настройки в виде шестигранника. Нажмите на неё, и в открывшемся окошке с левой стороны вы сможете увидеть различные пункты меню. Одним из них является режим стример. Если вы хотите включить его, поставьте галочку на соответствующем пункте. Кроме того, прямо из этого меню вы можете перейти в настройки горячих клавиш, чтобы задать клавиатурную комбинацию для ручной активации.
Трансляция в Discord
После установки приложения Discord в вашей ОС Linux запустите его и войдите в систему или создайте учетную запись. После того как вы создали учетную запись, нажмите знак «+» в верхней левой части приложения Discord, чтобы создать сервер.
Примечание. Вы можете пропустить этот шаг, если у вас уже есть сервер.
1. Нажмите «Создать собственный»
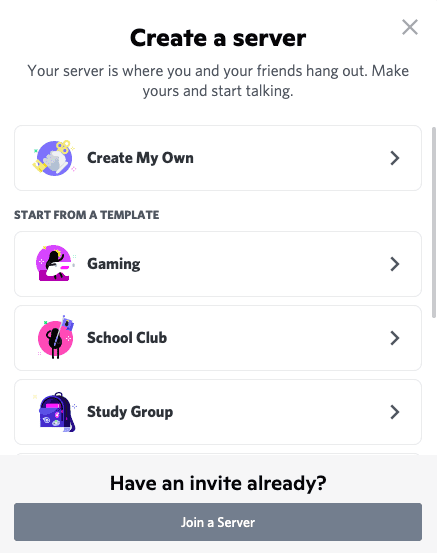
2. Далее нажмите «Для меня и моих друзей».
3. Введите имя сервера и нажмите кнопку «Создать».
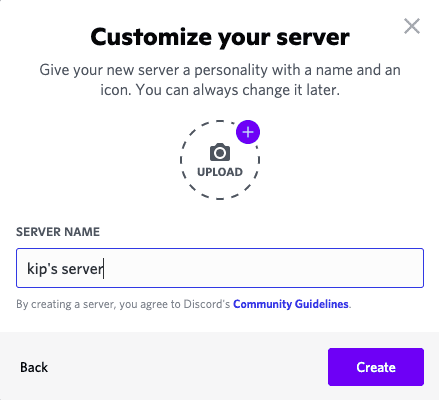
4. В разделе «Голосовые каналы» нажмите «Общие».
5. Вы можете либо пригласить своих друзей, либо пропустить.
6. Прямо над своим аватаром и именем выберите «Экран».
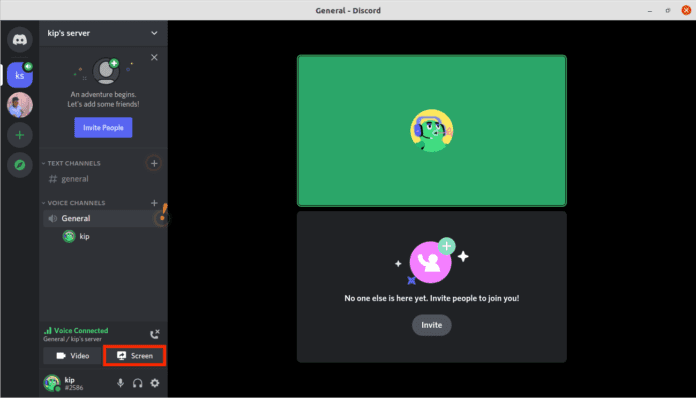
Выберите экран для демонстрации, затем нажмите кнопку «Go Live».
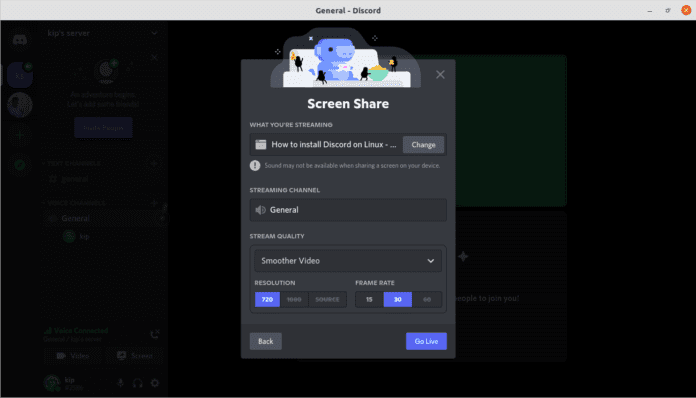
Возможные проблемы и их решение, если демонстрация экрана в Дискорде не работает
Проблемы с демонстрацией экрана не всегда связаны с неисправностями Discord. Возможно, вы сами ошиблись при запуске функции Go Live. И каждый конкретный случай требует индивидуального подхода.
Нет звука
Эта проблема обычно возникает по двум причинам: соответствующая опция не включена или есть проблемы с микрофоном.
В первом случае необходимо:
- Откройте канал в Discord и щелкните значок камеры.
- Нажмите на изображение собеседника внизу экрана.
- Выберите размер окна.
- Активируйте значок «Звук» в списке параметров».
Алгоритм действий будет следующим:
- Зайдите в Discord и нажмите на настройки внизу страницы.
- В открывшемся списке выберите вкладку «Голос и видео».
- Найдите раздел «Устройство ввода» и откройте его.
- Убедитесь, что устройство указано правильно, отрегулируйте громкость.
- В разделе «Режим рации» настраиваем активацию голосом или в режиме радио.
- Сохраним настройки.
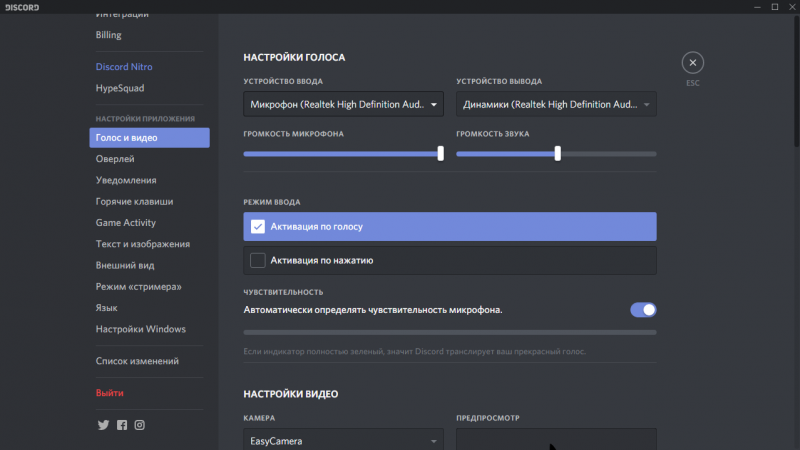
Как и у любого другого мессенджера, у Discord есть различные проблемы, такие как проблемы с видео и аудио. Кстати, последние довольно легко исправить
Черный экран
Если во время демонстрации экран остается черным, это может указывать на несколько проблем одновременно, начиная с неправильных настроек и заканчивая ошибкой драйвера видеокарты компьютера.
Есть несколько способов решить эти проблемы:
- Следите за обновлениями приложений. В принципе, обновления Discord происходят автоматически, но иногда они могут вызывать сбои.
- Регулярно очищайте кеш Discord. Такая мера поможет не только избавиться от черного экрана, но и повысит общую производительность приложения.
- Включение аппаратного ускорения Поскольку совместное использование экрана является очень энергоемким режимом, Discord «извлекает» ресурсы из других аппаратных компонентов в системе. Поэтому рекомендуется включить аппаратное ускорение во время демонстрации. Делается это в настройках приложения, в разделе «Внешний вид». Для этого найдите вкладку «Дополнительно» и включите «Аппаратное ускорение». Настройку следует сохранить, а затем проверить результат.
Не рекомендуется включать его на слабых компьютерах.
- Отключите все ненужные программы. Это поможет освободить системные ресурсы и защитить любые приложения, конфликтующие с Discord.
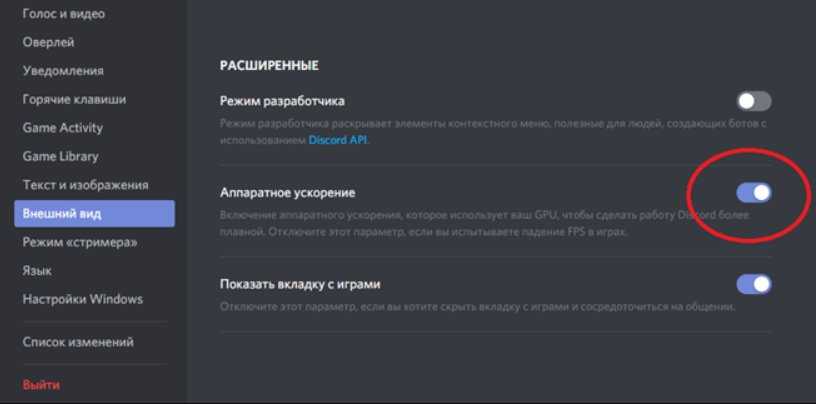
Встроенная функция
После того как мы разобрались в понятии, рассмотрим режим стримера в Discord. Под ним подразумевается функция в Дискорде, позволяющая скрыть некоторую информацию от зрителей во время стрима. Что можно не показывать при помощи названного режима?
Речь идет о следующих 4-х параметрах:
- Личная информация. Во время показа от зрителей будет скрыта информация об адресе электронной почты, подключенных учетных записях, заметках, а также тегах Дискорда.
- Ссылки экспресс-приглашений. Скрыв их, вы будете защищены от проникновения незнакомых людей на сервер, которым вы пользуетесь.
- Звуковые уведомления. Онлайн-показ не будут «засорять» сторонние звуки других приложений вашего компьютера.
- Уведомления рабочего стола. Эта возможность позволяет заглушить любое оповещение, всплывающие на экране компьютера.
Для включения режима стримера необходимо выполнить 3 действия: 1. На главной странице мессенджера войти в настройки пользователя – ярлык в виде шестерёнки в нижнем левом углу экрана.
2. Из столбика слева выбрать пункт «Режим стримера».
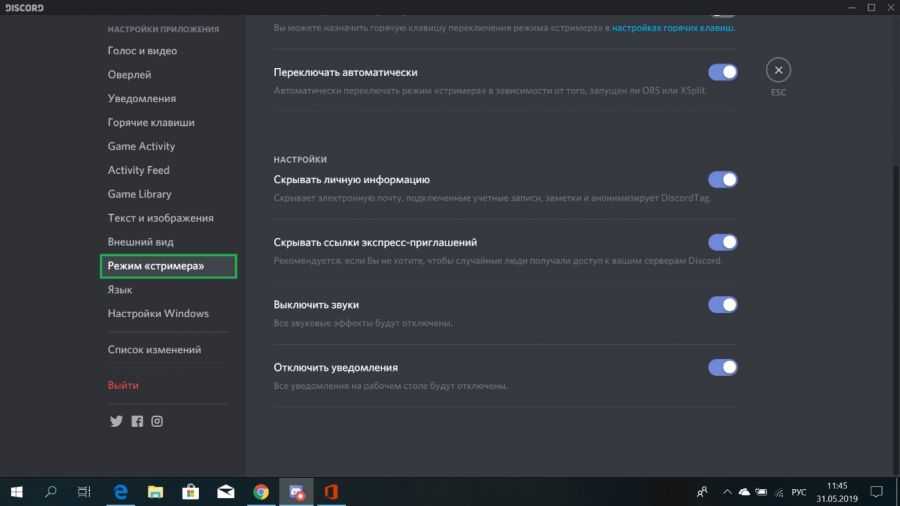
3. Напротив графы «Включить режим стримера» передвинуть бегунок в активное состояние.
Кроме ручного включения функции скрытия ваших данных, существует возможность автоматического запуска данной опции. Для этого в разделе «Режим стримера» нужно в графе «Переключать автоматически» перевести бегунок в активное состояние. В таком случае опция будет автоматически включаться при запуске приложения OBS или XSplit.
Итак, используя режим стримера, предусмотренный в Дискорде, геймер, который стримит, обезопасит себя, свой сервер, а также сделает просмотр своего видео качественным и без лишних отвлечений.
Как воспользоваться функцией
Многие пользователи спрашивают, как включить Go Live в Discord. Для начала необходимо, чтобы игра была распознана встроенной системой определения игр, поэтому пользователю необходимо проверить сервер. После определения игры панель Go Live появляется в нижней части программы Discord возле иконки статуса.
Чтобы добавить игру сделайте следующее:
- Войдите в приложение Дискорд и авторизуйтесь под своими данными.
- Жмите на шестеренку (настройки).
- В левом меню перейдите в пункт Игровая активность.
- Жмите на кнопку Добавить ее, если игры нет вписке.
- Выберите нужный вариант из перечня.
- Кликните на кнопку Добавить игру.
Таким способом можно добавить несколько игр в Discord в зависимости от потребностей.
На этом подготовительные работы завершены и можно разобраться, как включить Go Live в Дискорд. Сделайте следующие шаги:
- Войдите в программу.
- Найдите в списке голосовых каналов установленную игру.
- Жмите на изображение компьютера с видеокамерой в углу.
Сразу после этого пользователь оказывается в прямом эфире.
При этом появляется небольшое окно с игрой, которую пользователь стримит в Go Live Discord.
Приглашение
Чтобы другие пользователи видели игру, необходимо разослать приглашения. Для этого сделайте следующие шаги:
- Наведите мышкой на нужный канал.
- Жмите правой кнопкой.
- Кликните на пункт Пригласить.
Копируйте URL и передайте его другим пользователям.
Если друзья подключатся к голосовому каналу и также захотят попробовать возможности Go Live в Discord, они должны сделать те же шаги, что рассмотрены выше.
Права
При желании администратор канала Discord вправе задавать роли пользователям. Для этого необходимо войти в настройки сервера и перейти в категорию Роли.
Там можно установить разрешения для разных участников. Кроме того, основные данные можно менять в настройках канала путем нажатия правой кнопкой мышки и выбора пункта Настроить канал и Права доступа.
Просмотр
Чтобы понять, что другой пользователь запустил Go Live в Discord, необходимо глянуть на его ник. Появление соответствующего значка свидетельствует о запуске трансляции. Если вы нажмете по никнейму в голосовом канале, система предлагает присоединиться к просмотру. Если пользователю необходимо только текстовое общение, можно подключиться к нему в обычном режиме без перехода к стриму.
Дополнительные особенности Гоу Лайв в Discord:
- число зрителей — до 10 пользователей + 1 стример;
- переход в полноэкранный режим — двойной клик на левую кнопку мышки;
- ESC — выход в обычный режим просмотра;
- нажатие на другой канал — перевод стрима в режим маленького окна с возможностью перемещения в ту точку, где это необходимо.
При подключении к другому голосовому каналу текущее общение останавливается.
Pop Out
При пользовании Go Live на Discord предусмотрена опция Pop Out. С ее помощью можно одновременно смотреть браузер и наблюдать за стримом в отдельном окне. Отображение окна можно регулировать и перемещать его в наиболее удобное место.
Оверлей
Опция Go Live интегрирована в Оверлей. Во время игры можно переключаться с помощью горячих кнопок и выбрать игру, которая отображается выше панели статуса. При желании можно настроить параметр под свои предпочтения, регулировать настройки стрима, приглашать друзей и решать другие задачи. Если человек смотрит стрим в Discord, появляется символ глаза в виджете.
Подробнее про возможность можете посмотреть в видео:
Производительность
Начнём, пожалуй, с графиков влияния кодирования при помощи видеокарты на производительность…
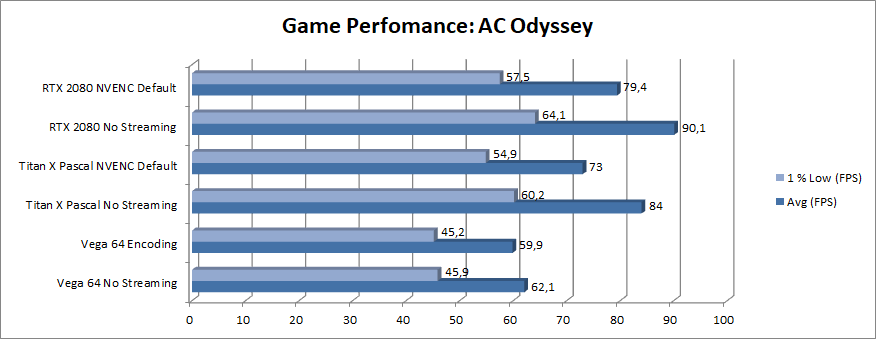
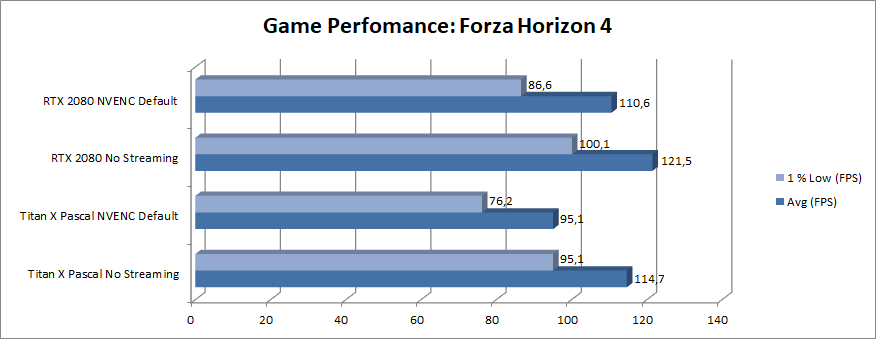
Включив NVENC на картах Pascal или Turing, вы потеряете примерно 10-20% кадров в секунду, в зависимости от игры. Другими словами, между трансляцией с NVENC и выключенным стримом, разница в производительности будет 10-20%. Однако, чем больше игра зависит от видеокарты, тем сильнее NVENC ударит по производительности. Вот почему Forza Horizon 4 теряет больше кадров, чем зависимая от процессора Assassin’s Creed Odyssey.
Но есть и хорошие новости! Пусть вы и будете играть на чуть более низких кадрах в секунду при использовании NVENC, на трансляции будет идеальная картинка без падения кадров, даже если игра грузит видеокарту на 100%. Кодирующий движок карт AMD не так сильно влияет на производительность игры, но в случае высокой загрузки видеокарты происходит падение числа кадров в секунду примерно на 90%, что, как мы упоминали ранее, делает его бесполезным.
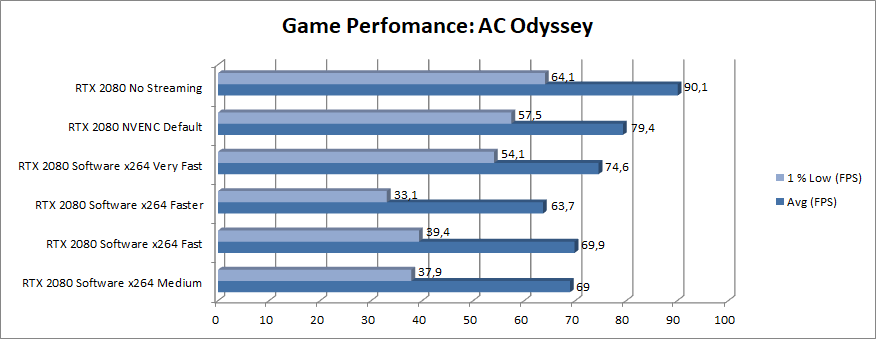
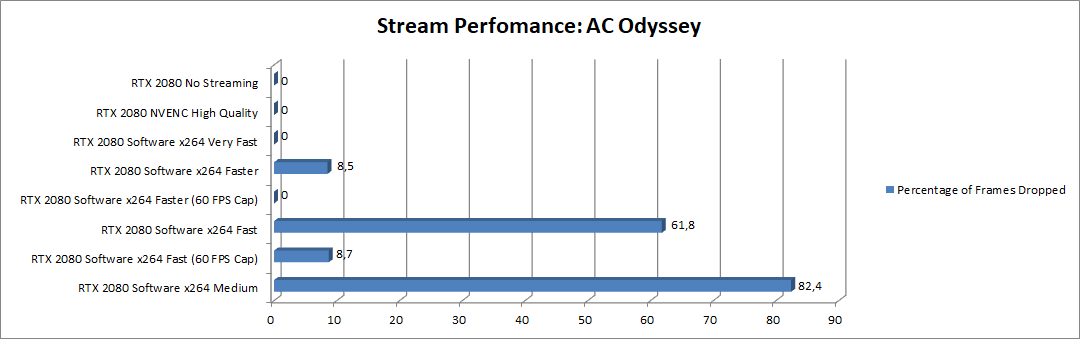
Производительность в режиме программного кодирования зависит от конкретной игры. В случае с требовательной как к процессору, так и к видеокарте Assassin’s Creed Odyssey, использование программного кодирования процессора для ведения трансляции может негативно сказаться на частоте кадров, да и надстройки, обеспечивающие высокое качество, могут не справляться.
На системе с Core i7-8700K и RTX 2080 мы запустили Odyssey с собственными, особыми настройками графики, но игра работала стабильно (без проседания частоты кадров на трансляции) лишь на надстройке кодирования x264 veryfast. X264 veryfast также ударил по частоте кадров примерно на 17%, что даже больше, чем у NVENC. Тем не менее, veryfast для такой игры все равно смотрится лучше, чем NVENC, так что небольшой удар по производительности стоит того.
Тем временем, уже на надстройке faster можно заметить ухудшение качества трансляции. Хоть оно и составило всего 8.5%, с полученной картинкой трансляцию было трудно смотреть, она шла рывками. Кроме того, частота кадров в игре упала со средних 90 до 63, а самый минимум опустился почти до 30. Здесь ясно видно, что надстройка перегружает систему. С fast и medium ситуация ещё хуже — у них снижение числа кадров достигает 62% и 82% соответственно. Самое интересное, что частота кадров в игре на таких надстройках выше, чем на faster, но, возможно, так происходит из-за того, что энкодер перегружен, в результате чего на игру выделяется чуть больше мощностей процессора.
Один из способов повышения производительности — ограничение частоты кадров в игре. Можно поставить 60, так как на трансляции все равно действует лимит на 60 кадров в секунду. Но даже с ограничением дела не становятся лучше: у надстройки fast всё ещё наблюдается падение числа кадров на 9%, а у faster вообще нет просадок, хотя и проявилось незначительное падение до 40 кадров. Единственный способ стабильно использовать fast в данном случае — снизить настройки графики и попробовать ещё раз, но, увы, эта статья не про оптимизацию Assassin’s Creed под трансляцию с нашим железом.
Во второй части исследования будет интересно разобраться в том, как покажут себя другие процессоры. Но в этой части 8700K, популярный игровой процессор высокого уровня, показал примерную ситуацию с трансляцией игры, которая крайне требовательна к процессору и видеокарте. Тем не менее, процессоры похуже, особенно малоядерные от Intel, в основном будут нормально работать на надстройке veryfast.
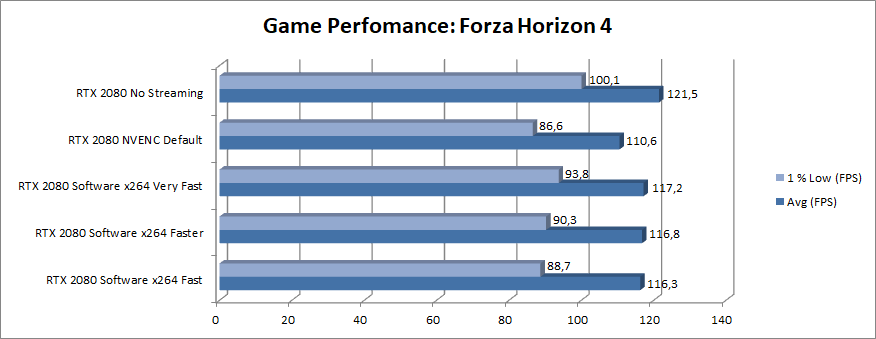
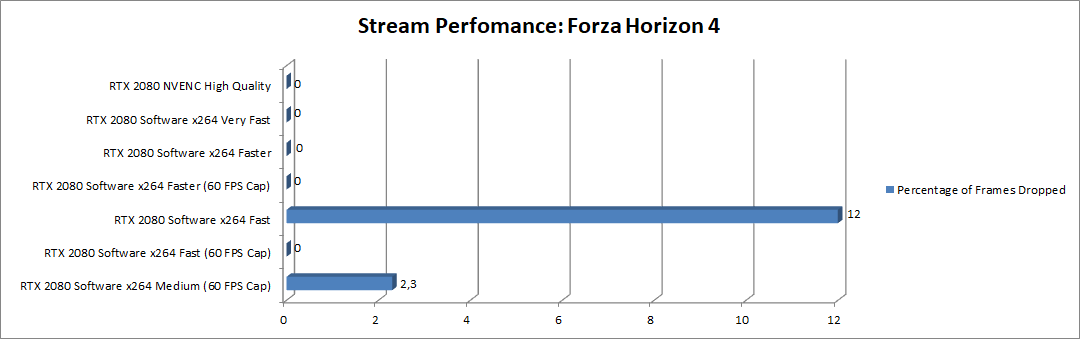
Надстройка veryfast x264 снизила производительность всего на 6% (если верить минимальным кадрам в секунду), но разница между veryfast и fast равнялась всего 5%, несмотря на то, что для кодирования видео на надстройке fast требовалось значительно больше мощностей процессора.
Причины
Когда знаешь, с чем связана неполадка микрофона, не придется тратить лишнее время на процедуру, которая не принесет совсем никакого результата. На практике, часто выходит, что причиной отсутствии голоса выступает – механическая неполадка. Она бывает двух видов:
неполадки самого микрофона/переходника;
на материнской плате сгорел приемник (гнездо) для штекера.
Так же существуют ещё две менее распространение, но довольно неприятные причины это:
- отсутствие дополнительного (основного) драйвера;
- сбились настройки.
Устранить возникшие неполадки вполне возможно без помощи специалиста. Пользователю нет необходимости обладать специальными навыками или знаниями. Достаточно хорошо знать собственную технику и особенности используемой программы.



![Ка настроить obs для стрима на twitch.tv – инструкция [2020]](http://tophallclub.ru/wp-content/uploads/f/b/0/fb0f01fbaab6cfbf15cd9c7e01a4e1d2.jpeg)





























