Как посмотреть статистику отдельной сторис
Оценить эффективность отдельной истории Instagram тоже позволяет. Как это сделать?
- На странице с данными по сторис нажмите на публикацию, показатели которой хотите просмотреть. Когда она развернётся на весь экран, проведите по ней пальцем вверх.
- Отобразятся все те же самые показатели, но по конкретной истории.
Если перечисленных данных недостаточно, можно воспользоваться сторонними сервисами сбора статистики по аккаунту. Такими, как Popsters, Picalytics, FlyStat и другие.
Они собирают более глубокую статистику, а также представляют наглядную визуализацию данных. С их помощью можно проанализировать не только ваш профиль, но и чужие страницы. Например, можно одним кликом выделить ваши сторис, которые стали наиболее популярными и сравнить с публикациями конкурентов.
Как скачать Дискорд на телефон или компьютер?

Сайт Discord
Посетителям портала доступны несколько версий Discord: для компьютеров (ОС Windows 7 и выше, Mac, Linux), планшетов и смартфонов под управлением Android или iOS. Приложение кроссплатформенное и полноценно работает даже в обычном браузере последних версий. Это очень удобно тем, кто не имеет возможности или не хочет отягощать свой девайс еще одной программой.
Скачивание и инициализация в приложении
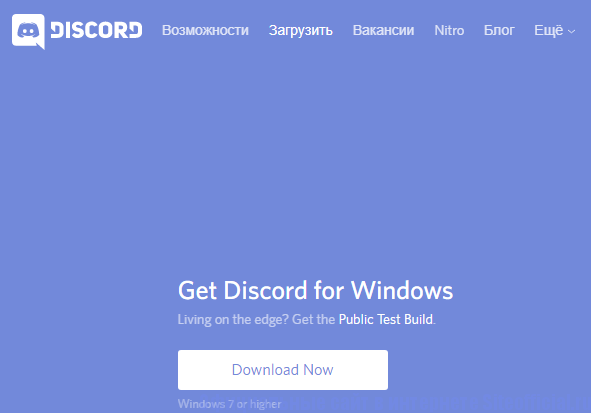
Скачать приложение
Если нужно получить приложение на гаджет под управлением ОС, отличной от Виндовс, достаточно перейти в раздел сайта «Загрузить». По клику откроется страница, которая сразу предложит загрузить Discord для Виндовс. Достаточно нажать «Скачать сейчас» и выбрать, куда сохранить файл. Останется только подождать окончания загрузки и поставить версию, следуя подсказкам установщика.
Те пользователи, которым необходима другая версия продукта, найдут необходимые ссылки, прокрутив экран ниже.
Получить приложение для Айфона, Айпада или смартфона можно через магазин приложений GooglePlay или AppStore.
После того, как Дискорд с официального сайта скачан и установлен, необходимо пройти регистрацию и создать собственный аккаунт.

Регистрация
В правом верхнем углу страницы официального сайта, рядом с ссылками на социальные сети, находится кнопка «Войти». По клику по ней открывается страница авторизации. Под формой входа видна ссылка «Зарегистрироваться».
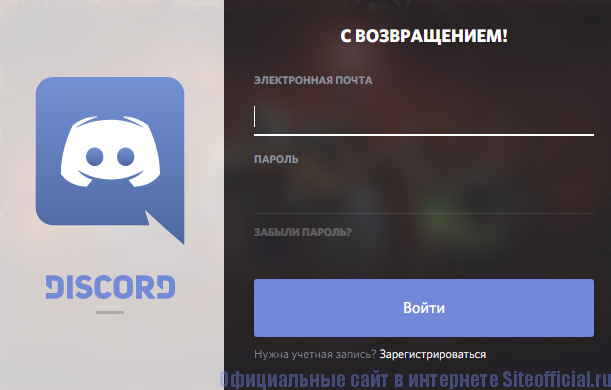
Зарегистрироваться
Для создания нового пользователя нужно минимум личных данных – электронная почта, имя (логин) и пароль.
Рекомендации:
- в качестве электронной почты следует выбрать ящик от надежного сервиса, к которому имеется постоянный доступ;
- во избежание взлома пароль должен содержать произвольные цифры и буквы (строчные и прописные) и не быть связанным с личностью пользователя (дата рождения, адрес и т.д.).
Как открыть дискорд в браузере?
Как запустить эфир в Дискорде?
Краткий алгоритм такой:
- создайте учетную запись на сервере Twitch;
- войдите в настройки Дискорда и выберите опцию Интеграции;
- жмите по символу Twitch;
- авторизуйтесь;
- установите программу OBS;
- синхронизируйте Twitch и OBS (вставьте ключ из Твича в программу);
- включите режим стримера в Дискорде в настройках;
- Войдите в приложение.
- Жмите на кнопку «Плюс» для создания сервера.
- Выберите пункт Создать сервер.
- Задайте имя и жмите на кнопку создания.
Как войти в аккаунт дискорд?
Вход в аккаунт Дискорд с приложения ПК
- Жмите на значок Discord на рабочем столе.
- Введите адрес e-mail и пароль. Если вы ранее еще не прошли регистрацию, жмите на кнопку Зарегистрироваться.
Как запустить демонстрацию экрана в Дискорде?
Если этот вариант вам не подходит, следуйте инструкции:
- Откройте приложение и перейдите к нужному каналу;
- Нажмите на значок камеры на верхней панели;
- Переведите курсор на активное окно чата (на нижней панели), именно там находится изображение говорящего;
- Кликните мышкой и выберите нужный пункт;
Как включить видео в Дискорде?
Чтобы поделиться своим видео с друзьями, просто нажмите кнопку “Видео” в нижнем левом углу на панели “Голос и видео” или кнопку “Включить камеру” в окне видеозвонка.
Для этого войдите в Discord, жмите на символ «плюс» под названиями Дискорд-серверов и выберите пункт Присоединиться к серверу. После этого введите ссылку-приглашение и жмите Вступить. При поиске через специальные сайты (по названию) вам необходимо найти Дискорд-сервер, а после нажать на кнопку Вступить.
Как зайти в Конфу в Дискорде?
Нажать на кнопочку добавления сервера (кнопка «+», обведенная на скриншоте красным): Затем в появившемся диалоговом окне нужно нажать на кнопку «Присоединиться к серверу»: И затем в следующем окне нужно вставить в специальное окошко для ссылки вот эту ссылку — https://discord.gg/QCeD8YT : 3.
Где взять ссылку на дискорд канал?
Вы можете найти эту возможность в Настройках Сервера > на вкладке Персональный URL. Вы можете указать любое слово, фразу или числа для того, чтобы создать ссылку для вашего сервера!
Как подтвердить учетную запись в дискорд?
Откройте мессенджер и нажмите на шестеренку настроек снизу слева;
- Переходите к разделу «Моя учетная запись» в меню слева;
- Жмите на кнопку двухфакторной аутентификации;
Как подтвердить личность в Дискорде?
Вы знаете ответ на этот вопрос? Откройте вкладку «Моя учетная запись», нажмите «Разрешить двуфакторную аутентификаци». Вам предложат скачать приложение Google Authenticator, либо Authy на ваш телефон.
Как открыть дискорд в браузере на телефоне?
Дискорд в веб-версии открывается в браузере на официальном сайте – discordapp.com. Помимо этого, как уже говорилось, приложение реализовано в качестве программы для дескопа на компьютере, в качестве мобильного приложения, скачав софт для мобильного телефона.
Как зайти в дискорд через QR код?
Чтобы отсканировать код входа в систему, откройте меню настроек пользователя, затем выберите опцию запуска QR-кода! Мы запросим разрешение камеры, если вы еще не предоставили их нам, после чего у вас будет доступ к сканированию камеры! Как только сканер откроется, просто поместите квадрат в поле с QR-кодом.
Как удалить дискорд аккаунт?
Нажмите на кнопку «Изменить» и выберите из появившегося меню пункт «Удалить учетную запись в Дискорде».…Деактивация аккаунта
Возможности Дискорд
Зачем нужен Дискорд? Данный программный продукт содержит в себе различные функции.
Рассмотрим наиболее популярные:
-
Оповещение.
Это своего рода фишка в Дискорде. Чтобы обратиться к конкретному пользователю достаточно в общем чате поставить знак @ + 2 первые буквы никнейма и выбрать этот никнейм из перечня, который предлагает система по заданным буквам. Кроме того, можно обратиться сразу ко всем пользователям в чате. Для этого следует прописать в чате @everyone. Это позволит разослать оповещения всем пользователям конкретного канала, и они наверняка увидят ваше смс в виде всплывающего сообщения в трее Windows. -
Еще одной фишкой Дискорд является возможность изменения имени и цвета ника на разных серверах.
Это позволяет быстро ориентироваться, где именно сейчас вы общаетесь. - Системой Дискорд предусмотрены также смайлики и виджеты, благодаря которым можно сделать общение в чатах более живым.
-
Функция Оверлея.
Это вообще отдельная тема для рассмотрения. Если коротко, то благодаря этой функции можно видеть, кто сейчас говорит, если пользователь в данный момент времени находится в полноэкранном режиме игры. Теперь не нужно сворачивать игру, чтобы посмотреть, с кем вы общаетесь. -
Статусы – еще одна удобная функция Дискорда.
Это небольшие значки около никнейма, которые помогают определить, есть ли пользователь в сети или нет. -
Еще одной полезной фишкой Дискорд является функция Играет в.
Ее можно настроить в настройках пользователя, во вкладке Игры. Благодаря этой функции другие пользователи смогут видеть, в какую именно игру вы сейчас играете.
Решение общих проблем с Discord
Хотя устранение ошибки «RTC подключения» в Discord может раздражать, описанные выше шаги должны помочь решить ее большинству пользователей. Другие проблемы Discord, такие как зависание экрана подключения во время входа в систему или проблемы с голосом робота во время чата, также можно устранить, выполнив аналогичные шаги, например, изменив регион сервера и настройки QoS.
Если вы настроили своего собственного бота Discord и хотите максимально использовать возможности сервиса, возможно, вам стоит подумать об установке бота Discord. Эти боты улучшают функциональность Discord, предоставляя вам дополнительные функции модерации, если вы имеете дело с непослушными пользователями, или позволяя вам воспроизводить свою собственную музыку, чтобы оживить ситуацию.
Программы для Windows, мобильные приложения, игры — ВСЁ БЕСПЛАТНО, в нашем закрытом телеграмм канале — Подписывайтесь:)
Сервера Дискорд
Придумайте название сервера и загрузите аватарку.
- Делитесь ссылкой и приглашайте друзей на свой сервер.
- Настраивайте параметры ссылки-приглашения: сколько раз можно использовать и срок жизни приглашения.
Предоставляйте временное членство для исключения участников без указанной роли при отключении.
Создавайте как голосовые, так и текстовые каналы исключительно для переписки.
Делите сервер на категории в соответствии с тематиками.
- Присоединяйтесь к популярным серверам по ссылкам-приглашениям и общайтесь в голосовом и текстовом чате.
- Пишите в чат и находите игроков для совместной игры.
- Ищите ключи и скидки на игры на каналах в разделе «Халява».
iOS:
Реакции теперь доступны на iOS! Общайся с друзьями используя эмоции вместо слов (нажми и удерживай сообщение чтобы добавить реакцию).
Сообщение, состоящее из 27 смайлов превратится в огромный Wumboji смайл, как и должно.
Поиск на мобильных устройствах готов
Теперь вам не нужно быть рядом с компьютером, чтобы вспомнить о старом сообщении приятеля.
Добавлены все бонусы Nitro аккаунта, оживите свой аватар с помощью волшебства GIF анимаций, используйте смайлы вашего сервера на любых других серверах, загружайте файлы большого размера и обратите внимание на ваш эксклюзивный значок Nitro, который выражает нашу любовь.
Еще более быстрая загрузка. Мы слышали, что вы тратите много времени на изучение загрузочных экранов, мы немного понажимали на кнопки и увеличили скорость работы Discord. Удачи в изучении загрузочных экранов.
Удачи в изучении загрузочных экранов.
Он-лайн статусы
Благодаря выставленным статусам можно, не спрашивая, определить степень занятости своего коллеги. Разнообразие статусов Дискорд радует:
Нажав на свою иконку, можно выбрать один из дефолтных.
Но можно прописать статус вручную, что более точно опишет, чем вы заняты в этот час.
Дополнить статус помогают смайлики, коих здесь пруд пруди.
Посмотреть статус пользователя можно, нажав на его иконку.
Кстати, можно создать специальный AFK канал, в котором будет отключен микрофон и возможность чатиться. Это тоже своего рода статус, говорящий что пользователя нет за компьютером в данным момент.
Что такое Discord?
Это приложение для организации общения пользователей VoIP-телефонии, ориентированное на использование различными целевыми группами. В ряде случаев указывается, что программа ориентирована в первую очередь на геймерах, но с успехом им могут пользоваться и другие люди, не связанные с миром компьютерных игр.
Мнение о геймерской ориентации Discord связано с тем, что именно представители игровой индустрии активнее всех пользуются приложением. Объясняется это массой преимуществ продукта на фоне других голосовых чатов. В целом же это эффективный продукт, позволяющий организовать полноценное и надежное общение пользователей в интернете.
Как войти в вэб-версию Discord из браузера
Для работы в программе требуются учетные данные, в том числе и в вэб-верии Дискорд онлайн.
Вариант 1: Discord открыть зарегистрированный аккаунт
Далее каждый раз при требовании учетных данных в браузерной версии, нужно будет вводить эти данные для входа в аккаунт Дискорд.
Вариант 2: Discord войти с регистрацией
Для того, чтобы приступить к общению в приложению Discord в онлайн-режиме через браузер необходимо:
- Открываем страницу официального сайта Дискорд по адресу — https://discordapp.com/register.
- Указываем свой e-mail, имя пользователя, придумыываем пароль и нажимаем «Продолжить».
- Дальше нажимаем «Пропустить» (инструкция по созданию сервера будет в другом месте).
- Следующим шагом нам необходимо подтвердить электронную почту.
- Заходим в свою почту, и нажимаем как на скриншоте ниже.
- Проходим reCaptcha.
- После завершения регистрации и подтверждения ее через письмо на электронную почту, можно войти в приложение Дискорд и продолжить настройку.
Как зайти без скачивания
При желании клиенты Zoom могут подключиться к видеоконференции без скачивания программы в режиме онлайн (через браузер). Минус в том, что веб-версия имеет ограничения и лучше всего работает только в Гугл Хром.
Для входа без скачивания сделайте следующее:
- Перейдите на официальный ресурс zoom.us.
- Кликните на кнопку Войти в конференцию (позволяет зайти без скачивания софта, через браузер).
Введите идентификатор, который предоставлен создатель трансляции.
Жмите на соответствующую кнопку под полем с идентификатором.
Браузер предлагает открыть Zoom на ПК, если он установлен. В случае, когда вы ходите зайти без скачивания, жмите на соответствующую ссылку ниже. После этого открываются окна для ввода логина, пароля и имени пользователя. Заполните их и жмите ссылку входа.
Чтобы не мешать участникам, перед посещением трансляции Zoom без скачивания, отключите звук. Для этого жмите на специальный значок с изображением микрофона. В дальнейшем можно изменить настройки с учетом целей веб-конференции.
Теперь вы знаете, как зайти в конференцию Zoom без скачивания и регистрации. Но помните, что возможности браузерной версии ограничены, а отсутствие учетной записи не позволяет самому создавать трансляции. Чтобы получить весь функционал, рекомендуется скачать ПО на ПК и телефон, а также пройти авторизацию. Тем более, загрузка ПО и создание учетной записи полностью бесплатны.
Войти в конференцию без скачивания
Как правильно обновлять Discord
- Проверьте свой антивирус
- Отключить брандмауэр Защитника Windows
- Запуск от имени администратора
- Переустановите Discord при существующей установке
- Переименовать файл обновления
- Удалите Discord и удалите данные локального приложения
1. Проверьте свой антивирус
Иногда Discord не обновляется, потому что ваш антивирус мешает процессу обновления. Если вы используете какое-либо антивирусное программное обеспечение, временно отключите его или закройте/выйдите из приложения на панели задач.
Если проблема связана с вашим антивирусом, возможно, вам следует подумать о переходе на другое антивирусное программное обеспечение. Bitdefender предлагает отличную защиту, и она никак не повлияет на вашу систему, так что не стесняйтесь попробовать.
Также прочтите: 6 лучших программ VoIP для игр, которые вы должны использовать в 2019 году
2. Отключите брандмауэр Защитника Windows
Другая программа, которая может создавать проблемы с Discord, это ваш брандмауэр. Если Discord не будет обновляться, возможно, ваш брандмауэр что-то блокирует в фоновом режиме, поэтому рекомендуется временно отключить его.
Чтобы отключить брандмауэр вашего антивируса, запустите антивирус, перейдите в «Настройки» и отключите защиту в реальном времени или брандмауэр.
Чтобы отключить брандмауэр Защитника Windows, выполните следующие действия.
- Введите Брандмауэр в Cortana/Search и откройте параметр Брандмауэр и защита сети .
- Здесь вы должны увидеть все сетевые соединения на вашем ПК. Нажмите на Сетевое подключение , рядом с которым находится Активно .
- В разделе Брандмауэр Защитника Windows нажмите переключатель, чтобы отключить Брандмауэр.
- Убедитесь, что флажок Блокировать все входящие подключения, включая подключения разрешенных приложений , не установлен.
Также читайте: 7 игровых форумов для создания интернет-сообщества следующего поколения
3. Запуск от имени администратора
Запуск приложения Discord с правами администратора, похоже, сработал для некоторых пользователей.
- Убедитесь, что Discord полностью закрыт, и на панели задач нет значка Discord.
- Откройте Диспетчер задач . Для этого нажмите правой кнопкой мыши Панель задач и выберите Диспетчер задач .
- Теперь найдите любой процесс, связанный с Discord , и завершите его.
- Перезагрузите вашу систему.
- После перезагрузки щелкните правой кнопкой мыши приложение Discord и выберите Запуск от имени администратора .
4. Переустановите Discord при существующей установке
Если Discord не будет обновляться, вы можете просто загрузить последнюю версию приложения Discord и установить ее на существующую установку.
5. Переименуйте файл обновления
Другим распространенным решением этой проблемы является переименование файла update.exe в папке AppData Local на другое имя.
После этого запустите установщик и попробуйте обновить приложение либо через существующий установщик, либо загрузив его с официального сайта, как предлагалось в предыдущем решении. Вот как это сделать.
- Нажмите клавишу Windows + R.
- Введите % LocalAppData% в поле «Выполнить» и нажмите Ввод .
- В локальной папке найдите папку Discord и откройте ее.
- Найдите Update.exe. , щелкните правой кнопкой мыши и выберите Переименовать.
- Установите имя как UpdateX.exe или Update1.exe или что-либо еще.
- Затем запустите приложение Discord и попробуйте установить обновление. Или просто загрузите последнюю версию с официального сайта.
6.Удалить Discord и удалить локальные данные приложения
Если Discord не будет обновляться на вашем ПК, возможно, лучшим решением будет полное удаление Discord и удаление локальных файлов с вашего ПК. Это относительно просто, и для этого достаточно сделать следующее:
- Нажмите Windows Key + R .
- В диалоговом окне «Выполнить» введите % LocalAppData% и нажмите Ввод .
- Найдите папку Discord . Нажмите правой кнопкой мыши папку Discord и выберите Удалить .
- Затем введите % appdata% в диалоговом окне «Выполнить» и нажмите Enter.
- Снова щелкните правой кнопкой мыши на папке Discord и выберите Удалить.
- После удаления обеих папок загрузите приложение Discord с официального сайта.
Запустите установщик. Поскольку вы скачали установщик непосредственно с официального сайта, скорее всего, установщик установит последнюю версию приложения Discord.
Вот некоторые решения, которые вы можете попробовать, если Discord не будет обновляться на вашем ПК. Не стесняйтесь попробовать их все и дайте нам знать, если они работают на вас.
-
Пропал компьютер из локальной сети
-
При установке игр зависает компьютер
-
Canon lbp 810 как распечатать тестовую страницу без компьютера
-
Нужен ли qr код в кинотеатре синема стар
- Как снять тачскрин с планшета irbis tz968
Интерфейс и управление в Discord — все просто!
Все основные кнопки для управления расположены слева. В крайней колонке вы увидите свои серверы, чуть правее — список друзей. Каналы создаются в текстовом, голосовом или видео формате. Можно присоединятся к каналам друзей или приглашать их к себе.
Что в разделе настройки дискорда? Параметры учетной записи, уведомлений, голоса, возможность интеграции с различными платформами и играми, добавление горячих клавиш и другие функции. Запускайте удобную для общения программу и пользуйтесь, получая только положительные эмоции.
Преимущества и особенности Дискорд:
Discord является единственным кросс-платформенным приложением для голосовых и текстовых бесед, которое разработано специально для профессионального круга – геймеров. Достаточно скачать и настроить под себя, присоединиться к серверу, а дальше можно начинать общение:
- Голосовые чаты: присоединиться к голосовому каналу для группового общения;
- Онлайн-возможности: мгновенный обмен информацией в режим онлайн;
- Push-уведомление: Вы никогда не пропустите личные сообщения;
- Мгновенное приглашение: можно добавить человека, присылая ему ссылку Instant Invite;
- Прямое сообщение — это диалоги между двумя людьми;
- Поддерживает несколько серверов. Управлять несколькими группами в игровом клиент;.
- Организованный канал: продолжение обсуждения при помощи структурированной связи.
- Доступная загрузка и внедрение нескольких голосовых устройств.
- Одновременное использование видео и аудио в одной программе. По умолчанию это устанавливается после каждого звонка.
- Режим «Стример». Программой скрываются автоматически личные данные пользователя от посторонних лиц.
- Есть возможность добавить в черный список любого пользователя
Софт полностью переведен на русский язык. Базовые настройки всегда под рукой, а расширенные опции спрятаны за стандартной шестеренкой.
→ Запускайте удобную для общения программу и пользуйтесь, получая только положительные эмоции.
Общество, в котором мы хотим находиться
Но не у всех дела шли так гладко. Проблемы сообществ Дискорда порой достигали эпических масштабов и тщательно задокументированы. В разное время он был домом для участников 4chan и 8chan. Ку-клукс-клан довольно долго скрывался там под названием «Kool Kids Klub». Не говоря уже про кучу случаев травли, запугивания и прочего неподобающего поведения.
То, что происходит на платформе, не обязательно существенно отличается от того, что происходит, скажем, на Reddit, в ВК или Facebook, но эксперты говорят, что они беспокоятся о Discord, потому что его полуприватный характер и небольшая команда затрудняют работу полиции. Дополнительные проблемы добавляет юный возраст пользователей сервиса.
Сейчас и сам Дискорд признаёт, что заметил проблемы слишком поздно. Сомнительный контент на платформе стал насущной проблемой только после протестов крайне правых в Шарлоттсвилле в 2017 году. Которые были запланированы и открыто обсуждались на Discord задолго до печальных событий.
Несмотря на то, что команда для регулирования контента была создана за месяц до Марша «Объединённых правых», первоначально её сотрудники думали, что основная их цель – просто удалять с платформы незаконный контент, например, порно или расистские оскорбления. На остальное попросту закрывались глаза, рассчитывая, что никакого вреда приватные каналы не нанесут. Типа: просто не присоединяйтесь к таким сообществам и никто за вами не придёт.
Теперь всё иначе. Шон Ли из команды безопасности комментирует:
То есть сервис предоставляет администраторам свободу, но в рамках общих правил системы. Слишком долго всё пускалось на самотёк. Теперь Discord просто пытается чётко и убедительно указывать, что приемлемо, а что – нет, и последовательно обеспечивать соблюдение этих правил.
Компания инвестирует в ботов и другие инструменты для автоматизированных модификаций, но команда Trust and Safety теперь составляет более 15% от всех сотрудников Discord. Несмотря на то, что на платформе по-прежнему много сомнительного контента, прогресс кажется значительным.
Сервера Дискорд
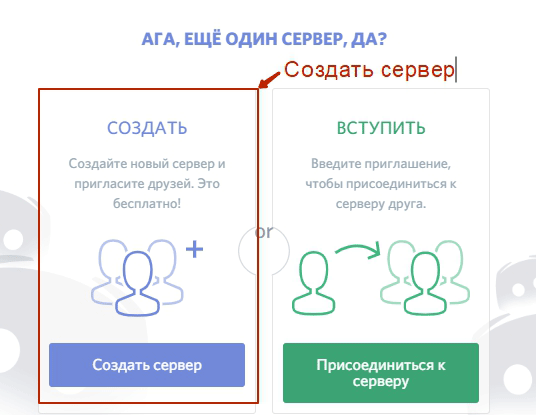
Придумайте название сервера и загрузите аватарку.
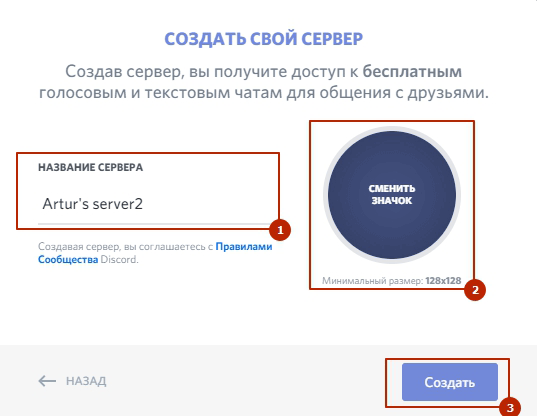
- Делитесь ссылкой и приглашайте друзей на свой сервер.
- Настраивайте параметры ссылки-приглашения: сколько раз можно использовать и срок жизни приглашения.
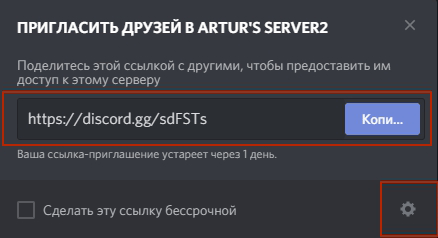
Предоставляйте временное членство для исключения участников без указанной роли при отключении.
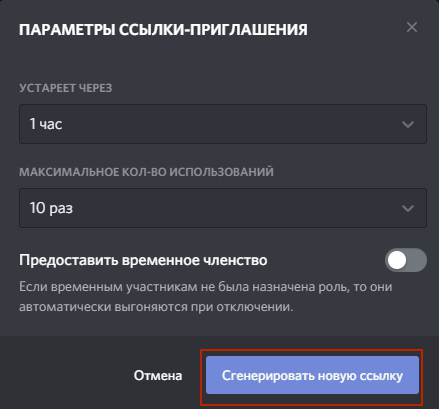
Создавайте как голосовые, так и текстовые каналы исключительно для переписки.
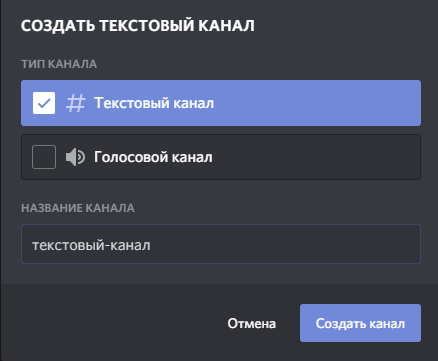
Делите сервер на категории в соответствии с тематиками.
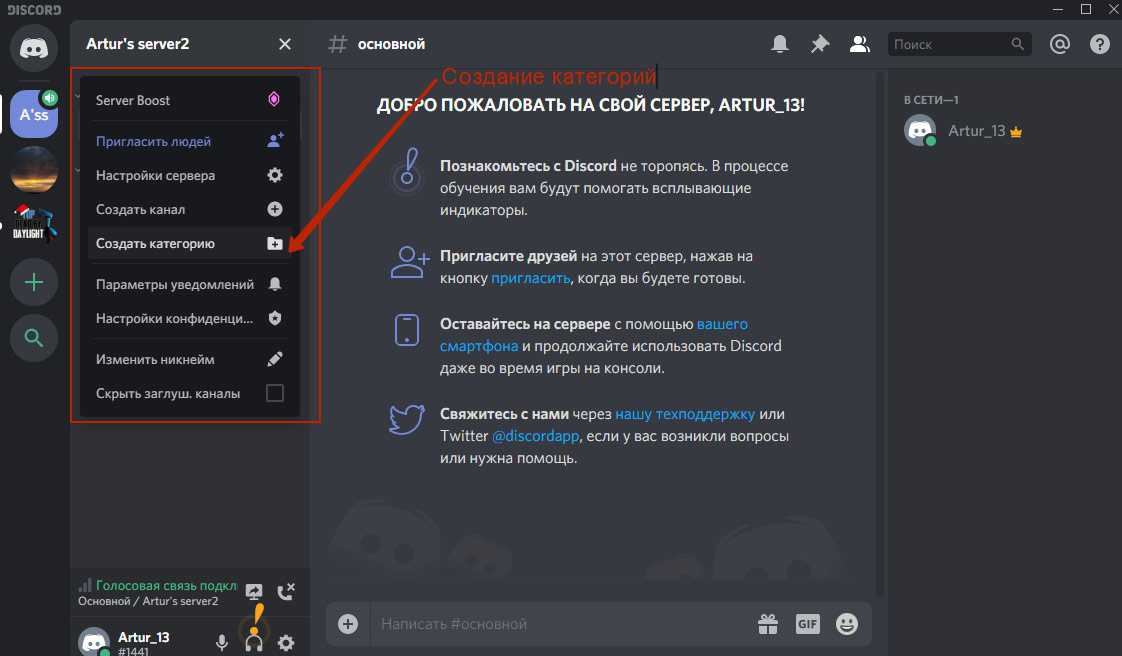
- Присоединяйтесь к популярным серверам по ссылкам-приглашениям и общайтесь в голосовом и текстовом чате.
- Пишите в чат и находите игроков для совместной игры.
- Ищите ключи и скидки на игры на каналах в разделе «Халява».
































