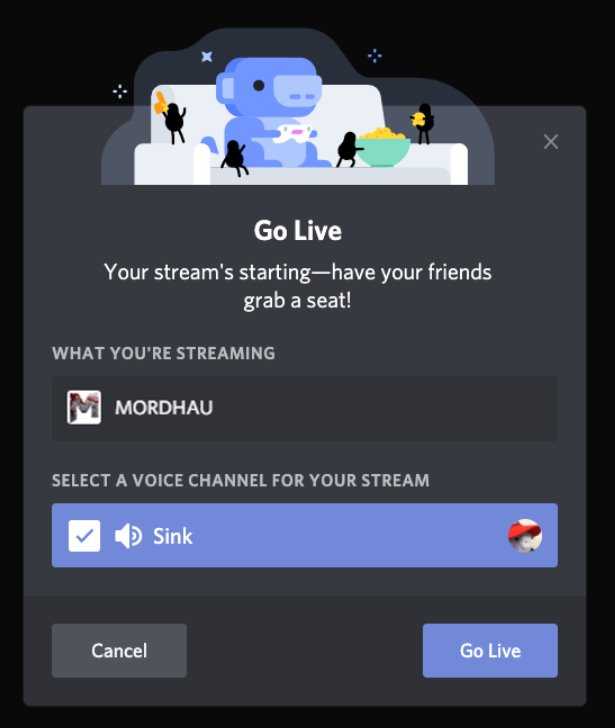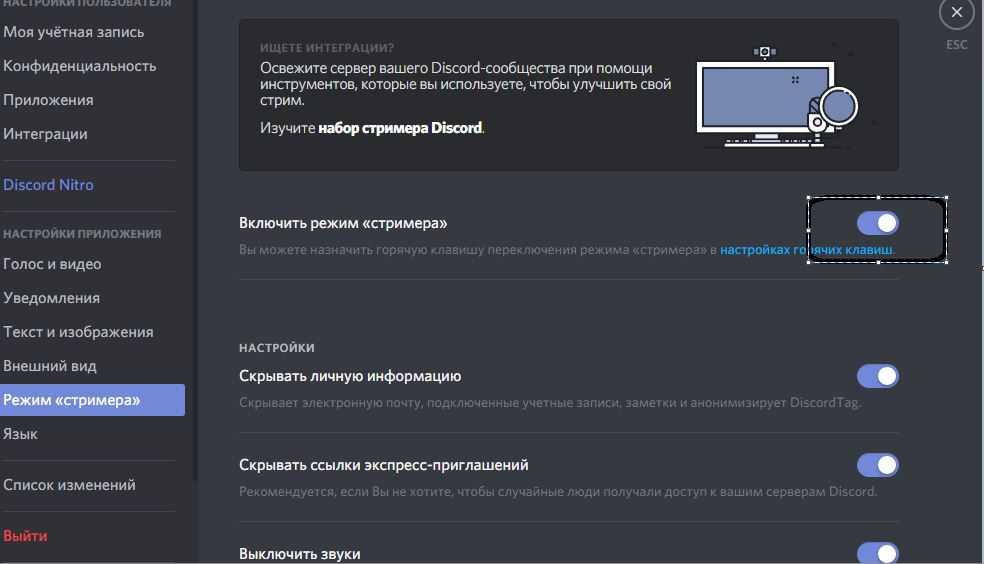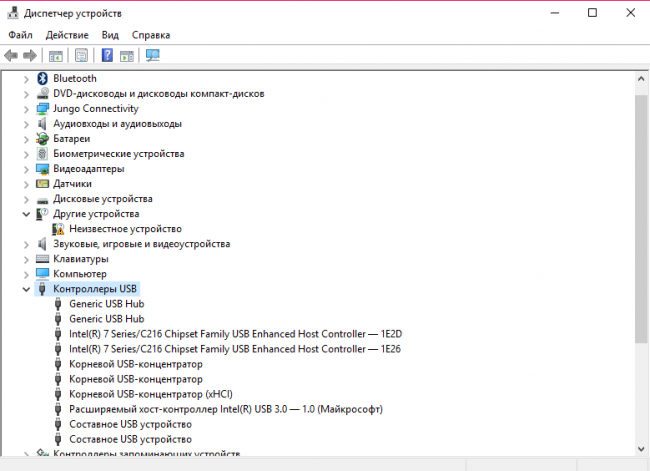Включите оверлей в Discord на ПК, если он не отображается
Однако иногда информация наложения отображается некорректно. Если оверлей не отображается в ваших видеоиграх, вы можете попробовать следующее.
После того, как вы открыли Discord, вам нужно перейти к параметрам настроек
Для этого ищите значок с шестеренкой, который находится в левой нижней части программы.
Среди множества вариантов, предлагаемых Discord, вы должны искать вкладку «Сочетания клавиш».
Найдите здесь вариант » Добавить сочетание клавиш И щелкните по нему.
В » Действие «, Вы должны выбрать» Переключить наложение «, Пока в» Сочетание клавиш «, Вам необходимо нажать комбинацию клавиш, которую вы хотите активировать.
Обратите внимание, что вы также можете выполнить описанный выше процесс, чтобы активировать блокировку оверлея .
Возможности Discord
Что являет собой платформа Discord? Большинство аналитиков в данной области считают Discord революционным продуктом в сфере общения.
И, несмотря на то, что Discord впервые появился только в 2015 году, сегодня его удобным функционалом пользуется все больше и больше люде.
Такая популярность Discord обусловлена следующими его положительными характеристиками:
- отсутствие рекламных роликов – и, несмотря на то, что это полностью бесплатное приложение, оно не имеет на своей платформе абсолютно никаких баннеров и прочих рекламных приложений;
- простота и удобство в использовании – в отличие от других мессенджеров, Discord потребляет в разы меньше ресурсов персонального устройства, что гарантирует более высокое качество общения;
- комфортный функционал – пользователю предоставляются только те функции, которые ему необходимы для удобного использования программы, и ничего лишнего, но если же у него возникает необходимость в других дополнительных инструментах, то их с легкостью можно установить на платформу Discord;
- поддержка функции Push-To-Talk – пользователи могут поочерёдно, нажимая кнопку, говорить как по рации;
- наличие защиты от IP и DDos-атак.
Регистрация в Дискорде и запуск программы
Важно заметить, что разработчики предусмотрели веб-версию и официальный клиент мессенджера Discord. Если вы планируете использовать мессенджер на постоянной основе, то лучше всего скачать клиент, так как это будет гораздо удобнее
В остальных случаях, можно общаться с друзьями в Discord через веб-сервис.
Итак, давайте рассмотрим процесс регистрации учетной записи в Discord. Наверняка многим это будет интересно.
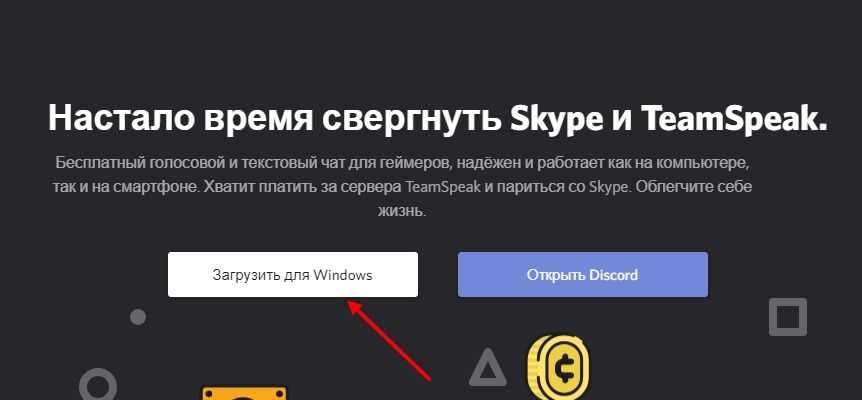
После установки, программа автоматически откроется. Для регистрации учетной записи, кликните по надписи «Зарегистрироваться».
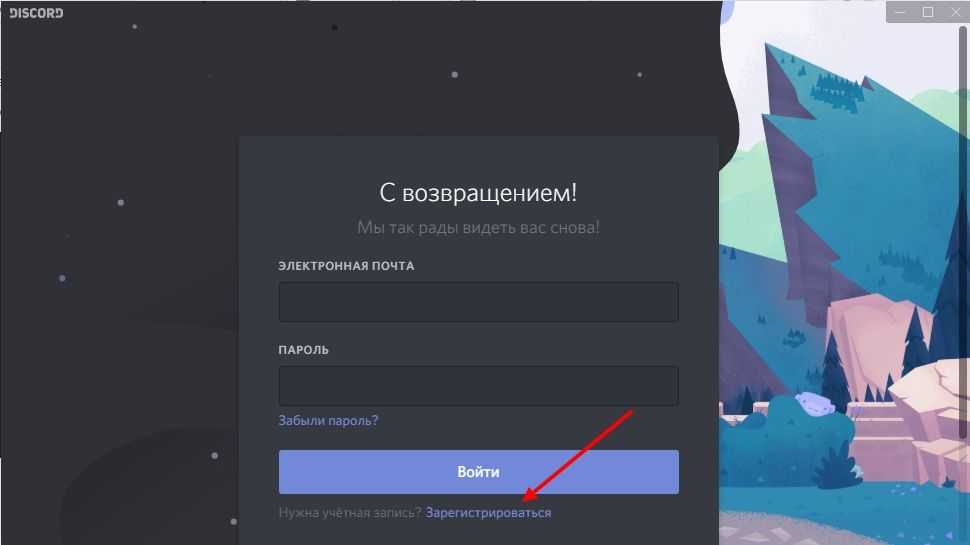
Теперь заполните все необходимые поля и кликните по кнопке «Продолжить».
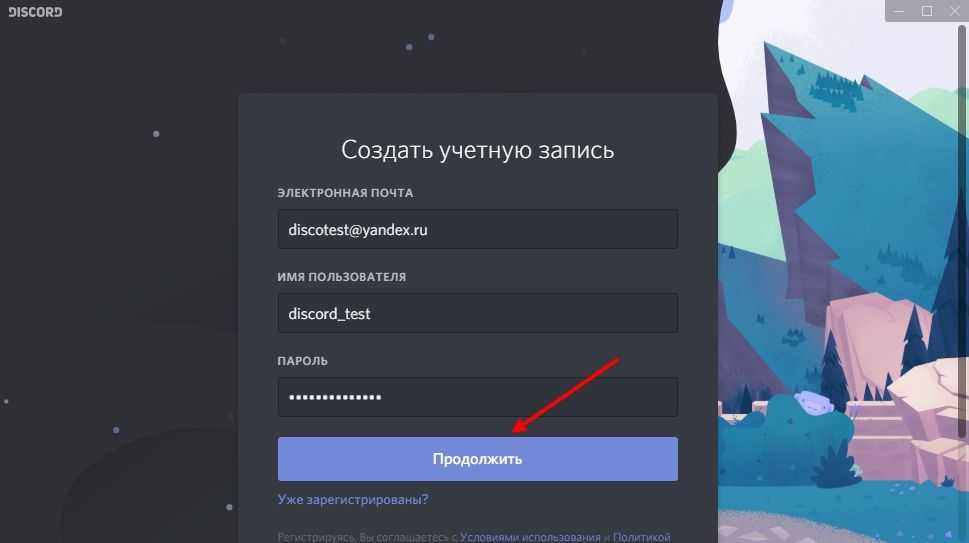
В завершении создания учетной записи, пройдите тест «Я не робот».
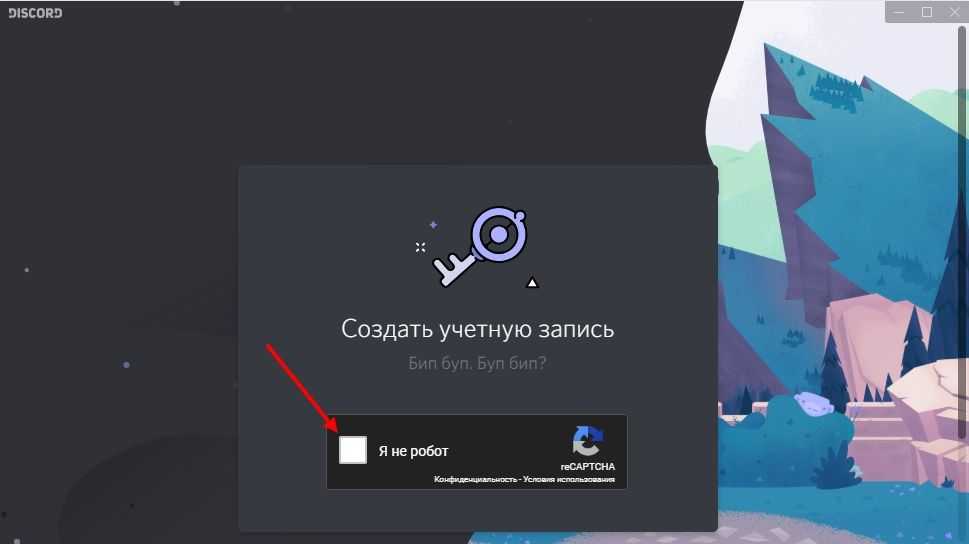
После этого произойдет автоматическая авторизация под учетной записью, которую вы ранее регистрировали. Перед вами появится всплывающее окно, закройте его, нажав на область вне окна.
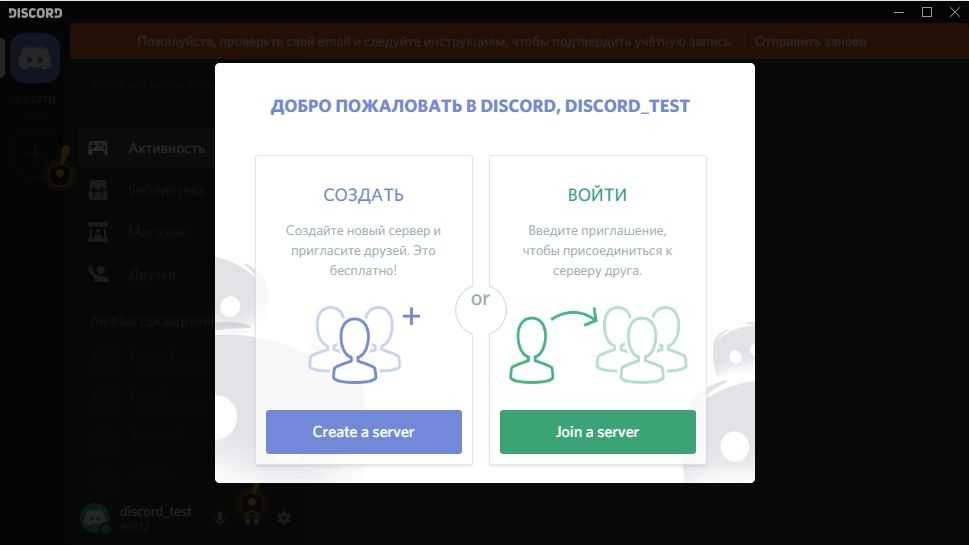
Теперь откройте почту и подтвердите процесс регистрации, чтобы убрать это уведомление и получить доступ ко всем функциям.
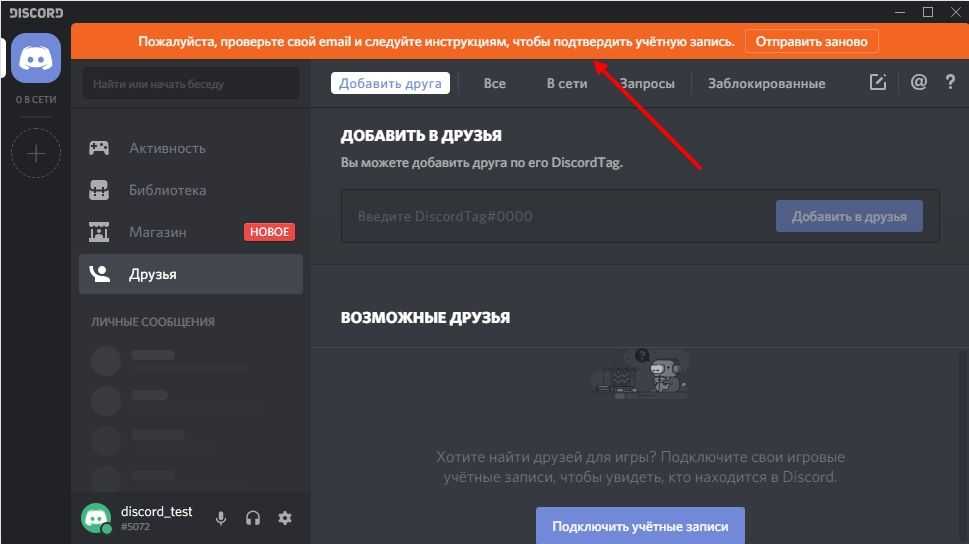
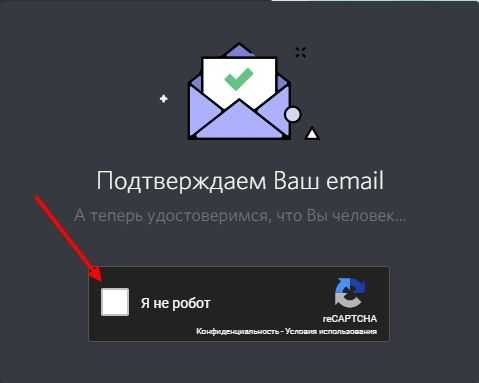
Готово! Теперь вы являетесь полноценным пользователем мессенджера Discord.
Как пользоваться Discord — первые шаги
Discord является универсальным в том плане, что включает в себя преимущества со всех взятых, ранее созданных мессенджеров. Более того, для использования клиента, пользователю не нужно покупать подписку или подключать тариф. Достаточно просто зарегистрироваться в качестве пользователя и начать использовать веб-версию клиента, либо скачать клиент на компьютер, ноутбук или планшет.
Тем не менее, как оказалось на практике, мало кто из пользователей разобрался как пользоваться Дискордом. Поэтому в этой статье мы постараемся максимально подробно расписать каждый шаг — от начала регистрации аккаунта до первого сообщения пользователю.
Регистрация в Дискорде и запуск программы
Важно заметить, что разработчики предусмотрели веб-версию и официальный клиент мессенджера Discord. Если вы планируете использовать мессенджер на постоянной основе, то лучше всего скачать клиент, так как это будет гораздо удобнее
В остальных случаях, можно общаться с друзьями в Discord через веб-сервис.
Итак, давайте рассмотрим процесс регистрации учетной записи в Discord. Наверняка многим это будет интересно.
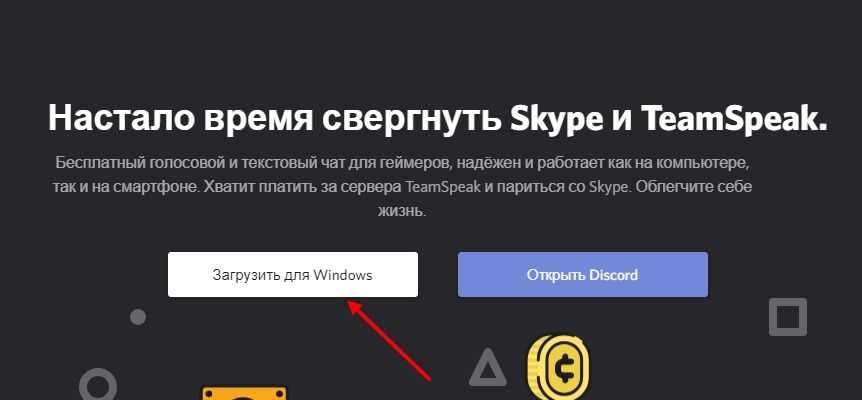
После установки, программа автоматически откроется. Для регистрации учетной записи, кликните по надписи «Зарегистрироваться».
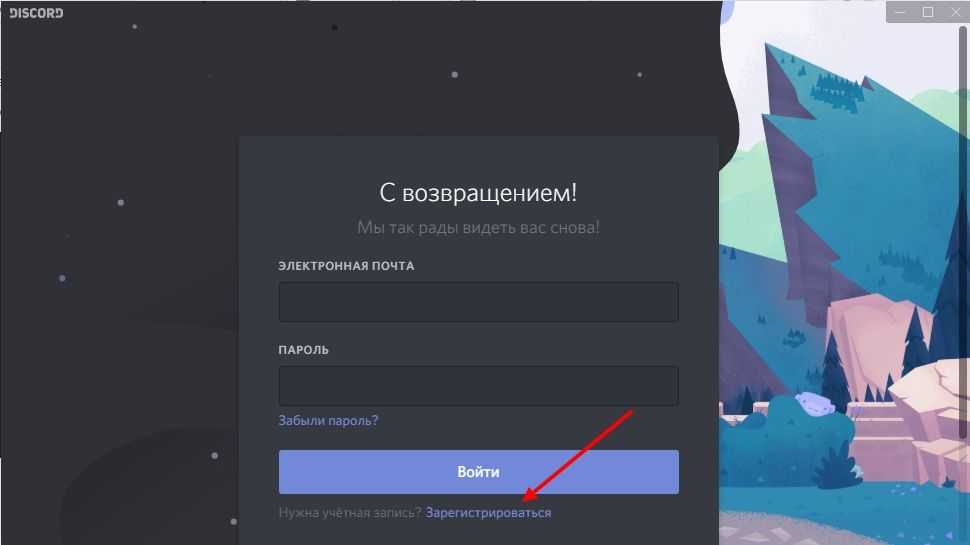
Теперь заполните все необходимые поля и кликните по кнопке «Продолжить».
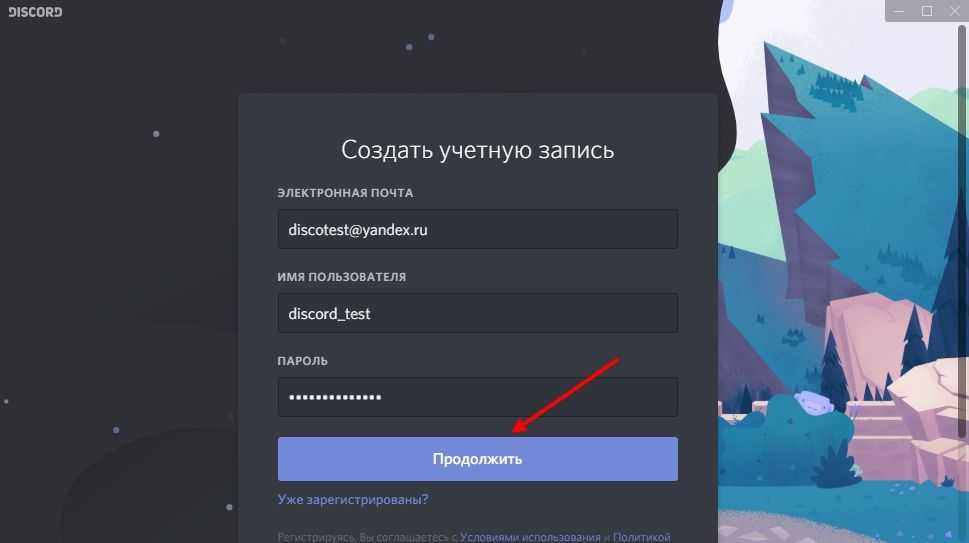
В завершении создания учетной записи, пройдите тест «Я не робот».
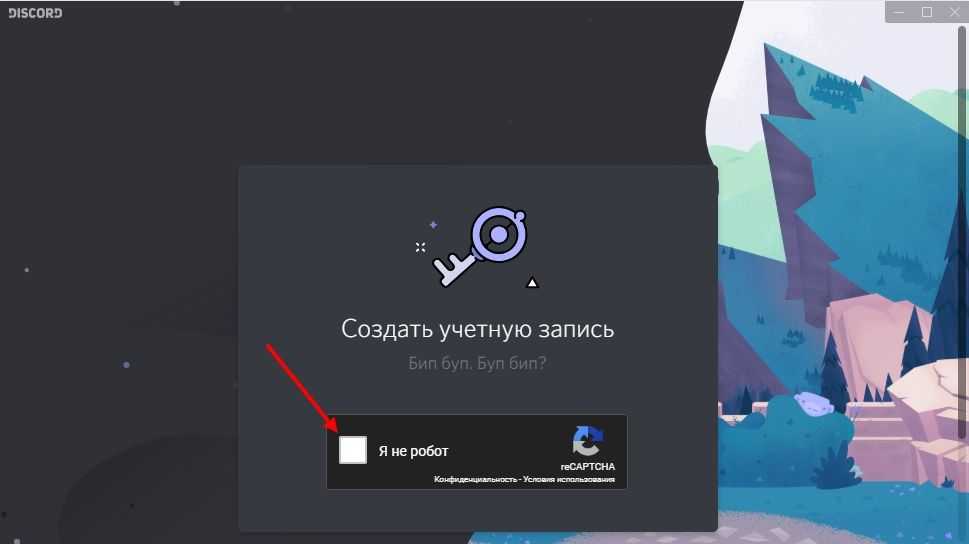
После этого произойдет автоматическая авторизация под учетной записью, которую вы ранее регистрировали. Перед вами появится всплывающее окно, закройте его, нажав на область вне окна.
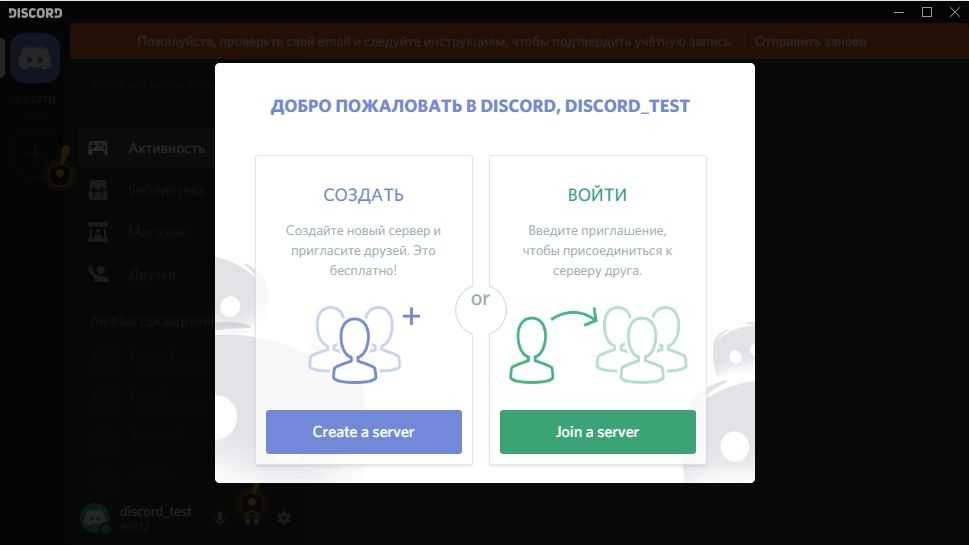
Теперь откройте почту и подтвердите процесс регистрации, чтобы убрать это уведомление и получить доступ ко всем функциям.
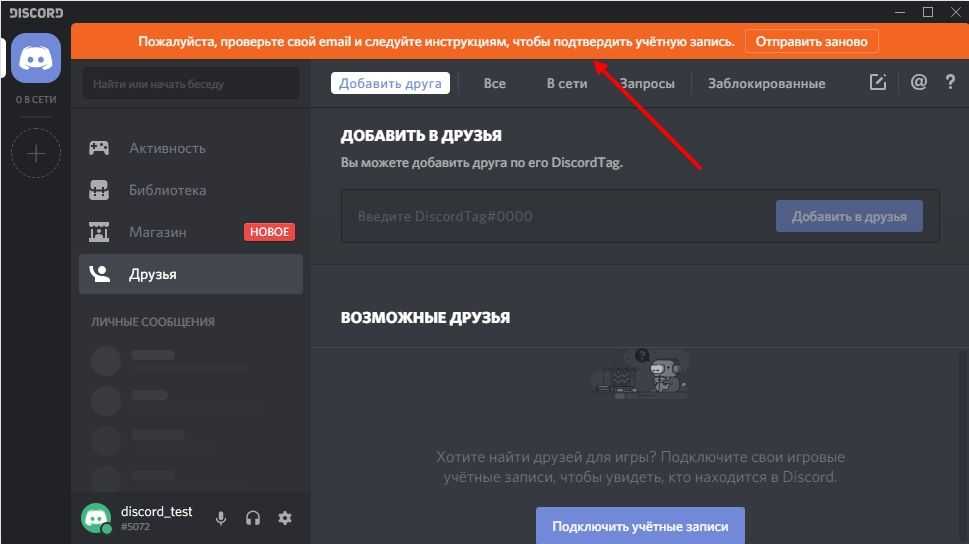
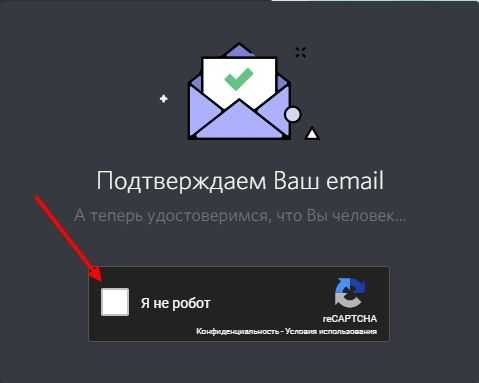
Готово! Теперь вы являетесь полноценным пользователем мессенджера Discord.
Общение в Дискорде: друзья и серверы
Для того, чтобы начать общаться с друзьями, вам необходимо добавить их в список друзей. Об этом мы рассказывали в данной статье.
После того, как вы добавили друга, попробуйте написать ему текстовое сообщение. Для отправки сообщения, нажмите на кнопку Enter.
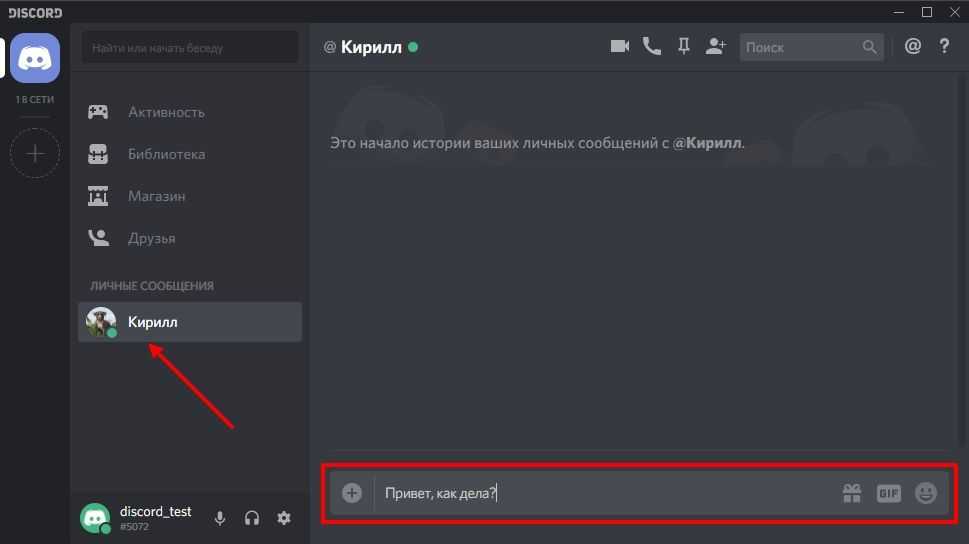
В результате, нам удалось отправить сообщение другу.
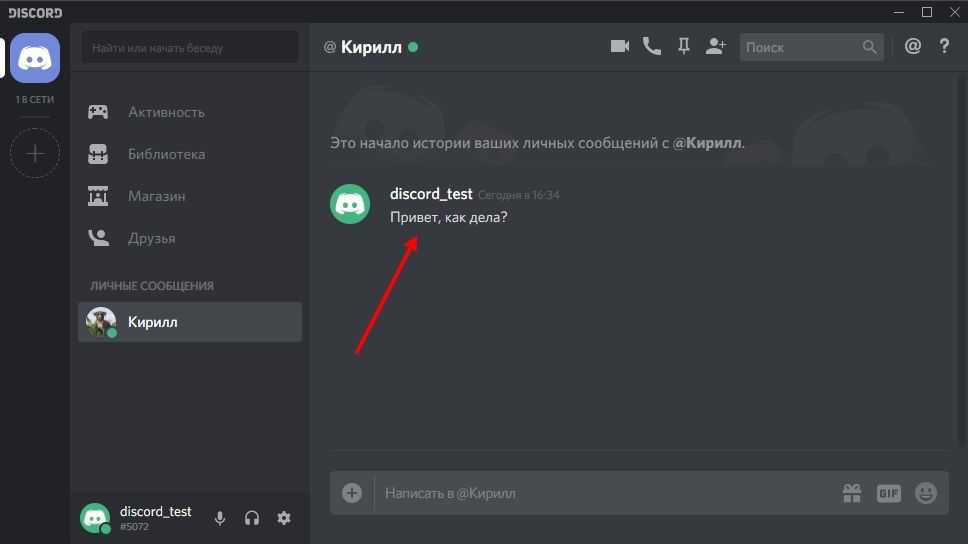
Итак, с общением в текстовом чате мы разобрались. А что по поводу голосового чата? Сейчас расскажем пошагово, как позвонить в Дискорде.
Нажмите на профиль друга, а затем кликните по иконке телефонной трубки, чтобы начать звонок.
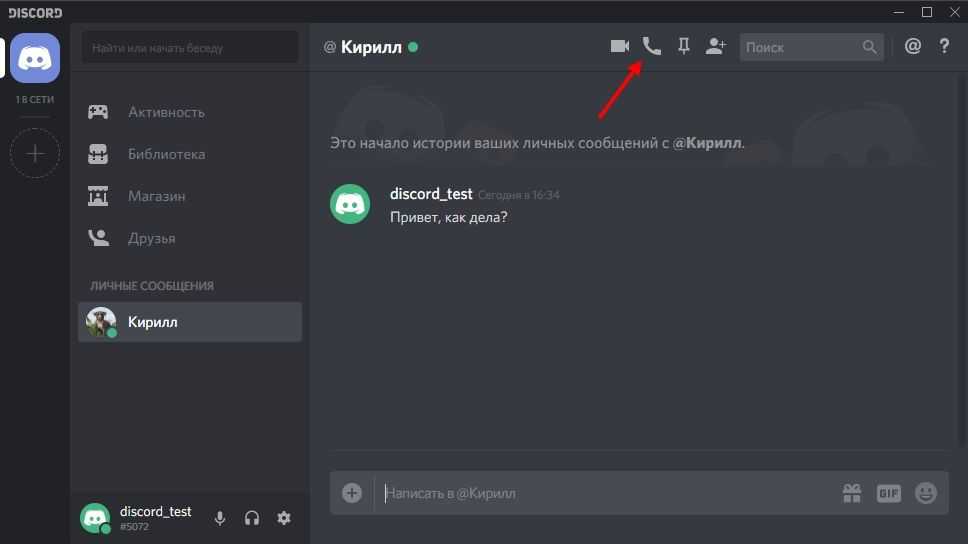
После этого дождитесь набора и принятия вызова. Для окончания разговора, нажмите на кнопку «Завершить звонок».
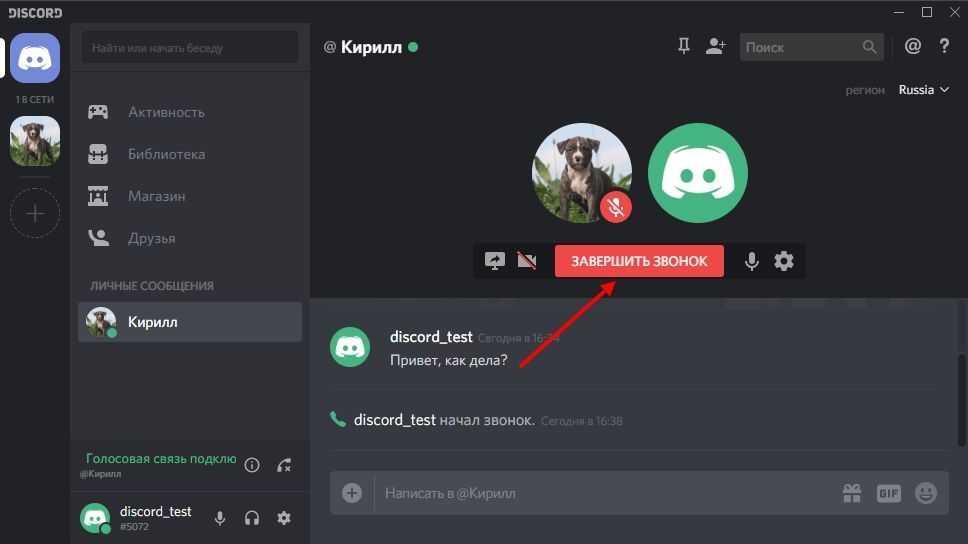
Если во время разговора собеседник не слышит вас, либо вы не слышите собеседника, то нажмите на « icon-cog ».
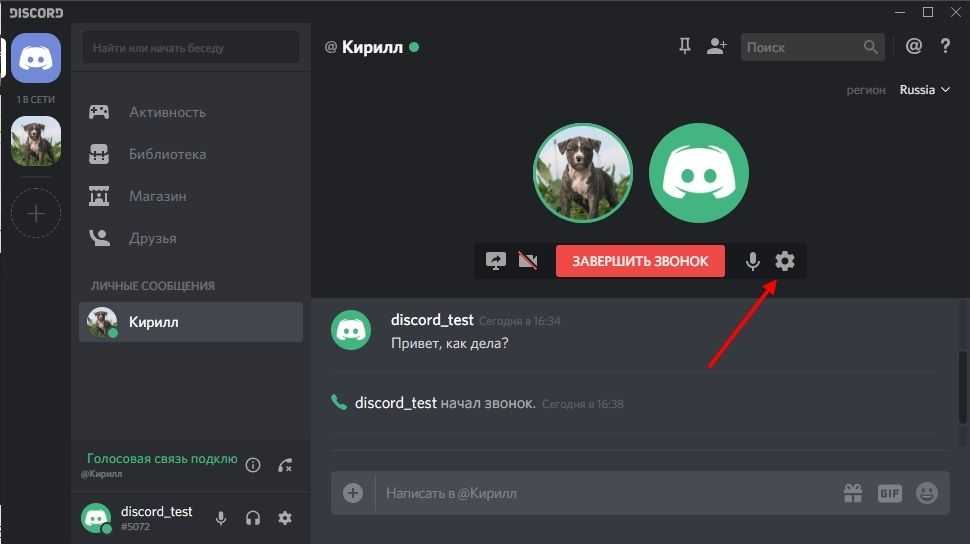
Попробуйте изменить настройки устройств ввода и вывода. Отрегулируйте громкость микрофона и звука, а для контрольной проверки микрофона, воспользуйтесь функцией «Let’s Check» — данная функция позволяет проверить работоспособность микрофона.
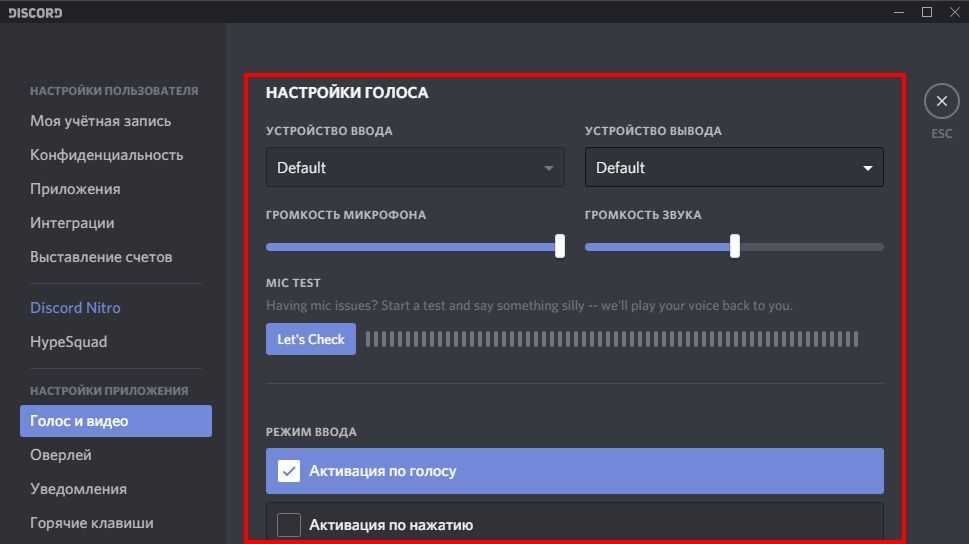
Кроме того, настройте работу микрофона. Если у вас в квартире постоянный шум, то активируйте функцию «Активация по нажатию» — благодаря этому, пользователи будут слышать вас, как только вы нажмете на кнопку. Установите любую клавишу и отрегулируйте задержку отжатия кнопки.
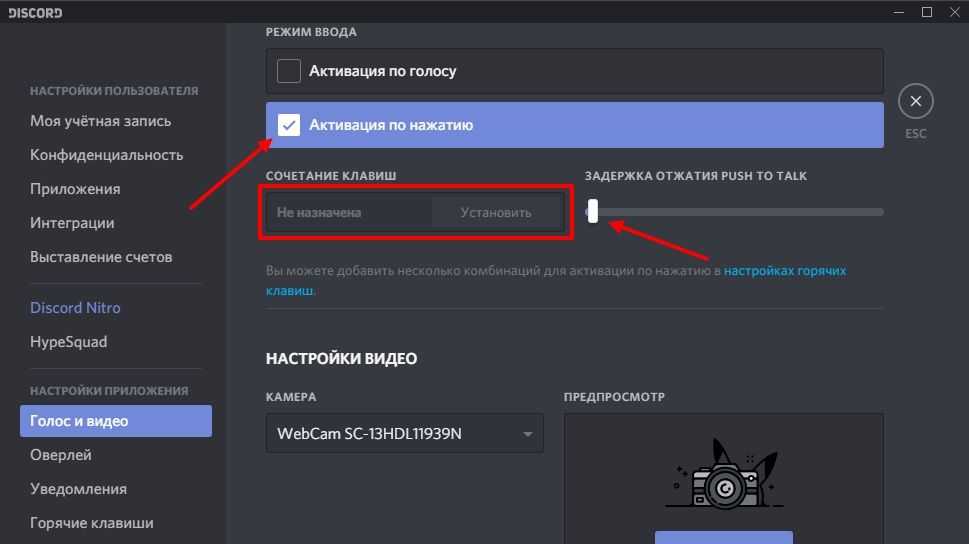
В этой статье мы рассказали — как пользоваться Дискордом. Мы надеемся, что благодаря вышеприведенным инструкциям, пользователи научились общаться в текстовом и голосовом чате, а также вносить настройки. Тем не менее, даже если вы в чем-то не разобрались, и хотели бы услышать ответ, то обратитесь в раздел комментариев.
Режимы видеозвонков в Discord
В Discord есть оконные режимы и режимы просмотра для видеозвонков.
Режимы Windows
Для режимов окон видеозвонков Discord есть 2 вида.
1. Выдвижной вид
Если вы хотите, чтобы окно видеозвонка было отделено от приложения Discord или веб-браузера, вы можете щелкнуть значок всплывающего окна, расположенный в правом углу панели вызова.
2. Полноэкранный просмотр
Если вы хотите продолжить видеозвонок в полноэкранном режиме, просто используйте значок « Полный экран» рядом со значком «Всплывающее окно» .
Просмотр режимов
Если вы участвуете в групповом видеозвонке Discord или в мультивидеозвонке Discord с несколькими друзьями. Возможно, вам потребуется изменить режимы просмотра.
1. Focus View
Чтобы изменить человека, на котором вы сосредоточены, щелкните значок человека, чтобы отобразить участников, чтобы все остальные вернулись в правый небольшой раздел. Затем выберите тот, на котором хотите сосредоточиться.
2. Просмотр в виде сетки
Все видеозвонки будут начинаться в этом представлении, и это идеальный вид для одновременного просмотра всех видео / демонстраций экрана в вашем чате!
-
Как перезагрузить телефон lg
-
Как зарядить рацию моторола gp340
-
Как сделать телефон видимым в сети
-
В смарт часы попала вода что делать
- Не удалось отправить подтверждение на ваш телефон повторите попытку позже
Как сделать Discord-бота
Опять же, мы погружаемся в мир программирования здесь. Если у вас нет опыта программирования или вы не хотите сидеть часами, пока не создадите что-то, мы рекомендуем вам избегать создания собственных ботов Discord. Однако, если это пробудит в вас интерес, мы рекомендуем вам попробовать — это может быть очень хорошим введением в программирование.
В любом случае, чтобы начать работу, перейдите на портал разработчиков Discord, войдите в систему, используя свои учетные данные Discord, и выберите вариант создания нового приложения. Оттуда вы можете следовать рекомендациям различных онлайн-руководств. Создание ботов — немалый подвиг для новичков в программировании.
Регистрируемся в приложении Discord
После того, как нам удалось установить Дискорд, следующим шагом нам потребуется зарегистрировать новую учетную запись.
<spa src=»https://www.discord.org.ru/wp-content/uploads/2018/02/регистрация-discord-768×425.png»>
Это довольно просто, можно описать процесс подробнее, итак:
- Для начала запускается программа Дискорд на устройстве;
- Затем среди предложенных вариантов нужно будет выбрать «Зарегистрироваться» — в том случае, если учетки еще не существует;
- Далее система попросит указать адрес электронной почты. К нему и будет привязан в дальнейшем созданный аккаунт;
- Теперь нужно будет придумать себе имя пользователя. Оно отобразится в списке контактов у других людей в беседе;
- Наконец, нужно придумать себе пароль. Этот пароль также вводится повторно в другом текстовом поле – чтобы избежать возможных ошибок при первоначальном вводе.
Если все было выполнено правильно, то можно считать, что удалось успешно не только скачать приложение Дискорд, но и зарегистрироваться в ней. При повторном запуске потребуется лишь указывать имя пользователя и пароль.
Как зарегистрироваться
Вы можете установить Discord с официального сайта. Кнопка «Скачать» находится на главной странице. Отличий Windows от других операционных систем нет: программа везде появляется и устанавливается одинаково.
Приложение также можно использовать через браузер, но его удобнее установить на компьютер.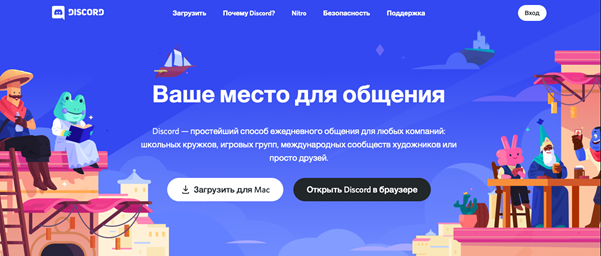
Откройте приложение и нажмите «Зарегистрироваться». По умолчанию Discord имеет английский интерфейс. Это можно изменить позже в настройках.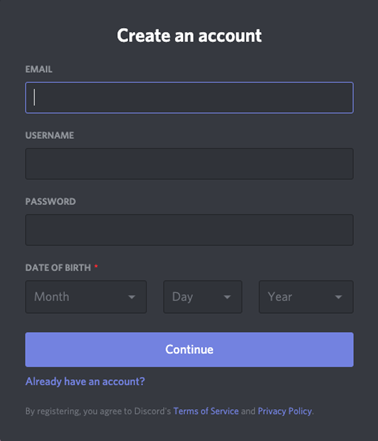
С этими данными войдите в приложение:
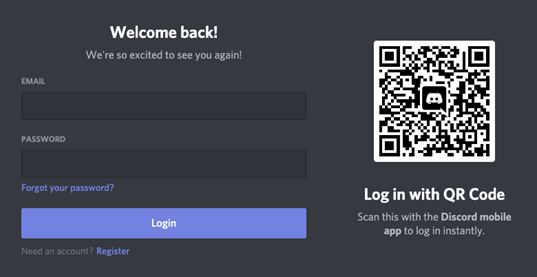
Теперь у вас есть доступ к основным функциям Discord — вы можете добавлять людей в друзья, звонить и соответствовать. Но для создания групповых чатов и доступа к основным функциям вам необходимо подтвердить свой адрес электронной почты.
Вам просто нужно ввести на кнопку «Подтвердить адрес электронной почты»):
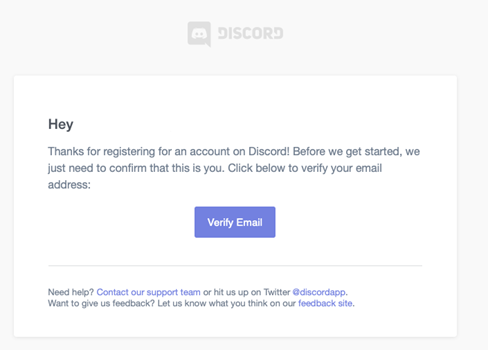
Ищите куда устанавливается Дискорд?
Заметьте что папка AppData чаще всего бывает скрытой, чтобы просматривать скрытые :
Заходите в папку — «Мой компьютер»
Нажимаете клавишу «Alt», вверху всплывет окно в котором увидите пункт «сервис», нажимая на пункт откроет дополнительное меню, необходимо выбрать параметры папок.
После нажатия выйдет окно:
Общие — Вид — Поиск, переходите в вкладку Вид, в дополнительных параметрах прокрутите до низа и увидите пункт «Скрытые файлы и папки», отметьте Показывать скрытые файлы, папки и диски, нажмите кнопку ОК, теперь можете повторить действия описанные выше. Так же можно нажать правой мыши на приложение дискорд,
Создание аккаунта
Когда вы загружаете приложение или используете сервис в браузере, вам необходимо создать учетную запись. Это происходит с небольшими различиями на разных платформах.
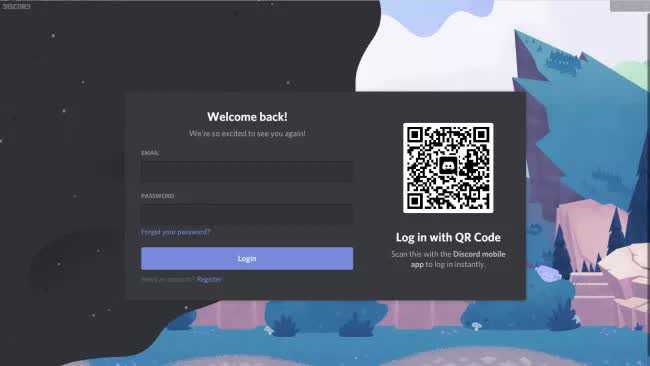
Когда вы запускаете службу в браузере, появляется окно с просьбой выбрать логин. Невозможно проверить, занят ли выбранный доступ в системе или нет.
Впоследствии появится всплывающее окно с просьбой подтвердить регистрацию, введя свой адрес электронной почты и пароль. Это позволит вам присоединиться к серверам и заархивировать все свои чаты.
Если у вас нет учетной записи, вы можете щелкнуть ссылку «Зарегистрироваться» под кнопкой «Войти». Вам нужно будет ввести свой адрес электронной почты и выбрать имя пользователя и пароль. Значит вам придется вводить капчу. Наконец, вы попадете на главный экран Discord.
Если вы настраиваете приложение на мобильном устройстве, процесс будет таким же. Вам необходимо выбрать логин и пароль. После этого вы можете настроить двухфакторную аутентификацию.
Подробная инструкция
Собственно говоря, если изначально никто не жалуется на громкость и качество вашего голоса, то никаких параметров изменять не нужно. Максимум – достаточно будет включить так называемый «Режим рации», когда вас слышно только по нажатию клавиши.
А во всех остальных случаях стоит особое внимание уделить настройки. Сначала мы разберем этот процесс, а потом рассмотрим, как проверить итоговое звучание без необходимости кому-либо звонить
Процедура настройки
Как настроить микрофон в Discord? Именно на этот вопрос мы и должны ответить. Вообще, в самом процессе настройки нет ничего сложного. Но для начала хотелось бы отметить, что у программы весьма продуманный интерфейс. Разве что размещение некоторых пунктов не совсем привычное. А теперь перейдем к той самой инструкции. Вот что нужно сделать:
Сначала запускаем Дискорд на вашем компьютере.
Затем ищем в окне программы имя пользователя и нажимаем на кнопку с изображением шестеренки возле него.В результате отобразится страница параметров.
Теперь пролистываем левый столбец до вкладки «Голос и видео» и щелкаем по ней.
Ищем графу «Устройство ввода» и выбираем там наш микрофон
Если все сделано корректно, то когда вы будете что-то произносить, ползунок чуть ниже пункта «Чувствительность ввода» должен заполнятся зеленым цветом.
Теперь обратите внимание на опцию «Режим ввода». Изначально там выставлен параметр «Активация по голосу»
Это значит, что вас будет постоянно слышно. Но также можно настроить его включение при зажатии определенной клавиши. Для этого выставьте «Режим рации», кликните ЛКМ по кнопке «Установить горячую клавишу», нажмите на нее на клавиатуре, а потом на «Сохранить».
Ползунок «Задержка отключения…» стоит оставить в минимальном положении.
Прокручиваем страницу параметров чуть ниже, до блока «Обработка голоса».
Здесь желательно активировать все три опции, если они по каким-либо причинам отключены.
- Вернитесь к той же странице параметров программы.
- Но на этот раз найдите блок MicTest.
- В нем кликните по кнопке Let’sCheck.Решение проблемы
В первую очередь стоит проверить, что микрофон вообще видится системой. Делается это так:
- Кликните ПКМ по значку динамика в трее Windows.
- Выберите опцию «Звуки».
- В открывшемся окне перейдите во вкладку «Запись».
- Убедитесь, что устройство ввода вообще отображается, а сигнал с него улавливается. Для этого достаточно произнести любую фразу вслух.
На данном этапе будет понятно, работает ли в принципе девайс или нет. На всякий случай переподключите его к компьютеру, убедившись, что используете правильный разъем. Также нередко помогает перезагрузка системы.
Так что же можно сделать, когда Дискорд не видит микрофон? Если он и на ПК не отображается и переподключение не помогает, то вполне возможно, что устройство попросту сломано. В противном случае – что-то не так с самой программой. И решение тут одно – полная переустановка. В данной статье будет разобрано удаление мессенджера для Windows и Mac OS, а процедура инсталляции для обеих операционных систем изложена здесь.
Удаление для Windows
Предлагаем вам кратчайший вариант:
- Нажмите Win + R .
- Выполните команду appwiz.cpl.
- Найдите в списке программ Discord.
- Щелкните по этой графе ПКМ.
- Выберите опцию деинсталляции.
На этом процедура завершена, и вам остается только повторно установить мессенджер, воспользовавшись ранее упомянутой инструкцией.
Удаление для Mac OS
А для этой операционной системы процедура выглядит так:
- Запустите Finder.
- Перейдите в каталог «Программы».
- Отыщите в общем перечне элементов пункт Discord и кликните по нему ПКМ.
- Выберите опцию «Переместить в…».
- Далее, откройте окно «Корзина».
- Активируйте чистку.
- Повторно установите программу по предложенной ранее инструкции.
«>
Как войти в мессенджер
Сразу же после запуска приложения отобразится панель приветствия.
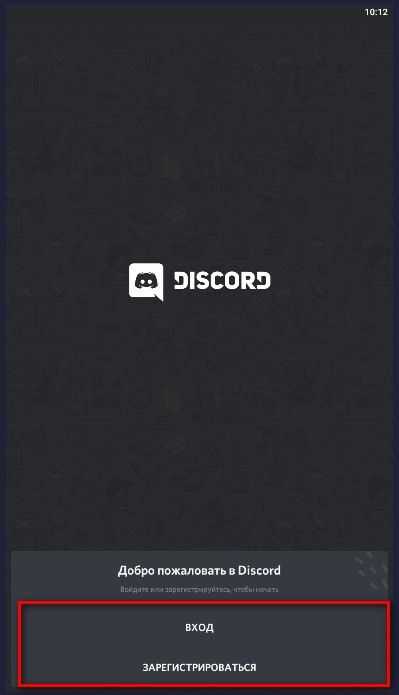
Регистрация
Если у вас нет аккаунта, выберите «Зарегистрироваться».
Заполните поля формы:
- никнейм – псевдоним в системе (по умолчанию отображается на всех подключённых серверах, но его можно и изменять применительно к отдельному серверу);
- электронный адрес – действующий email (ваш рабочий почтовый ящик);
- пароль – устойчивая к взлому символьная комбинация из цифр и латинских букв длиной 10-12 знаков.
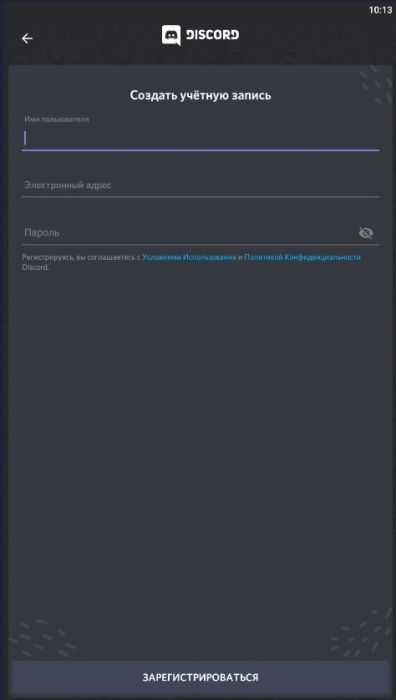
Чтобы отправить учётные данные, нажмите «Зарегистрироваться». Далее сразу же можете создать собственный сервер (параметры вводятся в панели запроса). Но если пока он не нужен, процедуру можно пропустить.
Авторизация
Чтобы выполнить вход в мессенджер на телефоне, владельцам учётной записи потребуется выполнить такой же набор действий, как и на компьютере:
1. В панели приглашения выбрать «Вход».
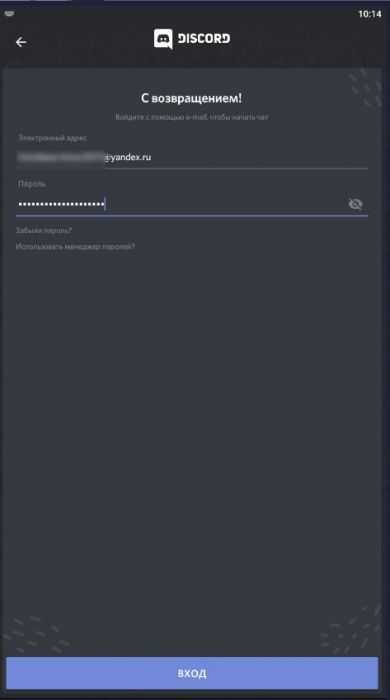
Регистрация в Дискорде и запуск программы
Важно заметить, что разработчики предусмотрели веб-версию и официальный клиент мессенджера Discord. Если вы планируете использовать мессенджер на постоянной основе, то лучше всего скачать клиент, так как это будет гораздо удобнее
В остальных случаях, можно общаться с друзьями в Discord через веб-сервис.
Итак, давайте рассмотрим процесс регистрации учетной записи в Discord. Наверняка многим это будет интересно.
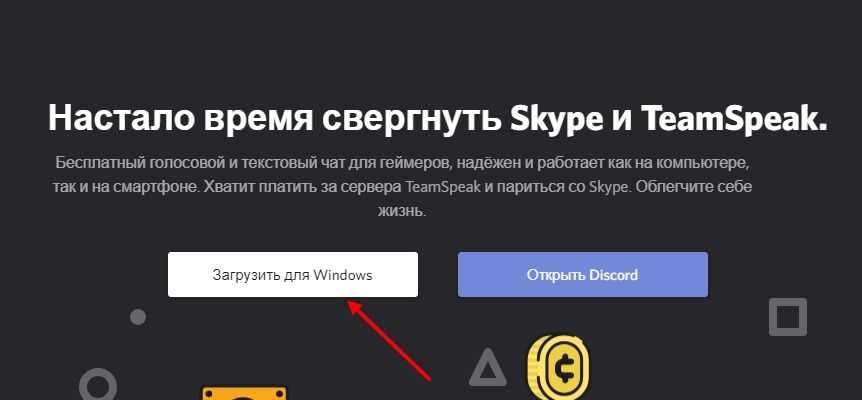
После установки, программа автоматически откроется. Для регистрации учетной записи, кликните по надписи «Зарегистрироваться».
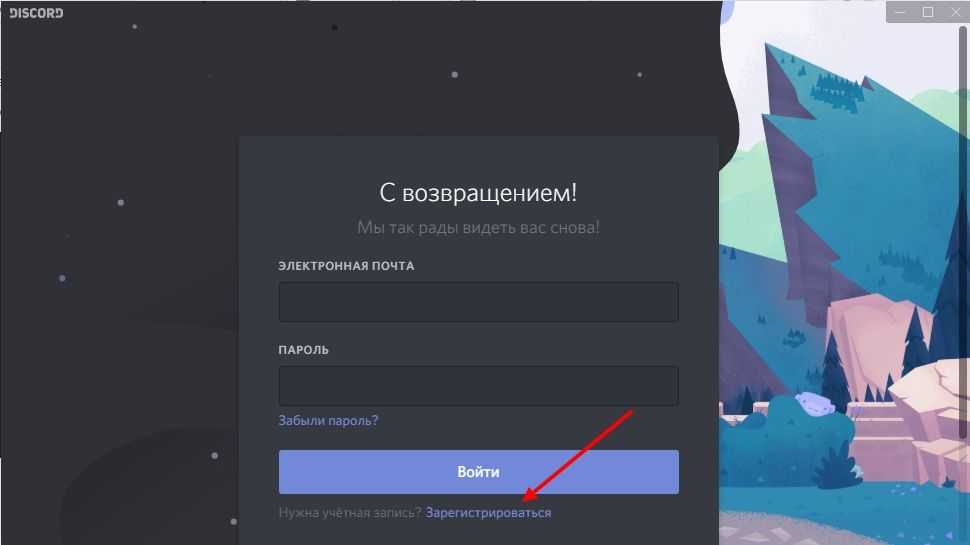
Теперь заполните все необходимые поля и кликните по кнопке «Продолжить».
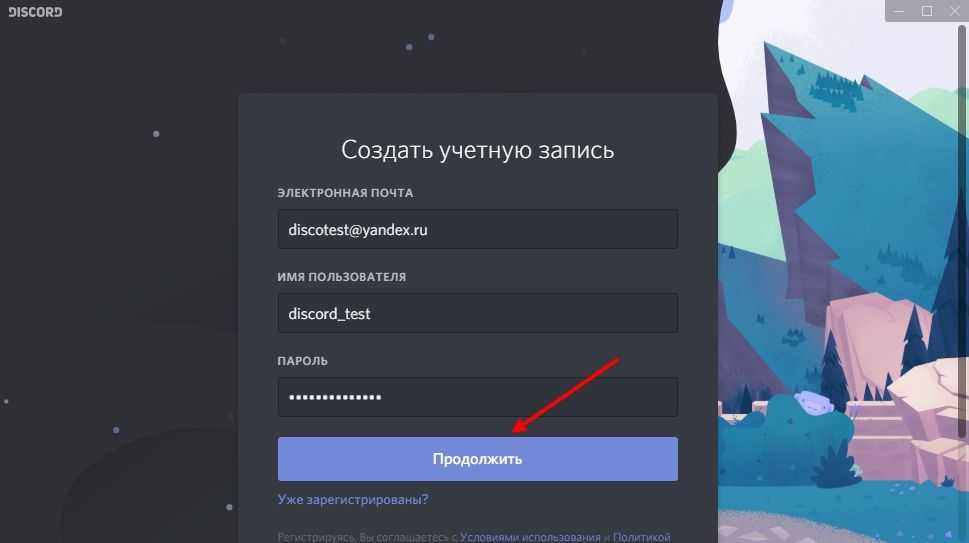
В завершении создания учетной записи, пройдите тест «Я не робот».
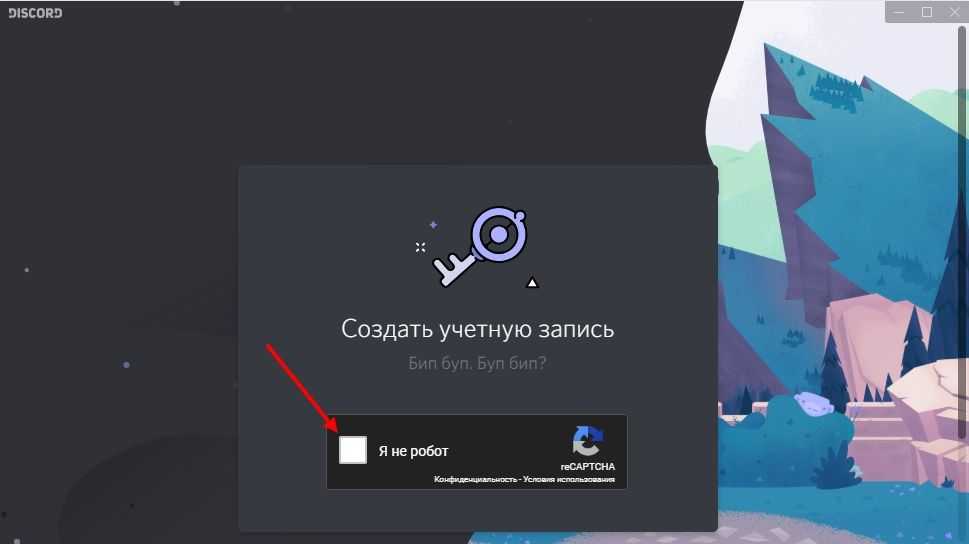
После этого произойдет автоматическая авторизация под учетной записью, которую вы ранее регистрировали. Перед вами появится всплывающее окно, закройте его, нажав на область вне окна.
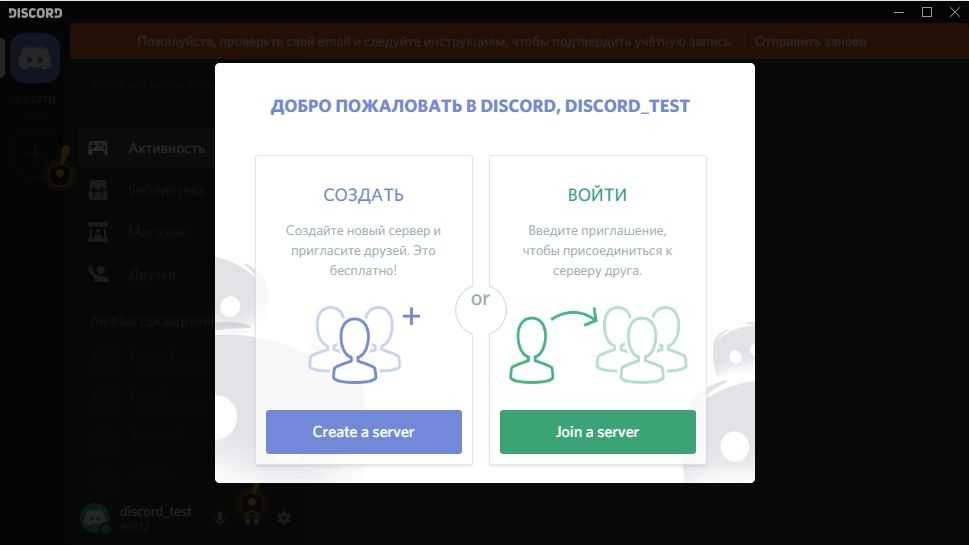
Теперь откройте почту и подтвердите процесс регистрации, чтобы убрать это уведомление и получить доступ ко всем функциям.
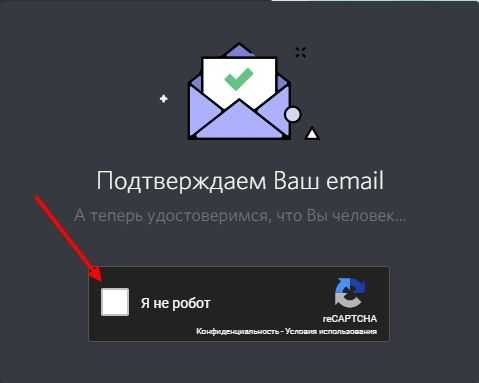
Готово! Теперь вы являетесь полноценным пользователем мессенджера Discord.
Другие команды
Есть несколько других команд, которые вы можете использовать в Discord. При вводе ‘/’ даже появится полезный список. Вот еще несколько, которые просто полезны или интересны:
«/Me» — когда вы вводите эту команду, она выделяет любой текст, который вы вставляете позже.
«/ Spoiler» — это скрывает содержимое, которое вы вводите после команды. Для тех случаев, когда вы хотите отправить конфиденциальную информацию, не испортив концовку для всех остальных.
«/Tableflip» — когда вам действительно нужно выразить свое возмущение и перевернуть стол в коде Komani. Решили проблему? Просто введите «/ Unflip», чтобы восстановить таблицу.
«/Shrug» — пожать плечами в коде Konami.
Помимо этого, с ботами доступно гораздо больше команд.
Как добавить в Дискорде?
В беседу можно добавлять участников, нажав на небольшой значок в том же ряду.
5. Для демонстрации экрана нужно навести курсор на изображение друга (ученика) во время видеозвонка, нажать на значок, изображающий монитор со стрелкой и выбрать режим: весь экран или только приложение. Предполагаю, первый вариант подходит преподавателям для демонстрации презентации или worksheet. Подробнее можно почитать на официальном сайте поддержки пользователей Discord.
Данное видео от геймера, сравнивающего Discord со Skype, поможет окончательно сделать выбор.
Настройки видеозвонка Discord для настольных ПК / приложений в браузере
После того, как вы начали видеозвонок, вы можете выполнить некоторые настройки этого вызова с помощью параметров на панели вызова. Посмотрим какие настройки?
Включение / выключение камеры
Если вы хотите поделиться видео во время видеовстречи, просто щелкните этот значок видео на панели вызова. И вы можете щелкнуть значок еще раз, чтобы завершить видеопоток, когда захотите.
Поделитесь своим экраном
Если вы хотите поделиться своим экраном со своим другом, просто нажмите значок совместного использования экрана на панели вызовов. Затем появится всплывающее окно с просьбой выбрать, каким экраном вы хотите поделиться, отдельным приложением или только полноэкранным режимом. После выбора нажмите « Перейти в эфир», чтобы начать совместное использование.
Если вы хотите изменить тип демонстрации экрана, просто щелкните стрелку вниз на значке демонстрации экрана и перейдите в меню « Изменить окно» . Вы также можете изменить качество демонстрации экрана, выбрав « Качество потока» и установив ЧАСТОТА КАДРОВ и РАЗРЕШЕНИЕ . Или, если вы просто хотите остановить демонстрацию экрана, выберите « Остановить потоковую передачу» или просто щелкните значок демонстрации экрана, чтобы сделать это.
Если вы хотите сменить микрофон или гарнитуру во время звонка, просто нажмите стрелку загрузки на значке микрофона на панели вызова и измените УСТРОЙСТВО ВХОДА и УСТРОЙСТВО ВЫХОДА . Более того, вы можете отключить или включить микрофон, непосредственно щелкнув значок микрофона.
Кроме того, вы можете изменить камеру с помощью стрелки вниз на значке видео.
Как пользоваться и настроить программу
После скачивания и установки необходимо разобраться, как пользоваться программой. Первое предложение после входа — добавить других пользователей в друзья. Для этого необходимо ввести ник человека (если он известен) или запустить поиск поблизости.
Как пользоваться Дискорд
Для выполнения основных функций необходимо перейти в боковое меню и нажать на плюс. После этого система предлагает:
- Создать сервер. После нажатия кнопки загрузите изображение, введите название сервера и жмите на кнопку его создания. Здесь же появляется ссылка, которую можно копировать и поделиться с другими пользователями. Если нажать на символ шестеренки, можно установить время, через сколько устареет URL, а также максимальное число использований. Здесь действует тот же принцип, что и на ПК. После входа на сервер можно добавлять друзей и общаться с пользователями через телефон.
- Присоединиться к серверу. Если у вас на руках имеется приглашение, можно ввести его в специальное поле и нажать на кнопку Вступить.
Настройка Дискорда
Теперь рассмотрим, как настроить приложение. Здесь применяется тот же принцип, что и на ПК. Настройку можно сделать для сервера и всего профиля.
Чтобы настроить профиль, жмите на символ шестеренки внизу возле названия логина. После перехода в этот раздел можно сделать следующие шаги:
- Редактировать учетную запись, включить двухфакторную аутентификацию и посмотреть заблокированных пользователей.
- Настроить конфиденциальность. В мобильной версии Дискорд доступно автоматическое сканирование и удаление посторонних сообщений. Кроме того, можно установить, кто может добавлять вас в друзья, разрешить отправлять серверу сообщения и использовать данные для улучшения приложения.
- Интегрировать программу с другим софтом (пункт Интеграции).
- Выставить счета и выбрать способ оплаты.
- Сканировать QR-код, если в этом имеется необходимость.
- Подписаться на Nitro и получить Server Boost.
- Настроить голос и видео.
- Внести изменения в параметры уведомления.
Кроме того, в общих настройках Дискорда можно задать параметры текста и изображения, внешний вид, действия и язык. Также приводятся сведения о приложении — список изменений, поддержка и благодарности.
Следующий шаг — настройка канала Discord Mobile. Для этого необходимо нажать на его название и кликнуть на кнопку Настроить канал. Здесь можно выставить следующие данные:
- Название канала.
- Битрейт (до 96 кбит/с).
- Лимит пользователей (нет ограничений).
- Права доступа.
В последнем пункте можно добавить участников, установить роли и задать для каждой из них индивидуальные права. Здесь можно установить нюансы управления каналом и правами, задать настройку голоса и внести другие данные.