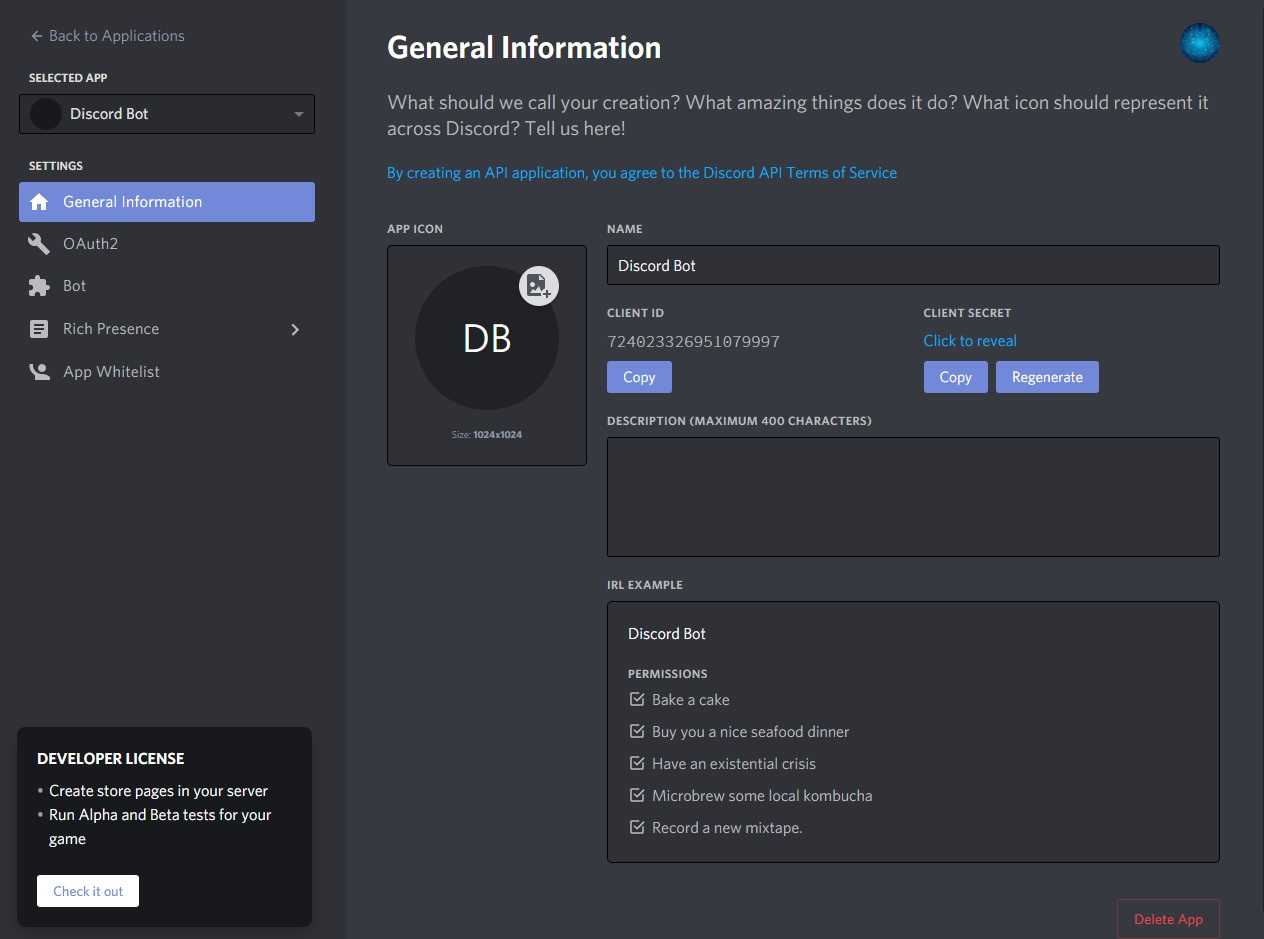Особенности использования
Важно! Работа программной надстройки предполагает, что пользователь владеет набором команд для управления действиями бота в Дискорд. К базовым командам groovy bot относятся:
К базовым командам groovy bot относятся:
В премиум — версиях добавляются следующие команды:
- -24/7 — активация режима круглосуточного присутствия бота в звуковом канале;
- -bass boost — регулировка басов;
- -volume — регулировка громкости звучания;
- -pitch — подбор скорости проигрывания;
- -vaporwave — включение эффекта звуковых волн;
- -nightcore — переключение в ночной режим;
- -saved queues — перечень плей-листов;
- -saved queue load /saved queue delete /saved queue create /saved queue share — загрузка/удаление/сохранение/ссылка для общего использования плей-листа.
После внедрения бота в мессенджер им можно пользоваться. Чтобы помощник приступил к восприятию команд, нужно зайти в голосовой канал, используя меню слева.
Далее нужно перейти в панель управления бота для прослушивания композиций посредством ввода команд.
Проблемы и их решение
Один из распространенных вопросов пользователей Дискорда — что делать, если не работает JuniperBot. В большинстве случаев проблема лежит на поверхности и решается следующими действиями:
- Убедитесь в подтверждении почтового ящика.
- Выполните необходимые настройки бота.
- Переустановите JuniperBot заново на Дискорд.
- Перезапустите программу.
- Удалите Discord и снова установите приложение.
Ели рассмотренные действия не дают результата, попробуйте почитать FAQ на официальном сайте, а если в нем нет ответа, пишите в службу поддержки.
Команды управления ботом
Данный бот хорош тем, что он объединяет гораздо большее количество функций и выполняет большее количество команд, чем другие боты.
Как только пользователь приглашает бота на сервер, он дает ему команды. На странице JeggyBot находит описание всех команд, которые он выполняет. Это:
- Мини-игры;
- Различные технические полезные функции(калькулятор, сканер,прогнозы погоды, генератор кюр кода и т.д.);
- Комбайн;
- Модерация;
- Картинки;
- Голос;
- Утилиты и т.д.
Здесь перечислены базовые команды управления Джигги ботом. По мере продвижения робота, команды, функции и параметры управления планируется только улучшать и добавлять.
Несмотря на то, что робот был создан относительно недавно, он уже пользуется популярностью среди пользователей.
Источник
Для голосований
Simple Poll
Очень простой бот для очень простых голосований. И очень бесплатный, премиум функций нет. Если хотите отблагодарить разработчика — на сайте есть кнопка для доната.
Пример команды:
/poll «Как вам Minecraft?»
Так получиться обычный опрос, с вариантами “Да” и “Нет”.
А это пример опроса с 4-мя вариантами ответа:
/poll «Как вам Minecraft?» «Очень нравится», «Нравится», «Пойдёт», «Не очень», «Совсем не нравится».
Easy Poll
Чуть навороченнее. Вариантов ответов может быть 20 штук.
Может создавать опросы с ограничением по времени (команда /timepollPoll). И может закрывать опросы, чтобы голосовать больше нельзя было (команда /closepollPoll).
Решение бесплатное, основной функционал тоже. Премиум дает только техподдержку.
Инструкция по добавлению бота
Алгоритм действий по добавлению виртуального помощника JuniperBot в Discord состоит из следующих шагов:
- Откройте в браузере официальную страницу утилиты (juniper.bot).
- Запустите действие добавления бота, нажав соответствующую клавишу.
- Пройдите процедуру авторизации в своей учетной записи Discord, если эти шаги не были выполнены ранее.
- Когда появится контекстное меню, выберите сервер, к которому должен быть привязан JuniperBot.
- Назначение разрешений.
- Нажмите «Авторизоваться».
- Пройдите процедуру верификации, чтобы доказать, что пользователь не является роботом.
Итак, процесс добавления JuniperBot в Discord состоит из простой последовательности шагов. Перед началом работы рекомендуется правильно настроить виртуального помощника. Для этого нужно вернуться на страницу разработчиков сервиса, зайти в личный кабинет. После этого пользователь сможет изменить используемый язык и префикс, а также настроить функциональность.
Мы можем порекомендовать пользователям изучить список популярных ботов Discord, помогающих существенно расширить возможности использования сервиса (MEE6, Spixx, ProBot, Groovy, Dank Memer, Dyno bot и другие).
Как использовать команды бота
Боты Discord — очень полезная функция на платформе, особенно для автоматизации. Вы можете запрограммировать их на действия, основанные на различных событиях. Например, бота можно запрограммировать на автоматическое удаление с сервера любого, кто использует определенное слово или фразу.
Есть несколько основных ботов, которые поставляются с Discord. Однако от них не так много пользы, поскольку они в основном нужны, чтобы помочь вам изучить веревки Discord.
Чтобы получить доступ к более полезным командам бота Discord, вам придется выйти за пределы Discord. Возможно, вы ищете бота для модерации. Может быть, вы ищете, чтобы добавить больше изюминки на сервер, бот для музыки? Искусство?
Доступно множество ботов Discord, и их обычно очень легко добавить. Ну, пока вы нашли ссылку на него, то есть. Вот почему вы всегда должны сразу же добавлять полезного бота, когда сталкиваетесь с ним. И вы встретите много, не ошибитесь.
У каждого бота есть отдельная страница, которая также содержит подробное руководство о том, как добавить его на сервер Discord. Как правило, вам просто нужно войти на веб-сайт бота, используя свои учетные данные Discord, выбрать сервер, и все. Например, DYNO Bot позволяет автоматически модерировать серверы и устанавливать новые команды прямо из настроек.
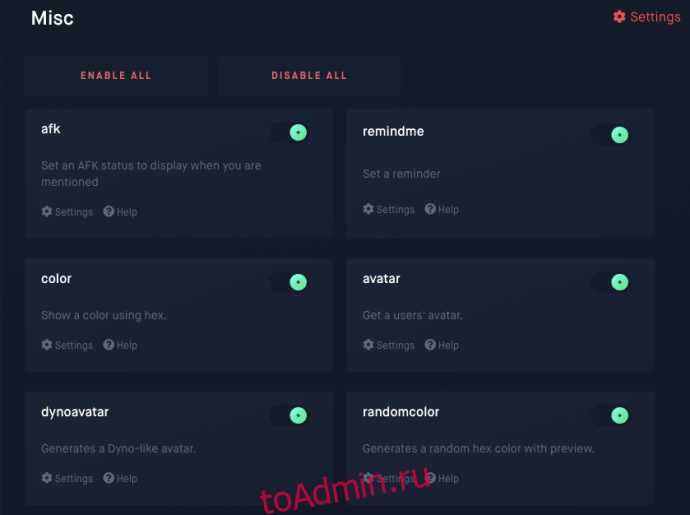
Каждый бот представится и покажет вам список команд, которые он приносит в таблицу. Запомните их и наслаждайтесь ими.
Команды для Juniper Bot
Список поддерживаемых запросов для бота уже давно перевалил за 60 позиций, но разработчики регулярно добавляют новые, позволяя администраторам серверов добавлять новые.
- «помощь» — вызывает информативное сообщение, состоящее из раздела с командами и подробностями доступных категорий;
- «info» — отображает статистику текущего сервера и, одновременно, JuniperBot;
- «mute» — заглушить выбранного пользователя в чате (никнейм вводится рядом с командой);
- «бан» — блокирует нарушителя порядка. Команда доступна исключительно модераторам и администраторам;
- «kick» — Команда предназначена для ручной очистки списка подсписков и посетителей на сервере. Вводится вместе с никнеймом. После «пинка» блокировки нет;
- «warn» — выдает предупреждение при нарушении правил. Выдается как в автоматическом режиме, так и в ручном, в зависимости от выбранной конфигурации;
- «color» — присваивает цвет пользователю в чате;
- «ранг» — отображает ранг после ввода ника;
- «play» — проигрывает трек, если вызывается плеер;
- «пропустить» — пропустить текущий трек.
Команды добавляются в чат после ввода префикса, предложенного разработчиками бота по умолчанию: «!» (без кавычек). То есть: «!help» или «!info».
Настройка и команды управления ботом Hydra в Дискорде
Существует немало ботов, команды которых отвечают за прослушивание музыки. Название таким программам — музыкальный бот. В отличие от многофункциональных ботов, созданных для модерирования, работы с сообщениями, создающих счётчики участников, ботов, этот предназначен скорее для развлечения, чем для работы над сервером. Однако это ни в коем случае не отменяет его значимости перед сообществом Дискорда. Hydra bot в Discord — один из музыкальных ботов, пользующихся популярностью. Известен он благодаря своему широкому функционалу, большому разнообразию настроек.
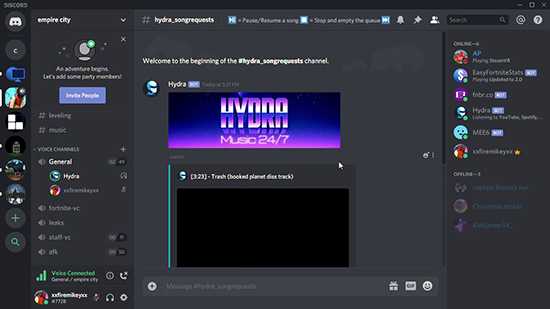
Главные функции и возможности
Бот Гидра в Дискорд умеет выполнять немало полезных функций. Работа бота, даже без желания пользователя настроить бота Hydra в Дискорде, даёт немало возможностей установившему бота на сервер пользователю:
- Большое разнообразие музыкальных платформ для проигрывания треков. Многие музыкальные боты используют для поиска треков только одну платформу — YouTube, используя исключительно звуковую дорожку из видеоролика. Гидра бот предлагает воспользоваться другими популярными сервисами для прослушивания музыки, например, Spotify, SoundCloud;
- Создание уникального канала в Дискорде для удобства переключения, запроса музыки. Можно перестать засорять другие каналы сообщениями о включении музыки — для этого будет существовать отдельный канал;
- Большой объём команд. Музыкальные боты не славятся большим количеством команд, так как большинство считаются ненужными, бесполезными. Hydra поможет доказать, что даже у музыкальных ботов может быть обширный функционал;
- Разнообразие языков. Разработчики наделили бота не только английским, но и прочими часто использующимися языками. В их числе также есть русский язык. Если языка, на котором разговаривает пользователь, нет в списке — он всегда может проявить инициативу помощью в переводе;
- Музыка 24/7. Бот не станет выключаться, виснуть, что поможет максимально слушать любимую музыку на голосовом канале.
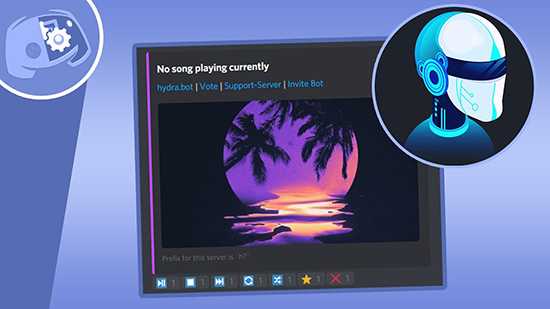
Пользоваться ботом Hydra в Дискорде можно на уровне Премиум. Для этого нужно купить подписку на Патреоне, которая делится на серверную, пользовательскую. Пользовательская подписка стоит 1.99 долларов в месяц, позволяет создавать бесконечное количество плейлистов с неограниченным количеством песен, также убирает голосование. Серверная подписка стоит 3.99 долларов за один сервер в месяц. Подписки дают премиум функции:
- Контроль громкости звука;
- Игра 24/7. Функция предназначена для любителей слушать радио, трансляции с музыкой. Беспрерывно слушать трансляцию любимой Lo-Fi трансляции — что может быть лучше?
- Микшер. Добавляет много музыкальных эффектов, которыми можно разнообразить прослушивание одних и тех же треков;
- Сохранение неограниченного количества плейлистов;
- Создание нескольких музыкальных каналов.
Как скачать и добавить бота
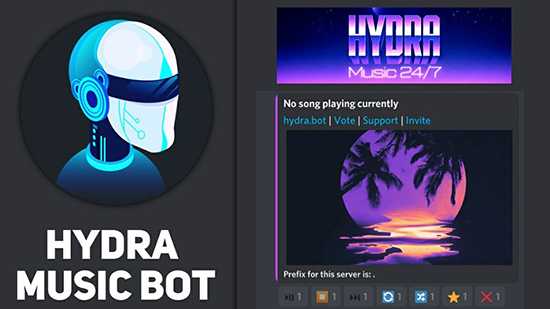
После нажатия ссылки браузер автоматически переместит пользователя из вкладки официального сайта на официальную веб-версию Дискорда, на которой необходима авторизация. После успешной авторизации мессенджер предложит выбрать, куда добавить бота.
После выбора сервера нужно подтвердить отдачу необходимых боту прав, например, присоединение к голосовым каналам. Далее — подтвердить капчей, что вы — не робот.
Настройка бота и отключение
Отключение производится через изгнание бота из сервера. Первым делом Гидро нужно “Заблокировать”, кликнув по нему правой кнопкой мыши. Так, бот потеряет свои функции, данные ему права. После этого можно “Выгнать” бота.
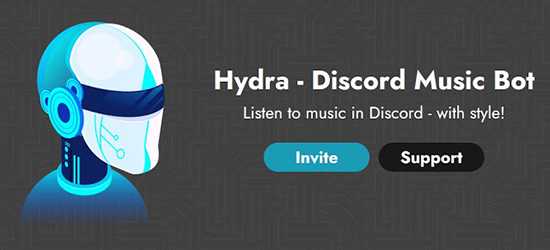
Команды управления ботом
Несмотря на то, что бот относится к музыкальным, у него есть немало функций, сопровождающихся введением команд. Команды разделяются на несколько категорий:
- Команды, которые может использовать каждый пользователь. В их число входит полезная .lyrics, .lyrics <song title>, которая показывает текст играющей на данный момент, конкретной указанной песни. Самая важная команда — play <song name/url>, которая ищет указанную песню, включает её. Категория обладает немалым разнообразием команд, управляющих плейлистами;
- Команды, связанные с проигрыванием треков — пауза, продолжить, перелистнуть, прочие;
- Многие функции в категории относятся к настройкам, изменению языка, поиска информации о боте;
- Доступны для пользователей, оформивших подписку на Патреоне.
Hydra bot — уникален, поскольку имеет в своём арсенале немало команд, функций, необходимых при работе с музыкой. Бот прост в использовании, настраивается в пару кликов.
Супер PRIME
Серверов: 5
Способы оплаты
- PRIME подписка выдается на аккаунт Discord, с которого вы войдете по кнопке ниже;
- При покупке сразу нескольких подписок одного типа они будут суммироваться (но не общее время);
Как получить подписку?
- Войдите в свой Discord аккаунт нажав на кнопку ниже.
- Убедитесь, что вы зашли на наш сервер поддержки.
- Выберите тип подписки и нажмите «Оплатить».
- Оплатите выставленный вам счёт.
- Подождите примерно 5 минут, пока PRIME подписка не будет выдана.
- PRIME подписка выдается на аккаунт Discord, который привязан к Boosty.
- Выходить с сервера поддержки нельзя, иначе подписка будет снята.
Как получить подписку?
- Зарегистрируйтесь на Boosty.
- Привяжите свой Discord аккаунт к Boosty.
- Присоединитесь на сервер поддержки JeggyBot.
- Нажмите на кнопку ниже и выберите тип подписки. Затем оплатите подписку.
- Подождите примерно 5 минут, пока PRIME подписка не будет выдана.
Вы также можете получить PRIME подписку на 1 сервер с помощью бустинга нашего сервера!
- PRIME подписка выдается на аккаунт Discord, который бустит сервер.
- Выходить с сервера поддержки нельзя, иначе подписка будет снята.
Как получить подписку?
- Присоединитесь на сервер поддержки JeggyBot.
- Выдайте буст и подождите примерно 5 минут, пока PRIME подписка не будет выдана.
Вы также можете сделать добровольное пожертвование по кнопкам ниже, но учтите, что за них бонусы не выдаются.
Источник
Hydra Bot — как добавить в Discord и пользоваться
Hydra Bot Discord – это многофункциональный музыкальный помощник, который может использоваться для проигрывания песен на разных серверах. Как и в случае с другими ботами, его установка выполняется стандартным образом, а все доступные команды легко запомнить и применить на практике. Также вы сможете выдавать активным пользователям специальные права, позволяющие им управлять текущими композициями. В общем, давайте рассмотрим, кому будет полезен такой помощник и как его правильно установить.
Hydra Bot для Discord – что это и для чего нужен?
Но бот Гидра для Дискорд может выполнять и другие задачи, связанные с блокировкой нежелательных пользователей, назначением ролей и даже снятием наказаний. Благодаря этому на вашем сервере всегда будет порядок, а если игрок нарушит правила, то будет незамедлительно заблокирован. По желанию получится выдать любому пользователю права диджея, позволяющие запускать желаемую музыку без участия администратора.
Как установить и запустить?
С теоретической частью мы разобрались, поэтому пришло время узнать, как настроить, добавить и пользоваться виртуальным ассистентом в Дискорд. На самом деле порядок действий стандартный, но для наглядности нами была составлена пошаговая инструкция:
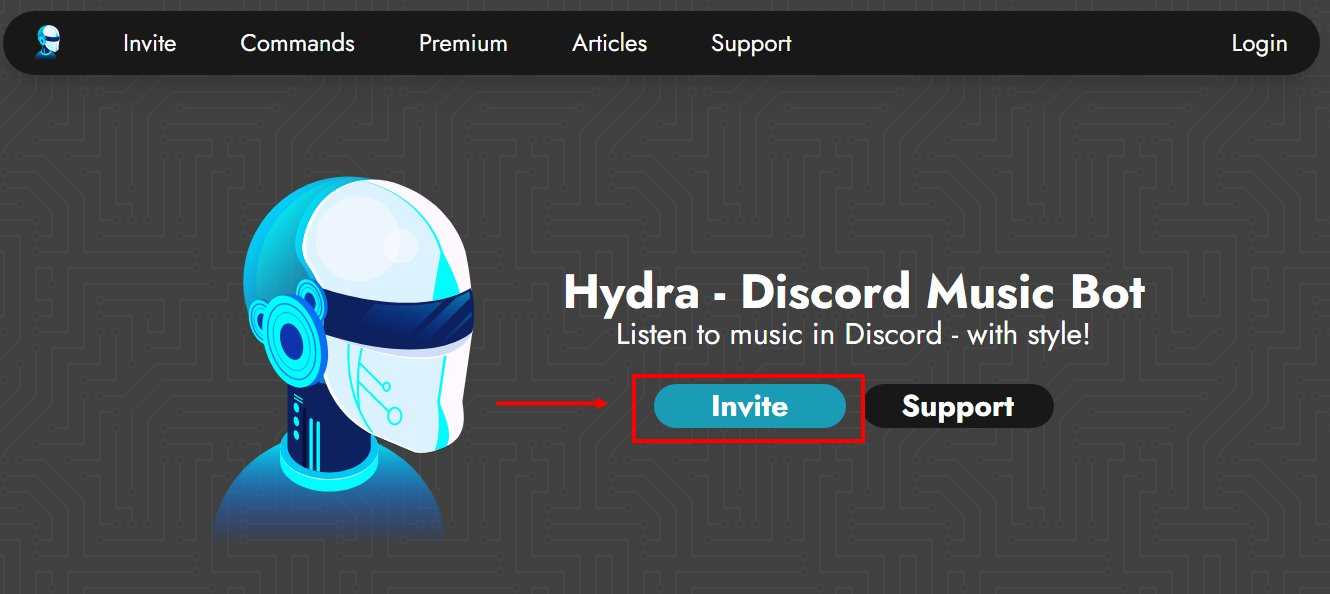
В выпадающем меню выбираем интересующий нас сервер, а затем кликаем «Продолжить» .
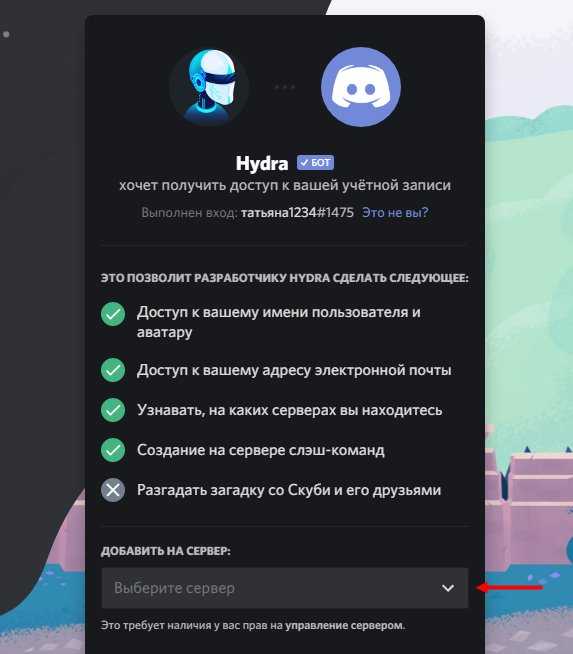
Предоставляем боту необходимые разрешения, а в конце отмечаем «Авторизоваться».
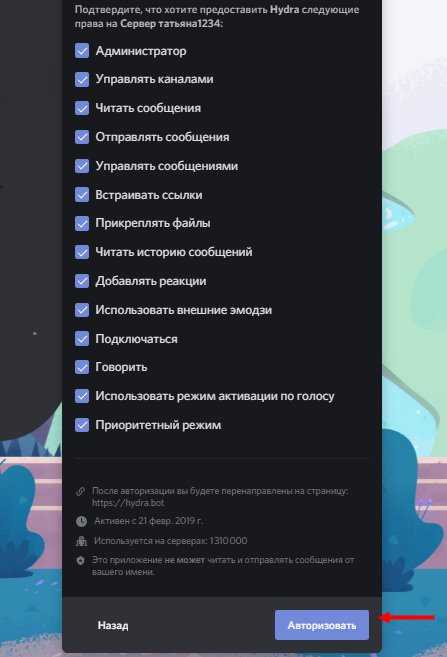
Как результат – вам удалось добавить Hydra Bot на выбранный ранее сервер Discord. Теперь дело за малым – осталось ознакомиться с основными командами и на практике протестировать виртуального помощника.
Основные команды
У Hydra Bot в Дискорд достаточно много команд, и все они разбиты на несколько категорий. Но важным остается правило написания каждого запроса – он должен начинаться с префикса «.». Если вам интересно, то с основными кодами можете ознакомиться в списке:
- .help – открыть меню с помощью;
- .lyrics – информация о текущей композиции;
- .lyrics <song title> — отображение текста музыки;
- .ping – информация о PING;
- .language – настройка языка интерфейса Hydra Bot;
- .limit – просмотр уставленного ограничения;
- .limit song reset – сбросить все лимиты;
- .limit time reset – убрать временные лимиты;
- .playlists – работа с плейлистами;
- .replay – повтор музыки;
- .stop – остановить композицию;
- .setvc <voice channel> — настройка ограничений, связанных с голосовыми каналами;
- .setvc reset – сбросить установленные ограничения;
- .clear – очистить плейлист;
- .leave – удалить Hydra Bot с канала;
- .loop off – убрать повтор;
- .move <song number> — запустить песню по номеру;
- .pause – поставить паузу.
Таким образом, было рассмотрено, как установить и использовать Hydra Bot в Discord. Столь полезный ассистент может стать отличным дополнением, особенно в плане проигрывания музыки. Каких-то сложных настроек нет, а весь интерфейс уже переведен на русский язык. Есть вопросы? Переходите в комментарии и задавайте их!
Шаг № 7: Загрузите клиент Discord Bot и вставьте токен своего бота.
Последний шаг — загрузить Discord Bot Client и вставить токен (который вы скопировали на предыдущем шаге) для входа в бот.
Направляйтесь к Сайт клиента Discord Bot на Github (выпущено Flam3rboy).
Нажать на «Установщик для Windows» для установки клиента на ваш компьютер (если ваша операционная система Windows).
После того, как вы его установили, откройте клиент.
Внутри клиента вы увидите страницу входа с полем токена.
Вставьте токен что вы скопировали в в поле.
После входа в систему с помощью токена клиенту потребуется некоторое время для загрузки.
После загрузки клиента учетная запись бота будет подключена к вашему серверу Discord, и приложение откроется.
Настройка MooBot для Twitch
Ранее мы подробно рассказали, как добавить MooBot на Твиче – пора персонализировать его, настроить под собственные нужды. Вы уже заметили, что интерфейс полностью на английском языке – к сожалению, пока робот не русифицирован.
Мы дадим подробный обзор всех существующих вкладок – вы интуитивно поймете, даже если не владеете английским. Доступны следующие иконки на панели слева
- Feautures;
- Commands;
- Moderation;
- Community;
- Permissions;
- User Management;
- Interface;
- Help;
- Miscellanuous.
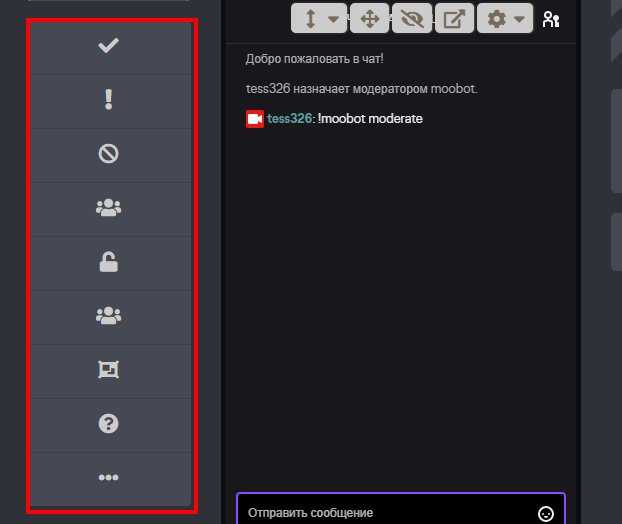
В каждой вкладке есть определенные настройки, которые можно регулировать, подключать/отключать. Пойдем по списку?
Feautures
- Заказ музыки на стриме подписчиками;
- Сбор информации о лояльности сообщества – робот соберет информацию о действиях подписчиков, чтобы вы могли вознаградить самых активных;
- Установка пользовательского имени бота;
- Приветствие для новых подписчиков;
- Хост других стримов – когда вы оффлайн, робот по расписанию будет подключать стримы других пользователей;
- Автоматическое воспроизведение рекламы по заданному интервалу;
- Тонкая настройка уведомлений – более восьми доступных параметров (оповещение о повторной подписке в чате, уведомления о битах и рейдах и многое другое).
Commands
В этой вкладке вы можете самостоятельно задать пользовательские команды – составьте список и вбейте их в память робота. Не забудьте вывесить памятку для зрителей канала!
Дополнительно вы можете воспользоваться встроенными командами:
- Запуск нескольких мини-игр;
- Команда для просмотра полного списка доступных команд;
- Изменение и добавление команд;
- Запуск рекламы в потоке;
- Последний просмотр;
- Обновление заголовка и обновление категории и многое другое.
В этой же вкладке можно настроить таймер для отправки сообщений.
Moderation
Продолжаем разбираться, как настроить MooBot на Твиче! Во вкладке «Модерация» вы можете выбрать следующие параметры:
- Фильтр сообщений;
- Фразы для черного списка – написавший определенные слова попадает в бан;
- Настройка белого списка ссылок.
Community
- Настраивайте опросы;
- Создавайте раздачу подарков.
Мы рассмотрели основные настройки, необходимые начинающему стримеру – они находятся в этих вкладках. Несколько слов о том, как включить MooBot для Twitch:
- Перейдите на панель справа;
- Найдите иконку «Send bot to chat».
Готово! На панели уведомлений отобразится соответствующее оповещение – бот включен в чат и начинает работу.
Теперь вы понимаете, как пользоваться MooBot на Твиче – это классный инструмент, который стоит оценить. Сохраняйте наш гайд в закладки, чтобы не потерять полезные советы и памятку по работе помощника. Удачи в развитии канала!
Что собой представляют боты для Дискорда?
Боты для Дискорда, как и все остальные боты, собой представляют небольшие программки, которые могут имитировать поведение живого человека и быть полезными для множества вещей.
Например, общаться с другими людьми, играть с ними в игры, искать информацию, выполнять всевозможные рутинные операции и еще много чего еще… В то же время те или иные боты для Discord позволяют выполнять, в принципе, то же самое. Разве что общаться голосом пока еще не научились.
Какие бывают боты в Дискорд.Смотрите видео
Создано уже довольно большое количество тех или иных ботов, которые, например, осуществляют поиск нужной пользователю информации в Сети, помогают администрировать более тонко сервер и т.д. К примеру, получил широкое распространение бот для Дискорда Музыка. Но о нем речь пойдет немного ниже…
Часто задаваемые вопросы
Как отменить премиум подписку?
Авторизуйтесь на сайте разработчика. Войдите в профиль. Перейдите на пункт «Выставление счетов». Откройте текущую подписку и нажмите на кнопку «Отменить». Система попросит указать причину отказа от подписки. При желании можете ввести свой комментарий. Подтвердите выполнение операции.
Что случилось со звуком в Groovy. Звучание то запаздывающее и прерывистое, то молчание. Как быть?
Ситуации с исчезновением и искажением звука зачастую связана с проблемами на голосовых серверах Дискорд. Попробуйте на некоторое время переключить сервер на другой регион, а затем вернуть настройку обратно. Манипуляция переназначит сервер в пределах вашего региона.
Другие команды
Есть несколько других команд, которые вы можете использовать в Discord. При вводе ‘/’ даже появится полезный список. Вот еще несколько, которые просто полезны или интересны:
«/Me» — когда вы вводите эту команду, она выделяет любой текст, который вы вставляете позже.
«/ Spoiler» — это скрывает содержимое, которое вы вводите после команды. Для тех случаев, когда вы хотите отправить конфиденциальную информацию, не испортив концовку для всех остальных.
«/Tableflip» — когда вам действительно нужно выразить свое возмущение и перевернуть стол в коде Komani. Решили проблему? Просто введите «/ Unflip», чтобы восстановить таблицу.
«/Shrug» — пожать плечами в коде Konami.
Помимо этого, с ботами доступно гораздо больше команд.
Настройка JeggyBot
Добавление бота на сервер Discord начинается с авторизации и распределения прав. JeggyBot запросит доступ к сообщениям, статусу текстового и голосового чатов, ссылкам, никнеймам и функциям, вроде автоматической модерации.
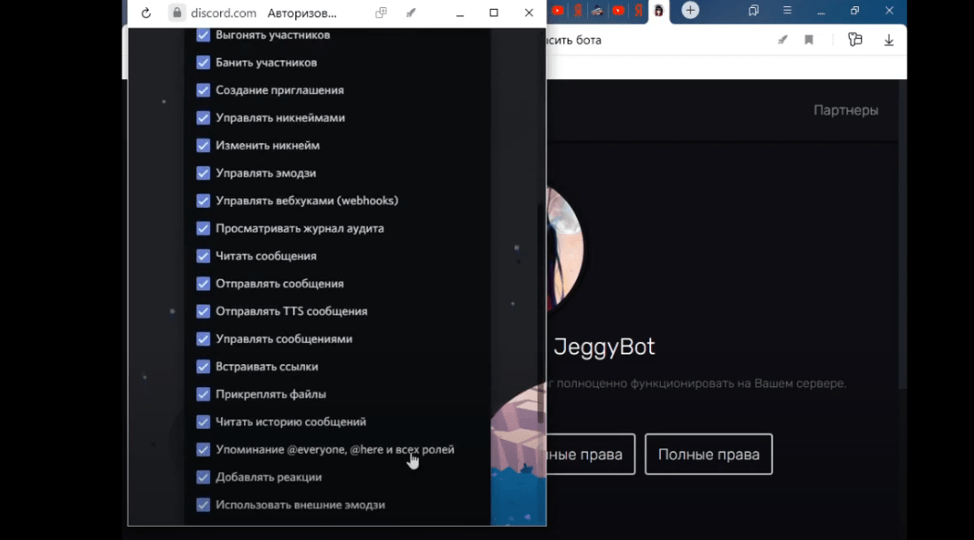
Список разрешений, предоставляемых боту, выводится в виде вертикального списка. Если галочку напротив лишнего пункта снять, то доступ станет более ограниченным, и часть действий предстоит производить вручную.
Важно! Разработчики мода разрешают свободно выключать лишние модули и сценарии взаимодействия с сервером – никаких проблем в дальнейшем не возникнет
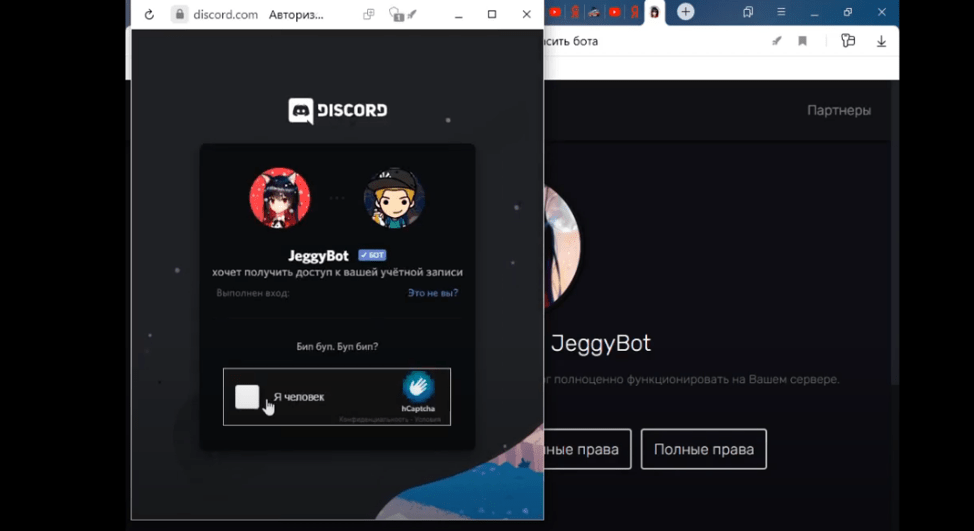
Перед тем, как полноценно приступить к авторизации, предстоит пройти проверку через hCaptcha и поставить галочку в пустующее поле. Разворачивается бот в автоматическом режиме и сразу добавляется на сервер.
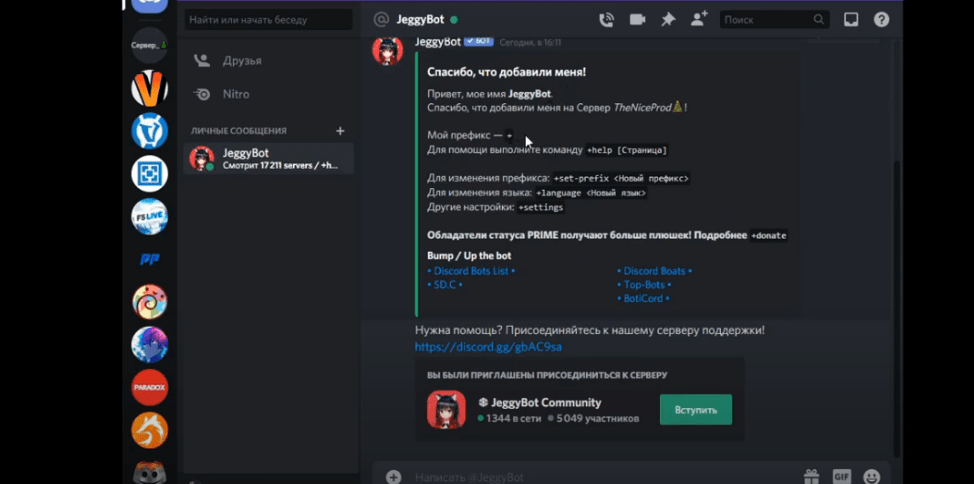
Как действовать дальше – зависит непосредственно от желаемого результата. JeggyBot сразу выдает информацию и о доступных командах, и о способах обращения, и о возможных префиксах. По умолчанию для вызова настроек необходимо ввести в чат, обращаясь к боту, команду «+settings», а через «+stats» отображается статистика, логи посещений сервера, недавние сообщения, заблокированные пользователи или скрытые сообщения.
Список остальных команд выводится с помощью «+help». Подробности занимают десятки страниц, а потому разработчики рекомендуют основательно пройтись по списку и заранее найти подходящую информацию.
Шаг 1 — Настройка бота Discord
На этом шаге вы будете использовать графический интерфейс разработчиков Discord для настройки бота Discord и получения токена бота, который вы передадите в свою программу.
Чтобы зарегистрировать бота на платформе Discord, используйте панель приложений Discord. Здесь разработчики могут создавать приложения Discord, включая ботов Discord.
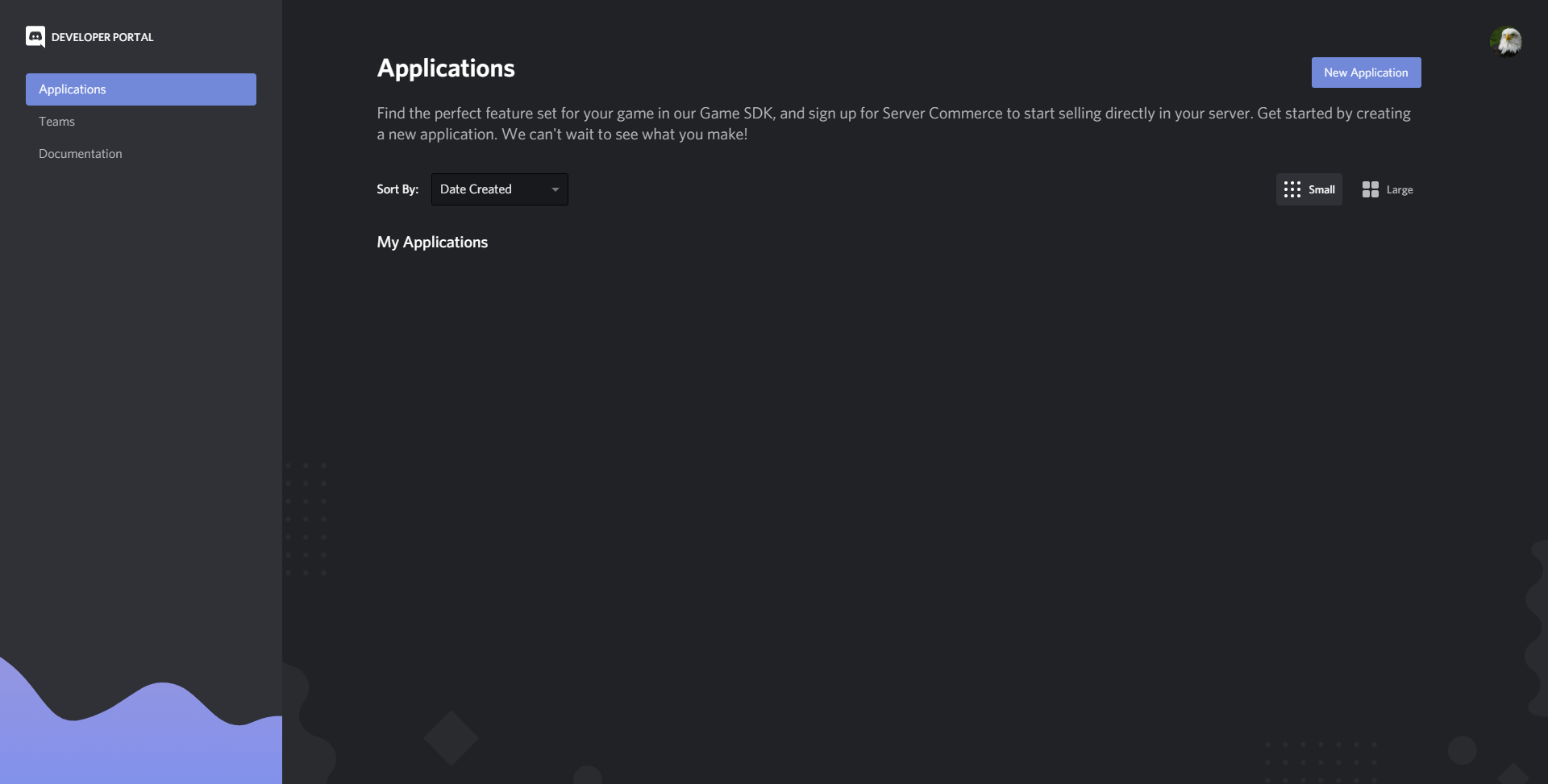
Для начала нажмите New Application (Новое приложение). Discord предложит вам ввести имя нового приложения. Затем нажмите Create (Создать) для создания приложения.
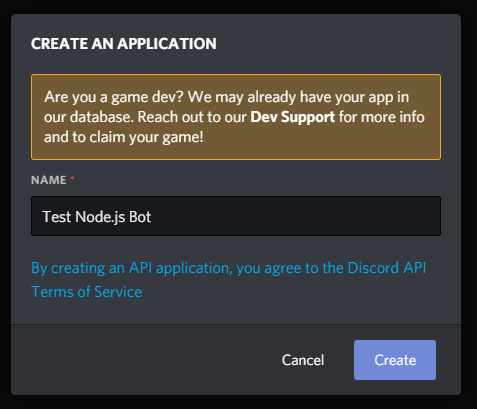
Примечание. Имя приложения не связано с именем бота, и эти имена могут не совпадать.
Теперь откройте свою панель приложения. Чтобы добавить бота в приложение, откройте вкладку Bot (Бот) на панели навигации слева.
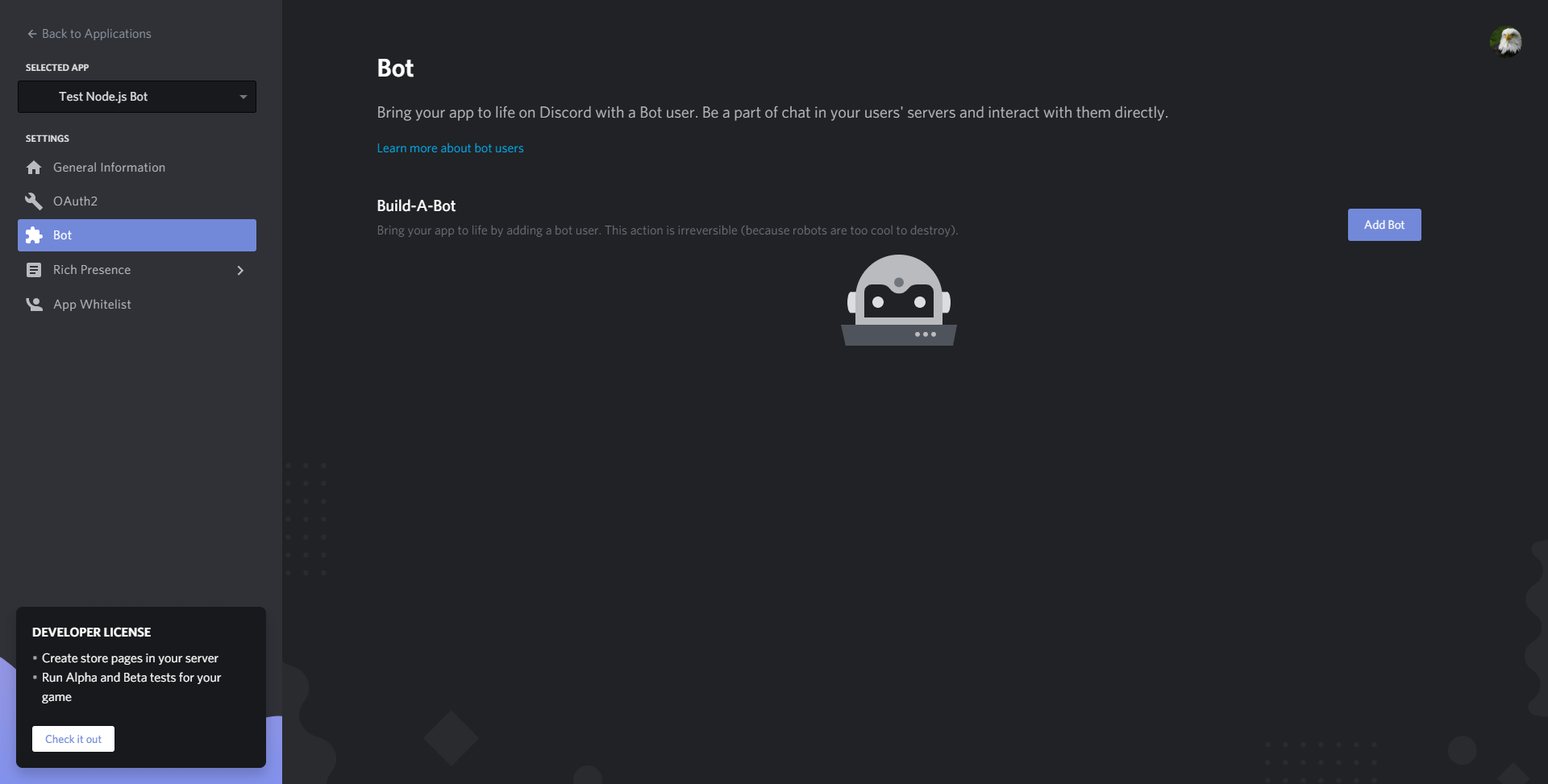
Нажмите кнопку Add Bot (Добавить бота), чтобы добавить бота в приложение. Нажмите кнопку Yes, do it! (Да, сделать это!) в диалоге запроса подтверждения. Откроется панель с подробными сведениями об имени вашего бота, токене аутентификации и изображении в профиле.
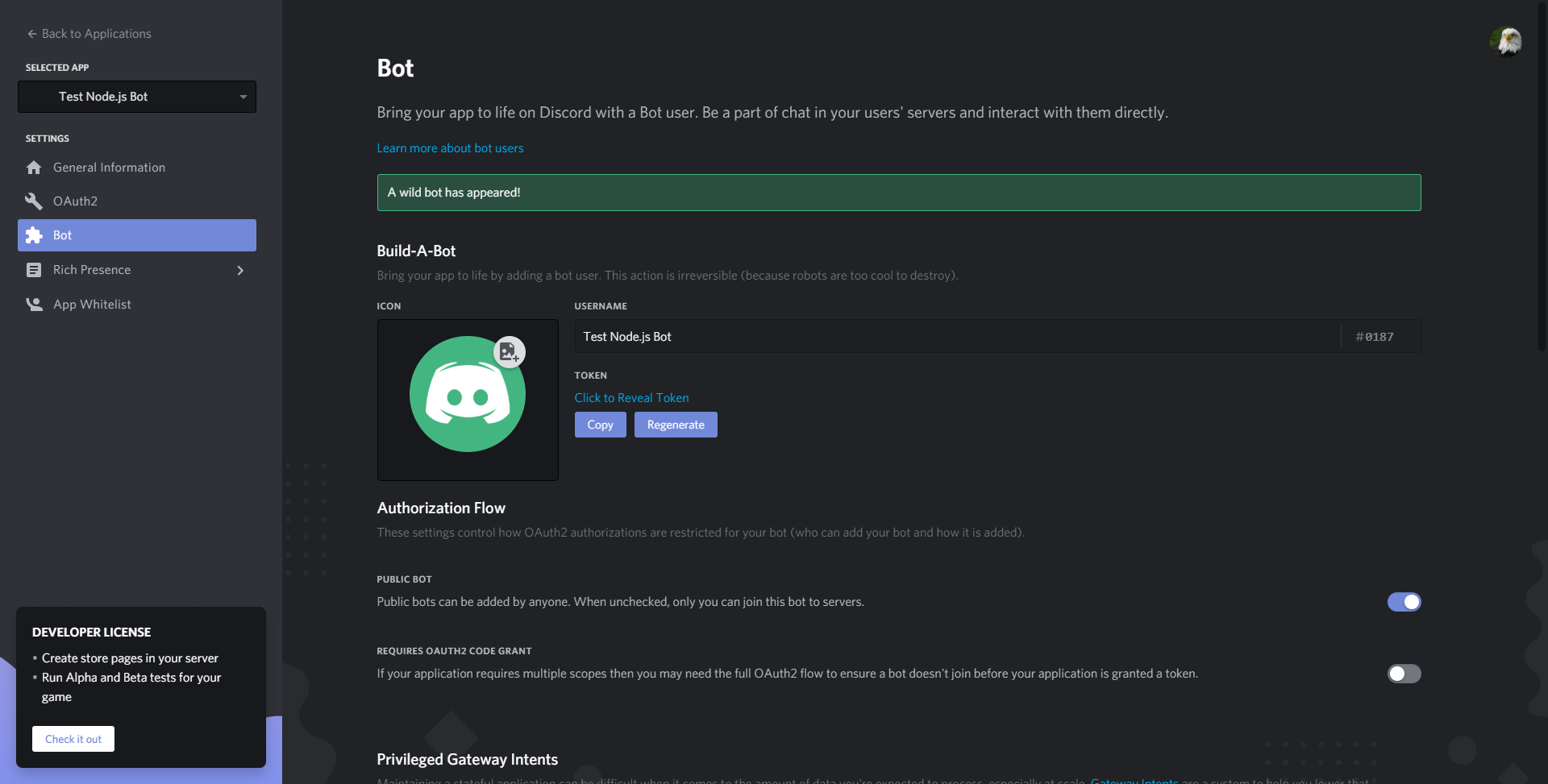
На этой панели вы можете изменить имя бота или изображение профиля. Также необходимо скопировать токен аутентификации бота, нажав Click to Reveal Token (Нажмите для показа токена) и скопировав отображаемый токен.
Предупреждение. Никогда не публикуйте и не выгружайте в сеть свой токен бота, поскольку это позволит любому пользователю выполнить вход в бот.
Теперь нужно создать приглашение, которое позволяет добавить гильдии ботов Discord, где вы можете протестировать бот. Вначале перейдите на вкладку OAuth2 на панели приложения. Чтобы создать приглашения, прокрутите страницу и выберите бота в разделе scopes. Также необходимо установить разрешения, чтобы определить, какие действия бот может выполнять в гильдиях. Для целей этого обучающего модуля выберите пункт Administrator (Администратор), которые дадут вашему боту разрешения для выполнения в гильдиях практически любых действий. Скопируйте ссылку с помощью кнопки Copy.
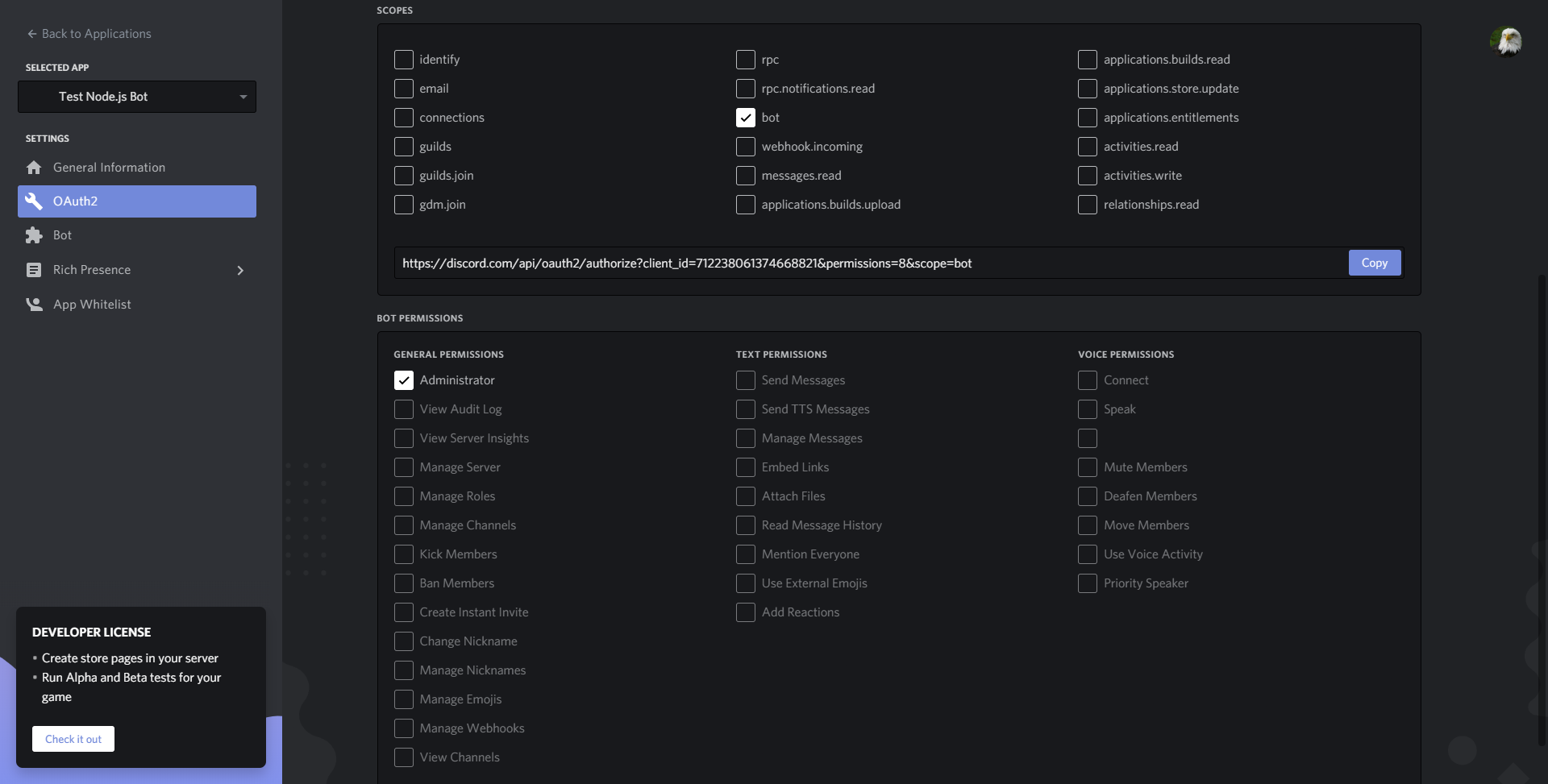
Затем добавьте бот на сервер. Перейдите по созданной ссылке с приглашением. Вы можете добавить бот на любой сервер, который вам принадлежит или на котором у вас есть права администратора, используя выпадающее меню.
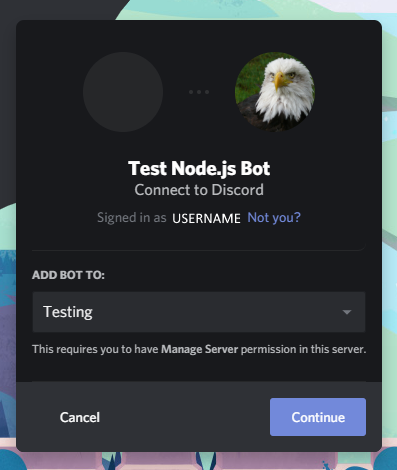
Теперь нажмите кнопку Continue (Продолжить). Обязательно установите отметку рядом с полем Administrator, чтобы предоставить боту разрешения администратора. Затем нажмите Authorize (Авторизация). Discord предложит вам решить головоломку CAPTCHA, прежде чем бот сможет подключиться к серверу. Теперь наш бот Discord отображается в списке пользователей сервера, на который вы добавили бота, со статусом offline (не в сети).
Вы успешно создали бота Discord и добавили его на сервер. Далее мы напишем программу для входа в бот.
Jeggy bot как настроить
Описание: Показывает создателей этого бота. Алиасы: owners / owner
Примеры: +authors +owners +owner
Модуль: Основное
Команда config
Описание: Посмотреть текущие настройки бота.
Модуль: Основное
Команда help
Описание: Помощь и все команды бота. Алиасы: h
Использование: +help [Модуль/Команда]
Примеры: +help embed — Посмотреть информацию о команде embed. +help invite — Посмотреть информацию о команде invite. +help help — Посмотреть информацию о команде help. +help Модерация — Посмотреть информацию о модуле «Модерация». +help — Посмотреть информацию о всех командах.
Модуль: Основное
Команда invite
Описание: Пригласить бота и другие ссылки. Алиасы: i / inv
Примеры: +invite +inv
Модуль: Основное
Команда ping
Описание: Пинг всех шардов бота.
Модуль: Основное
Команда prime
Описание: PRIME подписка, её подробности, активация и работоспособность.
Использование: +prime [list/аdd/remove/info/payments] [ID/Страница]
Примеры: +prime — Посмотреть бонусы, и проверить состояние подписки. +prime list — Посмотреть список Ваших PRIME серверов. +prime add — Выдать текущему серверу PRIME. +prime add 564403545273663489 — Выдать серверу с ID 564403545273663489 PRIME слот. +prime remove — Вернуть у текущего сервера PRIME слот. +prime remove 564403545273663489 — Вернуть у сервера с ID 564403545273663489 PRIME слот. +prime info — Посмотреть состояние подписки, доступные слоты и другую информацию. +prime payments — Посмотреть все платежи.
Источник
Settings
Language
Hydra is multilingual and you can set your prefered language. ‘.language list’ to list all available languages. You can help to translate or request new languages here.
Playlists
To enable/disable the possibility to load favorites and playlists in the queue you can type ‘.playlists’ By default they are enabled
DJ roles
To set dj roles you can to type: ‘.setdj <@role, name or id>’ replace this part: <@role, name or id> – with a actual role mention, name or id
If you find any bugs, need help or want to share feedback and/or feature requests feel free to join the Support Server and have a chat