Инструкция по оформлению сервера в Дискорде
Секрет крутого сервера заключается в последовательности действий. К процессу создания подходят со всех возможных сторон для получения максимального результата. Оформление сервера дискорд состоит из нескольких обязательных этапов, каждый из которых имеет свои особенности и фишки. Чтобы ничего не пропустить, необходимо придерживаться следующего алгоритма действий:
- Определение тематики сервера и целевой аудитории.
- Создание запоминающегося названия.
- Разграничение прав доступа.
- Создание иерархии каналов сервера.
- Применение стилевого форматирования.
Выбранная тематика напрямую связана с дизайном. Например, кислотная тема не уместна на образовательном сервере и т.д
Чтобы красиво оформить сервер в дискорде необходимо обращать внимание на маленькие детали — формирование списка категорий также элемент дизайна
Управление безопасностью
Безопасность платформы также очень важна. Некоторые пользователи могут представлять угрозу по определенным критериям, поэтому они должны пройти проверку. Только тогда он сможет снова связаться с другими пользователями в текстовом и голосовом каналах.
Чтобы управлять безопасностью на сервере, сделайте следующее:
- Зайдите в настройки сервера и нажмите «Модерация»;
- Выбрать все уровни и критерии, которые должны быть у пользователей для модерации;
- Сохраните изменения.
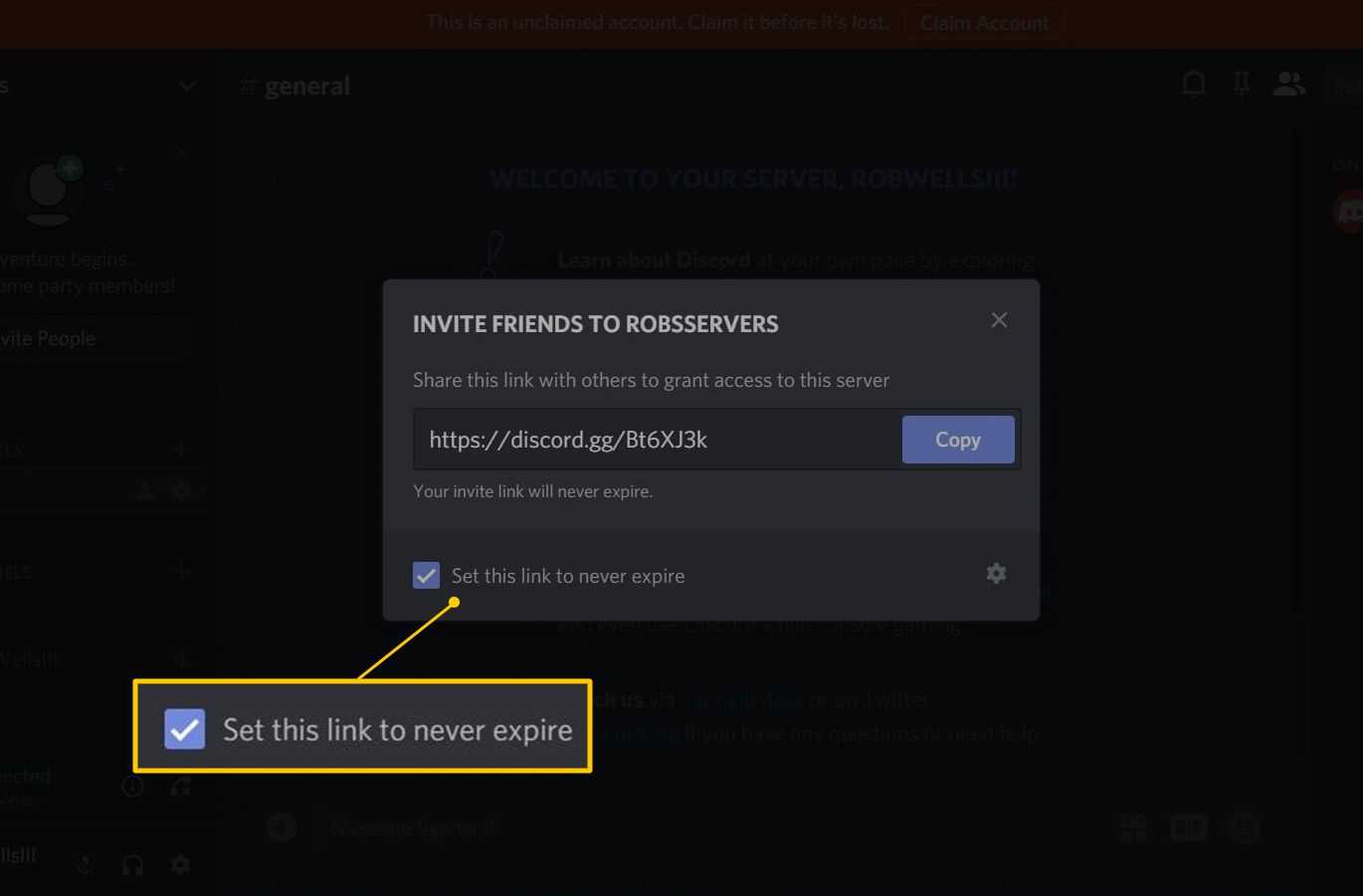
Есть несколько уровней, позволяющих задать условия для начала общения в общем чате. Вы можете выбрать уровень или несколько требований одновременно. Это включает:
- «Никто.» Любой пользователь сразу после добавления на сервер может начать там общаться без ограничений
- «Короткий». Все, что вам нужно, это подтвержденный адрес электронной почты пользователя. Пока участник не проверит учетную запись, он не сможет общаться на платформе.
- «В среднем». Ограничение регистрации: Пользователь должен быть участником сервера Discord более 5 минут. Это позволяет избежать заманивания на сервер фальшивых пользователей, что впоследствии станет причиной блокировки.
- «Состояние». Также регистрация, ограниченное время: более 10 минут на сайте.
- «Двойной». Выбирая этот уровень, создатель требует от пользователей соблюдения всех предыдущих условий и, кроме того, подтвержденного номера мобильного телефона.
Такая мера защитит от подделок и ненадежных участников, исключив случайных пользователей из доступа к платформе.
Подробности
По крайней мере, требуется знать хоть что-нибудь о тех ботах, которые могут быть полезны. Как правило, это роботы-модераторы, музыкальные боты и прочее. Они способны развлекать посетителей сервера и выполнять некоторые другие действия.
На официальном сайте мессенджера имеется специальный раздел со списком уже готовых ботов с различным функционалом, которые пользователь легко может установить на свой сервер. Делается это очень просто и чуть позже мы поговорим об этом.
Но имеется также возможность создать собственного робота с нуля. Это довольно сложно, но зато у него будет такой функционал, который требуется именно вам. О том, как создать бота в Дискорде мы тоже поговорим. Но сначала о другом.
Добавление
В самом процессе добавления нет ничего сложного. Трудности начнутся, когда придется настраивать сей искусственный интеллект. Но об этом мы поговорим чуть позже. Не будем забегать вперед. Ибо все нужно делать по порядку.
А пока расскажем о том, как добавить музыкального бота в Дискорд. Для этого нам потребуется всего лишь какой-нибудь браузер и установленный Discord на ПК с запущенным сервером пользователя. Все остальное делаем при помощи вот такой инструкции.
Вот и вся установка. В приложении Discord появится сообщение о том, что Jockie Music уже на сервере. Но пока вы его не настроите, он работать не будет. Поэтому придется переходить к следующей главе, в которой будет подробно рассказано о настройке.
Настройка
Для начала нам нужно заставить робота работать. Для настройки и работы существуют специальные команды для бота в Дискорде. Обычно они есть в описании самого робота. С ними можно ознакомиться еще на этапе приглашения.
С помощью этих же команд осуществляется настройка автоматического помощника. Так как мы установили музыкального робота, то рассмотрим процесс его наладку. Для этого нужно сделать вот что.
- Запускаем мессенджер и заходим на свой сервер.
- Далее кликаем в окно чата пишем сообщение m!help. Данная команда откроет страницу помощи.
- Теперь изучаем команды в списке и запоминаем их. Вводить их нужно будет вовсе не в этом диалоге.
- Далее переходим в основной канал сервера. Нам нужно заставить бота играть что-нибудь. Для этого вводим m!play <имя песни>.В таких скобках нужно будет ввести полное название трека. Робот найдет нужную композицию на YouTube или другом сервисе и воспроизведет ее.
- Команда m!lyrics покажет текст проигрываемой песни.
- Для воспроизведения заранее созданного плейлиста нужно ввести m!autoplay.
Теперь вы все знаете о том, как настроить бота в Дискорде. На примере музыкального робота можно осуществить наладку и для других. Полный список команд можно посмотреть в меню «help». Но придется напрячь знание английского.
Создание
А вот это очень сложная тема, в которой просто так не разобраться. Дело в том, что в самом мессенджере это сделать невозможно. Но как создать бота в Дискорде? Для этого существуют специальные программы, которые позволяют это сделать.
Но даже со специализированными приложениями нужно уметь работать. Для создания таких автоматизированных помощников нужно хоть немного ориентироваться в кодинге и иметь представление об основах программирования.
Для правильного создания робота придется вручную прописывать код. Это довольно трудно. Есть, конечно, всякие «визуальные студии», но чего-нибудь действительно стоящего там создать невозможно.
Как добавить новых пользователей и управлять разрешениями
Если вам нужно снова пригласить других пользователей, щелкните по имени вашего сервера на левой панели. На мобильном устройстве вы должны нажать на три сложенные линии, прежде чем появится панель. Далее нажмите «Пригласить людей». Теперь вы можете пригласить людей напрямую снова.
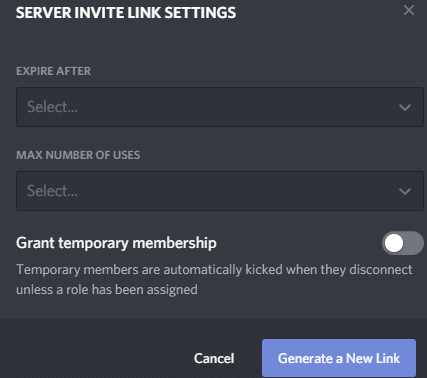
Кроме того, вы можете скопировать и вставить предоставленную ссылку. Любой, кто использует эту ссылку, получит мгновенное приглашение присоединиться к вашему серверу. Если вы нажмете кнопку «Изменить ссылку для приглашения», вы сможете контролировать, сколько ссылок используется до истечения срока их действия или как долго. Это может быть полезно для ограничения доступа к вашему серверу.
Безопасно использовать сервер, как если бы вы сделали сервер Discord, если это только вы и несколько друзей, но если вы хотите использовать свой сервер с большей аудиторией или общаться с людьми, которым вы можете меньше доверять, вы должны создавать роли и разрешения.
Для этого нажмите кнопку справа от имени вашего сервера на левой боковой панели. На мобильном устройстве вам нужно снова нажать кнопку с тремя меню, чтобы увидеть эту панель. Далее нажмите Настройки сервера. На появившейся новой странице нажмите Роли.
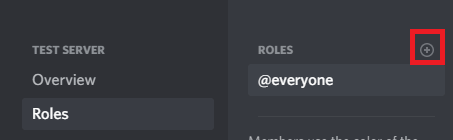
На странице Роли нажмите кнопку + рядом с Роли. Дайте роли имя и цвет — они будут отображаться как этот цвет при отправке сообщений в текстовом канале. Теперь вы можете прокручивать список, чтобы дать этой конкретной роли различные разрешения. Например, вы можете выбрать, будет ли эта роль исключать других участников, использовать роль @everyone для уведомления всех участников или создавать настраиваемые приглашения на сервер для отправки другим.
Возможно, вы захотите создать роль для своих ближайших друзей, чтобы они могли иметь полный контроль над сервером в автономном режиме, или новую роль для ненадежных пользователей, чтобы вы могли ограничить доступ к тому, что они видят.
Чтобы дать пользователю роль, просто щелкните правой кнопкой мыши его имя пользователя на правой боковой панели. Эта панель прикреплена к экрану браузера и настольной версии. На мобильном устройстве вы можете открыть правую боковую панель, проведя влево от правого края экрана.
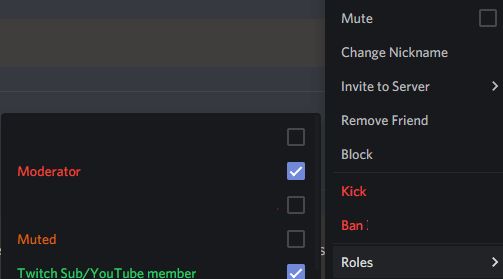
На рабочем столе щелкните правой кнопкой мыши имя пользователя в списке и наведите курсор на раздел ролей. Вы можете нажать, чтобы назначить их на любые роли. На мобильном устройстве вы должны нажать пользователя, а затем нажать «Управление пользователем». После этого вы увидите возможность добавить или удалить этого пользователя в любой роли.
Если вы хотите ограничить доступ к некоторым текстовым или голосовым каналам, вы также должны назначить роли этим каналам. Для этого нажмите кнопку редактирования Cog рядом с каналом. На мобильном устройстве сначала необходимо нажать название канала, а затем нажать «Изменить канал».
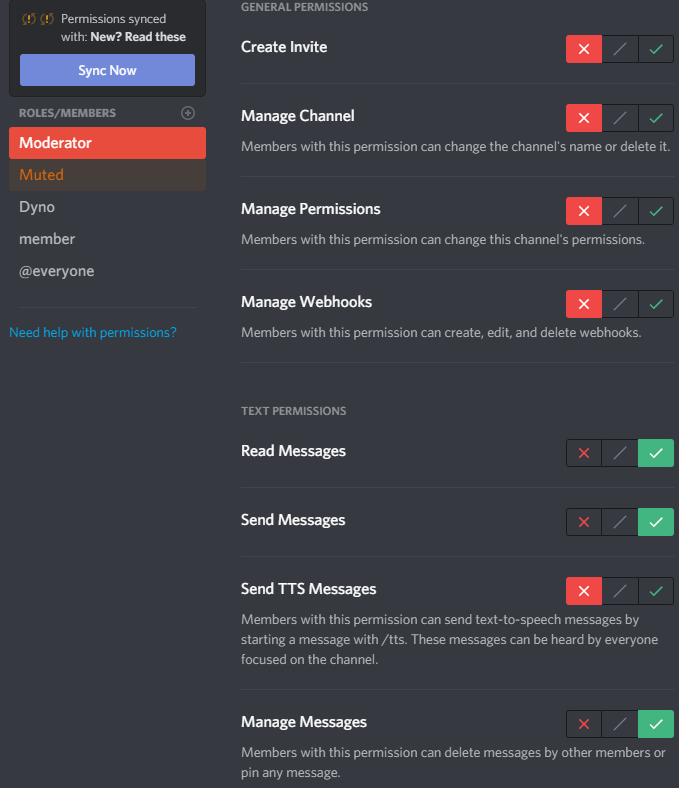
Для текстовых каналов необходимо щелкнуть каждую роль отдельно и установить разрешения на чтение и отправку сообщений. Для этого нажмите или коснитесь красного креста, зеленой галочки или серой косой черты, чтобы получить требуемые результаты. Зеленый флажок означает, что роль может получить доступ к этому разрешению, красный флажок означает, что они не могут получить к нему доступ. Серая косая черта означает, что для этого типа роли будут выбраны разрешения по умолчанию. (Либо администратор, либо не администратор.)
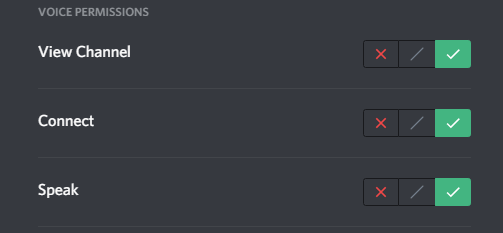
Вы можете сделать то же самое для голосовых каналов, но разрешения немного отличаются. Вы хотите изменить разрешения для просмотра канала, подключения и говорить для каждой роли.
Управление ролями
Роли в Discord предназначены для организации пользователей на сервере, распределения прав (и обязанностей) и определения возможностей. Функция появилась в мессенджере вместе с релизом, настраивается через параметры в разделе «Роли».
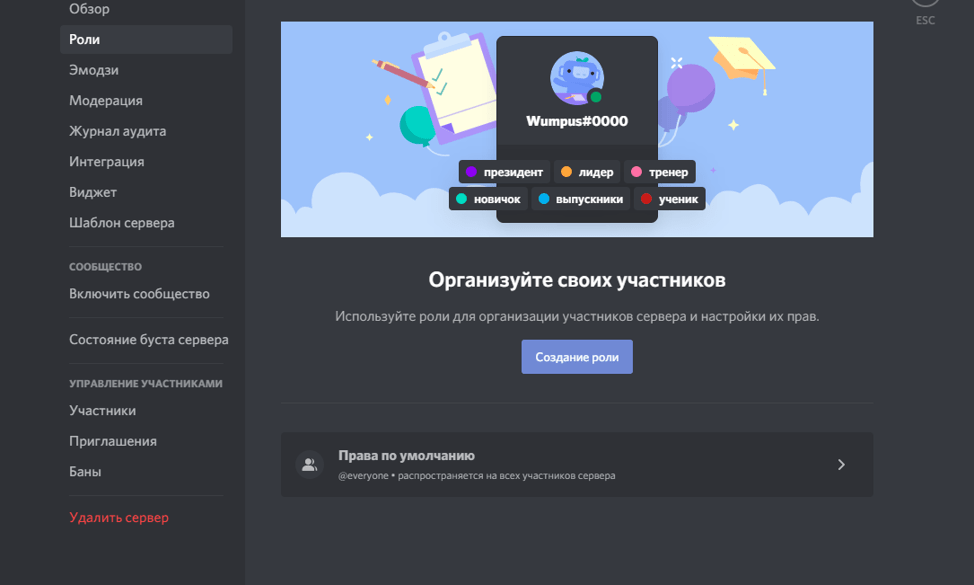
Перед подготовкой ролей разработчики рекомендуют не зацикливаться на результатах конкурентов: совсем не обязательно придерживаться классической формулы «Владельцы», «Администраторы» или «Модераторы» — гораздо выгоднее проявить фантазию и экспериментируйте.
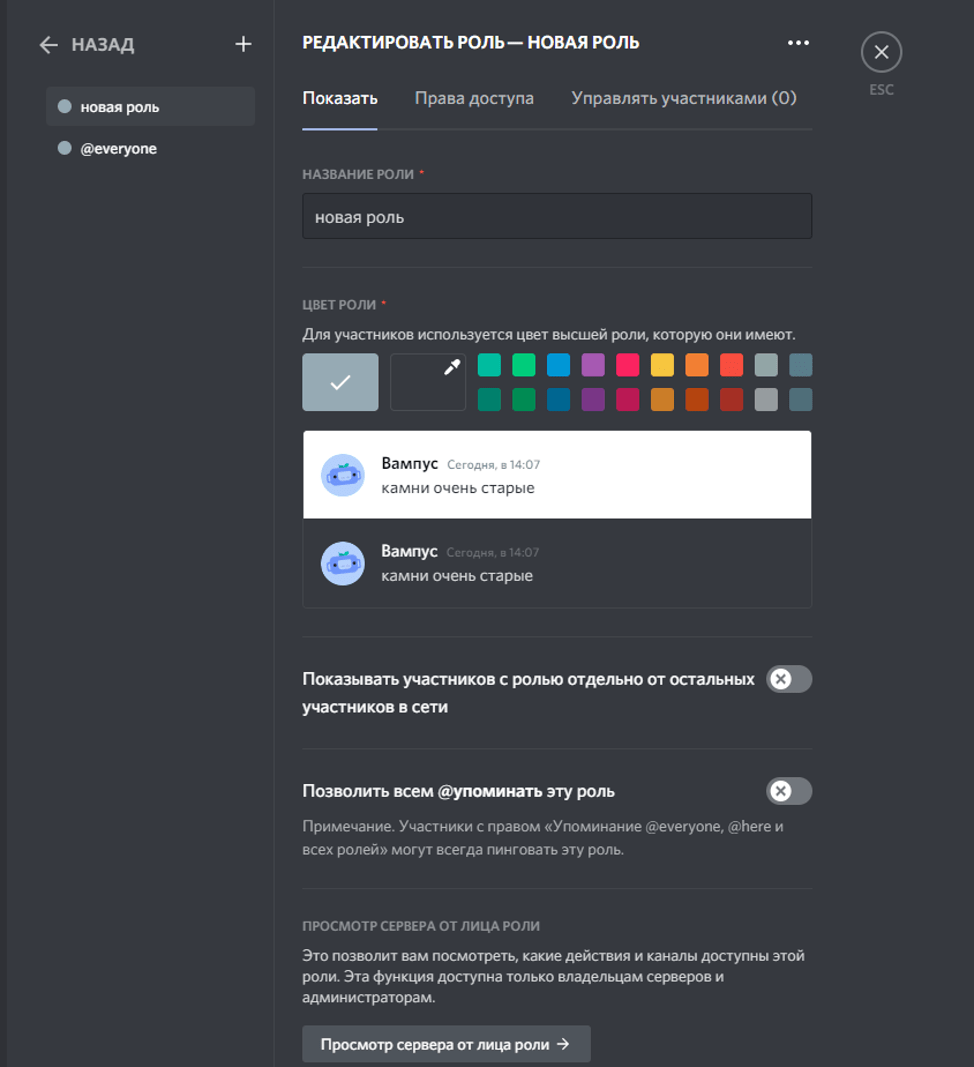
Роли добавляются в три этапа: сначала вводится имя и изменяется дизайн, затем устанавливаются права доступа (стирание сообщений, отключение микрофонов других людей, управление чатом) и, наконец, полномочия передаются участнику. Пару мгновений и результат уже на экране.
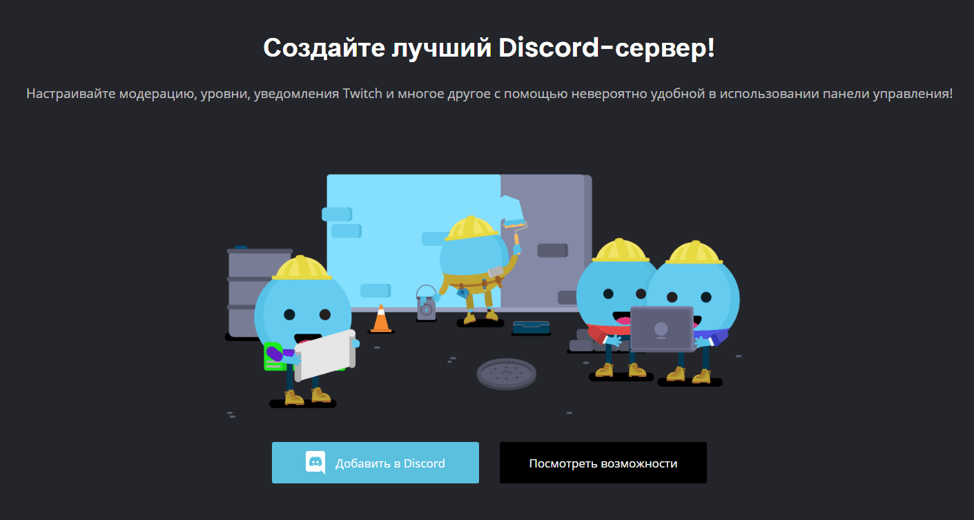
Помимо ручного назначения ролей, мессенджер предлагает возможность распределения пользователей на сервере по категориям в соответствии с их статусом, отображаемой активностью и накопленным «опытом». Автоматизация настраивается с помощью бота MEE6, который загружается с неофициального сайта, но предоставляет набор настроек для модерации, пересылки предупреждений и уровней выбросов.
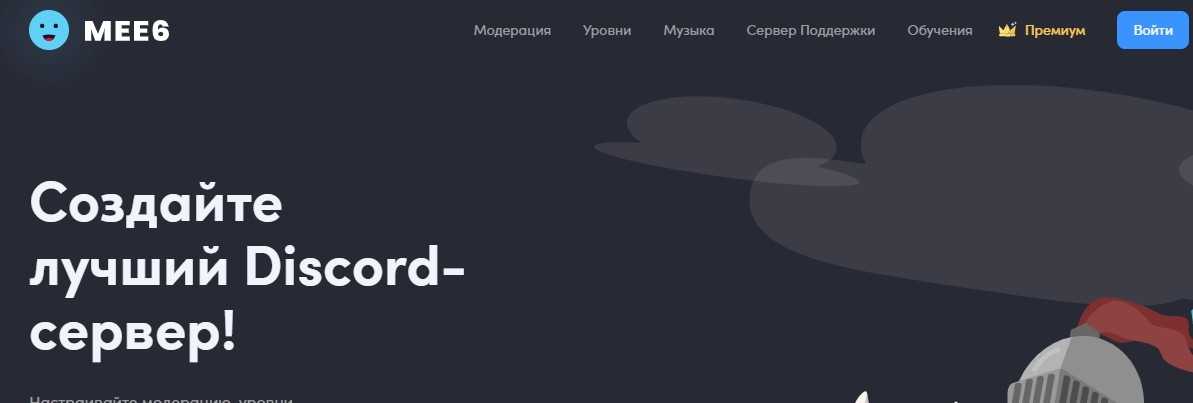
Бот добавляется в пару кликов. Всплывающие подсказки и инструкции в разделе «Обучение» покажут вам, как действовать».
Настраиваем
Вернёмся в Discord на ПК.
На ПК
Вы находитесь в окне настройки роли. Во вкладке «Показать» находятся параметры, которые визуально выделят эту группу пользователей.
- Введите имя группы. Название роли для Дискорда может быть любым.
- Выберите цвет для группы. Если не подходят предлагаемые, жмите на пипетку, чтобы выбрать любой другой цвет.
- Загрузите значок (аватарку) для создаваемого сегмента. Эта возможность откроется только после того, как вы оплатите буст сервера.
- Также можно переключить два тумблера — показ этой группы участников отдельно от остальных и разрешение упоминать её всем.
Переходим в следующую вкладку — «Права доступа». Нетрудно догадаться, что это самый важный момент в настройке — это то, что будет разрешено пользователям, входящим в сегмент. Прав здесь действительно много! Для удобства они разделены на блоки, давайте пройдёмся по этим блокам.
Основные права сервера. Сюда входит то, что можно делать с самим сообществом, — управлять каналами, стикерами, вебхуками, а также просматривать журнал аудита. Хотели узнать, как выдать другому пользователю роль в Дискорде? Вы должны как раз обладать основными правами сервера!
Права участников. Здесь вы найдёте возможности, связанные с участниками сервера, — исключать, банить или заглушать пользователей в сообществе, менять их никнеймы.
Права текстового канала: чтение истории, отправка и удаление сообщений, прикрепление файлов и ссылок и много-многое другое.
- Права голосового канала. Эти параметры установят, можно ли этой группе участников подключаться к каналу, говорить в нём, демонстрировать экран, отключать микрофон или динамик другим участникам.
- В блоке Права доступа к событиям вы найдёте только один тумблер — разрешение создавать, редактировать или отменять события.
- В блоке Расширенные права тоже только один, но очень важный тумблер. Он даёт права администратора — то есть, все вышеперечисленные возможности.
Хотите настроить определённую возможность, но не хочется искать её в большом списке? Воспользуйтесь строкой поиска наверху! А если хотите отключить все доступы, нажмите на синюю ссылку «Сбросить».
Кстати, после настройки всех доступов вы можете вернуться в первую вкладку, опуститься в самый низ и нажат на кнопку «Просмотр сервера». Так вы сможете проверить, все ли доступы настроены правильно.
Давайте теперь добавим в сегмент участников!
Для этого перейдите во вкладку «Управлять участниками».
Жмите на синюю кнопку «Добавить».
В открывшемся окне выберите пользователей и снова жмите на кнопку «Добавить».
Здесь совсем нет ничего сложного, так ведь? Теперь посмотрим, как нюансы есть в настройке ролей в мобильном приложении.
На смартфоне
Если вы вернётесь в мобильное приложение в окно настройки группы пользователей, которую мы создавали по инструкции выше, то увидите, что здесь доступны те же самые параметры.
Сложность возникает только с тем, как дать роль в Дискорде со смартфона. Во окне настройки роли вы этого сделать не сможете. Показываем, где и как выполняется это действие!
Вернитесь в «Настройки сервера».
Перейдите во вкладку «Участники».
В строку поиска наверху введите имя пользователя, которому хотите назначить роль.
- Тапните по трём точкам рядом с ним.
- Выберите вариант из списка.
Да, в мобильном приложении группа назначается каждому участнику по отдельности, так как добавить в роль в Discord сразу нескольких пользователей можно только с компьютера.
С теми, кто дочитал статью до конца, мы хотим поделиться бонусной информацией — лайфхаком, который поможет вам выделиться и удивить других пользователей.
Как добавить новых пользователей и управлять разрешениями
Если вам нужно снова пригласить других пользователей, щелкните по имени вашего сервера на левой панели. На мобильном устройстве вы должны нажать на три сложенные линии, прежде чем появится панель. Далее нажмите «Пригласить людей». Теперь вы можете пригласить людей напрямую снова.
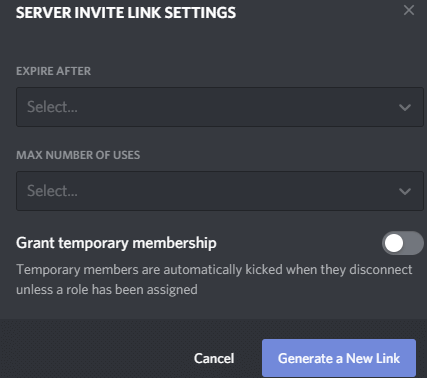
Кроме того, вы можете скопировать и вставить предоставленную ссылку. Любой, кто использует эту ссылку, получит мгновенное приглашение присоединиться к вашему серверу. Если вы нажмете кнопку «Изменить ссылку для приглашения», вы сможете контролировать, сколько ссылок используется до истечения срока их действия или как долго. Это может быть полезно для ограничения доступа к вашему серверу.
Безопасно использовать сервер, как если бы вы сделали сервер Discord, если это только вы и несколько друзей, но если вы хотите использовать свой сервер с большей аудиторией или общаться с людьми, которым вы можете меньше доверять, вы должны создавать роли и разрешения.
Для этого нажмите кнопку справа от имени вашего сервера на левой боковой панели. На мобильном устройстве вам нужно снова нажать кнопку с тремя меню, чтобы увидеть эту панель. Далее нажмите Настройки сервера. На появившейся новой странице нажмите Роли.
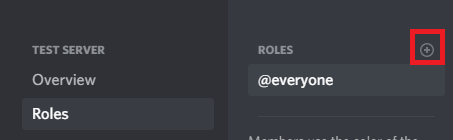
На странице Роли нажмите кнопку + рядом с Роли. Дайте роли имя и цвет — они будут отображаться как этот цвет при отправке сообщений в текстовом канале. Теперь вы можете прокручивать список, чтобы дать этой конкретной роли различные разрешения. Например, вы можете выбрать, будет ли эта роль исключать других участников, использовать роль @everyone для уведомления всех участников или создавать настраиваемые приглашения на сервер для отправки другим.
Возможно, вы захотите создать роль для своих ближайших друзей, чтобы они могли иметь полный контроль над сервером в автономном режиме, или новую роль для ненадежных пользователей, чтобы вы могли ограничить доступ к тому, что они видят.
Чтобы дать пользователю роль, просто щелкните правой кнопкой мыши его имя пользователя на правой боковой панели. Эта панель прикреплена к экрану браузера и настольной версии. На мобильном устройстве вы можете открыть правую боковую панель, проведя влево от правого края экрана.
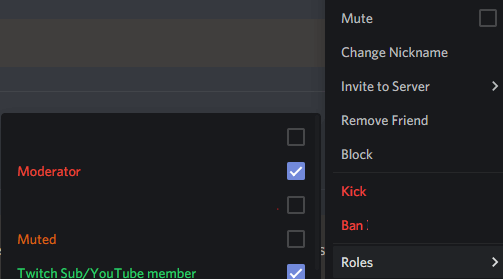
На рабочем столе щелкните правой кнопкой мыши имя пользователя в списке и наведите курсор на раздел ролей. Вы можете нажать, чтобы назначить их на любые роли. На мобильном устройстве вы должны нажать пользователя, а затем нажать «Управление пользователем». После этого вы увидите возможность добавить или удалить этого пользователя в любой роли.
Если вы хотите ограничить доступ к некоторым текстовым или голосовым каналам, вы также должны назначить роли этим каналам. Для этого нажмите кнопку редактирования Cog рядом с каналом. На мобильном устройстве сначала необходимо нажать название канала, а затем нажать «Изменить канал».
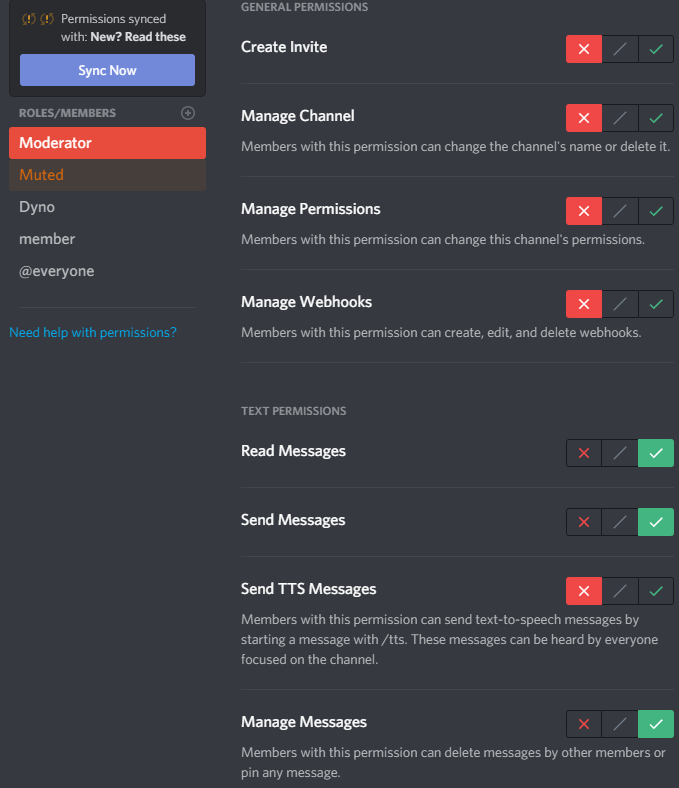
Для текстовых каналов необходимо щелкнуть каждую роль отдельно и установить разрешения на чтение и отправку сообщений. Для этого нажмите или коснитесь красного креста, зеленой галочки или серой косой черты, чтобы получить требуемые результаты. Зеленый флажок означает, что роль может получить доступ к этому разрешению, красный флажок означает, что они не могут получить к нему доступ. Серая косая черта означает, что для этого типа роли будут выбраны разрешения по умолчанию. (Либо администратор, либо не администратор.)
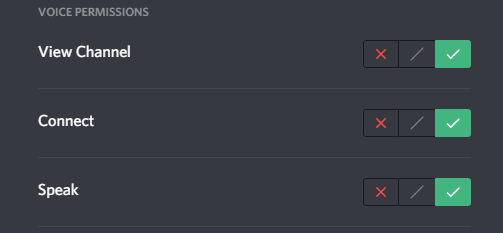
Вы можете сделать то же самое для голосовых каналов, но разрешения немного отличаются. Вы хотите изменить разрешения для просмотра канала, подключения и говорить для каждой роли.
Использование своих социальных сетей для раскрутки
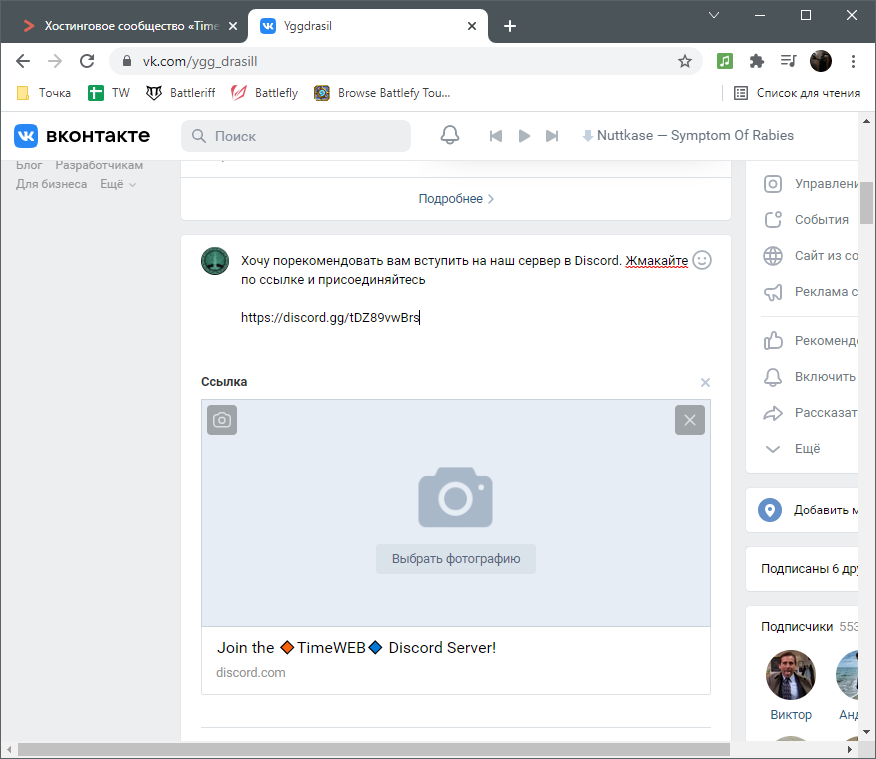
Отдельно хочу отметить, как распространять подобные ссылки через YouTube, поскольку часто именно создатели видеоконтента открывают серверы для своих подписчиков. В этом случае отличным вариантом будет добавление кнопки на главную страницу своего канала, что осуществляется следующим образом:
-
Откройте главную Ютуба и нажмите по значку со своей аватаркой, вызвав тем самым меню. В нем вас интересует кнопка «Мой канал».
-
Оказавшись на странице канала, нажмите синюю кнопку «Настроить вид канала».
-
Перейдите на вкладку «Основные сведения» и добавьте новую ссылку.
-
В качестве названия укажите, что это является кнопкой для перехода на ваш сервер в Дискорде, в качестве URL вставьте перманентную пригласительную ссылку. Сохраните изменения и покиньте окно с настройками.
-
Теперь на вашем канале справа внизу от баннера находится ссылка на Дискорд. Главное, чтобы у нее не было срока истечения, иначе ее придется постоянно обновлять.
Комьюнити теперь в Телеграм
Подпишитесь и будьте в курсе последних IT-новостей
Подписаться
Утилиты изображений от DevilBro
Если вы сегодня установили только один плагин, пусть это будет ImageUtilities. Этот удобный инструмент дает вам гораздо больше возможностей, когда дело доходит до изображений и видео на Discord. Используя новое контекстное меню, вызываемое правой кнопкой мыши, вы можете настроить собственные каталоги быстрого выбора для сохранения изображений, быстро найти изображение с помощью более чем 10 различных поисковых систем и просмотреть подробную информацию об изображении (включая имя файла, размеры и размер файла). с одного взгляда. Лучшая особенность — это зум-объектив, который позволяет внимательно изучать изображения, удерживая левую кнопку мыши в нужной области. Я уже много раз использовал эту функцию и надеюсь, что однажды в Discord она станет родной.
Что такое Дискорд?
Discord — это социальная платформа, доступная для операционных систем Windows, macOS, Android, iOS, iPadOS, Linux и веб-браузеров.
Как и в Reddit и Twitter, в Discord существуют тематические каналы и чаты, к которым можно присоединиться. На этой платформе также реализованы онлайн-чаты, видеозвонки, возможности стриминга и многое другое. Вы можете открывать темы для обсуждения, чтобы повысить осведомленность о своих коллекциях NFT, транслировать события, делать звонки, делиться ссылками, публиковать объявления о предстоящих NFT-проектах, общаться с участниками и развивать сообщество для совместной работы. Это отличный способ рекламировать свои работы, привлекая как инвесторов, так и коллекционеров.
Как продвигать NFT-проект с помощью Discord
Есть несколько способов воспользоваться серверами и каналами Discord. Они делятся на две основные категории: для тех, у кого есть собственный сервер Discord, и для тех, у кого его нет.
Если у вас нет сервера Discord
Присоединяйтесь к серверам, которые могут быть заинтересованы в вашем проекте или в индустрии NFT/криптовалюты вообще. Не начинайте рекламировать свой NFT сразу после регистрации, иначе вас могут принять за спам-бота.
Пообщайтесь в чате некоторое время, присоединитесь к каналам других создателей NFT и познакомьтесь с другими пользователями. Это поможет вам оценить, насколько актуальным им может показаться ваш проект. После этого у вас есть два варианта:
Связаться с владельцем
Свяжитесь с владельцем или администратором сервера. Представьтесь, покажите им, что вы знаете их сообщество, а затем предложите сотрудничество. Если это открытое сообщество и им нравится ваш продукт, то, скорее всего, что они пойдут вам на встречу, и вы быстро найдете покупателей для своих NFT.
Организовать розыгрыш
Конечно, этот вариант потребует вложений, но многие серверы согласятся на это с большей вероятностью, чем станут делать что-то для вас бесплатно. Присоединяйтесь к серверам с 3000–20000 пользователей и готовьтесь потратить 30–50 тысяч долларов. Если вы все сделаете правильно, вы обеспечите себе высокие показатели конверсии и удержания клиентов.
Создать публичный сервер Discord на мобильном устройстве
Если вы являетесь пользователем Discord по телефону, не волнуйтесь, у вас есть возможность создать общедоступный сервер Discover в мобильных приложениях. Какое бы устройство вы ни использовали, выполните следующие действия, чтобы сделать общедоступный сервер Discord на своем телефоне. Однако имейте в виду, что вы не можете включить обнаружение на мобильном устройстве. Это возможно только на ПК.
Более того, если ваш сервер Discord интересен и привлекателен для пользователей, вам не нужно беспокоиться об обнаружении даже на вашем телефоне. Просто сосредоточьтесь на создании интересного контента, и все будет в порядке.
Шаг 1. Откройте Discord
Сначала нажмите на приложение Discord на своем устройстве, чтобы запустить его. Войдите в систему со своими учетными данными.
Шаг 5. Начало работы
Затем нажмите на Начать. Затем ваш сервер сначала будет преобразован в сервер сообщества.
Шаг 6: Настройте свой сервер
Щелкните доступные параметры и продолжайте настройку.
Затем вы можете настроить обновления правил и сообщества для вашего сервера и нажмите на Следующий кнопка.
































