Какие вопросы есть у Вас?
Очень хороший тон — когда Вы не просто отвечаете на вопросы рекрутера, но и задаете свои. Это показывает Вашу инициативность, заинтересованность.
Рекомендуется задавать вопросы о:
- Ваших потенциальных обязанностях;
- корпоративной культуре компании;
- особенностях каких-то отдельных проектов, задач;
- дальнейших планах компании.
В заключение
Мы рассмотрели 20 самых распространенных вопросов на собеседовании. Но некоторые рекрутеры могут спрашивать вовсе необычные или даже провокационные вещи.
Не молчите, не говорите «Не знаю», лучше продемонстрируйте, что Вы готовы открыто общаться и мыслить. И это обязательно произведет на рекрутера хорошее впечатление.
Как запретить менять ники на сервере
К сожалению, администрация сообществ в популярном программном обеспечении наделена правом изменять никнейм. Участники каналов запретить изменять ник в Дискорде, что подтверждается многочисленными отзывами.
И это, безусловно, куда более удобный вариант, чем замена имени для всего профиля. Для каждого или только какого-либо отдельного сервера ¬– свой псевдоним. А для быстрого поиска вашего профиля в системе Discord всегда указывайте индивидуальный идентификатор (код в учётке #…. в строке ника).
Теперь пошагово рассмотрим переименование в опциях аккаунта и на сервере: глобальную и локальную настройку.
1.Авторизуйтесь в мессенджере. В панели профиля (в нижней части) кликните значок «шестерёнка».
2.Перейдите в раздел «Моя учётная запись».
3.В блоке «Имя пользователя» кликните кнопку «Изменить».
4.В первой строке панели выполните изменения: введите другое имя.
5.Для подтверждения прав на аккаунт дополнительно наберите пароль (поле «Текущий…»).
6.Нажмите «Сохранить».
Имя пользователя изменится во всех чатах.
Предупреждение! Прежде чем менять псевдоним, чётко определитесь с выбором и затем правильно введите в поле данные. Так как при частом редактировании этого параметра система блокирует доступ к настройке на некоторое время.
1.Зайдите на сервер, где собрались менять имя, и перейдите в голосовой чат.
2.Кликните по своему нику правой кнопкой мышки. В появившемся меню выберите опцию «Никнейм».
3.В открывшейся панели укажите новое имя и нажмите «Сохранить».
4.Теперь сравните ники в чате и панели профиля учётки. Они должны отличаться.
Таким же образом можно выполнить замену и на других серверах в аккаунте.
Как видите, что касается вашего псевдонима в аккаунте и в отдельных чатах, Дискорд предоставляет свободу выбора. И потом ник – это часть пользовательского имиджа в совокупности с аватаркой. Так что оригинальность и фантазия приветствуется, но, разумеется, в рамках правил пользования мессенджером. К примеру, на сервере можно ник не полностью изменять, а добавлять ещё какие-нибудь слова, символы.
Побольше креатива и приятного общения!
Видео по теме:
- https://xn--d1aaliume.xn--d1ababe6aj1ada0j.xn--p1acf/faq/nastrojka-nika-v-discord
- https://discords.ru/tsvetnoj-nik-v-discord.html
- https://lumpics.ru/how-to-change-nickname-in-discord/
- https://discordik.ru/instrukcii/kak-pomenyat-nik-v-diskorde/
- https://www.allmessengers.ru/discord/kak-smenit-nik-diskorde-servere-akkaunte
Как изменить название сервера и канала
Настройки канала или сервера позволяют переименовать игру в дискорде. Категория выделенных каналов помогает пользователям тогда, когда необходимо отсортировать все по полочкам. Очень легко установить каждый канал в отдельную тематическую директорию, что позволяет найти его по категории.
- В панели выбранного сервера нажмите по левой кнопке мышки по пустому участку экрана. В предложенном списке нажмите по «Создать категорию».
- Переименуйте сервер. Добавьте в настройку приватности. Теперь нажмите по клавише «Создать…».
- для создания определенного канала в выбранной категории, нажмите по знаку плюс. Таким образом, переместите имеющиеся каналы в определенную категорию. Выставьте курсор над наименованием сервера, переместите его, удерживая левую клавишу мыши.
У директории есть такое же разрешение, как и у каналов. Категории можно использовать для управления целой группой, в результате они синхронизируются с выделенной категорией.
Отредактируйте основные параметры следующим образом:
- Нажмите левой кнопкой по наименованию выбранной категории. Выберите категорию «Редактировать…».
- В категории «Обзор» отредактируйте наименование сервера либо канала.
- В категории «Права доступа» точнее параметры управления каналом, текстовыми либо голосовыми сообщениями, дополнительными подключениями.
Если деактивировать раздел «Читать текстовые каналы и видеть голосовые…», все переносится в режим невидимки, для других участников доступ к названию будет закрыт.
Вариант более простой, чем менять никнейм полностью везде и подразумевает смену имени только на сервере или на нескольких серверах. Инструкция к действию имеет такой вид:
- Войдите на сервер, где планируете вносить правки.
- Перейдите в голосовой чат.
- Жмите на свой ник в Дискорде правой кнопкой мышки.
- Выберите пункт Изменить никнейм.
- В появившемся поле введите новое имя.
- Сохраните информацию.
Теперь вы знаете, как внести изменения в нике в Дискорде в чате, отдельном сервере или во всем аккаунте полностью. Но помните, что логин — часть имиджа, поэтому к его выбору необходимо подойти со всей ответственностью
Здесь важно проявить фантазию или использовать крутые ники для Discord. Несколько хороших вариантов мы приведем в конце статьи
На смартфоне
Изменить имя в Дискорде можно – никаких трудностей в процессе не возникнет, тем более, мы дадим пошаговое описание. Но сначала нужно сказать: пользователи мессенджера могут поменять ник не только для всех каналов, но и поставить новое значение на каждом сервере. Поэтому мы приведем две инструкции!
Если вы хотите поставить единое имя для всех контактов, делайте следующее:
- Откройте приложение и свайпните вправо, чтобы открыть шторку меню слева;
- Кликните по значку шестеренки, чтобы перейти к настройкам;
В меню настроек выберите раздел «Моя учетная запись»; Найдите раздел «Учетная запись» и кликните по кнопке изменить рядом с существующим никнеймом;
Далее кликните на «Редактировать учетную запись»;
Впишите новые данные и нажмите на значок сохранения.
Готово! Вы смогли поменять никнейм для всех каналов – именно он будет отображаться, какую бы игру или общение вы не вели.
Параллельно существует вторая возможность, пользователь может сменить ник в Дискорде через телефон для каждого сервера в отдельности. Вот что необходимо сделать:
- Свайпните слева направо по экрану, чтобы открыть выбор серверов;
- Найдите нужный и перейдите к нему нажатием;
- Зажмите свое имя в списке открытого канала до появления контекстного меню;
- Выберите пункт «Поменять ник»;
- Откроется новая панель;
- Впишите значение и жмите «Сохранить».
Готово! Вы смогли справиться с задачей. Подобным образом откройте все сервера и выставьте разные имена, если того хотите.
Ищете ответ на вопрос, как часто можно менять ник в Дискорде? Вы не ограничены в своих возможностях – можете ставить новые значения хоть каждый час. Сможете придумать столько разных имен?
Как установить никнейм в Discord на PS4
К сожалению, Discord официально не доступен на PS4. Это означает, что вам придется использовать интернет-браузер и войти в Discord. Тем не менее, вы все еще можете общаться с друзьями таким образом. Чтобы изменить псевдоним на PS4, выполните следующие действия:
На PS4 откройте веб-версию Discord в браузере.
Зайдите на выбранный вами сервер.
Наведите курсор на направленную вниз стрелку и выберите ее.
Выберите «Изменить псевдоним» из списка.
Введите новый псевдоним.
Применить смену псевдонима.
Команда косой черты также работает в веб-версии PS4.
Откройте Discord в веб-браузере вашей PS4.
Выберите один из ваших серверов.
Перейдите на канал бота и введите «/ ник».
Введите новый никнейм после команды.
Отправить сообщение.
Изменение вступит в силу после выполнения команды.
Ники и роли
Вам стоит быть готовым к ограничениям. Не все хотят давать участникам такую возможность, поэтому ограничивают роли в правах! Если ваша роль не обладает соответствующим правом, ничего не выйдет.
Вы сами владеете сообществом и хотите отредактировать роли, чтобы поменять ник на сервере в Дискорде было нельзя? Делаем следующее:
- находим иконку сервера слева, жмём правой кнопкой мыши;
- выбираем пункт меню «Настройки»;
- в выпадающем меню выбираем «Роли»;
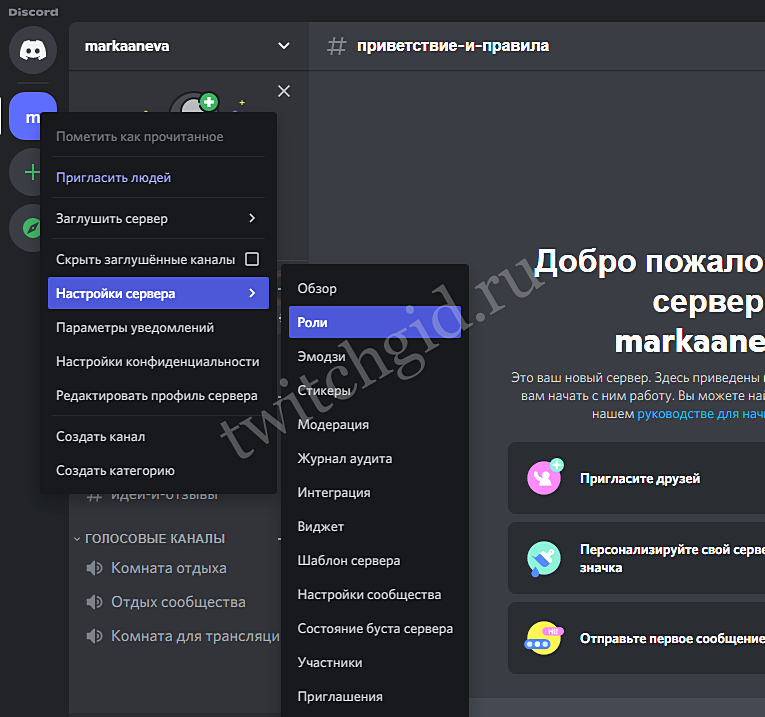
в списке выбираем нужную роль (которая уже назначена и будет назначаться участникам) или создаём новую, если подходящего варианта нет;
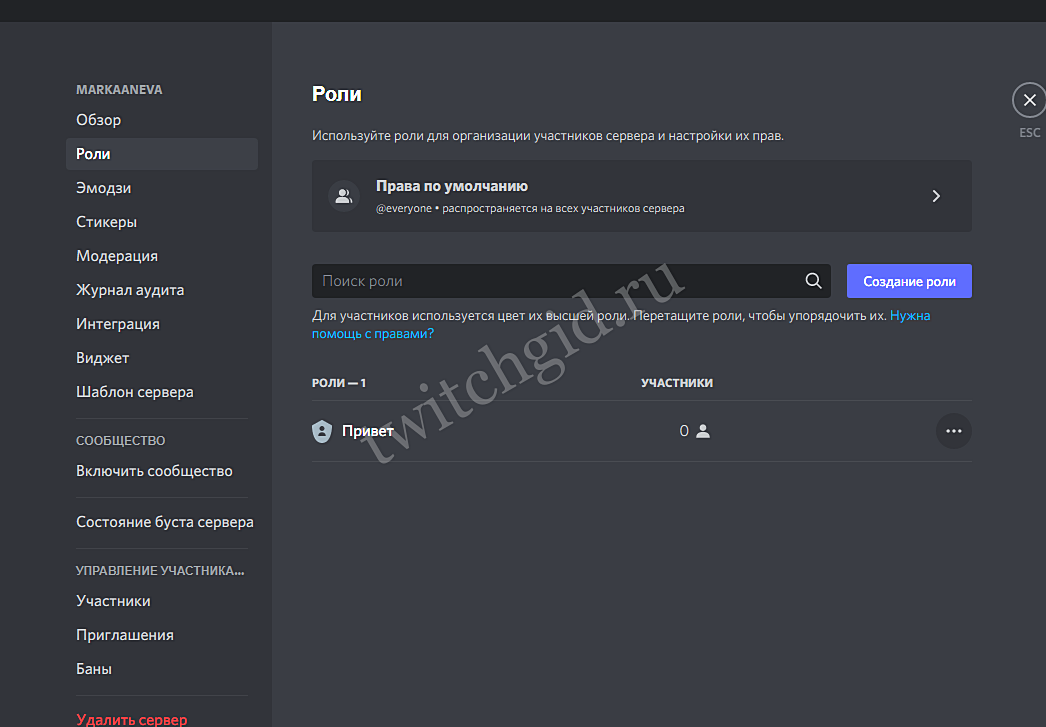
- во вкладке «Права доступа» находим «Изменить никнейм» и отключаем тумблер;
- сохраняем внесённые изменения.
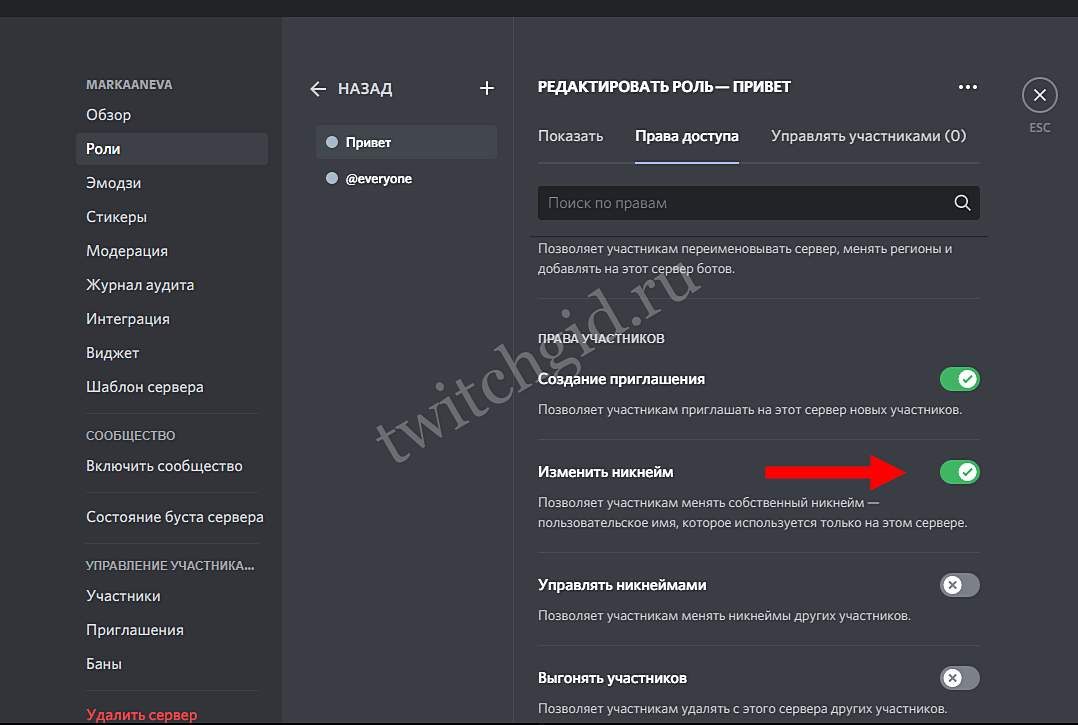
Что такое роли и с чем их едят
Разработчики Discord предусмотрели возможность создания ролей — своеобразных титулов для каждого участника канала. Пользователь с правами администратора может присваивать имеющиеся или создавать новые вариации для каждого человека.
Что дают нам роли:
- Возможность выделиться среди прочих собеседников, подчеркнуть индивидуальные особенности.
- Уникальное цветовое сопровождение для ника, стиля его начертания, прочих параметров.
- Права в рамках рассматриваемого канала.
Также реализована жесткая система иерархии для каждого собеседника, к учетной записи которого привязана определенная роль.
Как установить никнейм в Discord на iPad
Пользователям iPad не о чем беспокоиться, когда дело доходит до смены псевдонима. Здесь применяются точные шаги для iPhone. Ведь Discord для мобильных устройств практически одинаков, вне зависимости от вашего оборудования.
Запустите Discord на своем iPad.
Выберите сервер.
Нажмите на точки рядом с названием сервера и под баннером.
Нажмите на «Изменить псевдоним» из списка.
Введите свой новый псевдоним.
Выберите «Сохранить», чтобы применить изменение.
Вы также можете использовать второй метод в текстовом канале.
Откройте Discord на своем Android-смартфоне или планшете.
Просмотрите список серверов и выберите один.
Перейдите на канал бота и введите «/nick» перед своим новым никнеймом.
Отправить сообщение.
Вы увидите сообщение Клайда, когда добьетесь успеха.
Рассматриваете ли Вы другие предложения о работе?
С помощью такого вопроса рекрутер может понять Вашу востребованность на рынке труда. Например, если Вы уже долгое время находитесь в поиске и говорите, что на данный момент предложений нет, то и вывод напрашивается соответствующий.
Также в зависимости от Вашего ответа рекрутер узнает, сколько времени у него есть, чтобы рассмотреть Вашу кандидатуру вместе с руководителем.
Не стоит бахвалиться тем, что у Вас куча других предложений с самыми выгодными условиями, но и говорить «Мне очень сложно трудоустроиться, Вы — моя последняя надежда» тем более не нужно.
Если предложения есть
Скажите, что Вы рассматриваете другие варианты, но при этом особенно заинтересованы именно в работе в данной компании
Ответ на данный вопрос будет перекликаться с «Почему Вы хотите у нас работать?», так как важно будет сделать акцент на том, чем именно Вас привлекает компания, почему среди всех предложений выбор Вы можете остановить на ней. Если есть какие-то сроки, в которые Вам нужно узнать итоги собеседования, лучше о них предупредить (например, если другая компания просит Вас принять решение к определенному времени)
Если предложений нет
Объясните, что вариантов пока нет не потому, что Вы не востребованны. Например, Вы только начали искать работу или ищете ее не особо активно, так как еще трудоустроены на старом месте работы.
Важно: говоря о других предложениях, не стоит называть конкретные названия и имена. Также неэтично будет негативно высказываться о других компаниях
Изменение цвета никнейма
Как сменить ник в Discord понятно, но по умолчанию он отображается белым цветом. Многие пользователи, пытаясь выделиться, интересуются, как изменить цвет ника в Discord.
Чтобы изменить цвет, пользователь или друг должны иметь права администратора на сервере. Инструкции:
- Зайдите в настройки сервера.
- Щелкните «Роли».
- Выберите «Новая роль».
- Здесь вы можете не только переименовывать участников, но и задавать им цветовую схему. Для каждого отдельного параметра они установлены.
- Выберите, кого коснутся изменения. Для этого вернитесь к настройкам сервера и нажмите «Участники».
- Откроется список пользователей. Здесь щелкните правой кнопкой мыши нужный ник и назначьте созданную роль.
У человека теперь будет определенный цвет псевдонима на канале Discord, в зависимости от настроек его ролей.
Подробности
Дискорд – это мессенджер, предназначенный для голосового и текстового общения во время игр. Это приложение обладает куда более продвинутым функционалом, чем легендарный RaidCall и обеспечивает более высокое качество звука. Потому RC и уступил первое место Discord.
Системные требования
Теперь подробнее о Discord. Системные требования у этого мессенджера довольно-таки демократичные. Большинство компьютеров будут способны запустить приложение. И программа сможет нормально на них работать. Вот минимальные системные требования:
- Процессор: От 1,2 ГГц.
- Оперативная память: От 256 МБ.
- Место на жестком диске: 167 МБ.
- Операционная система: Microsoft Windows 7, 8, 8.1, 10 (x86-x64).
- Для голосового общения потребуется микрофон.
- Также для стримов нужна камера.
Существуют специальные версии приложения для мобильных девайсов. Имеются варианты для iOS и Android. Также есть клиенты для Linux и Mac OS X. Это кроссплатформенное приложение, которое работает практически на всех существующих платформах. Не поддерживается только Windows Phone.
Функционал Discord
На самом деле, Дискорд – это не просто мессенджер. Это универсальный инструмент для геймеров, который не только позволяет общаться, но и может использоваться для проведения стримов. А функционал у программы такой.
- Функции стандартного мессенджера: голосовое общение, текстовые сообщения, видеоконференции, отправка файлов и документов и так далее.
- Трансляция музыки в канале переписки.
- Создание отдельных серверов для каждой игры и даже гильдии или клана.
- Демонстрация экрана рабочего стола своим друзьям.
- Интеграция с популярными сервисами (такими, как Twitch, Skype, Facebook и так далее).
- Есть оверлей для удобного общения во время игры.
- Управление всеми системными звуками.
В Дискорд голосовая связь работает без сбоев. И это самое главное. Также используется продвинутый кодек OPUS, который обеспечивает высокое качество звука практически при любых условиях. Нужно только чтобы было стабильное и широкополосное Интернет-соединение.
Безопасность Discord
В этом мессенджере присутствуют продвинутые алгоритмы шифрования, которые позволяют сделать общение более безопасным. Есть встроенная защита от DDOS атак и вредоносного программного обеспечения.
Также можно настроить двухфакторную аутентификацию. Если данная опция включена, то вход в аккаунт пользователя возможен только при подтверждении с помощью мобильного телефона. Очень полезная функция в плане безопасности.
Кроме того, мессенджер скрывает IP адреса пользователей. То есть, атаки на ПК юзера по IP полностью исключены. В RaidCall и TeamSpeak такой удобной штуки нет. Поэтому с безопасностью у вышеозначенных программ дела обстоят очень плохо.
Есть специальный режим Streamer Mode, который предназначен исключительно для стримеров и блоггеров. При работе в данном режиме мессенджер скрывает вообще всю информацию о пользователей для того, чтобы она случайно не попала в свободный доступ.
Как изменить имя в Дискорде
Согласно правилам программного обеспечения, пользователи могут поменять ник в Дискорде только в одном канале либо везде. Вне зависимости от того, используется мобильный телефон либо планшет, последовательность действий включает в себя:
- Запуск программного обеспечения с последующей авторизацией в зарегистрированной учетной записи.
- Далее требуется вызвать открытие специально разработанной формы с панелью управления.
- На следующем этапе требуется выполнить переход в раздел внесения настроек интересующего канала в программном обеспечении.
- После этого пользователь выбирает категорию «Мой профиль».
- Далее выбирается подраздел с персональной информацией, которая указана в профиле пользователя.
- На следующем этапе запускается функция внесения изменений в разделе личного кабинета.
- Указываются новые данные с последующим сохранением путем нажатия на одноименную клавишу.
Обратите внимание, после сохранения полученных результатов, ник пользователя изменяется автоматически. Перезагрузка программного обеспечения не требуется, что является существенным преимуществом
Везде
Если пользователи изъявили желание поменять персональный ник на всех подключенных серверах программного обеспечения, рекомендуется придерживаться следующей последовательности действий: На начальном этапе пользователь выполняет запуск установленного программного обеспечения Дискорд на используемом устройстве либо использует браузер.
Далее выполняется переход в панель управления зарегистрированного личного кабинета в программном обеспечении.
После этого требуется из сформированного списка функций выполнить переход в раздел внесения личный настроек учетной записи.
Во вновь открывшейся вкладке выбирается персональный зарегистрированный профиль с названием «Моя учетная запись». Сразу после этого требуется выполнить вход в подкатегорию дополнительных параметров и нажать на клавишу изменения личного никнейма.
На следующем этапе пользователь запускает подкатегорию редактирования персонального личного кабинета программного обеспечения.
Во вновь открывшейся вкладке указываются новые персональные данные в строку никнейма. Сохраняются полученные результаты путем нажатия на одноименную клавишу. После сохранения данных, изменения моментально вступают в силу. Достаточно обновить страницу программного обеспечения, чтобы изменилась информация.
На одном канале/сервере
Чтобы изменить никнейм в одном из интересующих каналов в программном обеспечении Дискорд, пользователям рекомендуется придерживаться несложной последовательности действий, которая подразумевает следующие этапы:
- Запуск установленного приложения Дискорд с последующей авторизацией.
- На следующем этапе из имеющегося списка серверов выбирается интересующий канал.
- После этого требуется нажать на зарегистрированный персональный профиль правой кнопкой мыши.
- Во вновь открывшейся форме пользователь выбирает функцию изменения личного никнейма.
- Система в автоматическом режиме открывает соответствующую строку для указания новой личной информации.
После ввода данных требуется сохранить изменения нажатием на соответствующую клавишу. Сразу после сохранения информации требуется обновить страницу, чтобы изменения вступили в силу
Обратите внимание, в случае использования мобильного телефона либо планшета, последовательность действий остается неизменной, о чем свидетельствуют многочисленные отзывы клиентов
Кто может забанить вас в Discord
Вы можете получить бан на Discord двумя способами — бан сервера и общесистемный бан.
Баны сервера — это когда администратор или владелец чат-сервера запретил вам доступ к своему серверу. Когда вы заблокированы сервером, вы больше не можете посещать сервер чата, публиковать на нем сообщения, отправлять текстовые сообщения или присоединяться к голосовым каналам на сервере, но вы все равно можете получить доступ к другим серверам.
Когда Discord обнаружит, что вы нарушаете его политику, вы можете получить общесистемный бан, то есть вы не сможете подключиться ни к одному из серверов, доступных в Discord.
Как в Discord изменить ник на сервере

Как изменить ник на сервере в Дискорде: инструкция
Псевдоним. Придуманный вами при регистрации в мессенджере, является уникальным и отличающим вас от других. Но при желании его всегда можно поменять. Эта опция доступна в опциях профиля самостоятельно, и для этого достаточно обычного статуса, без подключения платных тарифов.
Однако при смене никнейма, у каждого действующего участника сохраняется изначально присвоенный уникальный идентификатор.
Его формат выглядит так «#ХХХХ», где ХХХХ- это 4 цифры кодовой комбинации, сохраняющейся за пользователем до момента полного удаления профиля из системы. По нему и можно опознать, кто скрылся за псевдонимом.
Имена пользователей могут быть изменены как в личном профиле, так и на каждом сервере, где он зарегистрирован отдельно. То есть если вы участник трех серверов, то на каждом из них вы можете придумать отдельное имя, отличающееся от основного.
Важно! Чтобы убедиться, что смена имени на сервере удалась, сравните имена в профиле и псевдоним на сервере – они должны отличаться
Изменить пользовательское имя, и то, которое видят участники в списке для каждого сервера, легко изменить. Для этого достаточно перейти в меню настроек сервера. Инструкция по смене ника:
- Откройте сервер, участником которого вы являетесь.
- Перейдите в голосовой чат.
- Тапните по своему нику правой кнопкой мыши, и в открывшемся меню выберите пункт «Никнейм».
- Впишите в панели свое новое имя, тапните на кнопку «Сохранить».
- Сравните имена в профиле учетной записи и нике чата – они не должны совпадать.
Особенности смены ника на сервере в Discord
По умолчанию во всех подключаемых каналах система мессенджера отображает имя. Именно под ним и осуществлялась регистрация нового участника. И если вы решите сменить псевдоним в панели учетной записи, то он изменится на всех каналах и серверах. И это глобальная настройка.
Точечной настройкой будет смена ника на отдельном сервере, процедуру которой мы уже описали. С ее помощью вы сможете вручную создать индивидуальный псевдоним для каждого сервера, не меняя имени учетки. Есть несколько нюансов, которые следует учесть:
Как изменить свой никнейм в Discord
Никнейм – это сочетание цифр и букв, который в мессенджере представляет имя пользователя. Если человек решил распространить его, либо внести некоторые корректировки, то ему полезно будет почитать информацию о том, как сменить ник в дискорде. Опытные игроки частенько заявляют, что в дискорд внедрена специальная фишка, которая позволяет менять логин не только с одного сервера, а сразу с нескольких.
На смартфоне
Сменить ник в дискорде с телефона осуществить легко, никаких сложностей в данном деле нет. Если вы решились сменить одно имя для всех контактов, то выполните следующие действия:
- Войдите в мессенджер и перенесите курсор мыши вправо, там наведите на «шторку», расположенную в меню с левой стороны;
- Нажмите на «шестеренку», перейдите к «настройке»;
- В меню настроек нажмите на категорию «Моя учетная запись;
- Нажмите на «Учетная запись» и выберите клавишу, расположенную неподалеку с имеющимся никнеймом;
- После нажмите по «Редактировать учетную запись»;
- Введите другие сведения и нажмите на символ сохранения.
Теперь весь процесс по смене тега на каналах выполнен, новое имя будет появляться везде.
Пользователи могут сменить имя в дискорде через телефон для определенного сервера по отдельности. Здесь проделайте следующее:
- Проведите с левой части экрана на правую, для открытия серверов;
- Выберите нужный вариант и кликните по нему одним нажатием;
- Нажмите на собственное имя в общем списке выбранного канала до образования на экране меню настроек;
- Нажмите на категорию «Поменять ник»;
- Напишите значение своих действий и нажмите на клавишу «Сохранить».
Теперь, как переименовать сервер в дискорде пользователи знают, для этого останется только открыть сервера и выставить там имена.
На компьютере
Как менять имя участников на мобильнике разобрались, теперь пора разобраться в настройке логина на компьютере. Функционал аналогичный. Остается лишь поменять ник.
Если пользователь намерен поменять и выставить один логин на все сервера, ему нужно выполнить следующее:
- Откройте приложение, выберите значок с «шестеренкой».
- В появившемся отделе меню, перейдите к личной учетной записи.
- Нажмите на клавишу, чтобы изменить никнейм.
- Введите другое имя и нажмите на «Сохранить».
Таким образом, можно сменить ник всем действующим в дискорде серверам. Также придумайте звучные ники и приступайте к следующим действиям:
- Выберите нужный для переименования сервер дискорда.
- Кликните, чтобы открыть.
- Нажмите по личному профилю правой клавишей мыши.
- В меню найдите «Поменять никнейм» и нажмите на него.
- Появится новое окно – введите имя либо словосочетание с разными символами.
- Кликните по «Сохранить», закончите редакцию.
Главные вопросы решены, переименовать человека в приложении несложно, можно как по отдельности, так и все сразу.
Бонус: как изменить никнеймы других людей в Discord
Вы можете редактировать псевдонимы других людей на сервере Discord, если у вас есть разрешение на управление псевдонимами. Эта опция доступна только владельцам и администраторам серверов.
Выполните следующие действия, чтобы изменить чужой псевдоним на сервере Discord.
в офисе
Шаг 1: В приложении Discord щелкните значок «Просмотреть список участников» вверху.
Шаг 2: В самой правой панели найдите пользователя, никнейм которого вы хотите изменить. Щелкните его правой кнопкой мыши и выберите параметр «Изменить псевдоним».
Шаг 3: Укажите новый псевдоним для пользователя и нажмите Сохранить.
Юг Android ou iPhone
Шаг 1: В приложении Discord перейдите на свой сервер и откройте канал.
Шаг 2: Коснитесь значка «Просмотреть список участников» в правом верхнем углу, чтобы просмотреть список участников сервера.
Шаг 3: Коснитесь пользователя, никнейм которого вы хотите изменить, и выберите «Управление» в появившемся меню.
Шаг 4: Наконец, укажите новый псевдоним для пользователя.
Ограничение доступа
Если вы хотите создать приватный канал, сообщения на котором будут доступны только некоторым пользователям, то для этого потребуется разрешить вход только определенным участникам (через роли).
Так как поставить пароль на канал в Дискорде нельзя, то установить ограничение можно следующим образом:
- Создайте новую комнату. Для этого нажмите на небольшой серый плюсик.
- В появившемся окне укажите имя для нового канала (в дальнейшем его можно будет изменить). Определите его тип (голосовой, текстовый). Учтите, что превратить текстовый в голосовой и наоборот невозможно.
- Установите ползунок в положение «включено
», чтобы сделать канал приватным. После этого появится новая опция. Здесь можно определить, кому из участников будет разрешено заходить на него. Выбрать можно только определенную роль. Пользователи из списка @everyone получить доступ к нему не смогут. - Нажмите «Создать
», чтобы завершить этот процесс и начать пользоваться комнатой.
По желанию, вы сможете отредактировать уже существующий канал, снять с него пароль.
Для этого:
- Кликните на значок в виде шестеренки напротив имени.
- В открывшемся меню найдите вкладку «Права доступа
». - Нажмите на маленький серый плюсик, чтобы добавить участников или целую группу. После этого они смогут спокойно заходить на канал.
Не работает микрофон
Довольно часто в сообщениях текстовых каналов, люди пишут, что не работает микрофон в Discord и это происходит только в этом приложении, в остальных программах микрофон исправен.
Причина 1: звуковая карта
Необходимо проверить работоспособность звуковой карты и самого микро:
- В диспетчере устройств проверяем отсутствие восклицательных знаков на всем оборудовании, если таковые имеются, вникаем, что за оборудование, связано ли оно со звуком;
- Проверьте уровень громкости звука компьютера, справа внизу в трее;
- Если вы используете гарнитуру, визуально осмотрите ее на наличие порывов, замените батарейки, проверьте ее на другом рабочем компьютере;
- Запускаем любой привычный видео, аудио плеер для проверки работоспособности звуковой карты;
- Можно запустить привычное приложение, например, скайп, в котором в настройках звука можно увидеть бегунок изменения уровня звука колонок и микрофона;
- Также вы можете зайти в любой онлайн сервис для проверки, в котором можно определить видит компьютер или не видит микрофон.
Если после этого положение не изменилось, продолжаем устранять причину.
Причина 2: обновление
Запускаем приложение от имени администратора (кликаем на ярлык программы и выбираем пункт в контекстном меню);
Обновите программу до последней версии (она обновляется автоматически, но на всякий случай посмотрите на сайте разработчика последнюю актуальную версию);
Проверьте прошли ли вы подтверждение через телефон, чтобы полностью использовать все функции discord;
Заходим в настройки (шестерня внизу), обращаем внимание на значок микро слева от шестерни, он не должен быть перечеркнут!;
Заходим в пункт «голос и видео»;
Проверяем, что выбрано в «устройства ввода»;
Если вариантов несколько пробуем каждый по-очереди или оставляем по-умолчанию;
В пункте «режим ввода» ставим активацию по голосу;
Переключатель чувствительность должен быть выключен;
Если микрофон работает, то в шкале чувствительности, будет меняться положение эквалайзера, если оно остается неизменным, пробуем менять устройства в меню «устройства ввода»;
На всякий случай опускаемся по меню «голос и видео» до самого низа и проверяем остальные настройки;
Выходим из меню, запускаем голосовой канал и проверяем работоспособность микрофона;
Включаем любимую игру и проверяем работает или не работает микрофон во время игры.
Заключение
Если ничего не помогло, следует обратиться в техническую поддержку Discord, с вопросом о том, что не работает микро в программе. Как правило, разработчики отвечают в течении дня.
Несмотря на то, что программа Дискорд является действительно продвинутой во многих отношениях и качественным продуктом для обеспечения голосовой связью онлайн игроков, порой можно столкнуться с такой проблемой, что не работает микрофон в Дискорде. Конечно, это не самая приятная ситуация. Ведь именно для голосового общения приложение и предназначено. Однако, прежде чем бросаться в службу техподдержки и создавать сообщение с темой «почему я не слышу собеседника в Дискорде», возможно, следует прочитать то, что будет написано ниже…
































