Проблемы со звуком в Дискорде с телефона.
Во время работы с приложением столкнуться можно с любыми трудностями, а проблемы со звуком лишь одна из них.
Рассмотрим наиболее вероятные причины, по которым могут произойти казусы со звуком или он пропадает вообще:
Если на мобильном устройстве установлена старая версия приложения, то проблемы могут возникнуть с чем угодно, не только со звуком. Загрузите новое обновление и повторите попытку снова.
Почему меня не слышно
Случаются ситуации: друзей слышно хорошо, а ваш голос у собеседника не прослушивается. Выяснить почему так происходит можно через настройки:
https://youtube.com/watch?v=T3uHXJnPJVs
Почему я никого не слышу
Проблема «почему мне не слышно собеседника» делится на две категории:
Стандартным решением является проверка микрофона и его работоспособность. Провода должны быть в исправном состоянии, так как его повреждения могут способствовать плохой передаче звука и его отсутствие.
Если данный вариант не помог, перезагружаем телефон.
Просим повторить те же действия собеседника и советуем ему проверить настройки его микрофона, так как неполадка может скрываться в его системе.
Пользователь в праве самостоятельно регулировать параметры приложения, в том числе улучшать звук в дискорде на телефоне и другие характеристики громкости.
Способы устранения программных неполадок
Если пользователь задумывается: «Если меня не слышно в дискорде, то что делать?», то он должен понимать, что алгоритм действий будет зависеть от типа неисправности. В большинстве случаев, достаточно стандартных возможностей операционной системы и Дискорда.
Настройка микрофона на компьютере
Когда микрофон уже подключен к ПК, необходимо настроить его работу:
- Для этого в поисковой строке нужно ввести «Параметры звука» или нажать правой кнопкой на значок динамика в правой нижней части, чтобы вызвать контекстное меню, где следует выбрать «Открыть параметры звука».
- В правом меню «Сопутствующих параметров» найти раздел «Панель управления звуком».
- Открыть вкладку «Запись».
- Нажать правой кнопкой мыши на требуемое устройство и выбрать «Свойства».
- Во вкладке «Уровни», пользователь может регулировать громкость микрофона и усиление (параметр, позволяющий программно увеличить чувствительность устройства).
- Во вкладке «Улучшения» можно регулировать работу звуковых эффектов, изменяющих работу микрофона. Обычно все настройки в этом разделе оставляют с минимальными изменениями, чтобы воспользоваться возможностями, предоставляемые драйвером.
Некоторые из возможностей по настройке микрофона через программный диспетчер звука дублируются при сравнении со стандартными возможностями операционной системы. Но есть и те, которые можно применить только через эту программу. Чаще всего, на ПК используется «Диспетчер звука Realtek HD», доступ к которому можно получить через панель быстрого доступа.
Настройка Discord
Перед настройкой следует понять, как включить микрофон в Дискорде
Нужно обратить внимание на левый нижний угол, где указано имя пользователя и показывается его аватарка. Справа от блока информации есть 3 кнопки: управление микрофоном, наушниками и настройки
Первые два значка не должны быть перечеркнуты. Если они перечеркнуты, то пользователь забыл включить микрофон.
Это первый этап, который следует пройти в случае, когда не включается микрофон в Дискорде. Далее нужно следовать порядку действий настройки программы:
- Открыть Discord.
- В нижней части экрана, справа от аватарки и имени пользователя, найти значок шестеренки и нажать на него.
- Через настройки приложения перейти в раздел «Голос и видео».
- Выбрать в качестве «Устройства ввода» микрофон. Обычно система выдает название похожее на «Микрофон (USB PnP Sound Device)». Указывается тип устройства, способ подключения и обработки звука (используемый звуковой драйвер). Если вариантов устройства ввода несколько, то следует попробовать их все. В одном случае, микрофон может отличаться плохой слышимостью, а в другом, подобной проблемы не будет.
- Аналогичным способом выбрать «Устройство вывода» (наушники или динамики). Если звук пропадает, то нужно активировать другое устройство вывода.
- Ползунок «Громкость микрофона» перевести в самое правое положение, что соответствует 100% громкости.
- Теперь можно провести проверку микрофона, нажав на кнопку «Давайте проверим». Если сохранились проблемы с качеством передаваемого звука, то следует открыть «Расширенные» настройки, пролистав страницу колесиком мыши. Они требуются, если микрофон фонит, шипит, трещит и издает другие посторонние звуки. После каждого включения и выключения дополнительных настроек, следует вновь проверить качество передачи звука, пока результат не будет удовлетворять пользователя.
На телефоне подобная проблема встречается реже, но способ ее исправления идентичен. Видоизменяется лишь само меню.
Режим ввода и чувствительность
Еще причиной, по которой перестал работать микрофон в Дискорде, может стать настройка чувствительности. Тихий микрофон, большое количество посторонних шумов и нестабильная тональность голоса, влияют на возможность качественной передачи звука и на то, почему плохо слышно собеседника.
Что делать, если меня не слышно:
- Включить «Активацию по нажатию».
- Выкрутить ползунок чувствительности до упора влево, чтобы микрофон был активирован постоянно.
- Снизить количество шумов вокруг.
- Сменить микрофон.
Если пользователь использует качественную модель электроакустического прибора, то он может включить опцию «Автоматически определять чувствительность микрофона». Тогда программа самостоятельно будет подстраиваться под уровень шума и голоса, передавая звук с микрофона только во время речи.
Запуск от имени администратора
Если передача звука прекращается только при запуске игры, то необходимо запустить игру от имени администратора. Такая проблема связана с блокировкой системных клавиш, которая возможна в играх при запуске не через администратора, что необходимо для защиты пользователя от ввода случайно комбинации.
Подробная инструкция
Собственно говоря, если изначально никто не жалуется на громкость и качество вашего голоса, то никаких параметров изменять не нужно. Максимум – достаточно будет включить так называемый «Режим рации», когда вас слышно только по нажатию клавиши.
А во всех остальных случаях стоит особое внимание уделить настройки. Сначала мы разберем этот процесс, а потом рассмотрим, как проверить итоговое звучание без необходимости кому-либо звонить
Процедура настройки
Как настроить микрофон в Discord? Именно на этот вопрос мы и должны ответить. Вообще, в самом процессе настройки нет ничего сложного. Но для начала хотелось бы отметить, что у программы весьма продуманный интерфейс. Разве что размещение некоторых пунктов не совсем привычное. А теперь перейдем к той самой инструкции. Вот что нужно сделать:
Сначала запускаем Дискорд на вашем компьютере.
Затем ищем в окне программы имя пользователя и нажимаем на кнопку с изображением шестеренки возле него.В результате отобразится страница параметров.
Теперь пролистываем левый столбец до вкладки «Голос и видео» и щелкаем по ней.
Ищем графу «Устройство ввода» и выбираем там наш микрофон
Если все сделано корректно, то когда вы будете что-то произносить, ползунок чуть ниже пункта «Чувствительность ввода» должен заполнятся зеленым цветом.
Теперь обратите внимание на опцию «Режим ввода». Изначально там выставлен параметр «Активация по голосу»
Это значит, что вас будет постоянно слышно. Но также можно настроить его включение при зажатии определенной клавиши. Для этого выставьте «Режим рации», кликните ЛКМ по кнопке «Установить горячую клавишу», нажмите на нее на клавиатуре, а потом на «Сохранить».
Ползунок «Задержка отключения…» стоит оставить в минимальном положении.
Прокручиваем страницу параметров чуть ниже, до блока «Обработка голоса».
Здесь желательно активировать все три опции, если они по каким-либо причинам отключены.
- Вернитесь к той же странице параметров программы.
- Но на этот раз найдите блок MicTest.
- В нем кликните по кнопке Let’sCheck.Решение проблемы
В первую очередь стоит проверить, что микрофон вообще видится системой. Делается это так:
- Кликните ПКМ по значку динамика в трее Windows.
- Выберите опцию «Звуки».
- В открывшемся окне перейдите во вкладку «Запись».
- Убедитесь, что устройство ввода вообще отображается, а сигнал с него улавливается. Для этого достаточно произнести любую фразу вслух.
На данном этапе будет понятно, работает ли в принципе девайс или нет. На всякий случай переподключите его к компьютеру, убедившись, что используете правильный разъем. Также нередко помогает перезагрузка системы.
Так что же можно сделать, когда Дискорд не видит микрофон? Если он и на ПК не отображается и переподключение не помогает, то вполне возможно, что устройство попросту сломано. В противном случае – что-то не так с самой программой. И решение тут одно – полная переустановка. В данной статье будет разобрано удаление мессенджера для Windows и Mac OS, а процедура инсталляции для обеих операционных систем изложена здесь.
Удаление для Windows
Предлагаем вам кратчайший вариант:
- Нажмите Win + R .
- Выполните команду appwiz.cpl.
- Найдите в списке программ Discord.
- Щелкните по этой графе ПКМ.
- Выберите опцию деинсталляции.
На этом процедура завершена, и вам остается только повторно установить мессенджер, воспользовавшись ранее упомянутой инструкцией.
Удаление для Mac OS
А для этой операционной системы процедура выглядит так:
- Запустите Finder.
- Перейдите в каталог «Программы».
- Отыщите в общем перечне элементов пункт Discord и кликните по нему ПКМ.
- Выберите опцию «Переместить в…».
- Далее, откройте окно «Корзина».
- Активируйте чистку.
- Повторно установите программу по предложенной ранее инструкции.
«>
Как разрешить Дискорду доступ к микрофону?
Чтобы разрешить доступ к вашему микрофону, пожалуйста, выполните следующее:
- Откройте пуск Меню.
- Нажмите на Настройки.
- Перейдите во вкладку Конфиденциальность.
- Выберите Микрофон.
- Включите опцию Разрешить приложениям использовать мой микрофон.
Как включить микрофон в Дискорде?
- Сначала запускаем Дискорд на вашем компьютере.
- Затем ищем в окне программы имя пользователя и нажимаем на кнопку с изображением шестеренки возле него. …
- Теперь пролистываем левый столбец до вкладки «Голос и видео» и щелкаем по ней.
- Ищем графу «Устройство ввода» и выбираем там наш микрофон.
Почему меня не слышит собеседник в Дискорде?
Иногда можно сказать – меня не слышит собеседник в Discord по тривиальной причине. Нарушена целостность проводов или оборудования. Обязательно проверьте, правильно ли подключили провода – удостоверьтесь, что работают все USB-входы, а также отсутствуют наружные подтверждения.
Что делать если в ДС не работает микрофон?
Если вы столкнулись с тем, что не работает микрофон в дискорде, в Windows 10 для его проверки перейдите в меню Пуск → Параметры → Конфиденциальность → Микрофон. И проверьте, чтобы в настройках доступ к микрофону был включен, а также чтобы было включено разрешение для сторонних приложений.
Как разрешить доступ к микрофону в настройках?
Как настроить доступ к камере и микрофону для сайта
- Откройте приложение Chrome. на устройстве Android.
- Справа от адресной строки нажмите на значок «Ещё» Настройки.
- Выберите Настройки сайтов.
- Нажмите Микрофон или Камера.
- Включите или выключите микрофон или камеру.
Как открыть доступ к микрофону?
Как настроить доступ к камере и микрофону для веб-сайта
- Откройте Chrome .
- В правом верхнем углу экрана нажмите на значок «Ещё» Настройки.
- В разделе «Конфиденциальность и безопасность» нажмите Настройки сайтов.
- Выберите Камера или Микрофон. Включите или отключите параметр Запрашивать разрешение на доступ.
Почему в Дискорде не включается микрофон?
Иногда Discord не видит микрофон из-за трудностей с программным обеспечением. Не установлены драйвера, или инсталляция произведена некорректно. Следует проверить в диспетчере устройств Windows, нет ли возле значка «Звуковые устройства» посторонних знаков: восклицательного или вопросительного.
Как включать и выключать микрофон в Дискорде?
Push To Mute: Нажмите это сочетание клавиш, чтобы отключить микрофон пока будет включен режим Voice Activity. Toggle Mute: Нажмите это сочетание клавиш, чтобы переключать режим передачи Вашего микрофона вклвыкл. Toggle Deafen: Переключайте проигрывание Вашего вывода в режиме вклвыкл. Также выключает Ваш микрофон.
Что делать если меня плохо слышно в Дискорде?
Меня плохо слышат в дискорде. Как настроить нормальный звук?
- Симптомы
- Проверить системные ресурсы
- Повысить приоритет принудительно (и постоянно)
- Обновить драйвера
- Настроить «Голос и Видео»
- Сбросить голосовые настройки
- Изменить сервер подключения
- Выключить шумоподавление
Что делать если меня не слышно в Дискорде на телефоне?
Если собеседник Вас не слышит, то:
- возможно у вашего собеденика выставлена низкая громкость звука;
- проверьте свой микрофон. …
- если с телефонами все в порядке, то обращаться нужно к сотовому оператору для выяснения причин;
- проверить, какие программы установлены на телефонах у вас и вашего собеседника.
Как проверить работает ли микрофон?
Убедитесь, что микрофон подключен к компьютеру. Выберите Пуск > Параметры > Система > Звук. В разделе Параметры звука откройте Ввод > Проверка микрофона и посмотрите на синий отрезок, который поднимается и опускается, когда вы говорите в микрофон. Если отрезок двигается, микрофон работает как следует.
Как можно самому устранить неполадки?
Устранение неполадок с микрофоном в большинстве случаев не потребует особых навыков.
С задачей справится даже более-менее начинающий пользователь. Итак, в первую очередь, если нас не слышно в Discord, рекомендуется проверить работоспособность микрофона.
- Также возможно, что кабель просто отсоединился от разъема. Удивительно, но это случается довольно часто.
- Проверить правильность подключения микрофона к операционной системе можно, выполнив следующие действия:
- Подключить микрофон к компьютеру;
- Откройте панель управления;
- Выберите вкладку «Оборудование и звук»;
- Выберите раздел «Звук», и в новом диалоговом окне перейдите на вкладку «Запись»;
- Здесь должны быть представлены все микрофоны, подключенные к устройству. Вам нужно будет отметить тот, который вам нужен, и нажать кнопку подключения.
Теперь нужно проверить, подключен ли микрофон как основной к Discord и настроен ли он там.
В настройке микрофона в Discord нет ничего сложного:
Вам необходимо скачать саму программу Discord;
Зайдите в настройки пользователя;
Здесь выберите вкладку «Голос» и в выпадающем списке отметьте, какой микрофон должен использоваться по умолчанию;
Также следует обратить внимание на настройку чувствительности микрофона.
Если Discord не видит микрофон, который был к нему подключен, на это может быть две основные причины:
- Проблемы с драйверами;
- Командные конфликты.
Вторая причина иногда возникает при использовании всевозможных программ для изменения голоса. Если проблема возникла сразу после установки одной из этих программ, то, естественно, от ее использования придется отказаться.
Если после этого Discord не работает, вам необходимо переустановить или обновить драйверы микрофона.
Для этого вы можете сделать следующее:
- Щелкните правой кнопкой мыши значок компьютера;
- Выберите «Свойства» и в новом окне «Диспетчер устройств;
- Будет создан список всех устройств, подключенных к компьютеру. Вам нужно будет найти на нем свой микрофон, отметить его, щелкнуть правой кнопкой мыши и выбрать «Обновить драйверы» в новом меню».
Ну а как проверить микрофон в Discord уже было описано выше.
Наконец, в качестве радикального средства предлагается полная переустановка приложения с удалением всех системных файлов.
Помощь в этом окажут специальные утилиты, способные успешно почистить реестр и удалить любой программный хлам.
Пример: Ccleaner или Windows Uninstaller, а также многие другие подобные утилиты. Конечно, если перепробованы все возможные «рецепты», а микрофон в Discord все равно не работает, возможно, остается только одно: обратиться в техподдержку.
В своем сообщении следует кратко, но максимально лаконично описать суть проблемы; если возможно, приложите скриншоты сообщения об ошибке.
Кроме того, вам обязательно нужно будет указать конфигурацию компьютера и операционной системы, а также версию Discord. И тогда есть большая вероятность, что проблема, когда собеседника в Дискорде не слышно, будет успешно решена.
Одной из частых проблем, возникающих при использовании мессенджера VoIP, является беззвучный микрофон в Discord. В таких условиях многие теряются и забрасывают службу поддержки тысячей вопросов, помимо обращения к другим участникам на форумах. На самом деле решение лежит на поверхности и чаще всего связано с неправильными настройками ПК или программы.
Подробная инструкция
Собственно говоря, если изначально никто не жалуется на громкость и качество вашего голоса, то никаких параметров изменять не нужно. Максимум – достаточно будет включить так называемый «Режим рации», когда вас слышно только по нажатию клавиши.
А во всех остальных случаях стоит особое внимание уделить настройки. Сначала мы разберем этот процесс, а потом рассмотрим, как проверить итоговое звучание без необходимости кому-либо звонить
Стоит отметить, что для работы со звуком Дискорд использует продвинутый кодек OPUS, который обеспечивает высочайшее качество звука при низких нагрузках на компьютер. Однако он же может привести и к некоторым проблемам в процессе изменения параметров микрофона.
Процедура настройки
Как настроить микрофон в Discord? Именно на этот вопрос мы и должны ответить. Вообще, в самом процессе настройки нет ничего сложного. Но для начала хотелось бы отметить, что у программы весьма продуманный интерфейс. Разве что размещение некоторых пунктов не совсем привычное. А теперь перейдем к той самой инструкции. Вот что нужно сделать:
Сначала запускаем Дискорд на вашем компьютере.
Затем ищем в окне программы имя пользователя и нажимаем на кнопку с изображением шестеренки возле него.В результате отобразится страница параметров.
Теперь пролистываем левый столбец до вкладки «Голос и видео» и щелкаем по ней.
Ищем графу «Устройство ввода» и выбираем там наш микрофон
Если все сделано корректно, то когда вы будете что-то произносить, ползунок чуть ниже пункта «Чувствительность ввода» должен заполнятся зеленым цветом.
Теперь обратите внимание на опцию «Режим ввода». Изначально там выставлен параметр «Активация по голосу»
Это значит, что вас будет постоянно слышно. Но также можно настроить его включение при зажатии определенной клавиши. Для этого выставьте «Режим рации», кликните ЛКМ по кнопке «Установить горячую клавишу», нажмите на нее на клавиатуре, а потом на «Сохранить».
Ползунок «Задержка отключения…» стоит оставить в минимальном положении.
Прокручиваем страницу параметров чуть ниже, до блока «Обработка голоса».
Здесь желательно активировать все три опции, если они по каким-либо причинам отключены.
Проверка
Когда все опции будут отрегулированы, остается только проверить микрофон в Дискорде:
- Вернитесь к той же странице параметров программы.
- Но на этот раз найдите блок Mic Test.
- В нем кликните по кнопке Let’s Check.
- Попробуйте что-нибудь произнести. Не стесняйтесь, ведь это никто не услышит.
- Отрегулируйте ползунок громкости микрофона так, чтобы все звучало оптимально.
- Для прекращения тестирования щелкните ЛКМ на кнопку Stop Testing.
Вот и все. Теперь вы знаете все о том, как проверить свой голос в Дискорде. Если все отлично слышно и в программе отображается звуковой сигнал, то это значит, что все в полном порядке. Но к сожалению, в ходе наладки можно столкнуться с ситуацией, когда звука нет или программа не видит устройство ввода. Что же делать в таком случае? Давайте разберемся.
Настраиваем наушники в мобильном приложении
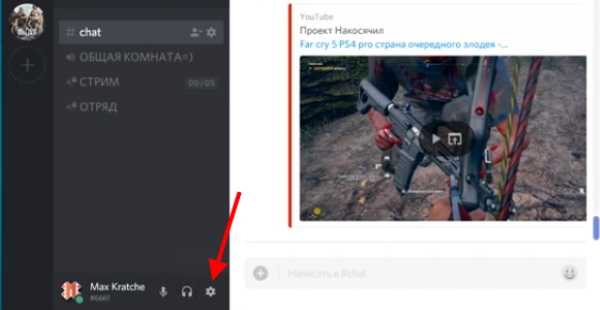
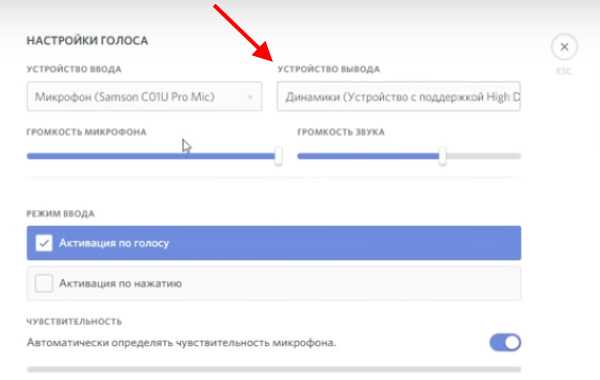
И обратите внимание на блок с названием « Устройство вывода ». Здесь в блоке должно быть выбрано ваше устройство
К примеру, если ваши наушники от популярного бренда, в окне должно отображаться именно это имя.
Под этим блоком находится бегунок или регулятор громкости.
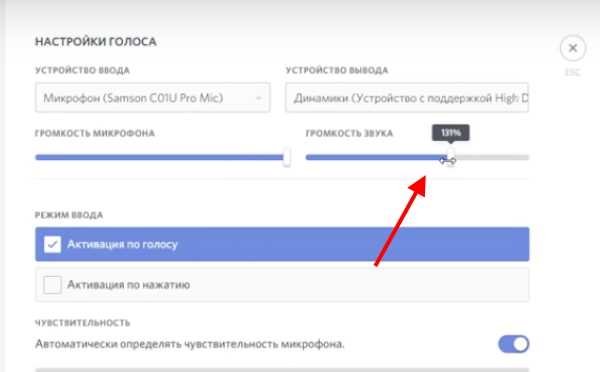
То есть громкость звука в наушниках на телефоне. Убедитесь, что он выкручен на всю или более 50%. Регулятор не должен быть полностью убавлен. Утверждать настройки нет необходимости. Теперь попробуйте выйти в главное меню программы и поговорить с кем-нибудь, чтобы проверить, работают ли в данный момент наушники в Дискорде на смартфоне.
Если эти действия не помогли устранить проблему с наушниками, попробуйте выбрать кнопку « Сбросить параметры голоса » в настройках программы.
Как уменьшить фоновый шум при звонках в Discord
Discord — одно из самых популярных приложений для голосовых и видеозвонков, ориентированное на геймеров. С недавним ростом COVID-19 многие пользователи стали использовать Discord в качестве ежедневного драйвера для совместной работы с друзьями и семьей и даже для деловых встреч. Многие геймеры также использовали Discord в качестве своего повседневного драйвера из-за его исключительной стабильности и основных функций, которые помогают стримерам.
Фоновый шум во время потоковой передачи и голосовых вызовов — одна из самых неприятных проблем, с которой борются большинство сервисов. Новая бета-функция Discord направлена на то, чтобы избавиться от этого раздражения с помощью подавления шума.
Эта функция поможет уменьшить окружающий шум во время ваших звонков и сеансов потоковой передачи, что упростит вашим зрителям и коллегам возможность услышать вас. Следуйте нашему простому пошаговому руководству, которое поможет вам включить шумоподавление во время звонков в Discord.
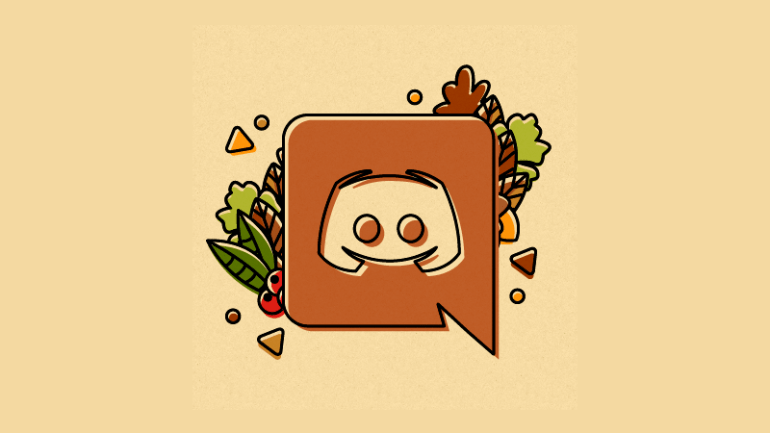
Как включить шумоподавление в Discord
Примечание: Подавление шума в настоящее время доступно только пользователям настольных компьютеров. Ожидается, что поддержка мобильных устройств появится в ближайшее время на более поздних этапах бета-программы.
Шаг 1: Откройте приложение Discord и перейдите к ‘Настройки‘.
Шаг 2: Нажмите на ‘Голос и видео‘на левой боковой панели окна настроек.
Шаг 3: Прокрутите вниз, и вы найдете параметр Подавление шума (БЕТА) в разделе РАСШИРЕННЫЕ настройки. Просто включите переключатель, чтобы включить шумоподавление во время аудио- и видеозвонков в Discord.
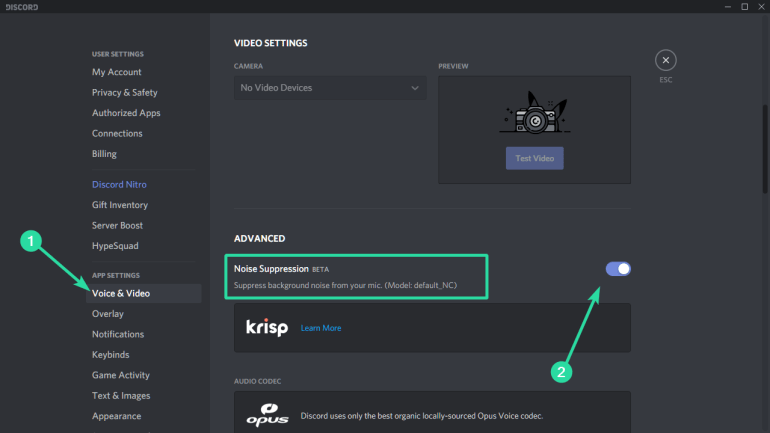
Discord теперь будет активно работать над подавлением фонового шума из вашей голосовой ленты. Это позволит вашим зрителям и абонентам слышать вас более четко, не отвлекаясь от фонового шума, включая звуки клавиатуры.
Что вы думаете о новой функции подавления шума в Discord? Каким был ваш опыт его использования? Не стесняйтесь делиться с нами своими взглядами и мыслями в разделе комментариев ниже.
Как убрать эхо в Дискорде
Многие геймеры были всегда искали идеальную, бесплатную программу для голосового общения во время игр. Сейчас самой популярной, функциональной считают Discord. Потому что имеет огромный ряд преимуществ, а самое главное, что является абсолютно бесплатной для любого пользователя.
Как убрать эхо?
Ряд любых голосовых приложений имеет дополнительные стандартные эффекты. Они предназначены для усиления звука, улучшению качества. Порой эти эффекты только доставляют проблемы. Самой частой проблемой является «Эхо» при общении. Но все решается очень просто, быстро. Есть несколько эффективных методов в борьбе с этой причиной.
Вариант 1. Стандартные функции Discord.
Запускаем приложение, открываем настройки, нажав шестеренку рядом с ником.
Переходим к разделу «Голос и видео». Видим множество настроек, но нас интересуют определенные.
Далее находим пункт «Эхоподавление», активируем. Желательно активировать еще «Шумоподавление», потому что оно очень сильно влияет на качество записи.
Теперь проверяем решили проблему или нет. Если данный способ не помог, переходим к функционалу эффектов системных звуков.
Стандартные возможности Windows
Для этого открываем раздел «Записывающие устройства». Нажимаем правой кнопкой на «динамик», он находится на панели задач Windows.
Еще один способ открыть свойства устройств, это «Панель управления» Windows и открыть раздел «Звук».
Выбираем свойства. Главное выбрать только подключенный девайс, используется как устройства ввода, а не стереомикшер.
Вкладка «Улучшения», активируем пункт «Подавление Эхо».
Стоит также проверить наличие других сторонних программ, которые меняют голос, либо придают влияние на (Voxal Voice Changer и так далее). Так как они автоматически задают настройки, для микрофона которые работаю в фоновом режиме. Но как всегда в стандартном наборе свойство эхоподавления выключен. Поэтому если вышеперечисленные варианты не сработали, тогда стоит проверить все программы, которые имеют отношение к звукозаписи с помощью микрофона.
Как использовать телефон для общения в Discord: пошаговая инструкция
Существует проверенный способ, позволяющий использовать телефон в качестве микрофона в Дискорде. Суть метода состоит в установке приложения на смартфон с последующим подключением мобильного устройства к компьютеру.
Скачайте приложение
Сделайте следующие шаги:
- Войдите в Гугл Плей на телефоне.
- Введите в строке поиска Wo Mic.
- Жмите на кнопку Установить.
- Дайте программе необходимые разрешения.
Определитесь со способом подключения
Чтобы использовать телефон в качестве микрофона в Дискорде, необходимо объединить устройства. Это можно сделать по USB, Блютуз или Вай-Фай. Первый вариант наиболее надежный, поэтому рассмотрим его более подробно.
Включите режим отладки
Для использования смартфона в качестве микрофона Discord соедините аппаратуру. Для этого сделайте следующие шаги:
- Подключите телефон к ПК.
- Включите отладку по USB. Для этого войдите в Настройки мобильного устройства, а далее перейдите в раздел Система/Для разработчиков. Там переместите нужный тумблер вправо. При отсутствии меню для разработчиков попробуйте войти в настройки, а там в пункт О телефоне. После этого несколько раз жмите на строчку с номером сборки.
Если все сделано правильно, телефон распознается в качестве USB устройства. После этого его можно использовать в Дискорд.
Настройка и использование
После подключения запустите софт WO MIC на телефоне. Предварительно можете зайти в настройки и задать подходящие для себя параметры. Далее войдите в настройки и выставьте в разделе Transport параметр USB, подрегулируйте громкость и установите отметку на Mute.
Чтобы использовать телефон в качестве микрофона в Дискорде, запустите одноименную программу на компьютере и войдите в меню Connect. Там выберите USB и жмите ОК. Если все сделано правильно, должна появиться надпись, подтверждающая факт соединения.









![В discord не работает микрофон, как исправить? - [решено]](http://tophallclub.ru/wp-content/uploads/6/b/5/6b5c8688391241bb988ca70610806596.png)







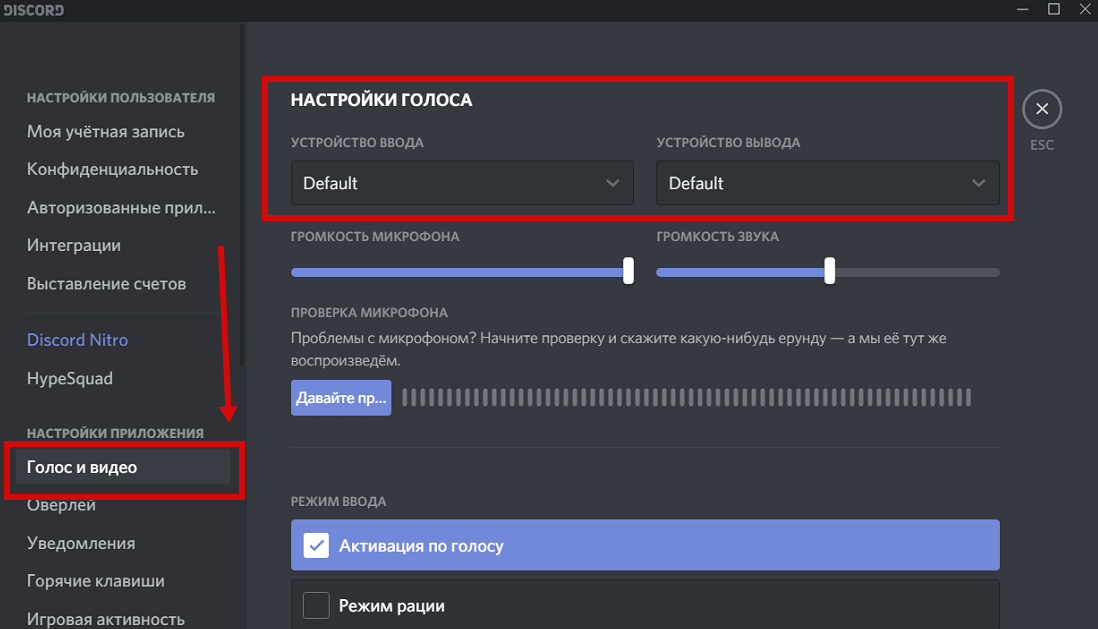


![Микрофон discord не работает на windows 10 [краткое руководство] - исправлять 2022](http://tophallclub.ru/wp-content/uploads/2/d/a/2da795805f6c34176fc4633dd71401ac.png)









