Микрофон из телефона через приложение
Приложение Microphone и AUX
Загрузить утилиту для микрофона из Google Play. Вам не нужно устанавливать программное обеспечение на ваш компьютер. Когда вы закончите установку утилиты на смартфоне, подключите гаджет к компьютеру с помощью кабеля AUX: один конец подключен к мобильному устройству, другой — к разъему для микрофона компьютера.
Система автоматически определит гаджет как микрофон стороннего производителя. Чтобы начать запись голоса, коснитесь значка микрофона в приложении «Микрофон» — он станет красным. Это означает, что процесс синхронизации был успешным. Единственным недостатком использования смартфона в качестве микрофона является то, что в записи может присутствовать эхо. Вы можете устранить этот дефект с помощью специального программного обеспечения для редактирования звука для ПК, такого как Adobe Audition и Audacity.
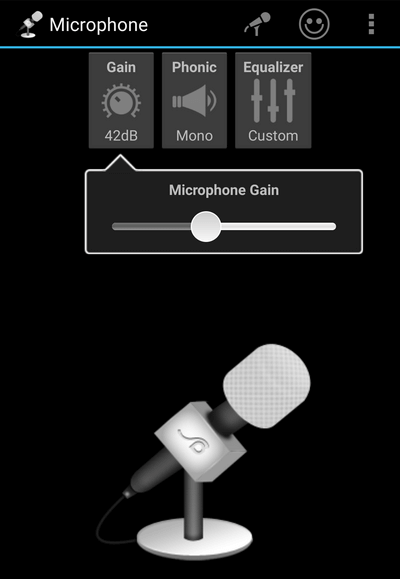
Функции WSTER 858
Если вы решили купить микрофон WS 858, вы на правильном пути. Вы не будете равнодушны к великолепному звуку, который может быть настроен по вашему вкусу. Кроме того, вы можете регулировать высокие и низкие частоты с помощью регулятора громкости для голосов или самого микрофона. Вы можете менять дорожки непосредственно с панели управления. Подключив радио, вы можете петь вместе со своими любимыми артистами в эфире.

Итак, давайте перечислим, какие примечательные особенности предлагает микрофон WS 858 от WSTER:
- Микрофоны WSTER: функции, обзор моделей, критерии отбора
- переключение между высокой и низкой частотой;
- регулировать громкость музыки, голоса или микрофона;
- изменять треки, которые будут проигрываться по желанию;
- Радио имеет эквалайзер и подключение карты памяти.
Некоторые из особенностей, отличающих WS 858 от WSTER:
Bluetooth-совместимость с мобильными устройствами на базе Android и iOS;
Шумоподавление головы микрофона (3 уровня) и направленный микрофон;
воспроизводить песни с мобильных устройств, петь вместе с записью песен
Для этого имеется слот, в который можно вставить карту, увеличивающую память и позволяющую записывать MP3-музыку;
возможность выбора звуков, таких как «эхо», с помощью кнопок, которые настраивают режим;
Встроенное FM-радио является полезным дополнением к обширной функциональности караоке в портативной форме;
Маленький, легкий микрофон, который помещается в маленькую сумку;
Возможность использования небольших динамиков для воспроизведения музыки с мобильных устройств;
Наличие разъема, который позволяет подключать наушники, что очень важно для тех, кто учит говорить голосом;
Благодаря протоколу Bluetooth 4.0 значительно снижается энергопотребление, а скорость передачи сигнала стабилизируется на высоте до 10 метров;
Металлический корпус защищен от ударов и падений. Обеспечивает лучшее качество звука, отличный бас и 3 модных цветовых варианта;
широкий спектр применения: путешествия, отдых, семейные развлечения и т.д.
Определенно рекомендуем новое поколение микрофонов WS 858 от WSTER всем любителям музыки, которые любят караоке!
Используйте свой телефон в качестве микрофона Используя WO Mic
Одним из лучших способов добиться этого является использование WO Mic. С помощью этой программы вы можете использовать USB, Bluetooth или Wi-Fi для подключения микрофона вашего смартфона к компьютеру.
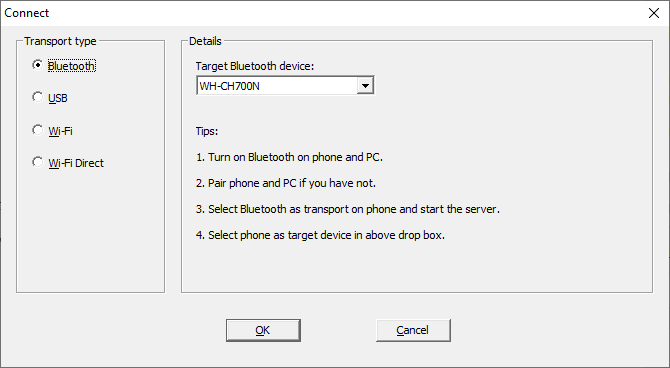
Он полностью бесплатен, имеет низкую задержку и будет работать в любом приложении, как стандартный микрофон.
Перейдите на веб-сайт WO Mic и загрузите клиент для ПК и драйвер для ПК. Установите их обоих. Затем возьмите приложение для Android или iOS.
Запустите программу на ПК. Перейдите в «Соединение» → «Подключиться» и выберите тип транспорта.
Мы подробно опишем шаги для всех различных вариантов ниже.
1. Подключиться через Bluetooth

Сначала включите Bluetooth на вашем компьютере. Нажмите клавишу Windows + I, чтобы открыть «Настройки» и перейти в «Устройства → Bluetooth и другие устройства». Установите Bluetooth для включения. Ваш компьютер теперь будет доступен для других устройств.
Затем включите Bluetooth на вашем телефоне. Точное расположение этого параметра будет зависеть от устройства, но обычно оно находится в ваших настройках, возможно, в категории «Подключения».
Подключите ваш телефон к компьютеру. На вашем компьютере должно появиться уведомление для подтверждения соединения.
В программе Windows WO Mic выберите Bluetooth в качестве типа транспорта и выберите свой телефон в раскрывающемся списке «Целевое устройство Bluetooth». Нажмите ОК.
В приложении WO Mic для телефона коснитесь значка настройки , коснитесь Транспорт и выберите Bluetooth. Вернитесь на экран и коснитесь значка воспроизведения, чтобы начать передачу голоса.
2. Подключите через USB

Этот метод работает только для Android. Подключите телефон к компьютеру с помощью USB-кабеля. Это тот же, который вы используете для зарядки телефона.
Windows может предложить установить драйвер, поэтому, если это так, выполните этот процесс.
Затем включите отладку по USB в настройках разработчика вашего телефона. Ваш телефон должен быть распознан Windows как устройство.
В программе Windows WO Mic выберите USB в качестве типа транспорта. Нажмите ОК.
В приложении WO Mic для телефона коснитесь значка настройки, коснитесь Транспорт и выберите USB . Вернитесь на экран и коснитесь значка воспроизведения, чтобы активировать микрофон телефона.
3. Подключиться через Wi-Fi

Для этого метода ваш телефон и компьютер должны быть подключены к одной и той же сети Wi-Fi.
Чтобы изменить сеть Wi-Fi в Windows, нажмите клавишу Windows + I, чтобы открыть «Настройки» и выбрать «Сеть и Интернет → Wi-Fi».
В приложении WO Mic для телефона коснитесь значка настройки, коснитесь Транспорт и выберите Wi-Fi . Вернитесь на экран и коснитесь значка воспроизведения. Вверху должно появиться серое баннерное сообщение с цифрой в конце. Это IP-адрес.
В программе Windows WO Mic выберите Wi-Fi в качестве типа транспорта. Нажмите ОК. В поле IP-адрес сервера введите IP-адрес из приложения. Нажмите OK, чтобы начать использовать микрофон.
4. Подключение через Wi-Fi Direct
Этот метод требует, чтобы вы превратили свой телефон в точку доступа Wi-Fi. и используйте данные своей сети. Используйте это как последнее средство; если ваш компьютер не имеет собственного подключения к Интернету, а другие методы выше не подходят.
Сначала создайте мобильную точку доступа со своего телефона. Способ сделать это может быть разным на устройстве, но загляните в «Настройки», и вы можете найти его, как правило, в категории «Подключения» или «Привязка».
Затем вам нужно связать свой компьютер с этой точкой доступа. Нажмите клавишу Windows + I, чтобы открыть «Настройки», перейдите в «Сеть и Интернет» → «WiFi» и выберите точку доступа.
В приложении WO mic для телефона коснитесь значка настройки , коснитесь Транспорт и выберите Wi-Fi Direct. Вернитесь на экран и коснитесь значка воспроизведения .
В программе Windows WO Mic выберите Wi-Fi Direct в качестве типа транспорта. Оставьте поле IP-адреса Soft AP по умолчанию 192.168.43.1. Нажмите ОК, и все готово.
Как включить микрофон на Андроиде
Микрофон на Android-устройстве активен по умолчанию. Отключить его можно в момент разговора после поступления звонка либо через настройки инженерного меню (если на устройстве имеется подобная функция). Если после окончания беседы микрофон не переводится в активный режим автоматически, выполнить процедуру следует вручную.
Включить встроенный микрофон через настройки
Вначале следует проверить состояние пиктограммы с изображением микрофона во время совершения звонка либо в режиме конференции. Если пиктограмма перечеркнута, нужно тапнуть по ней, и убедиться, что проблема устранена.
Другой способ включения микрофона предусматривает более сложный алгоритм действий.
- Открыть приложение «Телефон» и с помощью кнопок ввести сервисный код для входа в меню расширенных настроек. У каждой конкретной марки он индивидуален, поэтому найти его можно в инструкции к устройству или на официальном веб-ресурсе производителя. Можно попробовать ввести следующие комбинации: *#*#54298#*#* или *#*#3646633#*#*. Они считаются универсальными, поэтому могут оказаться рабочими;
- Выбрать режим «Normal Mode», перейти на вкладку «Hardware testing» и воспользоваться опцией «Audio»;
- Найти пункты «sip», «mic» или что-то похожее, после чего перейти в любой из этих разделов;
- Убедиться, что все параметры имеют значения, отличные от нуля. Если установлена цифра «0», заменить ее любым отличным от нее значением.
После этого понадобится выйти из инженерного меню, перезагрузить устройство и убедиться, что микрофон на Андроиде работает исправно.
Включить внешний микрофон
Если возникла необходимость записать «чистый» звук высокого качества, можно воспользоваться связкой «микрофон-телефон». Выбор оборудования всегда обусловлен целью его использования, и способом подключения (проводные и беспроводные), поэтому люди разных профессий предъявляют свои требования к звукозаписывающим устройствам. И если вы не знаете, как включить микрофон на Андроиде и при этом записывать чистый звук, можно просто купить внешнее устройство и подключить к девайсу.
Одинаковой популярностью сегодня пользуются петлички, пистолеты-пушки, беспроводные девайсы, однако, лучшими признаны следующие модели.
| Модель | Характеристика | Цена/ $ |
| BOYA BY-DM 100 | Лучший внешний микрофон для мобильных Android-устройств. Способ подключения – USB Type-C. В комплект входят два варианта ветрозащиты и чехол. | 50 |
| Rode Videomic Me | Выносной микрофон для Андроид направленного действия в виде пушки. Подключается к джеку 3,5 мм, управляется при помощи специального приложения. Комплектуется пушистой ветрозащитой, которая обеспечивает высокий уровень записи в шумных условиях. | 70 |
| Saramonic SmartMic | Компактный бюджетный внешний микрофон с возможностью поворота на 180°. Подключается к стандартному разъему mini-jack 3,5 мм. Управляется приложением, позволяющим записывать звук с внешнего устройства. | 25 |
| BOYA BY-WM4 Mark II | Лучший беспроводной микрофон и одновременно петличный радиомикрофон для смартфонов. Подключается к стандартному интерфейсу 3,5 мм без использования радиосистемы. При использовании последней в среде с забитым эфиром может отмечаться снижение качества связи. | 110 |
Включить микрофон через наушники
При подключении гарнитуры микрофон также активируется автоматически. Однако случаются исключения, и данный элемент оказывается неисправным
Прежде чем покупать новые наушники, следует обратить внимание на следующие факторы:
- Состояние разъема для гарнитуры. Убедиться в отсутствии поломки можно, подключив наушники к другому устройству;
- Нулевой параметр чувствительности смартфона, выставленные в настройках. Для проверки нужно вызвать инженерное меню при помощи специального кода (у каждой конкретной модели он свой). После входа развернуть вкладку «Hardware», тапнуть по пункту «Earphones & mic», и выбрать раздел «Speech Enhancement». Пробуя различные варианты, подобрать оптимальные значения работы микрофона и запомнить (записать) их. Они пригодятся в случае повторного возникновения проблемы со звучанием.
Как использовать телефон для общения в Discord: пошаговая инструкция
Существует проверенный способ, позволяющий использовать телефон в качестве микрофона в Дискорде. Суть метода состоит в установке приложения на смартфон с последующим подключением мобильного устройства к компьютеру.
Скачайте приложение
Сделайте следующие шаги:
- Войдите в Гугл Плей на телефоне.
- Введите в строке поиска Wo Mic.
- Жмите на кнопку Установить.
- Дайте программе необходимые разрешения.
Установите драйвера и ПО на компьютер
После завершения установки WO MIC создается в автоматическом режиме. Для проверки работы сделайте следующее:
- Жмите на Win+X.
- Выберите Диспетчер устройств.
- Перейдите к контроллеру звука и видео.
- Убедитесь, что в списке имеется необходимый софт.
Определитесь со способом подключения
Чтобы использовать телефон в качестве микрофона в Дискорде, необходимо объединить устройства. Это можно сделать по USB, Блютуз или Вай-Фай. Первый вариант наиболее надежный, поэтому рассмотрим его более подробно.
Включите режим отладки
Для использования смартфона в качестве микрофона Discord соедините аппаратуру. Для этого сделайте следующие шаги:
- Подключите телефон к ПК.
- Включите отладку по USB. Для этого войдите в Настройки мобильного устройства, а далее перейдите в раздел Система/Для разработчиков. Там переместите нужный тумблер вправо. При отсутствии меню для разработчиков попробуйте войти в настройки, а там в пункт О телефоне. После этого несколько раз жмите на строчку с номером сборки.
Если все сделано правильно, телефон распознается в качестве USB устройства. После этого его можно использовать в Дискорд.
Настройка и использование
После подключения запустите софт WO MIC на телефоне. Предварительно можете зайти в настройки и задать подходящие для себя параметры. Далее войдите в настройки и выставьте в разделе Transport параметр USB, подрегулируйте громкость и установите отметку на Mute.
Чтобы использовать телефон в качестве микрофона в Дискорде, запустите одноименную программу на компьютере и войдите в меню Connect. Там выберите USB и жмите ОК. Если все сделано правильно, должна появиться надпись, подтверждающая факт соединения.
Подключение и решение проблем
После этого можно использовать микрофон в Дискорде в обычном режиме. Для этого сделайте следующее:
-
- Войдите в программу на ПК.
- Перейдите в раздел Настройки (символ шестеренки).
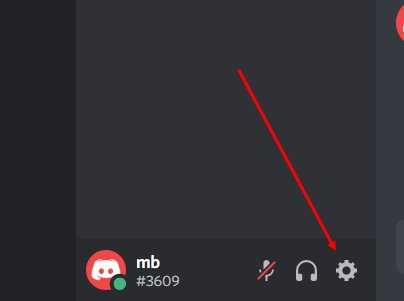
- Кликните на пункт Голос и видео.
- Выберите нужный микрофон из перечня.
- Проверьте его работу.
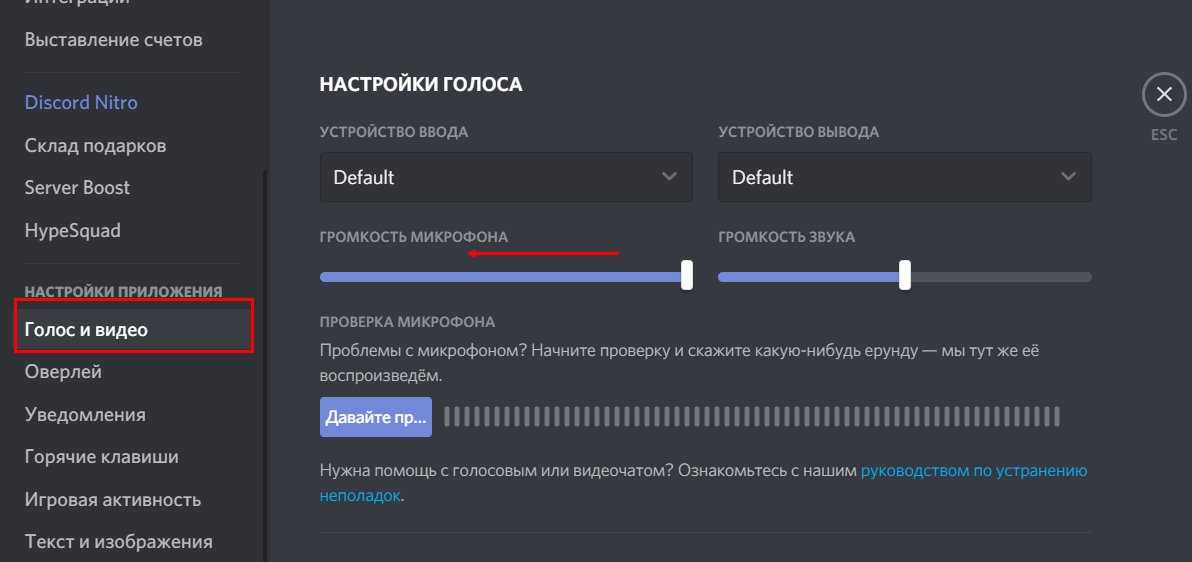
Если устройство вдруг не работает в Дискорде, сделайте следующее:
- Войдите в панель управления Виндовс, а там раздел Оборудование и звук/Звук.
- Откройте вкладку Запись и посмотрите, горит ли лампочка на микрофоне.
- Если этого нет, жмите по кнопку По умолчанию внизу окна.
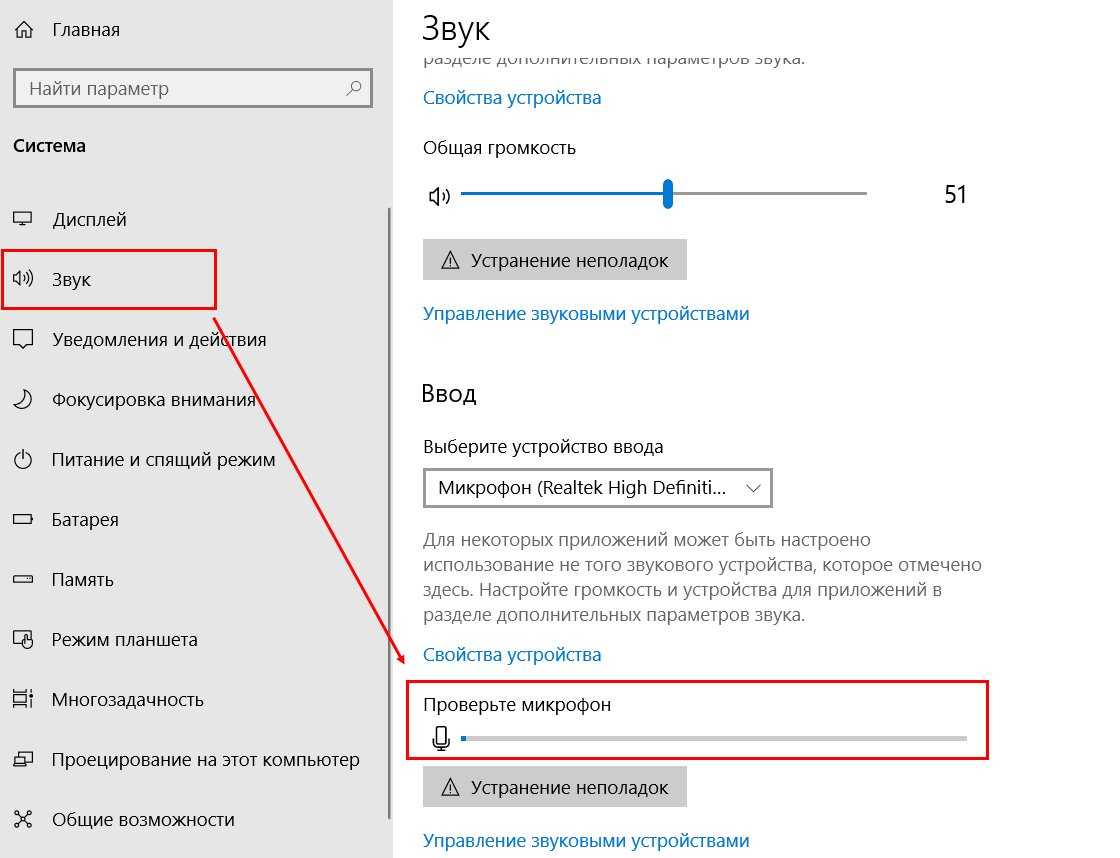 Для проверки работы можно использовать возможности Дискорда или функцию записи на ПК. В последнем случае воспользуйтесь опцией Запись голоса.
Для проверки работы можно использовать возможности Дискорда или функцию записи на ПК. В последнем случае воспользуйтесь опцией Запись голоса.
Альтернативный вариант
Если подключить телефон по USB не получилось, можно использовать модуль Блютуз или Вай-Фай. К примеру, при выборе первого варианта сделайте следующее:
- установите ПО на ПК и смартфон;
- жмите в Виндовс на значок Блютуз и добавьте новое устройство;
- выполните сопряжение ПК с телефоном;
- запустите программу на ПК и в меню Connect укажите Bluetooth.
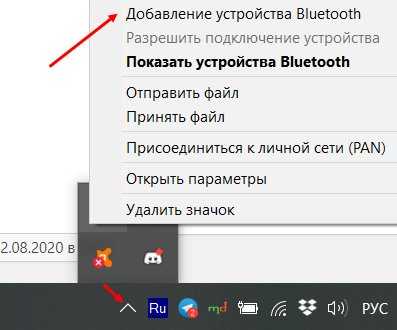 В случае с WiFi необходимо включить беспроводный доступ на компьютере и смартфоне, а после подключить их к одной точке доступа.
В случае с WiFi необходимо включить беспроводный доступ на компьютере и смартфоне, а после подключить их к одной точке доступа.
Как включить микрофон в Discord
Аналогичным вопросом задаются пользователи, которые только начали работать с программным оборудованием. В самом деле, от того, как будет работать микрофон, зависит комфорт общения с собеседниками.
На ПК
Если отсутствуют жалобы на качество передачи голоса и параметры громкости, то корректировка показателей не требуется. Максимум, что требуется — активация «Режима рации», когда он включается в браузере после нажатия кнопкой.
Настройки не сложные. Программа имеет продуманный интерфейс. Расположение опций непривычно для пользователей.
Успешно настроить программу можно, если следовать алгоритму:
Запуск приложения на компьютере.
Поиск в окне приложения имени пользователя, активируются настройки, нажатием иконки-шестеренки.
Переход в страницу меню.
Пролистывается левая графа до вкладки «Голос и видео», кликаем по ней;
Отыскивается графа «Устройство ввода», делается выбор микрофонной гарнитуры
Если все выполнено корректно, то при произнесении фразы, ползунок «Чувствительность к вводу» заполняется зеленым.
Обращается внимание на «Режим ввода». На начальных этапах предусмотрен показатель «Активация по голосу»
Это значит, что вас постоянно слышно. Возможна настройка включения при нажатии конкретной клавиши на клавиатуре. После, выставляется «Режим рации», кликается ЛКМ по опции «Установка горячей клавиши», активируется посредством ввода специального символа на клавиатуре, позже, нужно «Сохранить».
Опция «Задержка отключения…» ставиться в минимальное положение.
Как только все вышеперечисленные настройки сделаны, осуществляется проверка.
В браузере
В любом браузере выполняется вход на официальный ресурс Дискорд, проходите авторизацию под учетной записью. Зайти в учетную запись, в окошке умной строки кликаете правой клавишей мыши на значок «замка», или же открываете строку со сведениями о сайте. После этого открывается окно, с защищенным соединением. Тут нужно выбрать вариант:
- Использование глобального показателя (по умолчанию).
- Разрешать на сайте.
Выполнить эти действия не сложно. Доступна программа на русском языке, главное — все прочитать внимательно, в этом случае, не ошибетесь.
На смартфоне
Чтобы включить микрофон в Дискорд на смартфоне, нужно воспользоваться одним из приемлемых способов, в зависимости от того, какая ОС предусмотрена в телефоне.
Как устранить проблему с микрофоном
Изначально пользователи должны знать о возможности использовать телефон как микрофон в Дискорде. Однако при наличии перебоев, необходимо четко понимать последовательность действий для решения проблемы
Обратите внимание, интуитивно понятный интерфейс исключает вероятность возникновения ошибок с вытекающими последствиями
Если пользователи сталкиваются с тем, что не слышно во время общения в программном обеспечении, рекомендуется на начальном этапе инициировать проверку работоспособности микрофона. Как правило, при использовании персонального компьютера может отсоединиться шнур от специально разработанного разъема – распространенная проблема среди пользователей.
Чтобы инициировать проверку правильного подключения микрофона к используемой ОС на персональном компьютере можно, если придерживаться следующей последовательности действий:
- На начальном этапе пользователь осуществляет подключение микрофона к персональному компьютеру.
- Далее выполняется переход в панель управления персонального компьютера.
- Из представленного перечня выбирается категорию оборудования и звука.
- На следующем этапе предстоит выбрать подкатегорию звука.
- Во вновь открывшейся вкладке осуществляется переадресация в раздел записи. После этого пользователю предоставляется перечень подключенных устройств к персональному компьютеру. На завершающем этапе необходимо отметить интересующий микрофон из сформированного списка и активировать клавишу подключения.
В результате пользователь осуществляет проверку факта подключения микрофона в качестве основного в программном обеспечении Дискорда с установленными всеми необходимыми параметрами
Обратите внимание, чтобы внести дополнительные коррективы, требуется соблюдать определенную инструкцию:
Пользователь выполняет запуск установленного приложения Дискорд на используемом устройстве, к примеру, персональном компьютере либо мобильном телефоне.
Далее осуществляется переход в категорию внесения персональных пользовательских настроек.
После этого необходимо из предложенного списка категорий выбрать «голос», после чего приложение формирует перечень из актуальных микрофонов для последующего выбора интересующего устройства в качестве основного по умолчанию.
На следующем этапе пользователю рекомендуется заострить внимание на показателях чувствительности микрофона.
Если пользователи сталкиваются с тем, что программное обеспечение не распознает по каким-либо причинам микрофон, к которому подключено используемое устройство, стоит обратить внимание на несколько основных причин:
- наличие сбоев в установленных драйверах;
- обнаружение конфликтов в использованном оборудовании.
Обратите внимание, вторая причина часто возникает, в случае установки дополнительного программного обеспечения для внесения изменений в голос пользователя. Если проблема возникает из-за конфликта утилит, настоятельно рекомендуется удалить приложение с автоматической очисткой от оставшихся системных файлов
Как подключить микрофон от наушников телефона к компьютеру
Компьютер или ноутбук построен немного иначе чем телефон. В нем разъемы для микрофона и наушников идут раздельно.
Но наушники от телефона можно подключить к компьютеру как микрофон . Для этого прежде всего, понадобится купить тип адаптера как ниже на рисунке.
Это нужно потому, что порт микрофона в компьютере не предназначен для 4-контактных разъемов.
После подключения через адаптер микрофон должен работать как любой другой. Весь процесс установки очень прост и интуитивно понятен.
Больше ничего не требуется, а качество звука на удивление отличное и зависит не от подключения, а волне естественно от микрофона.
Как сделать айфон в качестве микрофона для компьютера
Замечательно обнаружить много приложений для мобильных телефонов. Инструменты и модификации системы могут в конечном итоге показаться скучными, и если время от времени вы устанавливаете приложение, которое делает из вашего смартфона еще одно полезное устройство, то в такие моменты стоит ознакомиться с App Store. Там некоторое время назад было запущено приложение VonBruno Microphone, задача которого превратить iPhone в микрофон.
Как это сделать? Что ж, принцип работы этого типа инструмента крайне банален. Все, что вам нужно сделать, это подключить любое оборудование. Это могут быть динамики, наушники, что угодно, а затем запустить приложение VonBruno Microphone и начать говорить, чтобы услышать голос на подключенном оборудовании. Все это невероятно просто, потому что приложение VonBruno Microphone имеет только две кнопки. Первая, самая большая, отвечает за активацию потока данных от микрофона к динамикам, и вторая, немного меньше, расположена в нижней части экрана для минимизации приложения.
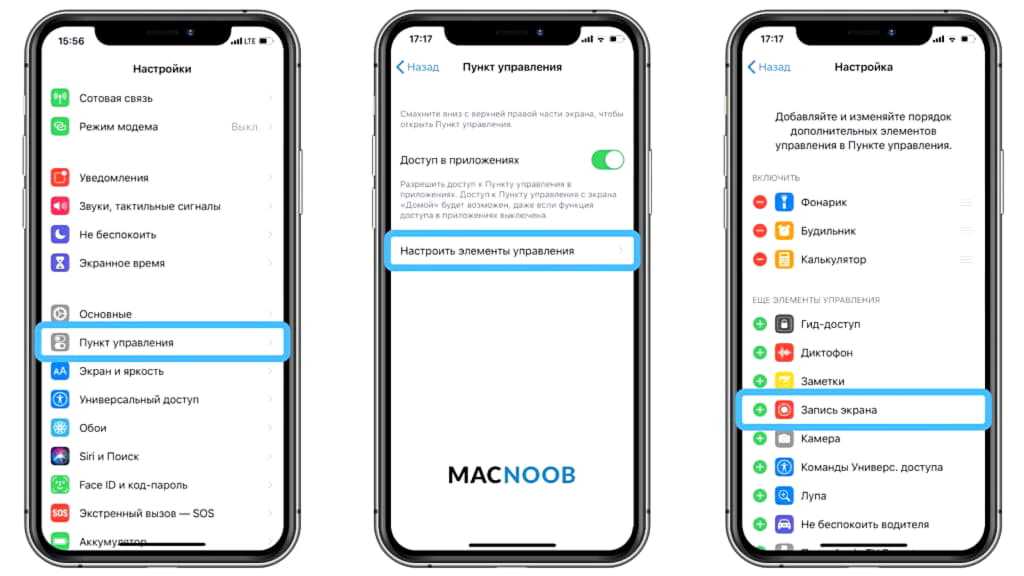
Как сделать айфон в качестве микрофона для компьютера.
Кроме того, приложение поддерживает жест скольжения пальца сверху вниз или наоборот. Это служит для управления громкостью микрофона. Хотя ни один индикатор не виден, пользователь должен помнить, что громкость изменяется соответственно при проведении пальцем. Приложение VonBruno Microphone доступно как для iPhone, так и для iPod touch и iPad и требует версии программного обеспечения не ниже 5.0. Конечно, вам не нужно платить за это
FAQ
Как подключить беспроводной микрофон к микшеру? Используйте приёмную станцию: её аудиовыход подключается к микшеру по проводу.
Как из беспроводного микрофона сделать проводной? Если вы не дружите с паяльником, то, скорее всего, никак. Хотя есть немало моделей, которые поддерживают альтернативные варианты подключения: и проводное, и беспроводное.
Какой беспроводной микрофон подойдет для видеокамеры? Нужен микрофон, совместимый с беспроводными интерфейсами камеры. Если ваша видеокамера оснащена Bluetooth, хорошим выбором будет Sennheiser Memory Mic или один из его многочисленных аналогов.
Можно ли телефон использовать как микрофон?
Статья расскажет, как из телефона сделать микрофон.
Огромное количество пользователей интернета часто общается по скайпу, используя видео- или просто аудиозвонки. Нередко разговор может оказаться очень важным и как раз в этот момент выясняется, что микрофон ноутбука или компьютера вышел из строя.
Что же предпринять в такой ситуации? Неужели теперь пообщаться через микрофон не удастся? Не стоит отчаиваться. Если у вас под рукой имеется смартфон, то выход будет найден. В данном обзоре мы поговорим, можно ли телефон использовать как микрофон, и что для этого нужно.
Как сделать из смартфона микрофон для компьютера?
Способы использования смартфона в качестве микрофона
Первый способ. Используем приложение «WO Mic»
У нас есть возможность подключить к компьютеру телефон в качестве микрофона. Для этого нам нужно установить на телефоне и компьютере соответствующее программное обеспечение.
Пройдите по этой ссылке и скачайте программу «WO Mic» для смартфона/Айфона и компьютера/ноутбука.
Как сделать из смартфона микрофон для компьютера?
Установите весь предложенный софт (приложение, программу, драйвера), иначе воспользоваться телефоном как микрофоном вам не удастся.
После установки всего необходимого подключите телефон к компьютеру. Это можно сделать при помощи трех вариантов: USB кабеля, Bluetooth соединения, точки доступа Wi-Fi. При подключении запустите приложение на телефоне, нажмите на кнопку «Start» и выберите один из этих трех типов соединения:
Как сделать из смартфона микрофон для компьютера?
Как сделать из смартфона микрофон для компьютера?
Как сделать из смартфона микрофон для компьютера?
Как сделать из смартфона микрофон для компьютера?
На компьютере в открывшемся окне установленной программы нажмите на «Connect». Вот и все. Теперь вы сможете использовать телефон в качестве микрофона. Стоит также учитывать, что если вы подключались с помощью Wi-Fi или Bluetooth, то ваши оба устройства – компьютер и телефон – должны работать в одной общей сети Wi-Fi.
Если данный способ вам не подходит, то давайте рассмотрим еще варианты, как сделать из смартфона микрофон для компьютера или ноутбука.
Второй способ. Используем приложение «Микрофон»
Как сделать из смартфона микрофон для компьютера?
Как сделать из смартфона микрофон для компьютера?
Правда, в этом случае вам придется воспользоваться четырехконтактным кабелем с разъемами 3.5 мм. Именно при помощи такого кабеля мы подключаем, например, наушники к компьютеру.
Если вы имеете такой кабель, то просто подключите его одним концом к телефону, а другим – к компьютеру.
Остается только запустить установленное на смартфон приложение и использовать гаджет в качестве обычного микрофона.
Возможные проблемы: Описанные способы сделать из телефона микрофон вполне могут сопровождаться некоторыми нюансами. Вы все сделаете правильно, как в инструкции, но функция микрофона на смартфоне не будет задействована. Такая проблема случается по следующей причине.
Дело в том, что когда вы соединяете компьютер и телефон, “Windows” может глубоко проникнуть в систему «Android» и работать с системными файлами. Но если у вас на телефоне нет прав Администратора, тогда «Android» будет блокировать всяческие попытки проводить операции со своими файлами по умолчанию.
Поэтому рекомендуется до начала всех действий установить на смартфоне права Администратора.
Третий способ. Делаем из телефона микрофон с помощью другого микрофона
Известно, что микрофон, встроенный в телефон, не достаточно качественный. Но вы хотите добиться лучшего звука при разговоре. Что можно предпринять в таком случае? Тогда мы порекомендуем вам подключить к телефону более качественный микрофон и таким образом использовать гаджет по требуемому нами назначению:
Как сделать из смартфона микрофон для компьютера?
Но если вы при подключении гарнитуры к смартфону наблюдаете, что смартфон записывает звуки со внешнего микрофона, тогда никаких проблем у вас уже не будет.
Как подключить WO Mic
Пошаговая инструкция с фото примерами, по установке, подключению, запуску и настройке WO Mic:
- Подключить телефон к компьютеру или ноутбуку (Android к Windows, а iPhone к Mac).

На экране используемого смартфона (который подключили) нужно опустить верхнюю шторку и выбрать иконку – Настроек (в виде шестеренки).
Спуститься в самый низ списка и выбрать – О телефоне.
Отыскать графу – Номер сборки. Быстро нажать на его название 12 (двенадцать) раз. Или задержать касание на пять секунд.
После появления небольшого уведомления про открытие нового раздела опций, нужно выбрать стрелку для возврата в предыдущее меню.
Теперь перейти в раздел – Для разработчиков.
Из списка доступных возможностей отыскать и включить – Отладку по USB.
Появится уведомление, на котором нужно обязательно коснуться варианта – ОК.
Теперь можно закрыть все окна, выйти на главный экран и запустить работу Google Play Market.
Выбрать поисковую строку.
Списать название программы — Wo Mic и запустить поиск.
Нажать – Установить.
Предоставить разрешение, нажав – Принять.
Когда нужный файл будет скачен, а затем установлен, появится и станет доступной кнопка – Открыть.
- Внизу страницы нажать кнопку — Перейти на главную страницу и внизу нажать «Скачать»;
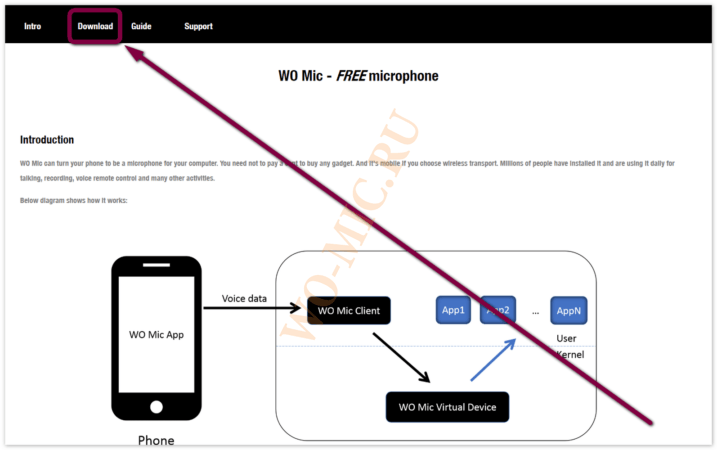
Скачать оба файла, драйвер и клиент, для ПК.
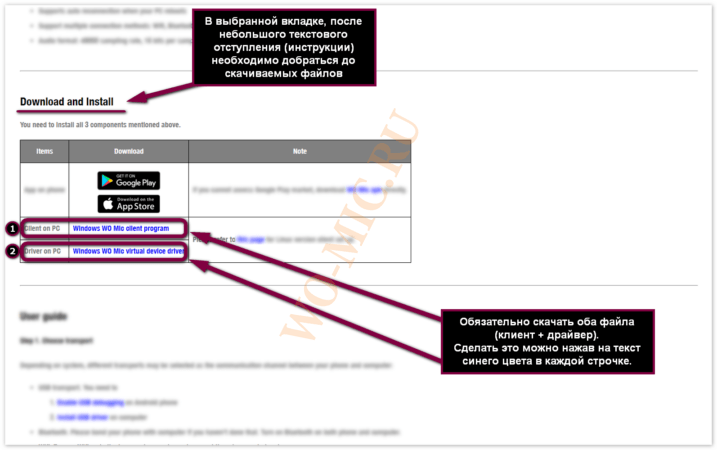
Когда загрузка будет выполнена на 100% для каждого из двух файлов, сначала инсталлировать необходимо основную программу (Клиент). После запуска убедитесь, что галочки стоят на всех трех пунктах, затем — Next.
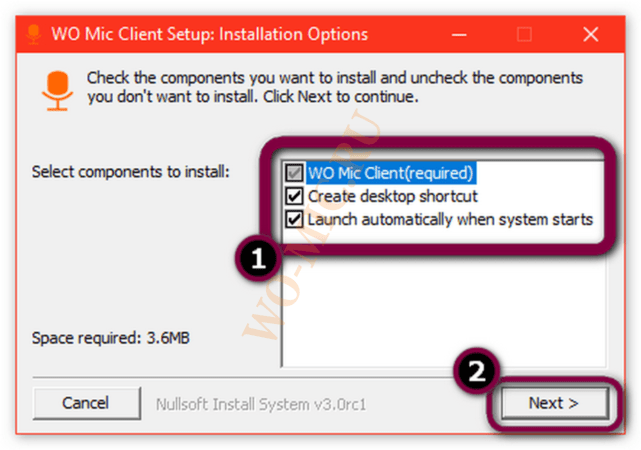
В новом окне ничего изменять не нужно, поэтому можно сразу коснуться кнопки – Install.
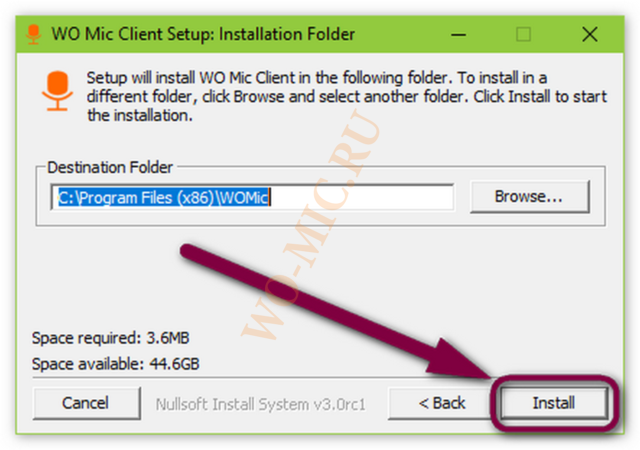
Закрыть окно.
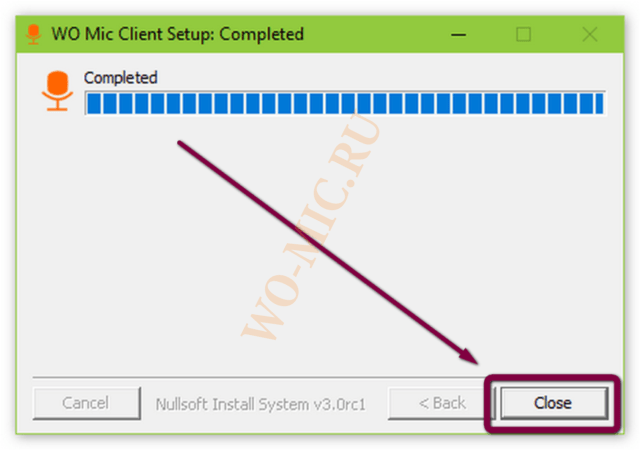
Не запуская работу основной программы, сразу выполнить установку драйвера. После запуска, которого, галочку поставить только в одном варианте, который соответствует установленной операционной системе на вашем ПК. Затем выбрать –Install.
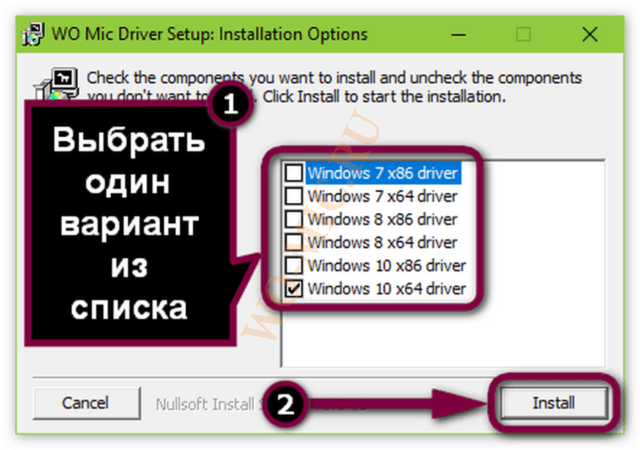
В конце процесса закрыть окно.
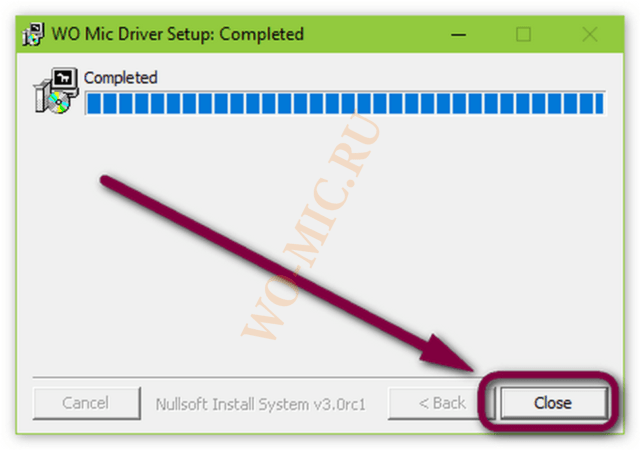
Теперь остается только произвести небольшую предварительную настройку программы. Начинается она с запуска сразу на компьютере и смартфоне, после чего нужно:
- На ПК выбрать сначала – Connection, затем – Connect.
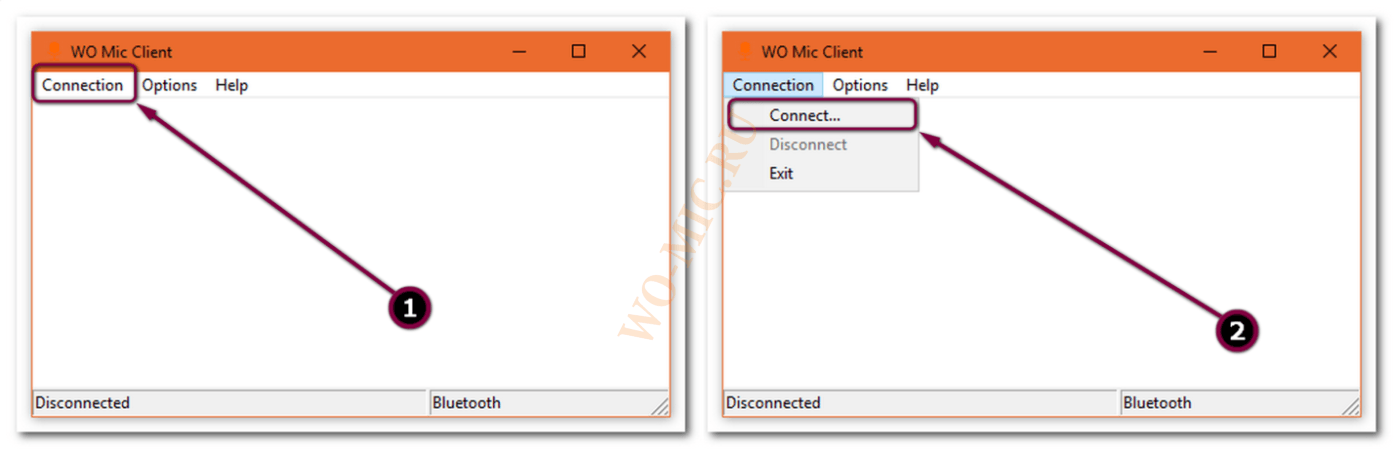
В появившемся окне, выбрать – USB.
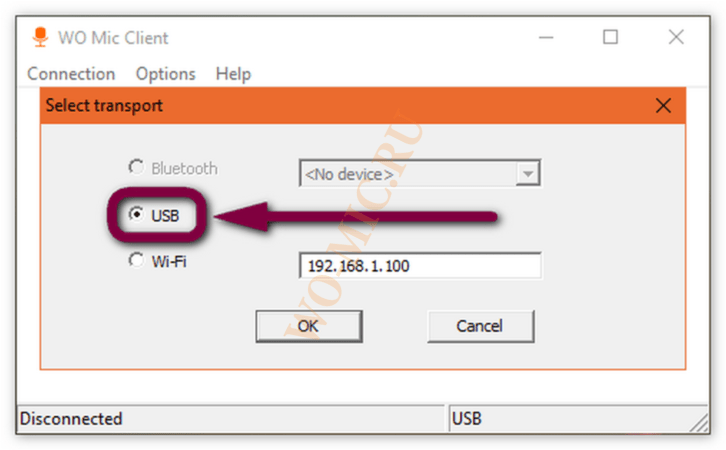
Взять в руки телефон, в открывшейся программе перейти в – Settings.
В пункте – Transport, также меняем на USB.
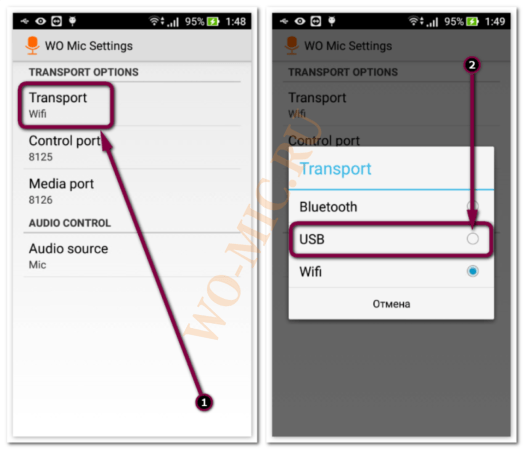
На смартфоне теперь можно вернуться назад, к главному окну WO Mic, и нажать – Start.
А на компьютере нужно теперь нажать – ОК.
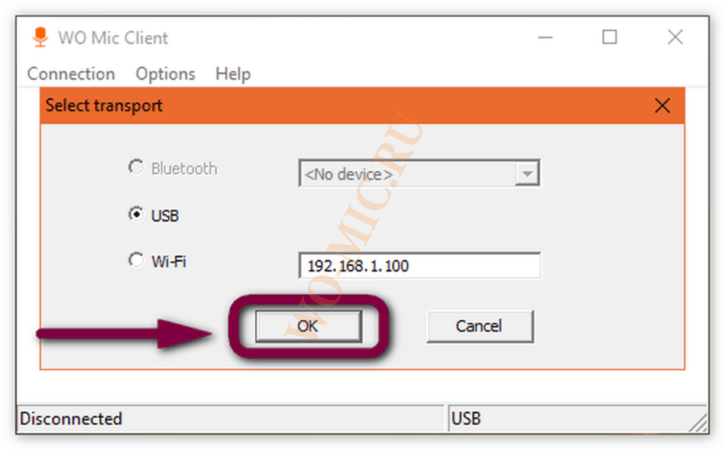
Этих настроек вполне хватает для домашнего каждодневного использования. Не стоит забывать отключать микрофон или работы программы в целом в тех случаях, когда потребуется отойти от рабочего места. В зависимости от мощности микрофона в телефоне могут быть случайно записаны посторонние шумы, поэтому запись нуждается в дополнительной звуковой очистке от шума.
































