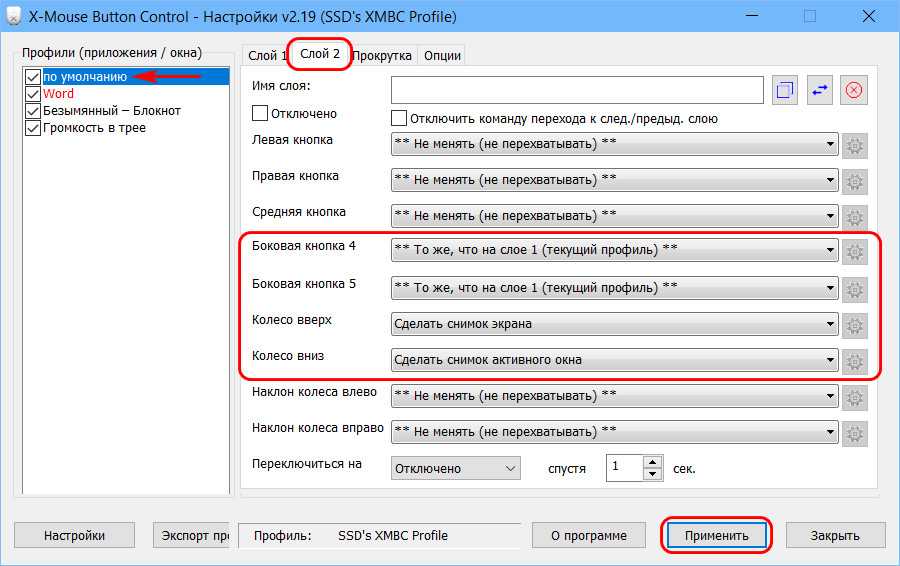Как увеличить объём видеопамяти с помощью BIOS?
. Но можно воспользоваться и двумя другими способами:
Способ войти в BIOS напрямую из Windows 10:
Нажимаете на значок с уведомлениями, где находится вариант «Параметры»;
Переходите в раздел «Обновление и безопасность» далее выбираете вкладку «Восстановление»;
В пункте «Особые варианты загрузки» выбираете «Перезагрузить сейчас»;
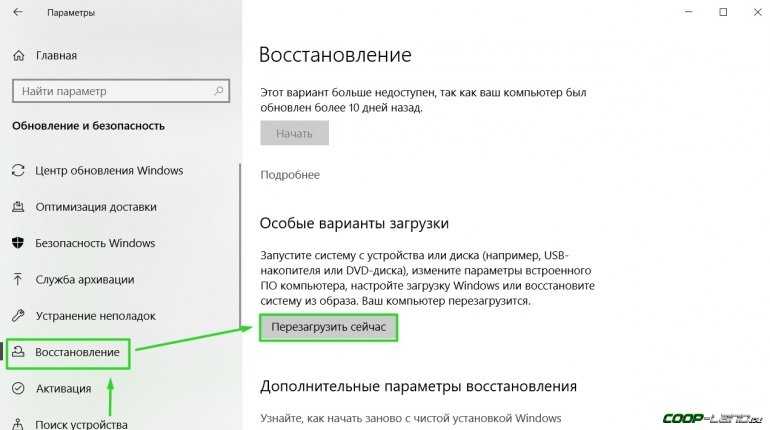
После перезапуска вы окажитесь в голубоватом меню ОС, где нужно выбрать вариант с «Диагностикой» далее «Дополнительные параметры» теперь остаётся выбрать «Параметры встроенного ПО» и «Перезагрузить» компьютер;
Сразу после рестарта вы окажитесь в панели управления BIOS.
В поисковой строке меню «Пуск» введите команду cmd клик правой кнопкой мыши по командной строке выбираете вариант «Запуск от имени администратора»;
В открывшемся окне введите теперь другую команду shutdown.exe /r /o, благодаря ей компьютер начнёт перезагружаться;
Следом вы окажитесь в меню, где нужно сделать всё то, что было указано в первом варианте входа в BIOS;
Выбираете «Диагностику» «Дополнительные параметры» «Параметры встроенного ПО» «Перезагрузить».
Теперь в настройках BIOS необходимо отыскать опцию, отвечающую за распределение оперативной памяти, для нужд видеоадаптера. При этом учтите, что в зависимости от модели материнской платы и версии прошивки БИОСа, опция может иметь другое название. Абсолютно то же самое касается и структуры пользовательского интерфейса – расположение может быть разным.
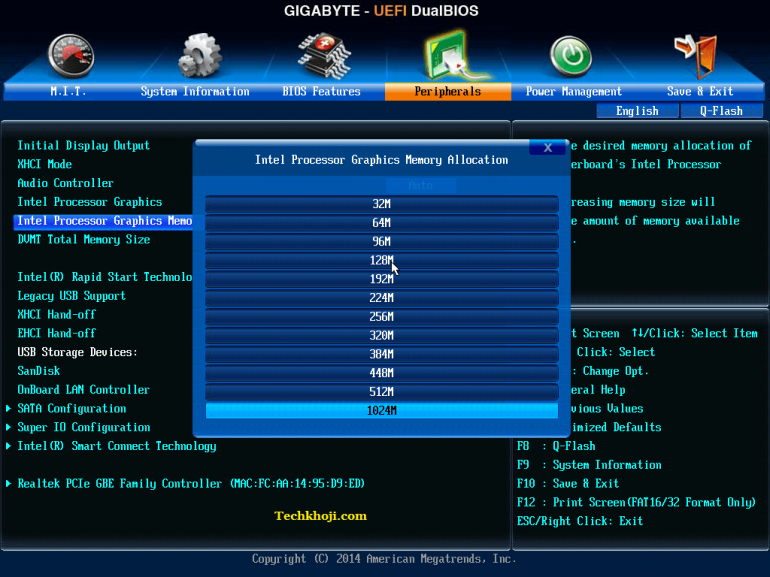
Перед тем как начнёте вносить изменения, рекомендуем изучить характеристики материнки. Но в любом случае нужно:
Найти раздел, связанный с интегрированными устройствами или параметр, который отвечает за память по типу «BIOS VGA Sharing Memory» / «Graphics Memory Allocation» (значение может отличаться из-за модели, но смысл всегда один и тот же);
После придётся подобрать значение объёмов для используемой видеопамяти. При этом пытаться выкрутить опцию на максимум не рекомендуется, если не хотите, чтобы графический адаптер был перегружен и усилились зависания (значение лучше устанавливать максимум в два раза больше того, что указано по умолчанию);
Как установите необходимые параметры, остаётся лишь сохранить все изменения (обычно за это отвечает клавиша
), выйти из панели управления BIOS и перезагрузить компьютер.
Для более производительных видеоадаптеров существует ещё один вариант – программа «MSI Afterburner». Благодаря ей можно постепенно увеличивать тактовую частоту процессора дискретной видеокарты и тем самым увеличить производительность
Но, как и в случае с BIOS, если решили заняться манипуляцией с памятью графического адаптера, всегда соблюдайте осторожность. Ведь из-за чрезмерной нагрузки устройство может отказаться работать, а компьютер войдет в режим вечной перезагрузки
В таком случае следует снизить параметры или вообще вернуться к базовым.
Как очищается видеопамять?
Давайте более подробно разберёмся, как же освобождается видеопамять. Но, до данного действия, нужно понять, какую видеокарту применяет компьютер, и какова её ёмкость?
- Входим в «Параметры», кликнув по кнопочке «Пуск»;
- В этой утилите выбираем вкладку «Система»;
- В новом окошке вкладку «Дисплей»;
- В правой части окна выбираем ссылку «Дополнительные параметры дисплея»;
- В открывшемся окошке кликнем по ссылочке «Свойства видеоадаптера для дисплея 1»;
- После этого, в новом окне, мы увидим основные характеристики адаптера. К примеру, его модель. У меня GeForce GTX Это именно дискретная видеокарта. Доступно графической памяти: 6125 МБ. Используется видеопамяти: 2048 МБ.
Давайте отметим следующее. Провести очистку есть возможность лишь на встроенной видеокарте, использующей оперативку. На дискретном адаптере ёмкость статическая. Она не регулируется. Но, для лучшего функционирования ПК хозяева дискретных адаптеров могут применить те же рекомендации для очищения видеопамяти:
- Запуск «Диспетчера задач» проводим с применением горячих клавиш: Alt + Ctrl + Del;
- На синем экране выбираем вкладку «Диспетчер задач»;
- В данной утилите выбираем меню «Процессы» и останавливаем лишние из них, кликнув по ним ПКМ и выбрав вкладку «Снять задачу»;
- В меню «Автозагрузка» внимательно просматриваем список программ и удаляем из него те, которые нам не нужны вовремя загрузки ПК, кликнув по лишней программе ПКМ и в ниспадающем меню выбирая «Отключить»;
Теперь нам понятно, что очистка видеопамяти является процессом, который прекращает работу различных приложений, которые используют оперативную и видеопамять. Лишние программы можно выключить. После этого, когда вы запустите какую ни будь игру, станет заметной увеличение производительности компьютера.
Могу ли я увеличить видеопамять на своём компьютере?
Как правило, функция, которая позволяет увеличить объём видеопамяти присутствует только на тех конфигурациях, где есть интегрированная видеокарта (хотя существуют исключения). Если компьютер имеет установленный внешний (дискретный) видеоадаптер, тогда увеличить объём памяти вряд ли получится – функция доступна лишь для довольно малого количества графических устройств.
Кроме того, большинство владельцев ноутбуков ошибочно считают, что у них стоит встроенная видеокарта. Хотя на самом деле всё чаще их оснащают дискретными.
Исходя из этого, первым делом необходимо точно узнать, стоит на устройстве ли интегрированная видеокарта или дискретная. В Windows это можно сделать вполне стандартным способом, используя «Диспетчер устройств»:
Нажимаете на сочетание клавиш
в открывшемся окне «Выполнить» прописываете команду devmgmt.msc нажимаете «OK»;
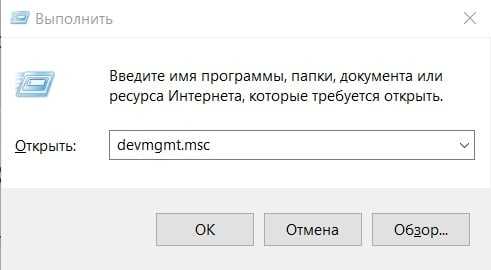
В «Диспетчере устройств» найдите, после чего откройте раздел «Видеоадаптеры». Если на компьютере используется лишь одно графическое устройство, тогда название отобразится именно в этом разделе;
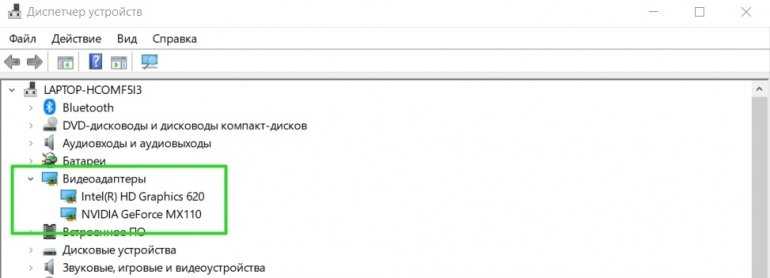

Как увеличить объём видеопамяти с помощью BIOS?
. Но можно воспользоваться и двумя другими способами:
Способ войти в BIOS напрямую из Windows 10:
Нажимаете на значок с уведомлениями, где находится вариант «Параметры»;
Переходите в раздел «Обновление и безопасность» далее выбираете вкладку «Восстановление»;
В пункте «Особые варианты загрузки» выбираете «Перезагрузить сейчас»;
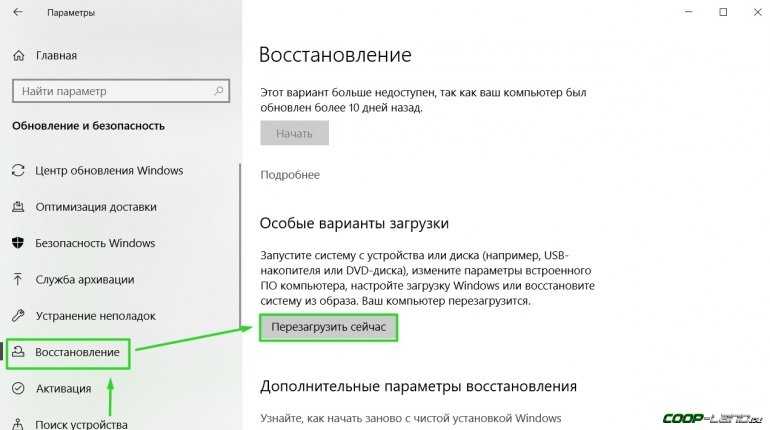
После перезапуска вы окажитесь в голубоватом меню ОС, где нужно выбрать вариант с «Диагностикой» далее «Дополнительные параметры» теперь остаётся выбрать «Параметры встроенного ПО» и «Перезагрузить» компьютер;
Сразу после рестарта вы окажитесь в панели управления BIOS.
В поисковой строке меню «Пуск» введите команду cmd клик правой кнопкой мыши по командной строке выбираете вариант «Запуск от имени администратора»;
В открывшемся окне введите теперь другую команду shutdown.exe /r /o, благодаря ей компьютер начнёт перезагружаться;
Следом вы окажитесь в меню, где нужно сделать всё то, что было указано в первом варианте входа в BIOS;
Выбираете «Диагностику» «Дополнительные параметры» «Параметры встроенного ПО» «Перезагрузить».
Теперь в настройках BIOS необходимо отыскать опцию, отвечающую за распределение оперативной памяти, для нужд видеоадаптера. При этом учтите, что в зависимости от модели материнской платы и версии прошивки БИОСа, опция может иметь другое название. Абсолютно то же самое касается и структуры пользовательского интерфейса – расположение может быть разным.
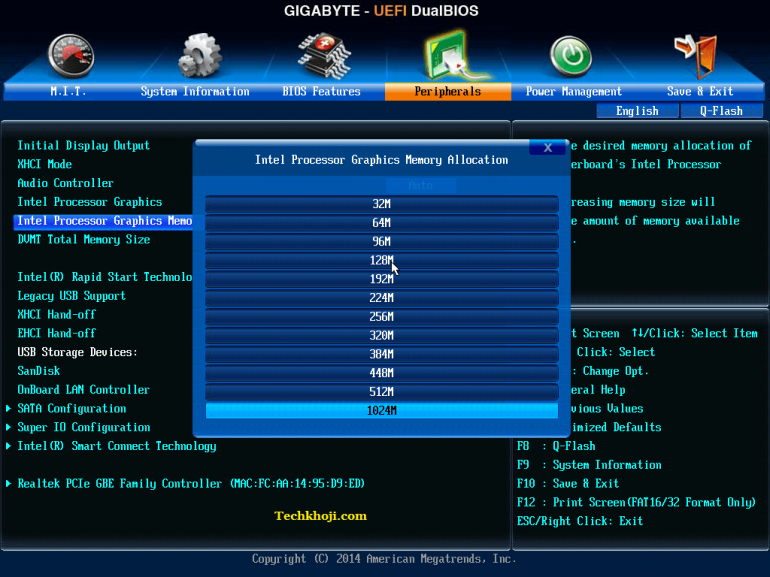
Перед тем как начнёте вносить изменения, рекомендуем изучить характеристики материнки. Но в любом случае нужно:
Найти раздел, связанный с интегрированными устройствами или параметр, который отвечает за память по типу «BIOS VGA Sharing Memory» / «Graphics Memory Allocation» (значение может отличаться из-за модели, но смысл всегда один и тот же);
После придётся подобрать значение объёмов для используемой видеопамяти. При этом пытаться выкрутить опцию на максимум не рекомендуется, если не хотите, чтобы графический адаптер был перегружен и усилились зависания (значение лучше устанавливать максимум в два раза больше того, что указано по умолчанию);
Как установите необходимые параметры, остаётся лишь сохранить все изменения (обычно за это отвечает клавиша
), выйти из панели управления BIOS и перезагрузить компьютер.
Для более производительных видеоадаптеров существует ещё один вариант – программа «MSI Afterburner». Благодаря ей можно постепенно увеличивать тактовую частоту процессора дискретной видеокарты и тем самым увеличить производительность
Но, как и в случае с BIOS, если решили заняться манипуляцией с памятью графического адаптера, всегда соблюдайте осторожность. Ведь из-за чрезмерной нагрузки устройство может отказаться работать, а компьютер войдет в режим вечной перезагрузки
В таком случае следует снизить параметры или вообще вернуться к базовым.
Как проверить объем видеопамяти
Перед вы начинаете процесс имитации увеличения VRAM, важно, чтобы вы не теряли реальный счетчик. Вот краткое руководство по просмотру объема видеопамяти (VRAM), имеющейся на вашем компьютере
Примечание. Приведенные ниже шаги были созданы с Windows 10 в помните, но вы, скорее всего, сможете воссоздать их в более старых версиях Windows. Для получения дополнительной справки см. Параграфы примечания к каждому шагу.
- Нажмите клавишу Windows + R , чтобы открыть Окно «Выполнить «. Затем введите «ms-settings: easyofaccess-display» и нажмите Enter , чтобы открыть вкладку Display в Настройки . Примечание. Для Windows 7 и Windows 8, замените приведенную выше команду на dpiscaling и нажмите Enter .
- Прокрутите вниз и нажмите Расширенные настройки дисплея, затем нажмите Свойства адаптера дисплея для Дисплей 1 .
- Вы можете проверить количество видеопамяти в разделе Информация об адаптере на Выделенное видео Память . Но имейте в виду, что если у вас есть и выделенный графический процессор, и встроенная видеокарта, это окно покажет вам интегрированное решение, если ваш компьютер находится в режиме ожидания. Примечание. Если выделенный графический процессор простаивает, вы можете принудительно переключиться на него, выполнив стрессовую деятельность. Кроме того, вы можете получить доступ к специальной служебной программе графического процессора (например, панели управления NVIDIA) и увидеть оттуда выделенную видеопамять.
Метод 1: увеличение выделенной видеопамяти из BIOS
Первое и наиболее рекомендуемое временное решение — отрегулировать распределение VRAM из BIOS вашего компьютера. Конечно, этот метод применим не ко всем материнским платам, но большинство производителей включают возможность настройки распределения VRAM.
Вот краткое руководство по увеличению выделенной VRAM из настроек BIOS:
- Перезагрузите компьютер и войдите в настройки BIOS при следующем запуске, нажав специальный ключ BIOS несколько раз во время загрузки. Попробуйте несколько раз нажать клавишу F2, F5, F8 или Del. Если это не сработает, поищите в Интернете конкретные шаги по вводу настроек BIOS в зависимости от производителя вашей материнской платы.
- Когда вы попадете в меню BIOS, найдите меню, подобное Настройки графики , Настройки видео или Размер общей памяти VGA . Обычно вы можете найти его в меню Advanced .
- Затем увеличьте предварительно выделенную VRAM до того, какой вариант вам больше подходит.
- Сохраните конфигурацию и перезагрузите компьютер. При следующем запуске используйте описанную выше процедуру, чтобы увидеть, увеличилось ли количество VRAM.
Если этот метод неприменим, или вы ищете другой подход, который не не требует изменения настроек BIOS, перейдите к способу 2 .
Метод 2: увеличение выделенной видеопамяти с помощью редактора реестра
Имейте в виду, что для большинства интегрированных видеокарт количество Объем VRAM, отображаемый в окне Свойства адаптера , совершенно не влияет на фактическую производительность, поскольку система автоматически настраивает ее по требованию.
Однако в некоторых играх и другие типы приложений не позволят вам запускать их, если у вас меньше указанного минимума VRAM. В этом случае вы можете использовать трюк с редактором реестра, чтобы изменить значения, чтобы игра больше не сталкивалась с ошибкой. Вот краткое руководство о том, как это сделать:
Примечание. Помните, что следующие шаги применимы только для встроенных графических процессоров Intel. Кроме того, этот метод не даст вам никакой производительности или дополнительного повышения в ваших играх/приложениях, этот метод только обманом заставит игры/приложения работать с более низким VRAM.
- Нажмите Клавиша Windows + R , чтобы открыть окно «Выполнить». Затем введите « regedit » и нажмите Enter , чтобы открыть редактор реестра.
- Внутри редактора реестра используйте левую панель, чтобы перейти в следующее место: HKEY_LOCAL_MACHINE Software Intel
- Щелкните правой кнопкой мыши раздел Intel, выберите New> Key и назовите его GMM .
- Выбрав ключ GMM, перейдите на правую панель и выберите New> Dword (32-bit) Value и назовите его DedicatedSegmentSize .
- Дважды щелкните DedicatedSegmentSize , установите Base на Decimal и вставьте значение от до 512 . Это значение будет объемом VRAM, отображаемым в меню Свойства адаптера .
- Сохраните изменения и перезагрузите компьютер, чтобы изменения вступили в силу. При следующем запуске проверьте, сможете ли вы запустить игру без ошибки.
Для чего увеличивают объём памяти видеокарты?
Обычно цель увеличения объёма видеопамяти – запуск более требовательных приложений, которые невозможно или сложно запустить с текущей конфигурацией ПК или ноутбука, потому что возникает нехватка памяти у видеокарты. Как правило, это делают при попытке запустить какую-нибудь игру. Однако от объёма видеопамяти зависит ещё и скорость выполнения задач в процессе работы с какими-нибудь графическими редакторами вроде Photoshop.
Кроме того, необходимо понимать, что объём ОЗУ, отдаваемый под нужды графической карты, не получится использовать для других задач до того момента, пока не будут изменены настройки. Проще говоря, если для работы какого-нибудь приложения необходимо 2 GB ОЗУ и 512 MB видеопамяти, при этом 2 GB – это абсолютно весь объём оперативки, тогда после «передачи» всё равно остаётся 512 MB, а значит, характеристики всё ещё будут недотягивать до необходимых требований, но уже из-за нехватки ОЗУ. Так что перед увеличением доступной видеопамяти убедитесь, что в вашем распоряжении есть не менее 4GB оперативной памяти.
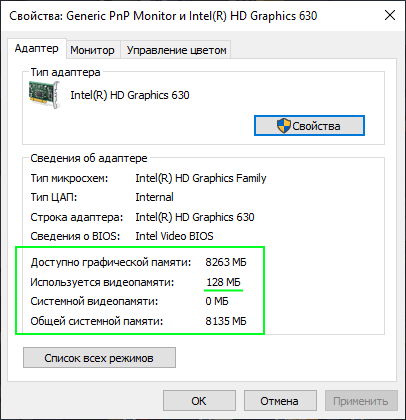
Если не хватает видеопамяти в Windows 7, как ее очистить
Некоторые пользователи столкнулись с довольно странным сообщением, выдаваемым Windows при попытках загрузить игры. При активации игровой программы вылетает окошко с надписью «Количество видеопамяти меньше…» и дальше следует указание на размер, например, 64 Кб. При этом хорошо известно, что у пользователя хороший, мощный компьютер с современной видеокартой, несущей на борту большое количество встроенной оперативной памяти. В результате некоторые игры становятся недоступными. Такое поведение – следствие переполнения видеопамяти дисплейного адаптера. Как очистить видеопамять на платформе Windows 7 мы расскажем далее, а пока приведем пример окошка с ошибкой:

Довольно странно, что Windows оказывается не в состоянии эффективно управлять встроенной памятью видеоадаптера. Подобные проблемы не были редкостью во времена владычества DOS.
Там размер видеопамяти был жестко лимитирован, а сама память не подвергалась виртуализации – выгрузке на диск в случае превышения лимитов. Изображение на экране однозначно отображалось на фиксированный участок памяти, и все операции с ним совершались путем изменения значения байтов этого участка. Либо при помощи модификации регистров цвета, установленных на плате адаптера. Современная аппаратура и ПО работают иначе.
Разбор примитивных способов
В этом разделе рассмотрим несколько простых методов, как почистить память на компьютере с операционной системой Windows 10.
Чистка корзины
Если вы хоть раз пытались удалить большие файлы с компьютера, на то наверняка замечали, что хранилище очищается не полностью, на самом деле частично файлы деинсталляции попадают в корзину.Чтобы ее почистить, необходимо действовать по алгоритму.
На рабочем столе найдите иконку корзины и кликните по ней правой кнопкой мыши. Сразу появится контекстное меню. Нажмите на пункт “Очистить корзину”.
Далее перед вами появится уведомление в котором нужно нажать кнопку “Да”.Этим вы подтверждаете свои намерения очистки.
Зачастую такая манипуляция позволяет удалить около 10% содержимого на системном диске.
Чистка хранилища
Хранилище в операционной системе Windows 10 часто содержит временные ненужные файлы. Их необходимо удалять, чтобы не занимали свободное пространство. На примере этой инструкции рассмотрим как это сделать.
Перейдите в меню пуск в нижней части экрана и нажмите кнопку “Параметры” (шестеренка).
Кликните по блоку “Система” и нажмите “Память” в левой части открывшиеся окна.
Дождитесь, пока произойдет загрузка всех данных. Теперь нажмите “Настроить контроль памяти или запустить его”.
Убедитесь, что напротив пункта “Удалить временные файлы неиспользуемые моих приложениях”, установлена галочка?
На заметку! В разделе вы можете настроить индивидуально в какие моменты будут происходить очищение памяти.
Если вы ранее проводили переустановку операционной системы Windows 10, рекомендуем удалить предыдущие версии ОС.Для этого поставьте галочку напротив соответствующего пункта.
В этот момент произойдет запуск, контроллера памяти которой автоматически удалит все ненужные файлы.
Удаление временных файлов
Удаление временных файлов в операционной системе Windows 10 можно провести непосредственно в разделе “Память”.
Для этого после очистки предыдущих версий операционной системы вернитесь к разделу “Память”, найдите пункт. “Временные файлы”.
Дождитесь, пока система отсканирует данные
Обратите внимание что некоторые файлы могут оставаться полезными для приложений. После сканирования будет предоставлен список файлов с установленными галочками
Эти файлы можно удалить. В верхнем правом углу будет показано, какое количество памяти освобождается. Жмите кнопку “Удалить файлы”.
Это важно! Не пытайтесь удалить временные системные файлы, если вы не разбираетесь в программировании операционных систем. Такая деинсталляция может стоить вам нарушения работоспособности компьютера
Увеличение размера видеопамяти
Именно память считается одной из важнейших характеристик видеокарты. В ней хранятся данные, необходимые для воспроизведения графики. При недостатке объёма видеопамяти качество графики ухудшается, возможно некорректное отображение либо периодическое зависание трансляции. В таких неприятных ситуациях начинаете задумываться, как увеличить память видеокарты.
карты имеют разные характеристики
Конечно, можно начать решение проблемы с увеличения оперативной памяти графической карты. Хотя, если пропускной способности видеокарты не хватает, оперативная не устранит проблему.
Как узнать вид графической карты на своём компьютере
Прежде всего, необходимо понять — как узнать память видеокарты на компьютере. Для этого нужно определить установленную графическую карту. Именно от вида адаптера будет зависеть подходящий способ для увеличения памяти.
Как правило, портативные устройства (ультрабуки и нетбуки) комплектуются интегрированными компактными видеоадаптерами. Они поставляются и в бюджетных ноутбуках.
Признаком работы с такой платой будет совместное расположение разъёмов:
Мощные ноутбуки и настольные компьютеры поставляются уже с внешними видеокартами, которые называются дискретными. Являются довольно производительным устройством со своей системой охлаждения.
Что делать с интегрированной картой
Для интегрированных, встроенных плат распределение видеопамяти происходит по технологии «Shared memory» — с ручным изменением объёма. Самый простой вариант в таком случае — использовать инструменты внутри операционной системы. Нужно узнать, установлен ли в этой версии операционной системы Catalyst Control Center.
Узнать это несложно, переходим в «Панель управления». Далее здесь открываем «Оборудование и звук», необходим раздел «Устройства и принтеры», переходим в «Диспетчер устройств».
Переход в Диспетчер устройств в Windows 10
Здесь можно увидеть список всех устройств, которые уже подключены.
Как можно узнать нужные параметры своей видеокарты
Узнать данные о графической карте можно в пункте «адаптеры».
Пункт видеоадаптеры
В комплектацию некоторых компьютеров входит более одной видеоплаты. Правой кнопкой мыши нажимаем на нужном адаптере и выбираем раздел «Свойства». Во вкладке «Драйвера» доступен пункт «Кадровый буфер UMA», часто он называется и «Буфер кадра». Здесь можно установить максимальный объём, доступный для своей видеоплаты.
Какие возможности предложит BIOS?
Если кадровый буфер по этой инструкции найти не удалось, придётся воспользоваться BIOS для настройки параметров UMA. После захода в BIOS необходимо найти «Интегрированные устройства», здесь же будут настройки «BIOS VGA sharing memory». Стоит учесть, что в некоторых версиях BIOS эти названия отличаются.
Здесь и выбираем подходящий нам объём памяти. Сразу оговоримся — не рекомендуем ставить максимальный объём. После внесения и сохранения изменений можно покинуть BIOS.
Повышение памяти дискретных карт с помощью утилит
С интегрированными картами разобрались, но возможен и другой вопрос — как увеличить память видеокарты дискретного типа. В таком случае внутренние настройки никакого эффекта не принесут, необходимы уже сторонние утилиты.
При работе с ОС Windows XP вполне достаточно популярной бесплатной утилиты ATITool.
Окно программы ATITool
При работе с более современными версиями ОС можем рекомендовать программу MSI Afterburner. Поддерживает постепенное увеличение тактовой частоты процессора видеокарты. Объём самой видеопамяти останется без изменений, но производительность карты удаётся ощутимо повысить.
Не будьте максималистами — осторожность поможет сохранить видеокарту
Настоятельно рекомендуем быть осторожными при увеличении памяти видеокарты, лучше повышать её постепенно, без кардинальных изменений. Поскольку в условиях излишней нагрузки карта может дать сбой. И не забывайте убедиться в достаточности оперативной памяти — ведь именно за счёт неё возрастает производительность встроенной видеокарты.
Если ваши усилия не позволили «разогнать» дискретную карту, её остаётся лишь заменить. Многие старые модели не поддерживают ощутимое увеличение памяти и производительности.
Увеличенная память видеокарты позволяет значительно улучшить качество графики и возможности всей системы. Мы рассмотрели эффективные принципы работы со встроенными и дискретными картами. Уверены, что информация на сайте поможет сделать компьютер более мощным и современным — поэтому не забывайте следить за нашими обзорами и рекомендациями.
Что делать с интегрированной картой
Для интегрированных, встроенных плат распределение видеопамяти происходит по технологии «Shared memory» — с ручным изменением объёма. Самый простой вариант в таком случае — использовать инструменты внутри операционной системы. Нужно узнать, установлен ли в этой версии операционной системы Catalyst Control Center.
Узнать это несложно, переходим в «Панель управления». Далее здесь открываем «Оборудование и звук», необходим раздел «Устройства и принтеры», переходим в «Диспетчер устройств».
Переход в Диспетчер устройств в Windows 10
Здесь можно увидеть список всех устройств, которые уже подключены.
Повышение производительности дискретных видеоадаптеров
Изменить объем видеопамяти дискретного видеоадаптера нельзя. Чтобы увеличить производительность необходимо повысить тактовую частоту его процессора.
Это можно сделать с помощью специальных утилит. Для операционной системы Windows можно использовать ATITool или Riva Tuner, для других операционных системы – MSI Afterburner.
Рассмотрим пример увеличения производительности на примере утилиты Riva Tuner.
Для начала необходимо скачать и установить программу. Чтобы завершить обновление, операционную систему следует перезагрузить.
Запустив программу, ищем основное меню, в нём отражаются название и модель видеоадаптера.
Рядом с названием появятся стрелки, нужно выбрать указывающую «направо».
Затем выбираем пункт «Низкоуровневые системные настройки».
Перемещениями бегунка в разделе «Частота памяти» выбираем нужное значение и нажимаем «Применить».
Оценивая производительность видеоадаптера на ресурсоемких программах, выбираем оптимальную частоту. Начинать настройку рекомендуется с частоты в 30 или 50 герц.