Начальные ошибки конфигурации макета
Если настройка макета «начало работы» не применяется должным образом, откройте окно просмотра событий и перейдите в раздел » приложения и службы», журнал > Microsoft > Windows > **шеллкоммон-стартлайаутпопулатион **В рабочем состоянии и проверьте одно из указанных ниже событий. **** >
- Событие 22 регистрируется при неправильном формате XML, что означает, что указанный файл просто не является допустимым XML. Это может произойти, если в файле есть лишние пробелы или непредусмотренные символы или если файл не сохранен в формате UTF8.
- Событие 64 регистрируется, когда XML-документ является действительным, но содержит непредвиденные значения. Это может происходить, если нужная конфигурация не распознана, элементы не находятся в нужном порядке, или источник не найден (например, пропущено или неправильно написано). lnk.
Отключение посредством редактора групповой политики локальной категории
Наиболее часто задаваемым вопросом, является дилемма, как убрать экран приветствия на Windows 10, на котором, по умолчанию, при загрузке, отображаются личные данные владельца. Сделать это имеется возможность как с использованием предыдущих методов, так и, применив, метод редактирования сетевой политики компьютера. Чтобы убрать экран приветствия, необходимо, через команду «Выполнить» или нажатие комбинации Win и R, зайти в «Редактор локальной групповой политики», где перейти к каталожному списку «Административные шаблоны». Открывшееся окно будет содержать реестр папок, среди которых надо выбрать «Панель управления», и перейти в меню «Персонализация». В списке открывшихся команд, необходимо выбрать позицию «Запрет отображения экрана блокировки», отключить задачу посредством поочерёдной установки «галочки» напротив пункта «Включено» и подтверждения директивы кнопкой «ОК». При правильном выключении стиля входа на Windows 10, при последующем запуске лэптопа, пользователю сразу будет отображаться окно для ввода пароля, без наличия предварительных, отвлекающих графических режимов.
Параллельно с отключением приветствия в Windows 10, операционная система позволяет как сменить графическое исполнение дисплея, так и восполнить его звуками. Для этого в категории административных, или управленческих шаблонов потребуется выбрать раздел «Система», с последующим переходом к пункту каталожного списка под грифом «Вход в систему», где откроется окно, в списке команд которого надо выбрать «Всегда использовать настраиваемый фон входа в систему», подтвердить команду и задать параметры политики приветствия Windows 10. Дальше потребуется выбрать предпочтительные для графического и звукового воспроизведения файлы на компьютерном устройстве, установить их в качестве продуцируемых программным обеспечением. Для проверки результата достаточно перезагрузить ПК, таким методом удостоверившись в эффективности выполненных операций. Обусловленный регламент позволяет поменять приветствие как на версиях ОС 8, 10, так и на Windows 7.
Добавьте конфигурацию панели задач в макет меню «Пуск»
Предполагая, что вы используете Windows 10 (1809 и выше), используйте файл «StartLayoutMarketing.xml», чтобы показать, куда добавить конфигурацию панели задач в макете меню «Пуск». Откройте файл в блокноте и перейдите к последней строке
Добавьте конфигурацию панели задач сразу послетег.
Глядя на теперь мы просто перестроим код
- Переместите объявление XML на первую строку с тегом открытия и закрытия.
- Переместите схемы панели задач на шестую строку перед закрывающим тегом.
- Код должен быть хорошо отформатирован. Используйте бесплатный XML форматер онлайн инструмент для проверки на наличие ошибок.
Сохраните ваш файл. И держите отдельную копию меню «Пуск» и конфигурации панели задач.
Как закрепить ваши любимые сайты на стартовом экране
Интересным вариантом в Windows 8 является возможность закрепления сайтов на начальном экране. Однако на данный момент это работает, только если вы используете Internet Explorer . Приятно то, что не имеет значения, предпочитаете ли вы версию для настольного компьютера или полноэкранную версию приложения для Windows 8.1 .
Вам важно знать, что приложение Internet Explorer больше не доступно на экране приложений , если вы по умолчанию настроили другой браузер. Если вы хотите использовать это приложение, вам нужно установить Internet Explorer в качестве браузера по умолчанию, и приложение появится снова
Если вы не знаете, как это сделать, обратитесь к нашему руководству. Установите версию Internet Explorer, которую вы хотите использовать в Windows 8.1 по умолчанию.
Теперь давайте посмотрим, как закрепить сайт с помощью версии приложения Internet Explorer . Сначала просмотрите веб-сайт, который вы хотите закрепить.

Теперь нажмите кнопку « Избранное» в нижней строке меню.
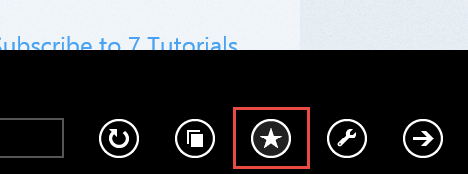
Появится меню « Избранное» . Далее нажмите кнопку « Закрепить сайт» .
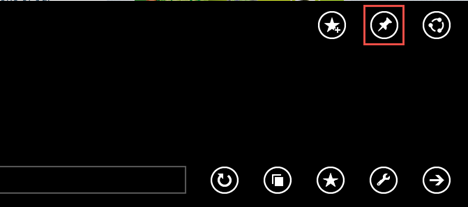
Теперь вы можете переименовать закрепленный ярлык. Когда вы закончите, нажмите Pin, чтобы начать .
Так будет выглядеть ваш закрепленный сайт на начальном экране.

Если вы предпочитаете использовать настольную версию Internet Explorer , все снова довольно просто. После того, как вы закончите загрузку вашего любимого сайта, посмотрите в верхнем правом углу браузера. Там вы увидите несколько значков. Последний — это ярлык в меню « Инструменты» . Нажмите кнопку « Инструменты» для продолжения или комбинацию клавиш Alt + X.
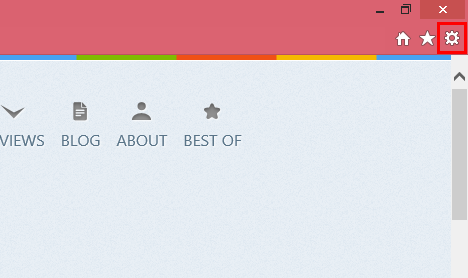
Откроется всплывающее меню. Нажмите Добавить сайт в приложения .
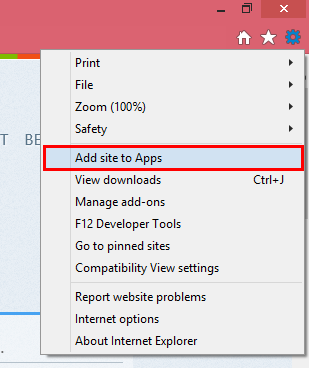
Теперь нажмите Добавить .
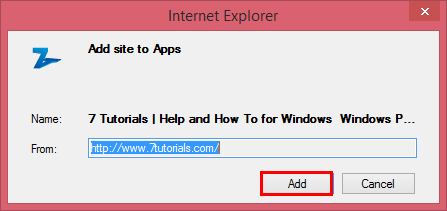
Затем вы идете в свои приложения и просматриваете веб-сайт, который вы только что добавили, и прикрепляете его к экрану « Пуск», как показано ранее.
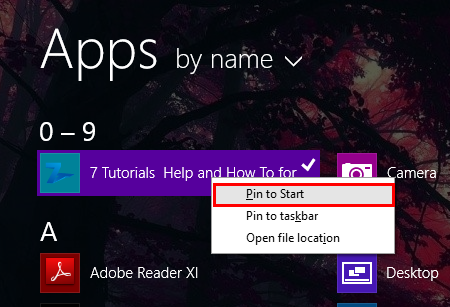
Когда веб-сайт закреплен с помощью настольной версии Internet Explorer 11, некоторые изменения произойдут при открытии только что созданного ярлыка. Кнопка « Домой» справа будет удалена, а логотип сайта будет размещен слева. Если вы нажмете на нее, вы вернетесь на главную страницу сайта. Также кнопки « Назад» и « Вперед» подберут преобладающий цвет сайта.
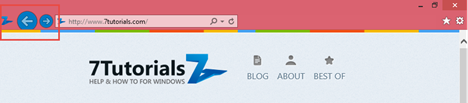
Логотип сайта также будет отображаться в виде значка на панели задач.
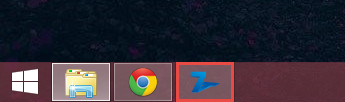
ПРИМЕЧАНИЕ.
Tweaks.com Logon Changer
Прежде чем приступить к эксплуатации приложения хорошенько подумайте, использование стороннего софта может привести к проблемам в функционировании операционной системы.
Утилита расположена на сайте: https://tweaks.com/software/tweakslogon/.
1. Обязательно делаем точку отката «десятки».
3. Выполняем ее инсталляцию и запускаем с окна установщика.
4. Нажимаем по первой пиктограмме вверху интерфейса и задаем путь к картинке, на которую намереваемся менять фото экрана блокировки.
Вследствие этого картинка будет заменена.
Вернуть все обратно поможет вторая кнопка: «Revert Wallpaper».
Чтобы посмотреть, что получилось, зажимаем Win+L для вызова экрана блокировки.
Как видим, разобраться легко даже с англоязычной версией утилиты.
Использование XML
На существующем устройстве с Windows можно настроить начальный **** экран, а затем экспортировать макет в XML-файл. При наличии XML-файла добавьте этот файл в групповую политику, пакет подготовки конструктора конфигураций Windows или политику управления мобильными устройствами (MDM). С помощью этих методов можно развернуть XML-файл на устройствах. Когда устройства получат политику, они будут использовать макет, настроенный в XML-файле.
Дополнительные сведения см. в разделе «Настройка и экспорт макета начального экрана».
Для панели задач можно использовать тот же XML-файл, что и начальный экран. Кроме того, можно создать XML-файл. При наличии XML-файла добавьте этот файл в групповую политику или пакет подготовки. С помощью этих методов можно развернуть XML-файл на устройствах. Когда устройства получат политику, они будут использовать параметры панели задач, настроенные в XML-файле.
Дополнительные сведения см. в разделе «Настройка Windows 10 панели задач».
Общие настройки
Я думаю, что правильно сделал, что общие настройки оставил напоследок, так как вы теперь знаете все элементы меню, и вам проще будет его настроить.
Переходим в настройки персонализации. (смотрите выше в этой статье)
Выбираем «Пуск» и нам открываются настройки.
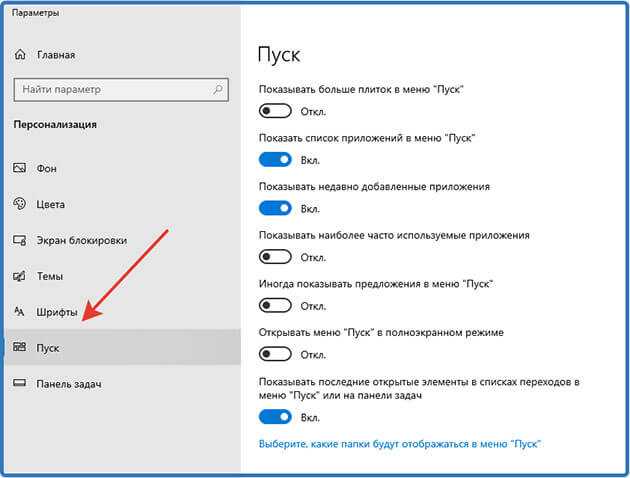
Я думаю, что здесь все понятно. Вы можете, поэкспериментировать с ними, и выбрать подходящие именно вам.
Еще вы можете увеличивать или уменьшать размеры самого меню. Для этого нужно его открыть, навести курсор мыши на самый край и после того как появится стрелка зажимаете левую кнопку мыши и путем перетаскивания границ в верх или вниз задаем нужный размер.
Есть еще один режим, который порадует владельцев гаджетов с сенсорным вводом это «Режим планшета» в место меню пуск появится начальный экран напоминающий нам известную Виндовс 8
По задумкам разработчиков он должен включаться и отключаться автоматически после отключения или подключения клавиатуры.
Но также его можно включить принудительно. Для этого нужно на панели задач нажать кнопку «уведомлений»

И в открывшемся окне внизу найти иконку «Режим планшета» и нажать на нее.

Также повторным нажатием можно выйти из этого режима.
Как сделать меню «Пуск» слева
Первое изменение, которое вы заметите после установки операционной системы на ПК или после обновления до Windows 11, — это необычное размещение меню «Пуск» и других значков на панели задач. Меню «Пуск» и значки находятся в центре экрана, в отличие от Windows 10 и предыдущих версий ОС, где они были слева.
Подобное расположение не всегда удобно, особенно, если на панели задач закреплено много значков. Например, открытие новых приложений, закрытие работающих программ приводит к перемещению всех элементов вправо или влево, а это мельтешение не всем нравится.
Если вы хотите изменить выравнивание меню «Пуск» Windows 11, выполните следующие действия:
- Щелкните правой кнопкой мыши по меню «Пуск».
- В контекстном меню нажмите на «Параметры».
- Перейдите во вкладку «Персонализация», а затем нажмите на «Панель задач».
- Разверните раздел «Поведение панели задач», щелкнув по нему или нажав на стрелку.
- В опции «Выравнивание панели задач» откройте раскрывающийся список и выберите «Слева», чтобы переместить значки меню «Пуск» и панели задач влево.
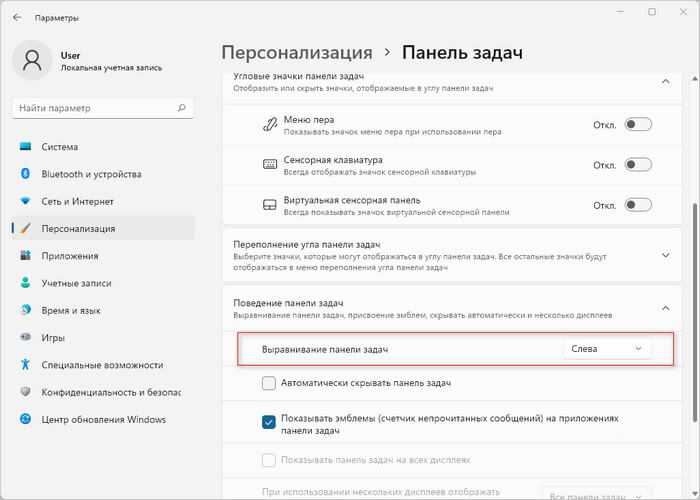
Подробнее: Как переместить «Пуск» влево в Windows 11 — 2 способа
Изменение цвета меню «Пуск»
Обычно, меню «Пуск» имеет светлый или темный цвет в зависимости от используемой темы. Но, вы можете персонализировать цвет меню «Пуск», выбрав другой подходящий цвет.
Пройдите шаги, чтобы изменить цвет меню «Пуск»:
- Откройте приложение «Параметры».
- Перейдите в «Персонализация», затем в «Цвета».
- В настройке «Выберите режим» укажите «Настраиваемый».
- После этого станут доступными еще две опции, которые позволят вам выбрать темы для панелей и приложений Windows. Поскольку мы хотим изменить цвет меню «Пуск», то вы должны выбрать «Темный» для параметра «Выберите режим Windows по умолчанию». Светлая тема для режима Windows не позволяет использовать собственные цвета.
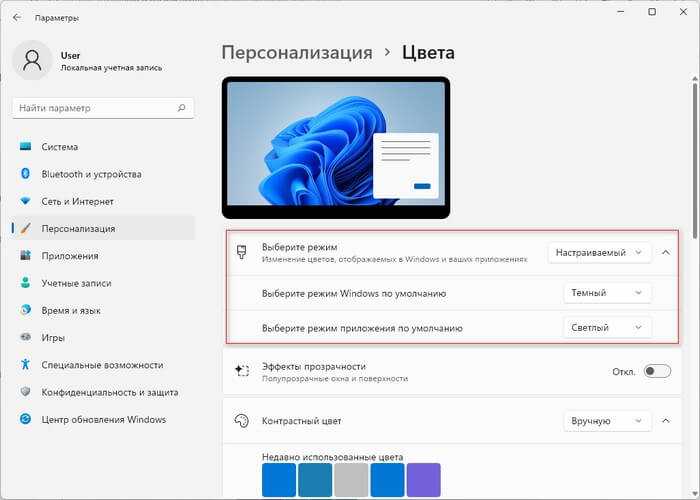
- Прокрутите вниз на том же экране и включите переключатель «Показать цвет элементов в меню “Пуск” и на панели задач».
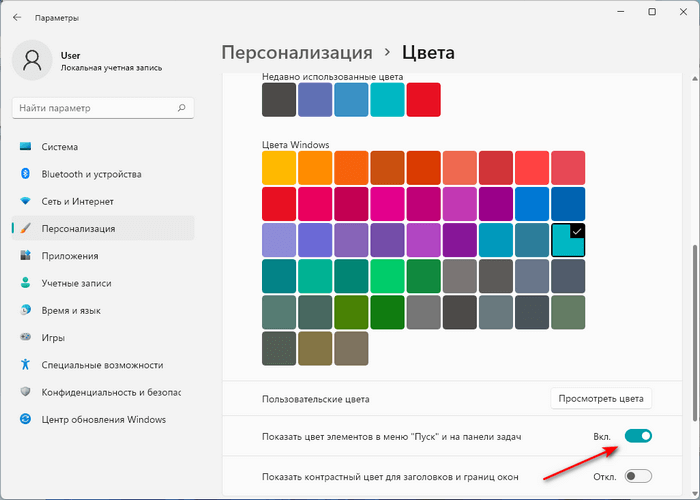
- Прокрутите вверх до раздела со списком цветов. Нажмите на подходящий цвет, чтобы применить его к меню «Пуск».

Если вы не нашли подходящий цвет из доступного списка, нажмите на кнопку «Просмотреть цвета», чтобы увидеть полноцветную палитру.
Подробнее: Как изменить цвет меню «Пуск» и панели задач Windows 11
Настройка меню «Пуск» именно таким, как вам нравится
Меню «Пуск» в Windows 10 очень похоже на то, что вы использовали в Windows 7. Однако оно также объединяет части экрана «Пуск» из Windows 8.1, и это одна из первых функций, которые лучше настроить.
Существует несколько способов настройки меню «Пуск». Можно воспользоваться небольшой по умолчанию версией меню, к которой удобнее всего обращаться. В этом случае у вас будет меню с живыми плитками справа, а с левой стороны — доступ ко всем вашим приложениям и список наиболее используемых и недавно установленных программ.
Вы также можете изменить размер меню «Пуск» по горизонтали и вертикали, но как далеко изменится размер меню, будет зависеть от разрешения экрана. Например, при разрешении экрана 1366 x 768 вы получите только до 3 столбцов.
На 4K дисплее вы сможете растянуть горизонтально до 4 столбцов. Изменить размер меню «Пуск» легко, просто перетащите края вправо или вверх.
У вас также может быть меню «Пуск» без «Живых плиток», и оно будут ближе всего к виду меню в Windows 7. Однако Windows 10 не включает в себя возможность скрыть все фрагменты; вам придется вручную, щелкать правой кнопкой мыши каждый фрагмент и нажимать «Открепить от начального экрана».
Прикрепление и открепление плиток
Чтобы отсоединить плитку от стартового экрана, достаточно нажать правой кнопкой мыши по ней и в появившемся списке кликнуть по пункту «Открепить от начального экрана».
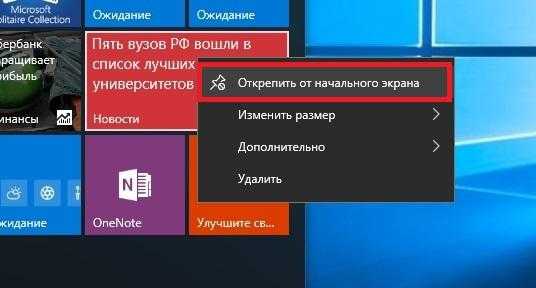
Для закрепления плитки из списка установленных и стандартных утилит на стартовом экране необходимо перейти к пункту «Все приложения», выбрав в нем программу и щелкнуть по ней правой кнопкой мыши. После чего появится список, в котором кликните по пункту «Закрепить на начальном экране».
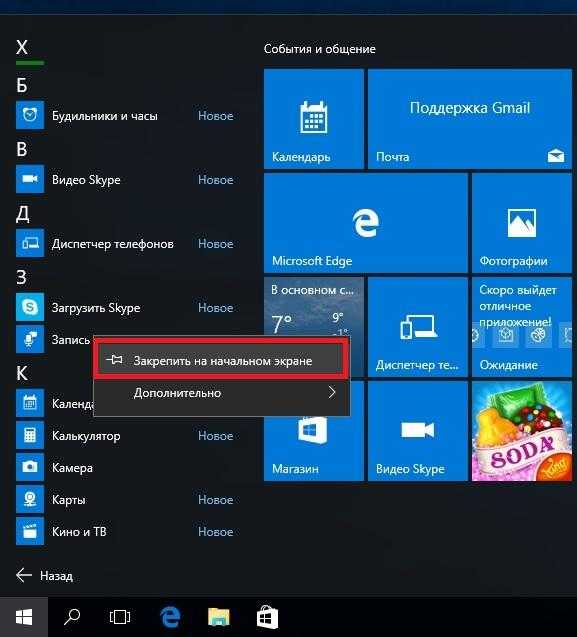
Также, если вместо этого пункта выбрать «Закрепить на панели задач», то мы увидим нашу утилиту на панели задач. Например, на изображении ниже показана фиксация программы «Калькулятор» на панели задач.
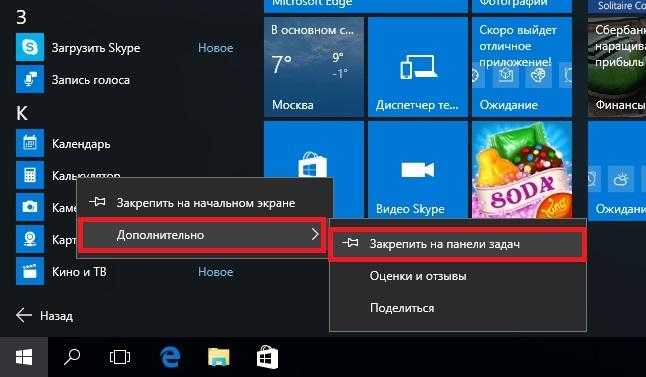
Чтобы отсоединить это приложение от панели задач, достаточно кликнуть по ярлыку на панели задач и выбрать в списке «Открепить от панели задач».
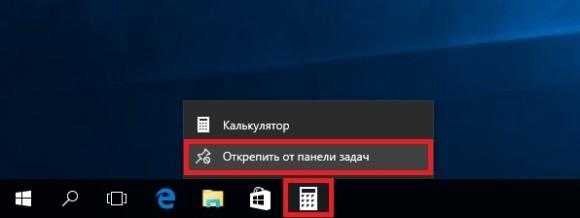
Кроме списка установленных и стандартных программ для операционной системы Windows 10 Pro, можно еще устанавливать на начальный экран ссылки на разные ресурсы. Например, чтобы закрепить для стартового экрана ссылку на определенную директорию в системе, достаточно кликнуть по этой директории и выбрать в появившемся списке пункт «Закрепить на начальном экране».
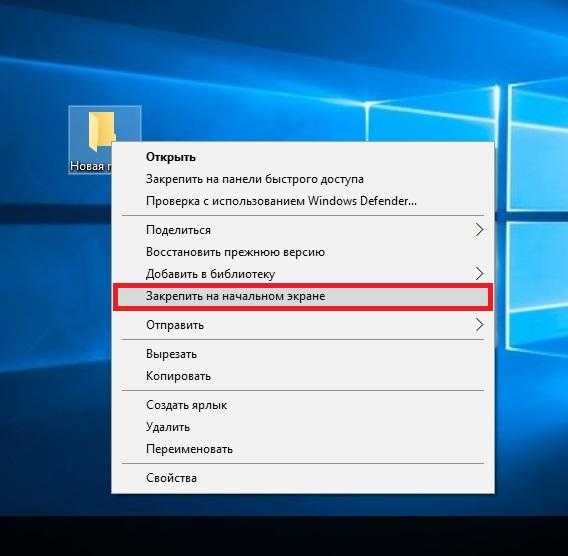
Еще очень полезными являются ссылки на интернет ресурсы на начальном экране. Процедура их фиксации максимально прозрачна. Чтобы закрепить интернет ссылку на определенный ресурс, достаточно перейти на определенную страницу в браузере Microsoft Edge. В нашем случае интернет ресурсом будет страница www.microsoft.com/ru-ru компании Microsoft на русском языке.
После открытия страницы, перейдем в настройки браузера и выберем пункт «Закрепить эту страницу на начальном экране».
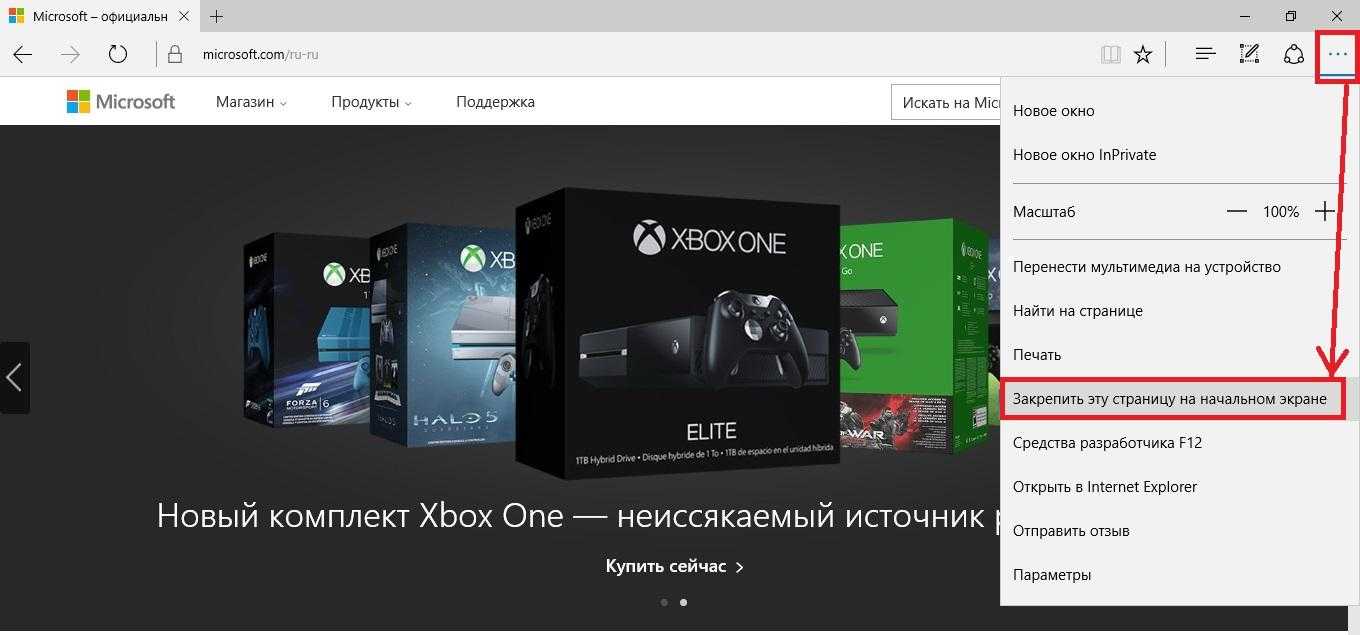
Если необходимо закрепить какой-нибудь раздел настроек для начального экрана, то стоит лишь перейти к необходимому разделу настроек и кликнуть по нему правой кнопкой мыши и выбрать «Закрепить на начальном экране». Например, раздел настроек «Темы».
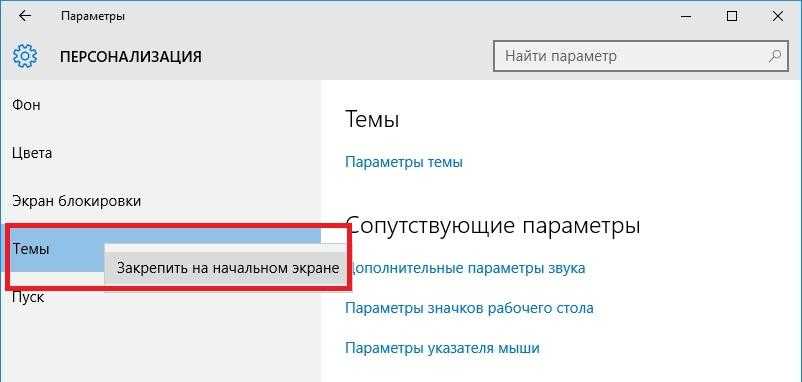
Еще похожим образом можно закрепить на стартовом экране заметки из OneNote или важные контакты из метро приложения «Люди».
Прикрепление и открепление плиток
Чтобы отсоединить плитку от стартового экрана, достаточно нажать правой кнопкой мыши по ней и в появившемся списке кликнуть по пункту «Открепить от начального экрана».
Для закрепления плитки из списка установленных и стандартных утилит на стартовом экране необходимо перейти к пункту «Все приложения», выбрав в нем программу и щелкнуть по ней правой кнопкой мыши. После чего появится список, в котором кликните по пункту «Закрепить на начальном экране».
Также, если вместо этого пункта выбрать «Закрепить на панели задач», то мы увидим нашу утилиту на панели задач. Например, на изображении ниже показана фиксация программы «Калькулятор» на панели задач.
Чтобы отсоединить это приложение от панели задач, достаточно кликнуть по ярлыку на панели задач и выбрать в списке «Открепить от панели задач».
Кроме списка установленных и стандартных программ для операционной системы Windows 10 Pro, можно еще устанавливать на начальный экран ссылки на разные ресурсы. Например, чтобы закрепить для стартового экрана ссылку на определенную директорию в системе, достаточно кликнуть по этой директории и выбрать в появившемся списке пункт «Закрепить на начальном экране».
Еще очень полезными являются ссылки на интернет ресурсы на начальном экране. Процедура их фиксации максимально прозрачна. Чтобы закрепить интернет ссылку на определенный ресурс, достаточно перейти на определенную страницу в браузере Microsoft Edge. В нашем случае интернет ресурсом будет страница www.microsoft.com/ru-ru компании Microsoft на русском языке.
После открытия страницы, перейдем в настройки браузера и выберем пункт «Закрепить эту страницу на начальном экране».
Если необходимо закрепить какой-нибудь раздел настроек для начального экрана, то стоит лишь перейти к необходимому разделу настроек и кликнуть по нему правой кнопкой мыши и выбрать «Закрепить на начальном экране». Например, раздел настроек «Темы».
Еще похожим образом можно закрепить на стартовом экране заметки из OneNote или важные контакты из метро приложения «Люди».
Живые плитки и группы
Как и в Windows 8.1, Windows 10 предлагает возможность перетаскивать и группировать Живые плитки любым удобным способом. Если вы хотите назвать группу, просто щелкните правой кнопкой мыши в верхнем краю группы и дайте ей название.
В режиме Живых плиток можно просмотреть последнюю информацию без необходимости открывать приложение. Но иногда вам не нужно видеть определенную информацию. Хотя вы не можете отключить эту функцию по всей системе, вы можете щелкнуть правой кнопкой мыши по каждой плитке и выбрать «Выключить живые фрагменты».
Точно так же вы можете изменить размер каждой плитки на любой из поддерживаемых размеров (малый, средний, широкий и большой). Также, из того же меню вы можете привязать приложение к панели задач, или удалить любое приложение, включая универсальные утилиты для Windows.
Вам будет интересно:
- Инструкция по настройке меню «Пуск»
- Как изменить интерфейс в Windows 10
- 10 настроек, которые нужно изменить после установки Windows 10
Меню «Пуск» в Windows 10
Меню в Windows 10 открывается так же по кнопке «Пуск». Слева в самом верху размещаются привычные по предыдущим версиям Windows, ярлыки часто используемых программ, а ниже идут ярлыки всех приложений по алфавиту. Правую часть меню заполняют плитки. Это те же ярлыки только чуть крупнее.
Если кликнуть мышкой в левой части меню по букве алфавита,
то откроется алфавит. Можно выбрать любую букву и сразу же откроется список всех приложений, которые начинаются на эту букву.
Над самой кнопкой «Пуск» находятся кнопки:
- Кнопка «Параметры учетной записи»;
- Кнопка «Параметры»;
- Кнопка «Выключение»
В правой части находятся плитки нового стиля под названием METRO.
Стиль оформления меню Пуск – METRO
Плитки METRO представляют из себя прямоугольные блоки в виде иконок и картинок.
Плитки можно отсортировать по категориям. Так же можно изменить их размер и их расположение. Полотно с плитками можно сжать или растянуть на весь рабочий стол.
Стиль METRO используется не только на компьютере. Он так же популярен и на мобильных устройствах, таких как планшеты и смартфоны. Согласитесь, что на сенсорном экране намного удобнее пользоваться плитками.
Как создать или удалить плитку в меню Пуск Windows 10
Для создания плитки в меню Пуск, необходимо кликнуть правой кнопкой мыши по иконке приложения в левой части меню и выбрать в выпадающем с писке пункт «Закрепить на начальном экране».
Если приложение находится в папке, то её необходимо сначала открыть, а потом выбрать необходимую иконку.
Чтобы удалить плитку, необходимо кликнуть по ней правой кнопкой мыши и выбрать из списка команду «Открепить от начального экрана».
Настройка меню «Пуск» через «Параметры»
Настроить меню «Пуск» можно через «Параметры». Для этого кликните правой кнопкой мыши по свободному месту на Панели задач и выберите в выпадающем меню пункт «Параметры панели задач».
В открывшихся Параметрах перейдите слева на вкладку «Пуск».
Справа будут показаны настройки меню «Пуск». Семь переключателей:
- Показывать больше плиток в меню «Пуск»;
- Показать список приложений в меню «Пуск»;
- Показывать недавно добавленные приложения;
- Показывать наиболее часто используемые приложения;
- Иногда показывать предложения в меню «Пуск»;
- Открывать меню «Пуск» в полноэкранном режиме (на весь экран, как в меню Windows 8);
- Показывать последние открытые элементы в списках переходов в меню «Пуск», на панели задач и в окне быстрого доступа проводника.
Ниже имеется ссылка «Выберите, какие папки будут отображаться в меню «Пуск». Если кликнуть по ней, то откроется окно, в котором можно включить или отключить для показа в меню «Пуск» папки:
- Проводник;
- Параметры;
- Документы;
- Загрузки;
- Музыка;
- Изображения;
- Видео;
- Сеть;
- Персональная папка.
Как изменить цвет плиток
В тех же параметрах на вкладке «Цвета» можно изменить цвет фона меню пуск и панели задач. В окне «Цвета» в поле «Выбор цвета» устанавливаем параметр «Настраиваемый», «Светлый» или «Темный», и ниже в таблице цветов выбираем понравившийся цвет для плиток.
Таким образом, можно поменять цвет меню.
Как изменить размер плиток
Для того, чтобы изменить размер плиток, необходимо кликнуть по плитке правой кнопкой мыши
по плитке и выбрать в открывшемся списке пункт «Изменить размер» и выбрать один из параметров:
- Мелкий
- Средний
- Широкий
- Крупный
Группировка плиток и создание категорий
Все плитки можно группировать по категориям. Для этого необходимо создать группу:
- Кликните левой кнопкой мыши по любой плитке и не отпуская кнопки перетащите плитку в нужное место. После этого отпустите клавишу мыши.
- Присвойте группе имя. Наведите курсор чуть выше блока плиток и кликните левой кнопкой мыши по появившимся двум горизонтальным полоскам справа. Появится поле, в котором можно ввести наименование категории блока.
Плитки можно складывать в папки. Для этого попробуйте навести их друг на друга.
Как отключить «живые плитки»
Если у вас в меню уже имеются плитки типа «Погода», «Новости» и т.п., то их можно удалить или отключить. Такие плитки называются «живыми». .Для этого кликните по такой «живой» плитке правой кнопкой мыши и выберите в выпадающем меню пункт – Дополнительно – Отключить живые плитки.
Как убрать все плитки из меню Пуск
Если вы хотите, чтобы ваше меню было больше похоже на классическое, тогда удалите все плитки. Для этого кликните по плитке правой кнопкой мыши и выберите в выпадающем списке пункт «Открепить от начального экрана» или «Удалить».
После того, как все плитки будут удалены, подведите курсор к правой границе меню, и как только курсор изменит свой вид на двунаправленную стрелку, нажмите левую кнопку мыши, и не отпуская её, потяните эту сторону к левому краю. Потом отпустите кнопку мыши.
Таким образом, можно растягивать или сжимать поле для плиток.
Возврат меню Пуск
Долгие годы меню Пуск оставалось прежним во всех версиях ПО, выпускаемых компанией Майкрософт. Однако, в 2012 году разработчики решили заменить его на рабочий стол в стиле Metro. Такое обновление получило множество отрицательных отзывов и критики, что стало поводом для возвращения любимого многими Пуск в систему, но уже со значительными усовершенствованиями и доработками.

В ходе работы над новым Windows 10 было немало споров о полезности и необходимости Пуска. Большинство пользователей высказалось «за» данное меню. Сейчас трудно сказать, вернули ли его из-за отзывов и жалоб, или же в компании Microsoft так сами решили, но все же значительно улучшенное меню вернулось.
Главной особенностью новшества стали совмещенные кнопки классического меню и «оживших» плиток. Также расширился арсенал возможностей, например, можно настроить меню Пуск на свое усмотрение.
Как переключаться между рабочими столами?
Для этой функции отдельной кнопки не предусмотрено – чтобы перейти к созданию и редактированию рабочих столов, нужно нажать на иконку «Представление задач» или Task View рядом с логотипом Microsoft и значком поиска. Нажатие на нее приводит к отображению на экране всех запущенных на данный момент приложений, а также открывает возможность создания новых виртуальных рабочих столов – просто нажмите на кнопку «Создать рабочий стол», что расположена в правом нижнем углу.
Чтобы переключиться на нужный рабочий стол, просто нажмите на него. Кроме того, есть ряд горячих клавиш, которые упростят переключение между рабочими областями:
- В «Представление задач» можно попасть без лишних телодвижений – просто нажмите Win + Tab.
- Создавать новые рабочие столы также можно по упрощенной схеме – нажав Win + Ctrl + D, вы моментально создадите новую рабочую область.
- Каждый раз пользоваться Представлением задач для переключения на нужный виртуальный рабочий стол достаточно неудобно – именно поэтому разработчики добавили возможность быстрого переключения с помощью сочетания Win + Ctrl + стрелка влево или вправо.
- Кроме того, бывают ситуации, в которых рабочих столов становится слишком много, и удалять их с помощью мышки совершенно не хочется – в этом случае поможет сочетание Win + Ctrl + F4, которое удаляет активный рабочий стол. Заметьте, удаляется именно та рабочая область, на которой вы в данный момент находитесь. Соответственно, после удаления активного рабочего стола, вы попадете на следующий по порядку.
Также в Windows 10 предусмотрена возможность перемещения активных приложений на другие виртуальные рабочие столы – достаточно просто кликнуть правой кнопкой мыши на нужной программе, выбрать в контекстном меню пункт «Переместить в» и определиться с рабочим столом. Для увеличения скриншота нажмите на него.
Во время удаления виртуального рабочего стола все программы, которые на тот момент на нем выполнялись, будут автоматически перемещены на соседний рабочий стол.
Настройка виртуальных рабочих столов в Windows 10
Настройки этой функции можно найти в Параметрах, в разделе Система, на вкладке «Многозадачность».
Настроек там немного. Можно настроить отображение окон, и настроить действие на сочетание клавиш ALT+TAB.
Недостатки
Несмотря на то, что Microsoft основательно подошли к внедрению функции переключения между рабочими столами, кое-какие недоработки в ней присутствуют:
- Нельзя поменять местами рабочие столы на экране их выбора (хотя для многих это не является недостатком).
- Нельзя менять название созданного рабочего стола – придется привыкать к порядковым номерам и запоминать, где и какая программа запущена.
- Обладатели двух и более мониторов не смогут создать разные рабочие области, чтобы одновременно видеть на мониторах разные виртуальные рабочие столы.
Одним из нововведений в семействе Windows стали виртуальные рабочие столы, а точнее сказать, функция называется «Представление задач». Функция появилась в Windows 10, кто-то скажет, что такого еще не бывало, но это не так, множество рабочих столов можно создавать в Linux уже очень давно. Но можно сказать, что рабочие столы Windows и Linux на одном уровне.
Так как, Windows 10 еще сыра, то многие функции ее не доработаны, в том числе и эти рабочие столы тоже. Они пронумерованы, и вы не можете изменить их названия. Между столами можно перемещаться с помощью горячих клавиш, что очень удобно. Существуют также и сочетания клавиш для того, чтобы было продуктивно работать с рабочими столами. Можно, например, перейти с 1 стола сразу на 4 и т. д.
Для перехода к окну «Представление задач» (рабочие столы) нужно нажать клавиши Win+Tab. Если вы находитесь на 1 рабочем столе, но нужно перейти на 3, то можно воспользоваться сочетанием клавиш Win+D+3 и нажать Enter, чтобы перейти к этому рабочему столу.
Чтобы перейти к следующему рабочему столу или предыдущему нужно нажать Win+Ctrl+Влево/Право (стрелка).
Чтобы закрыть открытый на данный момент рабочий стол нужно нажать Win+Ctrl+F4. После закрытия, вы переместитесь на следующий рабочий стол. Кстати говоря, приложения, которые были открыты на закрываемом рабочем столе, тоже закроются.
Для того, чтобы открыть новый рабочий стол нажимаем клавиши Win+Ctrl+D, и вы к нему автоматически перейдете.
Вот такие краткие советы по рабочим столам в Windows 10 я написал. Потом я эту статью буду дополнять новыми инструкциями и нововведениями относительно рабочих столов.
- https://lifehacker.ru/windows-10-tp/
- https://prostocomp.net/sistema/pereklyuchenie-mezhdu-rabochimi-stolami-v-windows-10.html
- https://computerinfo.ru/rabochie-stoly-v-windows-10-goryachie-klavishi/
Как настроить меню Пуск в Windows 10
Меню «Пуск» (Начальный экран) в Windows 10 представляет собой своеобразный гибрид классического меню Пуск Windows 7 и начального экрана Windows 8, 8.1. Новое меню имеет две секции: классическое с левой стороны и живые плитки начального экрана — справа.
В данной статье рассмотрены действия, с помощью которых можно изменить различные настройки меню «Пуск» в Windows 10.
Переключение между классическим и полноэкранным режимом
Чтобы переключиться в полноэкранный режим отображения меню Пуск (Начальный экран) щелкните правой кнопкой мыши на рабочем столе и в контекстном меню выберите Персонализация .
В открывшемся окне приложения Параметры Windows выберите вкладку Пуск , и далее в правой части окна установите переключатель Открывать меню «Пуск» в полноэкранном режиме в положение Вкл.
Теперь при нажатии клавиши Windows Win или при нажатии на значок с логотипом Windows слева на панели задач, меню Пуск (Начальный экран) будет открываться в полноэкранном режиме.
Также можно открыть меню Пуск (Начальный экран) в полноэкранном режиме если переключитесь в Режим Планшета. Для этого щёлкните по значку Центра уведомлений в системном трее панели задач и в открывшемся Центре уведомлений нажмите на плитку Режим Планшета.
Изменение цвета меню Пуск, панели задач, границ окон и Центра уведомлений
Чтобы изменить цвет меню Пуск, панели задач, границ окон и Центра уведомлений в Windows 10, щёлкните правой кнопкой мыши на Рабочем столе и в контекстном меню выберите Персонализация , в открывшемся окне ПЕРСОНАЛИЗАЦИЯ , слева выберите пункт Цвета .
Далее в правой части окна выберите предпочтительный цвет, нажав на соответствующую цветную плитку. Если вы установите переключатель Автоматический выбор главного цвета фона в положение Вкл., то выбор цвета станет недоступен и система автоматически подберёт цвет фона.
Результат выбора цвета показан на скриншоте ниже.
Также можно установить переключатель Показать цвет в меню «Пуск», на панели задач и в центре уведомлений в положение Вкл. чтобы меню Пуск, панель задач и центр уведомлений окрасились в выбранный вами цвет.
Результат установки переключателя Показать цвет в меню «Пуск», на панели задач и в центре уведомлений в положение Вкл. показан на скриншоте ниже.
Также можно включить или отключить прозрачность меню Пуск, панели задач и центра уведомлений.
Закрепление и открепление объектов
Используя стандартное контекстное меню Проводника, можно с легкостью закреплять в меню Пуск любые объекты — файлы, каталоги, ярлыки. Чтобы открепить плитку, кликните правой кнопкой мыши по плитке, а затем – Открепить от начального экрана.
Изменение размера плиток, перемещение плиток
Для изменения размера плитки нужно щёлкнуть по ней правой кнопкой мыши и в контекстном меню выберите Изменить размер и выберите размер который вам нужен. В зависимости от ваших пожеланий можно выбрать маленькую, среднюю, широкую или большую плитку. Чтобы переместить плитку, щёлкните по ней, и удерживая перетащите в нужное место.
Редактирование групп плиток
В Windows 10 можно распределять плитки по разным группам. Чтобы создать новую группу, щёлкните по плитке, захватите её и перетащите в нижнюю часть меню Пуск, после этого появится чёрная строка, под которой надо оставить плитку – и она окажется в своей собственной группе. Кликните по области над плиткой (там, где надпись «Назвать группу»), появится белая подсветка поля. Введите в это поле название группы.
Чтобы переименовать группу щёлкните на её название, чтобы выделить её, а затем переименуйте группу.
Прочие настройки меню Пуск
Если вы не хотите, чтобы в меню Пуск показывались наиболее часто используемые или недавно добавленные приложения, то в окне ПЕРСОНАЛИЗАЦИЯ Пуск переведите соответствующие переключатели в положение Откл.
Далее в следующем окне выберите, какие папки будут отображаться в меню Пуск, устанавливая переключатели в нужное положение.
Ещё кое-что
- Для каждой учётной записи Microsoft можно задать индивидуальный начальный экран Windows Поэтому каждый пользователь может подстроить всё под себя.
- Колесо мышки позволяет прокручивать плитки, если они не помещаются на один экран. На сенсорном экране можно просто листать экраны.
- На начальном экране есть форма поиска. Стоит начать вводить запрос, как тут же появляются результаты поиска по нему.
- Начальный экран хорошо приспособлен как для работы мышкой, так и для сенсорных экранов.
- На начальный экран можно установить интерактивные плитки: прогноз погоды, календарь событий, новости и прочее. Все эти элементы можно найти в магазине Microsoft.
Наконец-то компания Microsoft пошла навстречу своим пользователям и вернула операционной системе Windows 10 классическое меню Пуск. Новое menu Start более настраиваемое, чем когда бы то ни было раньше, поэтому любой пользователь сможет его настроить под себя.
Секрет нового меню Start кроется в его разделении между десктопом и планшетным ПК. Например, чтобы выключить режим планшета или десктопа, необходимо нажать всего одну кнопку в центре уведомлений. В этом материале мы опишем основные возможности настройки и свойства меню Пуск, которые доступны сейчас. Для обзора мы взяли самую старшую версию ОС Windows 10 Pro.





![Как сделать пуск, как в windows 10 – инструкция по настройке [2020]](http://tophallclub.ru/wp-content/uploads/b/4/4/b4483b70cdc0f384abac8ef36cc474cf.jpeg)






![Отсутствует экран входа в windows 10 [руководство по шагу]](http://tophallclub.ru/wp-content/uploads/5/1/e/51ec82b82691e05256fa194c7af417b4.png)




















