Как установить картинку на аватарку в WhatsApp на телефоне
Качественные и яркие изображения в «Ватсапе» привлекают внимание других пользователей. Но по законам психологии личный снимок в профиле вызывает больший интерес у собеседника, помогает быстрее пойти на контакт и установить доверительное общение
Но по законам психологии личный снимок в профиле вызывает больший интерес у собеседника, помогает быстрее пойти на контакт и установить доверительное общение.
По статистике чаще всего мессенджер используют с мобильных устройств, но, независимо от марки и модели телефона, общий принцип использования и редактирования аккаунта сохраняется.
Айфон
Пошаговый план действий для владельцев смартфонов марки Apple на операционной системе iOS:
- Заходим в «Настройки» мессенджера, нажав на значок вверху страницы, указанный стрелкой.
- Нажимаем на иконку с надписью «Фото».
- Выбираем подходящий вариант: «Сделать снимок», чтобы создать свежую фотографию, использовав камеру телефона, или «Выбрать фотографию», если хочется просто сменить картинку, а в памяти устройства уже имеется готовое изображение.
- Для завершения действий в редакторе нажимаем «Готово».
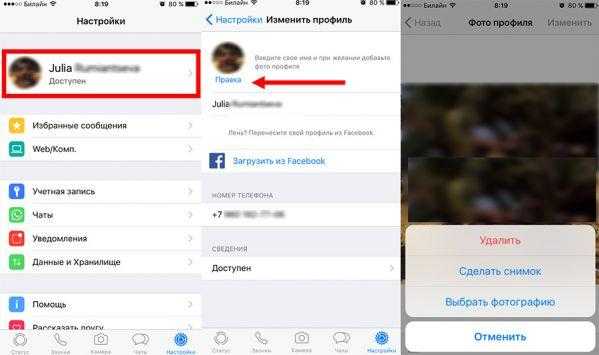 Для аватарки можно выбрать готовое фото или сделать новый снимок.
Для аватарки можно выбрать готовое фото или сделать новый снимок.
Андроид
Инструкция для владельцев телефонов на операционной системе Android следующая:
- Переходим в «Настройки» в «Вотсапе».
- Открываем раздел «Профиль аккаунта».
- Нажимаем на свое фото профиля.
- Выбираем, откуда система загрузит фотографию: вкладка «Галерея» отвечает за кадры, которые сохранены в памяти телефона, а в «Камеру» нужно перейти, если есть желание сделать новый снимок.
- Нажимаем «Готово».
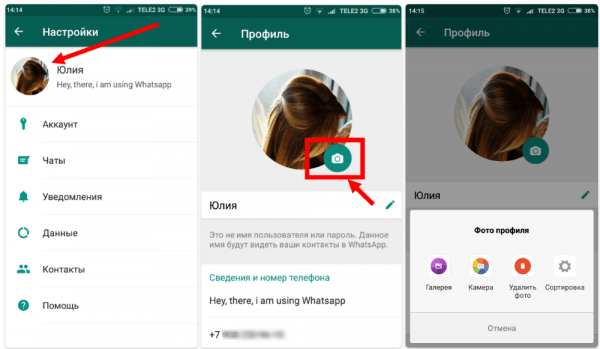 Готовую фотографию устанавливают из «Галереи» смартфона.
Готовую фотографию устанавливают из «Галереи» смартфона.
Ограничения приложения, касающиеся установки картинок
«Телеграмм» добавляет в профиль пользователя необходимые изображения, однако, есть перечень условностей, при несоблюдении которых операция может не увенчаться успехом. Основное условие программы — соблюдать моральные устои, что позволит в дальнейшем избежать бана.
Чтобы пользоваться аватаркой без ограничений, необходимо прежде удостовериться в том, что она не имеет порнографической или эротической направленности. Вместе с тем, должны отсутствовать лозунги или символика, которая подчёркивает политические предпочтения пользователя, содержит названия организаций, которые запрещены международными ассоциациями.
Чтобы избежать проблем и банов, достаточно установить в «Телеграмм» что-то личное или весёлую картинку, которая подчеркнёт индивидуальность, облегчит нахождение конкретного контакта.
Как поставить гиф на аватарку в Телеграмме
Недавно Telegram выпустил новое обновление. Теперь пользователи могут включать анимированные аватары в свои профили. Мы научим вас, как это делать. В компьютерной версии это пока невозможно. Вы должны делать все со своего мобильного устройства.
- Используя iOS, в настройках нажмите кнопку «Загрузить фото или Видео».
- Используя Android, зайдите в Настройки и нажмите кнопку «Выбрать фотографию».
Когда вы загружаете видео из галереи, вы видите видеодорожку, где вы можете установить фрагмент, который появится как первый на вашем аватаре. Видео с анимированным аватаром не может превышать 10 секунд.
Как поставить фото в Телеграмм на телефоне и на аватарку
Вы уже знаете, как добавить картинку в чат с другом или поставить фотографию на аватарку в Telegram на компьютере. А для того, чтобы понять, как поставить фото в Телеграмм на телефоне, читайте статью дальше.
Сделать это в онлайн-версии мессенджера на мобильном можно так же, как на компьютере. Разница будет только в месте хранения нужной фотографии.
Поэтому переходим сразу к подробной инструкции для тех, кто использует социальную сеть через мобильное приложение:
Нажмите на меню «Чаты»;
Перейдите в группу или беседу с другом — туда, куда хотите отправить снимок;
Нажмите на скрепку слева внизу;
Коснитесь строки «Фото или видео»;
Выберите нужную картинку. Если Вам необходимо добавить сразу несколько изображений, тогда нажмите на каждую нужную фотографию;
Когда закончите, коснитесь кнопки «Отправить» или синей стрелочки.
Чтобы установить аватарку или изменить её, следуйте шаг за шагом по пунктам:
Перейдите в меню «Настройки»;
Нажмите на верхнюю панель, где указаны Ваши имя, фамилия и телефон;
Коснитесь кружочка с авой;
Кликните «Выбрать фото». Если у Вас нет картинок на телефоне, Вы можете сделать снимок сами. Для этого выберите квадратик с фотоаппаратом;
При наличии фоток в галерее, найдите нужную и нажмите на неё. Поиграйте с настройками финального вида аватарки. Вы можете её сделать поближе или подальше, выбрать ту или иную область для отображения, добавить текст и выполнить базовую цветокоррекцию снимка;
Когда закончите, нажмите на галочку внизу экрана справа, а затем «Готово», чтобы сохранить изменения.
Вот несколько фактов, которые Вы должны знать об аватарках в Telegram:
Они имеют круглую форму, поэтому снимок обрезается, и углов не видно;
Если картинка слишком крупная, то Вы не сможете её уменьшить;
При замене старой авы на новую ранее установленные фотографии сохраняются, если они не были удалены Вами вручную. Вы можете убрать их полностью или оставить и в дальнейшем менять 1 картинку на другую.
Теперь Вы знаете, как поставить фото в Телеграмм на аватарку или добавить и отправить изображение в чат. Где бы Вы не использовали мессенджер, полезная функция будет доступна на любом устройстве.
Как удалить старые Аватарки профиля в telegram
Если вы устанавливаете новое фото для своего профиля в Телеграмме, старое не удаляется. Любой, кто посетит вашу главную страницу профиля, сможет увидеть все установленные вами аватарки. Мы расскажем, как удалить старую картинку с аккаунта в телеграме. Шаги те же самые что описаны выше
, единственное добавляется, что нужно выбрать конкретную фотографию.
Удалить старые аватарки профиля в Телеграме на айфоне можно следующим образом:
- Открыть Приложение на устройстве и нажать «Настройки» (шестеренка) на нижней панели.
- Выбрать фото своей аватарки.
- Затем нажать на элемент «Изменить».
- Снова коснуться фото своего аккаунта.
- Здесь находятся все добавленные вами в профиль картинки. Смахните экран вправо, чтобы посмотреть все фотографии. Затем найдите изображение, которое вам нужно удалить, и тапните на иконку корзины под ним.
- Осталось подтвердить действие, нажав «Удалить».
- Повторите все этапы, если нужно удалить оставшиеся фотографии.
Процедура удаления старого аватара на профиле для Андроида немного отличается. Для этого:
- Открываем мессенджер на своем устройстве и тапаем по трехстрочному значку меню в углу.
- Выбираем фото профиля.
- Проводим по картинке вправо, чтобы посмотреть все свои старые аватарки. Ищем ту, которую нужно скрыть. Далее щелкаем по трехточечному значку, чтобы перейти в меню.
- В появившемся меню выбираем «Удалить».
- Для завершения еще раз нажимаем кнопку «Удалить».
То же самое можно проделать с еще одним фото на профиль, которое захочется удалить.
Установка нового аватара
Если вы пользуетесь программой telegram, то первым делом вам стоит поставить своему контакту аватар. Благодаря ему, вас будут узнавать другие контакты, также это хороший способ самовыразиться или даже передать необходимую информацию.
Основные требования к картинкам
Только с первого взгляда кажется, что поставить определенную фотографию в телеграмме так просто. На самом деле необходимо подходить к этому процессу довольно серьезно. Изначально вы должны придерживаться четырех правил:
изображение должно быть качественным – по данному изображению люди будут судить лично о вас, особо на этот пункт стоит обратить внимание тем людям, которые используют контакт в рабочих целях;
стоит подобрать подходящий формат – вы сможете установить только фотографии или картинки формата .JPG, .JPEG, .PNG, .BMP;
не стоит ставить слишком большое изображение, так как при уменьшении оно просто превратится на непонятную абракадабру;
содержание – ставьте свою фотографию, или хотя бы фото, наиболее отвечающее вашему внутреннему состоянию, если же вы пользуетесь контактом телеграмма от лица фирмы, то предпочтительно поставить туда ее логотип.
Установка и смена картинки в телефоне
Поставить новое или изменить свое фото, которое уже красуется у вас на аватаре, можно на любом гаджете. С одной стороны процесс будет схожим, и все таки существуют определенные нюансы, которые стоит знать заранее.
Изменения на айфон
Первым делом вам необходимо зайти в саму программу Телеграмм и открыть меню «Настройки» (Рис.1). Там вы сможете найти в меню опцию «Установить фото профиля» (Рис.2).
Нажав на эту опцию, перед вами откроется поле с вашими фотографиями и рисунками, необходимо выбрать одно. Программой вам будет предложено редактировать фото. Перед вами просто откроется редактор, который поможет адаптировать любое изображение под условия Телеграмм.
Также вы можете регулировать яркость, контраст, переворачивать или отображать картинку, обрезать ее. Получив удовлетворительную каринку, можете нажимать галочку внизу экрана.
Изменения на андроид
Здесь настройки вы увидите уже не внизу экрана, а в верхнем углу в виде значка с тремя полосками (Рис.3). Далее все происходит все по той же схеме.
Как устанавливать аватар на ПК
Если вы желаете загрузить фото на свой контакт на телеграмм, что установлена на компьютер, тогда алгоритм действий будет еще проще.
Вы заходите в меню «Настройки» или «Settings» вверху диалогового окна. Заходите в данное меню, и там вам будет предложена опция «Set Profile Photo» (Рис.4). Нажимаете на нее и далее просто выбираете необходимое фото или картинку с вашего компьютера.
Помните, что аватарка не должна содержать порнографических элементов, нецензурных слов, расизм, иначе ваш профиль могут просто заблокировать.
Как добавить фото в Telegram одно или несколько на ПК
Сейчас сложно представить себе социальную сеть, в которой нет возможности обмениваться картинками и видеозаписями. Они делают общение интереснее и позволяют делиться эмоциями и настроением в полной мере. Поэтому невозможно оставить без внимания вопрос о том, как добавить фото в Телеграмм.
Чтобы всё сделать правильно и быстро, руководствуйтесь данной пошаговой инструкцией:
Войдите в чат с собеседником;
Нажмите на иконку фотоаппарата;
В открывшемся окне найдите папку с фотографией, которую хотите отправить;
Щёлкните по фото левой кнопкой мыши дважды, и оно загрузится в чат. Либо кликните по картинке 1 раз и нажмите «Открыть»;
Чтобы изменить или добавить изображение на аватарку, необходимо:
Нажать на 3 полоски в левом углу;
Войти в меню «Настройки»;
Щёлкнуть по кружочку с фотоаппаратом;
Открыть папку, в которой располагается нужное изображение;
Нажать на него два раза, и картинка загрузится.
Если Вы ещё не установили Telegram на ПК, тогда рекомендуем Вам это сделать и оценить все преимущества десктопной версии мессенджера. Чтобы отправить картинку через приложение на компьютере, действуйте следующим образом:
Откройте чат или группу, куда хотите выслать изображение;
Нажмите на скрепочку слева от окна для ввода текста;
Перейдите в папку, где находится фото;
Щёлкните по нему дважды или 1 раз, а затем нажмите «Открыть».
Аватарка загружается в десктопной версии мессенджера так же, как и в онлайн. Это можно сделать через меню настроек:
Потребуется навести курсор мыши на кружок с авой и нажать на значок фотоаппарата;
Затем выбрать изображение на компьютере и открыть его.
Многих волнует вопрос, а как добавить несколько фото в Телеграмм одновременно. Для этого нажмите на кнопку Ctrl на клавиатуре ноутбука и, удерживая её, начните выбирать картинки 1 за другой. Как только закончите, отпустите Ctrl и нажмите «Открыть».
Если Вы хотите получить ответ на другой вопрос о мессенджере или любой другой социальной сети, тогда переходите на сайт Avi1.ru, где Вы найдёте ещё больше статей на разные темы.
Шаги
Метод 1 из 2:
На компьютере
-
1
Если вы еще не вошли в свой аккаунт YouTube, нажмите «Войти» в правом верхнем углу и введите адрес электронной почты и пароль, связанные с учетной записью YouTube/Google.
Для этого подойдет любой веб-браузер в Windows или Mac OS X.
-
2
Нажмите на изображение профиля.
Если вы не установили изображение профиля, вместо картинки вы увидите букву на цветном фоне.
Это круглая картинка в верхнем правом углу веб-сайта YouTube. Откроется меню профиля.
-
3
Нажмите Настройки или на значок . Опция «Настройки» либо находится в меню и отмечена значком в виде шестеренки, либо отображается как значок в виде шестеренки под именем учетной записи. Это зависит от того, с какой страницы вы открыли меню профиля.
-
4
Щелкните по Изменить в Google. Эта ссылка находится рядом с именем учетной записи и изображением профиля на странице настроек. Вы перейдете на страницу «О себе» своей учетной записи Google.
-
5
Щелкните по значку . Изображение профиля — это круглая картинка в центре страницы «О себе». На этой картинке вы найдете значок в виде камеры. Откроется всплывающее окно «Выберите фото».
-
6
Нажмите на фотографию или щелкните по Загрузить фото. Если у вас есть фотографии, загруженные в Google Фото или Google Диск, выберите одну из них в качестве изображения своего профиля. Чтобы загрузить новое изображение, нажмите «Загрузить фото».
-
7
Нажмите на фотографию и щелкните по Открыть. Если вы нажали «Загрузить фото», откроется браузер файлов, в котором найдите нужную фотографию, щелкните по ней, а затем нажмите «Открыть» в правом нижнем углу браузера файлов. Загруженное фото отобразится во всплывающем окне.
-
8
Щелкните по Готово. Это кнопка в верхнем правом углу всплывающего окна «Выберите фото». Загруженная фотография будет установлена как изображение вашего профиля для всех продуктов Google, включая YouTube.
Метод 2 из 2:
На мобильном устройстве
-
1
Запустите приложение YouTube. Нажмите на значок в виде белого треугольником на красном фоне; этот значок, как правило, находится на главном экране.
-
2
Коснитесь изображения своего профиля. Изображение профиля — это круглая картинка в правом верхнем углу приложения YouTube. Откроется меню учетной записи.
-
3
Снова нажмите на изображение профиля. Это круглая картинка в верхней левой части меню учетной записи.
-
4
Нажмите . Этот значок в виде шестеренки находится справа от имени вашей учетной записи в верхней части страницы.
-
5
Щелкните по в своем профиле. Откроется всплывающее окно «Выберите фото».
-
6
Коснитесь Сделать фото или Выбрать фото. Воспользуйтесь камерой устройства, чтобы сделать новую фотографию, или загрузите изображение из памяти устройства. Выполните следующие действия, чтобы сделать снимок или выбрать изображение.
- В случае опции «Сделать фото»:
- Нажмите «Сделать фото».
- Сделайте фото с помощью камеры устройства (возможно, вам придется нажать «Разрешить», чтобы предоставить YouTube доступ к камере).
- Нажмите «OK» или «Использовать фото».
- Перетащите фото так, чтобы оно отобразилось внутри квадрата.
- Нажмите «Сохранить» или «Использовать фото»
- В случае опции «Выбрать фото»:
- Нажмите «Выбрать фото».
- Нажмите на фотографию, чтобы выбрать ее.
- Перетащите фото так, чтобы оно отобразилось внутри квадрата.
- Нажмите «Сохранить» или «Использовать фото»
- В случае опции «Сделать фото»:
Крупное прямоугольное изображение — это ваша обложка на YouTube. Чтобы изменить обложку, щелкните по ней, но она не будет отображаться рядом с вашими комментариями.
Принцип установки фото в «Телеграмме»
Чтобы установить фото, необходимо предварительно перейти в настройку данного раздела программы. Благоразумнее всё выполнять по шагам, которые приведены в перечне ниже.
Если есть необходимость загрузить фото в профиль «Телеграмма», необходимо открыть программу, переход в пункт меню «Настройки» осуществляется посредством нажатия на значок, имеющий вид трёх полосок, который располагается вверху приложения справа.
Посредством этого значка пользователю необходимо найти пункт меню «Settings» (в английской версии приложения) либо «Настройки» (русифицированная программа).
Чтобы поменять фотографию, следует перейти к подпункту «Set Profile Photo». Эта же операция в русской версии приложения называется «Установить фото». Чтобы сменить аву, удалять прежнее изображение нет нужды, достаточно в открывшемся окошке определить местоположение интересующего фото, выбрать его и загрузить.
После того как новое фото будет установлено в профиле, необходимо будет произвести его обрезку
Сделать это несложно, важно только знать, что после добавления фотография должна подходить по формату
Установив понравившееся изображение, можно будет наслаждаться проделанной работой.
Стоит отметить, что для аватарки фото или картинку нужно выбрать «Из галереи», как только картинка будет загружена, она отобразится в профиле пользователя около его имени.
Если рассматривать технические особенности и требования, установка персонального фото или любого другого изображения не считается обязательным условием. Минимальным требованием считается регистрация в приложении, что позволит общаться без границ с собеседниками со всего мира. Правда, установка чего-то персонального поможет друзьям в поиске определённого человека.
Оформление аватара
Для оформления telegram канала необходимо нажать на кнопку с изображением фотоаппарата или надписью SetPhoto(в зависимости от типа устройства).
На мобильном устройстве при помощи всплывающего меню будет предложено выбрать источник изображения (камера или галерея). Также, через всплывающее меню можно удалить логотип канала.
На ПК, при нажатии на кнопку SetPhoto, откроется окно проводника на канале. Чтобы удалить аватар на него необходимо нажать, далее в нижнем правом углу выбрать функцию – Delete.
Оформление названия и добавление описания
Для внесения изменений необходимо нажать в правом верхнем углу на знак шестерёнки, или на кнопку Edit. Далее на смартфоне потребуется выбрать команду – «описание канала», а на ПК сразу появится окно, в которое можно внести изменения относительно названия и описания.
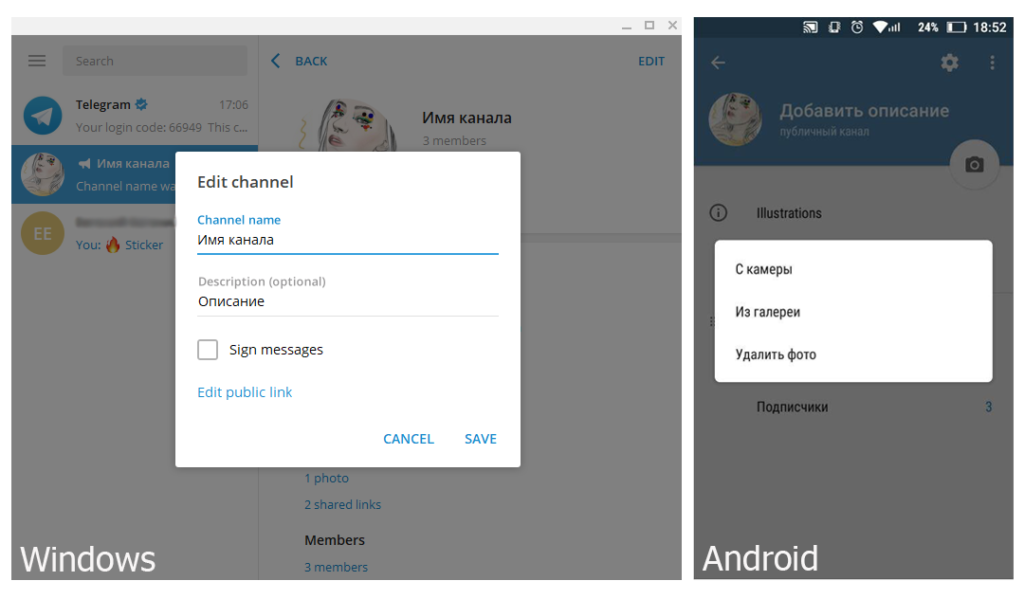
Рисунок 2. Различия в меню управления каналом на смартфоне и ПК.
К возможным проблемам при оформлении канала telegram можно отнести слишком маленький либо слишком большой размер изображения для логотипа. Чтобы логотип не потерял в качестве – необходимо выбирать чёткую картинку с размером от 500х500 пикселей до 4000х4000 пикселей.
Ниже приведены два изображения, на которых можно увидеть превью последней публикации и закреплённую запись. Хотя эти два фактора и не влияют на оформление, но через них можно передать важную информацию, которая привлечёт новых подписчиков.
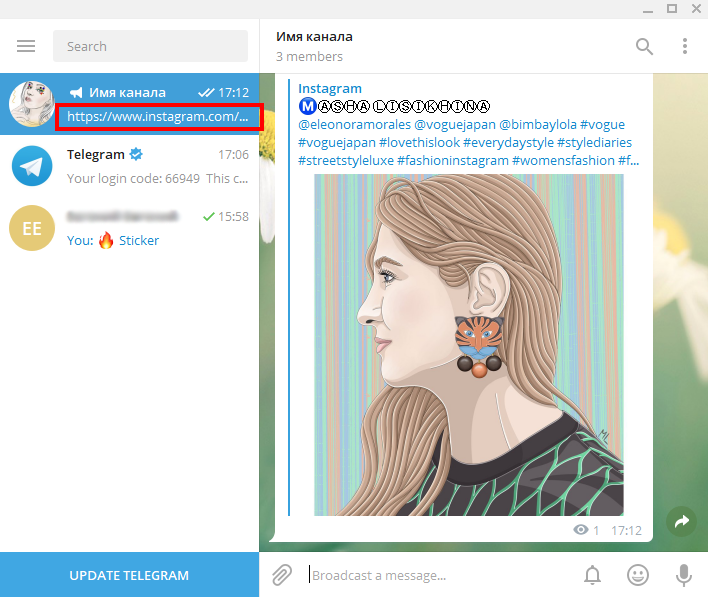
Рисунок3
Следует обратить внимание, что в списке контактов под названием канала видно превью последней публикации (выделено красной рамкой)
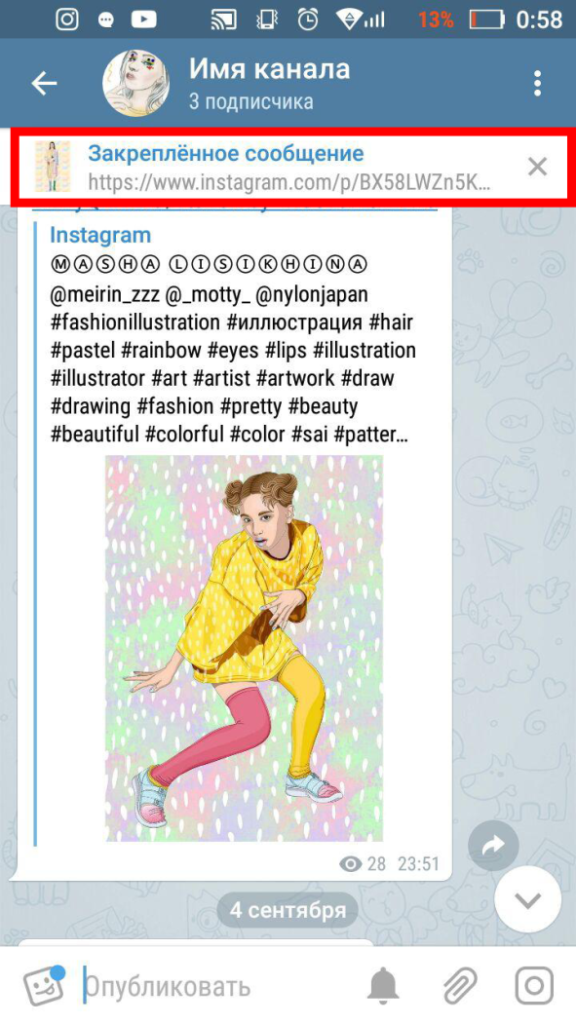
Рисунок 4. Любое сообщение, опубликованное на канале можно закрепить (выделено красной рамкой).
Android
Для выбора фотографии рекомендуется использовать фотографии с разрешением 300х300 пикселей. Это минимальный размер аватарки, можно использовать и большее разрешение, однако возможна потеря границ.
Инструкция по установке фото:
- Открываем Telegram и нажимаем на три палочки слева, после чего открывается шторка, в которой выбираем «Настройки».
- В открывшемся диалоговом окне нажимаем на фотокамеру в окошке и выбираем нужное фото из устройства.
- После того как вы определились с фото, его можно отредактировать: добавить эффекты или обрезать. Далее нажимаем на галочку.
- Готово, как мы видим, наше выбранное фото стало новой авотаркой для профиля. В любой момент вы можете зайти в настройки и изменить фото профиля по своему вкусу.
Откуда взять новую фотографию
Фото профиля в Вайбере.
Перед тем, как изменить фото в вайбере, нужно понять, откуда его, собственно говоря, взять?
Вариантом может стать не только фото-галерея телефона и его камера, но и сотни тематических сайтов, предлагающих своим посетителям авы на любой вкус.
В Сети собраны миллионы изображений: от страстных девушек и милых котиков до кроликов на велосипеде и вдохновляющих цитат.
Изменение аватара
Для того, чтобы установить новую аватарку в вайбере, владельцам телефонов и планшетов с андроид-платформой нужно придерживаться следующей пошаговой инструкции:
- Заходим в Viber и жмем на надпись «Еще» в нижней правой части экрана.
- Открылось окно, в верхней части которого вы увидите действующую аватарку или пустой квадрат, в середине которого отображен значок камеры. Нужно кликнуть на «Изменить» близ фото или просто нажать на него.
- После этого появится меню, предлагающее сделать моментальное фото, либо выбрать кадр из тех, что есть в вашем смартфоне.
- Если хотите сфотографироваться, выбираете первый вариант, позируете и подтверждаете сделанное фото, кликнув на «Установить». В любой момент можно отредактировать изображение.
- В случае, если необходимая картинка находится в галерее, выбираем второй вариант, пролистываем открывшиеся папки с фото в поисках нужного. Далее следует кликнуть на файл и подтвердить действие клавишей «Установить».
На айфоне
Редактирование аватарки на айфоне.
На iphone вы также можете сделать моментальный снимок (селфи или в полный рост), либо выбрать файл.
- Заходим в приложение, кликаем по пункту «Еще» и в открывшемся окне находим фото профиля.
- Приступаем к замене изображения, нажав на иконку карандаша (сразу около картинки).
- Выбираем знак фотоаппарата по центру фотографии.
- Щелкаем новый снимок с помощью камеры или вставляем фото из открывшейся галереи.
- Подтверждаем свой выбор. Готово, теперь абоненты вашего контакт-листа видят новую фотку.
На компьютере
С персонального компьютера или ноутбука поменять картинку в Viber или поставить свое первое фото на аватарку не выйдет. Изменять изображения можно только с мобильной версии. Однако расстраиваться не стоит: все изменения, которые вы вносите в приложение на смартфоне, будут автоматически устанавливаться на десктопных версиях.
Еще несколько нюансов
Если вырешили поменять фото на контакте, тогда стоит просто перейти в меню настроек (три полоски в левом верхнем углу, «Настройки» или «Settings»), в верхнем поле вы увидите кружек с фотоаппаратом, на него и стоит нажать, тогда высветится перечень(Рис.5):
- с камеры;
- из галереи;
- удалить фото (в этом случае ваш аватар будет без фотографии).
Если у вас не ставится фотка в профиле, то первым делом стоит переустановить приложение, зачастую это помогает. Также стоит помнить о том, что программа поддерживает картинки и фотографии только четырех форматов .JPG, .JPEG, .PNG, .BMP. Если ваша фотография сделана в другом формате, то вставить ее вы просто не сможете.
Если вы желаете поменять фотографию у созданного вами бота, тогда это проще всего сделать на компьютере.
Так вы можете найти Botfather в строке поиска. Нажимаете на него и пишите ему команду «/set», перед вами высветится целый ряд разнообразных команд. Вам необходимо выбрать команду «/setuserpic – change bot profile photo» (Рис.6).
Далее следует добавить нужную вам аватарку со своего компьютера, просто перетащив ее при помощи курсора в чат.
Что такое аватарки для телеграмма, логотипы в формате gif, png
Для начала разберемся с тем, что вообще такое подразумевается подпонятием «гифка», что скрывается под форматом png, и что хранится в понятии «аватарка».
Начнем с малого. Аватар ― это какая-либо картинка, служащая вам интернет лицом. При общении с вами собеседник видит это изображение и ассоциирует его. Телеграмм позволяет ставить фото формата .png и .jpg.
Но не так давно в сети прошел слух о том, что появилась возможность не только отправить гифку, но и поставить анимацию в качестве главного фона. Мы отвечаем: нет, такого нет, и не будет. Причин для такого решения масса, но они не столь важны. Просто запомните: установить какую-нибудь sex gif у вас не выйдет.
Что ж, если ваша идея по крутому фото только что рухнула, читайте дальше.
Что ставят на аватарку telegram

На самом деле вариантов того, что вообще можно поставить, масса. Пускай gif channel вам их не подскажет, но ведь есть и каналы вроде Bonfire с массой забавных картинок.
Выбирать изображение можно и исходя из личных предпочтений.
Портал «Наш компьютер» собрал для вас несколько простых примеров:
- Люди. Девушки и парни могут найти фотографию своего прекрасного интернет-воплощения и воспользоваться ей.
- Аниме и мультики. Частично совпадает с первым пунктом, только воплощение рисованное.
- Животные. Как насчет забавного сурка? Зевающего кота? Грозного льва? Или пушистого кролика?
Добавление изображения в Zoom через сайт
Это второй способ, как поставить фото вместо иконки с инициалами. Чтобы перейти к редактированию, нажмите на кнопку «Общие настройки», затем в открывшемся окне выберите «Изменить профиль». В браузере автоматически откроется страница с кабинетом пользователя.
Рисунок 3 — К загружаемым картинкам предъявляются требования
На веб-странице нажмите кнопку «Изменить» под местом для фотографии. На роль аватарки в Zoom подходят файлы формата jpg, jpeg, gif, png при условии, что размер файла не превышает 2 Мб.
С помощью рамки обрежьте фото для корректного отображения, после чего сохраните изменения. Теперь при запуске мобильного приложения или десктопной программы в углу отображается новая аватарка. Чтобы изменить или отредактировать фото еще раз, повторите описанные в этой инструкции шаги.
Удаление навсегда
Предыдущие способы, стоит отметить, удалили лишь саму программу. Ваш профиль будет по-прежнему значиться в базе данных. Вы в любой момент сможете бесплатно скачать приложение на русском или английском языках, и вся старая информация будет доступна. Для того чтобы удалиться из мессенджера навсегда, нужно пойти другим путем и убрать свой профиль из online-системы.
Это (и для Айфона, и для Андроида) делается так:
- Открываем браузер.
- В строку поиска вводим следующую ссылку «https://my.telegram.org/auth»Удаление аккаунта навсегда.
- После этого перед вами откроется окно. В нем следует ввести номер сотового телефона, привязанный к учетной записи.
- На него сбросят сообщение. Содержимое вводим в окно браузера, подтверждаем правильность.
- В появившемся списке выбираем «Deactivate (Delete) Account».
- В новом окошке вас попросят указать причину, по которой вы надумали удаляться. Выбираем нужный вариант, кликаем по надписи «Done».
- Потом вас попросят подтвердить намерение еще раз. Соглашаемся.
Удаление профиля пользователем
Причин, почему удаляется аккаунт, может быть множество. Рассмотрим основные из них:
- конфликт с другими пользователями мессенджера;
- утеря доступа к номеру, к которому был привязан профиль;
- необходимость освободить память в телефоне (в этом случае можно использовать веб-телеграмм);
- желание отделаться от навязчивого внимания определенной личности;
- взлом мошенниками с последующей рассылкой сообщений и спама.
Независимо от причины, подтолкнувшей пользователя к удалению профиля, сам процесс ликвидации от этого не меняется. Аннулировать страницу можно и через мобильное приложение, и в десктопной версии на компьютере.
Существует всего два способа удалить аккаунт из Telegram:
- удаление стандартным методом;
- устранение посредством самоликвидации.
Далее мы подробно рассмотрим оба варианта и приведем пошаговую инструкцию к каждому из них. Использование стандартного метода предусматривает мгновенное удаление профиля. Сделать это можно, выполнив поочередно следующие шаги:
После этого удаление аккаунта можно считать завершенным. Как видно, процедура несложная и не займет много времени. При желании можно указать причину ухода из мессенджера
Это поможет администрации в будущем обращать внимание на недочеты сервиса, если дело заключается в них
Можно ли восстановить аккаунт после его удаления?
Если вы удалили только программу Телеграм, то аккаунт останется активным и все ваши переписки и другая информация сохранится. Но совсем другое дело с удалением аккаунта через страницу дезактивации.
Как мы уже говорили, у Телеграм сильная система защиты данных пользователей. Никто, кроме владельца учетной записи, не получит доступа к чатам, истории и другой информации. Даже сотрудники платформы. Потому что она нигде не хранится.
Поэтому ответом на вопрос, можно ли восстановить аккаунт после удаления, будет – нет. Вытащить вашу учетку назад просто технически невозможно. Так как отсутствует резервное хранилище.
Что такое аватарки для Телеграмма
Аватарка – это картинка или фотография, которая служит вам интернет-лицом в социальной сети. Общаясь с вами, юзер на «другом конце провода» видит установленное вами изображение, которое ассоциируется с личностью.
В Телеграмм можно устанавливать картинки в формате .png и .jpg. Формат .gif не поддерживается.
Стоит также учесть, что графическое представление имеет форму круга, углы квадратных рисунков срезаются. При загрузке фото можно увеличить или выбрать определенный участок для отображения, а вот уменьшить большие изображения не получится.
Еще один момент – размер изображения не имеет ограничений. Но не ставьте слишком большую картинку, потому что она превратится в точки, и слишком маленькую – она будет нечеткой и пиксельной.
Еще один секретный способ
Если убрать фото с аватарки в Ватсапе по определенным причинам не получается, но не хочется демонстрировать его всем пользователям, можно поработать с настройками приватности. В мессенджере доступна широкая палитра возможностей – давайте вместе спрячем снимок от чужих глаз.
Полезно: Открытки с добрым утром — отправь любимым.
Сначала инструкция для Айфона:
- Откройте мессенджер;
- Нажмите на шестеренку настроек снизу справа;
- Войдите в раздел «Учетная запись»;
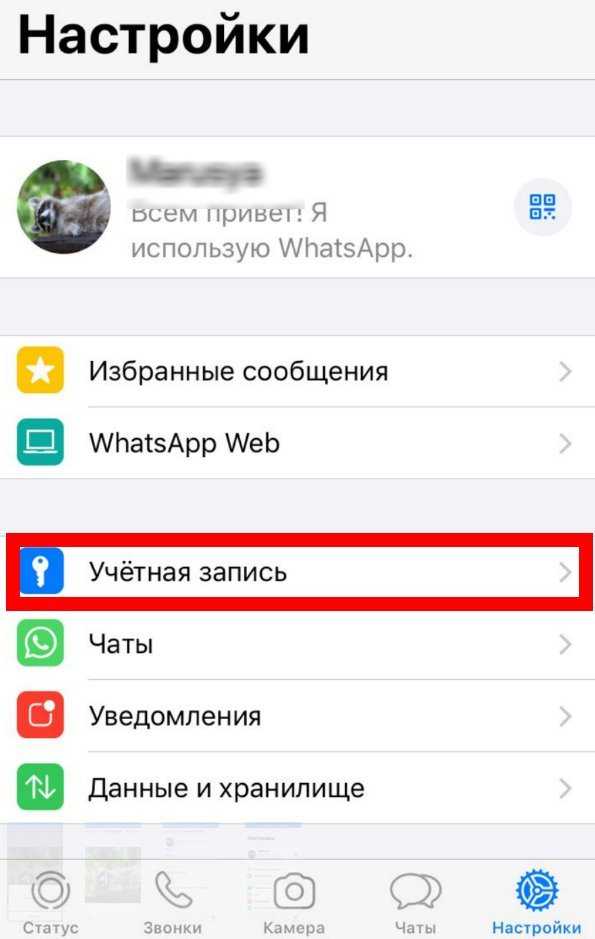
Кликните по кнопке «Конфиденциальность»;
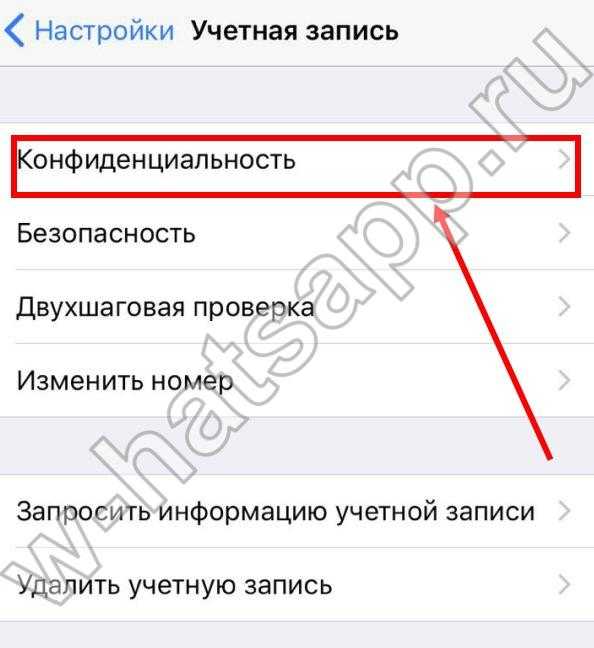
Найдите иконку «Фотография профиля».
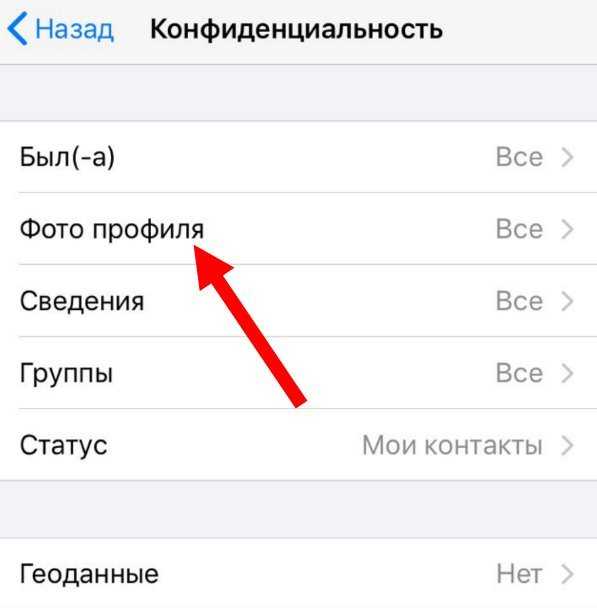
Вы можете выбрать одно из трех доступных значений. Внесенные изменения сохраняются автоматически, достаточно выйти из настроек мессенджера.
- Все. Снимок открыт для просмотра любому пользователю – знакомому или не знакомому;
- Мои контакты. Смотреть на картинку смогут исключительно люди из списка контактов;
- Никто. Ни один человек не сможет просматривать ваш аватар.
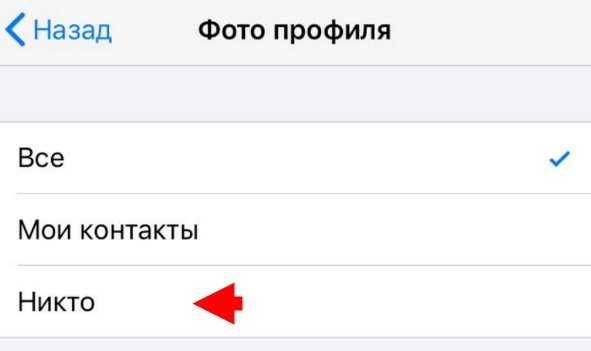
Теперь попробуем поработать на смартфонах под управлением ОС Андроид:
- Войдите в мессенджер и нажмите на три точки наверху справа;
- Перейдите к меню настроек;
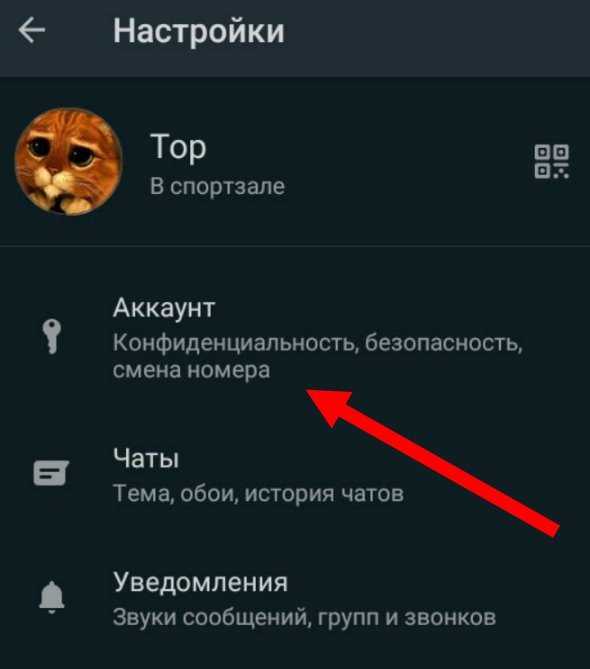
Откройте раздел «Аккаунт» и найдите вкладку «Конфиденциальность»;
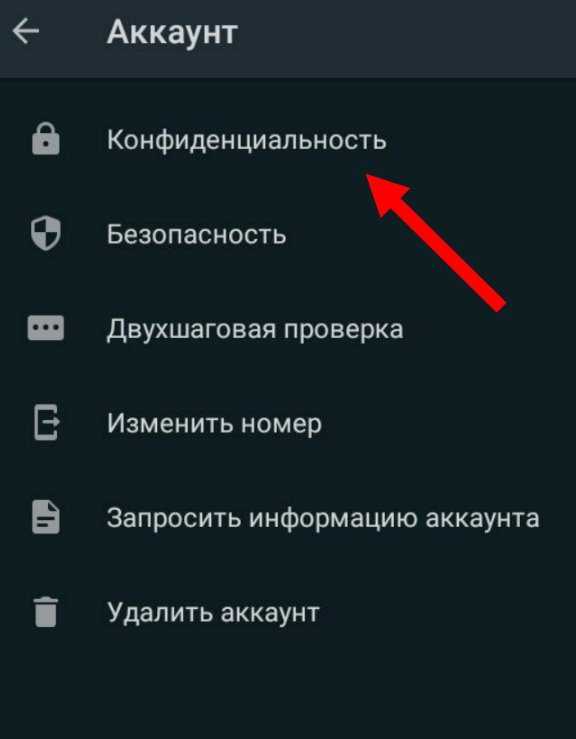
Ищем строку с нужным названием – здесь мы будем прятать аватар от сторонних глаз.
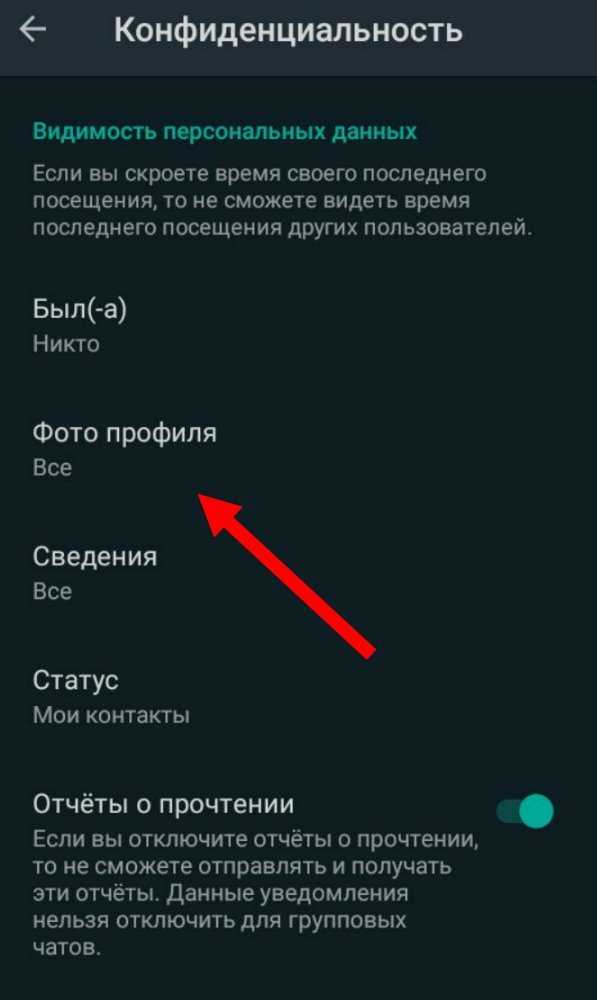
По аналогии с Айфоном можно выбрать один из трех вариантов:
- Обновления снимка могут просматривать все;
- Картинка доступна только друзьям;
- Никто не может посмотреть на изображение (будь то друг или посторонний пользователь).
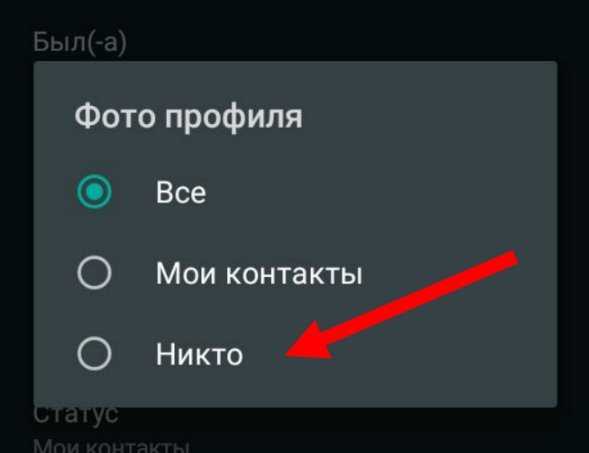
Поздравляем, вы смогли удалить фото с аккаунта Ватсап – знаете, как стереть картинку полностью или скрыть от посторонних глаз. Можно ли сменить или убрать снимок в профиле другого человека? Попробуем разобраться! А здесь мы расскажем как восстановить удаленные фотографии.


































