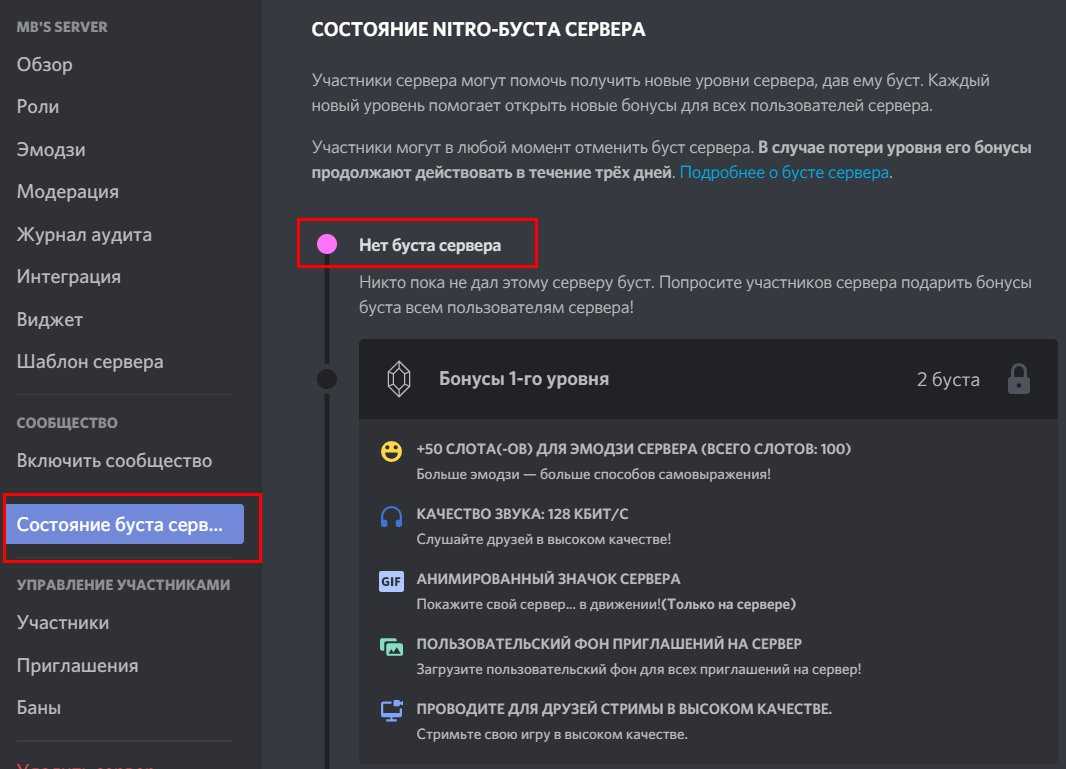Возможные трудности
Как работает режим рации в Дискорде мы рассказали – не всегда в теории все получается так гладко, как на практике
Любой пользователь может столкнуться с трудностями, призываем вас обратить внимание на такие проблемы:. Что делать, если не работает режим рации в Дискорде?
Что делать, если не работает режим рации в Дискорде?
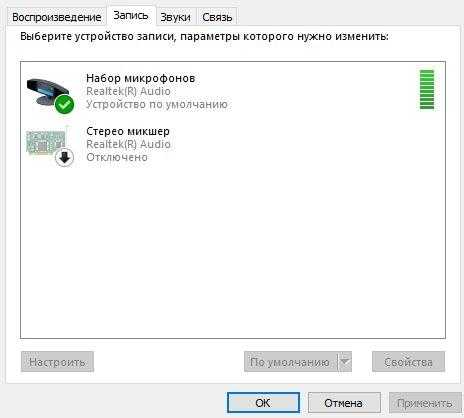

Вы узнали все о том, как настроить эффект рации для микрофона в Дискорде – пользуйтесь всеми возможностями мессенджера. Уникальные опции, доступные исключительно в этом приложении, заслуживают вашего внимания – общаться и играть станет просто, легко и еще более приятно! Убедитесь в этом на практике прямо сейчас.
Как убрать режим звонка в мессенджере Дискорд – инструкция по отключению
Discord – это мессенджер, с помощью которого можно общаться через обмен сообщениями, созвон, по видеосвязи. В некоторых ситуациях функционал требуется отключить. Если пользователю необходимо деактивировать выбранную опцию, нужно понять, как убрать режим звонка на ПК или телефоне в программе Дискорд. Инструкции несложные, подойдут начинающим игрокам и администраторам серверов.
Выход из режима звонка на ПК
Любые действия с профилем приложения выполняются через раздел «Настройки».
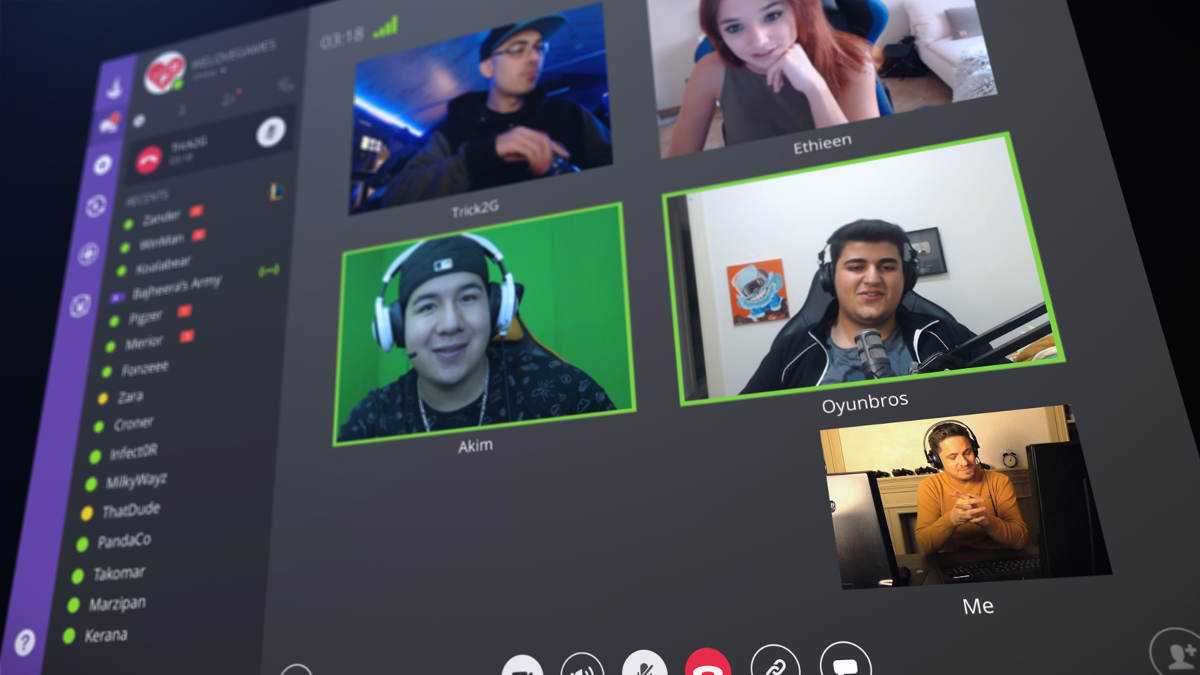
Для того чтобы отключить выбранный функционал на компьютере (стационарном или портативном), необходимо выполнить следующие шаги:
активировать действующий аккаунт (зайти в профиль на сайте https://discord.com/login, ввести данные логина и пароля)
Внимание! Не допускается передавать персональные данные учетной записи третьим лицам. Мошенники используют указанные сведения для блокировки других участников, остановки работы сервера и в иных ситуациях; кликнуть по значку шестеренки в нижней части рабочего окна рядом с названием используемого сервера (стандартное обозначение настроек); в открывшемся списке дополнительных возможностей нажать на кнопку «Удалить»; на экране появится отдельное небольшое окошко, где требуется подтвердить выбранное действие
После этого действующий вариант работы с каналом будет отключен. Пользователь может перейти к дальнейшим операциям.
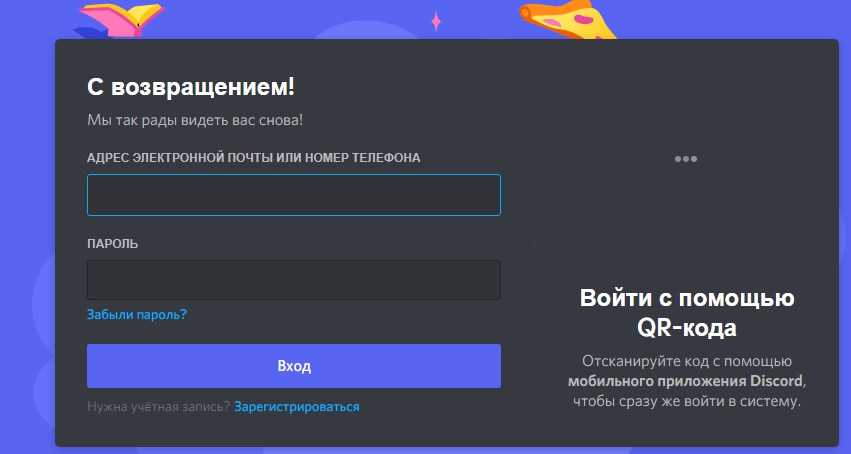
Как выйти со звонка на телефоне
Приложение, устанавливаемое на мобильное устройство участника, немного отличается визуальным оформлением. Но для выхода из указанного режима нужно выполнить аналогичные действия:
- активировать профиль;
- перейти к разделу по значку;
- нажать на удаление и подтвердить запрос.
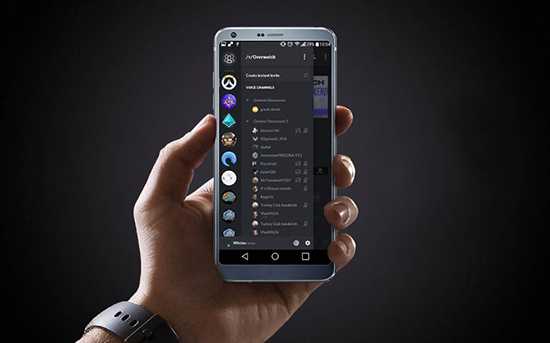
На некоторых телефонах операцию прервать не получится. Это связано с быстрым устареванием моделей устройств, регулярным обновлением технологий, которые уже не могут быть задействованы (не хватает мощности «железа» или «мозгов», установка дополнительного ПО не поможет).
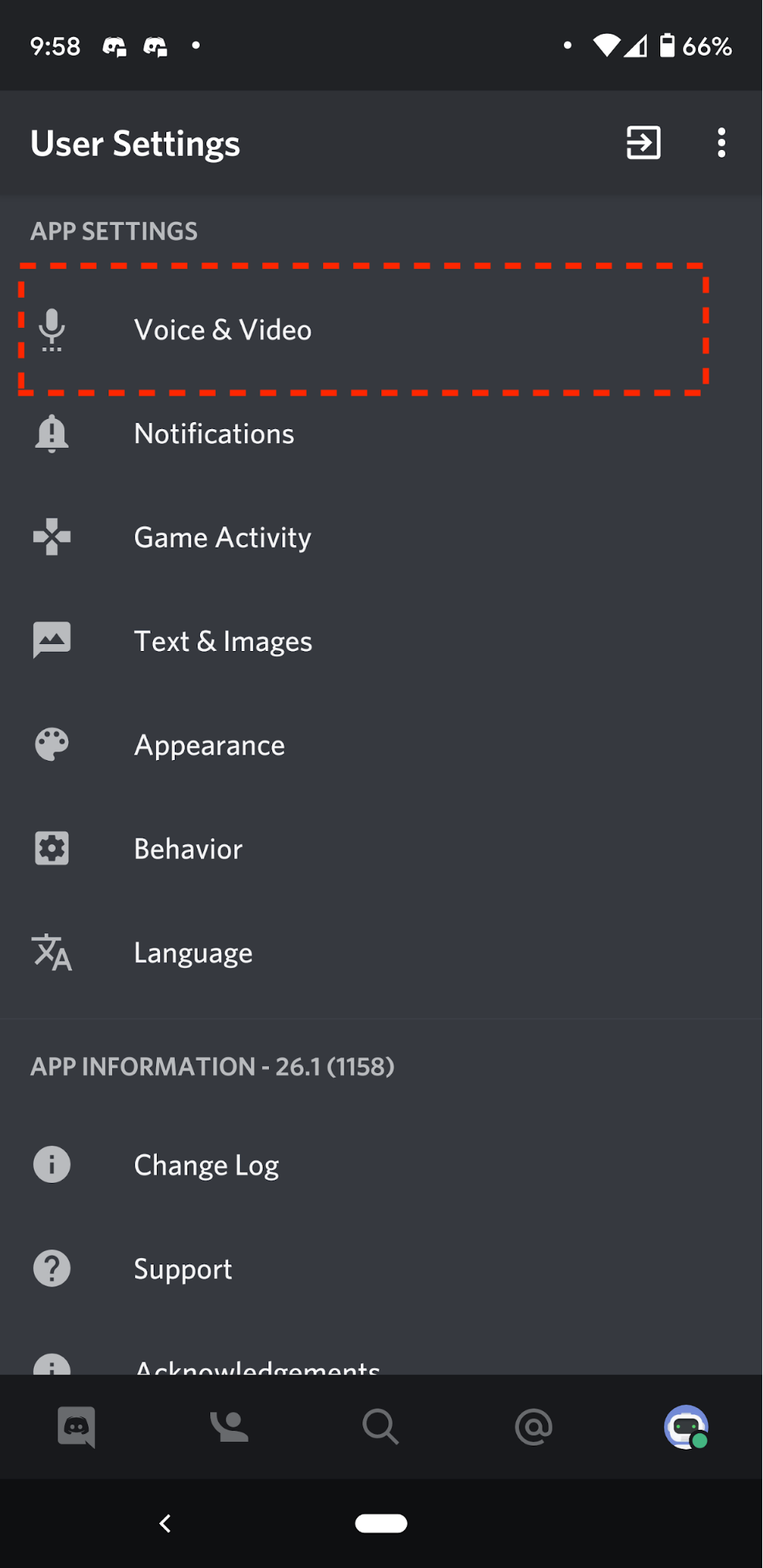
Чтобы деактивировать функционал входящего звонка, необходимо выполнить несложную инструкцию. На ПК неполадок с исполнением не возникает (браузеры обновляются регулярно). На мобильных процесс срабатывает не всегда.
Методы отключения уведомлений на компьютере
На ПК возможно дезактивировать показ уведомлений как по отдельному пользователю, так и для сервера в целом. Также возможен вариант и с телефоном. Рассмотрим все случаи с настройкой Дискорда.
Для сервера
Перейти к конкретному серверу, который планируется глушить, например, NNN.
- Возле названия будет кнопочка с 3 полосками (правый верхний угол). Ее следует нажать.
- Откроется следующее окно – «Notification Settings» («Настройки уведомлений»).
В первой строчке будет функция Mute («Заглушить»). Нажимаем.
Другой способ заключается в том, что нужно сделать клик ПКМ на названии сервера в перечне всех ваших ресурсов. Откроется контекстное меню. Там появится строчка «Mute Server» («Заглушить сервер»). Получаем тот же результат. Но данные действия не приведут к заглушке всех оповещений.
Для каналов
Чтобы выключить не всю ЛС, а приглушить несколько каналов, достаточно проделать пару простых действий. Начнем с одного конкретного:
- Первым делом следует перейти на нежелательный чат.
- Вверху, справа будет характерная пиктограмма колокольчика. Нажимаем.
Изображение изменится: появится красная черта, перечеркивающая иконку.
Для глушения одновременно нескольких каналов порядок действий иной. Нужно последовательно переходить от одного к другому, на каждом нажимая на указанный уже колокольчик.
Как заблокировать кого-то в Discord
Если пользователь достиг точки, когда вы больше не хотите взаимодействовать с ним, вы можете заблокировать его так же легко, как и отключить его. Щелкните правой кнопкой мыши имя пользователя в самом канале или в списке активных пользователей и выберите «Заблокировать».
Когда вы это сделаете, он сразу же заблокирует пользователя. Если они в вашем списке друзей, они будут удалены.
Вы также можете заблокировать пользователя, щелкнув его имя пользователя правой кнопкой мыши и выбрав «Профиль», а затем щелкнув три точки рядом с «Отправить сообщение». Когда вы это сделаете, выберите «Блокировать» в появившемся меню.
Поймите разницу между отключением звука и блокировкой пользователя Discord и предпримите необходимые шаги, чтобы защитить себя от этих вредоносных элементов в Интернете это отвлекает от вашего опыта.
Программы для Windows, мобильные приложения, игры — ВСЁ БЕСПЛАТНО, в нашем закрытом телеграмм канале — Подписывайтесь:)
Как верно воспользоваться режимом «Не беспокоить»
Активировать режим «Не беспокоить» можно несколькими доступными способами, это может быть настройка автоматически или вручную. Чтобы воспользоваться ручным вариантам настроек выберите:
• быстрые настройки;
• не беспокоить;
• опцию из предлагаемых: только будильник, тишина, только важные;
• срок действия режима;
• подтверждение «Готово».
Отключить заданный режим можно также через меню быстрых настроек.
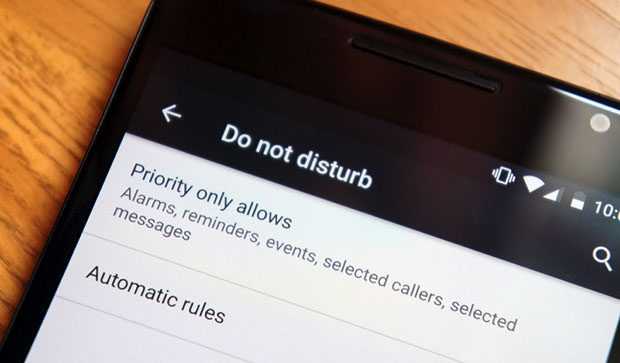
Чтобы упросить процедуру включение режима до автоматического, необходимо настроить его единожды. Для этого следует зайти в настройки, выбрать режим «Автоматические правила» в разделах «Звук»-«Не беспокоить». Далее выбираем одно из предложенных правил или задаем собственное, соответствующее требованиям.
Чтобы задать собственное правило, следует выполнить такой алгоритм:
• задайте название правилу;
• выберите подходящее расписание;
• выберите опцию из предложенных;
• ограничьте необходимые звуки.
После задания правил, выбор режима «Не беспокоить» будет занимать секунды, и Вы сможете наслаждаться полноценным отдыхом без посторонних помех.
Как настроить режим «Не беспокоить» на Андроид
В настройках вы можете полностью отключить звук, оставить только будильник или же настроить исключения только для важных звонков. В режиме «Не беспокоить» есть три варианта:
- полная тишина. В этом варианте при получении смс-сообщений, звонков и уведомлений звуковые сигналы и вибрация не срабатывают. Музыка, в том числе в приложениях и видео не играет. Будильник тоже не работает
- только будильник. Все звуки, кроме будильника, неактивны
- только важные. Вы будете слышать только выбранные вами приоритетные звонки, смс-сообщения и уведомления. Все остальные оповещения будут беззвучными
Также можно настраивать правила в режиме «Не беспокоить». Одним из них может быть беззвучный режим в определённое время. Это очень удобно, если вы каждый день заняты чем-то важным или, к примеру, обеденный перерыв вы хотите провести в абсолютной тишине и не отвлекаться на звонки и сообщения. Можно задать как одно правило, так и серию правил.
Для этого нужно:
- зайти в «Настройки» гаджета
- далее «Звук» и «Уведомления»
- режим «Не беспокоить»
- после «Правила»
- и «Добавить правило»
- укажите своё правило (например «Обед») и обязательно примените временные рамки
- после этого подтвердите свои действия
Многих раздражает, когда на важной встрече или совещании отвлекают сигналы сообщений или звонков. Этот нюанс тоже учтён в настройках режима «Не беспокоить»
Для этого можно создать ещё одно правило. Чтобы его создать нужно сделать все шаги, как и в предыдущей инструкции, но после кнопки «Добавить правило» нажать «Применяется к событиям», далее откроются более детальные настройки, которые вы сможете подстроить под свои потребности и желания.
Изменить список важных уведомлений
-
Откройте приложение Настройки и выберите Звук → Настройки режима «Не беспокоить».
-
Нажмите Только важные и включите опции напротив тех типов уведомлений, которые вы хотите получать.
Кроме того, здесь вы можете запретить показывать уведомления о звонках и сообщениях для всех контактов, кроме избранных. Чтобы добавить контакт в список избранных, найдите и откройте его в приложении Контакты, затем нажмите значок в правом верхнем углу карточки.
Вы также можете настроить получение уведомлений от некоторых приложений даже в режиме «Не беспокоить».
Настроить расписание
Если вы хотите включать режим «Не беспокоить» автоматически (например, вечером, на выходные или во время мероприятий из календаря), настройте расписание:
-
Откройте приложение Настройки и выберите Звук → Настройки режима «Не беспокоить».
-
В группе Правила нажмите Добавить и укажите правила включения и выключения режима.
Изменение настроек
Если требуется, чтобы вас не беспокоили в какое-то определенное время, можно настроить расписание. Нажмите «Настройки» > «Не беспокоить», а затем включите функцию «Запланировано» и задайте расписание. Также можно выбрать вариант получения предупреждений, вызовов и уведомлений.
- «Тишина»: отключение звуковых сигналов для всех звонков и уведомлений всегда или только когда устройство заблокировано.
- «Допуск вызовов»: разрешение приема вызовов от всех, ни от кого, от избранных контактов или от определенных групп контактов, хранящихся на устройстве или в iCloud.
- «Повторные вызовы»: если кто-либо позвонит повторно в течение трех минут, звуковой сигнал такого вызова не будет заглушен.
Установка на телефон
Процесс установки Дискорда на телефон осуществляется бесплатно и происходит посредством официальных торговых площадок App Store и Google Play (Play Market).
Для того чтобы скачать Discord на Андроид, необходимо совершить следующее:
- Зайти в магазин телефонных приложений Play Market (потребуется учетная запись Google).
- В поисковике вбить приложение Discord и в открывшимся списке выбрать первый вариант у официальных разработчиков Discord, Inc.
- Нажать на кнопку «Установить», после чего произойдет процесс установки Android-приложения из Play Market.
- Пройти регистрации (указать действующий адрес электронной почты, придумать пароль и логин).
- Подтвердить регистрацию посредством ссылки на электронной почте.
Процесс загрузки Дискорда на операционной системе iOS несколько отличается от Андроид, однако процедура в общем одинакова.
- Перейти в приложение App Store и скачать мессенджер на айфон.
- Загрузить приложение.
- Пройти регистрацию.
Те же самые действия производятся на продукте от Microsoft Phone. Только скачивать необходимо через торговую площадку Microsoft Store.
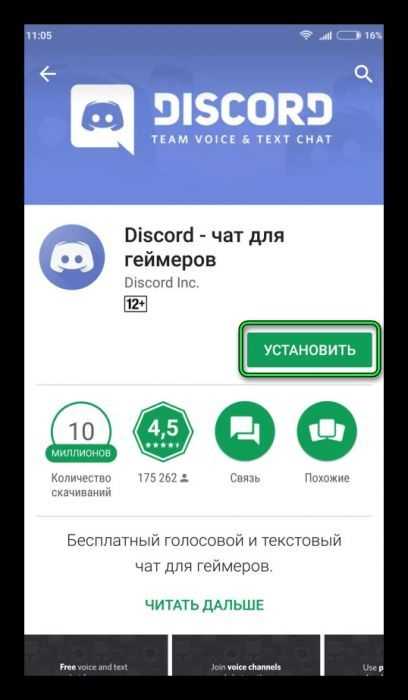
Справка: все версии мессенджера уже будут устанавливаться на русском языке абсолютно бесплатно, однако, возможно, понадобится дополнительная настройка.
Будут ли пользователи знать, что они были отключены или заблокированы?
Если вы отключите звук или заблокируете кого-то в Discord, возникают очевидные проблемы. Прежде всего, это может вызвать обиду. В сплоченном сообществе это может привести к драме. Это не то, чего хотят все, особенно учитывая, насколько легко эти проблемы могут разделить группы.
Хорошей новостью является то, что Discord не уведомляет пользователей, если они отключены. Они не будут получать никаких сообщений или уведомлений, но они могут заметить, если вы перестанете отвечать на то, что они говорят в канале. Конечно, на каналах с десятками или сотнями пользователей это будет заметно менее заметно.
Discord также не уведомляет пользователей, если вы их заблокируете. Однако, если они попытаются отправить вам сообщение, оно не пройдет; вместо этого он покажет отправителю общее сообщение о том, что вы принимаете личные сообщения только от друзей.
Возникает другой вопрос: что, если они попытаются отправить вам запрос о дружбе? Пользователь получит сообщение о том, что вы в настоящее время не принимаете запросы на добавление в друзья, и вместо этого вам нужно будет попросить их стать вашим другом.
Это не идеальное решение, особенно если этот пользователь знает, как связаться с вами за пределами Discord, но это один из способов предотвратить нежелательное общение.
Отключение уведомлений со всего сервера
Этот вариант подойдет тем пользователям, кто хочет на какое-то время полностью избавиться от уведомлений с конкретного сервера. При этом можно выбрать, какие именно упоминания игнорировать.
Первый вариант отключения подразумевает вызов контекстного меню и определение настроек через него. Для этого щелкните по значку сервера на левой панели правой кнопкой мыши, наведите курсор на «Параметры уведомлений» и задайте параметры. Сначала укажите, какие именно сообщения вы не хотите получать, затем отметьте галочкой дополнительные упоминания, если нужно игнорировать сообщения для ролей @everyone и @here.
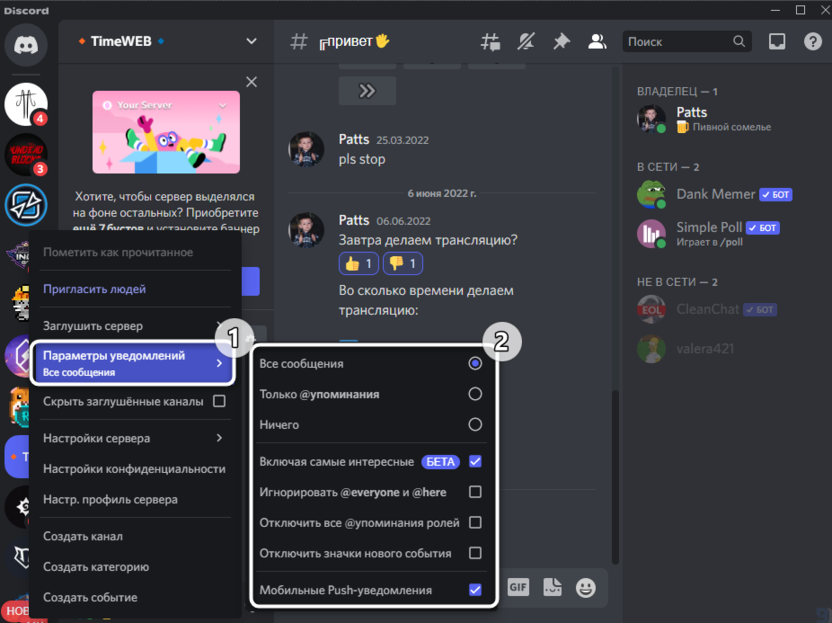
Следующий метод тоже предоставляет доступ ко всем описанным параметрам, но в более удобном меню, чтобы вы могли разобраться со всеми возможностями и решить, как именно заглушать сервер. Следуйте инструкции ниже, чтобы понять, как открыть то самое требуемое меню и какие параметры выбрать.
-
Разверните меню сервера, кликнув по его названию, после чего выберите пункт «Параметры уведомлений».
-
Теперь вы можете выбрать, получать все сообщения, только упоминания или игнорировать все.
-
Если активировать переключатель «Заглушить», настройки пропадут и вы не будете получать оповещения без личных упоминаний.
-
Дополнительно поддерживается игнорирование упоминаний ролей, а также можно отключить значки новых событий, что является недавним нововведением. Если желаете исключить push-уведомления на мобильном устройстве (если такое подключено к Дискорду), деактивируйте соответствующий переключатель.
Как откалибровать датчик приближения
Датчик приближения Сброс ремонт + service Developer: Tech Tool Price: Free
Если датчик приближения перестал нормально работать (например, не срабатывает при приближении или произвольно блокирует экран во время прослушивания голосовых сообщений), то его можно откалибровать. Для этого придется воспользоваться сторонним приложением.
В данной инструкции мы будет использовать утилиту «Датчик приближения Сброс ремонт» от Mobile Direction. Это бесплатное приложение с помощью которого можно настроить датчик приближения на Андроид. Порядок действий:
Шаг 1. Запустите на телефоне Play Маркет и с помощью строки поиска найдите «Датчик приближения Сброс ремонт».
Шаг 2. Нажмите на зеленую кнопку «Установить» и дождитесь окончания установки. После этого тапните на «Открыть», чтобы приступить к работе с утилитой.
Шаг 3. На главном экране нажмите на большую кнопку «Fix It».
Шаг 4. Появится инструкция по калибровке. Следуйте советам на экране, чтобы настроить сенсор.
Шаг 5. В конце нажмите на значок в виде галочки, чтобы подтвердить и сохранить новые настройки калибровки, а затем тапните на кнопку «Ок».
Перезагрузите устройство, чтобы изменения вступили в силу. Если после описанных выше действий датчик так и не удалось настроить, то скорее всего проблема носит аппаратный характер и устройство нуждается в ремонте.
Источник
Как настроить функцию не беспокоить на самсунге
На главном экране найдите кнопку Настройки и нажмите на неё.
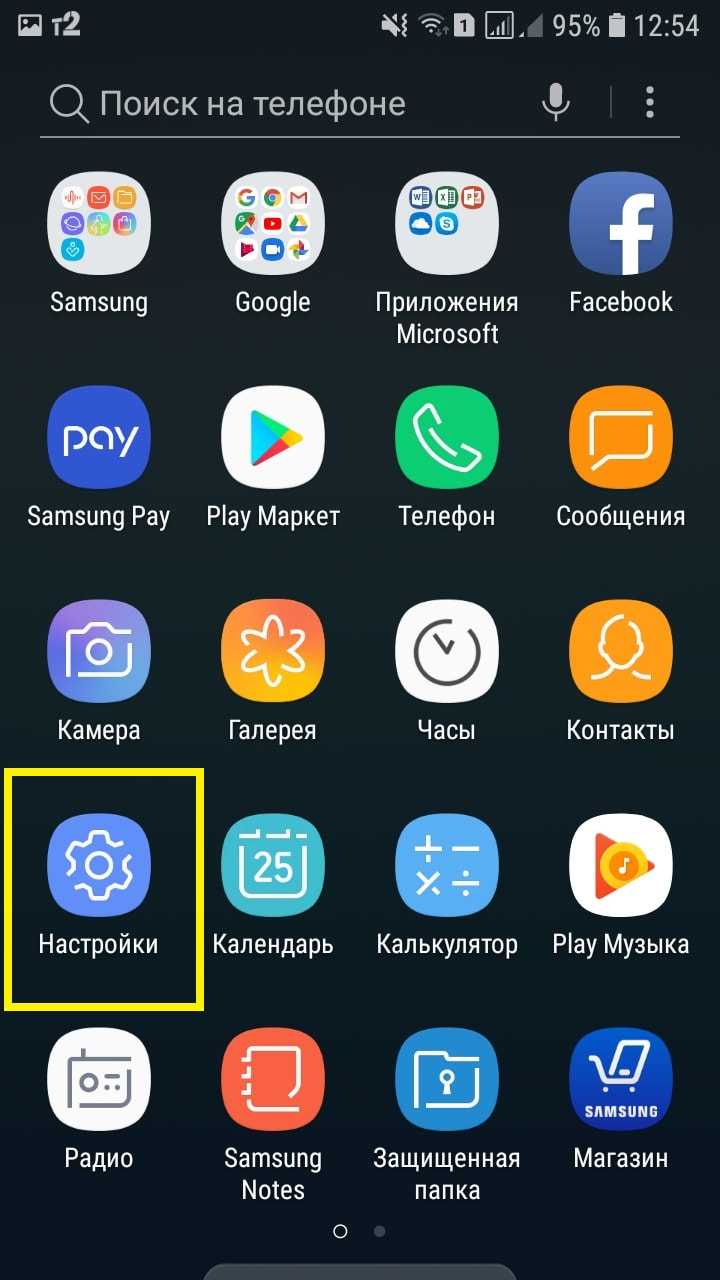
В настройках нажмите на вкладку Звуки и вибрация.
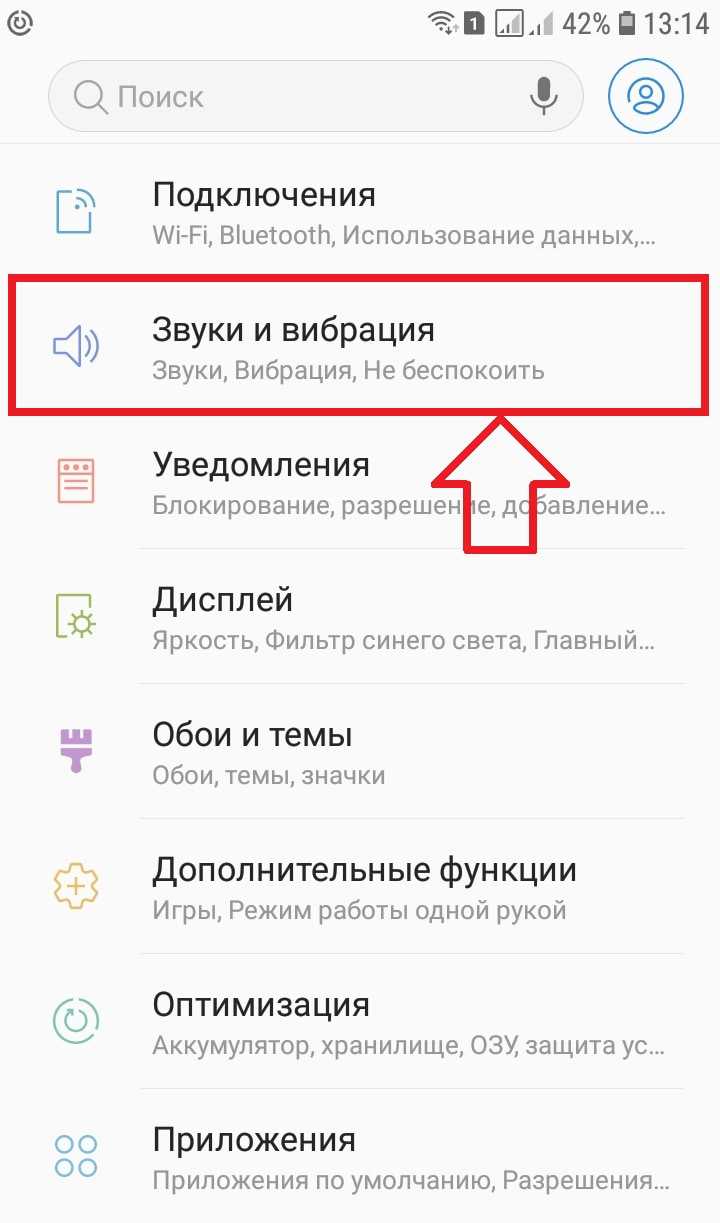
Далее, здесь у вас будет отображаться опция Не беспокоить. Справа можно нажать по переключателю, чтобы отключить или включить. Нажмите по названию.
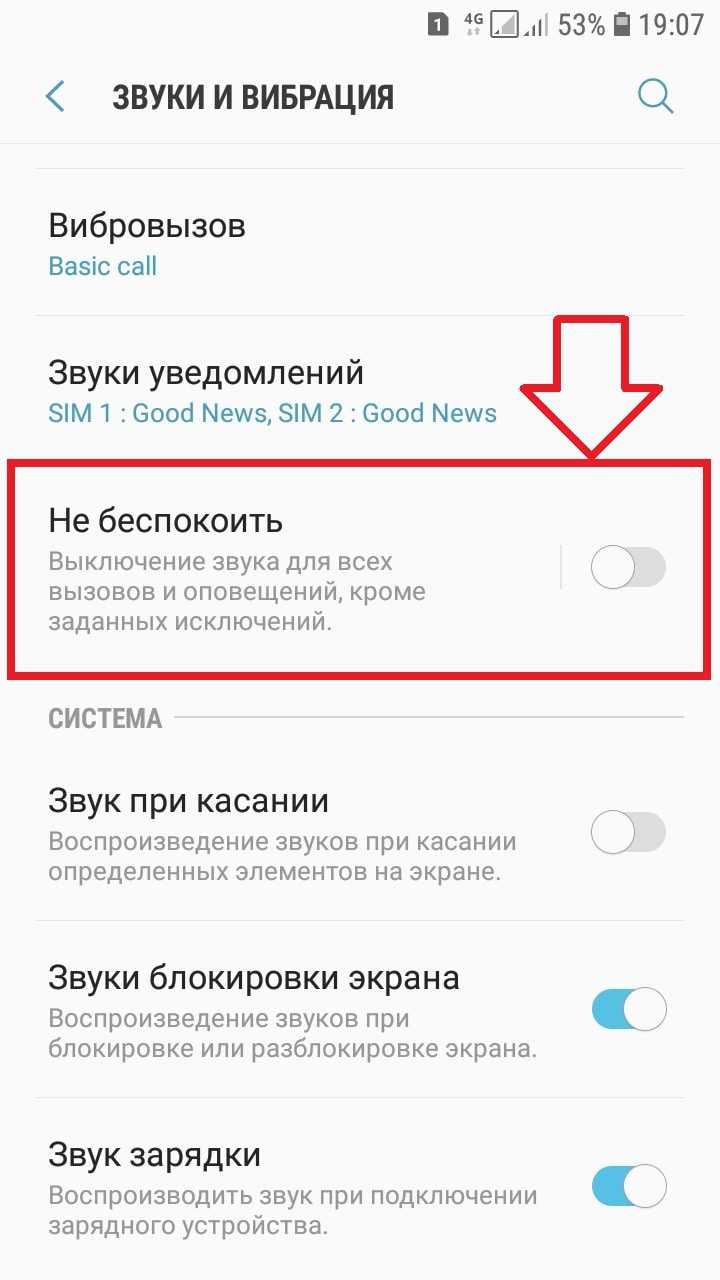
Вы можете включать данную функцию по расписанию. Вы можете добавить исключения, например будильник. Можно скрывать визуальные уведомления и т.д.
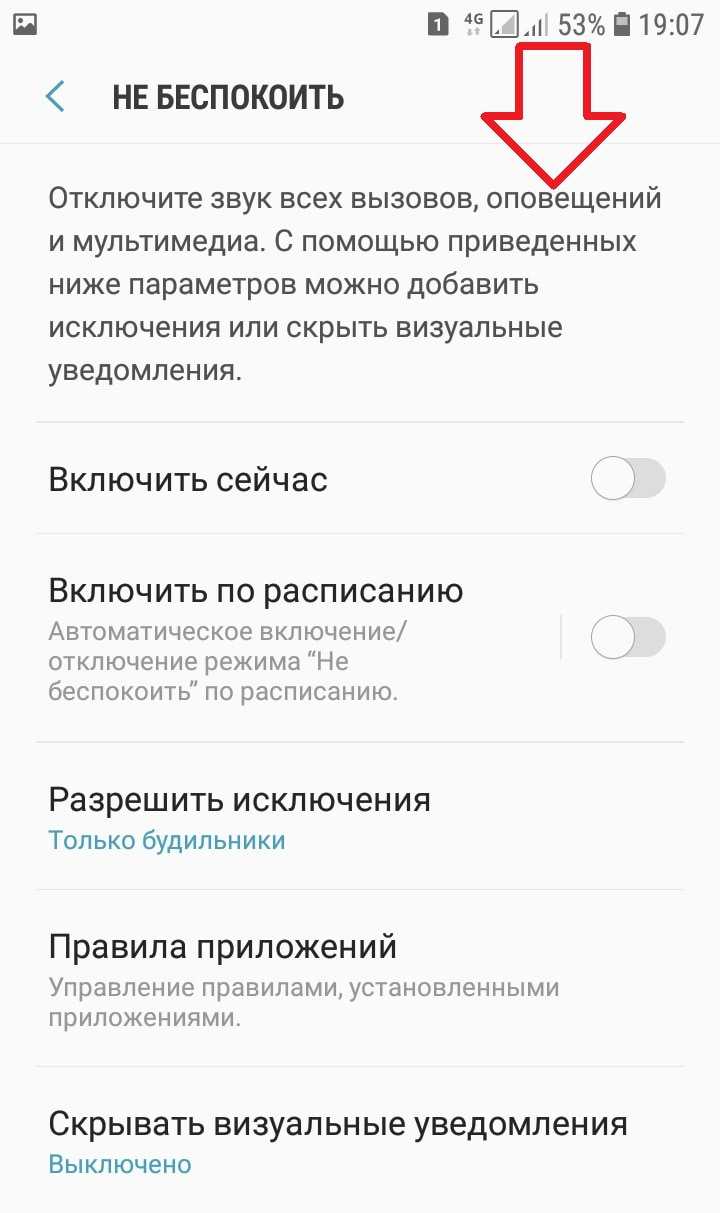
Активация по расписанию
Выбрав пункт меню Включить по расписанию, вы можете задать дни и время, когда ваш смартфон должен переходить в режим Не беспокоить:
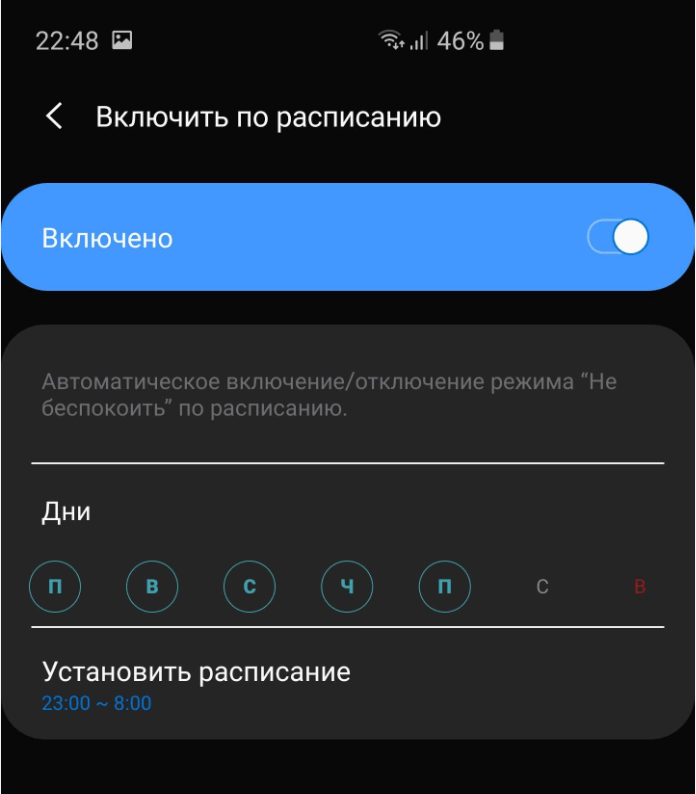
К примеру, можно настроить, чтобы смартфон не беспокоил вас по выходным с 8 вечера до 10 утра.
К сожалению, оболочка от Samsung не поддерживает несколько расписаний (скажем, для выходных — одно время, для рабочих дней — другое). На смартфонах других производителей (см. ниже) более гибкие настройки графика включения этого режима.
Разрешить исключения
Как уже было сказано ранее, вся прелесть этой функции заключается в том, что вы можете подробно настроить то, как именно смартфон должен обрабатывать новые события.
Открыв меню Разрешить исключения, вы сможете установить следующие параметры фильтрации:
- Будильники. Если включить эту опцию, будильник будет срабатывать даже в режиме Не беспокоить.
- Мультимедия. Звук в играх, плеерах (музыкальных и видео) и других приложениях не будет отключаться в режиме Не беспокоить.
- Звуки касания. Данная настройка отвечает за воспроизведение звука при касании экрана. По-умолчанию, этот звук отключается при переходе в режим Не беспокоить.
- Вызовы от. Здесь вы можете указать, от кого принимать вызовы в режиме Не беспокоить. Можно выбрать как все контакты, так и только Избранные. Если вы желаете игнорировать только незнакомые номера, тогда здесь следует выбрать вариант Только контакты.
- Сообщения от. Настройка, аналогичная предыдущей, только касательно сообщений.
- Абоненты, повт. вызов. Активировав эту опцию, смартфон уведомит о вызове, если абонент позвонил несколько раз в течение 15 минут (даже если вы отключили уведомления от незнакомых номеров).
- Последние два пункта добавляют в исключение уведомления из календаря и других приложений.
Особенности бесшумного режима
Для запуска бесшумного режима на iPhone достаточно переместить располагающийся на боковой панели устройства рычажок. Это действие практически не занимает времени и очень удобно, поэтому пользуются данным способом практически все владельцы смартфонов в самых различных ситуациях.
- Настройки
- Звуки
- В бесшумном режиме
Применение данной опции предполагает выключение всех сигналов, уведомлений, звуков приложений. Телефон при этом продолжает принимать сообщения со звонками, о которых владельцу сообщается посредством включившейся вибрации и засветившегося экрана. Если же возникает необходимость запретить дисплею активироваться, требуется воспользоваться другим режимом.
Включение звука
Начнем с включения всех уведомлений. Если вы действительно хотите получать уведомления обо всем на Discord, есть простой способ сделать это. Чтобы отключить звук Discord в мобильном приложении Discord, находясь внутри приложения, перейдите к значку своего профиля и коснитесь его. Затем найдите запись «Уведомления». В меню уведомлений просто включите все три ползунка.
В настольной/веб-версии перейдите в нижнюю левую часть окна Discord. Здесь вы увидите значок своего профиля. Не нажимайте на нее. Вместо этого выберите значок в виде шестеренки. В меню «Настройки пользователя», которое появляется после его выбора, найдите запись «Уведомления». Он расположен в левой части экрана. Затем включите все ползунки.
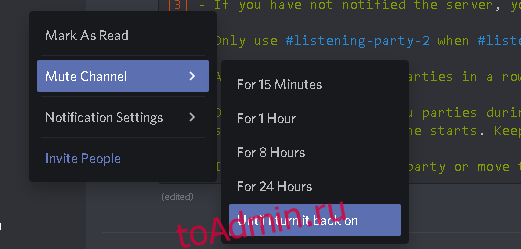
Вот и все, вы успешно отключили звук в Discord!
Как активировать настройки
Связь в Дискорде на высшем уровне – разработчики сделали все, чтобы пользователям было удобно общаться между собой. Не в последнюю очередь к этому относятся параметры микрофона и громкости. Давайте же поговорим о том, как включить все нужные опции.
- Войдите в приложение и нажмите на шестеренку снизу слева;
- Найдите на панели слева вкладку «Голос и видео»;
- Выберите верные устройства в разделах «Ввод» и «Вывод»;
- Подвиньте оба ползунка в строках «Громкость» до нужного значения – следите, чтобы они стали синими (не серыми);
- Проверить работоспособность микрофона поможет одноименная кнопка – произнесите несколько слов, чтобы услышать их онлайн.
Аналогичным образом можно ответить на вопрос, как включить звук в Дискорде на телефоне.
Небольшой совет: настоятельно рекомендуем вам активировать опции эхо- и шумоподавления для улучшения качества работы.
Ответ на вопрос, как отключить звук в Дискорде, будет элементарным. Возвращайтесь в меню выше и полностью отключайте микрофон, динамики и громкость. Готово!
Настройка приоритетности уведомлений и вызовов
Режим «Не беспокоить» не отключает абонента от общества полностью, он помогает лишь ограничить нежелательное вторжение в период отдыха. Задать настройки приоритета можно, выполнив следующую комбинацию: Настройки – Звук – Не беспокоить – Приоритетные оповещения.
Далее стоит выбрать вид оповещений, которые необходимо получать, открыв вкладку «Звонки», можно задать список номеров, которые могут беспокоить Вас в период отдыха. Чаще всего программа предложит выбрать один из следующих вариантов: кому угодно, никому, только выделенным контактам, только контакт-листу.
Особенные настройки позволяют получить уведомление, если абонент звонил Вам два и более раз, такие же настройки можно выбрать применительно к СМС.
Дополнительные ответы на часто задаваемые вопросы
Могу ли я обойти проверку телефона в Discord?
Как мы уже говорили, вам не нужно подключать свой номер настоящий в вашу учетную запись Discord. Есть способ обойти систему проверки телефона платформы, используя такие приложения, как Не плати .
Проще говоря, DoNotPAy создает так называемые «записывающие телефоны» или временные номера телефонов, которые можно подключать к различным серверам. Приложение позволяет вам создать учетную запись на любой платформе без необходимости раскрывать свою фактическую контактную информацию. Это отличная функция, особенно если вы опасаетесь хакеров и злоупотребления личными данными.
Чтобы получить доступ к продукту, все, что вам нужно сделать, это создать учетную запись DoNotPay. С этого момента вы можете использовать уникальное устройство записи телефона, чтобы обойти любые требования проверки, включая Discord. Просто выполните следующие простые шаги:
- Войдите в свою учетную запись с помощью выбранного вами браузера.
- Прокрутите вниз до раздела Burner Phone и введите Discord в диалоговом окне.
- В списке вариантов выберите «Создать временный телефон».
- После запроса кода подтверждения в Discord нажмите, чтобы просмотреть текстовое сообщение.
Обратите внимание, что срок действия номера истечет всего через десять минут. Вы должны быстро отправить проверочный код, если хотите, чтобы этот метод работал
Кроме того, Discord иногда отправляет вам сообщение о том, что ваш номер телефона недействителен. Это происходит по следующим причинам:
- Вы выбрали неверный код страны для своего номера телефона.
- Номер признан поддельным и впоследствии заблокирован.
- Вы используете стационарный или VOIP номер (работает только с мобильными телефонами).
- У другой учетной записи Discord такой же номер телефона.
Зачем мне нужен номер телефона для моей учетной записи Discord?
С Discord вы можете создать целое онлайн-сообщество и общаться со своими друзьями, семьей или другими игроками на нескольких серверах. Однако, как только канал становится общедоступным, существует риск того, что он привлечет спамеров, которые могут испортить удовольствие, заполнив его бессмысленным контентом.
Вот почему Discord реализует ряд мер безопасности, включая двухфакторную аутентификацию (2FA) и проверку по телефону.
Хотя это может показаться раздражающим, это эффективный способ обеспечить безопасность ваших данных. Это также помогает устранить ботов, поскольку их присутствие на сервере может привести к большему количеству текстовых мошенников и другим хакерским атакам.
Наслаждайтесь своим сервером Discord
Мы показали вам несколько простых способов отключить уведомления Discord, используя шаги, описанные выше. Вы также можете остановить или ограничить уведомления, используя собственное меню настроек вашего устройства, в зависимости от устройства. Например, вы можете отключить уведомления приложений в Windows для приложения Discord.
Discord — отличный способ создать сообщества вокруг ваших увлечений и интересов. После того, как вы создали свой собственный сервер, вы можете добавлять ботов, воспроизводить музыку или (если вам это не нравится) полностью удалить сервер Discord.
Однако, если вы бизнес-пользователь, вы можете обнаружить, что Slack лучше.
Программы для Windows, мобильные приложения, игры — ВСЁ БЕСПЛАТНО, в нашем закрытом телеграмм канале — Подписывайтесь:)
Discord как пользоваться в игре?
Что это за опция оверлей в Дискорде? Данная функция разрешает эффективно сосредоточиться на игре. Текст и голосовые подсказки не будут мешать, а будут дополнять игровой процесс, аккуратно появляясь на фоне, не отвлекая от основной задачи.
Активировать просто:
Шаг 1. Нажмите «Настройки пользователя».
Шаг 2. Жмите «Оверлей». Передвиньте ползунок «включить внутриигровой оверлей» в состояние «Вкл».
Шаг 3. Выберите доп настройки оверлея.
Шаг 4. Перейдите в раздел «Игровая активность».
Шаг 5. Подтяните запущенную игру (если не подтянулась сама).
Шаг 6. Проверьте, чтобы значок «оверлея» был активен.
Шаг 7. Можете наслаждаться игровым процессом с активным и полностью работоспособным Дискорд.
Как прокачать безопасность Discord
Защищаем аккаунт Discord от угона, скрываемся от спамеров и берем под контроль уведомления.

Гонять с друзьями в CS:GO или Apex Legends веселее, если все сидят в одном мессенджере: шутки в процессе прохождения, тематические чаты и стриминг для друзей — это часть игрового процесса. Если вы большой любитель онлайн-игр, то наверняка уже пользуетесь Discord, который за несколько лет стал каналом связи для геймеров по умолчанию. У некоторых игр и игровых платформ есть свои Discord-серверы, где можно найти тиммейтов, обратиться в техподдержку или просто початиться.
Как обычно, в большие сообщества подтягиваются не только увлеченные общей идеей люди, но и мошенники, спамеры, хейтеры и тролли. Они могут испортить удовольствие от игры или общения в Discord, если заранее не позаботиться о настройках безопасности и приватности. Давайте разберемся, как правильно сконфигурировать мессенджер.
Как заглушить человека?
Если не хочется общаться с назойливым собеседником, Дискорд предлагает возможность заглушить юзера. Для этого не понадобится устанавливать дополнительное ПО. Все необходимое содержится в меню мессенджера. Удобнее действовать в мобильной версии, на смартфоне или планшете на платформе Андроид.
Начинаем, как всегда, с запуска мессенджера. Далее выполняются следующие действия:
Слева вверху нажать пиктограмму с 3 черточками.
- Появится перечень подключенных серверов. Выбираем нужный.
- Переходим к требуемому каналу.
- Сразу же откроется список участников чата.
- Выбираем пользователя для отключения.
- Клик по никнейму открывает меню заглушки.
Остается активировать режим отключения микрофона, перетащив ползунок в положение «Включено». Цвет должен измениться на синий. Все, звук пользователя отключен.
Отключение уведомлений на определенных серверах
Приглушение сервера, по сути, приведет к отключению каждого отдельного канала внутри него. Независимо от того, заходите ли вы в Discord через мобильное приложение или с рабочего стола, список серверов, на которых вы находитесь, будет отображаться на самой левой панели.
Чтобы отключить канал в настольной версии приложения Discord, перейдите на соответствующий сервер и щелкните его правой кнопкой мыши. Затем наведите указатель мыши на параметр «Отключить сервер» и выберите, как долго вы хотите, чтобы сервер был отключен. Это так просто.
В мобильном Discord выберите сервер из списка. На экране со списком каналов перейдите вверх и коснитесь имени сервера. Появится экран. Выберите «Уведомления» и укажите, на какое время вы хотите отключить канал.