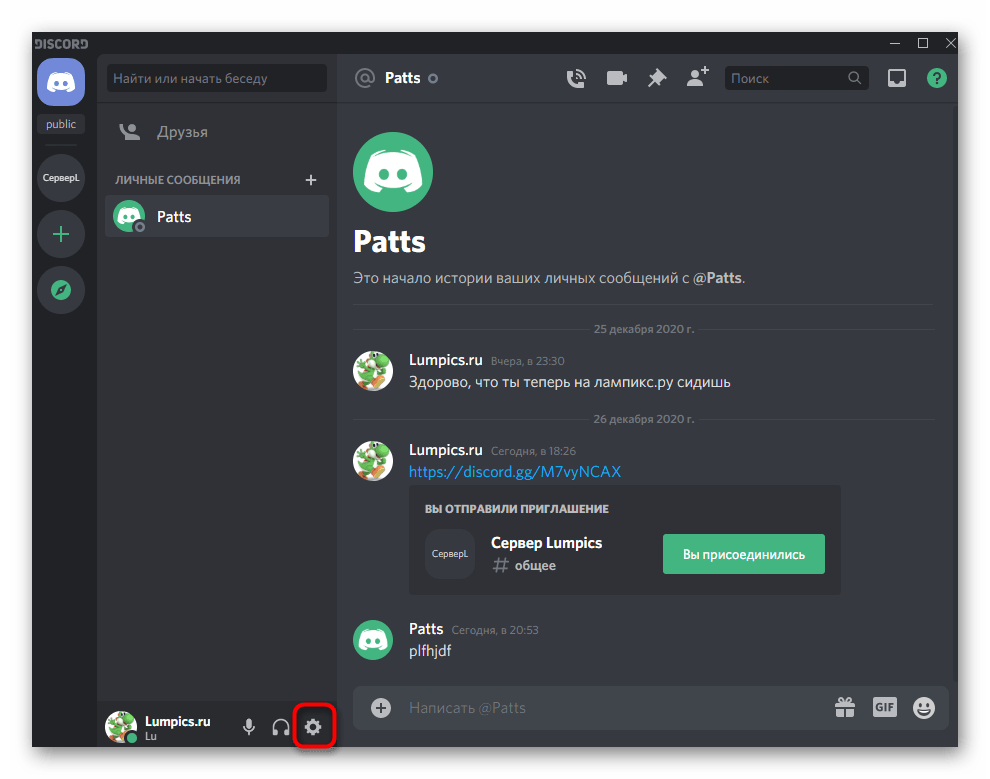Для чего нужен бот-переводчик
Smoogle Translate bot позволяет пользователям переводить текстовые сообщения в чатах Дискорда. Некоторые другие расширения подобного типа автоматизируют использование популярных переводчиков (чаще всего от компании Google). В отличие от них, версия дополнения от Smoogle не копирует текст и автоматически открывает браузер с каким-либо сайтом, а сразу же переводит текст в интерфейсе мессенджера. При вводе соответствующей команды пользователь получает сообщение от бота с переведенным текстом.
Расширение пользуется популярностью. Оно установлено более чем на 90 тыс. серверов.
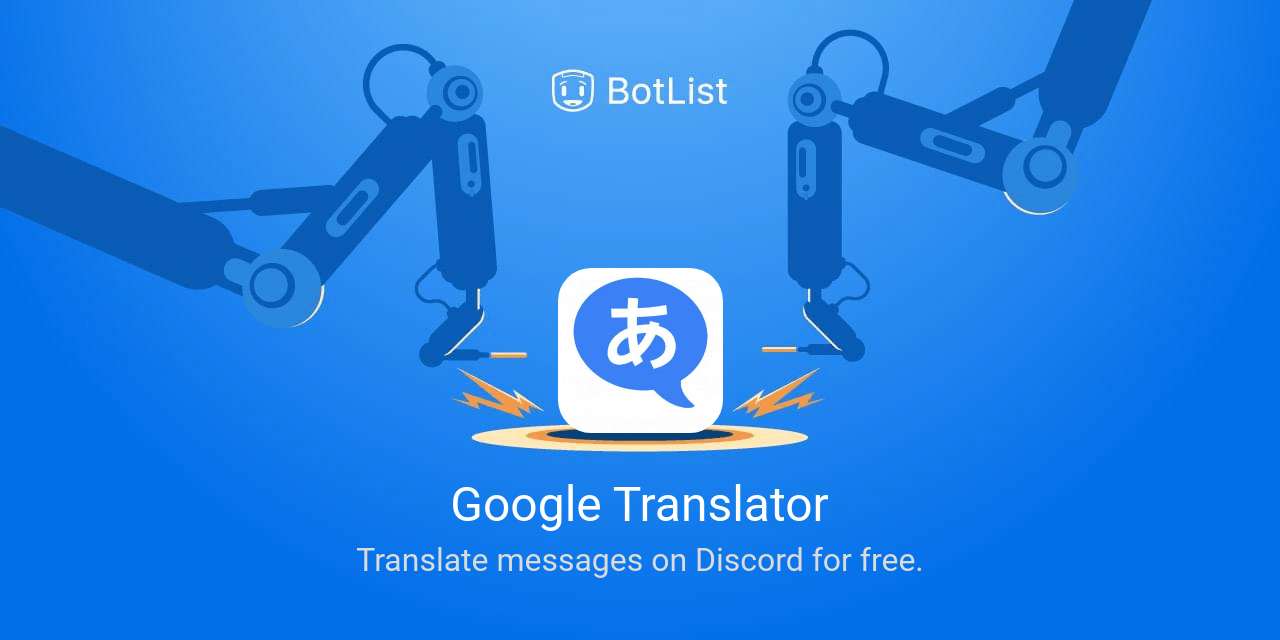
Как изменить отображение времени / времени на Discord
Discord использует системное время для обновления времени в приложении. Чтобы изменить время Discords, вам нужно изменить время на вашем компьютере или мобильном устройстве. Зайди в настройки и поменяй там время.
Вы не можете изменить отображение времени на Discord вручную, но есть способ обойти эту странную ошибку настройки.
Чтобы изменить время на 24-часовой формат, вам необходимо изменить язык или местоположение вашего Discord. Это может быть сделано в ваших настройках и не обновляется приложением автоматически. Япония, например, использует 24-часовой дисплей времени. Изменение вашего местоположения в Японию автоматически превратит ваши 12 часов в 24 часа. Чтобы вернуть его обратно, выберите Канада, Америка или любое другое место с 12-часовым отображением времени.
Изменение отображения даты с ДД / ММ / ГГГГ на ММ / ДД / ГГГГ или наоборот требует от вас того же. MM / DD / YYYY в основном используется только в Соединенных Штатах, но если вы установите английский язык на свой язык, месяц будет отображаться до даты. Переключение языка на испанский исправит это.
Я знаю, о чем вы думаете, почему Discord заставляет вас изменять дату и время таким обратным образом?
Меняем настройки
Начнем не с того, как сделать статус в Дискорде – начнем с объяснения функции. Эта возможность дана пользователям, чтобы транслировать текущее состояние – его видят другие пользователи, которые находятся во френд-листе.
С функциями разобрались. Какие системные настройки существуют? Вы можете выбрать один из четырех вариантов:
Можно поставить любое из четырех значений – включить невидимку в Дискорде или выйти в полный онлайн, все в ваших руках. Давайте разбираться, как это делается!
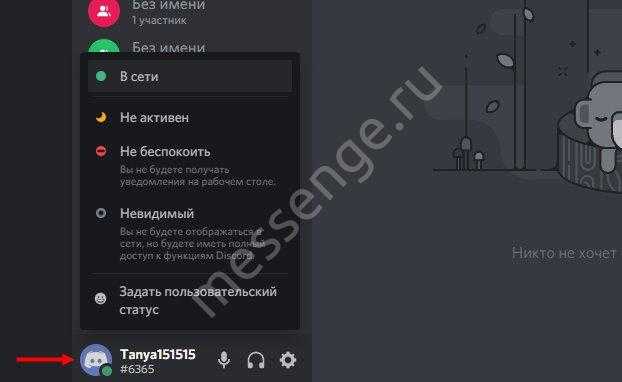
Вы поняли, как поменять статус в Дискорде на правдивое состояние? Приступайте – своевременно устанавливайте маркер текущей занятности, чтобы регулировать потоки входящих сообщений и звонков.
Вы внимательно следите за нашей инструкцией? В появляющемся меню есть дополнительная возможность поставить пользовательский статус в Дискорде! Что это за опция, какие возможности дает – поговорим ниже.
Определение
Сервис предназначен для голосового общения в ходе игрового процесса, поддерживает VoIP и в настоящее время является наиболее прогрессивным и современным софтом такого типа.
Функционал и стабильность работы программы гораздо выше, чем, например, у Скайпа.
Вы можете создавать группы и комнаты для общения, добавлять и удалять оттуда пользователей и т. д.
Кроме того, софт распространяется официально и бесплатно, реализуется на множестве языков.
Является кроссплатформенным – существуют версии для Windows, MAC, Android, iOS, Linux. По сравнению с аналогами имеет следующие преимущества: создание списка друзей, полностью бесплатен (в том числе, мобильное приложение), стабильно работает в ходже игрового процесса. Кроме того, работает в браузере без установки специального плагина, имеет текстовый чат и представляет широкие возможности изменения, удаления и добавления горячих клавиш.
Как сделать в Дискорде статус «Играет в игру»: пошаговая инструкция
Программой Discord предусмотрены базовые статусы для пользователей, а также есть дополнительные возможности для создания собственный пользовательских вариаций. А для тех, кто увлечен играми, в мессенджере есть отдельный функционал для обозначения своего присутствия.
Помимо четырех вариантов состояния, включающих такие, как онлайн, отсутствует, занят и невидимка, всегда можно включить метку, во что вы играете. Используйте готовую инструкцию, чтобы сделать этот статус:
Для изменения названия игр, просто уберите галочку напротив конкретной игры, или установите ее напротив нужной. Точно также вы сможете просто убрать этот статус, сняв метку напротив нужного пункта.
Обратите внимание! Отдельный статус, отображающий, что вы сейчас играете в конкретную игру, можно установить в настройках профиля в разделе «Игры»
Ускорение речи при воспроизведении сообщения
Скорость чтения сообщения при преобразовании – единственная настройка, которая есть в Discord. Сейчас рассмотрим, как ее найти и значительно повысить скорость чтения, если вы постоянно пользуетесь этой функцией и нуждаетесь в том, чтобы сэкономить время на прослушивании.
-
На нижней панели управления пользователем нажмите на значок с изображением шестеренки, чтобы перейти к настройкам.
-
Отыщите раздел «Специальные возможности» и выберите его.
-
Опуститесь к концу списка с настройками и найдите ползунок «Скорость преобразования текста в речь». Выкрутите его немного вправо и используйте кнопку «Предпросмотр», чтобы послушать, с какой скоростью диктор читает теперь. Выставьте подходящее значение и закройте данное меню.
Как установить русский язык в Discord
Если вы являетесь жителем Российской Федерации, то в самом начале скачивания с официального сайта вам будет предложено установить русскую версию приложения. Если загрузка происходила с других сайтов, не стоит расстраиваться. Процедура по настройке Дискорда на русский диалект не сложная. Выглядит она следующим образом.
- Первое, что нужно сделать, так это установить утилиту на свое устройство.
- Следующий шаг – запуск Дискорда.
- Далее нажмите на кнопку с изображением шестеренки, которая находится внизу экрана с левой стороны возле имени пользователя.
- Среди предложенных вкладок найдите «Language», что в переводе с английского означает «Язык».
- Из появившегося списка с правой стороны монитора выберите необходимый язык, то есть русский.
Чтобы пользователь не ошибся в выборе, все языки дополнены небольшим изображением государственного флага. Это очень удобно и поможет быстрее визуально отыскать нужную строку.
К тому же, настройка Дискорда на русский упростит его использование многим людям, так как им не надо будет искать в интернете дополнительный сторонний русификатор.
Как поменять язык на русский в Дискорд на смартфоне
Многие пользователи мессенджера предпочитают работать с приложением на мобильном устройстве. В таком случае возникает вопрос, как изменить язык в Discord на смартфоне, чтобы сделать работу с приложением более удобным. Для достижения результата сделайте следующие шаги:
-
- Войдите в программу на телефоне и авторизуйтесь.
- Кликните на три полоски слева в верхней части интерфейса приложения.
-
- Жмите на красный значок Дискорд справа внизу.
-
- Листайте меню вниз до момента, пока не дойдете до кнопки Языка.
- Кликните на нужную строку и выберите Русский (или любой другой вариант).
Сохранять внесенные данные нет необходимости, ведь информация фиксируется программой автоматически. При этом алгоритм действий одинаковый для телефонов с разными ОС, в том числе Андроид, iOS или Виндовс Фон.
Устранение неполадок со звуком
Большинство пользователей утверждают, что изменение местоположения в Discord помогает уменьшить задержку качества звука. Таким образом, даже малейшее отставание может полностью испортить ваш игровой опыт. Причина, по которой мы так любим Discord, заключается в том, что он имеет наилучшее качество для геймеров.
Что делать, если у вас проблемы со звуком, и смена региона не помогает?
Помимо перезапуска Discord и проверки аппаратных подключений, вы можете перейти к настройкам сервера и выполнить тест микрофона. Коснитесь ‘Голос & Видео’ Параметр в левой части настроек Discord поможет вам сузить круг проблем.
Некоторые пользователи сочли полезным переключиться в режим совместимости при использовании Windows 7. После недавних обновлений многие люди обнаружил, что их звук имеет задержку, и кажется, что изменения, эти ошибки обычно устраняются с новыми обновлениями.
Какие еще есть языки в Дискорде
На данный момент в приложении насчитывается немалое количество доступных языков многих стран мира, а именно 21. Среди них английский, испанский, португальский, китайский, украинский, русский и т.д.
Речевой стиль идентифицируется основным субтегом, к примеру, русский «ru», английский «en». А также имеются дополнительные субтеги, уточняющие регион использования, тогда между ними вы увидите дефис, например «ru-RU», что значит российский для России или «en-US» – английский американский.
Как видите, ничего сложного в установке русского Дискорда нет. Нужно просто разобраться и внимательно выполнить перечисленные выше действия, а далее наслаждаться работой приложения с понятным интерфейсом.
В Сети часто встречается вопрос, как поменять язык в Дискорде на русский при работе на ПК или телефоне. Такая необходимость часто возникает в случае, когда система не справилась с самостоятельным определением параметра и выбрала ошибочный вариант. В таких обстоятельствах единственный выход — внести изменения в настройки вручную.
Настраиваем программу
Дискорд имеет очень гибкую возможность калибровки всех аспектов функционирования. Поэтому в приведенной инструкции будет представлена только общая рекомендация. Для достижения более гладкой работы, рекомендуется уделить пару часов своего времени для более деликатной шлифовки каждого раздела.
Чтобы открыть опции, с любой вкладки, нажмите на – Шестеренку, которая расположена в панели быстрого доступа.
В вашем распоряжении будет семнадцать пунктов. Из них только четырнадцать основных, один для контроля обновлений, ещё один для платной подписки, и последний – выход.
Значение каждого пункта:
- Учетная запись пользователя.В данном разделе у вас есть возможность подключить дополнительный уровень защиты – Двух факторная аутентификация (на практике применяется очень редко). А так же с помощью кнопки – Изменить, можно откорректировать указанные ранее данные. Например, поменялась электронная почта, или вы решили изменить имя аккаунта.Чтобы подтвердить изменения потребуется указать действующий пароль от аккаунта и нажать сохранить.
- Конфиденциальность.Тут скрыты фильтры сообщений. Вы можете отключить, или ужесточить проверку личных сообщений. В зависимости от заданного критерия будет производиться удаление (или нет) спама, цензурной лексики и прочего материала с области клубнички.
- Приложение.Все дополнительные модели, которые устанавливаются в мессенджер, можно проверить тут. Только программы, игры отображаются в десятом пункте.
- Интеграции.Синхронизация с учетными записями разных игровых платформ, социальных сетей и игр.
- Discord Nitro (платная подписка).Это VIP статус, который приобретается по подписке на месяц или год. Обязательно с привилегиями, увеличен допустимый размер отправляемых файлов, смайлы без ограничений, конференция в 60 FPS. А самым веселыми возможностями выступает установка анимированного аватара, и изменение специального тега возле имени на любой другой (все бонусы действуют только на протяжении подписки).
- Голос и видео.Можно задать предварительный уровень громкости голоса собеседника, а так же свой микрофон. Выбрать активацию по голосу или через начатие кнопки.
- Оверлей.Пригодиться только тем, кто занимается стримами или видео конференциями. На экране отображает аватарку и имена тех, кто говорит.
- Уведомления.Оповещение о происходящем на всех серверах, в которые вы вступили.
- Горячие клавиши.Для определенных действий можно задать специальные сочетания клавиш.
- Игры.Все установленные и доступные игры на вашем компьютере или телефоне отображаются тут. Во время игры, в вашем статусе добавляется строчка – Играет в … (название игры).
- Текст и изображение.Можно задать авто воспроизведение смайлов, гиф и других форматов всех файлов которыми можно обмениваться через чаты.
- Внешний вид.Можно изменить тему с Темной на Светлую. Так же задать размер отображаемых элементов интерфейса и размер шрифта для текстовых сообщений.
- Режим стримера.Дополнительные меры по настройке стрим площадки. Поможет скрыть личные данные, которые могут высветиться при покупке игрового золота во время трансляции.
- Язык.Изменения касаются только интерфейса. Выбранный язык загружается сразу, без перезагрузки мессенджера.
- Настройка Windows.Автозапуск программы с включением компьютера.
- Список изменений.Окно запускается отдельным окошком. Есть информация о более старых обновлениях, и подробным описанием про исправленные ошибки и добавленные функции.
- Выйти.Выход с программы. Иметься ввиду полное закрытие, при этом учетная запись сохраняется. При повторном запуске авторизация не потребуется.
В меру популярности мессенджера, очень сложно поднять свой сервер, если нет друзей. Чтобы они появились, их следует найти на похожих серверах.
Бот переводчик в Дискорде – как установить и настроить?
В качестве примера будет использоваться бот, получивший одноименное название «Discord Переводчик». Как сообщают разработчики, расширение поддерживает работу с более чем 60 языками, в том числе и с русским. А что касается добавления и настойки помощника, то с этим никаких трудностей не возникнет. Более того, все команды легко запоминаются и автоматически пишутся. Вот инструкция, как включить и установить бесплатный голосовой переводчик для Дискорд:
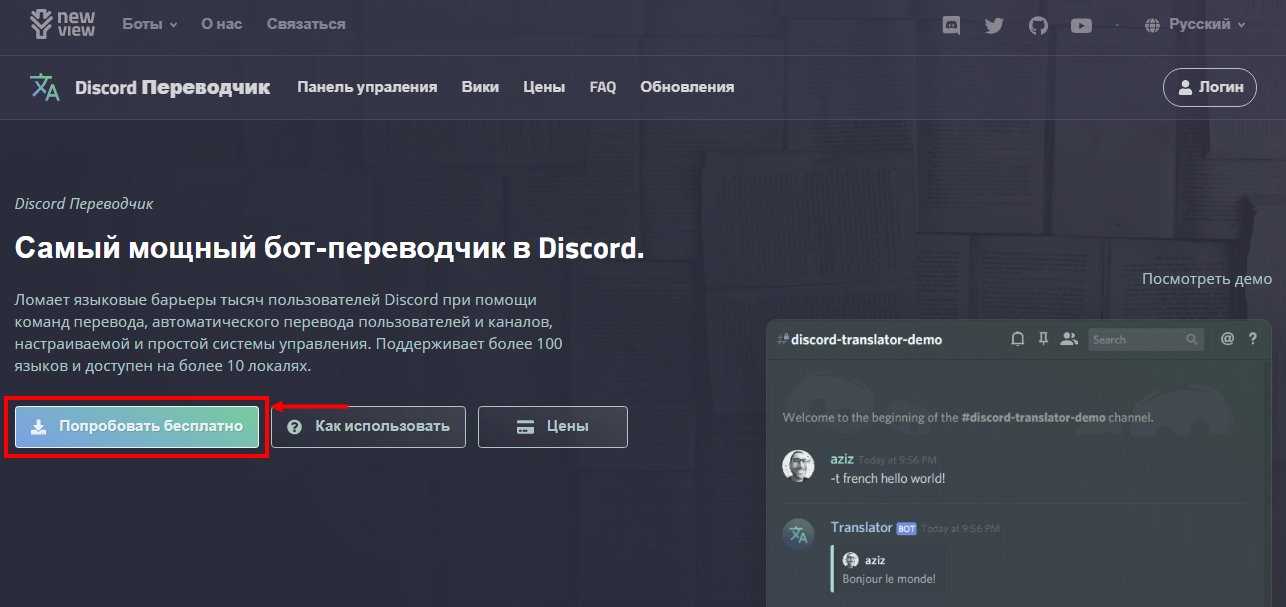
Предоставляем запрашиваемые разрешения, чтобы установить и добавить бота к учетной записи.
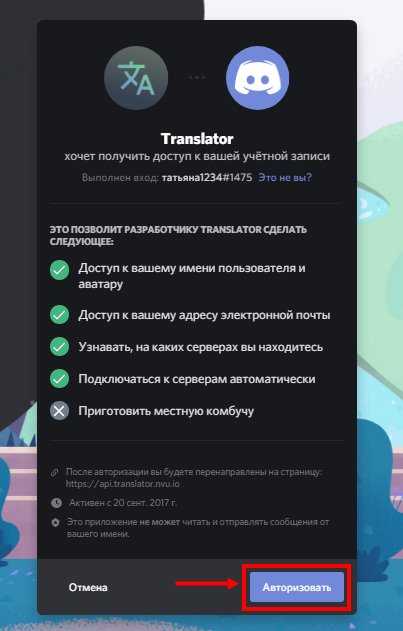
И после этого вы попадете в раздел с параметрами, где сможете настроить все под себя. Но нужно учитывать, что для доступа ко всему функционалу потребуется оформить платную подписку, стоимость которой начинается от 10 долларов.
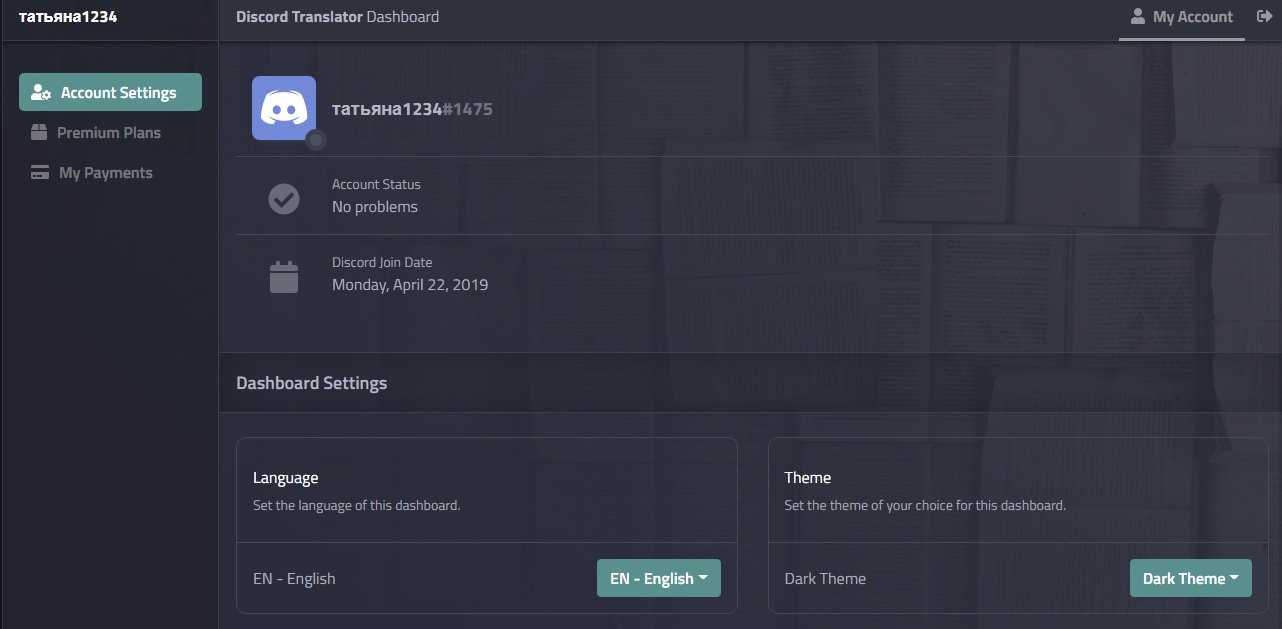
В целом, этот ассистент справляется со своей задачей, но также не забывайте про аналоги.
Как добавить в Дискорде?
В беседу можно добавлять участников, нажав на небольшой значок в том же ряду.
5. Для демонстрации экрана нужно навести курсор на изображение друга (ученика) во время видеозвонка, нажать на значок, изображающий монитор со стрелкой и выбрать режим: весь экран или только приложение. Предполагаю, первый вариант подходит преподавателям для демонстрации презентации или worksheet. Подробнее можно почитать на официальном сайте поддержки пользователей Discord.
Данное видео от геймера, сравнивающего Discord со Skype, поможет окончательно сделать выбор.
Функции и возможности переводчика
Специально разработанный переводчик для Дискорда отличается широкими функциональными возможностями:
- перевод информации. Установка бота позволяет беспрепятственно работать с более чем 60 языками мира;
- Функционал позволяет совершать за 1 раз переводит на 2 языка. Предусматривается расшифровка прочих ботов;
- перевод с помощью флагов. Пользователи могут добавлять реакции к любому типу сообщения, чтобы в дальнейшем получить информацию в максимально сжатые сроки. Отличный вариант для упрощения работы в программном обеспечении;
- автоматическая функция перевода. Преимуществом является отсутствие необходимости ввода специальных команд. При необходимости пользователь выбирает автоперевод для некоторых участников.
- автоопределение языка. Рассматриваемый бот с максимальной точностью определяет текстовое сообщение;
- настраиваемый. При необходимости пользователи могут с легкостью изменить форму переводчика. В стандартном наборе присутствует минимум 10 стилей;
- поддержка модерации. Благодаря расширенной опции управления правами, бот отлично взаимодействует с пользователями. Кроме того, осуществляется поддержка с одновременным удалением текстовых и графических сообщений. Перевод автоматически стирается ботом.
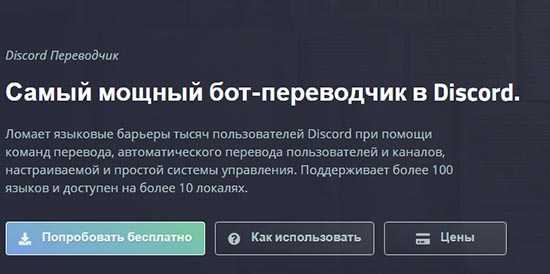
Функционал рассматриваемого бота позволяет пользователям выполнять поставленные задачи в сжатые сроки без сложностей. Достаточно знать, как правильно настроить параметры.
Какие еще есть языки в Дискорде
На данный момент в приложении насчитывается немалое количество доступных языков многих стран мира, а именно 21. Среди них английский, испанский, португальский, китайский, украинский, русский и т.д.
Как видите, ничего сложного в установке русского Дискорда нет. Нужно просто разобраться и внимательно выполнить перечисленные выше действия, а далее наслаждаться работой приложения с понятным интерфейсом.
Как поменять язык в Дискорде, если система не выбрала русский автоматически? Можно ли выбрать английский, если хочется немного поупражняться и подтянуть знания? Хорошо, что в мессенджере есть соответствующая опция!
Решение
Поскольку Discord доступен и для компьютера, и для мобильных устройств, в каждом из случаев процесс выбора другого перевода будет несколько различаться. По этой причине наша статья разделена на две части.
Инструкция для ПК
Если вы хорошо знаете расположение пунктов меню, то можете попробовать сменить язык самостоятельно (или интуитивно). Но мы все же предоставим подробную инструкцию с четким алгоритмом действий:
- Запускаем мессенджер.
- В самом низу главного окна, возле никнейма пользователя, следует найти кнопку с иконкой шестеренки и кликнуть по ней.
- Тогда отобразится меню параметров. В левом столбце нужно найти раздел App Settings(«Настройки приложения») и открыть пункт Language («Язык»).
- Выбираем в списке подходящий перевод и утверждаем выбор щелчком.
Если в вашей системе установлен по умолчанию всего один язык, например, английский, то никакие настройки приложения не помогут. Вам придется загрузить для системы русскую локализацию с официального сайта компании Microsoft или же вообще полностью переустановить Windows. Только после этого можно будет перевести Дискорд на русский. В этом случае работает ограничение системы, а не программы.
Инструкция для мобильных устройств
А как поменять язык в Дискорде на телефоне? Вот об этом мы как раз и будем говорить. Стоит сразу отметить, что процедура во многом схожа. Да и пункты меню называются точно так же. Хоть и на английском языке.
Как и в случае с ПК нам не придется долго путешествовать по настройкам. Хватит и пары кликов. Только нужно четко знать, в каких местах кликать. И поэтому вот подробная инструкция с точным алгоритмом действий:
- Запускаем мобильную версию Discord на своем смартфоне или планшете.
- Выдвигаем боковое меню свайпом с левой части экрана в центр.
- Далее в самом низу находим никнейм пользователя и нажимаем на кнопку с изображением шестеренки, которая находится рядом.
- Откроется меню настройки. Проматываем его до самого конца и тапаем по пункту Language («Язык»). На следующей странице делаем то же самое.
- Выбираем нужный перевод тапом по соответствующей строке. Список можно листать вниз (и вверх).
Через несколько мгновений мессенджер примет тот вид, который нужно. Теперь можно продуктивно работать с приложением и общаться с товарищами по команде на разные темы. С русским языком в интерфейсе это намного проще.
- https://discord-s.ru/discord-na-russkom.html
- https://xn--d1aaliume.xn--d1ababe6aj1ada0j.xn--p1acf/faq/kak-pomenyat-yazyk-v-discord
- https://greatchat.ru/discord/kak-rusifitsirovat-dscrd
- https://discordgid.ru/kak-pomenyat-yazik/
- https://sergoot.ru/how-to-change-language-in-discord
Функционал
Программа имеет достаточно обширный базовый функционал.
Все его возможности легко подстроить под себя:
- Текстовый чат с возможностью форматирования текста;
- Голосовой чат с настройкой уровня звука для каждого пользователя;
- Изменение вашего имени пользователя в зависимости от того, на каком сервере идет игра (только при публичном общении – для частных сообщений эта функция не действует);
- Настройка разного имени для игр в разных командах или разных играх;
- Оверлей – функция, отображающая говорящего пользователя, что удобно при игре на полный экран;
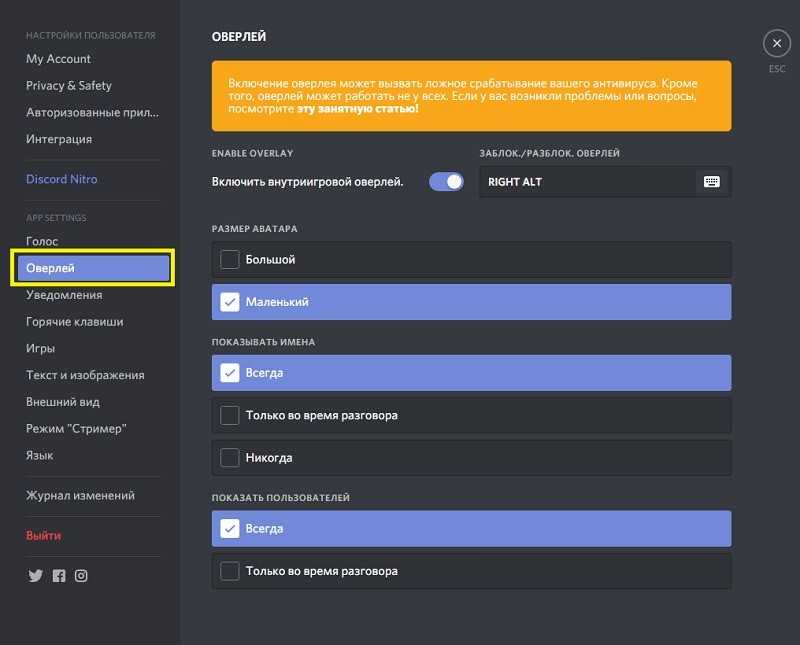
- Режим стриминга;
- Обозначения рядом с никами пользователей, помогающие определить в сети ли игрок, стримит он или заблокирован;
- Отображение названия игры, в которую тот или иной пользователь из вашего списка друзей играет в данный момент – вы также можете указать игру сами отображения названия можно включить или отключить.
Такой функционал делает программу удобным и функциональным решением для комфортного игрового процесса и стриминга, а также общения между участниками.
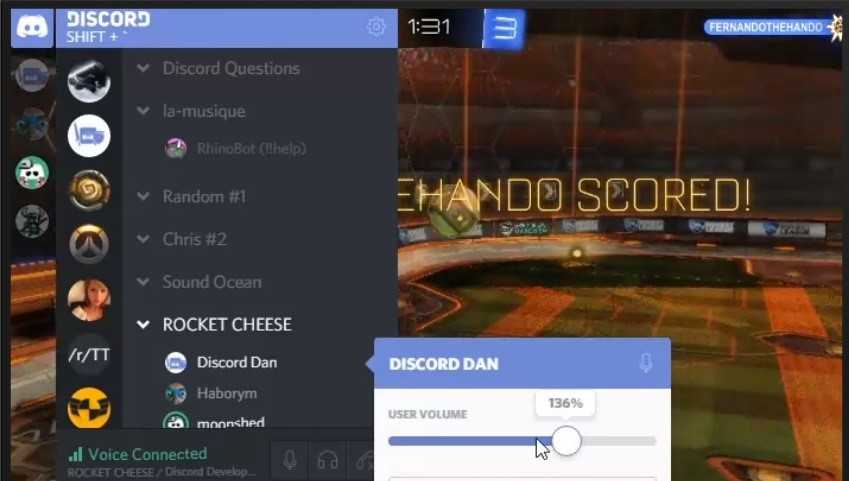
Восстановление забытого пароля
Что же делать, когда забыл пароль? На самом деле, нужно их записывать. Несмотря на то, что мы живём в 21-ом веке, записи на бумаге всё ещё безопаснее электронных, поскольку вы сами выбираете условия их доступности. В том, что пароль забыт и доступ к ранее зарегистрированному аккаунту Дискорд временно потерян нет ничего страшного. В статье речь пойдёт именно об инструментах восстановления и установки нового пароля, для учётной записи этого замечательного мессенджера.
- Поскольку Discord существует не только в программной среде, но и в онлайн-режиме, то их сайт предоставляет возможность восстановления и смены пароля от учётной записи, если та была ранее зарегистрирована.
- Выйдите из всех учётных записей Дискорд, если на данный момент есть такие авторизации.
- Перейдите на страницу восстановления пароля в аккаунте Discord.Введите в строку «Электронная почта» свой актуальный адрес, к которому у вас на данный момент есть доступ.
- После этого кликните по надписи «Забыли пароль?» под блоком «Пароль«.
- Появившееся информационное окно говорит о том, что письмо успешно отправлено на указанный адрес электронной почты. Подтвердите это кнопкой «Хорошо» и учтите, что отправленное письмо может быть в папках «Входящие» или «Спам«.
- В присланном письме нажмите кнопку «Сбросить пароль» для продолжения. Оно может выглядеть следующим образом:
- В появившемся окне кликните на строку в блоке «Новый пароль«, и введите его.
- Подтвердите изменение пароля с помощью кнопки «Изменить пароль» немного ниже.
Установка пароля на сервер
К сожалению, в программе не предусмотрена функция установки явного пароля для входа на указанный сервер. Но, к счастью, мы можем ограничить вход для некоторых групп людей, атрибуты которых мы тоже можем настроить.
- Заходим в Discord, и в левом меню серверов находим собственный, кликаем по нему правой кнопкой мыши.
- В контекстном меню выбираем пункт «Настройки сервера«, после чего щелкаем по кнопке «Роли«.
- По умолчанию существует одна единственная роль — «@everyone«, означающая, что в неё входят абсолютно все гости и пользователи указанного сервера. Создаём новую роль, щелкнув по плюсу в блоке «Роли«.
- Устанавливаем новое название, вводя его в соответствующее окно. По желанию можно применить цвет к данной роли, щелкнув по любому понравившемуся немного ниже.
- Листаем параметры вниз, и находим функцию «Подключиться«. Она позволяет пользователям заходить в созданный нами сервер. Вернее тем, кто состоит в данной роли. Убедитесь, что данная функция является активной в созданной только что роли.
- Переходим к роли по умолчанию с названием «@everyone» и отключаем функцию «Подключиться«. После такого действия на сервер смогут заходить только те люди, которым наделена роль с возможностью подключения, то есть участники «Newpersonal«.
- Сохраняем изменения, нажав на кнопку «Сохранить изменения» в информационном окне снизу.
Установка пароля на канал
Данный процесс происходит практически аналогично предыдущему, но с некоторой особенностью, о котором позже будет упомянуто. Рассмотрим, как установить пароль на канал в Discord.
- Находим созданный канал и наводим на него курсором мыши.
- Кликаем по шестерёнке, тем самым открывая настройки выделенного канала. При наведении на неё будет отображено информационное окно с надписью «Настроить канал«. Выглядит она следующим образом:
- Переходим во вкладку «Права доступа» в левом меню.
- Выбираем уже знакомую нам роль «@everyone«, в которую по умолчанию входят все участники канала или сервера, и убираем ей функцию подключения, нажав на крестик в соответствующем пункте справа.
Из материалов и инструкции в статье можно понять, что восстановить потерянный пароль от учётной записи Discord очень легко. Причём, одна инструкция действует на любые представленные платформы: Windows, Andoid, iOS, MacOS. Если у вас нет доступа к компьютеру, вы всегда можете восстановить доступ с мобильного устройства, или наоборот. Даже если нет возможности установить программное обеспечение, можно воспользоваться веб-версией Дискорда.
К сожалению, разработчики не включили в программу функцию установки пароля для ограничения доступа к серверу и каналам. Но, тем не менее, благодаря установке ограничений для конкретных групп людей, это частично возможно реализовать.
Регистрация в Дискорде и запуск программы
Важно заметить, что разработчики предусмотрели веб-версию и официальный клиент мессенджера Discord. Если вы планируете использовать мессенджер на постоянной основе, то лучше всего скачать клиент, так как это будет гораздо удобнее
В остальных случаях, можно общаться с друзьями в Discord через веб-сервис.
Итак, давайте рассмотрим процесс регистрации учетной записи в Discord. Наверняка многим это будет интересно.
После установки, программа автоматически откроется. Для регистрации учетной записи, кликните по надписи «Зарегистрироваться».
Теперь заполните все необходимые поля и кликните по кнопке «Продолжить».
В завершении создания учетной записи, пройдите тест «Я не робот».
После этого произойдет автоматическая авторизация под учетной записью, которую вы ранее регистрировали. Перед вами появится всплывающее окно, закройте его, нажав на область вне окна.
Теперь откройте почту и подтвердите процесс регистрации, чтобы убрать это уведомление и получить доступ ко всем функциям.
Готово! Теперь вы являетесь полноценным пользователем мессенджера Discord.
Стриминг
Активируйте специальный режим для стрима.
Он необходим для автоматического установления оптимальных настроек для обеспечения стабильной передачи изображения и звука в ходе стрима.
- Перейдите в Настройки пользователя;
- В нижней части меню выберите пункт Стример;
- Для активации режима установите галочку в чекбокс напротив пункта Включить режим Стример;
- В графе Скрыть личную информацию также поставьте галочку, так как это нужно для того, чтобы ваш никнейм и прочая игровая информация не были видны случайным пользователям;
- Включите функцию Скрыть ссылки экспресс-приглашений, если вы не хотите, чтобы в ваш чат попадали случайные игроки;
- Функция Выключить звук приводит к отключению любых уведомлений (игровых и неигровых), единственным звуком остается ваш голос, что часто бывает удобно, как для зрителей, нормально слышащих комментарии, так и для стримера, которому не приходится «перекрикивать» лишние звуки;
- Функция Отключить уведомления отключает все уведомления и всплывающие окна на Рабочем столе операционной системы, благодаря чему зрители точно не получат доступа к вашей конфиденциальной информации;
- Нажмите кнопку Готова после окончания настроек.
Статус и региональные тэги
У нас есть приветственный портал, приступаем к сортировке! В нашем случае мы сосредоточимся на нескольких разных ролях, которые совпадают с сообществом, ориентированным на eSports. Вы можете заменить их так, как Вам нравится:
Игроки — Все, кто хочет поиграть и обсудить это на нашем сервере
Капитаны команд — Игроки, которые несут ответственность за команду из 2-5 человек (включая себя)
Менеджеры — Команда администраторов, которая сосредоточена на планировании графиков (практики), наборе игроков и создании сетей. Как правило, хотя и не исключительно, менеджеры не являются игроками. Мы можем предоставить кому-либо, исполняющему обе роли соответствующие разрешения. Поскольку Менеджеры выше, чем Игроки по иерархии, цвет и позиционирование в списке ролей будет соответствовать роли Менеджеры.
Создатели Контента — пользователи, которые сосредотачиваются на возможностях игрового процесса, который можно разделить с другими игроками с помощью таких средств, как стриминг, создание видео YouTube и подкасты.
Модераторы — местные представители власти, подотчетные администраторам. Они имеют полномочия содержать текстовые и голосовые каналы в чистоте и без спама. Модераторы будут иметь возможность удалять и выдворять участников, управлять каналами и сообщениями, а также перемещать участников из голосовых каналов.
Администраторы — главные боссы, которые отвечают за поддержание и модерацию сервера, занимаясь всеми остальными ролями, чтобы сообщество было веселым, свежим и интересным. Они будут иметь все те же права, что и Модераторы, но поскольку мы так им доверяем, мы дадим им разрешение на управление ролями, которое предоставляет им возможность редактировать любую часть Сервера.
Мы раскрасим эти тэги, потому что они иерархически структурированы. Будет удобно и легко определить, кто есть кто на основании цвета присвоенной роли. Эксклюзивные теги будут скрыты, так что цвет не имеет большого значения. Мы разделим регионы на две части: NA и EU.
Порядок ролей в списке ролей не имеет особого значения до тех пор, пока региональные теги находятся ниже тегов роли, каждый член будет иметь свой цвет, и поскольку онлайн-список отражает только тех, кто находится на канале, игроки NA и EU будут допущены только к своим соответствующим региональным каналам, но все еще смогут общаться в общем канале на межрегиональные темы.
Приветственный портал? Готово. Сортировка и маркировка ролей? Готово. Что дальше? У нас есть здание, у нас есть люди, — настало время создать несколько комнат! В нашем случае мы начнем с создания 3 комнат: Тренировочная, Свободный набор, и ПУГи (PUG сокращенно от Pick up group, или же случайные игроки). Мы удвоим количество комнат для NA и EU , добавив суммарно 6 комнат.
Настроить это будет весьма просто, используя всего пару трюков.
Во-первых, мы отключим @everyone от чтения сообщений. Мы не хотим, чтобы какие-либо каналы были видны до того, как пользователь будет отсортирован:
Этот первый шаг предотвратит несанкционированный просмотр канала кем-то, кто еще не был отсортирован.
Следующий шаг предоставляет права только участникам из соответствующего региона, разрешенных внутри текстового чата. Как показано тут: