Как вы показываете, в какую игру вы играете на Discord Mobile?
Есть два способа сделать это на мобильном устройстве: либо указать собственный «Пользовательский статус», либо перейти в «Настройки пользователя»> «Действия в игре».
Пользовательский статус
Из мобильного приложения
- Кликните верхний левый раскрывающийся список, представленный 3 горизонтальными линиями.
- Найдите свое имя внизу экрана и кликните его.
- Теперь вы увидите варианты своего онлайн-статуса.
- Нажмите «Установить собственный статус».
- Теперь вы можете поставить любой статус, какой захотите.
Игровая активность
У вас будет больше возможностей для обновления своей игровой активности из настольного приложения, чем из мобильного приложения. Если вы хотите включить / выключить Game Activity, вы можете это сделать в мобильной версии. Вы можете обновить свою игровую активность с мобильного устройства или настольного приложения.
Как мы вскоре обсудим, вы можете получить доступ к своей «Игровой активности» только из версии приложения Discord. Он не будет отображаться в веб-браузере.
Мобильное устройство
- Кликните раскрывающийся список в верхнем левом углу, представленный 3 горизонтальными линиями.
- Найдите свое имя внизу экрана и выберите параметр настроек, представленный шестеренкой.
- Прокрутите вниз до вкладки «Игровая активность» и кликните ее.
- Теперь вы находитесь на вкладке «Игровая активность».
- Вы можете переключить переключатель, чтобы отображать свою активность или нет
Настольное приложение
Версия Discord для ПК позволит вам показать, в какую игру вы играете, поскольку она обнаруживается в фоновом режиме вашего ПК. Если вы выполнили настройки и добавили Xbox на вкладке «Подключения», ваша текущая игра будет связана здесь.
Как общаться в приложении
Многие спрашивают, как пользоваться Дискорд. После регистрации и создания учетной записи добавьте друзей. Для этого необходимо знать тег пользователя, примеру, Ivan#4356. Для отправки личного сообщения жмите правой кнопкой мышки по профилю, после чего введите текст в специальное поле. Как вариант, можно совершать прямые телефонные звонки с пользователями, которые находятся в вашем списке друзей.
Один из распространенных вопросов — как использовать Дискорд в игре. Для этих целей предусмотрена опция Go Live. Для начала игры сделайте следующие шаги:
Войдите в программу и жмите шестерню внизу.
- Кликните на пункт Игровая активность.
- Жмите на пункт Добавить и выберите из списка доступный вариант.
Переместите тумблер вправо.
Чтобы пользоваться Дискордом в игре, необходимо запустить трансляцию. Алгоритм действий такой:
- Авторизуйтесь в приложении.
- Перейдите в свой сервер.
- Добавьте игру (принцип рассмотрен выше).
- Жмите на кнопку с изображением компьютера.
Выберите софт для стрима и голосовой канал.
Кликните на пункт Прямой эфир.
После этого можно пользоваться Дискордом, запускать стрим другим пользователям и общаться в прямом эфире.
Как исправить проблему подключениея к Discord RTC
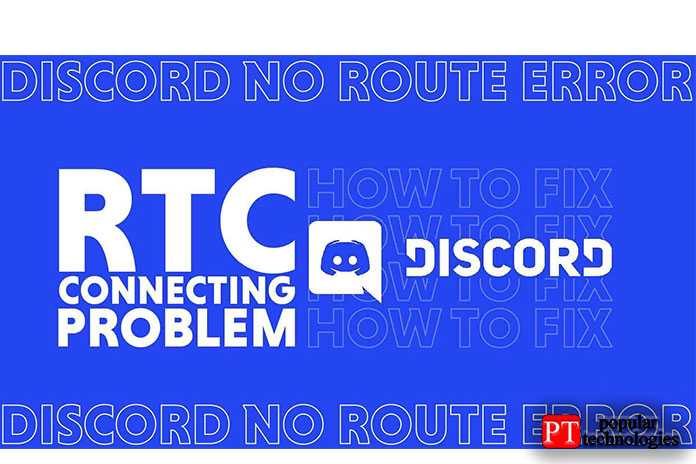
Если вы столкнетесь с этой конкретной проблемой, не бойтесь, решение обычно в большинстве случаев довольно простое.
Ниже мы рассмотрим наиболее эффективные способы восстановления и работы Discord. Мы расположим их в порядке релевантности и успеха, начиная с лучшего старта.
Перезагрузите Discord и Ваш маршрутизатор
Чтобы не походить на одного из тех специалистов службы поддержки колл-центра, но первый шаг — включить и выключить ваш роутер (и Discord). Это не только сбросит ваше интернет-соединение, но и исправит любые ошибки загрузки Discord, которые могут возникнуть при открытии Discord.
Этот простой метод почти всегда исправит вашу ошибку подключения Discord RTC. Он также не устранит ошибки пути и ошибки подключения RTC.
Проверьте Свой Брандмауэр
Во-вторых, всегда проверяйте брандмауэр / антивирус Windows, чтобы убедиться, что он должным образом не блокирует подключение Discord к серверам. Он также может быть включен в белый список или временно отключен брандмауэром.
Если вы хотите быть на 100% уверены, что проблема не в брандмауэре, попробуйте на время отключить его, а затем подключиться к Discord. Однако это сопряжено с целым рядом потенциальных рисков, которые намного перевешивают проблему подключения к RTC.
Убедитесь, что Ваш VPN поддерживает Discord
Для пользователей, использующих службу VPN, проверьте, не блокирует ли VPN Discord. Это довольно распространено, поскольку Discord работает только с VPN, которые имеют UDP (протокол пользовательских дейтаграмм), сетевой протокол, который передает ваши данные через Интернет с вашего устройства на ваш веб-сервер.
Свяжитесь с администратором сети
Если вы находитесь в школе или офисе, где вам нужно подключиться к локальному интернет-серверу, узнайте у администратора, заблокировали ли они Discord. Хотя это маловероятно, это определенно помешает вам подключиться к любому серверу Discord.
Изменить регион голоса
Если вы являетесь администратором своего канала Discord, всегда стоит изменить регион голоса в настройках сервера. Вы можете сделать это, перейдя в «Настройки сервера»> «Регион сервера».
Хотя это не будет работать каждый раз, в нестандартных ситуациях изменение региона может фактически остановить раздражающие ошибки, такие как ошибки отсутствия пути и RTC-соединения.
Управление правами на канале в Дискорд
Каналы в Discord являются категориями сервера. Их может быть много. И каждому могут назначаться свои права. Это станет очень удобно, когда вы немного освоитесь с этой программой. И будете часто ею пользоваться. Роли в отдельном канале могут быть настроены независимо от сервера.
Порядок действий:
- Выберите свой канал ПКМ и нажмите «Настройки канала»;
- Слева выберите в меню «Права доступа»;
- В строке «Роли/участники» нажмите на крестик, чтобы добавить участника;
- В списке укажите нужного пользователя;
- Справа в окне выберите соответствующие параметры для этого участника. Нажав на крестик, вы запретите ему право, галочка — разрешение;
- Такие же параметры доступны отдельно для всех созданных вами ролей.
Вам остаётся определиться с правами и присвоить их категории людей. А также настроить роли.
Выход из программы Discord
Одна из самых непростых задач для начинающего пользователя — как же выйти из программы «Дискорд», к примеру, чтобы программа не запускалась на чужом компьютере в автоматическом режиме.
Кнопка выхода из Discord располагается в настройках пользователя в нижнем левом углу (красная иконка со стрелкой).
Удаление программы
Как удалить «Дискорд» с устройства? В этом плане Discord ничем не отличается от других программ.
1 Способ:
В «Панели управления» нажимаем на вкладку «Удаление программы». Сформируется список установленных на компьютере приложений, находим Discord, нажимаем «Удалить».
2 Способ:
- Нажмите правой кнопкой мыши на значке программы
- В появившемся окне выбирете пункт «Показать месторасположения»;
- В открывшейся папке находятся файлы дискорда, прощу заметить что файла unistall там нет, и удалять надо другими способами;
- Полностью выходите с программы, это делается через отображение скрытых значков — она находится в левом нижнем углу значек▲, нажимаете правой кнопкой по discord > Quit Discord»
- Удаляете все файлы связанные с discord, с открывшейся папки расположения Discord.
- Готово, если у Вас не получилось, можете написать в комментариях — поможем.
Ищите куда устанавливается Дискорд?
Заметьте что папка AppData чаще всего бывает скрытой, чтобы просматривать скрытые :
Заходите в папку — «Мой компьютер»
Нажимаете клавишу «Alt», вверху всплывет окно в котором увидите пункт «сервис», нажимая на пункт откроет дополнительное меню, необходимо выбрать параметры папок.
После нажатия выйдет окно:
Общие — Вид — Поиск, переходите в вкладку Вид, в дополнительных параметрах прокрутите до низа и увидите пункт «Скрытые файлы и папки», отметьте Показывать скрытые файлы, папки и диски, нажмите кнопку ОК, теперь можете повторить действия описанные выше. Так же можно нажать правой мыши на приложение дискорд,
Как настроить параметры видео и камеры в Discord
Как другие будут просматривать ваш Discord прямые трансляции, вам нужно, чтобы они выглядели как можно лучше. Чтобы улучшить или настроить качество видео, вы можете сначала проверить настройки видео в Discord. Несколько корректировок могут стать решением, если у вас возникли проблемы или просто для того, чтобы трансляция выглядела как можно лучше. Вот как это сделать.
- Войдите в Discord, используя свои учетные данные.
- На в левом нижнем углу экрана найдите и коснитесь пункта “Настройки” icon.
- В разделе “Настройки приложения” нажмите “Голос & Видео.”
- На следующем экране вы можете проверить качество видео, нажав кнопку “Test Video” кнопку.
- Здесь вы можете переключаться на разные камеры, если у вас есть установлено более одного.
- Прокрутите вниз до “Дополнительно” раздел.
- Вы можете переключить “Включить качество обслуживания с высоким приоритетом пакетов” выключить или включить.
- Найти “Видеокодек” и непосредственно под ним вы можете включить или выключить “Видеокодек OpenH264, предоставленный Cisco Systems, Inc.”
Если у вас возникли проблемы с прямой трансляцией видео хорошего качества, попробуйте изменить некоторые настройки, которые мы только что обсуждали. Если вы недовольны выводом настроек видео или камеры, вы можете найти решение своей проблемы, внеся некоторые коррективы в Discord Voice & Настройки видео. Метод проб и ошибок — лучший способ узнать, какие настройки лучше всего подходят для достижения желаемого вида видео.
Если внесение этих изменений в ваши настройки не помогает, продолжайте чтение. Мы обсудим некоторые другие вещи, которые могут быть причиной некачественного видео.
Автоматическое добавление игры в Дискорд
Программа Дискорд рассчитана на интуитивно понятное пользование, поэтому многие опции заложены автоматическим характером в работу платформы. К примеру, в библиотеку в программе Дискорд может быть добавлена игра. Если игра добавилась автоматическим образом, то пользователю нет необходимости производить дополнительные действия. Следует отметить, что для оптимизации работы, или для того, чтобы подстроить игру под предпочтения и условия, пользователь может при помощи настроек, войти в которые можно после нажатия на шестеренку, которая расположена а в нижней области экрана программы с левой стороны.
Обзор функционала
После установки софта необходимо разобраться, как пользоваться Дискордом и изучить его функциональные возможности. С помощью программы можно решать следующие задачи:
- Организация голосовых конференций с настройкой канала связи.
- Создание приватных и общих чатов для обмена СМС.
- Функция push-to-talk, обеспечивающая быстрое общение.
- Голосовое общение.
- Опция оверлея, позволяющая переключаться между каналами, чатами и серверами.
- Поддержка назначения горячих клавиш.
- Поиск по чату.
- Возможность отправки файлов, картинок и ссылок в текстовом чате.
- Работа через браузер или приложение.
- Создание комнат и чатов с разными правами.
- Задание ролей другими пользователями.
- Личное и групповое общение.
- Создание и отправка приглашений.
- Трансляция дисплея.
- Синхронизация с Телеграм и другое.
Как видно, пользоваться Дискордом на ПК или телефоне очень удобно, а сама программа дает большой спектр возможностей.
Не работает оверлей в Discord
Если же Вы уверенны что сделали все правильно и включили оверлей в играх, но он все же не работает и не отображается, тогда стоит обратить внимание на Ваш антивирус. Современные антивирусные программы могут блокировать оверлей или замедлять работу программы Discord
Поэтому если некоторые функции программы работают не должным образом рекомендуется приостановить работу антивирусной программы, и если это помогло, то добавить следующие расположения в исключения антивирусной программы:
Оверлей: %appdata%\discord\0.0.*версия программы\modules\discord_overlay2\
Discord: %localappdata%\Discord\
Не забудьте вставить актуальную версию программы Discord если же Вы просто копируете расположение, или же посмотрите как включить отображение скрытых папок в Windows 10 чтобы самостоятельно найти текущее местоположение в системе. Мы уже не станем рассматривать как добавить папку в исключения антивирусной программы, поскольку пользовательский интерфейс всех антивирусных отличается. Можно посмотреть как добавить исключения, например в Защитнике Windows 10.
Заключение
Возможность включения отображение оверлея в Discord делает игру только лучше, так как Вам не нужно сворачивать игру чтобы ответить на сообщение или посмотреть кто зашёл к Вам в комнату. Используя комбинацию клавиш можно открыть программу Discord поверх игры для управления программой. Поэтому первым делом что рекомендуется сделать после установки программа, так это включить и настроить оверлей в Discord.
Распространенная ошибка
Пользователь часто сталкивается с общей проблемой: неопределенный путь в Discord. Сами опытные пользователи и разработчики называют несколько причин для этого события:
- Внутренняя блокировка активности программы (антивирус или сетевые настройки).
- Проблемы с интернет-подключением (прокси, VPN).
- Ограниченная голосовая связь со стороны самого провайдера.
- Аппаратные проблемы с устаревшими / поврежденными драйверами.
- Программная ошибка (неисправность компонента приложения).
- Неправильный выбор используемого аудиоустройства.
Перечисленные ниже методы, скорее всего, решат проблему, но не забывайте «оружие судного дня». У вас остаётся возможность полностью удалить Discord, почистить реестр и временные файлы. Помогу со специализированными программами вроде CCleaner.
Где найти настройки ролей сервера в Дискорд
Программой Discord можно пользоваться как через веб-браузер, так и при помощи приложения или клиента. Интерфейс у мессенджера везде одинаковый. Поэтому вы можете найти настройки так:
- Выберите ПКМ иконку вашего сервера;
- Укажите курсором мыши строку «Настройки сервера» и справа в дополнительном окне выберите «Роли»;
- Именно здесь мы можем настраивать определённые права другим пользователям в Дискорде.
Если в вашем клиенте есть добавленные боты, то вы не сможете устанавливать для них настройки, так как они уже имеют все соответствующие параметры. При попытке изменить настройки для бота, все пункты станут недоступными. Даже если вы только настраиваете программу и в ней нет добавленных пользователей, в этом разделе настроек есть шаблон. Выберите его, если хотите попробовать применить параметры и увидеть, что из этого получиться.
Первая строка этого раздела нужна для того, чтобы вы смогли дать имя роли. В случае с шаблоном имя изменить нельзя. Но для пользователей вы сможете это сделать. Нас также предупреждает сообщение о том, чтобы мы были повнимательнее с настройками. Если вы откроете, например, другому пользователю доступ к настройке ролей, то это может привести к необратимым последствиям. Он сможет открыть доступ к большинству функций другим пользователям. И тогда ваш чат превратится в хаос.
Как открыть Discord в игре и начать пользоваться
Начать использование программы позволяется в двух режимах – автоматически или с помощью ручного управления. Представленные инструкции несложные, подойдут для использования начинающими юзерами.
Автоматическое добавление игры
Большая часть операций работает в программе автоматически. Это значит, что юзеру не нужно выполнять дополнительных действий для соединения с игровым компонентом. В таком случае нужно запустить игру и утилиту, затем воспользоваться предварительными настройками. Если соединение не устанавливается, пользователю нужно провести ручные настройки.

Ручное добавление
Второй способ – механический, выполняется пользователем самостоятельно. Чтобы начать играть с дополнением в виде чата, нужно выполнить следующие действия:
запустить игру и обнаружить мессенджер;
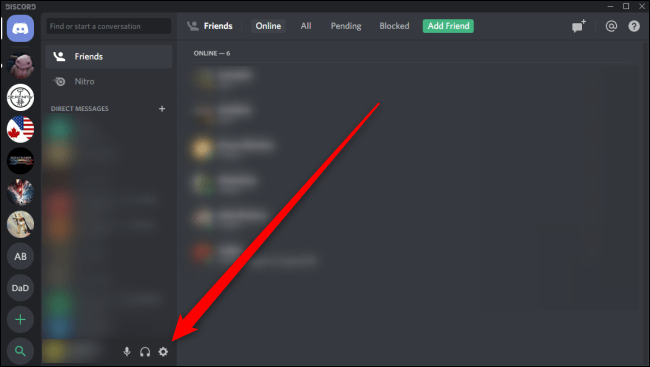
перейти на пункт настроек (обозначается значком шестеренки на рабочей панели приложения);
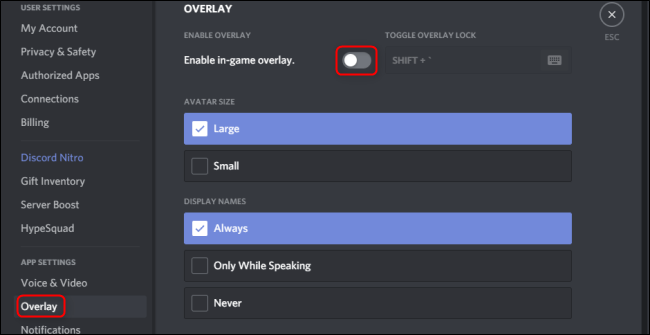
выбрать строку «Игровая активность» левой клавишей мышки;
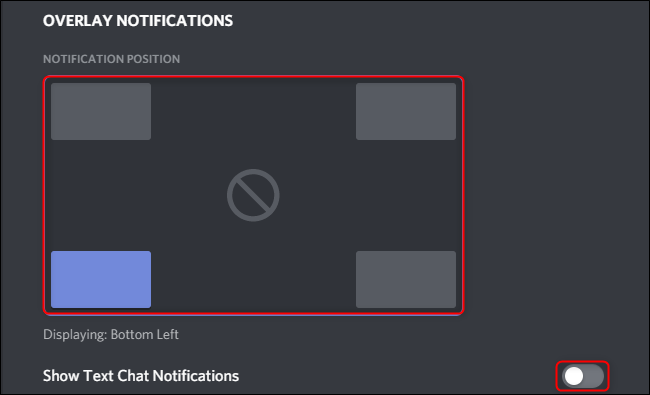
- если юзер добавляется через ранее полученную ссылку, нужно вставить копированный элемент и активировать его;
- если нет, придется вручную добавить нужное наименование игры в библиотеку мессенджера.
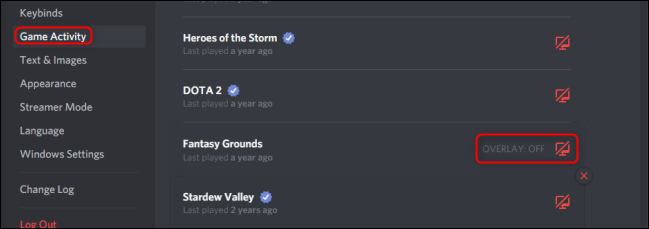
Затем пользователь устанавливает свой статус в выбранной игре. Интерфейс приложения выполнен таким образом, чтобы нужные кнопки и элементы располагались в определенном порядке. Это значит, что даже начинающий юзер сможет разобраться в особенностях и характеристиках программы. В опциях можно изменить ник подключаемого аккаунта, выбрать другие параметры работы и общения.
Внимание! Некоторые характеристики и блоки в играх – платные. Если функционал не оплачен, установить параметры Дискорда не получится
Мессенджер Discord выбирают юзеры для разных целей – организации игрового общения, обучающих видео и создания бесед «по интересам»
Важно заранее изучить представленный функционал и доступные параметры, чтобы подстроить приложение под определенные нужды
Способ 6: Изменение параметров сетевого адаптера
Иногда настройки сетевой карты (в данном случае DNS-сервера), установленные провайдером, не соответствуют требованиям для работы Discord или по какой-то причине в это время возникают некоторые ошибки при индексации. Поэтому одним из возможных решений было бы изменить параметры самостоятельно.
- Откройте «Пуск» и перейдите в «Настройки».
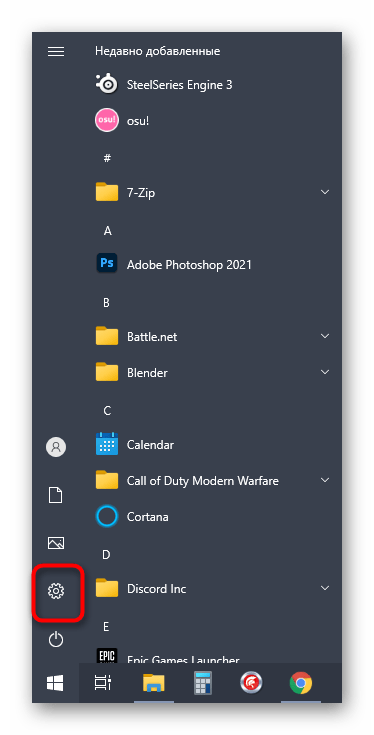
Щелкните «Сеть и Интернет».
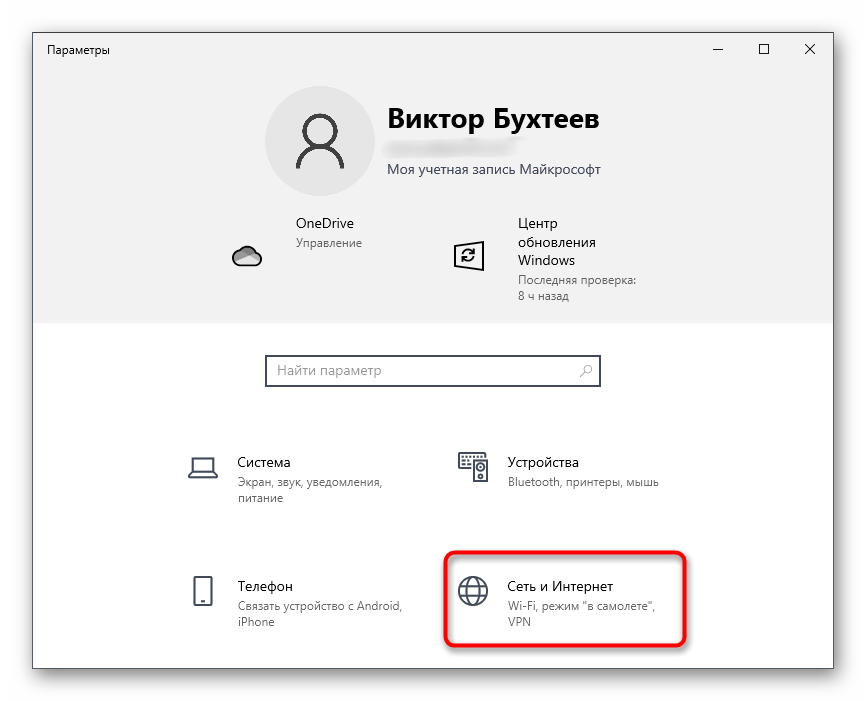
Прокрутите вниз до раздела «Дополнительные параметры сети» и нажмите «Настроить параметры адаптера».
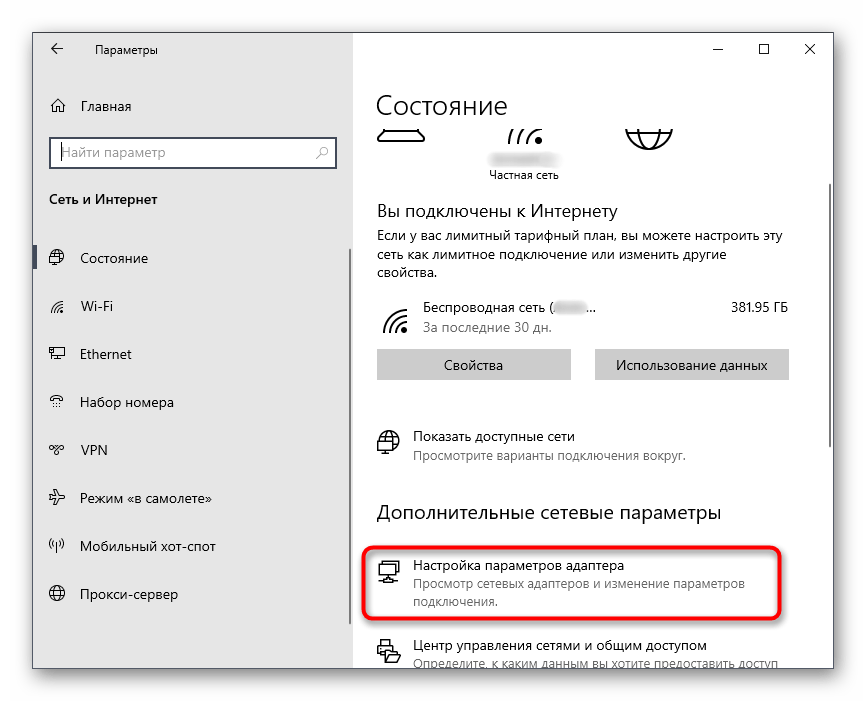
Щелкните правой кнопкой мыши текущую сеть.
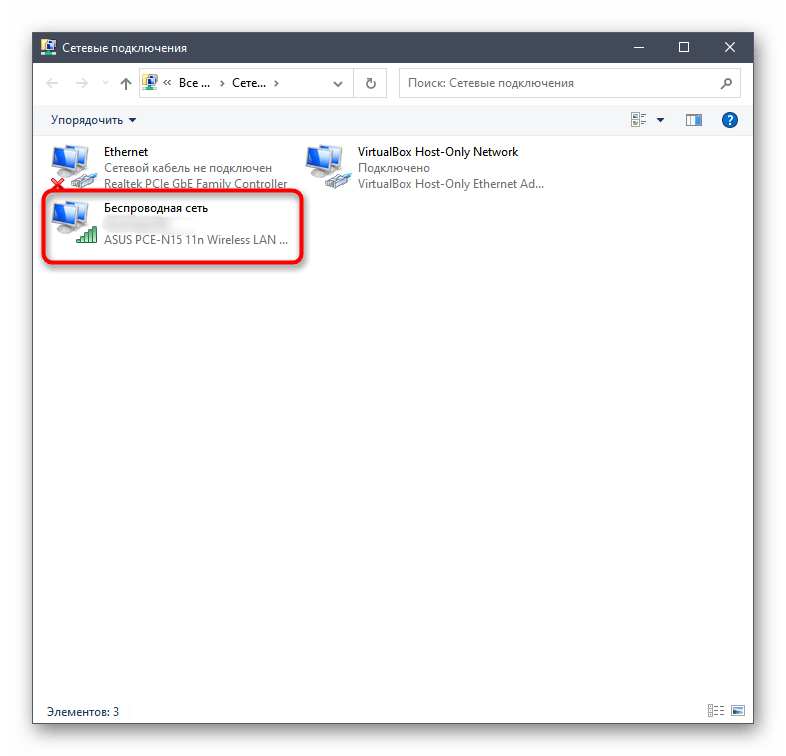
Вызвать «Свойства» через контекстное меню».
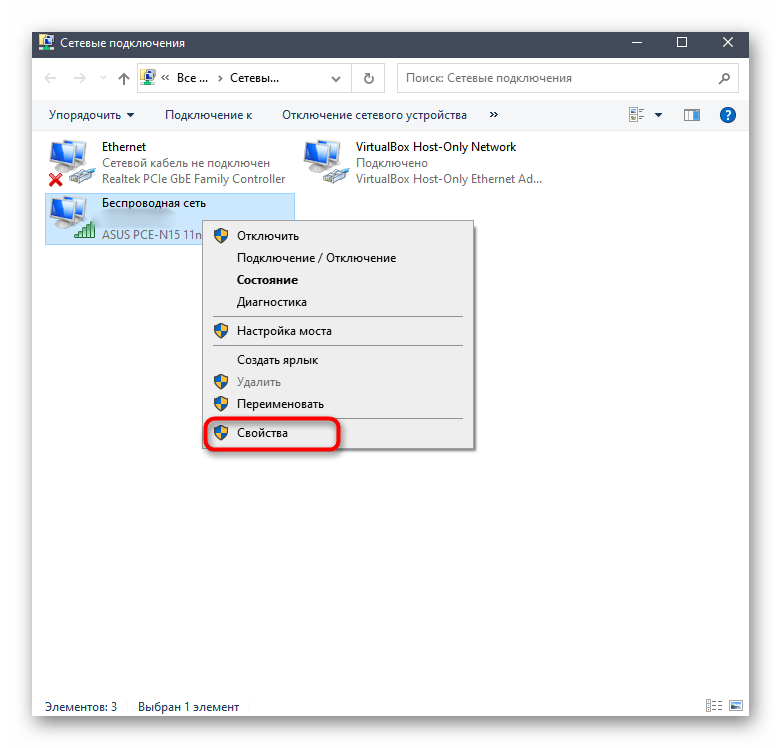
Найдите среди компонентов «IP версии 4 (TCP / IPv4)» и дважды щелкните левой кнопкой мыши на этой строке.

Установите маркер в поле «Использовать следующие адреса DNS-серверов».
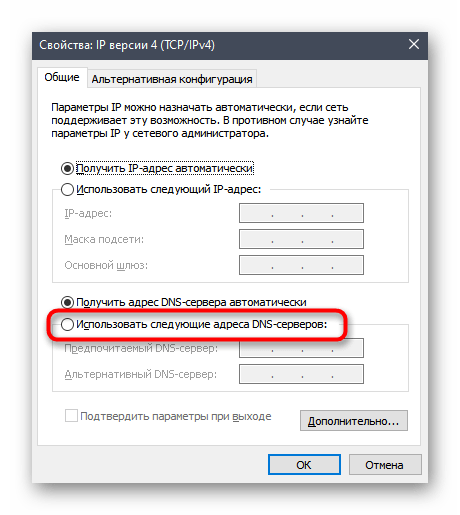
Укажите 8.8.8.8 в качестве предпочтительного DNS-сервера и 8.8.4.4 в качестве альтернативы.
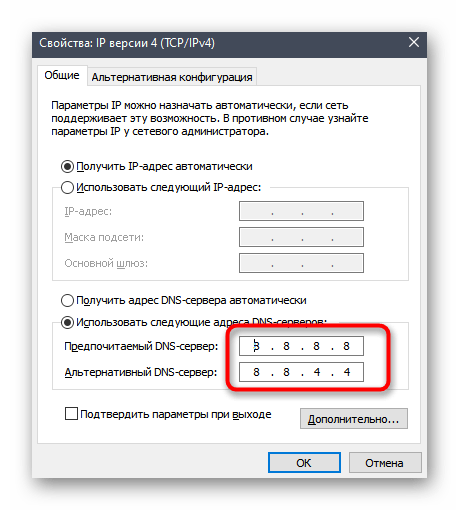
После применения этих изменений рекомендуется перезагрузить компьютер, а затем продолжить проверку подключения к голосовому каналу в Discord.
Стриминг
Активируйте специальный режим для стрима.
Он необходим для автоматического установления оптимальных настроек для обеспечения стабильной передачи изображения и звука в ходе стрима.
- Перейдите в Настройки пользователя;
- В нижней части меню выберите пункт Стример;
- Для активации режима установите галочку в чекбокс напротив пункта Включить режим Стример;
- В графе Скрыть личную информацию также поставьте галочку, так как это нужно для того, чтобы ваш никнейм и прочая игровая информация не были видны случайным пользователям;
- Включите функцию Скрыть ссылки экспресс-приглашений, если вы не хотите, чтобы в ваш чат попадали случайные игроки;
- Функция Выключить звук приводит к отключению любых уведомлений (игровых и неигровых), единственным звуком остается ваш голос, что часто бывает удобно, как для зрителей, нормально слышащих комментарии, так и для стримера, которому не приходится «перекрикивать» лишние звуки;
- Функция Отключить уведомления отключает все уведомления и всплывающие окна на Рабочем столе операционной системы, благодаря чему зрители точно не получат доступа к вашей конфиденциальной информации;
- Нажмите кнопку Готова после окончания настроек.
Способ 5: Отключение обслуживания пакетов с высоким приоритетом
Разработчики Discord добавили в программу функцию, ориентированную на более высокий приоритет обработки сетевых пакетов. Иногда активная работа этой технологии противоречит правилам провайдера, поэтому возникают сложности при настройке маршрута при подключении к голосовому каналу. Мы рекомендуем вам проверить этот параметр в настройках вашей учетной записи.
- Для этого нажмите на шестеренку, расположенную справа от вашего ника.
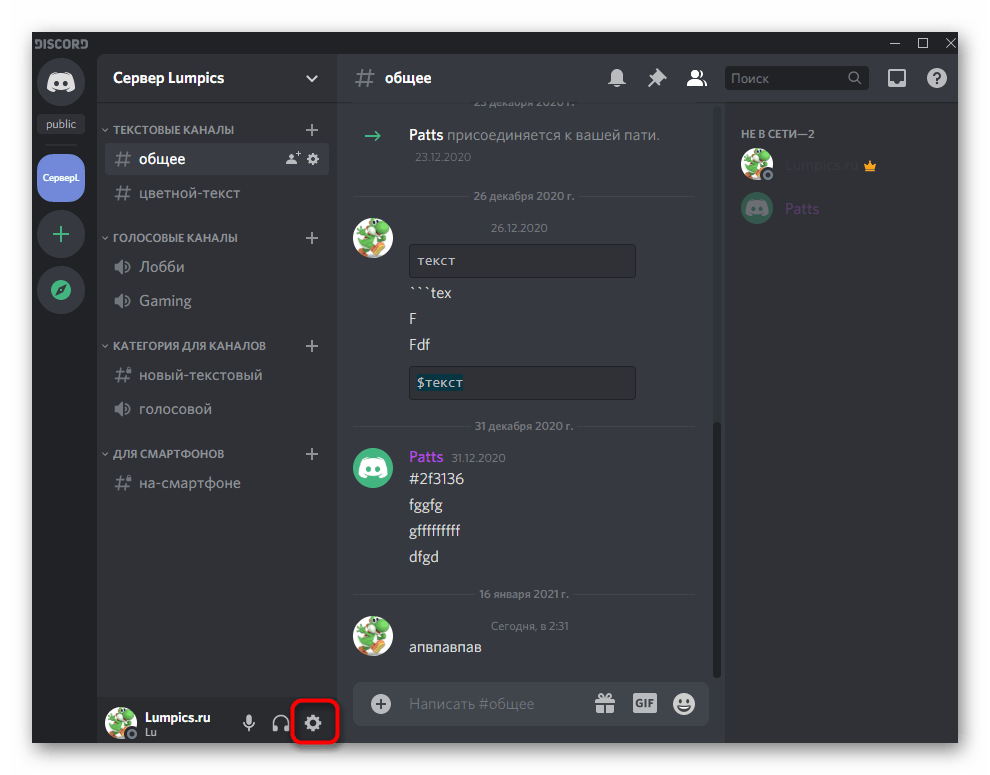
Перейдите в раздел «Голос и видео».
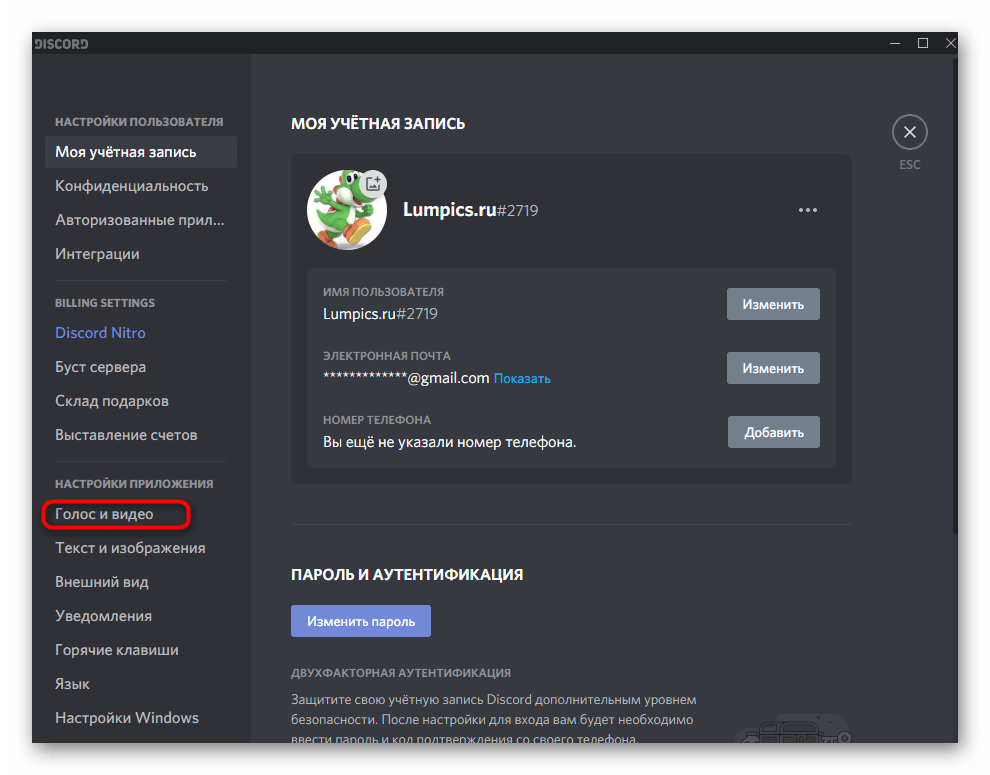
Найдите параметр «Включить службу пакетов с высоким приоритетом» и отключите его, если он в настоящее время работает.
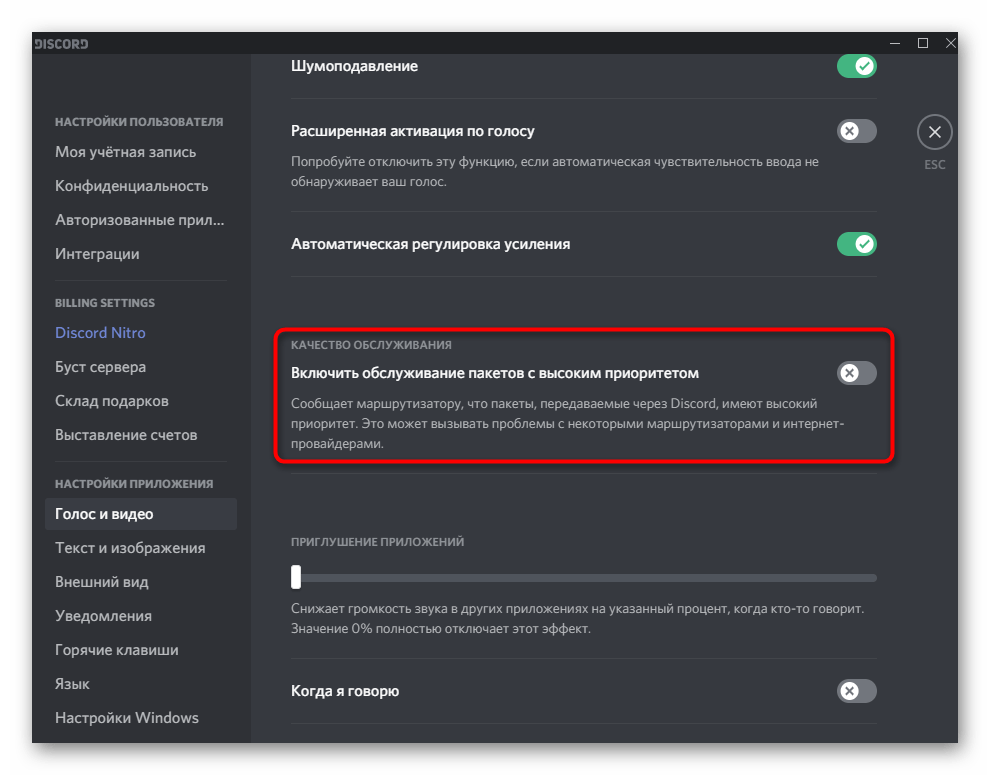
Как открыть оверлей Discord
Перед тем как открыть игру, войдите в Discord и нажмите «Пользовательские настройки». Это небольшой значок шестеренки, расположенный в нижней части окна рядом с вашим именем пользователя.
В разделе «Настройки приложения» выберите параметр «Наложение». Включите параметр «Включить внутриигровое наложение», щелкнув ползунок. Вы также можете изменить, какая комбинация кнопок вызывает наложение в игре, щелкнув значок клавиатуры под переключателем блокировки наложения.
Вы также можете изменить настройки отображения имен, аватаров и других пользователей, а также уведомлений, которые появляются во время игры.
Затем перейдите в «Игровая активность» в настройках приложения. Вы должны увидеть список игр, подключенных к Discord. Если вы его не видите, вы можете подключить игру, открыв ее и нажав «Добавить»! на вершине. Вы также можете подключить свою учетную запись Steam или другую игровую платформу, чтобы просматривать свои игры. Для этого нажмите «Подключения» в пользовательских настройках.
Рядом с вашими играми вы увидите значок компьютера. Вы можете включить или выключить оверлей для каждой конкретной игры. Убедитесь, что наложение включено для игр, в которые вы хотите играть.
Теперь откройте игру, в которую хотите играть, с помощью оверлея. Теперь вы можете использовать сочетание клавиш Shift + ‘, чтобы открыть наложение, или любое другое сочетание клавиш, которое вы установили для открытия наложения.
Возможности Discord
Что являет собой платформа Discord? Большинство аналитиков в данной области считают Discord революционным продуктом в сфере общения.
И, несмотря на то, что Discord впервые появился только в 2015 году, сегодня его удобным функционалом пользуется все больше и больше люде.
Такая популярность Discord обусловлена следующими его положительными характеристиками:
- отсутствие рекламных роликов – и, несмотря на то, что это полностью бесплатное приложение, оно не имеет на своей платформе абсолютно никаких баннеров и прочих рекламных приложений;
- простота и удобство в использовании – в отличие от других мессенджеров, Discord потребляет в разы меньше ресурсов персонального устройства, что гарантирует более высокое качество общения;
- комфортный функционал – пользователю предоставляются только те функции, которые ему необходимы для удобного использования программы, и ничего лишнего, но если же у него возникает необходимость в других дополнительных инструментах, то их с легкостью можно установить на платформу Discord;
- поддержка функции Push-To-Talk – пользователи могут поочерёдно, нажимая кнопку, говорить как по рации;
- наличие защиты от IP и DDos-атак.
Как настроить Discord для игры — инструкция
Так как Discord используется миллионам пользователей именно для общения с друзьями во время игрового процесса, возможность регулировать громкость звука связи, переключаться между собеседниками и прочие важные процессы должны предоставляться без закрытия окна с программой. Для этого разработчики мессенджера внедрили в свое детище функцию Overlay, которая позволяет налаживать дополнительный слой изображения с Дискордом поверх основного. Поэтому сегодня рассмотрим, какие возможности настройки Дискорда получат игроки от этого и как их правильно использовать.
Как настроить Discord для игры
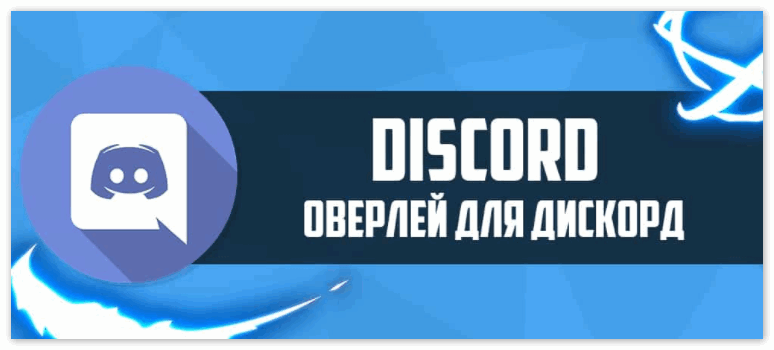
То, как настроить звук или как настроить на кнопку определенное действие, пользователь без труда сможет разобраться сам, поскольку все возможности показаны на самом дополнительном окне и не нужно тратить время на их поиски. Лучше более подробно рассмотрим варианты установки Оверлей в Дискорде при ручном и автоматическом добавлении в белый список мессенджера.
Способ 1: Автоматическое добавление
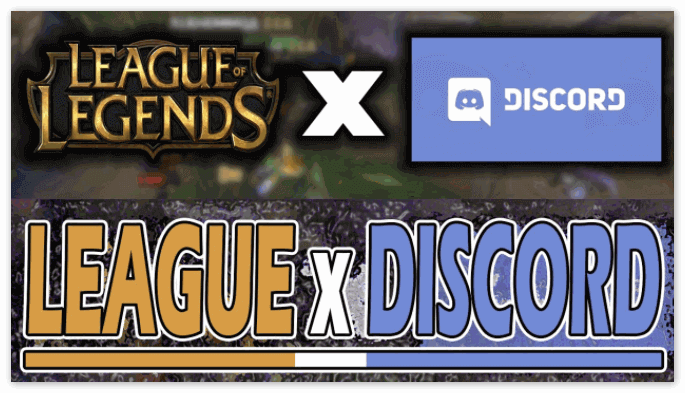
Есть несколько популярных многопользовательских игр, для которых ручное закрепление не требуется, среди них: DOTA 2, Heroes of the Storm, Rocket League, Hearthstone, League of Legends, CS:GO и многие другие.
Но даже для всего вышеперечисленного необходимо самостоятельно запустить Overlay, так как по умолчанию он не включен для мессенджера Discord. Для этого:
- Запускаете приложение;
- После этого переходите в раздел «Настройки пользователя», далее — «Оверлей»;
- Отыщите пункт «Включить внутриигровой оверлей» и поставьте соответствующий ползунок в режим, в котором белый круг будет находиться справа;
- Затем можете полистать этот раздел и настроить всё по своему усмотрению.
Способ 2: Добавление вручную
В том случае, если Overlay не открывается, нужно самостоятельно добавить приложение в белый список. Чтобы сделать это:
- Запустите программу;
- Затем заходите в «Настройки пользователя»;
- После этого в раздел «Игры»;
- Здесь, напротив желаемой программы поставите галочку, и функция автоматически заработает.
Если необходимого приложения в данном списке нет, добавьте его, нажав на кнопочку «Добавьте ее».
Поэтому при включении слишком требовательного приложения или если у вас недостаточно мощный персональный компьютер лучше на время выключить функцию.
Заключение
В данной статье мы подробно разбрали, как настроить Discord онлайн для игры, весь порядок действий для включения дополнительного окна Оверлей и ручного добавления желаемой игры в этот режим.
Настраиваем Discord
Главный раздел приложения и его настройка определяют функциональность утилиты и границы возможностей. Перед началом игры или беседы нужно изучить общие характеристики и сбросить заводские параметры, настроив программу «под себя»
Особенности, на которые нужно обратить внимание:
голос и видео – отвечает за настройки ввода и вывода звучания, данные веб-камеры, юзер может выбрать необходимые в работе наушники, динамики и другие периферийные устройства; картинка и текст – часто используемые элементы (беседы, чаты, видеоконференции и другое), настроить можно показатели, отображаемые при загрузке Discorda, в момент публикаций и по другим уровням
Внимание! В данном блоке пользователь может подключить опцию, скрывающую спойлеры, которая необходима в играх (например, в «World of Tanks»). Настройка позволяет выделить элементы сообщений и отметить текст определенными символами; интерфейс – внешний вид практически не меняется, для редактирования доступны отдельные элементы (например, можно поменять цвет с темного на светлый, выбрать масштаб); уведомления – пользователь может настроить параметры, связанные с получением сообщений (выбрать отправку на рабочий стол, изменить индикатор, отметить другие показатели); настройка комбинаций горячих кнопок – помогают в ускоренном режиме запускать нужные команды; язык – можно выбрать подходящий (русский, английский или другой); режим стримера – необходим тем пользователям, которые собираются проводить трансляции для обучения, разбора сложных ситуаций и решения других вопросов
Если мессенджер устанавливается для общения в играх, юзер может перейти к блоку «Игровых показателей», где следует обратить внимание на строку «Отображение статуса в игре»
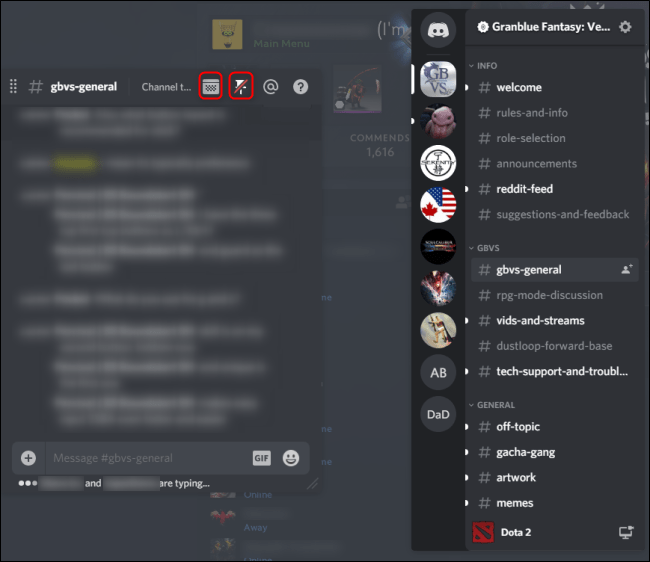
Как прикрепить Windows к игровому оверлею Discord
Как только ваше наложение будет запущено, вы можете прикрепить окно текстового чата к вашей игре. Запустите любую игру и затем нажмите Shift + `(или любую комбинацию клавиш, которую вы установили ранее), чтобы вызвать внутриигровое меню наложения. Нажмите значок булавки, чтобы окно появилось, даже когда вы опускаете внутриигровое меню. Вы можете настроить непрозрачность этого окна, щелкнув значок «Непрозрачность» и отрегулировав ползунок.
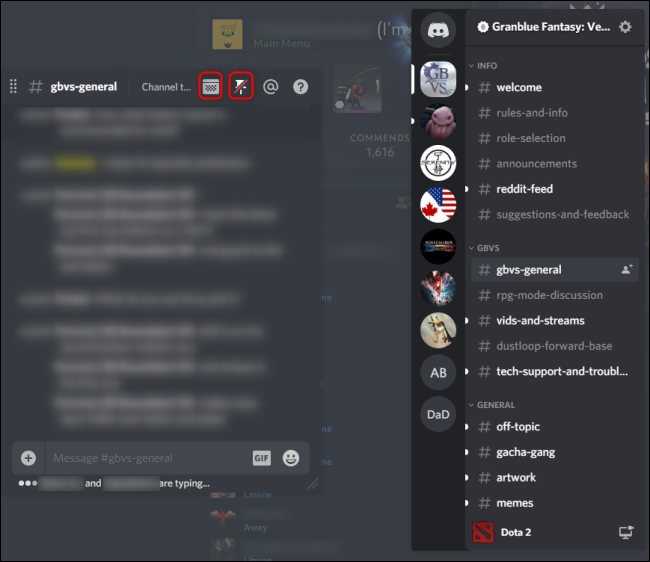
Discord действительно предоставляет все настройки, которые особенно нужны геймерам для приложения VoIP. Убедитесь, что ваш оверлей является максимально чистым и ненавязчивым, а также отображает всю информацию, необходимую для того, чтобы не отставать от вашей команды.
Просмотры: 604
Что такое внутриигровой оверлей Discord?
Эта функция, по сути, позволяет вам использовать обмен сообщениями и голосовой чат Discord во время игры. Вы можете открывать и закрывать его в любой момент, что упрощает использование даже во время игры.
Лучше всего использовать, когда вы играете в игру с другими людьми, чтобы вы могли общаться и легко координировать свои действия во время игры. Это также полезно, когда вы хотите транслировать свой игровой процесс через Discord и управлять им во время игры.
Discord делает использование этой функции очень простым и настраиваемым в соответствии с вашими предпочтениями. Вы можете использовать оверлей Discord только с выбранными вами играми, и вы можете сделать так, чтобы оверлей отображался поверх вашей игры, или сделать его полностью невидимым, если вы не откроете его самостоятельно.
Вывод
Discord – удобная и функциональная программа, впрочем, не лишенная недостатков (таких как неудобное расположение кнопки выход, например).
Однако в целом она превосходит популярные аналогичные мессенджеры как по функционалу, так и по возможности настроек и особенностям распространения.
Источник
- https://discord-ms.ru/instruktsii/kak-nastroit/
- https://discords.ru/nastroit-discord-dlya-igry.html
- https://pomogaemkompu.temaretik.com/1436195411138185713/kak-pravilno-nastroit-diskord-discord-pod-sebya—podrobnaya-instruktsiya/



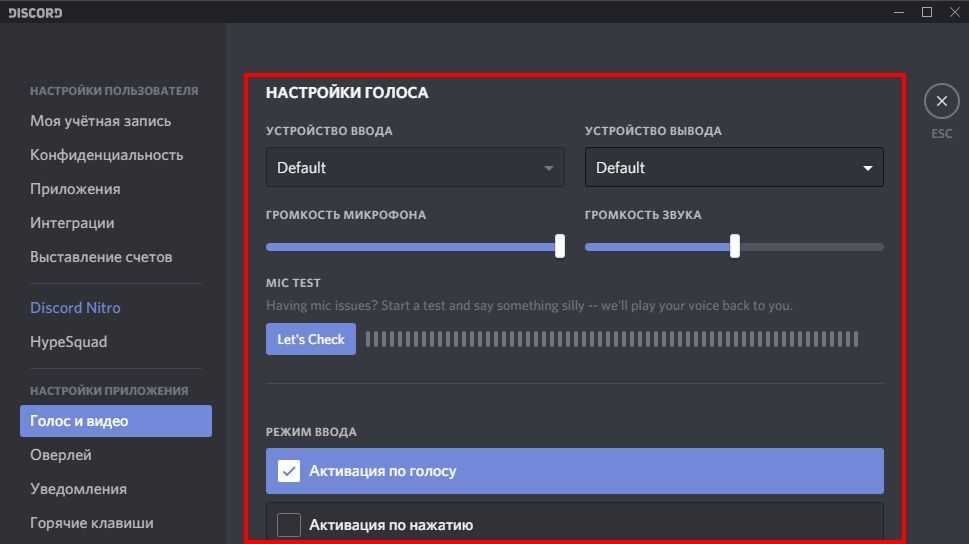



















![Discord: как правильно настроить и использовать дискорд? - [решено]](http://tophallclub.ru/wp-content/uploads/9/3/4/9341a1e8ce7768632cf9452e2e38dd16.png)









