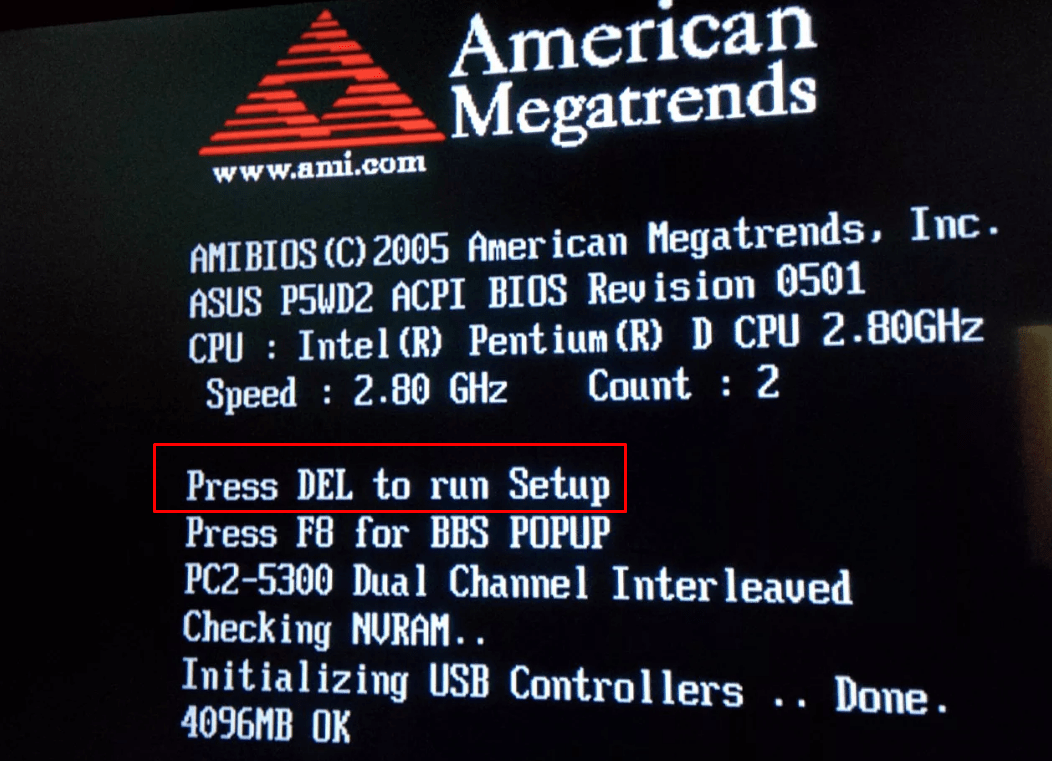Как посмотреть историю
Хронология Google
Как найти место, если не помнишь адрес
Допустим, вы ездили на рыбалку в незнакомое место на природу или на чью-то дачу, и ваш смартфон был включен как обычно. Потом вы решили вернуться в то же место, но не помните точно, как туда снова добраться. Тут то и пригодится хронология Google. Открываем карту, вспоминаем день, смотрим. Выбираем точку и пролагаем до нее маршрут через навигатор Google Адреса. Или через другой навигатор. Вот, например, извилистый маршрут по дачным дорожкам, который можно восстановить, не зная ни номера дома, ни улицы.
Хронология Google
Как узнать, сколько времени тебя ждали в машине, пока ты был в магазине
Недавно пришлось мне зайти в Ашан, пока человек сидел в машине. Задержался. Позднее стало неловко и решил посмотреть, сколько же я тогда пробыл в Ашане. Находим по примерным воспоминаниям этот день, проматываем ленту передвижений слева, и видим, что находились в Ашане полчаса. (Многовато).
Во сколько часов ты ходил тогда в кафе
Гугл может определять, сидел ты на месте, ходил или ехал на машине – это понятно по скорости. И траектория разбивается почти правильно на некоторые участки: ходьба, езда, велосипед. Название места обычно правильно опознается. Вот, можно посмотреть, что в кафе «Миндаль» ты пришел в 8:07, а ушел в 8:31 (а шел туда, кстати, 700 метров)
Cколько времени длилась поездка: когда уехал и когда приехал
Аналогично можно посмотреть, сколько длилась продолжительная поездка по трассе из одного города в другой. Где ты находился каждую минуту.
Какого точно числа ты съехал из квартиры
Еще пришло в голову посмотреть, какого же числа я переехал. Было это три года назад, и я уже забыл детали. Однако Гугл не подвел – четко такого-то числа обрывается пребывание по тому адресу. И заодно можно посмотреть детали перемещений при переезде, вспомнить, как прошел тот день.
Как найти телефон с помощью другого смартфона
Во-первых, это можно сделать с помощью приложения «Find My Device». После загрузки и запуска приложения вы увидите Google-аккаунт хозяина, к которому привязан данный аппарат. Но вам нужно зайти в свой собственный профиль, поэтому надо кликнуть на кнопку «Войти как гость».

Чтобы войти в программу, установленную на чужом смартфоне, необходимо «Войти как гость»
Затем вам надо авторизоваться, доказав, что аккаунт, на который вы хотите войти, именно ваш.
Когда смартфон спросит, предоставить ли данные о вашем местоположении, разрешите ему это. Как мы помним, это непременное условие того, что ваш смартфон будет найден.
Если смартфон хотя бы какое-то время назад был в интернете, вы увидите, где и когда это было, к какой именно сети подключен и сколько процентов аккумулятора осталось.
Затем вы должны выбрать, что делать: заблокировать смартфон, удалить все данные или же позвонить на него.
Также вы можете попробовать найти свой аппарат с чужого с помощью веб-интерфейса портала Google. Это может быть актуально в том, случае, если обладатель донорского телефона не хочет, чтобы вы устанавливали на него какие-то приложения.
Если ситуация такова, необходимо выйти в интернет и через встроенный браузер зайти на сайт Google или же сразу на android.com/find. Вы увидите адаптированную для мобильных устройств страницу поиска устройства, на которой вам следует авторизоваться. После этого надо повторить все действия так, как это необходимо сделать для поиска смартфона через компьютер.
Как перестать обмениваться данными о своем местоположении в приложении «Google Карты» на iPhone или iPad
Если вы не хотите, чтобы кто-то следил за вашими передвижениями, следуйте инструкции:
Откройте «Google Карты»;
Коснитесь иконки «Меню» в правом верхнем углу экрана;
Выберите в боковом меню опцию «Передача геоданных»;
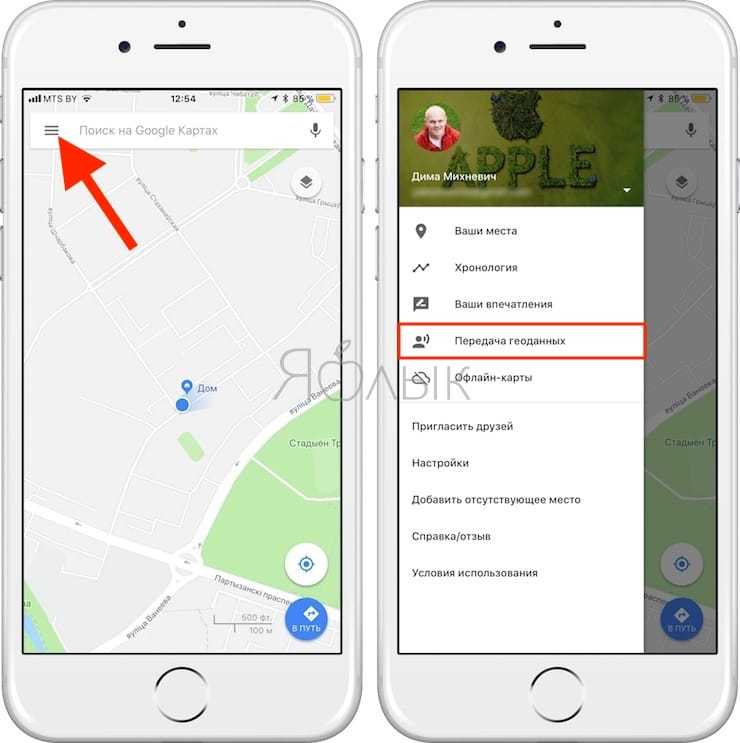
Коснитесь карточки человека, от которого вы хотите скрыть свое местоположение (см. скриншот ниже) и нажмите на «Закрыть доступ» → «Готово».
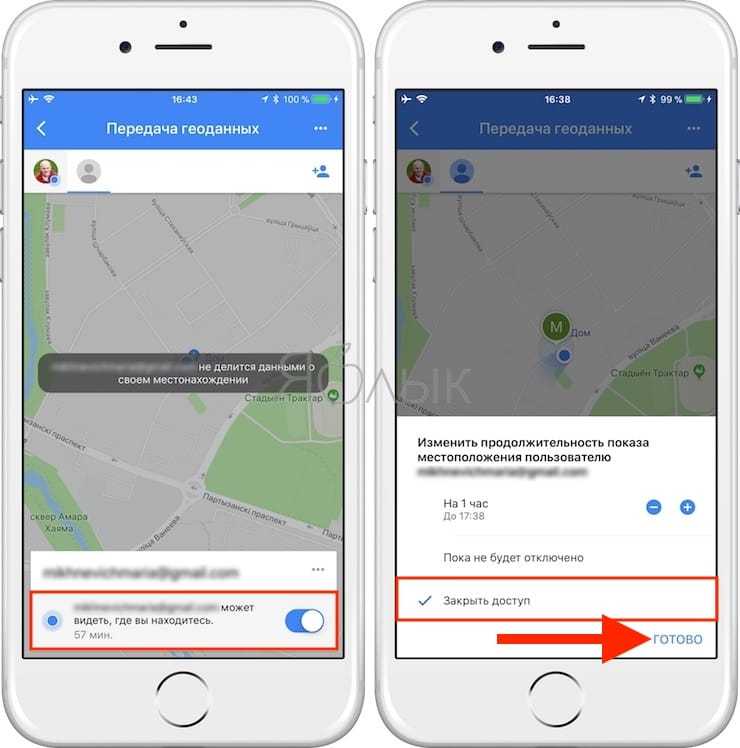
Если вы хотите скрыть свое местоположение сразу от нескольких людей, быстрее всего это получится сделать, нажав на «Еще» в верхнем правом углу экрана (иконка в виде трех расположенных вертикально точек) и выбрав «Настройки» в всплывающем меню.
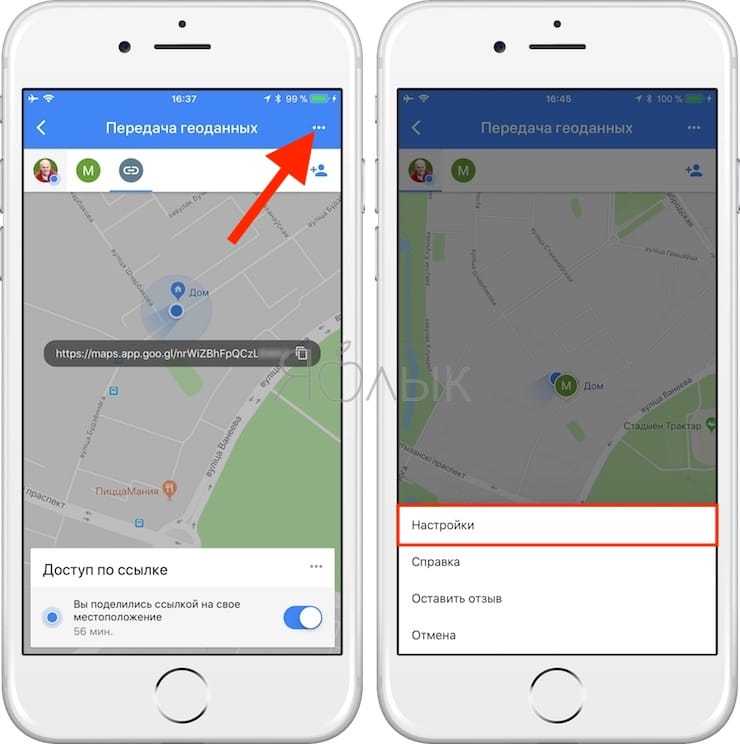
Откроется полный список пользователей, с которыми вы обмениваетесь данными о своем местоположении. Просто нажмите на крестик напротив нужных людей, и они больше не будут видеть, где вы находитесь.
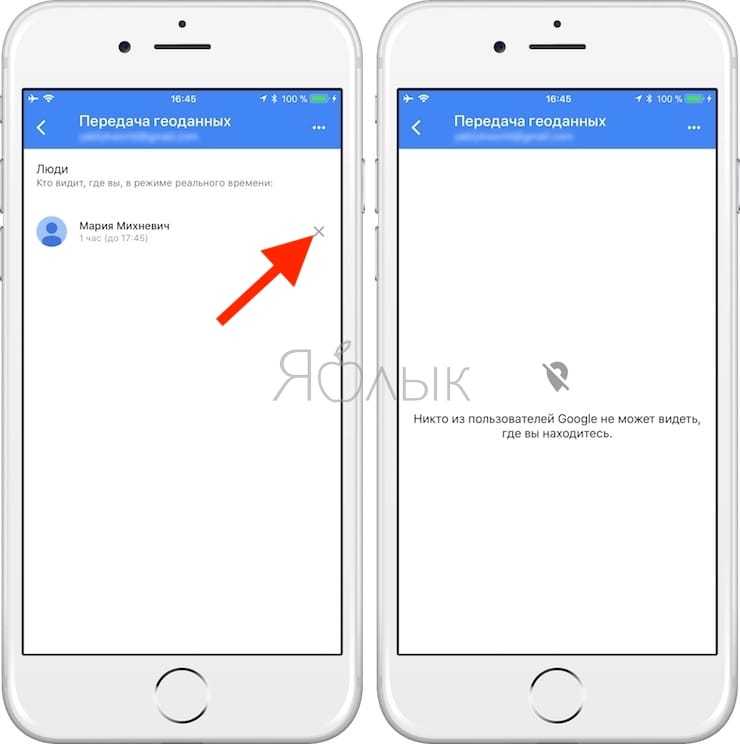
ПО ТЕМЕ: GPS на iPhone: как найти и поделиться координатами своего местонахождения.
Как включить доступ к геоданным на андроид
Эта функция доступна пользователю после привязки устройства к аккаунту Гугл, но ее в любой момент можно отключить и заново включить. Выполнить включение можно через раздел «История местоположений» на сервисе Google. Для этого вам не понадобится компьютер, все действия проводятся прямо с телефона последующей инструкции:
Активировать определение координат устройства можно и через другой раздел – «Отслеживание действий». Выполняется это по следующему алгоритму:
- Зайдите в аккаунт от Гугл.
- Перейдите к меню настроек Google.
- Найдите раздел «Отслеживание действий»
- Активируйте пункт «История местоположений».
Траектория перемещений и маршрут гугл
Просмотреть через Google Maps данные о передвижениях можно при помощи мобильного приложения или аккаунт на компьютере. Просмотреть записи инструмента Your Timeline можно, если включить ее заранее на смартфоне. Человек может выбрать точную дату из календаря или отрезок времени, а сервис отобразит посещенные места, маршруты перемещений. Если у человека стоит определение местоположения при создании фото и загрузил их на сервер Google, то в хронологии отобразятся и они.
Пользователь может давать местам, где он бывает часто, уникальные метки или сбросить их, к примеру: дом, работа, любимое кафе При необходимости человек может очистить полностью историю перемещений или стереть конкретную линию маршрут. Это можно сделать из соображений конфиденциальности, хотя Гугл уверяет, что данные местоположения видны только вам. Для других пользователей эта информация недоступна.
- 8 вещей, которые мотивируют на хорошую работу
- Как выгодно купить билеты на самолет — раннее бронирование, покупка у лоукостеров и на агрегаторах
- Норма тестостерона у мужчин после 50 лет
История перемещений Гугл: как включить хронологию
Перед тем как использовать эту функцию, нужно сделать кое-какие настройки. Пошаговое руководство:
- Открыть на телефоне или планшете с операционной системой Android Карты Google. Это приложение, как правило, идет вместе с прошивкой. Хронология работает в приложении Google Maps 9.12 и более новых версиях. Если устройство не поддерживает последние обновления программного обеспечения, то стоит воспользоваться браузерной версией сервиса.
- Далее необходимо нажать на иконку аккаунта, выбрать пункт «Хронология».
- Нажать на значок дополнительных функций (три точки), перейти в настройки.
- В параметрах нужно убедиться, что GPS (геоданные) включено. В противном случае нужно активировать опцию.
- Еще одна настройка, которая должна быть включена — «История местонахождений». Это нужно для корректной работы сервиса.
После этих действий приложение будет готово для записи местоположений устройства.
Обратите внимание! При работе с браузерной версией достаточно авторизоваться в учетной записи, привязанной к телефону. Также на смартфоне необходимо включить GPS
В каких случаях история местоположения google android может быть недоступна
Устройства от компании Apple не могут использовать историю местоположения от Гугл в картах версии старше 3.2.1. Пользователи могут включить историю через другие приложения от Google, тогда карты будут использовать информацию из них, храниться маршруты будут в аккаунте. Сервис не работает и при следующих условиях:
- ваш регион проживания не поддерживает эту функцию;
- аккаунт не подходит по возрастным ограничениям;
- отключена вручную функция обновления контента в фоновом режиме или геолокация;
- аккаунт предоставлен учебным заведением или организацией, которая запретила со стороны администратора отслеживание местоположения.
Как изменить или удалить отдельные записи из хронологии Google Карт
В данной статье я использую Android, но шаги для iOS точно такие же. Чтобы получить доступ к хронологии запустите Google Карты и сделайте свайп вправо или нажмите на три полосы в верхнем левом углу, чтобы открыть меню. Выберите «Хронология».
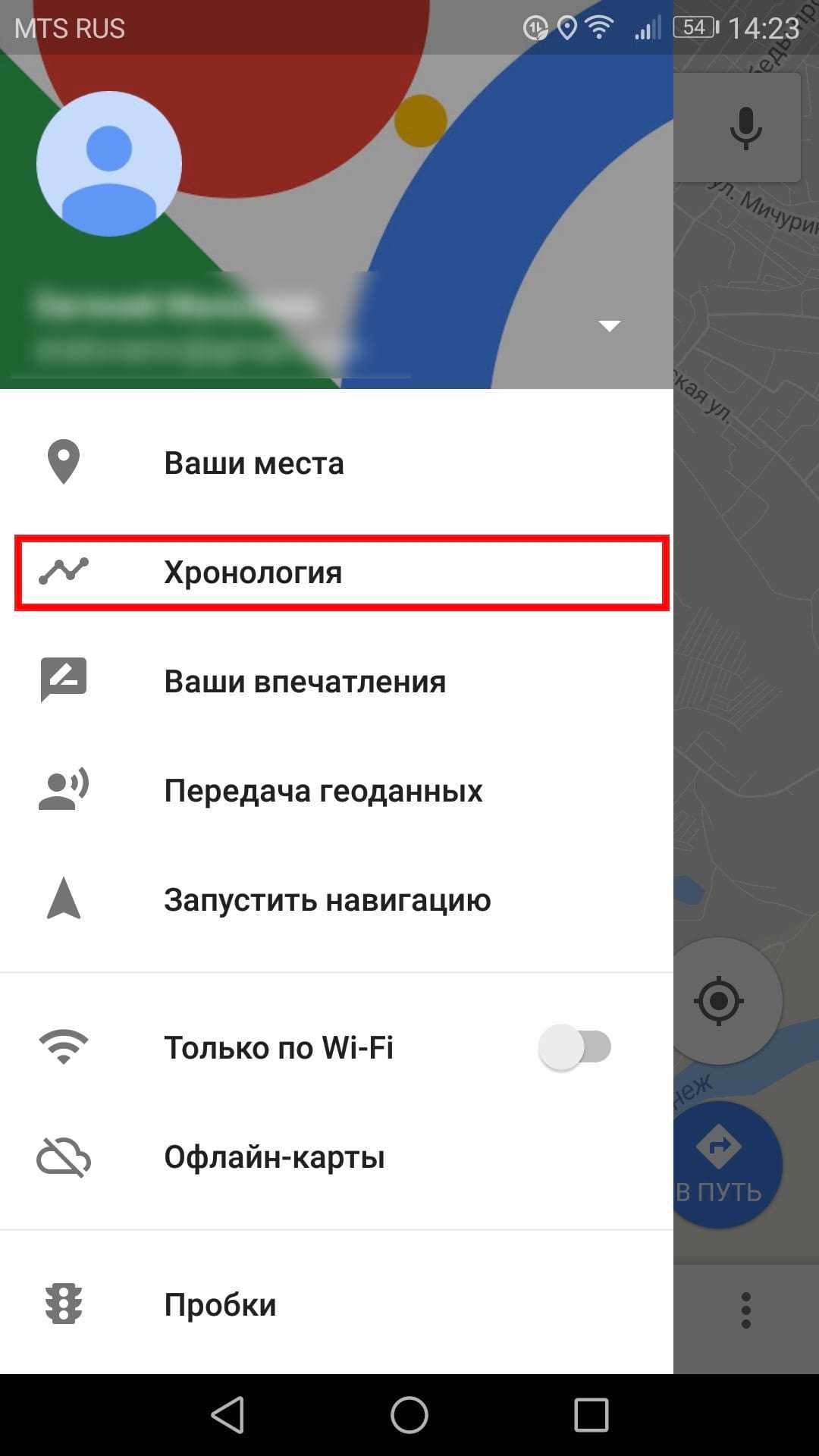
Представление по умолчанию — это мини-карта в верхней части экрана и просмотр Ваших последних мест внизу. Чтобы отредактировать (или удалить) любое из этих местоположений, просто нажмите на запись.
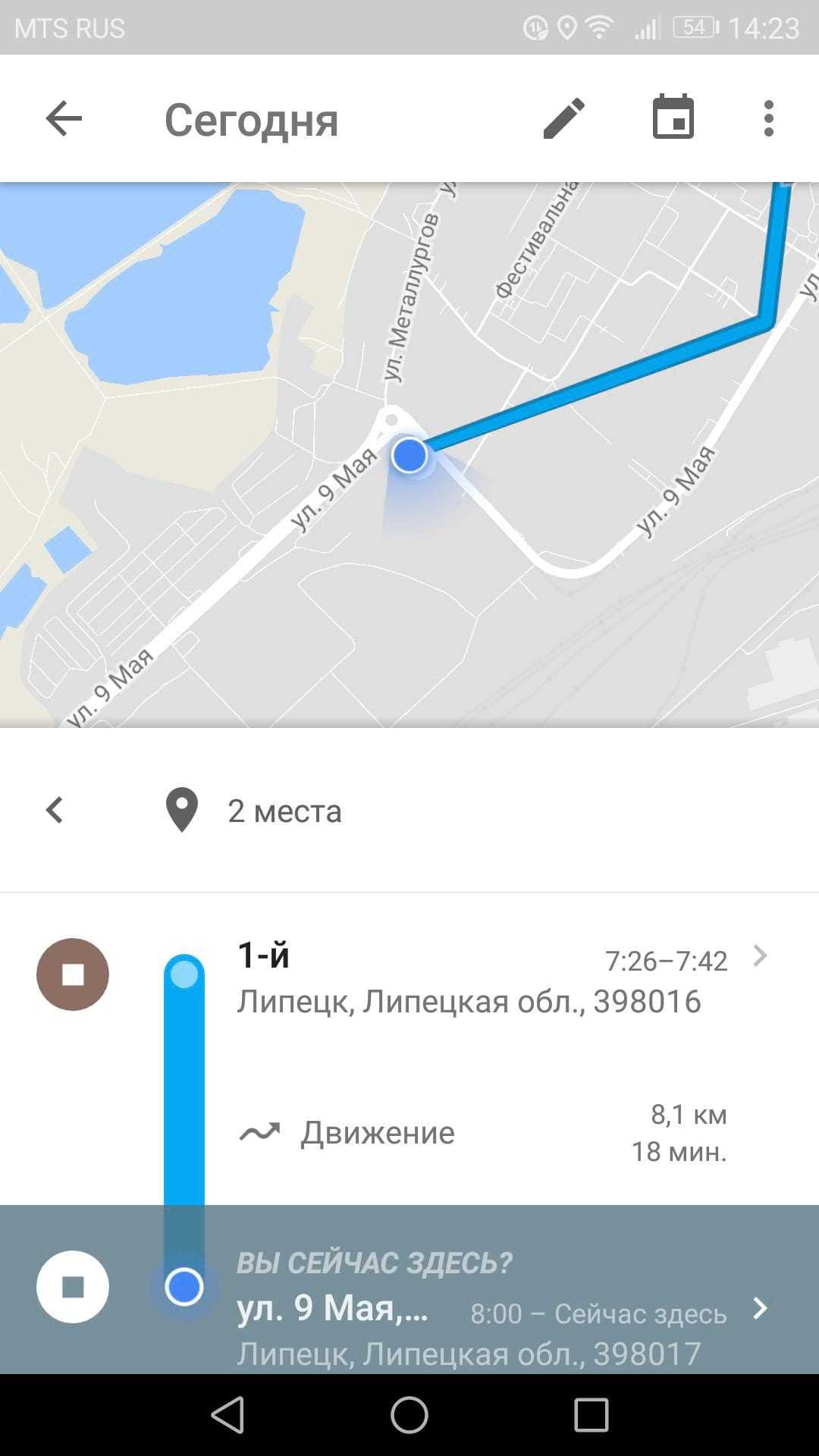
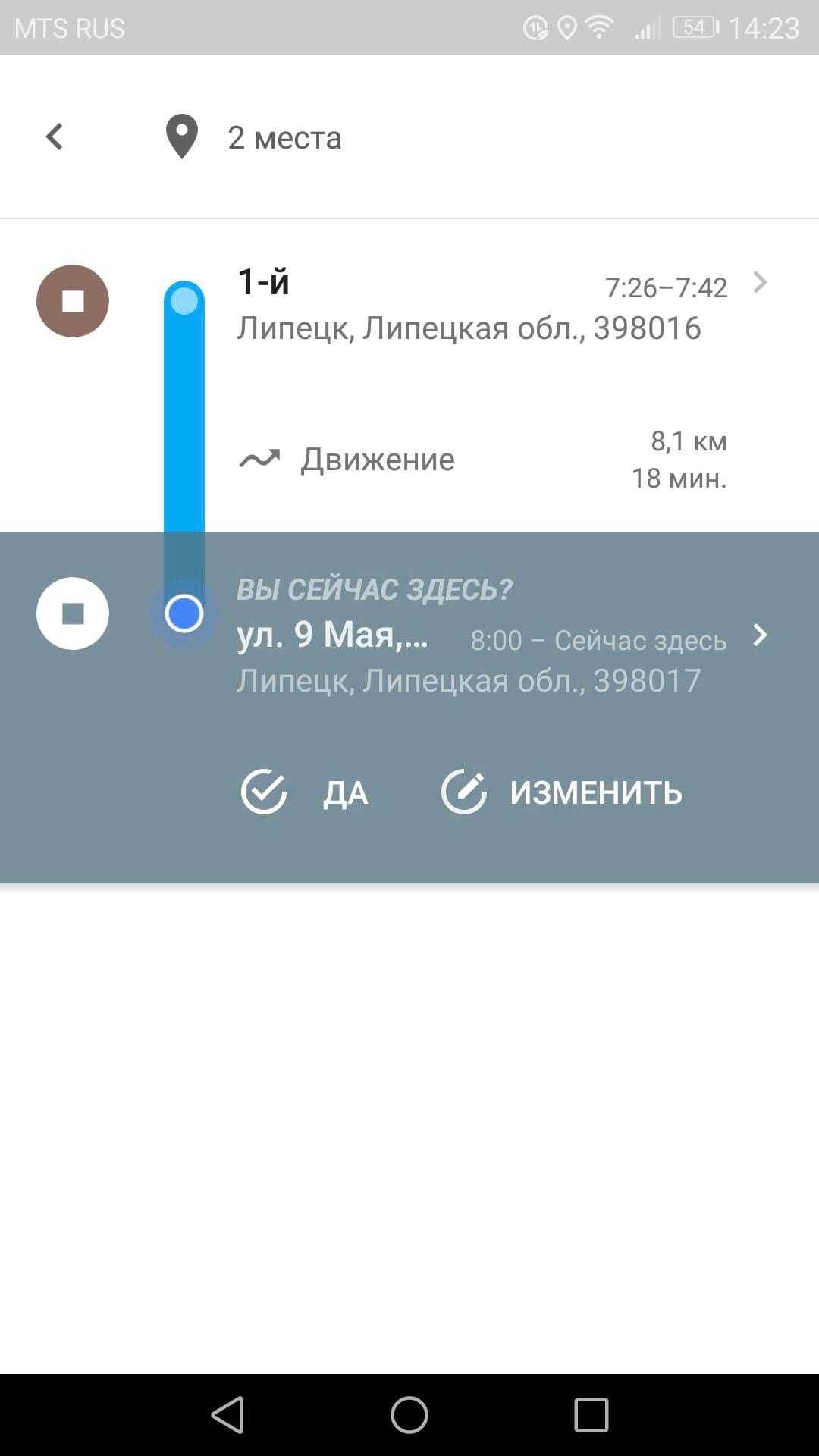
Отсюда Вы можете отредактировать запись, нажав кнопку «Изменить», что позволит Вам изменить время и указать точное местоположение, если оно неточно.
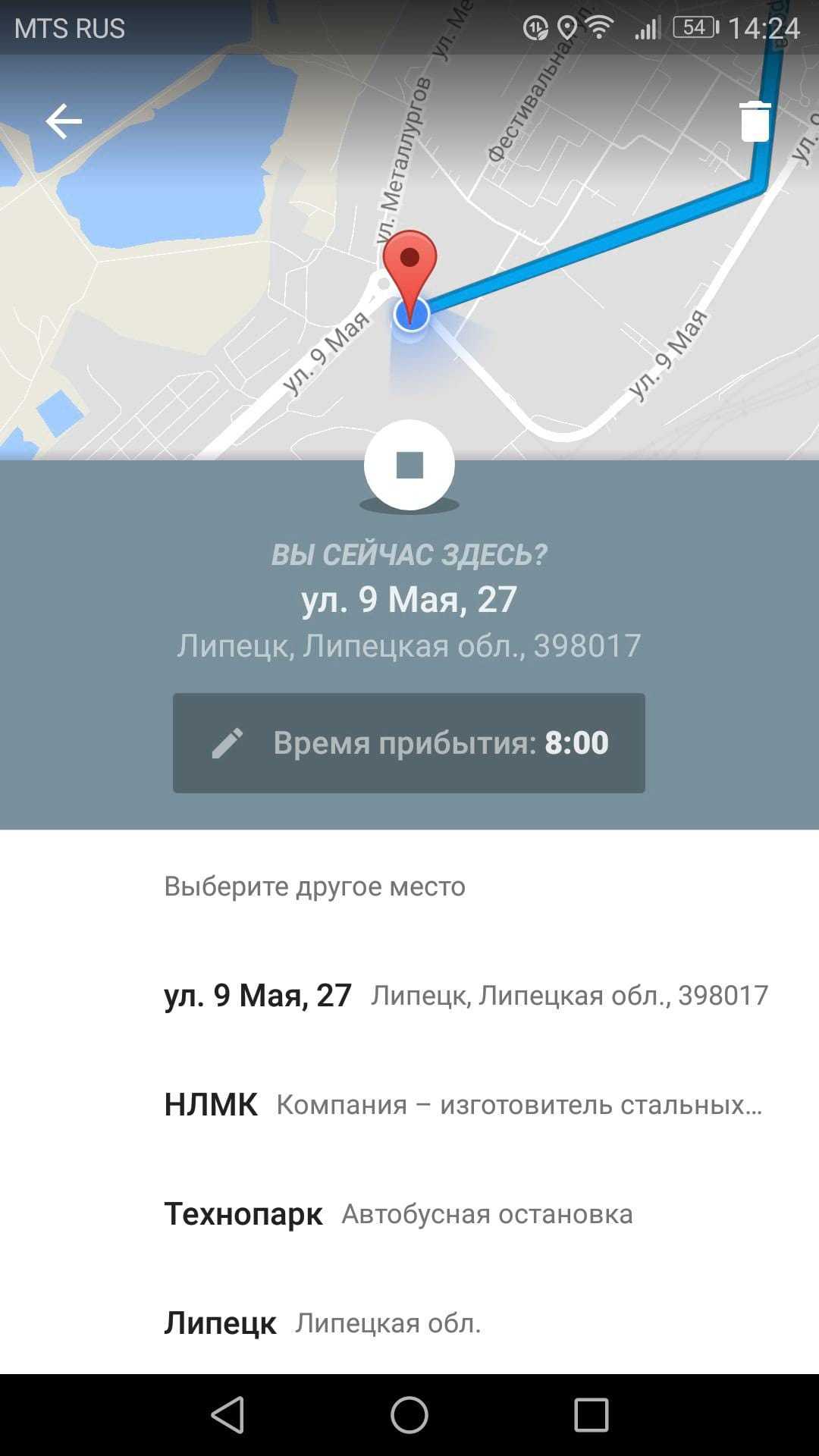
Чтобы удалить запись нажмите на иконку корзины в правом верхнем углу. Появится всплывающее окно в котором необходимо подтвердить удаление записи.
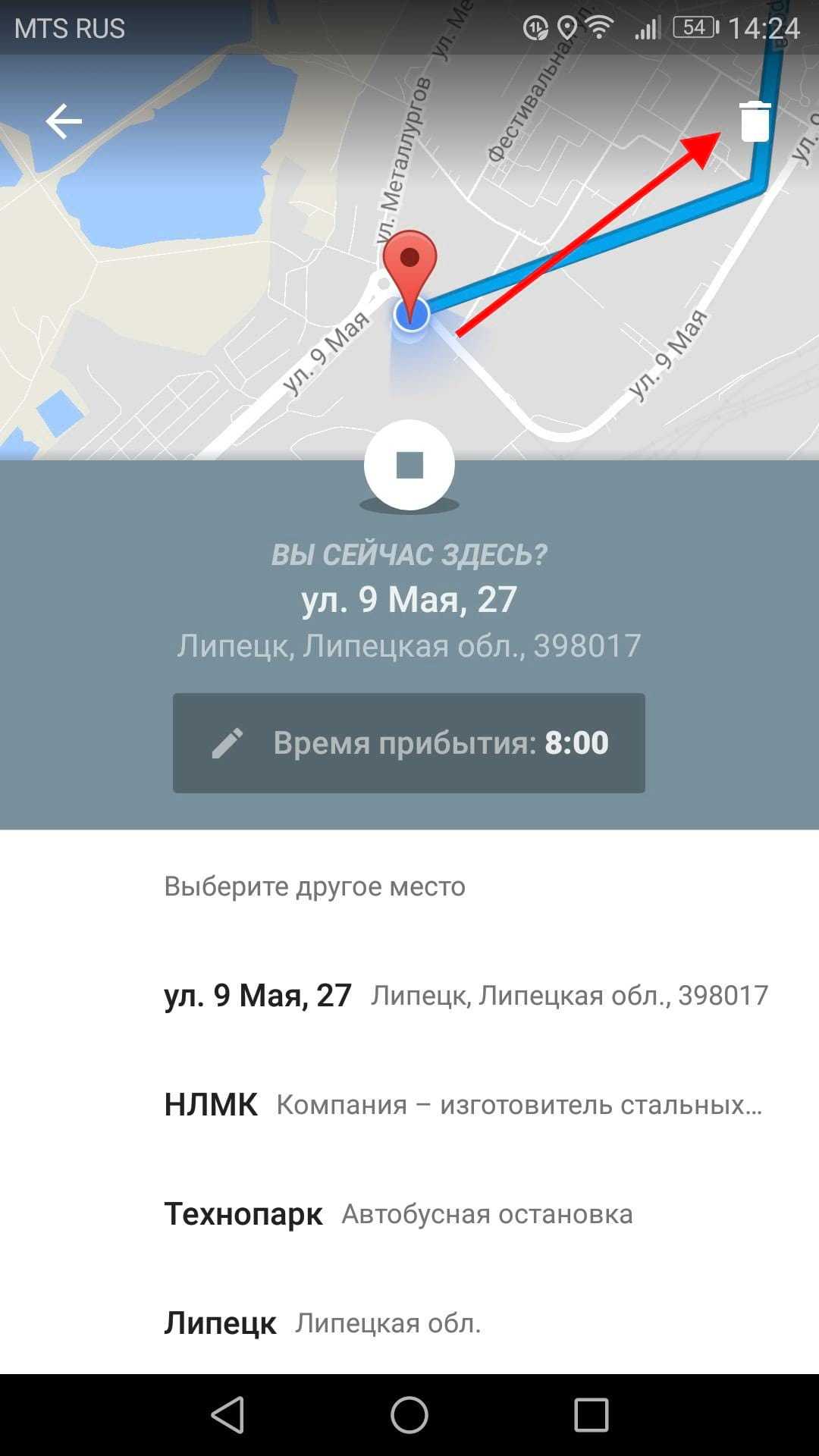
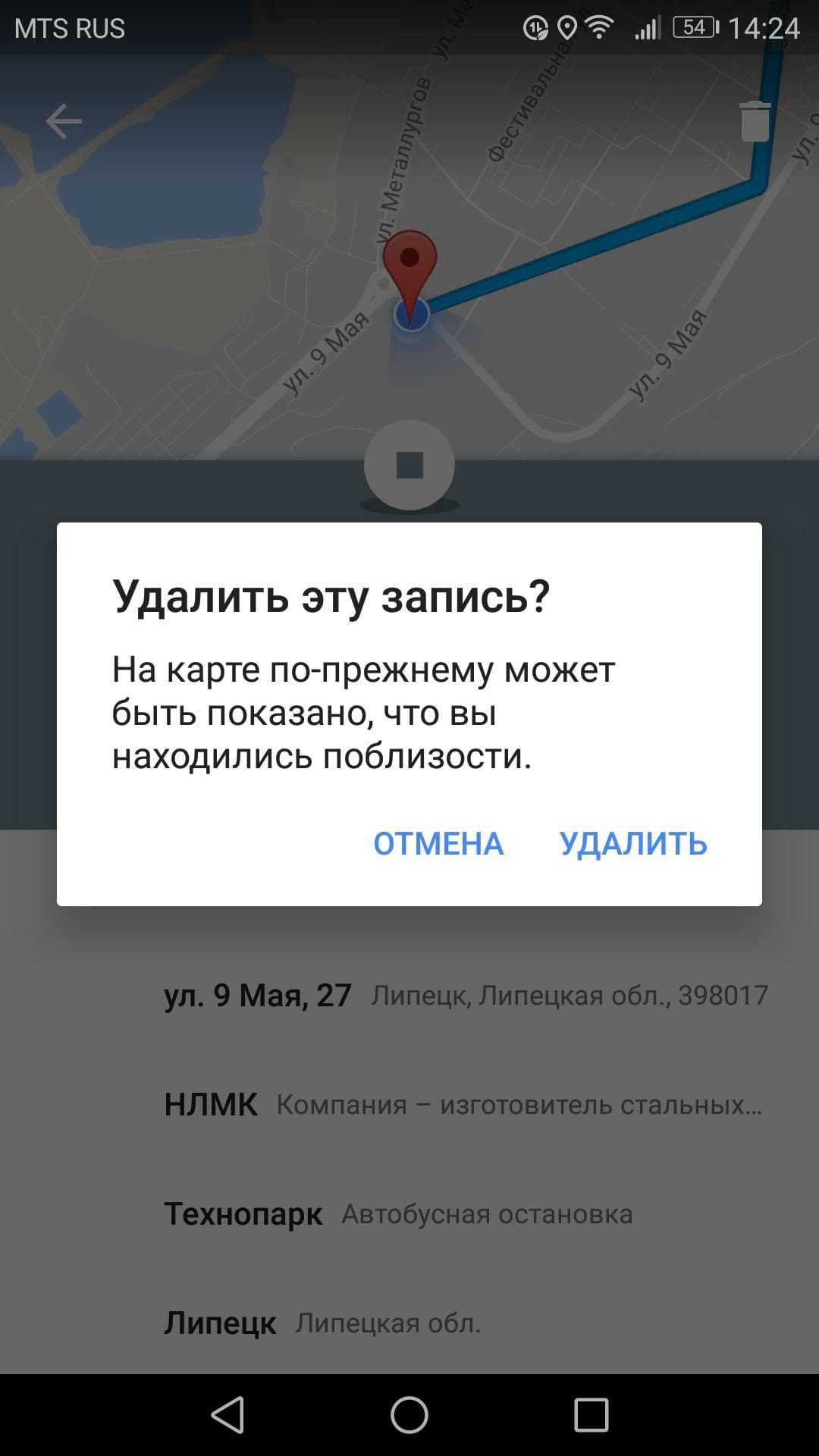
Как остановить (и удалить все) отслеживание истории местоположений в Google Картах
Вам не обязательно удалять каждую запись отдельно. Вы можете удалить все Ваши данные из хронологии.
Находясь в «Хронологии» нажмите три точки в правом верхнем углу, затем выберите «Настройки».
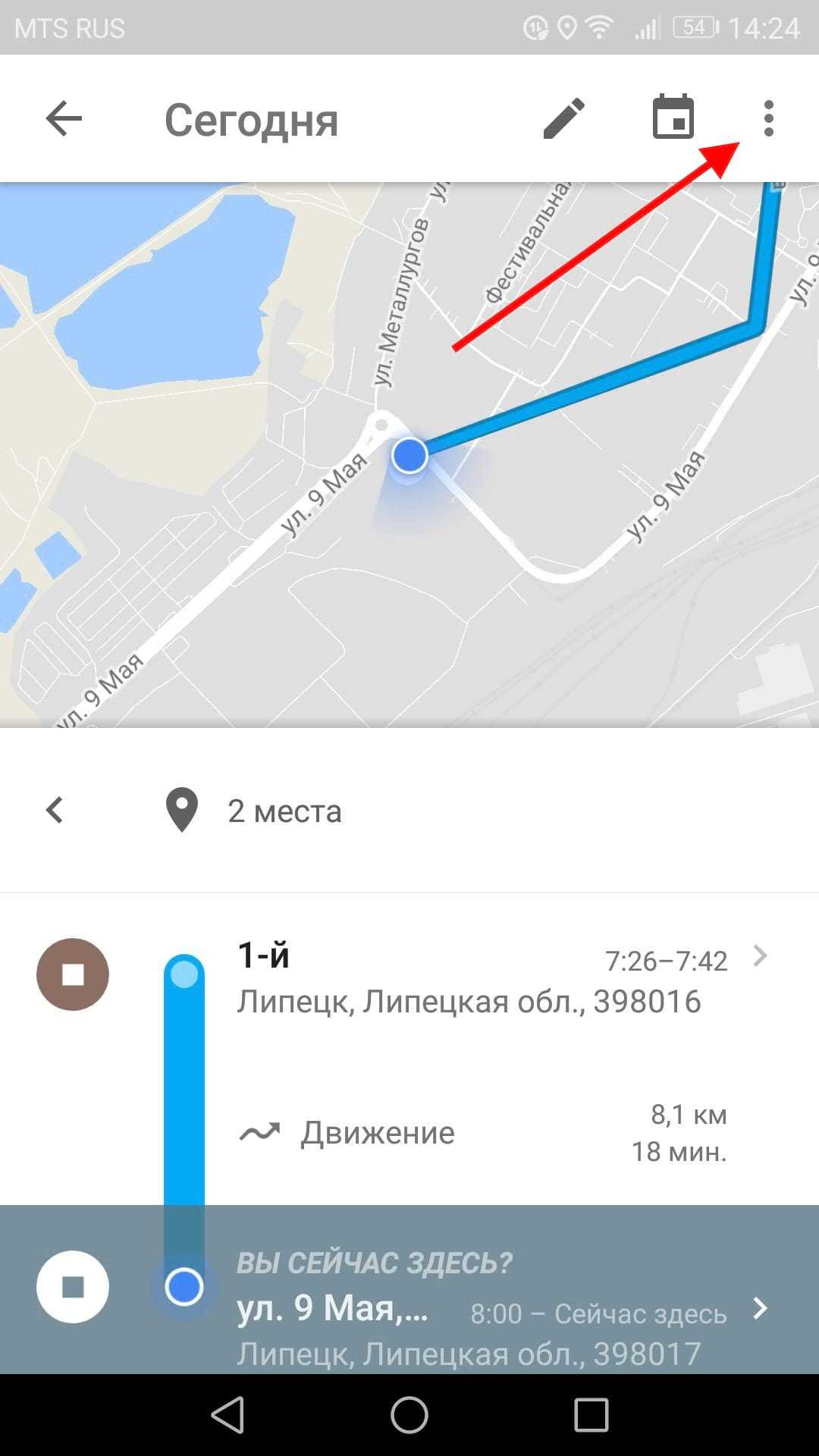
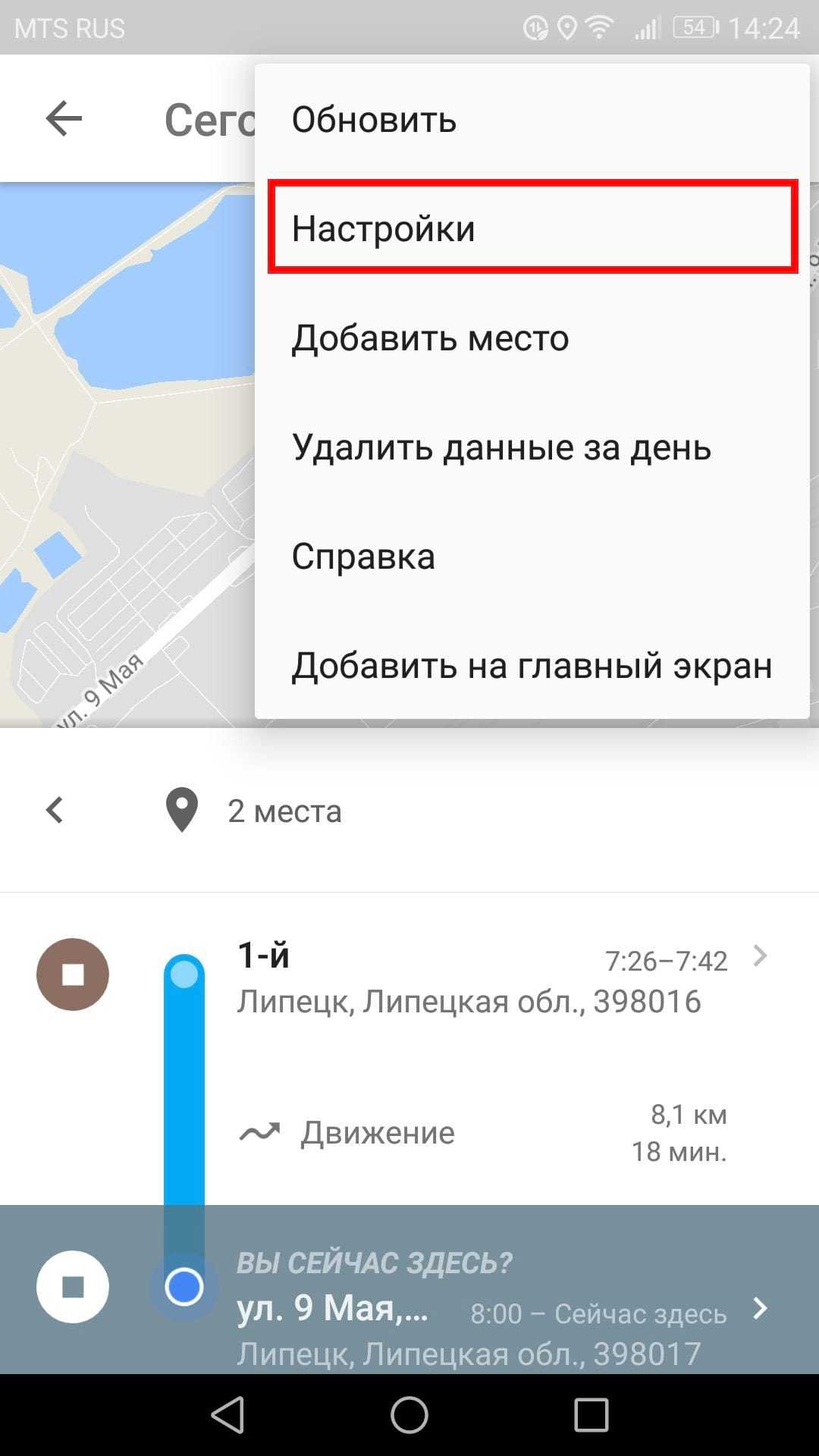
На самом деле довольно сложно полностью отключить хронологию, потому что это может негативно повлиять на другие аспекты навигации. Но если Вы хотите убрать записи из хронологии, то перейдите к нижней части страницы настроек хронологии и отключите опцию «История местоположений включена».
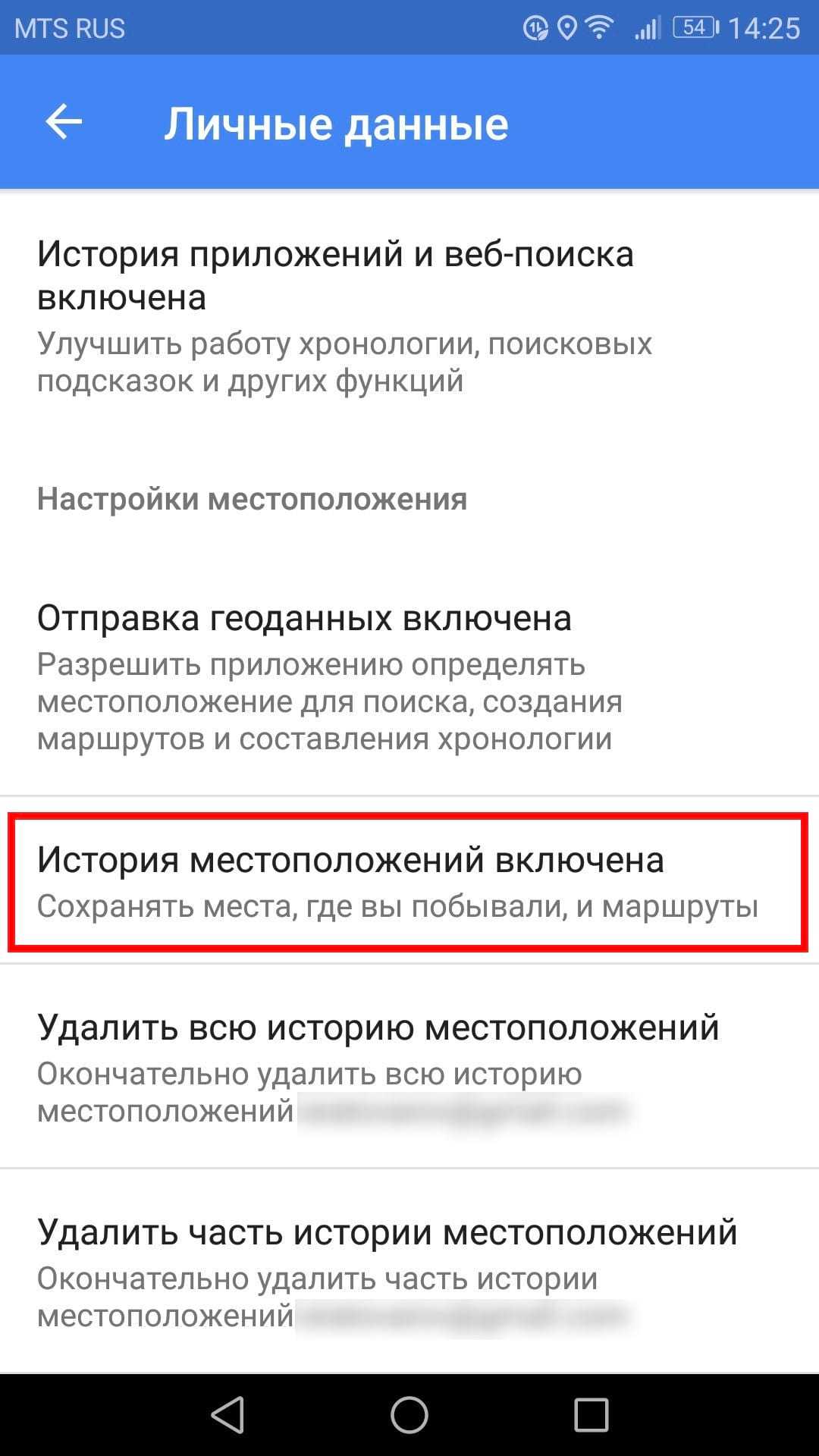
Вы можете отключить историю местоположений для конкретного устройства или совсем — просто нажмите соответствующий переключатель. Верхний переключатель отключит отслеживание истории местоположений на всех устройствах, а переключатель рядом с именем устройства просто отключит его на этом конкретном устройстве.
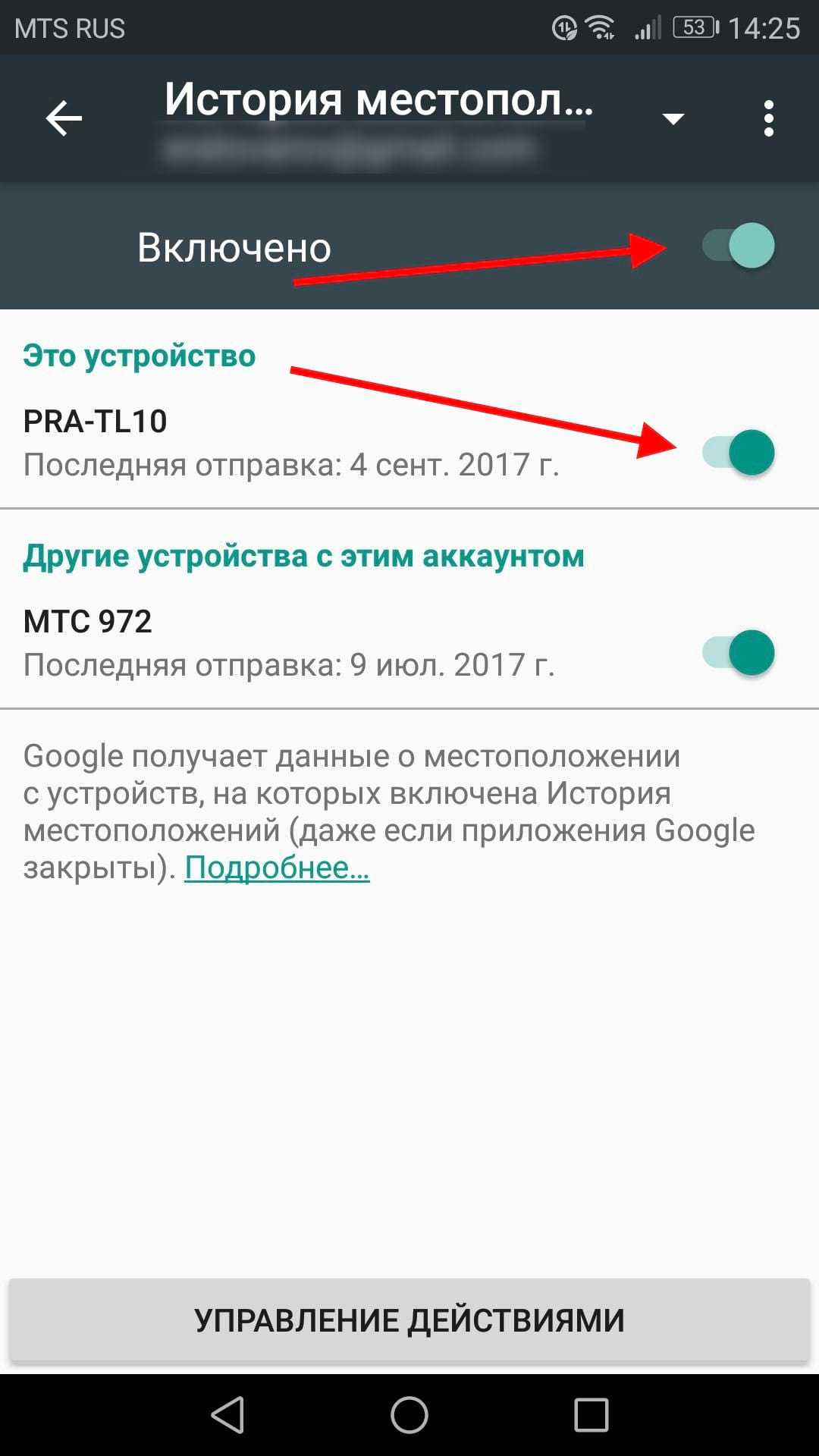
Вы также можете удалить свою историю местоположений, если хотите. Это можно сделать двумя способами: «Удалить всю историю местоположений» или «Удалить часть истории местоположений». Это два последних параметра на странице настроек хронологии.
Чтобы удалить всю историю местоположений нажмите на этот пункт. Появится предупреждение о том, что это действие нельзя отменить, и это может повлиять на приложения, которые используют Вашу историю местоположений. Если Вы согласны, то поставьте галочку в поле «Да, удалить» и нажмите «Удалить».
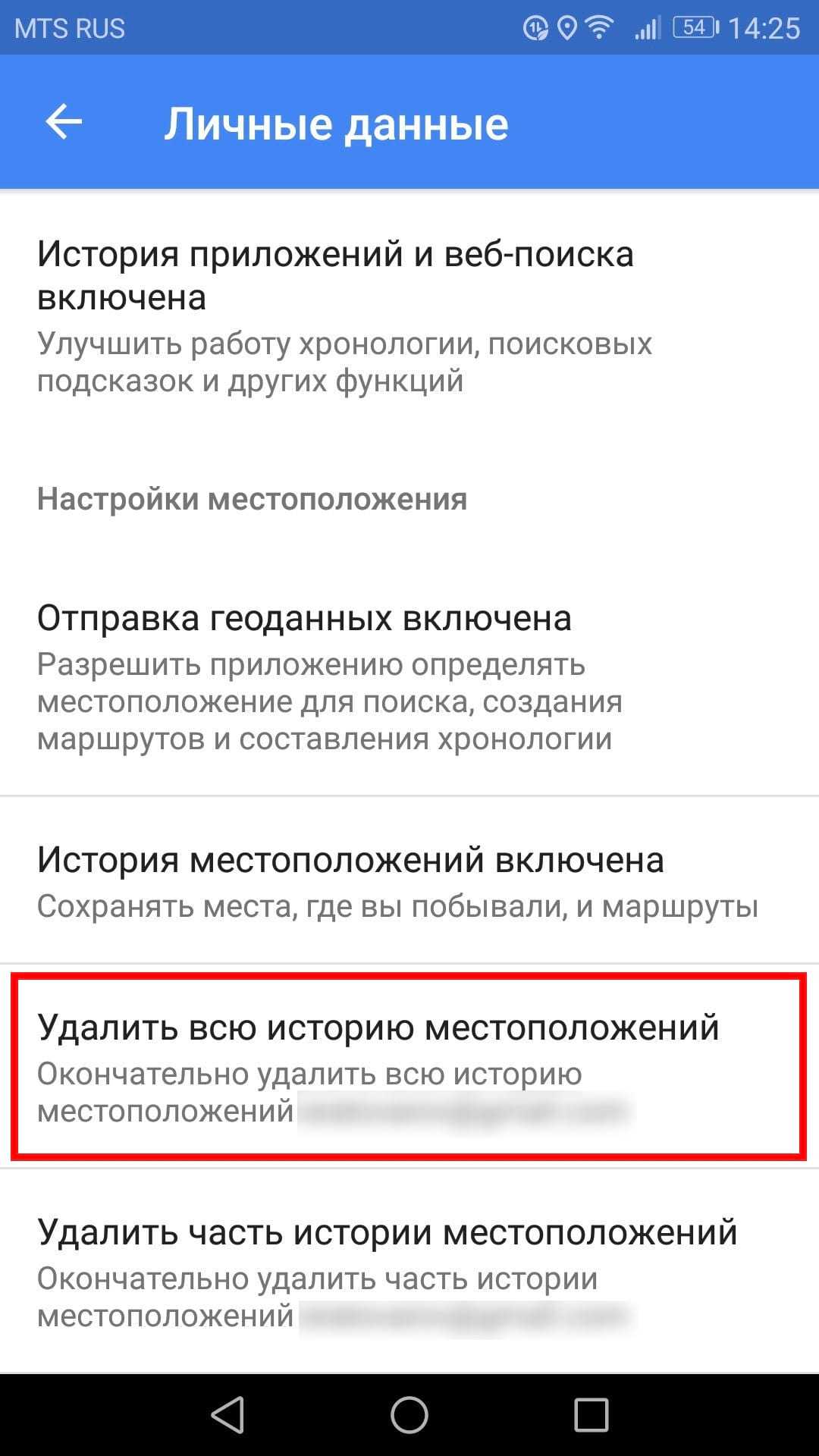
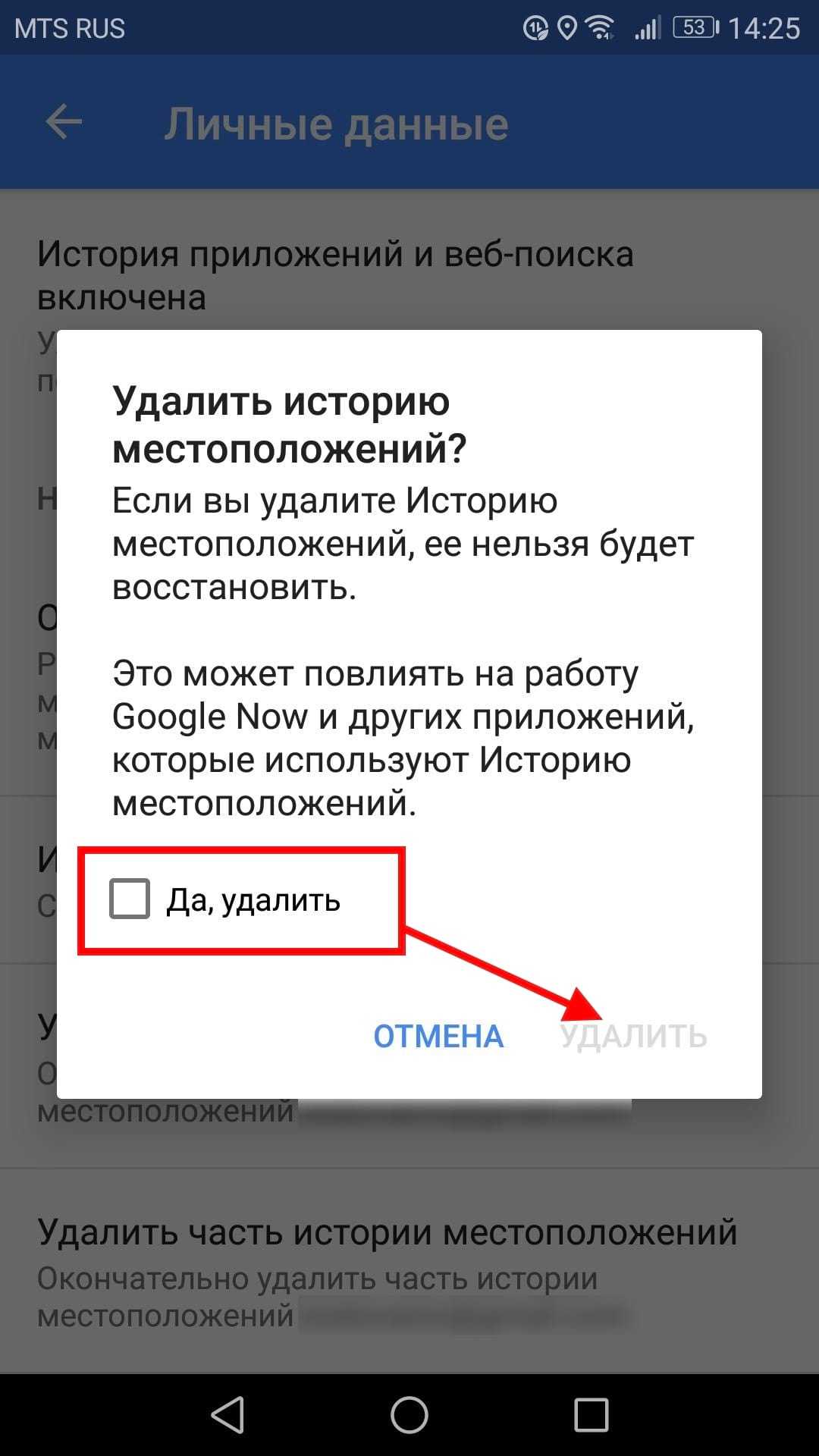
Если Вы хотите удалить историю местоположений только за период, то выберите пункт «Удалить часть истории местоположений». Укажите дату начала периода и дату окончания и нажмите «Продолжить».
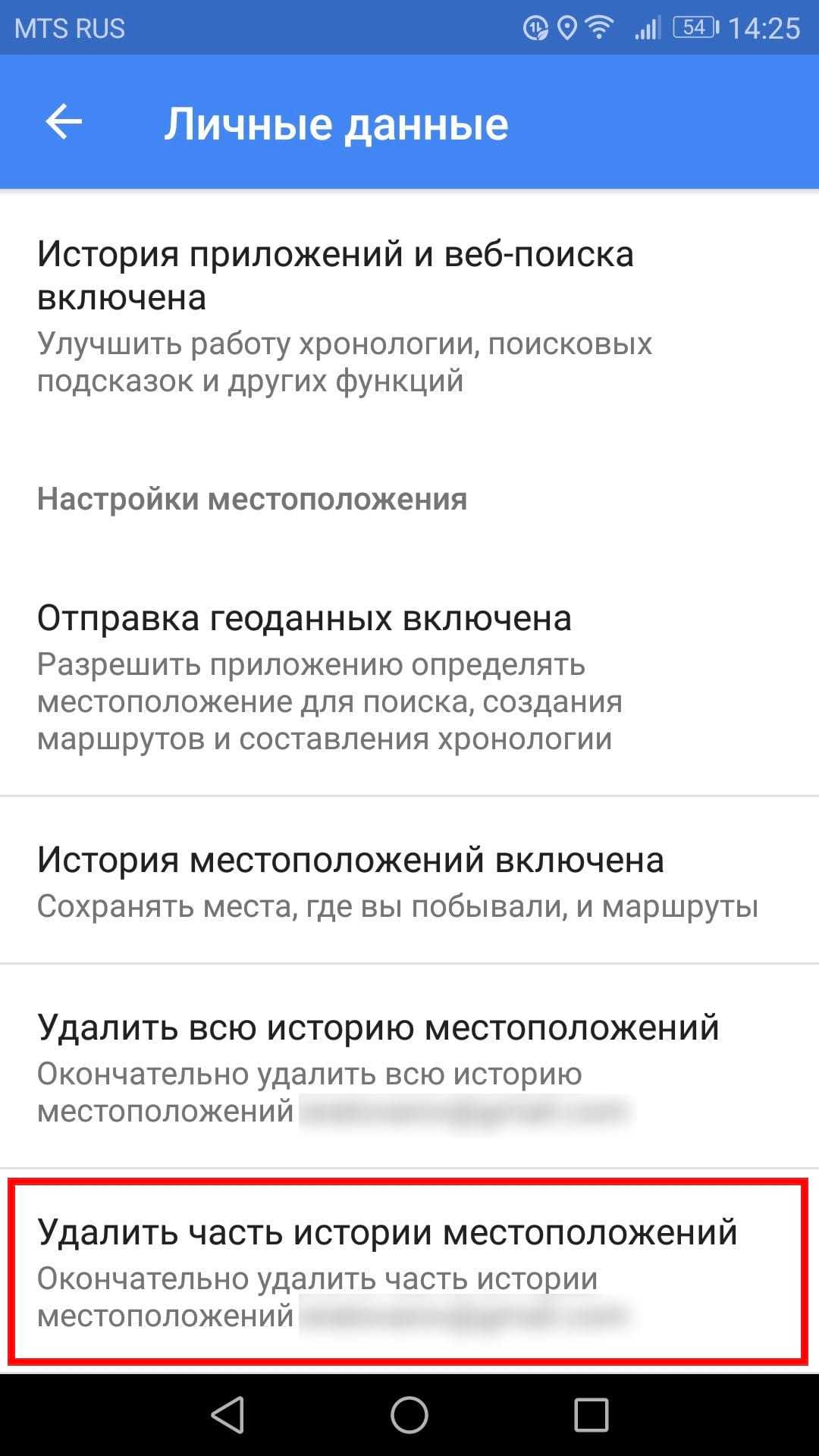
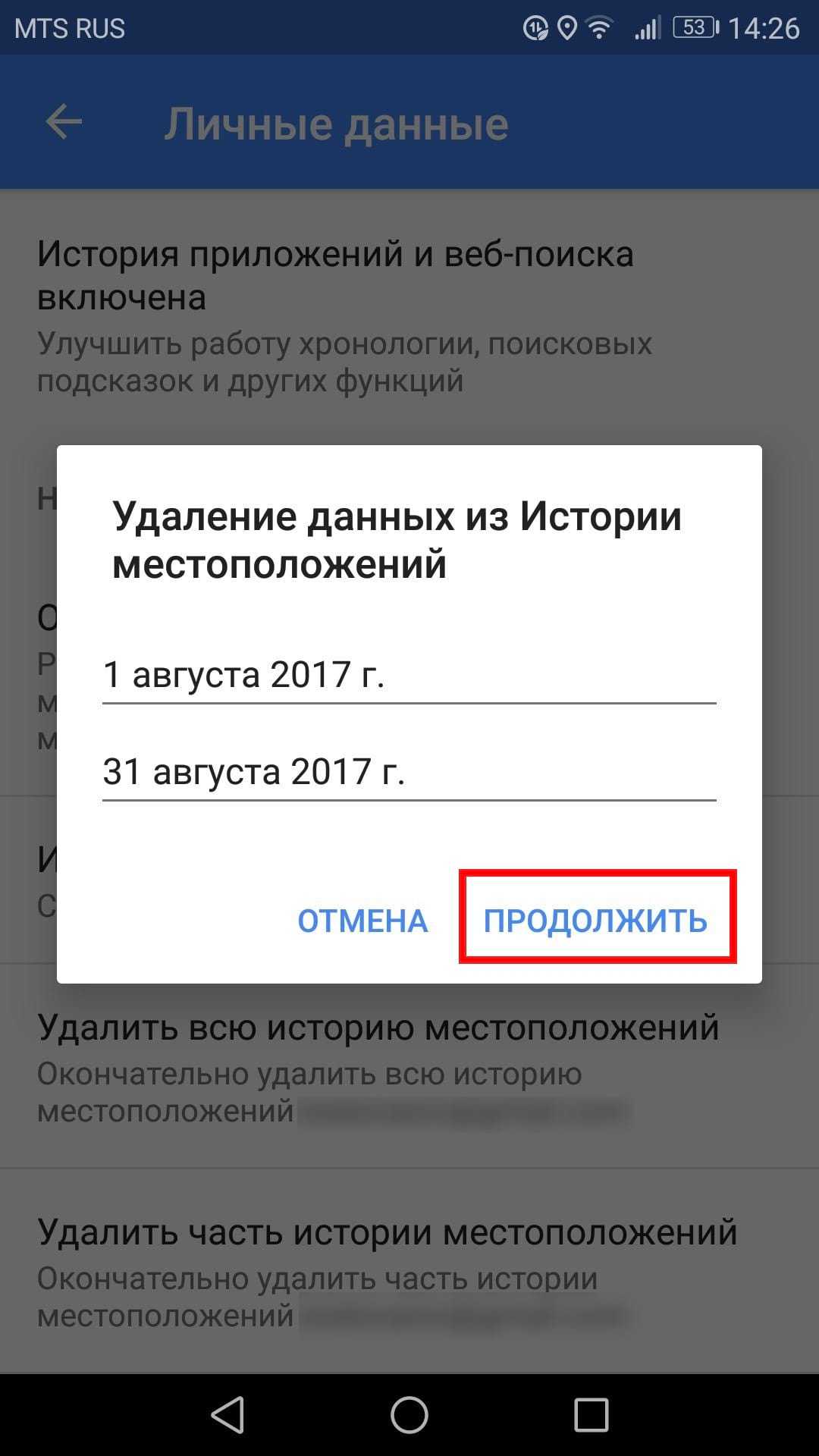
Снова появится предупреждение, поставьте галочку в поле «Да, удалить» и нажмите «Удалить».
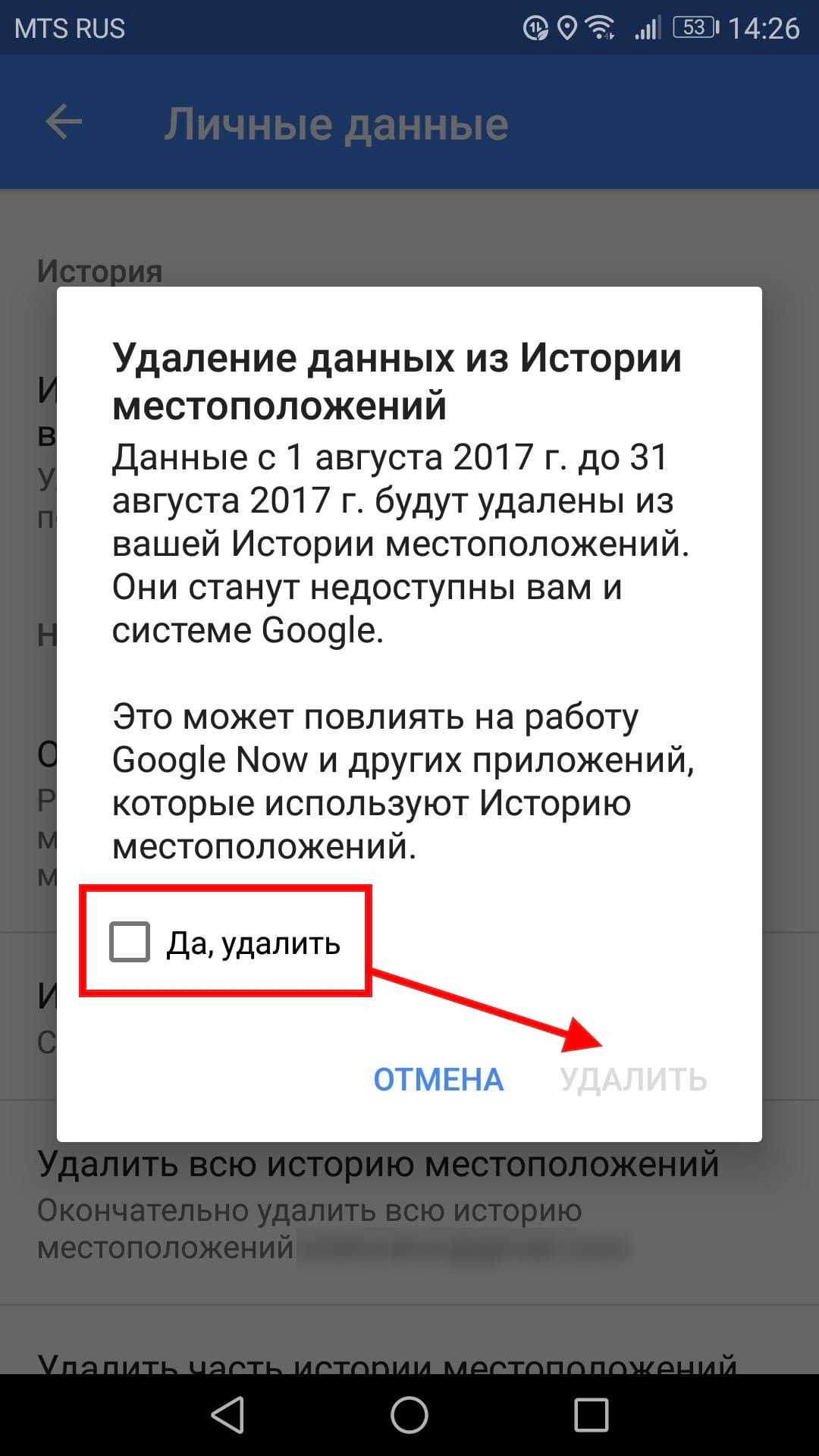
Как удалить историю навигации
Удаление истории навигации немного сложнее, потому что нет возможности удалить все одним нажатием — Вы можете удалять только отдельные записи.
Сначала запустите Google Карты. Откройте меню, сделав свайп вправо или нажав три полоски в левом верхнем углу. Прокрутите меню вниз, там Вы увидите пункт «Настройки», нажмите на него.
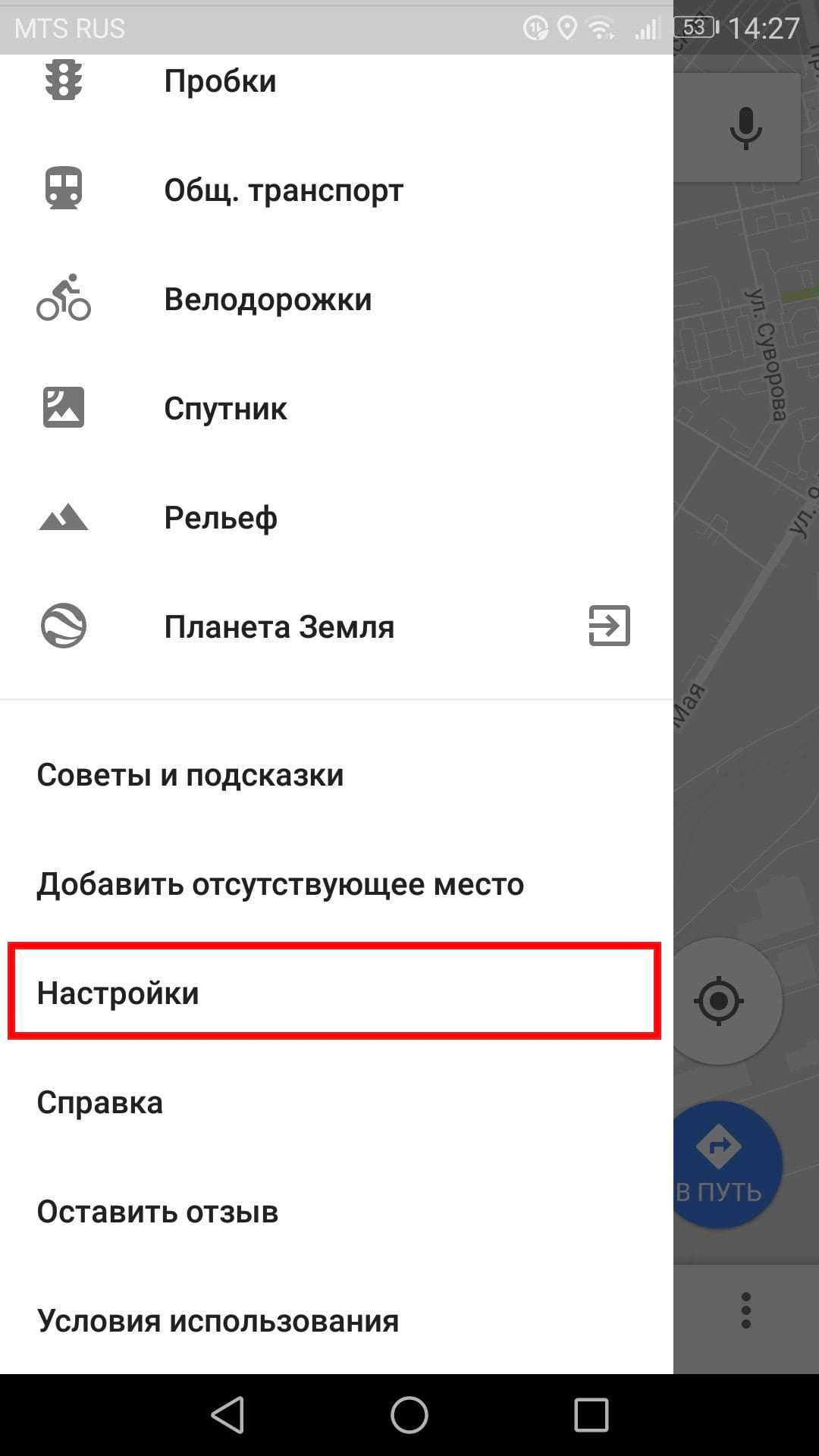
Здесь найдите и нажмите на пункт «История».
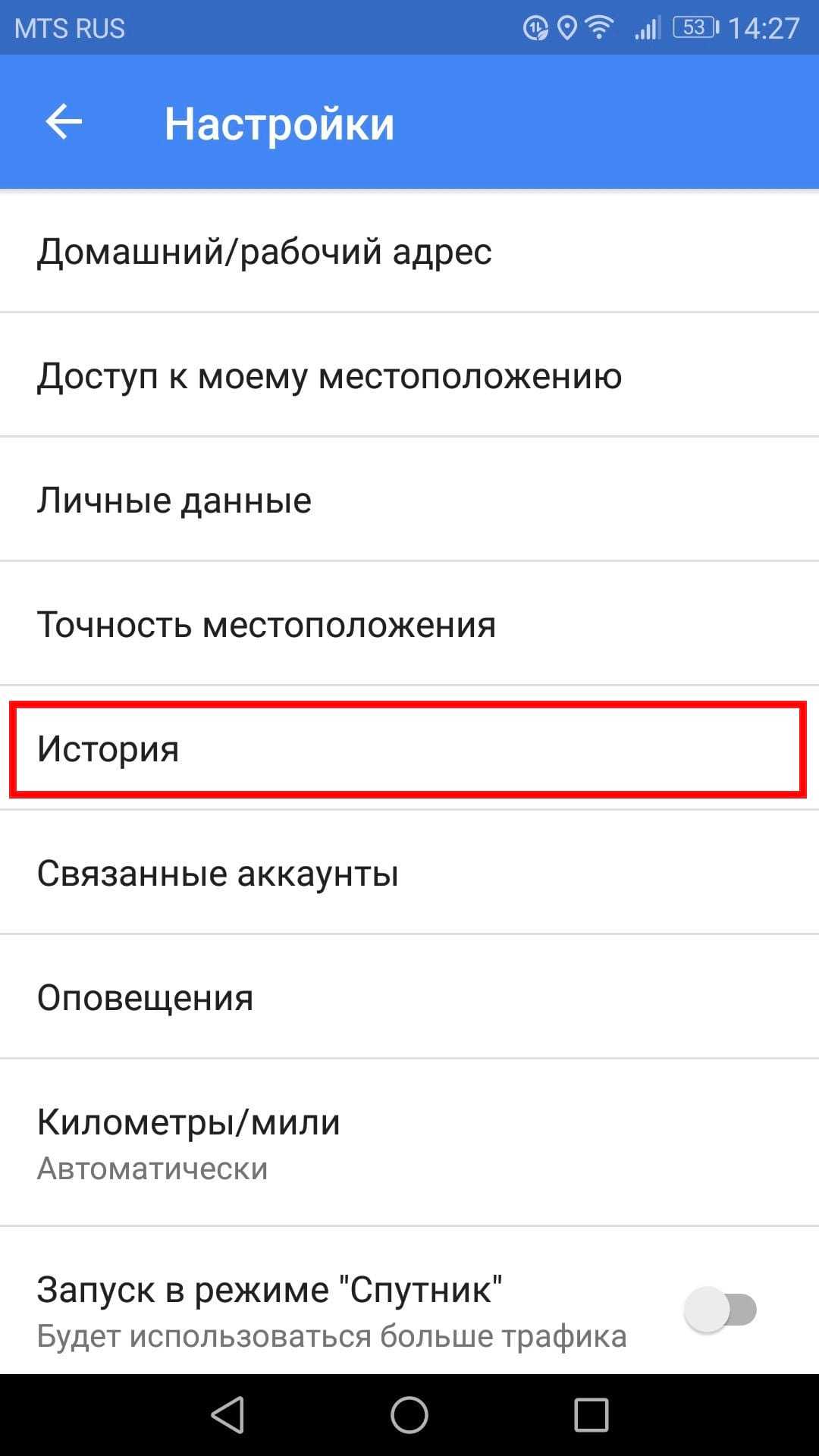
Здесь Вы увидите все маршруты, которыми пользовались при навигации. Невозможно сразу очистить все данные, поэтому Вам придется удалять их по отдельности, нажимая X с правой стороны.
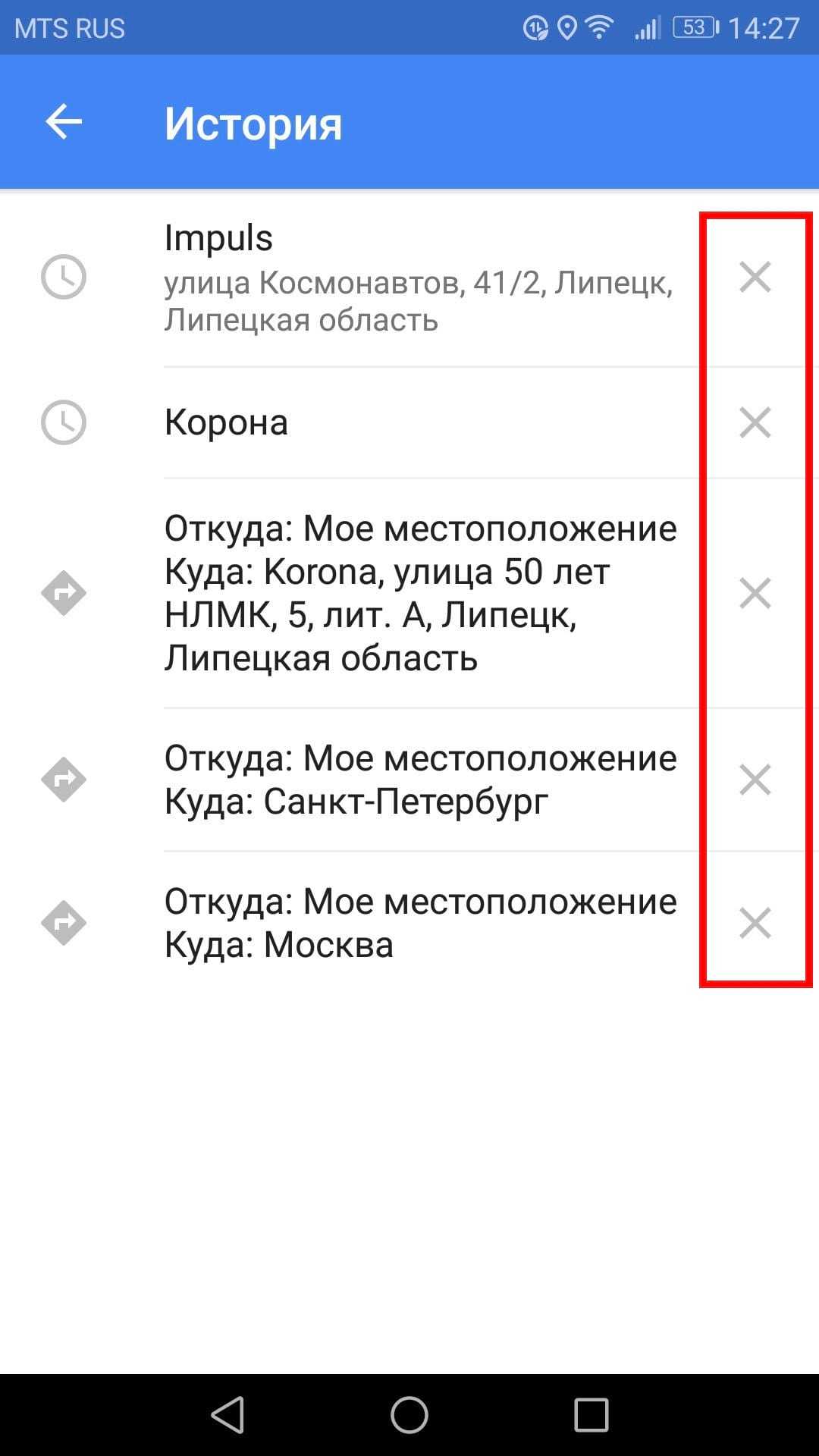
После нажатия на X Вы получите небольшое предупреждение о том, что эта запись будет удалена из истории Карт. Подтвердите удаление, нажав на кнопку «Удалить».
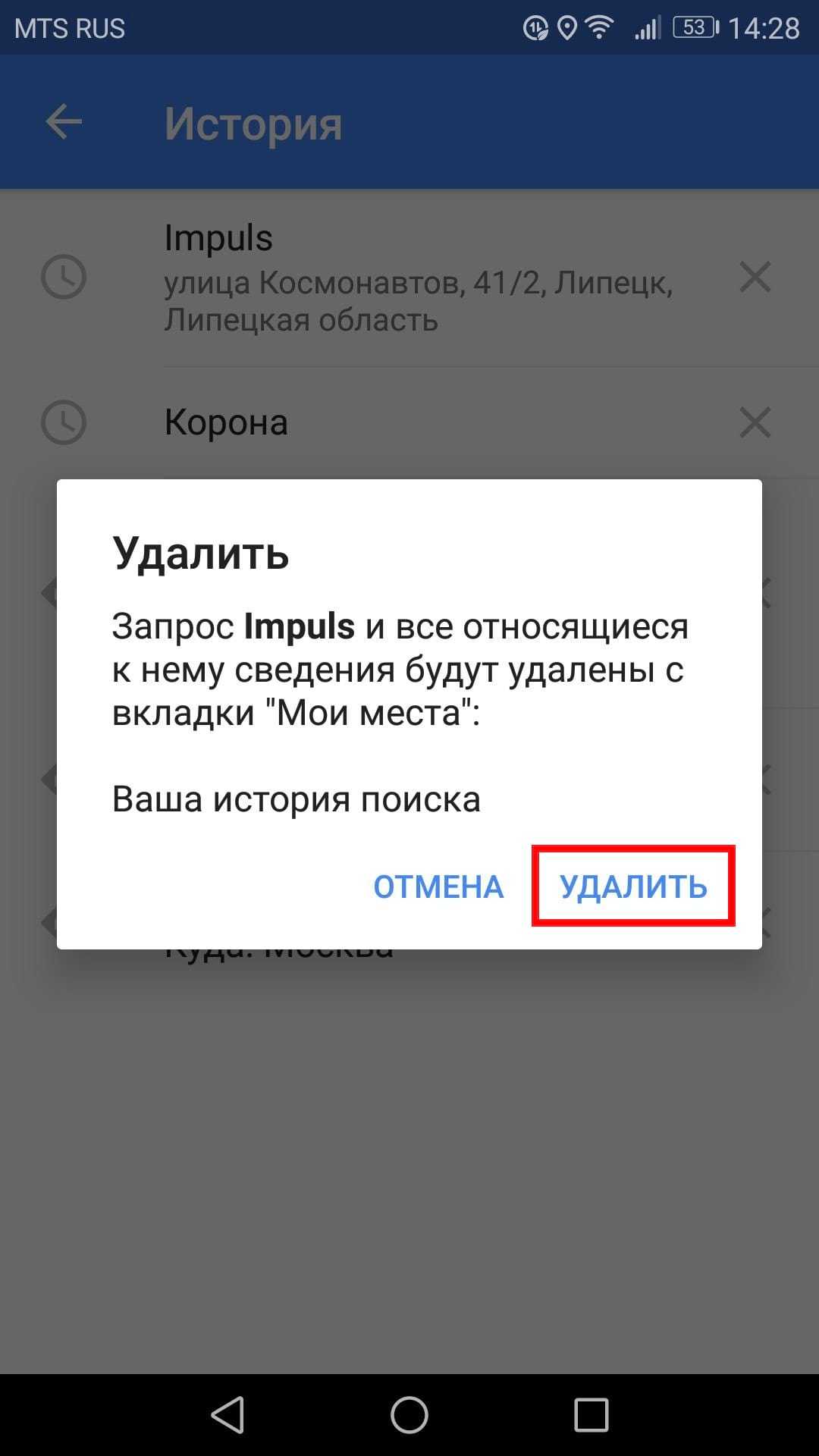
Просмотреть свою историю местоположений и изменить соответствующие настройки можно с помощью хронологии в Google Картах . Она доступна и на мобильных устройствах, и на компьютерах. В хронологии можно изменять отдельные записи из истории местоположений, а также удалять информацию за определенные периоды или же в полном объеме. Ваша хронология видна только вам.
Как включить доступ к геоданным на андроид
Эта функция доступна пользователю после привязки устройства к аккаунту Гугл, но ее в любой момент можно отключить и заново включить. Выполнить включение можно через раздел «История местоположений» на сервисе Google. Для этого вам не понадобится компьютер, все действия проводятся прямо с телефона последующей инструкции:
Активировать определение координат устройства можно и через другой раздел – «Отслеживание действий». Выполняется это по следующему алгоритму:
- Зайдите в аккаунт от Гугл.
- Перейдите к меню настроек Google.
- Найдите раздел «Отслеживание действий»
- Активируйте пункт «История местоположений».
Траектория перемещений и маршрут гугл
Просмотреть через Google Maps данные о передвижениях можно при помощи мобильного приложения или аккаунт на компьютере. Просмотреть записи инструмента Your Timeline можно, если включить ее заранее на смартфоне. Человек может выбрать точную дату из календаря или отрезок времени, а сервис отобразит посещенные места, маршруты перемещений. Если у человека стоит определение местоположения при создании фото и загрузил их на сервер Google, то в хронологии отобразятся и они.
Пользователь может давать местам, где он бывает часто, уникальные метки или сбросить их, к примеру: дом, работа, любимое кафе При необходимости человек может очистить полностью историю перемещений или стереть конкретную линию маршрут. Это можно сделать из соображений конфиденциальности, хотя Гугл уверяет, что данные местоположения видны только вам. Для других пользователей эта информация недоступна.
- Болезни, которые появляются от ношения масок и перчаток
- Повышение пенсий военным пенсионерам в 2020 году
- В каких странах самые опасные штаммы коронавируса
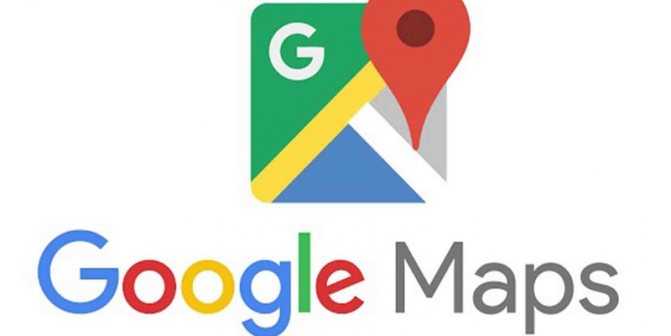
Чем опасно отслеживание геопозиции?
Сбор статистики и отслеживание геопозиции нужны не для того, чтобы узнать ваши тайны — вряд ли производители собирают компромат на пользователей своих гаджетов. Так, чтобы те меньше тревожились об утечке личных данных, Apple заверяет, что все данные о местонахождении пользователя зашифрованы, хранятся непосредственно в памяти смартфона и никуда не передаются без вашего согласия. А чтобы получить доступ к этим данным, нужно подтвердить свою личность паролем, Touch ID или Face ID. То есть, если вашим гаджетом завладел другой человек, то ему понадобится знать пароль для входа в систему либо каким-то образом взломать его
Здесь не лишним с нашей стороны будет напомнить о важности дополнительной защиты данных
В смартфонах на Android доступ к истории перемещений получить проще: если вы авторизованы в своем аккаунте, то тот, у кого находится ваш гаджет, автоматически получает доступ ко всем актуальным для вас местам. Это чревато тем, что незнакомец может увидеть полную информацию о вашем адресе, передвижениях, распорядке дня и другие данные. А уже как он их будет использовать — другой вопрос.
Предположим, что такая слежка вызывает у вас дискомфорт и вы хотите удалить всю историю передвижений, а также отключить дальнейшее отслеживание. Разбираемся, как это сделать в обеих операционных системах.
Где хранится история просмотров в Гугл Хром
В Гугл Хроме все ваши посещения отражаются в отдельном меню, в которое можно зайти через настройки браузера. Сохранение всех ваших переходов по сайтам является автоматической опцией и отключить ее нельзя, разве что только перейти в режим «Инкогнито». В остальном, веб-обозреватель Chrome по умолчанию сохраняет истории посещений. Найти их можно следующим образом:
- Запускаете браузер.
- Нажимаете на три вертикальные точки справа – кнопка меню.
- В появившемся на экране списке выбираете «История».
- Далее снова «История».
- На новой странице загружается список сайтов, с которыми вы работали за последние несколько сессий.
Вы можете быстро перейти в меню с историей, использовав комбинацию горячих клавиш на компьютере – Ctrl+H.
В открывшемся списке сайтов, которые вы посещали за последнее время, будет отражаться следующая информация:
- дата и время посещения;
- название веб-страниц;
- их адрес.
Данные о вашей истории в Гугл Хром никуда не переносятся и никому не передаются, но доступ к ней может иметь любой пользователь компьютером. Поэтому если вы хотите оградить себя от ненужных расспросов, лучше перед выходом из очередного сеанса очистить выборочно список сайтов или сразу все. Но есть еще одно «Но». Если вы работаете в Хроме под своей учетной записью Google, то есть вошли в аккаунт почты Gmail, то перепроверьте, включена ли у вас синхронизация в настройках. Если она включена, то на всех ваших устройствах, где открыта почта Google в браузере Хром, будет происходить синхронизация работы, а значит, и история просмотров тоже будет дублироваться. Поэтому позаботьтесь и об этом вопросе.
Вариант 1: Браузер на ПК
Для решения нашей задачи подойдет любой веб-обозреватель. В нашем примере будет использован Google Chrome.
Онлайн-сервис Гугл Карты
- Перейдите по указанной выше ссылке. Если это потребуется, авторизуйтесь, введя логин (почту) и пароль от той же учетной записи Google, которую используете на своем смартфоне или планшете. Откройте меню, кликнув по трем горизонтальным линиям в верхнем левом углу.
В раскрывшемся списке выберите пункт «Хронология».
Определите период, за который вы хотите просмотреть историю местоположений. Указать можно день, месяц, год.
Все ваши передвижения будут показаны на карте, которую можно масштабировать, используя колесико мышки, и перемещать, кликнув левой кнопкой (ЛКМ) и потянув в желаемом направлении.
Если вы хотите увидеть на карте те места, в которых побывали совсем недавно, открыв меню Google Карт, поочередно выберите пункты «Мои места» — «Посещенные места».
В случае если вы заметили в хронологии своих передвижений ошибку, ее легко можно исправить.
- Выберите то место на карте, которое указано неверно.
- Кликните по направленной вниз стрелке.
- Теперь выберите правильное место, при необходимости можно воспользоваться поиском.
Вот так просто можно просмотреть историю местоположений на Гугл Картах, используя для этого веб-браузер и компьютер. И все же, многие предпочитают это делать со своего телефона.
Вариант 2: Мобильное приложение
Получить детальные сведения о хронологии можно, воспользовавшись Google Картами для смартфона или планшета с ОС Android. Но сделать это можно лишь в том случае, если приложение изначально имело доступ к вашему местоположению (задается при первом запуске или установке, в зависимости от версии ОС).
- Запустив приложение, откройте его боковое меню. Сделать это можно, тапнув по трем горизонтальным полосам или выполнив свайп слева направо.
В списке выберите пункт «Хронология».
Если вы посещаете данный раздел впервые, возможно, появится окно «Ваша хронология», в котором потребуется тапнуть по кнопке «Начать».
На карте будут показаны ваши передвижения за сегодняшний день.
Тапнув по значку календаря, вы можете выбрать день, месяц и год, за которые хотите узнать информацию о своем местоположении.
Как и на Гугл Картах в браузере, в мобильном приложении тоже можно просмотреть недавно посещенные места.
Для этого в меню последовательно выберите пункты «Ваши места» — «Посещенные».
Изменение данных в хронологии тоже возможно. Найдите место, сведения о котором указаны неверно, тапните по нему, выберите пункт «Изменить», а затем введите правильную информацию.
Как изменить хронологию
Если в хронологии неправильно указано место или дата его посещения, вы можете изменить эти данные, выполнив указанные ниже действия. Также у вас должна быть включена история приложений и веб-поиска.
Google постоянно следит за вашими перемещениями и записывает их. Если вы хотите стереть ваши данные о местоположении и о тех местах, где вы бывали, вы можете очистить историю в Google Картах. Все ваши перемещения известны Google.
Зайдите по адресу maps.google.com/locationhistory чтобы открыть карту вашего местоположения. При первом входе вас познакомят с возможностями Google Карт и местоположений. Просматривайте пройденные маршруты и места, которые вы посетили. Хронология доступна только вам.
История местоположений открывает дополнительные возможности, такие как автоматический подбор маршрута и расширенный поиск, за счет создания карты перемещений.

Вы всегда можете изменить или удалить данные (отдельную запись, информацию за определенный день и даже всю историю). Включить или отключить функцию можно в любой момент. Нажимаем «Начать».
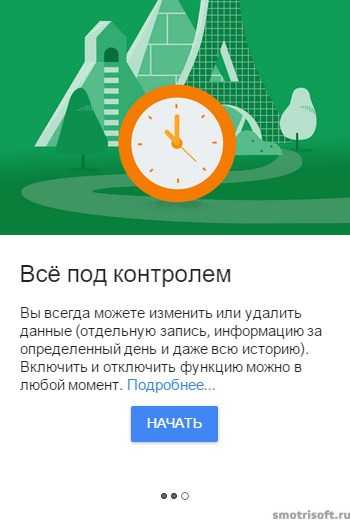
Вам откроется карта мира, на которой красными точками будут отмечены места где вы были и в данный момент находитесь, если у вас включена история местоположений.
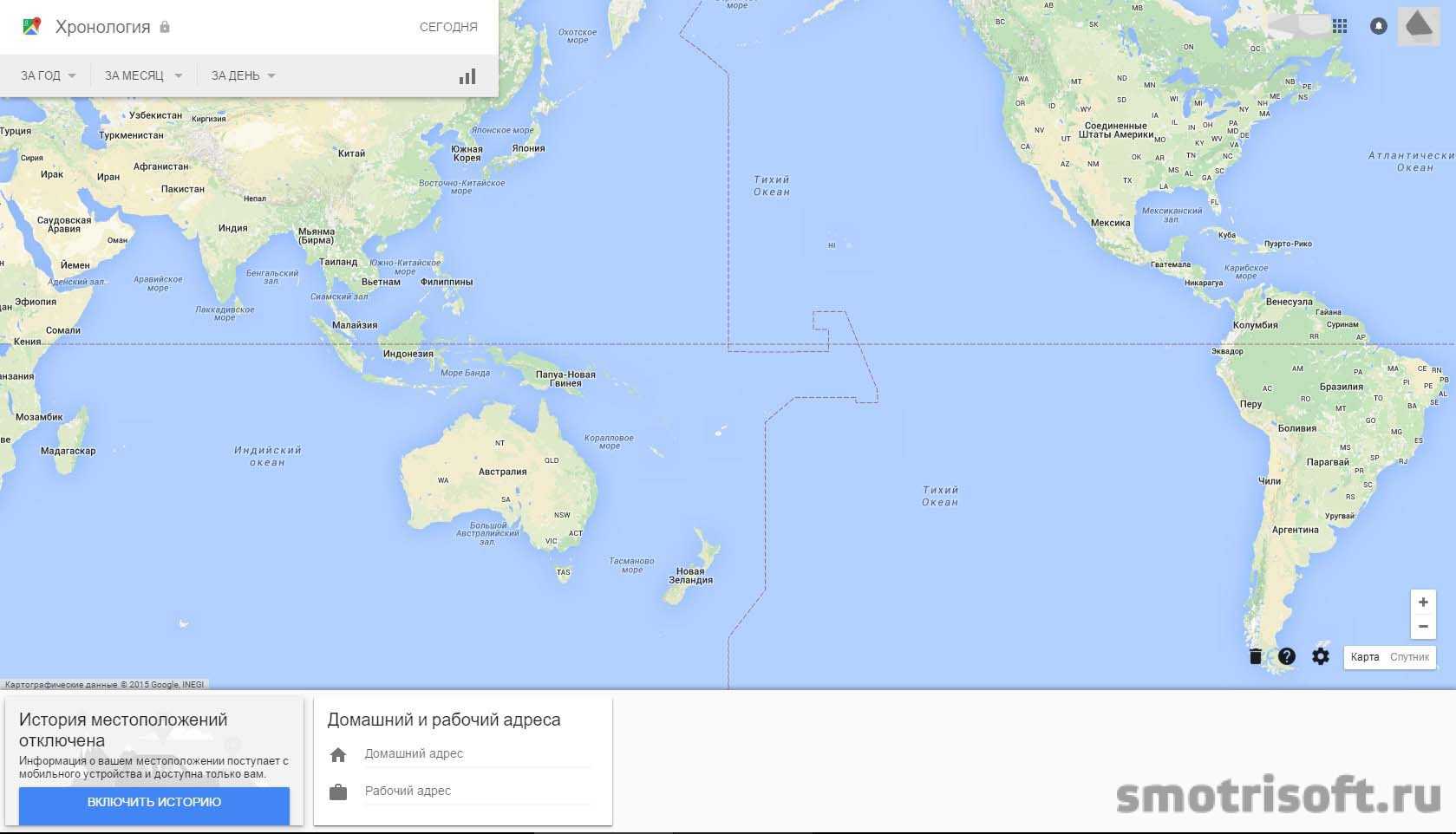
Слева сверху есть Хронология, где можно выбрать дату и увидеть где и сколько времени вы были в том или ином месте.

Слева снизу можно включить или отключить историю местоположений, а также добавить ваш домашний адрес и рабочий.
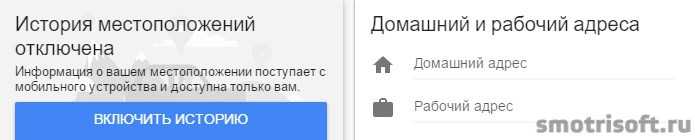
Справа снизу указывается сколько мест записано у вас в истории.

Выбрав конкретную дату в хронологии вы можете увидеть, что вы в этот день побывали там-то столько времени. Указывается страна, город, адрес, почтовый индекс и время проведенное в этом месте.
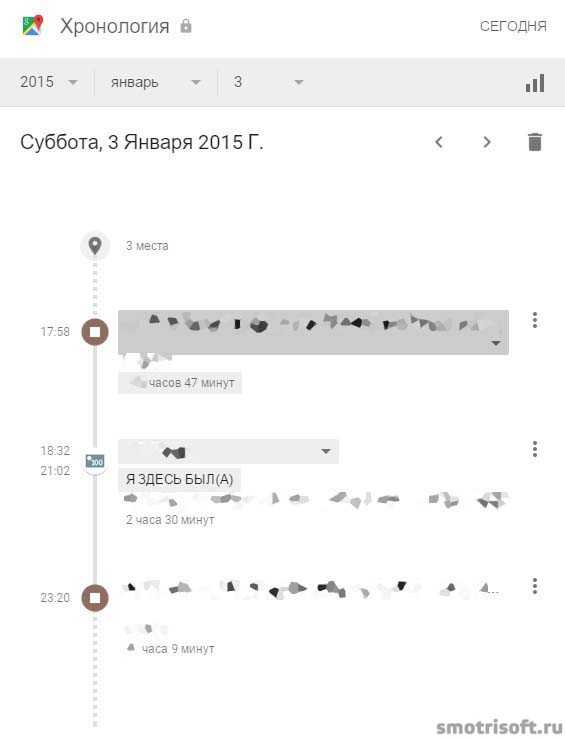
В хронологии можно удалить данные за день о вашем местоположении, нажав справа на иконку мусорного бачка.

Вас спросят: «Хотите удалить историю местоположений?
«. Эти данные будут удалены из Google без возможности восстановления. Нажмите удалить данные за день
.
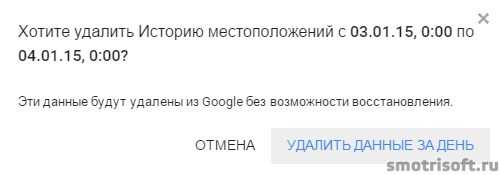
Можно также просмотреть данные о вашем местоположении за всё время.

Тогда справа снизу появится иконка мусорного бачка, позволяющая удалить данные местоположений за все время.
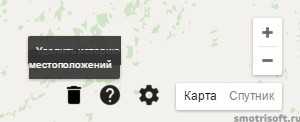
Удаление всей истории местоположений. Эти данные будут удалены из Google без возможности восстановления. Google Now и другие приложения, в которых используется история местоположений, могут работать некорректно.
Ставим галочку «Да, удалить всю историю местоположений».
Google может отслеживать много вещей. Ваш Timeline
является инструментом Google Maps , которая позволяет пользователям отслеживать места
, которые они посетили
в любой день. Ваш Timeline
показывает маршруты, которые они взяли, чтобы добраться туда, и фотографии, которые они кликнули по пути, который Google аккуратно хранит прочь в Google Фото. Функция утверждает, что Ваш Timeline
является приватным и только вы можете увидеть его. С той же технологии Google сообщает вам о дорожной информации в реальном времени.
Вы не можете быть в курсе вашей
функции Timeline.
Возьмите его, если вы хотите быть гусеничный 24X7 или оставить его, если вы не хотите быть отслежены. Может быть, вы все в порядке, если вы получаете отслеживаться время от времени. Выбор ваш! Это известная черта, мы читали об этом часто, но все же не так много людей используют его. Некоторые используют его, не зная, что они используют функцию, которая отслеживает каждое их движение. Эта статья поможет вам понять функции и как активировать или деактивировать его, по мере необходимости.
Поиск телефона по Гугл Аккаунту
1. Условия нахождения
- Смартфон или планшет должен быть включен
- Должен работать интернет
- Учетная запись от Google должна быть привязана
- Play Market должен быть доступен
- Должны быть включены функции «Местоположение / Геолокация» и «Найти устройство»
Если вы настраивали двухэтапную аутентификацию, то под рукой должен быть резервный номер мобильного или резервный код, который нужно было записать или распечатать при настройке этой функции.
Интересно! Функция «Найти устройство» включается автоматически, когда к телефону привязывается учетная запись от Google. Если вы ее выключили вручную, то найти девайс будет довольно проблематично.
2. Ищем через сервис Google
Все действия, которые будет описаны ниже вы можете делать, как через компьютер или ноутбук, так и телефон или планшет, отличий нет никаких.
1. Перейдите по адресу — https://www.google.com/android/find и выберите свой телефон в списке, просто кликните по нему.
2. На карте будет сразу показано его местоположение, если телефон на данный момент выключен, то будет показана последняя точка, где он включался.
Важно! Само местоположение только приблизительное и погрешность может составлять порядка 25 метров, поэтому, когда пойдете его искать — смотрите и рядом. На сам же смартфон придет информационное уведомление, что устройство было обнаружено сервисом «Найти устройство»
На сам же смартфон придет информационное уведомление, что устройство было обнаружено сервисом «Найти устройство».
3. Также здесь вы увидите:
- Когда смартфон последний раз подключался к сети
- Как называется Вай Фай сеть подключения
- Уровень зарядки
Плюс будут доступны функции:
Прозвонить — в течение пяти минут будет проигрываться определенный звук на полной громкости, чтобы вы могли по нему найти мобильный.
Заблокировать устройство — смартфон заблокируется и учетная запись Google будет отвязана. Блокировка будет поставлена та, которая была установлена вами: пароль, отпечаток, графический ключ или другая. Также вы сможете оставить сообщение на экране блокировки с информацией, к примеру, свой номер и как вам можно вернуть аппарат. Отслеживание на карте все еще будет работать.
Очистить устройство — в этом случае смартфон полностью обнулится, как только будет подключен к сети, будет сделан Hard Reset. Отслеживать вы его больше не сможете. Выбирать этот пункт нужно в крайнем случае, если точно уверены, что аппарат вам не вернут, например, его украли.
После такой чистки пользоваться смартфоном будет невозможно пока пользователь не введет пароль от последнего привязанного к нему Google аккаунта. Поэтому, если телефон украли, таким образом вы сделаете из него просто кирпич и злоумышленник не сможет им пользоваться или перепродать.
Важно! При полной очистке, данные с SD карты могут быть не удалены, если ее вынули и, если вы там сохраняли свои файлы — они могут попасть в чужие руки
3. Используем приложение
1. Скачайте и установите на другом телефоне или планшете приложение — Find My Device из Google Play. Далее, если на этом устройстве привязана ваша учетная запись — нажмите «Продолжить как …». Если нет, то войдите, как гость.
2. Здесь будут располагаться все пункты 1 в 1, которые были описаны в предыдущей главе — меню называются точно также, и выглядит все примерно одинаково. Поэтому действия будут точно такими же.
Это удобный способ, если под рукой нет компьютера, но есть рядом друг или знакомый со смартфоном или планшетом, который может быстро установить приложение.
Интересно! Устройство также можно найти с помощью смарт часов, но в этом случае они должны быть связаны между собой Bluetooth и соответственно находиться рядом. В часах нужно зайти в меню и выбрать функцию поиска, смартфон сразу зазвонит. Способ хорош для поиска аппарата в квартире.
4. Смотрим хронологию на картах Google
1. В некоторых случаях может помочь хронология того, какие места вы посещали. Перейдите по адресу — https://maps.google.com и откройте в меню раздел «Хронология».
2. Посмотрите в каком месте была зафиксирована последняя точка посещения. Вполне может быть, что ваш телефон находится еще там.
В заключение
Google предлагает отличные варианты по поиску своего устройства, защите ваших конфиденциальных данных. Главное использовать их с умом и рассуждать трезво.
Мгновенно превратить любой мобильный телефон или планшет в устройство слежения
Ознакомиться с маршрутом и истории место для тех, кто, по какой-либо причине, будь то для личного или коммерческого использования. Если у вас есть мобильный номер человека вы можете отслеживать их.Получить точные данные о местоположении. Мы дома в на устройствах в точных 3-метрового диапазона. Когда вы вводите номер для отслеживания, вы увидите, что это место только через несколько минут. Это не становится лучше, чем это!Мы храним данные о местоположении на наших серверах в течение 7 дней, давая вам беспрецедентную информацию о отслеживаемых движений, и позволяя вам получить доступ и просмотреть эту информацию в удобное для вас время.Инструменты отслеживания PL никогда не взаимодействуют с целевыми устройствами. Мы определить места для вас, обнаруживая сигналы SIM-карты через GPS и сотовый телефон башня триангуляции. Из-за этого подхода, отслеживание всегда будет оставаться полностью невидимым.Подпишитесь сегодня и получите скидку. Введите номер мобильного телефона, который вы хотите отслеживать, чтобы начать.
Проверяем настройки трекинга на своем смартфоне
Начнем с пользователей операционной системы iOS. Для того, чтобы отключить запись истории местоположений Гугл на iPhone, вам понадобится войти либо в поисковый сервис Google search app, либо в другое приложение этой компании, например Google Maps.
В «Google Search app» тапните в левом верхнем углу по изображению своего профиля и откройте настройки приложения. Далее перейдите к пункту меню:
и активируйте в нем опцию «Do not report». Так вы отключите фиксацию текущего месторасположения.
Если вы хотите знать, где находитесь со своим iPhone, но при этом не хотите сохранять свой маршрут передвижения, придется поступить иначе. Снова зайдите в пункт:
но в списке выберите уже другой пункт «Location History». Тут вам следует выбрать «Do not store», и подтвердить свой выбор, нажав «Done».
Остановимся на следующем варианте управления историей месторасположения Google. Тапните в Google Maps по иконке в виде стопки из трех блинов, расположенной в левом верхнем углу мобильного приложения. Далее последовательно тапните по «Your timeline», иконке в виде графика слева вверху и тапните в новом меню по «Settings». Под настройками месторасположения вы можете увидеть, включены или выключены в настоящий момент функции «Location Reporting» и «Location History». Здесь же, не выходя из карт, вы можете удалить полностью или частично историю ваших локаций.
Отмечу также, что сравнительно недавно на основной панели мобильной версии Google Maps появилась новая функция с названием «Share location». Данная функция позволяет временно открыть информацию о вашем месторасположении одному из ваших контактов.
Для того, чтобы определить, какие из ваших приложений на iPhone используют информацию о вашем положении на карте, выберите этот подраздел:
Для пользователей Android смартфонов процесс управления историей месторасположений аналогичен. Откройте в настройках смартфона:
В последнем окне используйте слайдер для выбора режима работы — с включенной или отключенной историей месторасположений Google.
Смартфоны и планшеты на базе Android постоянно фиксируют местоположение пользователя и хранят эти данные. Координаты они определяют несколькими способами: через спутники GPS, башни сотовой связи или точки Wi-Fi. Если у вас есть Android-устройство, вы можете ради интереса зайти в свой аккаунт и посмотреть историю своих перемещений. История хранится с самого первого дня, когда у вас появилось устройство на Android, и не очищается автоматически.
Сделать это просто — достаточно залогиниться в аккаунт Google и перейти в Google Maps на страницу истории местоположений . Тут вы увидите карту с линиями своего перемещения в течение суток и календарь с историей за любой день.График под картой позволяет просмотреть историю перемещений в течение выбранного дня, при нажатии на точку вы увидите, когда именно вы были в отмеченном на карте месте.
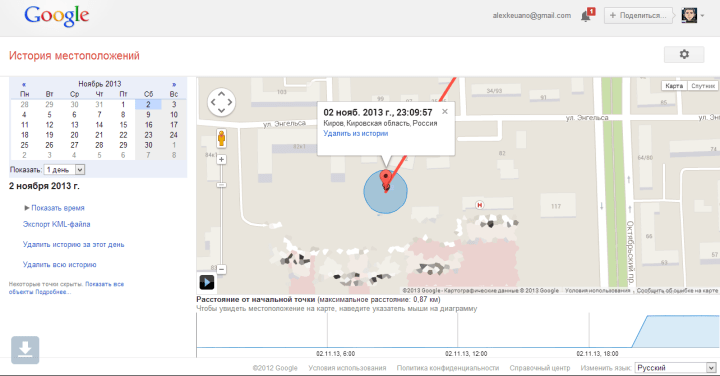
Наверно, такая история иногда может быть полезна. Допустим, вам захочется вспомнить, куда вы ходили в определенный день, долго ли там были и куда пошли потом. Или потребуется показать, где и когда вы находились, чтобы снять с себя подозрения. Но вдруг о существовании отслеживания узнает ревнивая жена (или ревнивый муж) и попросит доказать, что вы действительно в прошлую пятницу задержались на работе, а не ушли в гости к коллеге? Лучше уж никакого алиби, чем плохое. К счастью, историю можно очистить.
Если нужно удалить данные за конкретное число, выберите его в календаре и нажмите «Удалить историю за этот день». Если хотите очистить данные за все время, нажмите «Удалить всю историю».
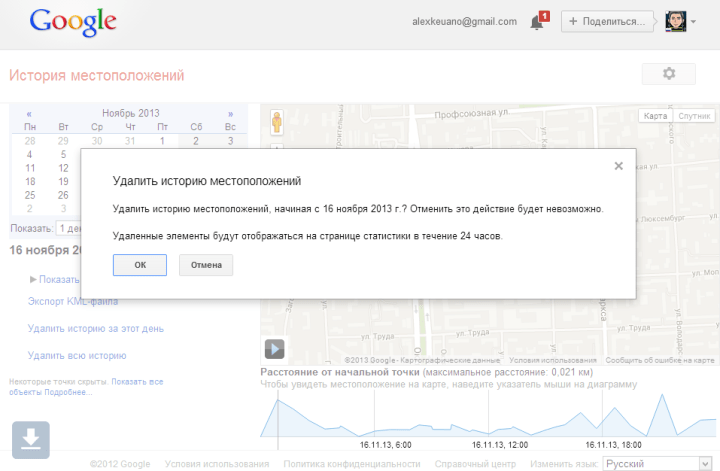
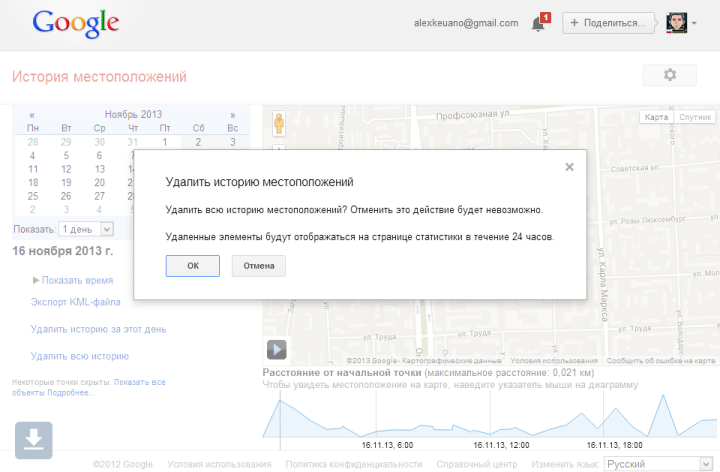
Просмотр истории местоположений Google на картах
После того, как вы включили эту функцию и записали некоторые места, где вы были, вы можете просматривать историю местоположений в Картах Google на любом из ваших устройств.
Хотя на вашем Android и iPhone не должно возникнуть никаких проблем с отображением шкалы времени ваших Карт, она на самом деле выглядит лучше на рабочем столе и рекомендуется, если возможно, получить к ней доступ со своего компьютера.
Доступ к истории местоположений на рабочем столе
Еще раз, если вы находитесь на рабочем столе, вам не нужно приложение или программное обеспечение для доступа к вашей истории местоположений. Вы можете просмотреть его на официальном сайте Google Maps.
- Запустите новую вкладку в вашем браузере и откройте Карты Гугл Веб-сайт.
- Нажмите на три горизонтальные линии в левом верхнем углу экрана и выберите Ваши места,