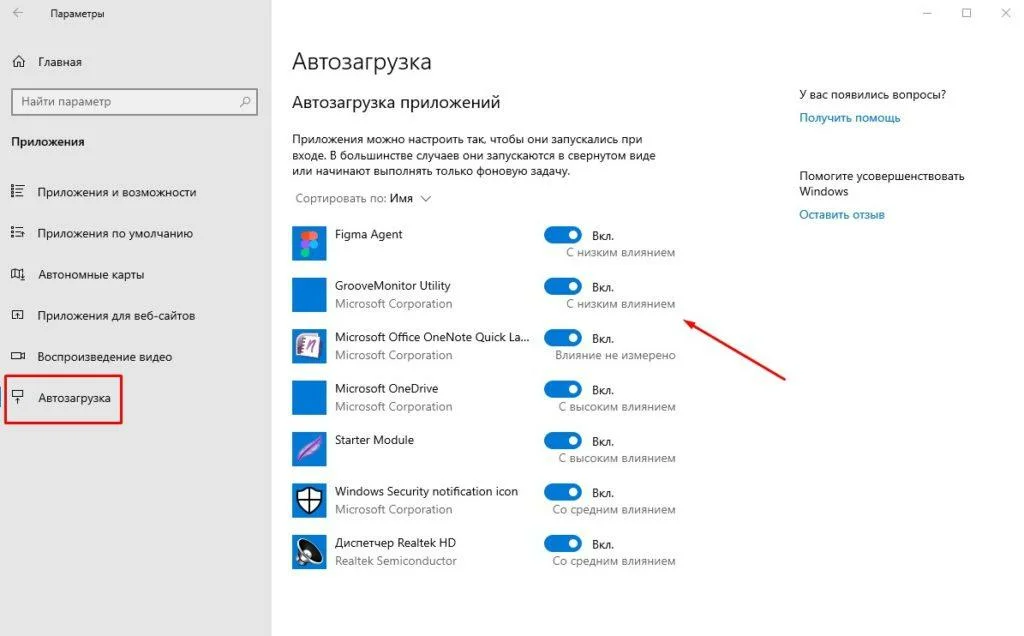Как включить IE?
Как уже было сказано в самом начале настоящей статьи – некоторые пользователи злоупотребляют необдуманным вмешательством в системные процессы Windows, что может привести не только к отключению нужных компонентов (в том числе IE), но и к более проблематичным событиям.
Включить «IE» в качестве компонентов Windows не сложно, главное, чтобы это помогло решить проблему, что также бывает не всегда, но к этому вернёмся позднее.
Для включения потребуется:
- Откройте «Панель управления» любым удобным для вас образом;
- В открывшемся окне найдите «Программы и компоненты» и откройте раздел;
Обратите внимание не левую сторону окна и откройте «Включение или отключение компонентов Windows»;
В списке найдите «Internet Explorer 11» и установите галочку, после чего нажмите «ОК».
Если установки «птички» не помогло или нужный компонент уже включен, то попробуйте предпринять следующее:
- Запустите консоль командной строки с правами администратора;
- Проверьте целостность системных файлов с помощью команды «sfc/scannow»;
После завершения сканирования выполните команду «dism /online /enable-feature /featurename:Internet-Explorer-Optional-amd64 /all»;
Если у вас 32-битная версия Windows, вместо «amd64» укажите «amd86».
В случае, если и это не помогло в решение поставленной задачи, следует обратить внимание на сброс конфигурации операционной системы
Переустановка и удаление браузера
Поскольку обозреватель фактически перестал поддерживаться Microsoft, а сами разработчики всеми силами стараются убедить пользователей Windows 10 перейти на Edge, в работе Explorer часто возникают проблемы. Чтобы исправить их, нужно переустановить браузер, а точнее – выполнить процедуру восстановления:
- Закройте все приложения.
- Одновременно нажмите на клавиши «Win» + «R».
Введите запрос «inetcpl.cpl».
- Нажмите на кнопку «ОК».
- Перейдите во вкладку «Advanced».
- В строке «Reset Internet Explorer» нажмите на «Сброс».
- При необходимости удалите историю посещений.
- Перезапустите приложение.
Если вы не пользуетесь браузером Explorer, то есть смысл избавиться от него. Полностью удалить IE не получится. Возможно, он автоматически исчезнет после следующего обновления Windows 10. А пока можно лишь отключить лишний веб-обозреватель одним из предложенных способов:
Через «Параметры». Откройте меню «Пуск», а затем попутно откройте вкладки «Параметры/Система/Приложения и возможности/Программы и компоненты». Нажмите на кнопку «Включение и отключение компонентов Windows», а затем снимите галочку с «Internet Explorer 11».
Через PowerShell. Запустите консоль любым удобным способом (например, через диалоговое окно, вызываемое кликом ПКМ по значку «Пуск»). Введите запрос «Disable-WindowsOptionalFeature -FeatureName Internet-Explorer-Optional-amd64 –Online» и нажмите на клавишу «Enter».
Браузер перестанет потреблять ресурсы компьютера и, возможно, устройство начнет работать быстрее. А далее останется дождаться окончания поддержки браузера и его автоматического исключения из базового комплекта ПО на Windows 10. А если вы решите заново активировать веб-обозреватель, то нужно будет установить галочку напротив его названия в меню «Программы и компоненты» или ввести запрос «Enable-WindowsOptionalFeature -FeatureName Internet-Explorer-Optional-amd64 –Online» в консоли PowerShell.
Как добавить сайт в список режиме IE браузера Edge ОС Windows 11
Откройте Microsoft Edge. Дальнейшие действия:
- Щелкните по кнопке с многоточием справа вверху, чтобы открыть меню браузера.
- Щелкните по кнопке-«гамбургеру» справа вверху.
- Выберите «Браузер по умолчанию» из меню.
- Кликните по кнопке «Добавить» на правой панели на прямоугольной плитке.
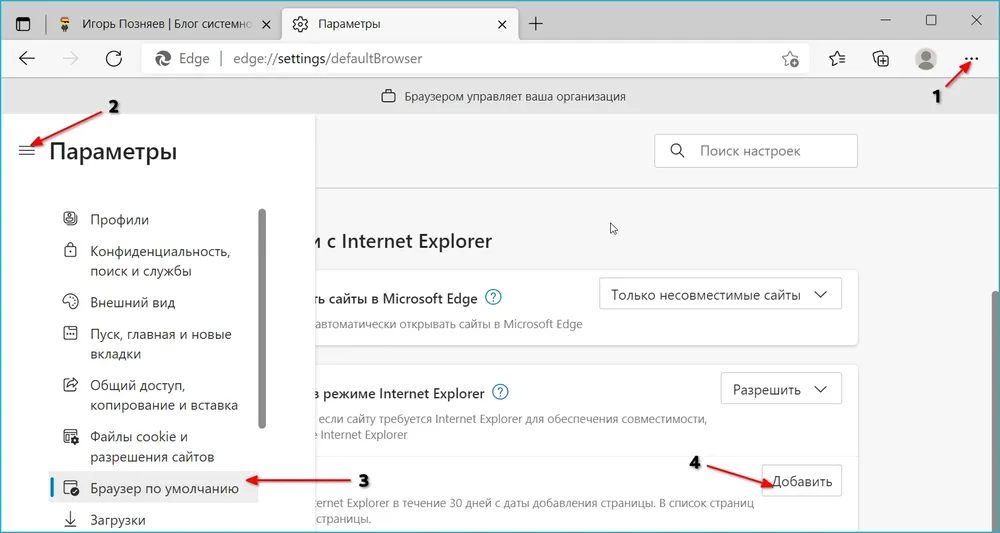
Откроется окно «Добавить страницу». Рассмотрим на примере главной страницы «Блога системного администратора». Напечатайте адрес страницы в строке «Введите URL-адрес:». Щелкните по кнопке «Добавить» в нижней части окна.
Помните, что режим IE для сайта не навсегда. Через 30 дней нужно вновь добавить ресурс в список.
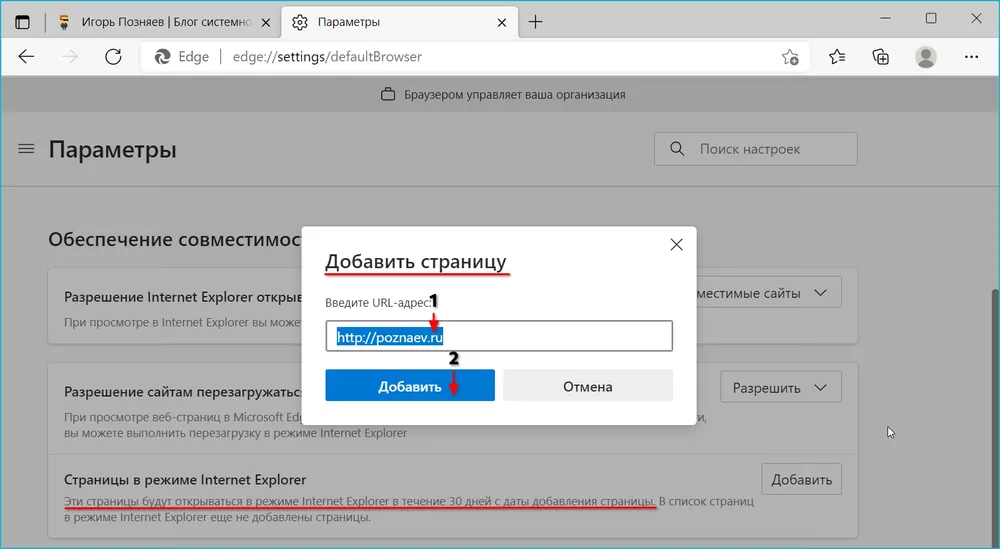
Как установить программу
Существует несколько вариантов как установить браузер на Виндовс 10. Дело в том, что 10 версия эксплорера не поддерживает последние версии ОС и была заменена на IE 11, который работает начиная с Windows 8. Один из основных способов — это загрузка с помощью встроенных средств. Для этого необходимо зайти в раздел «Компьютер» и нажать на пункт «Удалить или изменить программу».
Откроется список со всеми установленными продуктами. Выбираем пункт «Управление дополнительными компонентами».
В зависимости от версии системы предыдущие шаги могут отличаться. Так как в новой версии, меню «Установки и удаления программ» было полностью изменено. Поэтому, в старых ревизиях раздел с дополнительными компонентами находится в левой части экрана и называется «Включение или отключения компонентов Windows».
Откроется список со всеми установленными системными компонентами. Если в первой строчке все-таки есть браузер, значит необходимо повторить поиск и проверить правильность ввода названия приложения. Иначе, необходимо нажать на добавить компонент, где одним из вариантов загрузки дополнительных пакетов – будет браузер IE 11. Нажимаем «Установить».
Второй способ
С большей вероятностью приложение может быть скрыто через компоненты системы. Необходимо снова зайти в «Компьютер», в раздел «Удалить или изменить программу». В правой части рабочего окна нажимаем на «Программы и компоненты», после чего откроется знакомое из старых версий Windows, окно со списком приложений.
В левой части находим пункт «Включение или отключение компонентов», нажимаем по нему. Откроется окно со всеми установленными компонентами. Ставим галочку возле пункта с надписью Internet Explorer 11. Теперь он отображается в меню «Пуск».
Как запустить Internet Explorer?
Зайдите в поиск и введите фразу «Internet Explorer», в результатах поиска появится всем известный значок. Жмем на результат и браузер откроется.
Также найти Internet Explorer можно в меню Пуск, папка «Стандартные».
Если вы не нашли браузер в Пуске, и в поиске, то зайдите напрямую в системный диск (C:). Браузер находится по следующему пути C: Program Files Internet Explorer. Найдите там файлик iexplore и запустите его.
Еще один быстрый способ запуска Internet Explorer из Windows 10 — нажатие комбинации клавиш Win+R и ввод команды iexplore.
Вот какие способы есть для запуска уже довольно устаревшего браузера.
Запуск Internet Explorer 11 в Windows 10
Internet Explorer является одним из основных компонентов Windows 10, от которого зависит работа самой ОС (так повелось еще с версии Windows 98) и полностью удалить его нельзя (хотя можно отключить, см. Как удалить Internet Explorer). Соответственно, если вам нужен браузер IE, не стоит искать, где скачать его, чаще всего для запуска нужно выполнить одно из следующих простых действий.
- В поиске на панели задач начните набирать Internet, в результатах вы увидите пункт Internet Explorer, нажмите по нему для запуска браузера.
- В меню пуск в списке программ перейдите к папке «Стандартные — Windows», в ней вы увидите ярлык для запуска Internet Explorer
- Зайдите в папку C: Program Files Internet Explorer и запустите файл iexplore.exe из этой папки.
- Нажмите клавиши Win + R (Win — клавиша с эмблемой Windows), введите iexplore и нажмите Enter или Ок.
Думаю, 4-х способов запустить Internet Explorer будет достаточно и в большинстве случаев они работают, за исключением ситуации, когда в папке Program Files Internet Explorer отсутствует iexplore.exe (этот случай будет рассмотрен в последней части руководства).
Отличия Microsoft Edge от Internet Explorer
Главный вопрос, который терзал большинство пользователей операционной системы от Microsoft, заключался в том, будет ли обновление браузера очередной попыткой ребрендинга или же новый браузер по умолчанию действительно изменится по сравнению с предыдущим. Рассмотрим их основные отличия:
- совершенно другой код программы — Microsoft Edge не является обновлённой версией предыдущего браузера с иным названием. Эти два продукта существуют параллельно и работают по-разному. Microsoft даже не прекратила поддержку Internet Explorer, на случай если найдутся люди, что предпочтут его;
- быстрый и оптимизированный движок — работает Microsoft Edge гораздо шустрее своего предшественника, по стабильности и скорости может состязаться даже с такими браузерами, как Google Chrome;
- возможность установки пользовательских расширений — расширения нужны людям, и в Microsoft, наконец, это поняли. Возможность установить различные плагины позволит вам настроить браузер под себя для комфортной работы;
Используйте ярлык Internet Explorer из меню «Пуск»
Один из методов, который работает одинаково во всех версиях Windows, — это запуск Internet Explorer из меню «Пуск» (в Windows 10 и Windows 7) или с экрана « Пуск» (в Windows 8.1).
В Windows 10 откройте меню «Пуск» и выберите «Все приложения -> Стандартные Windows» . Там вы найдете ярлык для Internet Explorer .
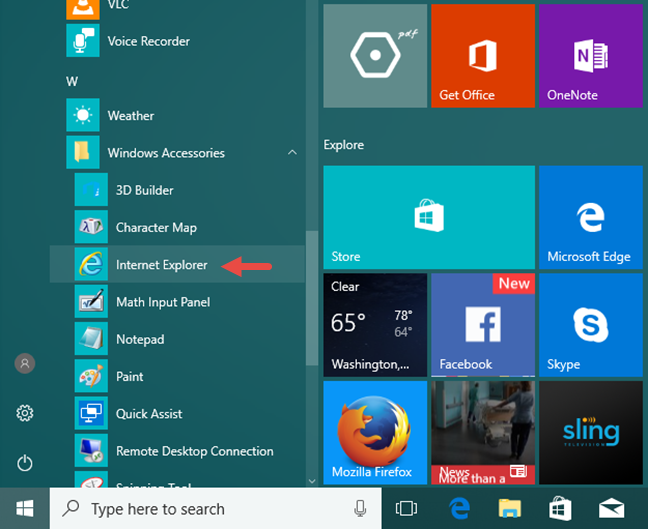
В Windows 7 откройте меню «Пуск», нажмите «Все программы», а затем в Internet Explorer .
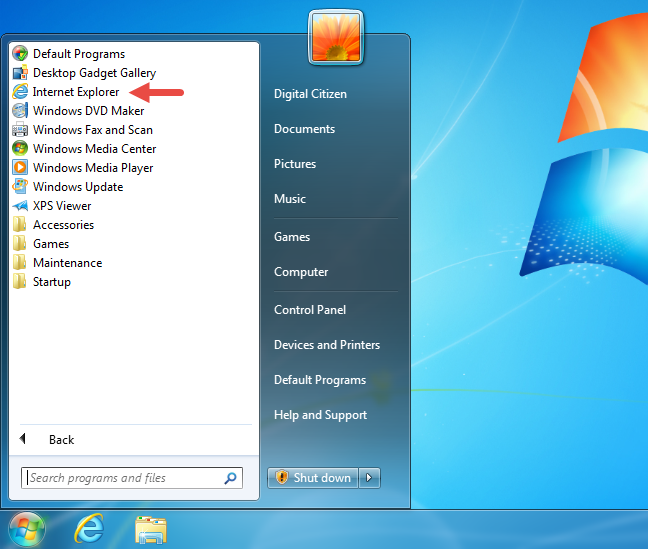
Если вы используете Windows 8.1, переключитесь на экран « Пуск» и найдите активную плитку под названием Internet Explorer .
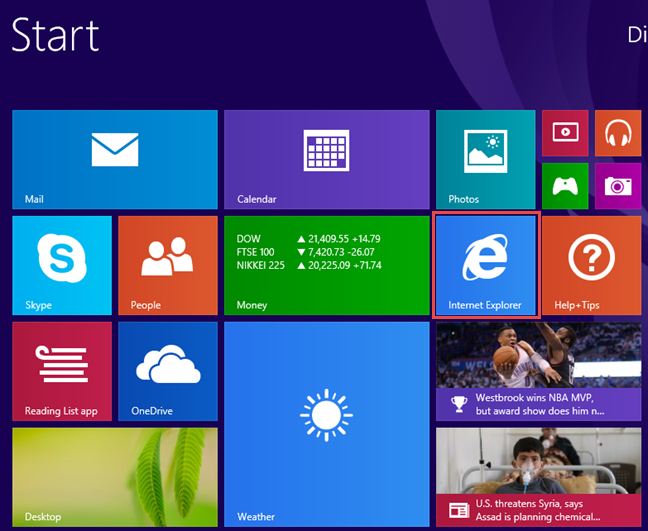
Если у вас нет активной плитки для Internet Explorer, откройте список приложений, щелкнув или нажав на кнопку со стрелкой в левом нижнем углу экрана. Перейдите по списку приложений, и вы найдете ярлык для Internet Explorer на букву I. Нажмите или нажмите на него, и откроется веб-браузер.
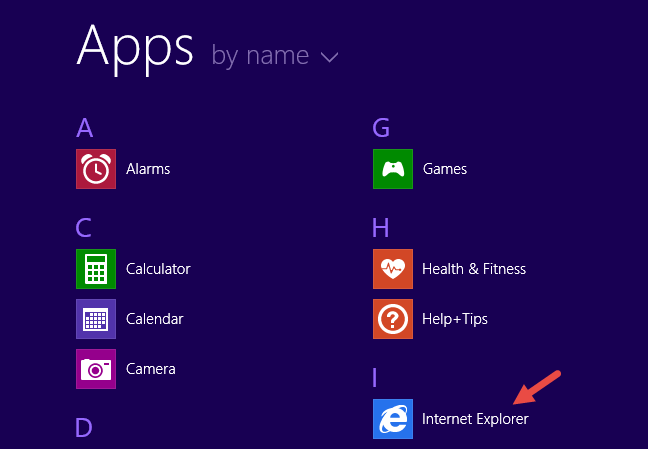
Имейте в виду, что в Windows 8.1, если вы запустите Internet Explorer с использованием этого метода, вы получите версию приложения Universal Windows Platform, а не версию для настольного компьютера. Если вы хотите версию для настольного компьютера, используйте любой другой метод из этого руководства.
Как установить программу
Существует несколько вариантов как установить браузер на Виндовс 10. Дело в том, что 10 версия эксплорера не поддерживает последние версии ОС и была заменена на IE 11, который работает начиная с Windows 8. Один из основных способов — это загрузка с помощью встроенных средств. Для этого необходимо зайти в раздел «Компьютер» и нажать на пункт «Удалить или изменить программу».
Откроется список со всеми установленными продуктами. Выбираем пункт «Управление дополнительными компонентами».
В зависимости от версии системы предыдущие шаги могут отличаться. Так как в новой версии, меню «Установки и удаления программ» было полностью изменено. Поэтому, в старых ревизиях раздел с дополнительными компонентами находится в левой части экрана и называется «Включение или отключения компонентов Windows».
Откроется список со всеми установленными системными компонентами. Если в первой строчке все-таки есть браузер, значит необходимо повторить поиск и проверить правильность ввода названия приложения. Иначе, необходимо нажать на добавить компонент, где одним из вариантов загрузки дополнительных пакетов – будет браузер IE 11. Нажимаем «Установить».
Второй способ
С большей вероятностью приложение может быть скрыто через компоненты системы. Необходимо снова зайти в «Компьютер», в раздел «Удалить или изменить программу». В правой части рабочего окна нажимаем на «Программы и компоненты», после чего откроется знакомое из старых версий Windows, окно со списком приложений.
В левой части находим пункт «Включение или отключение компонентов», нажимаем по нему. Откроется окно со всеми установленными компонентами. Ставим галочку возле пункта с надписью Internet Explorer 11. Теперь он отображается в меню «Пуск».
Возможности Internet Explorer
- Создание, программирование динамических сайтов и веб-ресурсов с помощью интерфейса XMLHttpRequest;
- Использование не только латиницы в создании адреса сайта, но и кириллицы;
- Интегрирование расширений, созданных с помощью CSS, HTML и DOM;
- Получение доступа к кешу посещенных сайтов — изображения, видео и текст;
- Изменение настроек пользовательского интерфейса, параметров загрузки файлов, степени безопасности и так далее;
- Вызов средств разработчика нажатием клавиши F12 — с помощью них можно, например, проводить отладку, тестирование или ускорение загрузки веб-сайтов;
- Установка старых расширений для предыдущих версий IE на последние версии начиная с Internet Explorer 11, проще говоря — режим предприятия;
- Включение режима эмуляции, который устраняет неполадки при отображении страницы для устаревших версий, например, версии Internet Explorer 7.
Преимущества
- «Вшит» в любую версию операционной системы Windows начиная от 95 и заканчивая последней, 10 версией;
- При загрузке улучшений для вашей ОС, Windows также обновляет IE, если, конечно, обновление имеется;
- Синхронизация между несколькими устройствами, на которых установлен IE;
- Повышенная удобность при работе на устройствах с сенсорными экранами;
- В последних редакциях под Вин10 не просто блокирует всплывающие окна, но еще и фильтрует вредоносное содержимое (фильтр smartscreen), а также реализует поддержку новых веб-стандартов.
Недостатки
Internet Explorer отсутствует в Windows 10
Многие пользователи сообщали о том, что Internet Explorer отсутствовал в их Windows 10 либо из меню «Пуск», либо со всего компьютера. Также есть случаи, когда проводник отсутствует на сервере Windows 2016. Мы выполним шаги, чтобы восстановить и запустить Internet Explorer.
Перед тем, как приступить к решениям, щелкните меню «Пуск» и перейдите в Стандартные Windows . Здесь должен присутствовать Internet Explorer. Если это не так, вы можете приступить к исправлению.
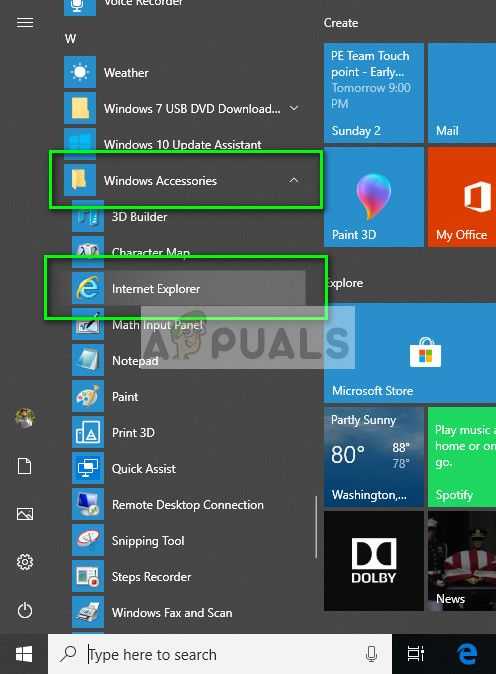
Решение 1. Перемещение iexplorer.exe
iexplore — это основной исполняемый файл Windows Explorer, который также присутствует в ваших программных файлах. Если проводник Windows отсутствует в разделе «Стандартные Windows» и недоступен даже при поиске, мы можем создать ярлык исполняемого файла и вставить его в правильный каталог после его переименования. Это вернет Internet Explorer на прежнее место.
- С помощью проводника Windows (Windows + E) перейдите по следующему пути:
C: Program Files (x86) Internet Explorer (для 64-битной/x64 Windows 10) C: Program Files Internet Explorer (для 32-битной/x86 Windows 10)
- Найдя исполняемый файл iexplore.exe , щелкните его правой кнопкой мыши и выберите Отправить на> Рабочий стол (Создать ярлык) .
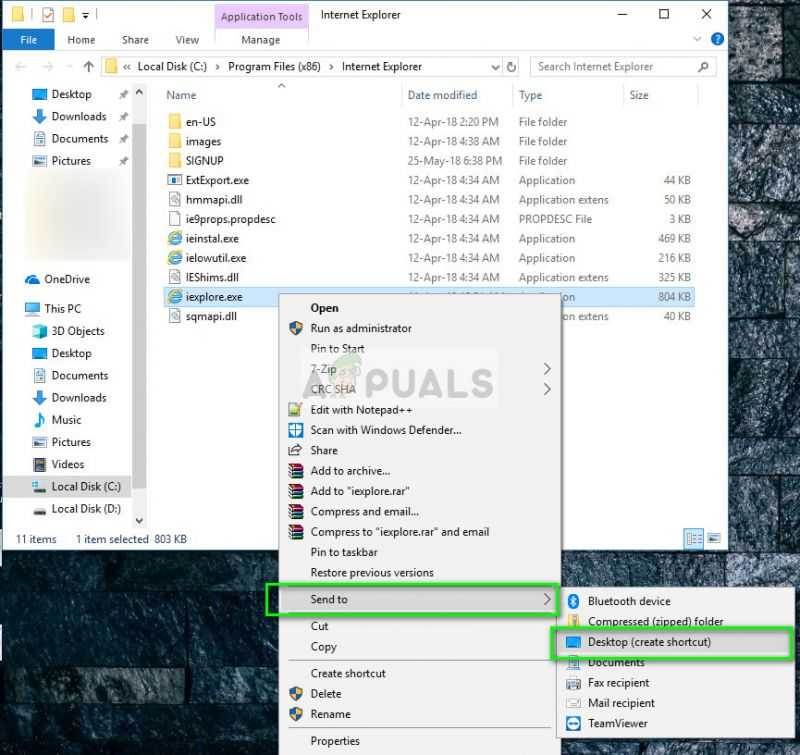
- Вы можете легко использовать Internet Explorer с помощью ярлыка, который мы создали на рабочем столе. Если вы хотите добавить его обратно в Стандартные Windows, выполните следующие действия.
- Скопируйте созданный нами ярлык на рабочий стол, нажмите Windows + R и вставьте следующий путь:
% ProgramData% Microsoft Windows Start Menu Programs Accessories
- Вставьте ярлык в каталог. Если вам будет предложено ввести UAC, как показано ниже, нажмите
- Explorer будет теперь присутствовать в ваших аксессуарах.
Решение 2. Включение проводника из компонентов Windows
В Windows есть служебная программа под названием ‘features’, откуда вы позволяет запускать на вашем компьютере различные приложения и модули. Обычно это используется для управления тем, какие старые приложения будут запущены в любой момент. Мы можем использовать функции Windows, чтобы отключить, а затем включить IE, чтобы принудительно обновить его.
- Нажмите Windows + S , введите « функции Windows »в диалоговом окне и откройте приложения.
- В разделе« Функции Windows »найдите запись Internet Explorer 11 . Снимите флажок. Нажмите OK.
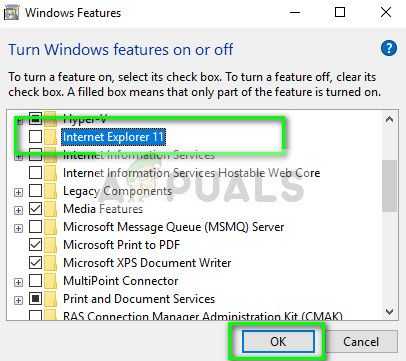
- Теперь снова откройте компоненты Windows и проверьте запись. Нажмите ОК и перезагрузите компьютер.
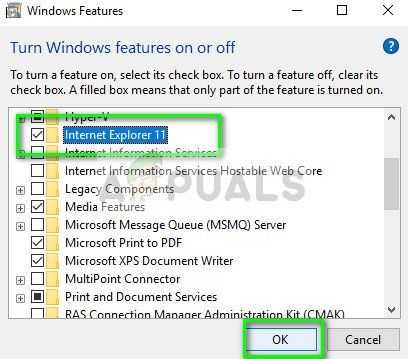
- Теперь найдите в меню «Пуск» Internet Explorer. Вы также можете использовать Windows + S для поиска программы.
Решение 3. Использование командной строки
Другим решением, которое сработало для некоторых пользователей, было отключение Internet Explorer вручную с помощью команды DISM, очистка некоторых кешей и повторное включение. Во многих случаях Internet Explorer повреждается, и из-за этого вы можете обнаружить, что он отсутствует на вашем компьютере.
- Нажмите Windows + S, введите команду «» подсказка »в диалоговом окне, щелкните приложение правой кнопкой мыши и выберите« Запуск от имени администратора ».
- В командной строке с повышенными привилегиями выполните команда, указанная ниже:
dism/online/disable-feature: "Internet-Explorer-Optional-amd64"
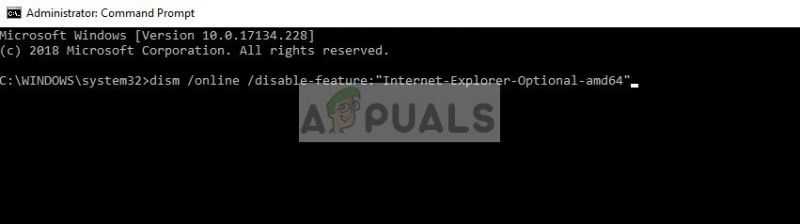
- Теперь перезагрузите компьютер и после перезагрузки выполните следующие команды в правильном порядке в командной строке с повышенными привилегиями. :
DEL/S/Q "% TMP% *. *" DEL/S/Q "% TEMP% *. *" DEL/S/Q "% WINDIR % Temp *. * "DEL/S/Q"% USERPROFILE% Local Settings Temp *. * "DEL/S/Q"% USERPROFILE% Local Settings Temp *. * "DEL/S/ Q "% LOCALAPPDATA% Temp *. *"
- После выполнения вышеуказанных команд мы повторно включим Internet Explorer, используя следующие команда:
DISM/online/enable-feature: "Internet-Explorer-Optional-amd64"
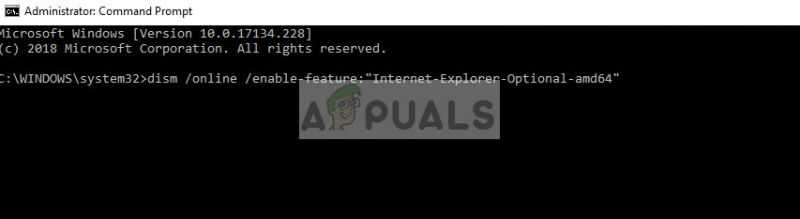
- полностью перезагрузите компьютер и проверьте, отображается ли Internet Explorer.
Примечание: Если вы все еще испытываете затруднения даже после выполнения описанных выше решений, вы можете запустить сканирование SFC, а затем DISM, чтобы проверить наличие недостающих модулей в вашей установке Windows и установить их соответственно. Вы также можете выполнить чистую установку, если эти шаги не вернут IE..
Не запускается интернет эксплорер в Windows 10
Сообщения: 34757
Благодарности:6105
| Конфигурация компьютера |
| ОС: Windows 10 Pro x64 (Insider Preview) |
| Удалите сторонний антивирус и фаервол для проверки » |
——- Канал Windows 10, etc | Чат @winsiders
Сообщения: 8
Благодарности:
Сообщения: 34757
Благодарности:6105
| Конфигурация компьютера |
| ОС: Windows 10 Pro x64 (Insider Preview) |
| C:WINDOWSsystem32>C:ProcDumpprocdump.exe -accepteula -e iexplore.exe C:ProcDump |
ProcDump v7.1 – Writes process dump files Copyright (C) 2009-2014 Mark Russinovich Sysinternals – www.sysinternals.com With contributions from Andrew Richards
Process: iexplore.exe (1320) CPU threshold: n/a Performance counter: n/a Commit threshold: n/a Threshold seconds: 10 Hung window check: Disabled Log debug strings: Disabled Exception monitor: Unhandled Exception filter: * Terminate monitor: Disabled Cloning type: Disabled Concurrent limit: n/a Avoid outage: n/a Number of dumps: 1 Dump folder: C:ProcDump Dump filename/mask: PROCESSNAME_YYMMDD_HHMMSS
Press Ctrl-C to end monitoring without terminating the process.
Exception: 40080201 The process has exited. Dump count not reached.
C:WINDOWSsystem32>
Последний раз редактировалось fawnzet, 12-08-2015 в 13:14 .
Сообщения: 34757
Благодарности:6105
| Конфигурация компьютера |
| ОС: Windows 10 Pro x64 (Insider Preview) |
| Сообщения: 34757
Благодарности:6105 |
——- Канал Windows 10, etc | Чат @winsiders
Netscape Navigator – прародитель Mozilla Firefox
Netscape Navigator – исторически важный браузер, развитие которого было прекращено в 2008 году. Использовал сразу два движка для обработки веб-страниц – Gecko и Trident. Идейным продолжателем, унаследовавшим наработки старичка, стала всеми известная Мозилла. Некоторое время проекты развивались параллельно. Компания AOL, владевшая правами на оба продукта, старалась разграничить их функциональность, позиционируя по-разному. По итогу, выжила Mozilla, а Netscape утратил значительную аудиторию пользователей, ввиду чего его разработка была прекращена на 9 версии приложения. Команда, занятая его разработкой, перекочевала в отдел Firefox.
Плюсы:
- В своё время (с 1994 года) был одним из первопроходцев на рынке браузеров, принёс множество нововведений в нишу;
- Послужил идейной основой для ныне популярного Firefox.
Минусы:
Не актуален, зато вошёл в историю развития веб-технологий.
Как установить Internet Explorer 9
Для установки 9 версии программы нужно выполнить несколько простых шагов. Однако при этом обязательно соответствие устройства системным требованиям приложения. Устанавливать его можно только на следующие версии Виндовс:
- Windows Vista, обладающую 2 пакетом обновлений, на 32 и 64 бита.
- Windows 7 или более поздние версии на 32 или 64 бита.
- Windows Server 2008, также обладающая вторым пакетом обновлений, для 32 и 64 битов.
- Windows Server 2008 R2 только на 64-битной основе.
Прочие системные требования и аксессуары, которыми должен обладать ПК:
- Свободное место на жестком диске. Этот показатель составляет 70 МБ для Висты и 7 на 32 бита, 120 МБ – на 64 бита. Windows Server потребует от 150 до 200 МБ свободного пространства.
- Оперативная память, минимальная для стабильной работы программы. – 512 МБ.
- Процессор с рабочей частотой от 1 ГГц.
- Мышь.
- Устройство для чтения дисков (если производится установка с диска).
- Дисплей с поддержкой 256 или более цветов и разрешением не менее 800 на 600 пикселей.
Установка производится в несколько последовательных этапов:
- Если программа скачивается из интернета, то необходимо открыть страницу с загрузкой и выбрать нужную версию программы, системы, а также язык, необходимый для работы.
- После окончания загрузки в менеджере скачиваний нужно запустить выполнение программы.
- В появившемся окне согласиться на установку.
- Ожидать окончания.
- После окончания систему необходимо перезагрузить. В окне появятся две кнопки. Одна из них предложит выполнить перезагрузку прямо сейчас, а вторая выполнить ее позже и позволит перейти к дальнейшей работе.
Справка! Рекомендуется первый вариант, так как работа без перезагрузки можно привести к различным конфликтам внутри системы и нестабильной работе браузера.
Как удалить Internet Explorer 9
Удаление 9 версии также не составит большого труда. Для этого нужно:
- В Панели управления выбрать раздел с программами и компонентами.
- Выбрать здесь раздел для просмотра обновлений.
- Выбрать «Удаление обновлений».
- Далее в списке нужно найти 9 версию IE и щелкнуть по ней.
- После этого нужно подтвердить необходимость удаления.
- Далее необходимо выбрать: перезагрузить компьютер сразу или после. Рекомендуется первый вариант для защиты от конфликтов и сбоев внутри системы и браузера.
Важно! После удаления 9 версии не требуется установка другого браузера, так как автоматически станет доступна более ранняя версия.
Автоматически открывать определенные сайты в IE
Для системных администраторов Windows 10 предлагает функцию «Режим предприятия». Администраторы могут добавить список веб-сайтов в список режима предприятия. Когда пользователь посещает сайт в списке в Microsoft Edge, Edge автоматически открывает эту веб-страницу в Internet Explorer 11.
Это позволяет пользователям нормально использовать браузер Microsoft Edge. Вместо того, чтобы запускать IE вручную, Edge автоматически запускает IE, когда они переходят на веб-сайт, на котором требуется Internet Explorer.
Этот параметр является частью групповой политики Windows. Параметр «Настроить список сайтов в режиме предприятия» можно найти в разделе «Конфигурация компьютера \ Административные шаблоны \ Компоненты Windows \ Microsoft Edge \».
Настройка списка сайтов в режиме предприятия в Windows 10.
Отключение или удаление Microsoft Edge
Если вы решили использовать другой браузер, хорошо бы избавиться от Microsoft Edge. Но так как этот браузер встроен в систему по умолчанию, удалить его полностью не так просто.
Ручное отключение Microsoft Edge в Windows 10
Под ручным отключением подразумевается смена браузера по умолчанию. И действительно, достаточно назначить другой браузер, который будет взаимодействовать со всеми ссылками, и вы можете забыть о Microsoft Edge.
- Откройте параметры вашего устройства, например, через меню «Пуск».
- Перейдите в раздел «Система» и выберите вкладку приложений по умолчанию.
- Нажмите по текущему браузеру по умолчанию и укажите любой другой вместо него.
Видео: как удалить Microsoft Edge из системы
Удаление браузера через «Проводник»
Другой вариант — перейти в расположение настроек для браузера и полностью удалить всю папку. Это довольно грубый способ, зато он не требует от вас специальных знаний или программ. Где находится эта папка, упоминалось ранее:
- Перейдите по указанному выше пути в локальном хранилище пользователя и найдите там папку Microsoft.MicrosoftEdge_8wekyb3d8bbwe.
- Кликните правой кнопкой мыши по этой папке и выберите пункт «Копировать» из списка. Сохраните папку в другом разделе.
- Удалите папку из текущего раздела.
Удаление Microsoft Edge через PowerShell
Вы также можете выполнить удаление браузера через PowerShell. Введите название этой утилиты в меню «Пуск» и запустите её. Далее выполните ряд действий:
- Введите запрос Get-AppxPackage и подтвердите ввод. На экране отобразится список системных программ.
- Найдите в списке Microsoft Edge и скопируйте значение этого пункта.
- Подставив это значение, выполните команду вида Get-AppxPackage Microsoft.MicrosoftEdge_20.10532.0.0_neutral__8wekyb3d8bbwe | Remove-AppxPackage.
По завершении этих манипуляций изначальный браузер вашей системы будет полностью выключен.
Удаление Microsoft Edge с помощью сторонних программ
Существует немало программ для отключения или удаления браузера Microsoft Edge. Но работают они по похожему принципу, поэтому достаточно рассмотреть только одну. Скачайте с официального сайта бесплатную программу Edge Blocker:
- Запустите программу. Вы увидите основное окно программы с двумя возможными действиями.
- Обычное нажатие на кнопку Block отключит ваш браузер.
- Кнопка Unblock, в свою очередь, вернёт его в рабочее состояние.
С помощью подобной программы вы сможете управлять этим браузером и включать его лишь при необходимости.