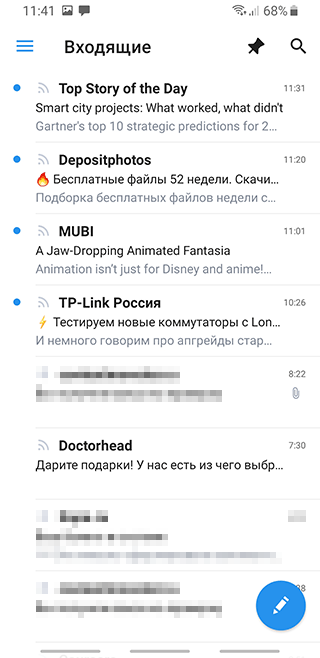Служба IMAP/SMTP отключена
С этой проблемой чаще всего сталкиваются пользователи Gmail и Яндекс. Но и она решаема. Если отключена служба IMAP SMTP, как включить на Андроиде? Для активации функции в Gmail нужно:
- Войти в почтовый клиент;
- Зайти в «Настройки»;
- Найти вкладку «Пересылка и POP/IMAP»;
- Выбрать нужное действие.
У почтовика Яндекс в «Настройках» будет папка «Почтовые программы». Разработчики других почтовых клиентов сделали протоколы активными по умолчанию.
Установить и настроить почту можно на любой смартфон. Процесс не займет много времени и не потребует сложной подготовки, зато откроет ряд новых возможностей для пользователей.
Создание нескольких аккаунтов в одном браузере
Для поклонников портала Яндекс, не желающих регистрироваться на многочисленных почтовых сервисах, но, задающихся вопросом: «Как создать альтернативный почтовый ящик на Яндексе?», так же существует выход в прямом смысле этого слова. Также для поклонников Яндекса можно сделать его стартовой страницей в браузере.
Технология создания второго аккаунта выглядит следующим образом:
- в верхнем правом углу страниц портала Яндекс имеется синяя ссылка «Выход»;
- достаточно кликнуть по ней для того, чтобы выйти из аккаунта, оказавшись на главной странице сервиса интернет-портала;
- для того, чтобы произвести новую регистрацию, необходимо сначала открыть сервис Почта;
- для этого нужно активировать ссылку «еще», затем «Все сервисы»;
- попав в «Почту» производится новая регистрация аккаунта.
Последовательность действий можно повторять многократно, единственным неудобством будет обязательное подтверждение пары логин-пароль при входе в интересующий аккаунт. Одним из вариантов, увеличивающим удобство пользования несколькими ящиками Яндекса является создание документа Word либо текстового на рабочем столе со связками логин-пароль.
Здравствуйте. Сегодня, расскажу, как создать вторую почту на Яндексе. У каждого из нас может возникнуть необходимость завести несколько почтовых ящиков. Один, скажем, можно было бы использовать для работы, второй – для регистрации на каких-нибудь форумах, третий – для личной переписки, например…
Допустим, вам очень нравится почта на Яндексе, вы цените все те опции, которые предлагаются ее пользователям. И второй ящик вы хотели бы завести там же. У вас возникает вопрос:
Все зависит от того, хотите ли вы пользоваться несколькими браузерами или же только одним. Рассмотрим каждый из этих вариантов в отдельности.
Как настроить Яндекс почту на Айфоне
Мы предполагаем, что у вас уже зарегистрирована учетная запись в Яндексе, причем в этом материале и идет речь конкретно о данном почтовом сервисе. А вообще мы ранее уже рассказывали на нашем сайте, как зарегистрировать почтовый ящик на телефоне, и что для этого необходимо.
Настройка через приложение «Почта»
Практически на всех девайсах Apple (iPad, iPhone), можно использовать стандартное приложение «Почта», которое позволяет работать практически с любыми почтовыми сервисами, как в России и СНГ, так и по всему миру, используя соответствующие настройки.
Зайдите в раздел «Настройки» на своем телефоне;
Далее перейдите в «Почта»;
Нажимаете пункт «Учетные записи»;
Ниже кликаете по вкладке «Новая учетная запись»;
Так как среди предложенных сервисов не будет Яндекса, вам нужно кликнуть вкладку «Другое»;
Нажимаете «Новая учетная запись»;
Укажите данные для авторизации в сервисе Яндекса
Здесь необходимо указать свое «Имя» и «Фамилию» (не важно, какие), логин почты вместе с доменом, например, vasya@yandex.ru, а ниже пароль;
Нажимаете «Далее» в верхней вкладке;
В следующем окошке система подставит данные для IMAP и POP почты Yandex, где мы вам рекомендуем просто нажать «Далее»;
Сохраняете все данные и ожидаете, когда письма загрузятся в приложении «Почта».. Также рекомендуем вам в настройках своей почты Yandex активировать некоторые пункты в настройках, чтобы все письма на телефоне загружались корректно
Для этого выполните следующие действия:
Также рекомендуем вам в настройках своей почты Yandex активировать некоторые пункты в настройках, чтобы все письма на телефоне загружались корректно. Для этого выполните следующие действия:
- Перейдите в раздел «Почты» Яндекса с браузерной версии, например, с ПК;
- Вверху справа нажмите на иконку «Шестеренки»;
- Нажмите пункт «Прочие», чтобы перейти в раздел настроек;
- В левом меню выберите вкладку «Почтовые программы»;
- Здесь активируйте пункт №1 (для протокола IMAP) и пункт №3 (для протокола POP3).
Собственно, на этом настройка почты Яндекса на телефонах от Apple завершена, и в целом никаких проблем возникнуть не должно. Вообще приложение «Почта» на Айфонах работает корректно и быстро загружает все письма, причем здесь можно использовать различные сервисы, например, тот же Gmail, Mail.ru и прочие.
Настройка через приложение Яндекс Почта для Айфона
Если вы хотите получать почту через официальное приложение Яндекса на iPhone, можно установить их отдельный клиент на свой девайс, причем там настройка осуществляется в разы быстрее. Порядок действий следующий:
- В Apple Store найдите приложение «Яндекс Почта» и загрузите его;
- Как только программа будет установлена, откройте ее;
- В главном меню нажмите на иконку в левом верхнем меню;
- Далее нажмите на «+», чтобы добавить новую учетную запись;
- В списке выберите «Яндекс»;
- Укажите логин для авторизации и нажмите «Далее»;
- Укажите пароль в следующем окне.
Как только авторизация будет пройдена, у вас на Айфоне появится почта Яндекса, которая будет работать через официальное приложение поискового гиганта. Хотя вы можете использовать обе программы, как «Почта» от Apple, так и Яндекс Почта, однако учтите, что несколько программ, которые загружают одни и те же данные, серьезно нагружают ваш телефон и расходуют лишний заряд батареи.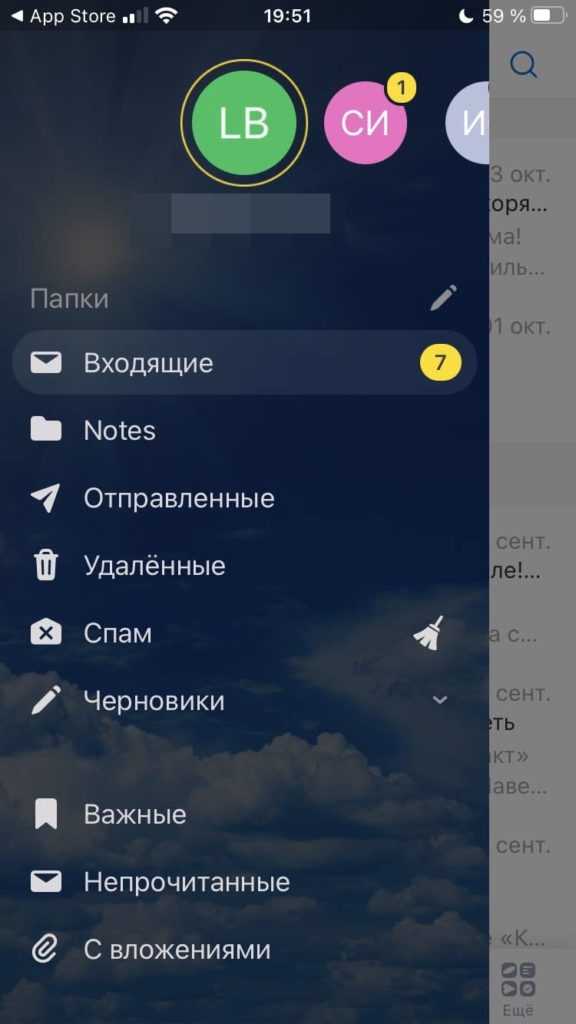
Настройка Яндекс Почты через браузер в iPhone
Этот вариант больше подходит для тех случаев, когда вам необходимо авторизоваться в своей почте на Яндексе и быстро отправить письмо или прочитать что-то. Для этого можно войти под своим логином через браузерную версию на Айфоне.
- Откройте любой браузер на Айфоне. Можете воспользоваться стандартным Safari;
- Перейдите на сайт yandex.ru;
- Вверху нажмите вкладку «Войти»;
- Укажите логин и пароль от своей учетной записи.
На этом процесс авторизации будет пройден, и вы получите доступ к почтовому ящику в Яндексе через браузерную версию. Причем можно сохранить пароль в браузере, чтобы потом авторизоваться можно было автоматически, подставив все необходимые данные в один клик. Надеемся, что наша инструкция поможет вам быстро настроить Яндекс почту на Айфоне и получить доступ к своим письмам.
Поделиться ссылкой:
Как войти в яндекс аккаунт
Для входа в Яндекс аккаунт достаточно войти в личный кабинет Яндекс.Почты.
Ниже рассмотрим, как это сделать с мобильника и с чужого компьютера через ввод логина и пароля.
Как войти в Яндекс.Почту с мобильника
Вход можно выполнить двумя способами.
Первый способ – из браузера, установленного в телефоне.
Главная страница поиска в яндексе
В появившемся списке выбираем аккаунт в который надо войти или жмем «добавить аккаунт»
Выбор аккаунта для входа
Выбрав один из существующих аккаунтов вы сразу перейдете в почту. А при выборе «добавить аккаунт» то откроется страница ввода логина вводим данные и жмем «Войти». Здесь также можно выбрать вход через VK, гугл. Mail.ru.
Далее вводим пароль из приложения Яндекс Ключ. Для проверки правильности ввода можно нажать значок глаза и после проверки нажимаем «Войти»
Далее вас перенаправит в почтовый ящик.
Второй способ – через установленное на телефон или планшет приложение.
Открываем приложение нажав на его иконку.
Иконка приложения Яндекс.Почты
Далее из предоставленного списка почтовых сервисов жмем на «Яндекс»
Список почтовых сервисов
Вводим логин и нажимаем «Далее»
Ввод логина
Вводим пароль, проверяем правильность ввода нажав на значок глаза и нажимаем «Войти с паролем»
Ввод пароля
Также как видите можно войти и по смс нажав соотвеьствующею кнопку после этого откроется форма в которой нужно будет ввести пароль и нажать кнопку «Далее»
Ввод кода из смс
Независемо от способа входа откроется станица где жмем «Перейти к почте»
Страница с кнопкой «Перейти к почте»
Вот и все далее откроется ваш почтовый ящик.
Как войти в Яндекс.Почту с чужого компьютера
Прежде чем заходить в свою почту с чужого компьютера нужно запомнить несколько важных правил и действий которые помогут уберечь ваш аккаунт от третьих лиц:
- При входе никогда не сохраняйте данные в браузере.
Часто у пользователей в настройках браузера включена функция сохранения паролей. Поэтому, когда вы введете данные, всплывет информационное окно где будет написано, что пароль сохранен. Обязательно отмените сохранение. - По окончанию работы обязательно нужно выйти из своего аккаунта
Нужно это для того чтобы не остаться залогиненым в своем аккаунте и к нему не получили доступ посторонние люди. Для проверки обязательно закройте браузер и откройте его опять перейдите на главную страницу Яндекса и убедитесь, что вы действительно вышли из своей почты. - Если вдруг вы не помните вышли вы из аккаунта или нет, а доступа к чужому компьютеру уже нет. Зайдите в свою почту со своего компьютера и в правом верхнем углу нажмите на свой логин и в открывшемся меню выберите пункт «Выйти из сервисов Яндекса». И обязательно смените пароль к почте так как возможно кто-то уже получил доступ к вашей почте.
Для входа нужно открыть браузер и прейти на главную страницу Яндекса https://ya.ru и в правом верхнем углу нажать кнопку «Войти»
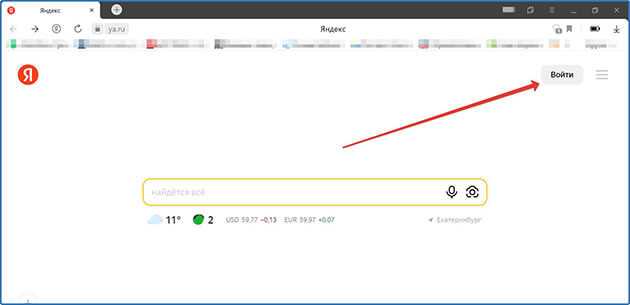 Главная страница поиска в яндексе
Главная страница поиска в яндексе
Откроется страница с вариантами входа первый через Яндекс Ключ надо будет навести камеру на QR-код. Мы расмотрим второй вариант нажимаем «Войти с помощью одноразового пароля»
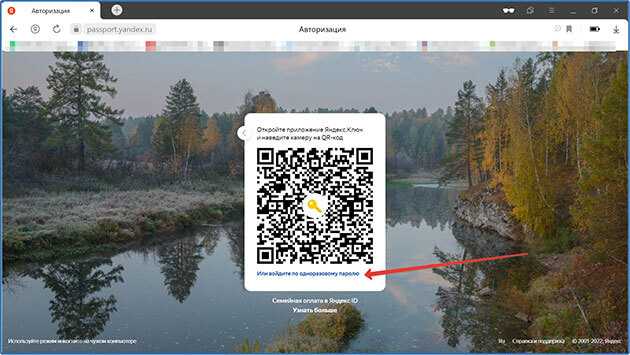 Варианты входа
Варианты входа
На странице авторизации вводим логин и жмем «Войти». Здесть также есть варианты входа четез другие сервисы VK, гугл. Mail.ru.
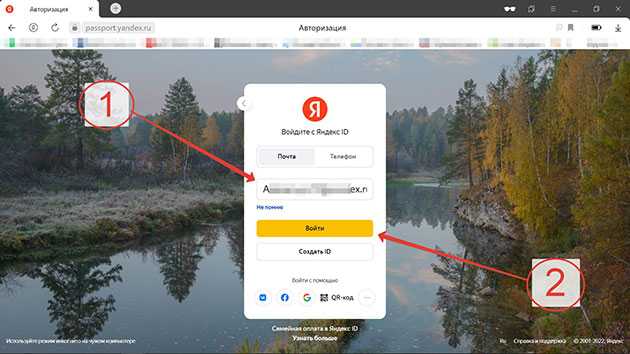 ввод логина
ввод логина
Далее вписываем одноразовый пароль из приложения Яндекс Ключ и нажимаем «Войти»
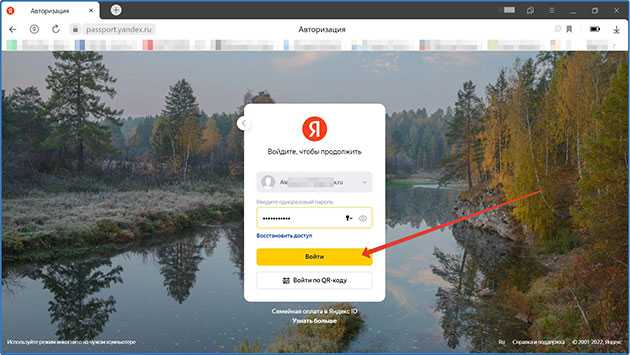 Ввод пароля
Ввод пароля
Все вход в почту Яндекса выполнен.
Яндекс почта на Android: настройки приложения

Из вариантов, как настроить почту Яндекс на Андроиде: использовать фирменное приложение или универсальный клиент для чтения электронных писем. Далее о том, как настроить программу от российского поискового гиганта и принимать присланные письма через протоколы IMAP или POP3.
Официальное приложение
Настройка почты Яндекс на телефоне Андроид происходит быстрее через официальное ПО, доступное в Play Маркет. После его загрузки и первой активации :
- Выберите электронный ящик, с которого хотите принимать письма. В качестве примера используем Яндекс.
- Пройдите авторизацию, используя логин, почту, телефон или аккаунт социальной сети.
- Укажите пароль и жмите «Войти».
- На следующей странице приведены основные функции софта. После окончания подготовки писем, тапайте по «Перейти к почте».
В качестве основной страницы программы использует вкладку «Входящие». Чтобы перейти от нее к параметрам ПО :
- Тапните по меню «Еще».
- Пролистайте вкладку вниз и выберите «Настройки».
Страница разбита на 6 разделов, поэтому пройдемся по каждому отдельно.
Аккаунты
Здесь собраны почтовые ящики, добавленные пользователем. Тапнув по аккаунту, юзеру открывается новое окно, где настраивают :
- подпись, при отправлении сообщений, ее расположение;
- учетную запись, корректируют персональные данные, аватар, контактный телефон;
- включают/отключают получение уведомлений о новых СМС;
- загрузку писем в отмеченные папки — они скачиваются автоматически, как приходят на почтовый ящик.
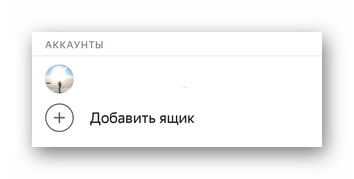
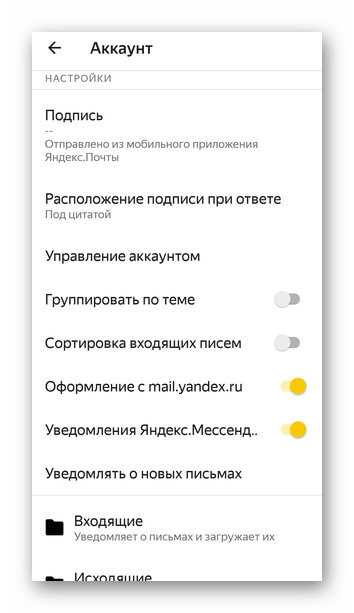
Приложение
Этот раздел отвечает за включение/отключение в софте:
- темной темы интерфейса — актуально для владельцев смартфонов с OLED/AMOLED-матрицами;
- умных ответов — получив послание, на него отвечают заготовленными шаблонами;
- компактного режима — скрывает иконки отправителей, уменьшает размер карточек с СМС;
- вход по PIN-коду или отпечатку пальца — дополнительный уровень защиты от посторонних.
Отдельно настраивают действие на свайп (удаление/архивация).
Уведомления
Включает в себя:
- Режим «Не беспокоить» с полным отключением оповещений.
- Настройку уведомлений: появление их в шторке, сопровождение вибрацией и звуком.
Переводчик и голосовое управление
В первом разделе включают автоматический перевод на родной язык пользователя, во втором управление по голосу, которое может не работать.
Дополнительно
Раздел вобрал в себя:
- отключение рекламных баннеров; ;
- обратную связь с разработчиками;
- информацию о приложении: версия, лицензионное соглашение, политика конфиденциальности.
На этом настройки официального софта заканчиваются.
Почтовые клиенты
В Google Play есть почтовые клиенты, совместимые с почтой от разных компаний. С их помощью разбираются, как настроить Яндекс почту на Андроиде вручную, используя протокол IMAP или POP3. Настройка будет производится на базе приложения K-9 Mail, также можно использовать ее аналоги в виде Profi Mail или Mail Droid.
Перед переходом к следующему шагу :
- Зайдите на почту с компьютера или включите «Полную версию» на смартфоне.
- Нажмите по «Настройки», выберите «Прочие».
- Слева выберите «Почтовые программы».
- Поставьте галочки напротив «С сервера по протоколуIMAP/POP3» — выберите тот, который будет использован в далее.
- Тапайте по «Сохранить изменения».
Настройка через IMAP
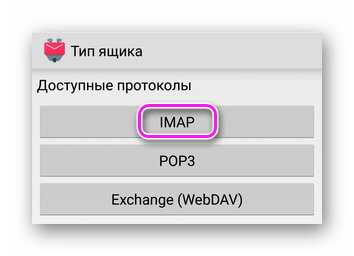
- Заполните формы логина и пароля. Нажмите «Вручную».
- Тапните по «IMAP».
Используйте следующие параметры для входящей почты :
- «СерверIMAP» — imap.yandex.ru;
- «Безопасность» — SSL/TLS;
- «Порт» — 993;
- «Логин» — укажите адрес электронной почты;
- «Аутентификация» — оставьте обычный пароль;
- «Пароль» — последовательность для входа в почтовый ящик;
- «Автообласть именIMAP» — оставьте галочку на месте;
- «Сжатие в сетях» — по желанию пользователя.
Тапнув «Далее», произойдет надстройка исходящей почты, где укажите:
- «Сервер» — smtp.yandex.ru;
- «Безопасность» — SSL/TLS;
- «Порт» — 465;
- «Логин/Аутентификация/Пароль» — аналогично предыдущим настройкам.
Еще раз нажав «Далее» остается настроить интервал проверки уведомлений, установить лимит на количество загруженных сообщений. Следом укажите имя ящика и пользователя.
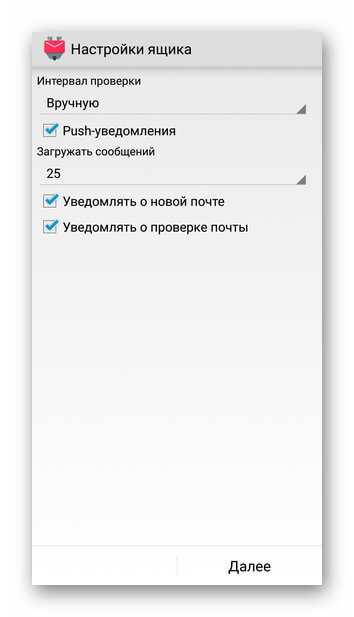
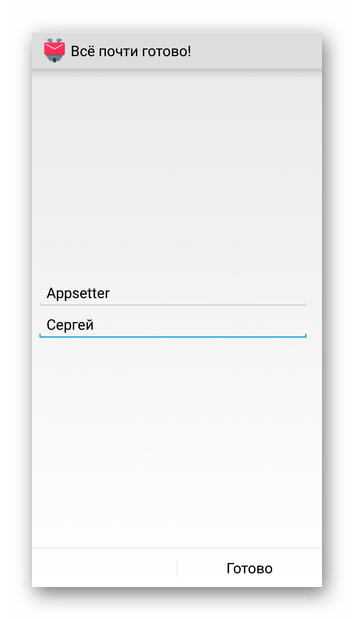
Настройка через POP3
Настройка Яндекс почты на Андроид POP3 происходит похожим образом. Введите логин и пароль, выберите «Вручную», а затем «POP3». Теперь задайте следующие параметры для входящей почты:
- «Сервер» — pop3.yandex.ru;
- «Безопасность» — SSL/TLS;
- «Порт» — 995;
- «Логин/Пароль/Аутентификация» — оставляйте как есть.
Настройки исходящих писем повторяют таковые для ИМАП. Останется снова отрегулировать оповещения, задать имя ящика и пользователя
Проще всего настроить Яндекс Почту, используя фирменное приложение. Сторонние клиенты требует активации протоколов IMAP и POP3 в настройках учетной записи.
Особенности настроек Outlook и почтовых сервисов
Общий принцип последовательности действий при подключении альтернативных аккаунтов онлайн-почты принципиально не зависит от версий программы Аутлук. В релизах разного года выпуска могут присутствовать отличающиеся названия в параметрах настройки и немного другой интерфейс.
Подключение к Outlook почты Gmail
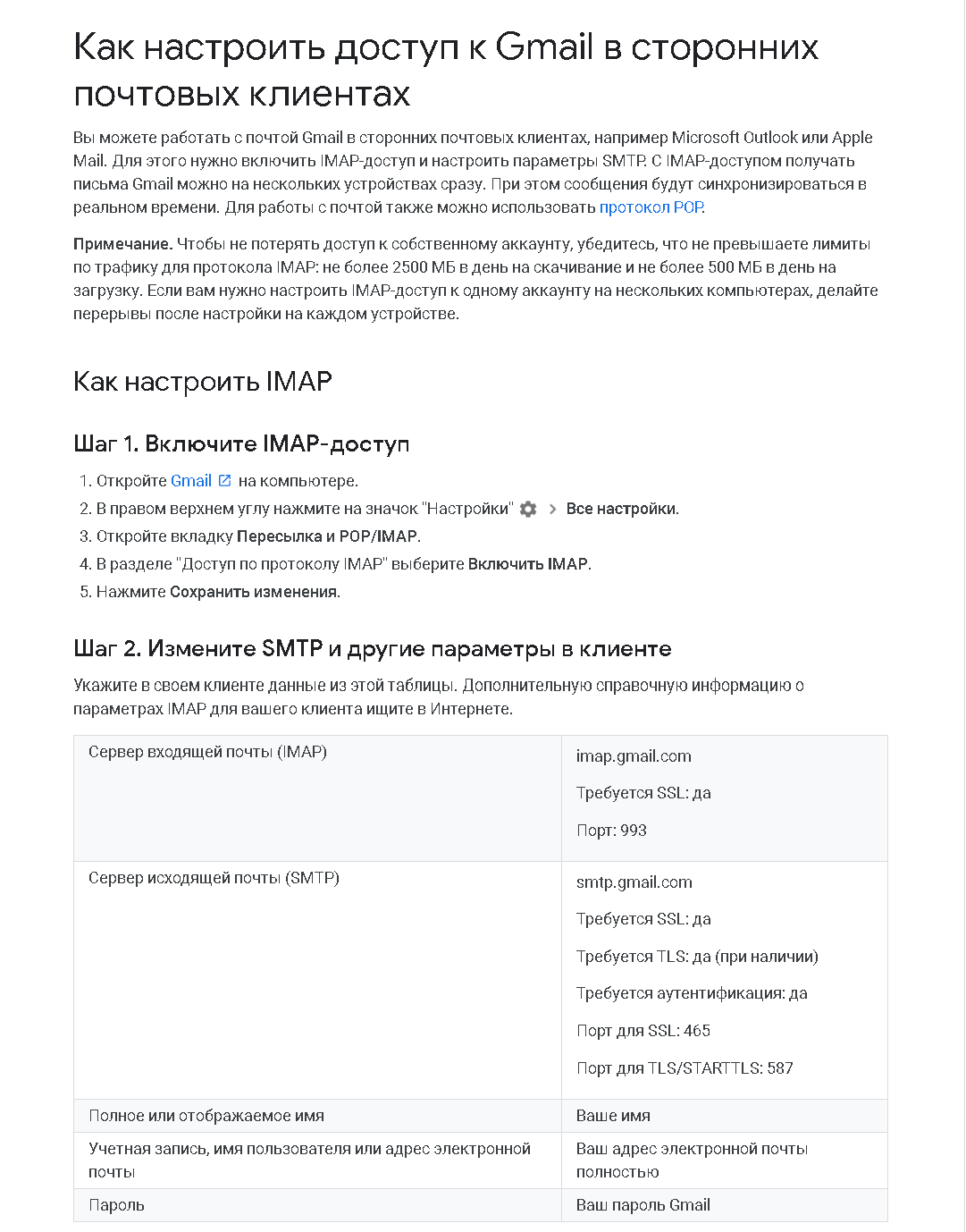
Сервис Гугл лимитирует возможность объема скачиваемого трафика для получения сообщений по протоколу IMAP – не более 2500 Мб в день на скачивание и не более 500 Мб в день на загрузку. В случае превышения лимитов следует блокировка аккаунта. Предварительные настройки почты стандартные – необходимо в «Настройках» выбрать тип подключения. Здесь же можно определиться с действиями относительно входящих писем при синхронизации с Outlook. В самом приложении необходимо через меню «Файл» открыть «Настройку учетных записей» и создать новую учетную запись электронной почты.
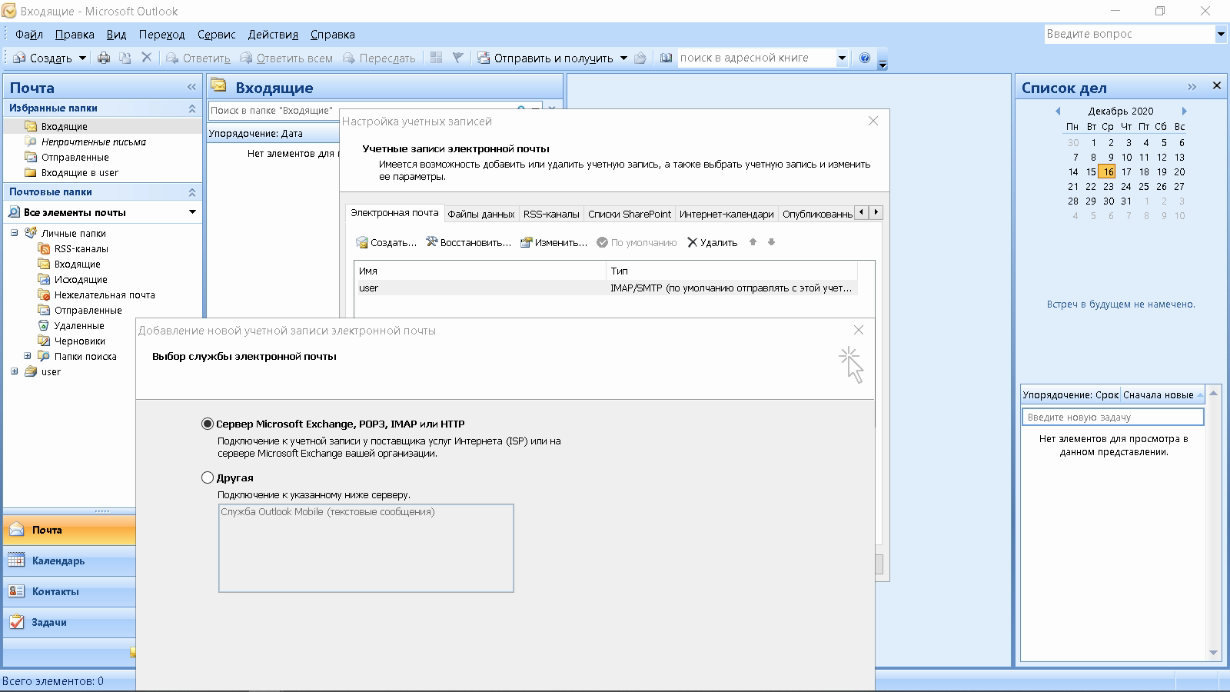
Далее последовательность действий такая же, как при подключении почты Яндекс. Параметры для настройки IMAP-соединения указаны на сайте Гугл.
Настройка доступа Mail.ru к Microsoft Outlook
Если вы удачно подключили почту Яндекс или Гугл к Outlook, то настроить синхронизацию с Мэйл.ру не составит труда. Для понимания альтернативных возможностей воспользуемся протоколом POP3 вместо IMAP.
Создаем новую учетную запись электронной почты в Outlook. После введения адреса и пароля не забываем выбрать ручную настройку.
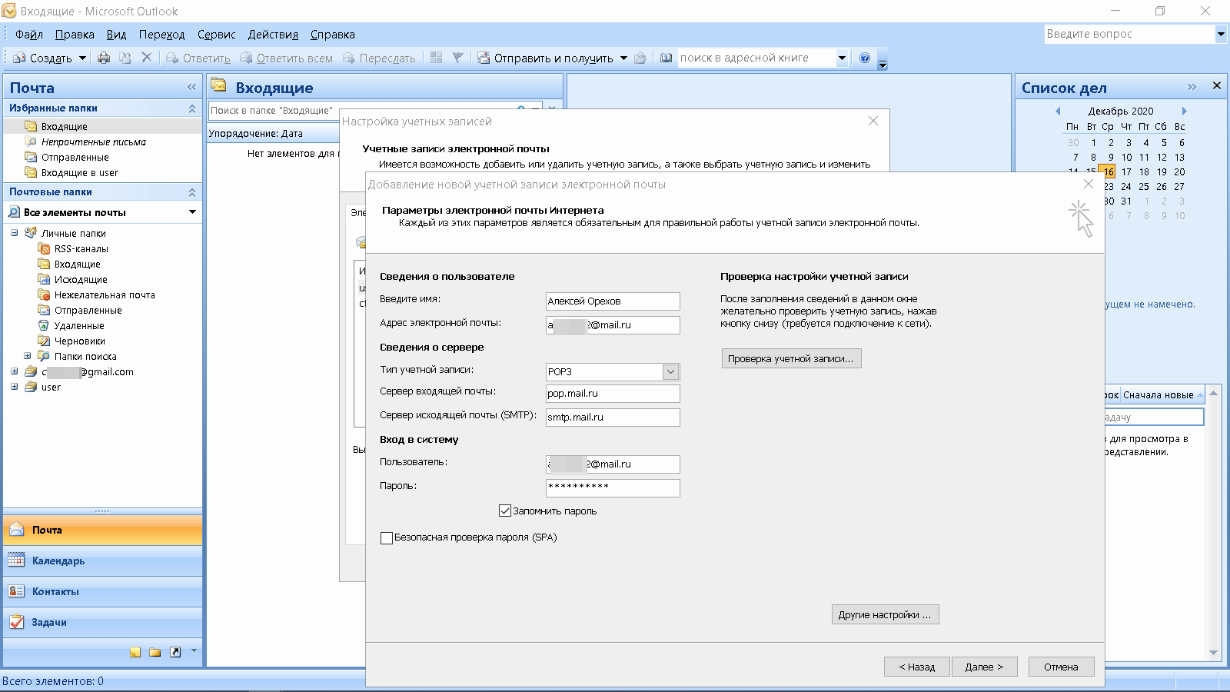
Для лучшей защиты данных, которые вы отправляете и получаете при помощи почтовой программы, необходимо включить шифрование. Для этого на вкладке «Дополнительно» установите галочку напротив «Требуется шифрованное подключение (SSL)». Если вы хотите оставлять на сервере письма, скачанные почтовой программой, отметьте вариант «Оставлять копии сообщений на сервере», выберите период хранения и удаления.
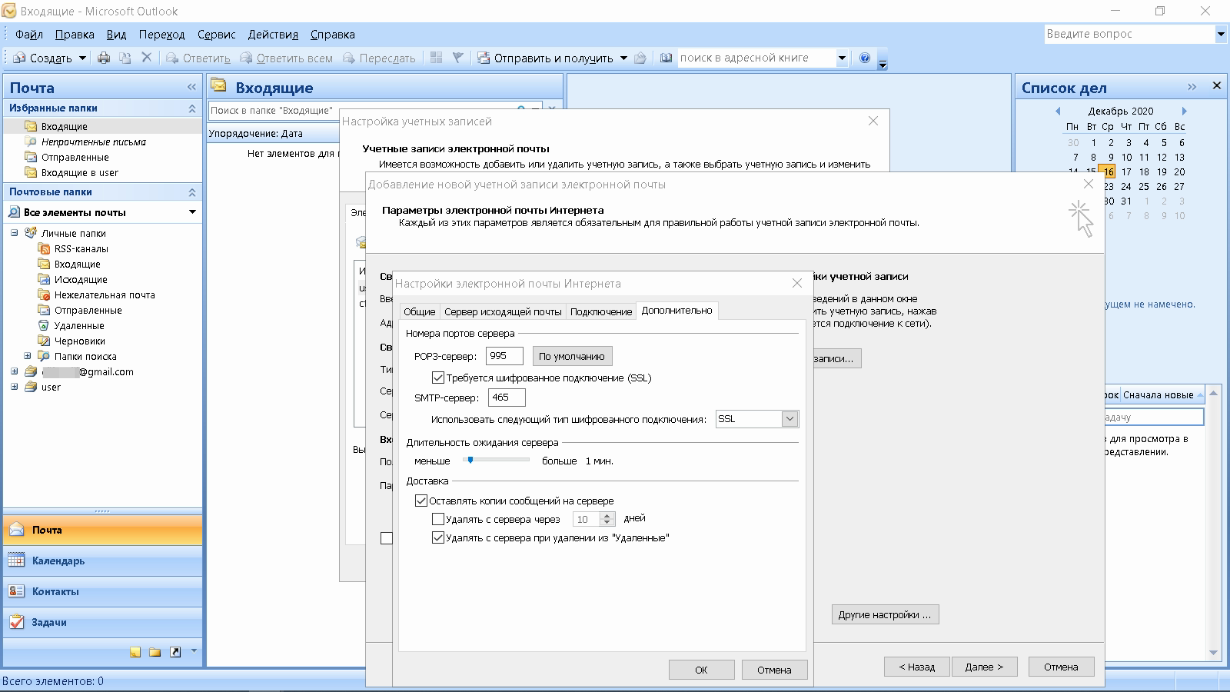
Проводим проверку учетной записи и обнаруживаем проблему отправки тестового электронного сообщения.
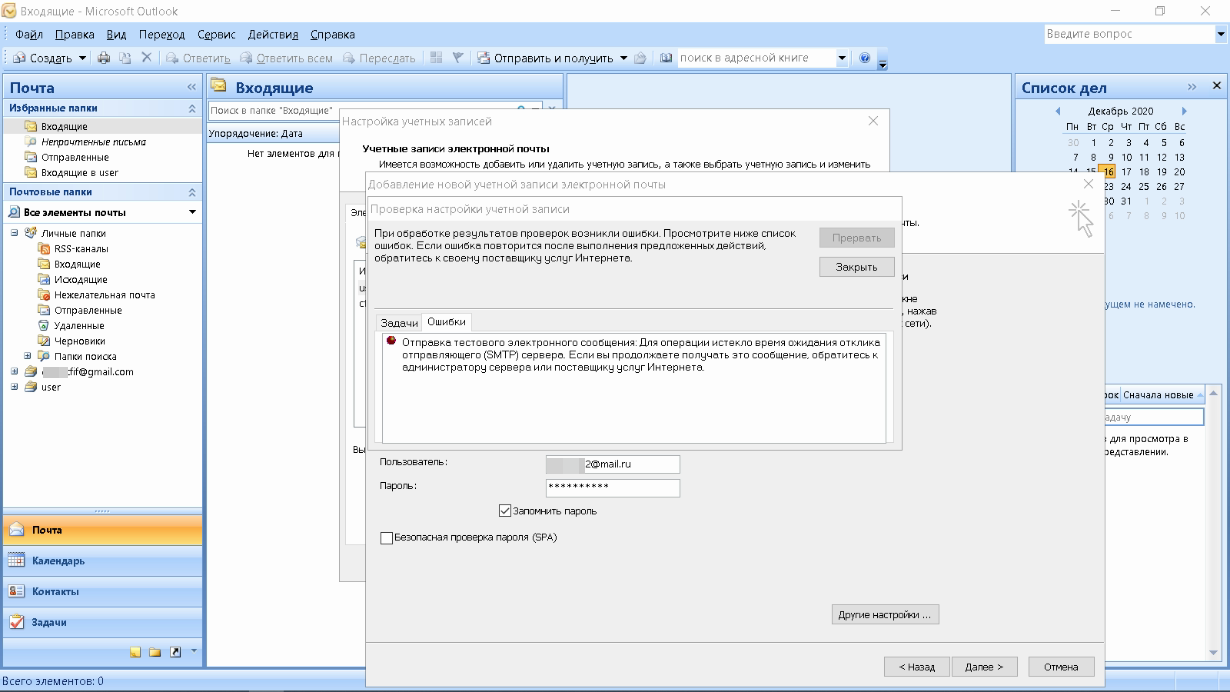
Возвращаемся в окно настроек, проверяем правильность введенных данных. Устраняем неточности записей, после чего проверка дает положительный результат.
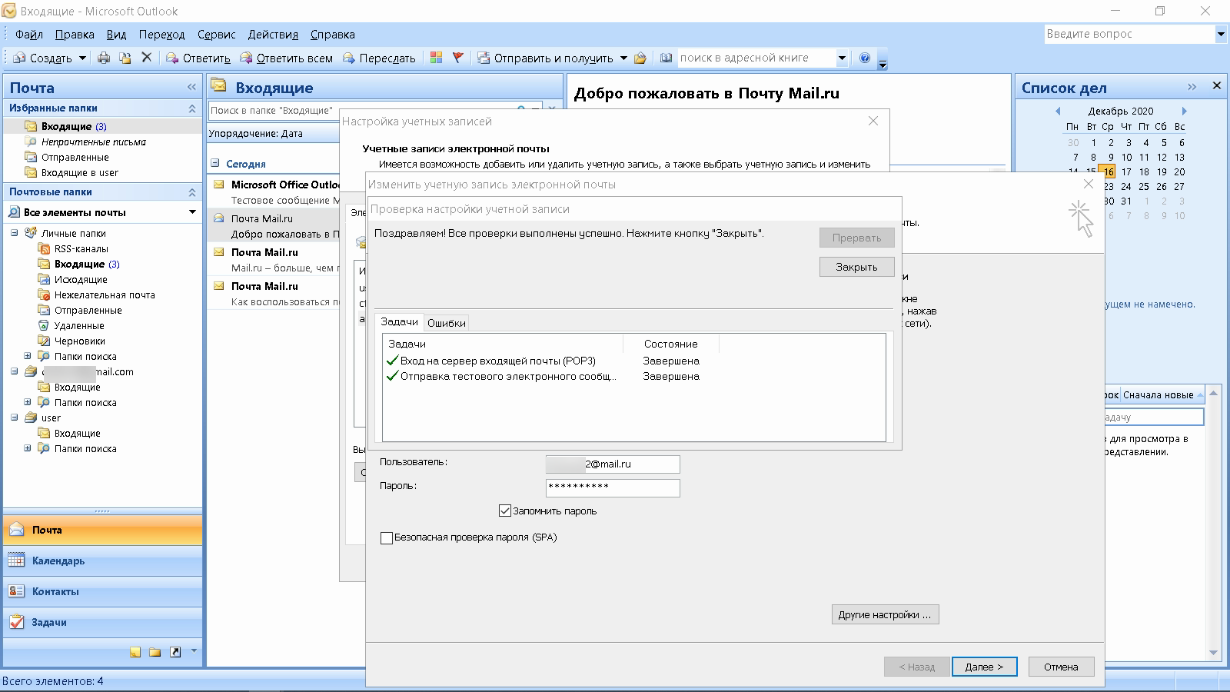
Поздравляем! Еще один виртуальный почтовый ящик локализован на вашем компьютере и доступен для дальнейшего использования в приложении MS Outlook.
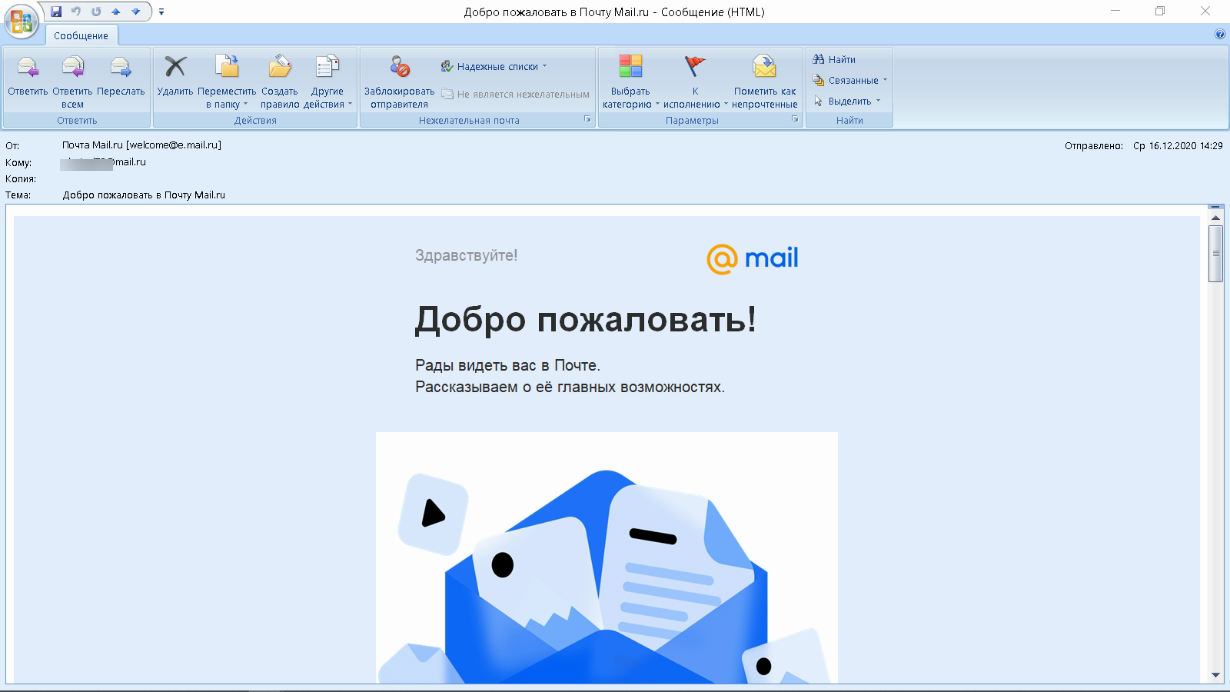
На сайте соответствующего почтового сервиса в разделе «Помощь» есть советы по решению наиболее часто встречающихся проблем подключения к Outlook. Справочная информация также доступна на официальном сайте Майкрософт.
Как установить и обновить приложение «Мобильная Яндекс почта» на операционной системе Андроид?
Для того, чтобы установить это приложение необходимо найти его в Play Market. Вводим в строку поиска этого сервиса слова Яндекс.Почта и в результатах поиска ищем вот такую иконку:
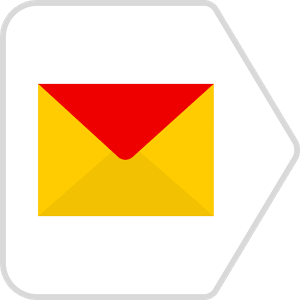
Кликаем на нее и на открывшейся страничке этого приложения нажимаем кнопку «Установить». Ждем пока приложение установиться и входим в него. В открывшейся форме заполняем поля с логином и паролем и нажимаем «Войти». Пролистываем экран приветствия и нажимаем «Перейти к почте». Должна открыться папка с входящими письмами.
КАК НАПИСАТЬ ПИСЬМО?
Для того, чтобы написать письмо с помощью этого приложения необходимо нажать на вот такой значок . Он располагается в правом верхнем углу экрана приложения.
Заполняем поля: Кому, Тема (не обязательно) и вводим текст письма. И нажимаем «Отправить».
Иногда нужно к письму приложить какой-либо файл. Сделать это можно с помощью нажатия на вот такой значок
Яндекс.Диске
ПОЛУЧАЕМ И РЕДАКТИРУЕМ ПИСЬМА
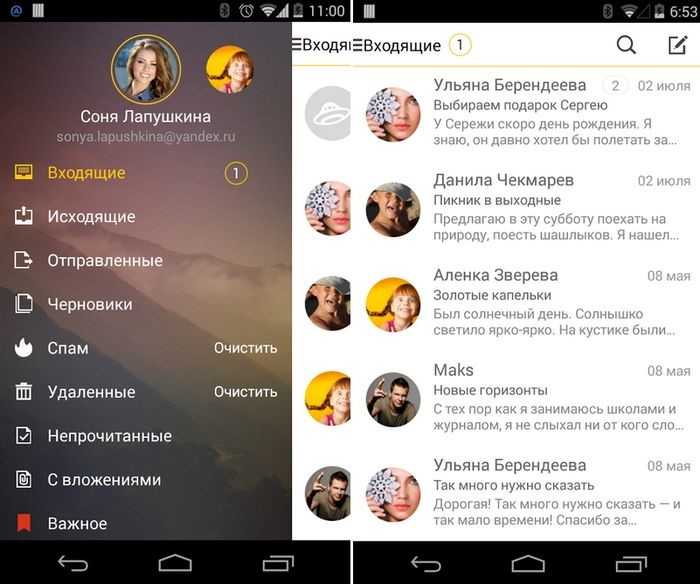
Для того, чтобы прочитать письмо необходимо выбрать его из списка входящих писем. Если письмо находится в другой папке, то сдвиньте экран приложения вправо. Откроется панель программы с синхронизированными к аккаунту почтовыми ящиками, исходящими и отправленными письмами, а также папка спам и корзина.
Если вам предстоит работать с письмом, имеющим вложенный файл, то его придется скачивать на ваше устройство.
В приложении «Яндкек.Почта» можно помечать письма как спам, ставить отметки, делать важными, архивировать и перекладывать между папками. Для этого нужно нажать и подержать пару секунд на письме из списка входящих. И выбрать необходимое действие с ним с помощью контекстного меню и иконок в верхней правой части экрана приложения.
Чтобы удалить ненужное вам письмо, то нажмите на кнопку «Удалить». При установке приложения на планшет для этой цели можно воспользоваться вот такой иконкой .
ПЕРЕВОД ПИСЬМА
Благодаря интернету, границы между государствами стираются. Но, языковый барьер может служить серьезным препятствием на пути к развитию своего бизнеса и интересам. Если вы получили письмо, но ваш уровень языка, на котором оно написано оставляет желать лучшего, то его можно перевести с помощью сервиса Яндекс.Перевод.
ДОБАВЛЕНИЕ ЯЩИКА
Если вы пользуетесь одновременно несколькими почтовыми ящиками от Яндекса.Почты, то в этом приложении можете использовать их одновременно. Что очень удобно, так как нет необходимости выходить из приложения и заходить в него с нового логина.
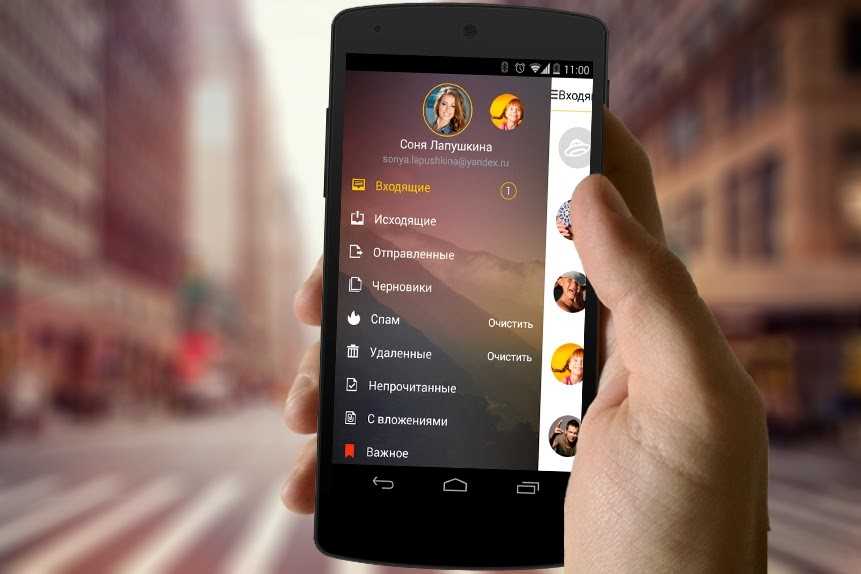
Для добавления нового ящика необходимо сдвинуть экран слева и нажать кнопку «Настройки». Затем в открывшемся экране нужно выбрать «Добавить ящик». После добавления нового ящика он появится в списке ящиков и папок. Для работы с ним его нужно просто выбрать.
Для временного отключения ящика нужно зайти в настройки и в блоке «Аккаунты» выбрать «Управление аккаунтами». После чего нужно отметить ящики, которыми вы хотите пользоваться дальше.
КАК ИЗМЕНИТЬ ПОДПИСЬ К ПИСЬМАМ?
Важным атрибутом делового электронного письма является подпись. Она выполняет сразу несколько функций: указывает на то, как с вами связаться, экономит время на заполнении таких данных и т.п. Отсутствие подписи в деловых письмах может бросить тень на репутации и профессионализме того, кто их оправляет.
Для того, чтобы изменить подпись необходимо вытянуть экрана слева и выбрать «Настройки». Выбираем аккаунт, для которого необходимо добавить или изменить подпись и в соответствующем разделе вводим нужный текст.
УВЕДОМЛЕНИЯ О ПРИХОДЕ ПОЧТЫ
Для того, чтобы всегда быть в курсе о приходящих новых письмах можно настроить это приложение так, что оно будет информировать вас об этом. Причем, это можно сделать для каждой папки отдельно. Для этого вытягиваем экран слева и выбираем «Настройки». Затем выбираем аккаунт, для которого нужно выбрать уведомления и в разделе «Уведомления и офлайн-доступ» выбираем нужную опцию.
Почтовый клиент для нескольких почтовых ящиков
Если у вас несколько почтовых ящиков, то наверняка возникало желание объединить всю корреспонденцию. Есть несколько способов, объединить письма в одном месте.
Многие разработчики электронных сервисов предусмотрели встроенную функцию сбора всех электронных писем в одном ящике. К примеру, попытаемся объединить письма со всех ящиков в одном аккаунте Gmail.
Предварительно нужно удостовериться в том, что в почтовой службе, откуда нужно собирать письма, есть специальный доступ по протоколу POP:
- После этого заходят в Gmail и нажимают «Настройки» в правом верхнем уголке.
- Переходят на вкладку Аккаунты и находят здесь раздел «Получать почту из других аккаунтов».
- Добавляют аккаунт, вводят адрес нужной электронной почты, после чего нажимают на кнопку «Далее».
- В конце требуется ввести пароль, желательно сложный. Чтобы обмен корреспонденцией между провайдерами был безопасным, следует включить опцию «Всегда использовать защищённое соединение (SSL) при получении почты».
- Затем тапают по кнопке «Добавить аккаунт».
- Всё, теперь письма, приходящие на дополнительный электронный адрес, будут автоматически собираться в Inbox вашего Gmail. Можно добавлять столько электронных адресов, сколько необходимо.
Несмотря на обилие мессенджеров, которые можно использовать для отправки фотографий и файлов, многие по-старинке используют электронную почту. Почтовые сервисы также востребованы у деловых людей, так как позволяют собирать приходящую почту в отдельные папки.
Автор
Татьяна
Слежу за новостями на рынке мобильных услуг. Всегда в курсе последних событий
Как настроить Яндекс Почту на телефоне Андроид
Переходим к самому этапу подключения почты. Сделать это можно как через официальное приложение, так и через некоторые обходные способы. Если первый отлично подойдет для рядовых пользователей, то второй обычно используется при интеграции в другие сервисы или встроенные программы на телефоне. Расскажем о каждом методе по отдельности.
Через Яндекс.Почта
Итак, этот способ, пожалуй, самый простой. Он не нуждается в ручном прописывании адресов, хостов, префиксов путей и так далее. Алгоритм настройки описан ниже:
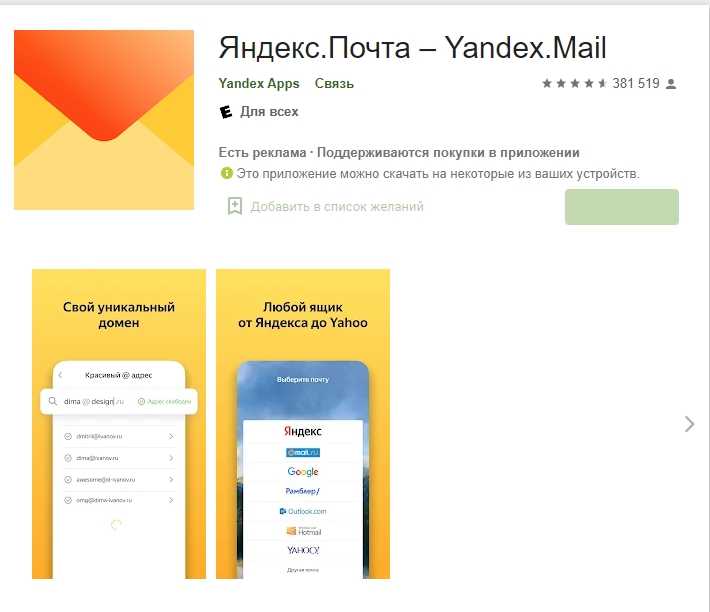
- Скачайте приложение Яндекс.Почта.
- Откройте его. Перед пользователем появится ряд поддерживаемых аккаунтов mail. Выбирайте Yandex.
- Введите логин и пароль от аккаунта, который был создан в предыдущем подзаголовке.
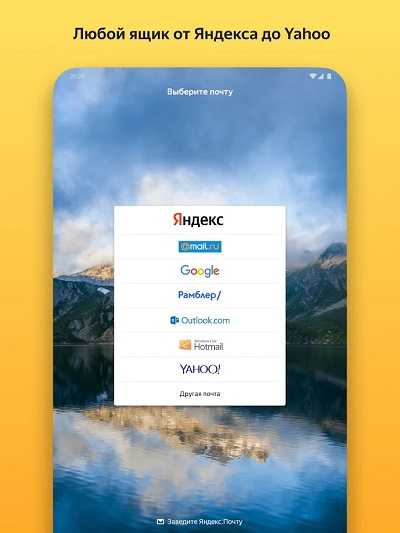
Готово. После успешной авторизации откроется окно с последними входящими сообщениями. Нажмите на три горизонтальные линии в углу, чтобы открыть дополнительное меню. В нем вы можете перемещаться между папками, а также открыть настройки. В них пользователь может настроить фильтр писем, выбрать светлую или темную тему, а также добавить подпись к отправляемым сообщениями. В общем, на этом настройка завершена. Теперь вы можете отправлять и принимать письма через это приложение.
Через POP3 и IMAP
Не всегда есть желание устанавливать официальное приложение, тем более, если есть установленные альтернативы. Практически все телефоны с ОС Android поддерживают прямое подключение через протокол POP3 и IMAP.
В ОС Android
Для того чтобы воспользоваться функционалом телефона, вручную выполните следующие действия:
- Откройте настройки устройства.
- Перейдите в раздел «Аккаунты».
- Кликните «Добавить аккаунт».
- Выберите подключение через POP3 или IMAP.
- При открытии появятся поля заполнения.
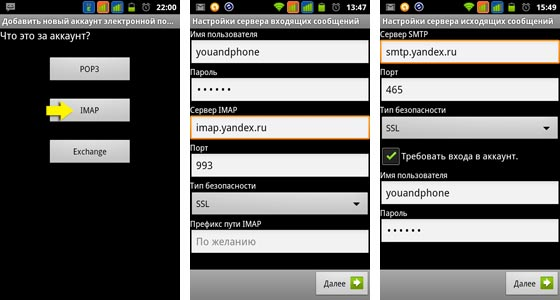
Заполните их следующим образом:
| Адрес | pop.yandex.com |
| логин | Ваш_email@yandex.ru |
| пароль | Ваш_пароль |
| тип учетной записи | POP3 |
| порт | 995 |
| TLS/SSL | Да |
Подтвердите аутентификацию. Готово. Теперь вы можете получать почту через встроенный в телефон клиент.
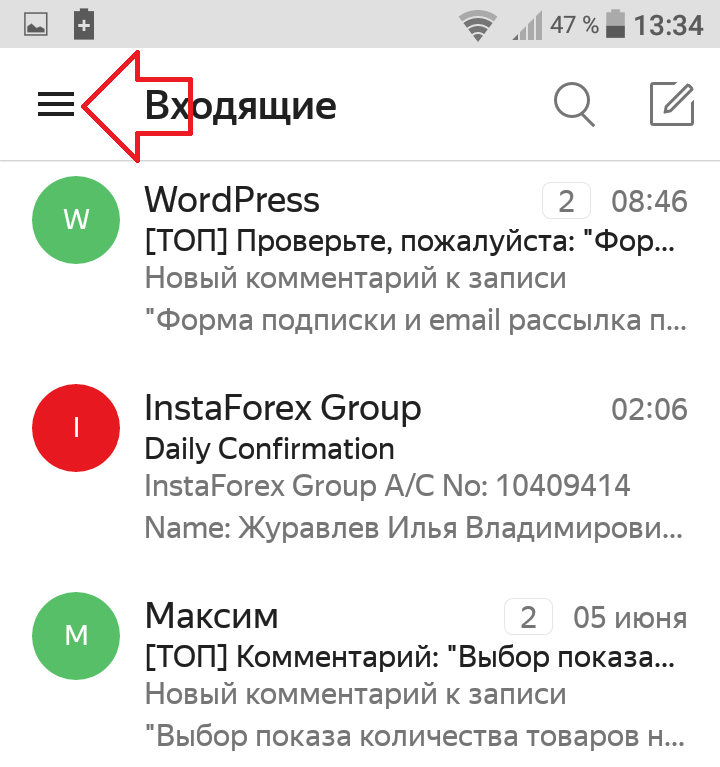
В сторонних приложениях
Этот способ редко используют, ведь и без того существует готовое приложение. Однако не будем обходить его стороной. Мы рекомендуем воспользоваться следующими приложениями:
- HB Mail;
- Email Popup
- Open Mail.
Алгоритм подключения у них одинаков и идентичен способу, описанному в предыдущем подзаголовке.
Благодарим за прочтение.
Почта
Названная служба является абсолютно бесплатной. Она была запущена вместе с компанией еще в 2000 году. Быстро справляется со спамом самостоятельно и может проверять письма через фильтр антивируса Dr.Web. В системе доступен перевод иностранных писем.
По подсчетам компании, в сутки через сервис проходит 130 миллионов писем. Каждый месяц почту используют 27 миллионов человек. На данный момент пользователь видит седьмую версию интерфейса. Есть также и приложение для смартфона, которое может помочь пользователям всегда находится на связи. О нем мы поговорим чуть позже.
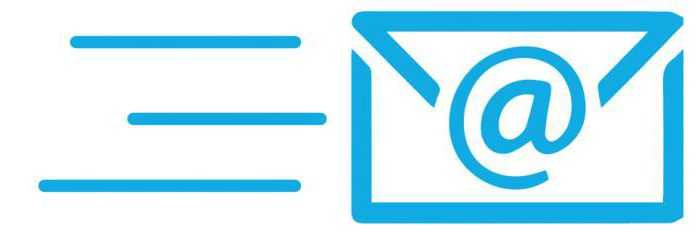
Интерфейс службы приятный и настраиваемый. Каждый может выбрать из десятка разнообразных тем и цветовых решений.
Включить POP3 на Яндексе
По умолчанию Яндекс включает поддержку только IMAP на новых аккаунтах. Потому что это, как правило, более популярный вариант, и он экономит место на диске.
Чтобы использовать POP3, вам нужно включить его:
- Откройте браузер и перейдите на Яндекс Почту. Затем войдите в свой аккаунт.
- В папке «Входящие» выберите значок шестерёнки «Настройки» в правом верхнем углу над почтой.
- При открытом меню выберите Все настройки.
- Вы попадете на страницу настроек. Посмотрите на категории слева. Выберите почтовые программы.
- Основная часть окна будет изменена, чтобы показать вам две опции для включения IMAP и POP3. Выберите С сервера pop.yandex.ru по протоколу POP3, чтобы включить POP3.
- Как только вы включите его, вы сможете выбрать, в каких папках вы хотите включить поддержку POP.
- Когда вы будете готовы, нажмите Сохранить изменения внизу, чтобы сохранить настройки и включить POP3 в папках.
Настройки Яндекс POP3
Настройки POP-сервера Яндекс.Почты для доступа к входящим сообщениям в любой почтовой программе:
- Адрес POP-сервера Яндекс.Почты: pop.yandex.com
- Имя пользователя POP в Яндекс.Почте: ваш полный адрес электронной почты в Яндекс.Почте (сначала попробуйте, например, указать «@yandex.ru» или другое имя домена, которое вы используете в учетной записи Яндекс.Почты. Если это не работает, используйте только ваше имя пользователя, часть до @yandex.ru)
- POP пароль: ваш пароль от Яндекс.Почты
- Тип учетной записи: POP3
- POP порт: 995
- Требуется ли POP TLS/SSL: да, использовать SSL/TLS
- Обязательно ли POP STARTTLS: нет
Введите их в свой почтовый клиент, чтобы подключиться к серверу Yandex Mail POP3.
Сервисы Google
Существует большое количество сервисов этой компании. Для работы с каждым из них пригодится Google-аккаунт.
| Сервис |
Описание |
| Почтовый клиент Gmail | Почтовых сервисов немало — Яндекс, Mail.ru и другие. Однако гугловский клиент занимает среди них особое место. Почта от Google очень функциональна и, как и любой другой сервис этой компании, доступна с любого устройства с подключением к интернету. |
| Контакты Google | Ещё одна интересная социальная функция, которая существенно упрощает жизнь всем, кто пользуется сразу несколькими устройствами (например, ноутбуком и смартфоном). Она позволяет привязывать контактные данные людей не к конкретному устройству, а к облачному хранилищу отдельного Google-аккаунта. Это невероятно удобно по нескольким причинам. Во-первых, потерять такие контакты становится практически невозможно. Во-вторых, доступ к ним можно получить даже с только что купленного телефона, не придётся переносить все контакты какими-то долгими и трудоёмкими методами. |
| Магазин приложений Google Play | Наверное, одна из самых знаменитых разработок Google. Из этого магазина невероятно просто скачивать для своего устройства разнообразные приложения и игры. Достаточно лишь иметь Google-аккаунт. Такие приложения обязательно проходят проверку на качество и безопасность, сканируются антивирусом и только после этого поступают в продажу. Хотя это магазин, очень большое количество отличных приложений можно получить бесплатно. Они помогут упростить работу со смартфоном и добавить необходимые функции, которых нет в базовой комплектации. |
| Браузер Google Chrome | Работать и изучать информацию в интернете хорошо. А делать это через браузер, данные и закладки которого будут связаны со всеми устройствами, ещё лучше. Google-аккаунт позволит работать со всеми привычными страницами и закладками с любого устройства. Это невероятно удобно в разных ситуациях — после переустановки системы или покупки нового ноутбука. При авторизации в новой системе будут доступны даже элементы оформления браузера. |
| YouTube | Самый популярный видеохостинг в мире находится под крылом Google, и поэтому наличие аккаунта в этой системе открывает огромное количество возможностей. После авторизации можно будет не только просматривать различные видео, но и оценивать их, писать комментарии, добавлять в списки избранного и подписываться на интересные каналы. Вся информация также привязана к аккаунту и будет доступна с любого устройства, на котором совершена авторизация. |
Пример как настроить Яндекс почту на Андроид телефоне
Такой способ подойдет для любого телефона (или планшета, просто в примере мы берем смартфон), любой марки: Samsung, Xiaomi, HTC или Meizu, ведь он является наиболее простым и общедоступным.
Для установки потребуется проделать несколько шагов:
- Открываем ;
- В поиске программы вводим фразу «Yandex Mail»;
- Из списка выбираем нужное приложение (ниже вы можете кликнуть на активное окно с прямой ссылкой на Гугл Плей);
- Нажимаем на кнопку «установить
«.
Стандартное приложение Yandex Mail
После установки приложения на экране смартфона появится характерный ярлык, который позволяет зайти в программу. После того, как вы нажмете на иконку, почта предложит вам ввести существующие данные для входа, или же зарегистрировать новые. Выберите подходящие. Войдя в почту, вы увидите список, состоящий из папок «Входящие», «Исходящие», «Черновики» и «Спам».
Яндекс Почта Бета
Это приложение также явялется официальным, но оно имеет много новых функций. Если вы установите его, с вашей помощью разработчики смогут улучшать функционал стандартного приложения и добавлять новшества все чаще.
Настройка
Персональные настройки
Вы можете сами решить, какие категории входящих будут вам приходить
Например только социальные сети и оповещения от различных магазинов.
Чтобы не пропустить ничего важного, укажите, что вы хотите получать уведомления о новых сообщениях на вашем Андроиде. Способ оповещения тоже можно выбирать.
Если вам приходят сообщения только от реальных людей, а вам нужно куда-то отлучиться, установите себе автоответчик.
Вы можете выбрать способ загрузки прикрепленных файлов. Либо они будут отображаться сразу (не доставит неудобств, если у вас безлимитный интернет), либо вы сможете открыть их позже.
Либо они будут отображаться сразу (не доставит неудобств, если у вас безлимитный интернет), либо вы сможете открыть их позже.
Общие настройки
- Если вы часто архивируете или удаляете письма, то можете сделать так, чтобы эти действия выполнялись простым жестом смахивания.
- Когда вы отвечаете на сообщения из конференции, ваше сообщение приходит только отправителю письма. Поменяйте настройки почты, и ваш ответ будет приходить всем.
Официальное приложение
После загрузки ПО с магазина Play Маркет:
- Запустите софт. Выберите в списке почтовый ящик от Мейл.ру, введите логин и нажмите «Продолжить».
- В следующем окне заполните строку с паролем и тапните по «Войти».
- Предоставьте приложению доступ к памяти устройства — без этого невозможно сменить аватар, дополнять письма файлами или сохранять присланные вложения.
- Разрешение использовать телефонную книгу ускоряет поиск адресатов.
Следом, пользователь оказывается на главной странице в папке «Входящие». Чтобы заняться персонализацией программы:
- Откройте «Аккаунт».
- Сделайте свайп снизу-вверх, чтобы развернуть окно на весь экран. Пролистайте страницу вниз до разделов «Настройка аккаунта/почты».
Теперь о том, как настроить Mail почту на Андроиде под каждого пользователя. Раздел «Настройка аккаунта» разбит на 2 вкладки. В первой «Вход и безопасность» находятся следующие параметры :
- «Способы восстановления и уведомления» — добавьте сюда номер телефона и резервную почту для экстренного восстановления ящика.
- «Устройства и приложения» — собирают информацию о посещении аккаунта с разных устройств. Помогает выявить взлом или выйти с учетной записи на других девайсах.
- «OAuth-авторизация» — отображает расширения с доступом к личной информации юзера.
- «Вход по одноразовому коду» — активирует обязательную авторизацию с использованием кода, пересланного на указанный номер.
Следующая вкладка позволяет изменить «Личные данные». В ней устанавливают:
- имя и аватар;
- подпись, которая отображается в конце отправленных писем.
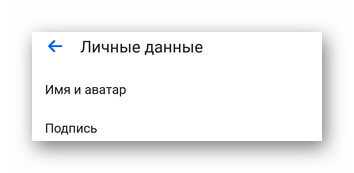
Раздел «Настройка почты» обширнее и разбита на 3 основных подраздела. Первый «Работа приложения» позволяет :
- включить/отключить всплывающие уведомления;
- разрешить/запретить предварительную загрузку вложений (только по Wi-Fi или любым способом);
- загружать изображения вручную, при хорошем соединении или всегда;
- открывать пересланные ссылки в указанном браузере;
- автоматически переворачивать экран;
- установить PIN-код или скан отпечатка пальцев при запуске ПО;
- настроить звук уведомлений;
- экспортировать контакты на почту и определять номера отправителей писем.
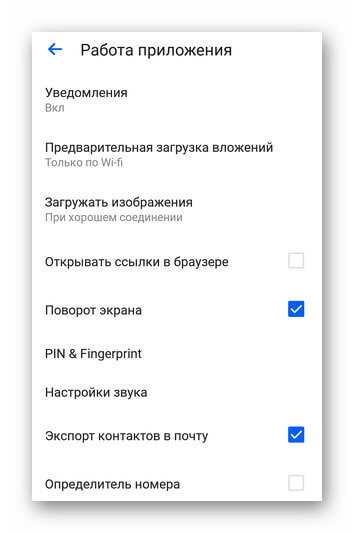
Вторая сосредоточена вокруг «Работы почты», что вк лючает :
- отправку скрытых копий писем обратно на ящик;
- добавление/удаление папок с посланиями;
- настройку фильтров на каждый ящик, приславший сообщение — куда отправить письмо, отметить его прочитанным и прочее.
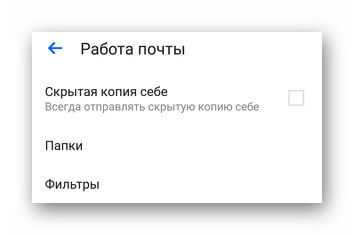
Третья отвечает за «Оформление», куда входит :
- активация/деактивация темной темы;
- выбор стиля интерфейса;
- отображение аватаров пользователей, первых строк писем;
- умная группировка писем.
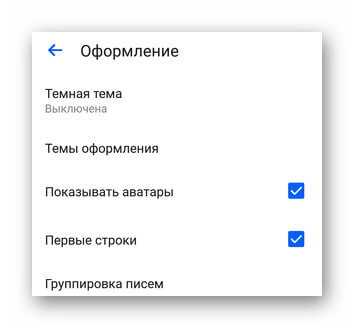












![Настройка яндекс почты на андроид – подробное руководство [2019]](http://tophallclub.ru/wp-content/uploads/a/9/7/a97a33d5f22e605c5db1822a8aa3eae2.png)













![Настройка яндекс почты на андроид – подробное руководство [2020]](http://tophallclub.ru/wp-content/uploads/a/a/3/aa30aaf232d535378fdc0b7bc28f6252.jpeg)