Когда требуется восстанавливать прошивку на Андроиде?
Основной причиной возникновения необходимости в восстановлении является нарушение правил перепрошивки телефона. Принципы, описанные в списке ниже, не следует нарушать, однако при подобном раскладе не стоит волноваться – описываемые в материале методы помогут вывести девайс из состояния «кирпича», при котором он не может загрузиться в обычный режим. Эти пункты настоятельно рекомендуется выполнять:
- заряд аккумулятора должен составлять не менее 30%, а лучше – все 100%. Невзирая на быструю установку большинства прошивок, будь они официальными или найденными в интернете, советуем перестраховаться для экономии времени при возникновении проблем;
- не стоит использовать образы, несовместимые с гаджетом – понять, так ли это, можно в теме обсуждения смартфона на форуме 4PDA, где активными членами сообщества собран список рекомендуемых прошивок. Также рекомендуем обратиться с вопросом в комментарии под этой записью;
- откажитесь от ветхих кабелей, если процедура выполняется с необходимостью подключения к ПК. Дополнительно советуется оценить качество самих портов. Возможно, понадобится заменить их.
Если не следовать этим важным нюансам, возникает вопрос возврата предыдущей прошивки. Устройство может работать и нормально, однако если по какой-то причине хочется вернуть прошлое состояние телефона, в этом не возникнет никаких сложностей ввиду максимальной схожести процедуры.
Как обновить систему или приложения при выключенном автообновлении
При выключенном автообновлении вы можете устанавливать новые версии прошивки и программ вручную.
Чтобы обновить прошивку:
- Зайдите в раздел «Настройки» и выберите пункт «Обновление ПО» (либо «Обновление системы»/«Обновление Android»).
- Нажмите на пункт «Проверка обновлений». Система проверит наличие новых версий, и, если они будут найдены, предложит установить их.
В процессе обновления аппарат дважды перезагрузится.
Чтобы обновить вручную приложения:
- Зайдите в Google Play.
- Откройте меню программы свайпом слева направо.
- Выберите раздел «Мои приложения – Установленные».
- Выберите приложение, для которого хотите установить обновление.
- Нажмите кнопку «Обновить».
Что делать, если обновления не приходят
Случается, что информация об обновлениях поступает с задержкой или не приходит вовсе. Новые версии прошивки можно устанавливать вручную. Для этого следуйте инструкции:
- С официального сайта загрузите ZIP-архив с последней версией прошивки и распакуйте его в память устройства.
- Выключите устройство.
- При включении нажмите и удерживайте одно из сочетаний клавиш (в зависимости от модели устройства):
- включение + громкость выше;
- включение + громкость ниже;
- включение + громкость выше/ниже + «домой»;
- включение + громкость вверх + громкость вниз.

Зажав необходимые кнопки, вы попадёте в меню Recovery
Выберите пункт Apply update, а затем Choose from internal storage (если архив с прошивкой сохранен во внутренней памяти) или Choose from sdcard (если архив сохранен на карте памяти).
Выберите папку, в которой сохранена прошивка. Обновление начнётся автоматически.
Когда установка будет завершена, в главном меню Recovery нажмите Reboot system now.
Подготовка к выполнению отката
Перед прошивкой гаджета необходимо сделать резервную копию текущей OS. Дело в том, что новая прошивка может оказаться «кривой», поэтому с помощью бэкапа можно будет восстановить работу устройства. Кроме того, необходимо сделать копию важных данных (контактов, документов, файлы и т.д.).
Требуется также зарядить смартфон, так как во время прошивки он может полностью разрядиться, а это иногда приводит к серьезной поломке.
Например, резервную копию можно сделать с помощью программы Titanium Backup.
Делается это таким образом:
- На гаджете нужно получить Root права, чтобы утилита Titanium Backup работала.
- Далее требуется вставить в телефон флешку подходящего объема, на которую будет записана резервная копия.
- Потом нужно открыть приложение и выбрать в нем вкладку «Резервное копирование», после чего выбрать требуемое действие. Например, «Сделать резервную копию всего ПО и системных данных».
- После чего нужно нажать «Пуск».
Для восстановления OS из резервной копии, необходимо открыть вкладку «Восстановление», затем выбрать опцию «Восстановить все ПО с данными», чтобы откатится к предыдущему состоянию системы или восстановить какие-либо отдельные утилиты.
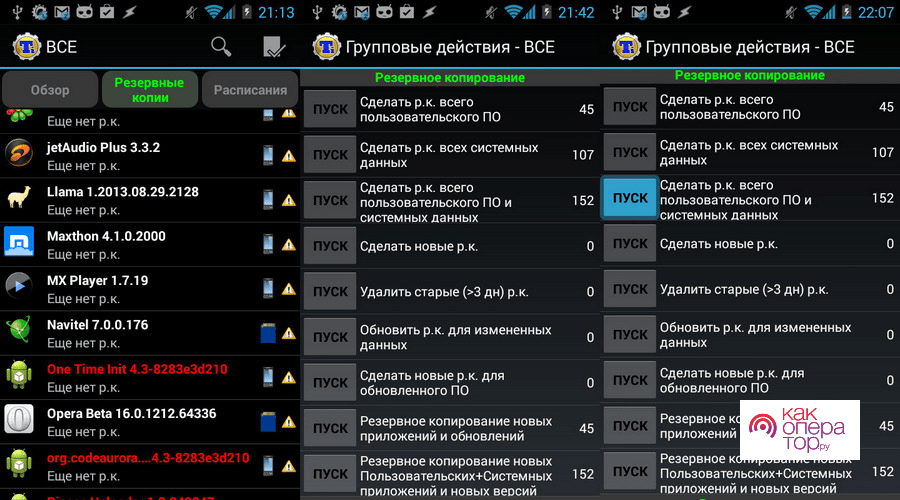
Можно также сделать резервные копии важных данных (контактов, мультимедийных файлов, документов и т.д.) с помощью утилиты Google Диск. Производители часто вшивают эту программу в систему, но если она отсутствует на смартфоне, то нужно скачать ее из Play Market.
В этом случае для резервного копирования данных нужно:
- Запустить утилиту.
- Нажать на изображение 3-х горизонтальных линий в верхнем левом углу приложения.
- Выбрать вкладку «Резервные копии». В случае, если на гаджете была активирована опция автоматического резервного копирования, то информация о резервной копии отобразиться в программе.
- Если резервная копия отсутствует, то ее нужно сделать. Для этого требуется выбрать вкладку «Начать копирование».
- Затем большая часть ваших данных, файлов и настроек телефона сохранится на сервере Google.
Порядок отката прошивки
Всегда верный, простой способ решить вопрос – обратиться в сервис за помощью. Самостоятельно решить проблему тоже можно, если знать как.
Подготовка
Важный этап, который нельзя игнорировать. Ваша задача – вернуть смартфон в его исходное состояние, удалив прошивку. Варианты – Рекавери, Фастбут, Три точки.
Зарядите телефон полностью, чтобы он не выключился во время обновлений, и процесс дошел до конца. Теперь сделайте бэкап, поскольку при откатах на старые версии MIUI стирается записанная информация – личная и из операционной системы.
Полезный совет! Не храните резервные копии во внутренней карте памяти телефона, поскольку они пропадут в ходе первого вайпа без реальной возможности восстановления.
Сохранение
Резервную копию с инфоданными с устройства перенесите на компьютер. В телефоне держать полный набор не нужно и не безопасно. После бэкапа используйте внешние хранилища – карты памяти, флэшки, персональный компьютер.
Базовый и наиболее часто используемый вариант – подключение кабеля USB к ноутбуку или ПК для копирования информации со смартфона. Через проводниковую часть войдите в память мобильного, найдите сделанные ранее резервные копии и перенесите их на жесткий диск. Применяют для бэкапа Mi Pc Suite – как вам будет удобнее. Готово – информация скопирована.
Перепрошивка устройства
Еще одним способом, как вернуть старую версию на Андроиде, является перепрошивка смартфона. Для этого первым делом требуется загрузить необходимую версию программного обеспечения. Это можно сделать на специализированных форумах. После скачивания требуется закинуть архив на карту памяти, поскольку именно с нее будет вестись процесс прошивки.
Каждую операционную систему необходимо улучшать, чтобы: повысить быстродействие и удобство пользованием ей, исправить недоработки и ошибки.
Что легко сделать с помощью обновлений. Для операционки Андроид это можно сделать обновлением ее версии, и такая операция называется перепрошивкой.
Что за проблемы появляются после обновления андроид?
По большому счету, совсем не страшные. Очень редко, после модификации, пропадает несколько ярлыков с рабочего стола, ну и сами программы – хозяева этих значков. Потому что, они давно уже устарели, этим программкам существует много обновлений или замен в Play маркете.
Вместе с перепрошивкой устанавливаются новые полезные, но неинтересные программы, которые нельзя удалить.
Страшнее всего, если установить операционную систему не через настройки и обновление. Такая, самостоятельно установленная версия андроид будет неофициальным программным обеспечением, и все гарантии на обслуживание вашего устройства пропадут.
Как вернуть старую версию андроид после обновления?
Может случиться так, что вы захотите вернуть старую версию андроид, если вам не понравиться сделанное обновление. Но, такой возможности, без вреда для личных данных и уже понравившихся установленных приложений, не существует.
Все-таки лучше привыкнуть к андроиду после обновления. Установите новые приложения, ярлыки на рабочий стол, и обновленная операционка вам понравиться.
Уперто не оставляет желание вернуть старую версию андроид после обновления, тогда и это можно сделать.
Во-первых, перед тем как вернуть старую версию андроид нужно все личные данные переписать из внутренней памяти телефона:
- контакты, номера телефонов – на SIM карту;
- фотографии, музыку, текстовые файлы, SMS сообщения, письма почты — на отдельную карту памяти.
Во-вторых, потребуется выполнить сброс к заводским настройкам. Есть два варианта.
Сброс в меню:
Для разных типов и моделей устройств операция различна:
- на телефонах Андроид версии 2.3 —
Настройки > Конфиденциальность > - на телефонах Андроид версии 4 –
Настройки > Память устройства > Сброс до заводских установок
или Настройки > Встроенная память > Сброс до заводских установок. - на планшетах Андроид версии 4 –
Настройки > Восстановление и сброс > Сброс настроек.
Жесткий сброс для возврата старой версии андроид:
Нужно войти в меню «Android system recovery» (). Сначала нужно выключить устройство, а дальше использовать комбинацию клавиш, которая для разных производителей различается.
- Для большинства телефонов и планшетов — одновременно зажать и держать кнопки: включения и уменьшения громкости.
- Samsung – одновременно зажать и держать кнопки: включения и увеличения громкости.
- Sony Ericsson – одновременно зажать и держать кнопки: включения, уменьшения громкости и фотокамеры.
- LG – одновременно зажать и держать более 10 секунд кнопки: включения, уменьшения громкости, главного экрана (домой). Отпустить кнопку включения после появления логотипа LG, а остальные удерживать до появления экрана восстановления.
- Huawei – одновременно зажать и держать кнопки: включения, уменьшения громкости, увеличения громкости.
- HTC – нажать и удерживать кнопку уменьшения громкости, после кратковременно придавить кнопку питания. При появлении на экране меню восстановления отпустить клавишу уменьшения громкости. Найти пункт «Clear storage», выбрать его, нажав кнопку питания и подтвердить действие кнопкой уменьшения громкости.
В меню «Android system recovery» запоминаем назначения клавиш: highlight – перемещение по меню; select – выбор пункта меню. Перемещаемся на строку «wipe data / factory reset» и выбираем этот пункт. Дальше в новом меню спускаемся на подпункт подтверждения действия и выбираем его.
В обоих вариантах сброса, произойдет перезагрузка, и включиться ваш аппарат уже с заводскими настройками — с приложениями и старой версией андроид предустановленной производителем.
Случается, что пользователи смартфонов часто остаются недовольны новой версией операционной системы по различным причинам. Многих интересует, возможно ли сделать откат обновлений Android, вернув прежнюю версию системы. Любое восстановление до предыдущей версии — установка операционной системы с нуля, при котором все файлы полностью удаляются. Рассмотрим, как сделать откат версии Андроид.
Как откатить обновление Андроид до прошлой версии
Пользователям, которые желают узнать, как откатить обновление Андроид, предстоит столкнуться с весьма серьезной проблемой. И проблема эта заключается в том, что для того, чтобы вернуть предыдущую версию Android необходимо сделать перепрошивку телефона или планшета, скачав ее заново.
Неправильная установка прошивки может привести к фатальным последствиям для мобильного устройства: начиная с банальных глюков и мелких неполадок в его работе, и заканчивая полным выходом из строя устройства. И в последнем случае решить проблему самостоятельно уже, скорее всего, не получится, придется нести свой смартфон в сервис для ремонта, а услуги таких сервисов стоят не мало денег.
Поэтому, если вы неопытный пользователь, то стоит рассмотреть возможность отказа от отката последних обновлений Android. Если новая версия операционной системы не вызывает каких-либо глюков и лагов, а единственная причина отката – это непринятие дизайна или функциональных особенностей, то лучше ничего не менять и попытаться свыкнуться с новой версией ОС. Вот увидите, уже через несколько дней активного пользования вы к ней привыкните!
Если после вышеописанной информации желания вернуть предыдущую версию Android не улетучилось, то давайте перейдем к делу. И в первую очередь рассмотрим несколько очень важных моментов подготовительного этапа.
Перед прошивкой важно сделать резервную копию текущей операционной системы. Делается это для того, чтобы в случае, если новая прошивка окажется «кривой», то можно было бы восстановить устройство, вернув его в исходное состояние
Кроме того, нужно сделать копию личных данных. Инструкцию можно найти в видео ниже.
Перед выполнение операции прошивки следует зарядить свое устройство, так как если во время процесса заряд батареи упадет, и оно отключиться, то включить его без обращения в сервис ремонта не получится
Прошивка Android через ПК
И наконец самый важный шаг – установка прошивки. Для того, чтобы правильно прошить смартфон нужны: прошивка и программа для прошивки, либо – использование Recovery.
Краткое содержание инструкции по откату обновления Android с помощью перепрошивки через ПК:
- Необходимо найти нужную версию прошивки для своего телефона. Лучше всего это сделать на популярном форуме 4PDA. Там есть прошивки для всех популярных брендов: Samsung, Honor, Xiaomi, Huawei, Lenovo, Nokia и другие. Чтобы быстро найти нужную прошивку, введите модель телефона в поле:
- На странице прошивки нужно скачать саму прошивку, а также необходимые программы для ее установки;
- Помимо вложенных файлов, на странице есть инструкция, обязательная к прочтению и исполнению, в противном случае можно навредить своему мобильному устройству.
Прошивка телефона через Recovery
Можно также выполнить прошивку без использования компьютера, обойдясь лишь телефоном, использовав функцию Recovery.
Видео-инструкция по использованию Recovery:
Проблемы и способы их решения
Невозможность передачи файлов
Некоторые кабели, используемые для зарядки девайса, несовместимы в плане работы с файлами, ввиду чего нужно воспользоваться способами, не требующими взаимодействия с компьютером, либо просто приобрести нужный провод.
Отсутствие необходимых драйверов
Если USB-кабели поддерживают работу с данными, но при прошивке их использовать не удаётся, проблема заключается в использовании несовместимого программного обеспечения или, что более вероятно, проблемах с драйверами. Их нужно скачать с официального сайта бренда или производителя процессора. Большинство из них обладают цифровыми подписями, однако если они отсутствуют, требуется отключить проверку подлинности следующим образом:
- Воспользуйтесь комбинацией клавиш Win+R, в появившемся окне введите bcdedit /set {default} safeboot network и нажмите Enter, перезагрузите ПК;
- Во вкладке «Выбор действия» кликните по «Диагностика», далее – «Дополнительные параметры» и «Параметры загрузки»;
- Выберите седьмой пункт, после чего вернитесь к операционной системе.
Возврат к стоковой прошивке проводится так же, как и установка новой, поэтому при превращении смартфона в «кирпич» не стоит паниковать – лучше воспользоваться любым описанным здесь методом в зависимости от своих навыков и доступности определённого функционала устройства.
Поделиться ссылкой:
Зачем делать откат на Андроиде
Программное обеспечение сегодня не менее важно, чем аппаратное содержимое устройства. Чем новее и актуальнее ПО, тем стабильнее и безопаснее оно будет работать
С обновлением ОС разработчики оптимизируют производительность, улучшают интерфейс, исправляют лаги. Но нередки ситуации, когда после установки свежей версии, владелец замечает, что у телефона:
- увеличивается время загрузки;
- снижается скорость работы (иногда гаджет попросту начинает виснуть);
- сенсорный дисплей не реагирует на касания и действия;
- пропадают ярлыки с рабочего стола (соответственно исчезают и сами приложения);
- перестают запускаться некоторые программы.
Пошаговая инструкция по удалению обновлений приложений на Android
- 1 Удаление обновлений
- 2 Настройка обновления Android
При включении Wi-Fi на большинстве Android устройств начинают загружаться обновления программ и игр. Процесс полезный, но иногда обновление на Андроиде приводит к тому, что приложение начинает работать некорректно. В таком случае пользователи Android устройств начинают задаваться вопросом, как удалить обновления и вернуть программы в работоспособное состояние.
Удаление обновлений
Убрать можно только апдейты встроенных в Android приложений – Google Chrome, Play Market. Если вы ищете, как удалить обновление сторонней программы на Андроиде, то вас ждет разочарование. Единственный работающий способ: удалить само приложение, а затем найти и установить его старую версию.

Искать старые версии можно на сайтах типа 4pda – там можно найти любую популярную программу для Android. Скачивать с других порталов установочные файлы опаснее, но тоже можно, особенно если сайт проверен другими пользователями. Чтобы удаленное приложение после установки сразу не обновилось, необходимо настроить порядок скачивания апдейтов на Android.
Если вам не нравится, как после апгрейда работает одно из стандартных приложений Android (например, Play Market), то его можно быстро откатить к первоначальному состоянию:
- Откройте настройки, перейдите в «Приложения».
- Отыщите в списке программу, обновления которой хотите удалить. Нажмите на неё, чтобы открыть страницу с дополнительными настройками.
- Тапните по кнопке «Удалить обновления».
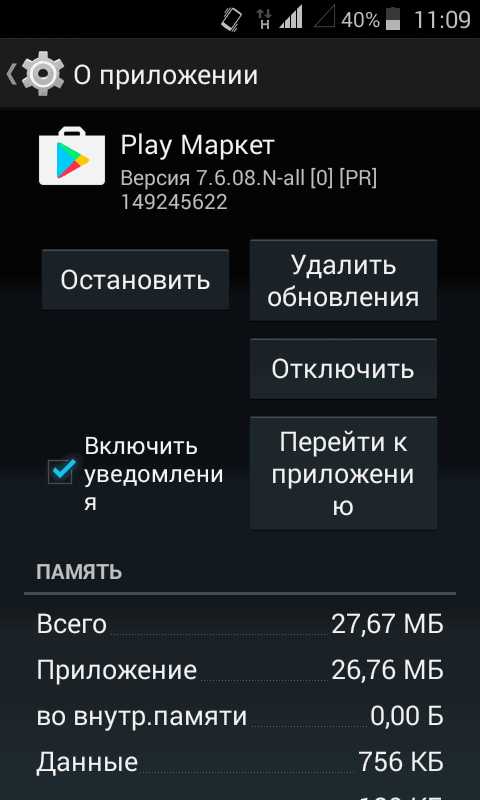
Удаленные апдейты могут загрузиться обратно при подключении к Wi-Fi. Чтобы этого не произошло, выполните рекомендации по настройке обновления приложений на Android.
Настройка обновления Android
По умолчанию программы начинают обновляться при включении Wi-Fi. На мобильном трафике скачивание апдейтов не производится, потому что он имеет предел – конкретное количество гигабайт в месяц. Большинство пользователей Android устраивает такой подход: включил Wi-Fi, приложение обновилось, можно не переживать об актуальности программ. Но если вы хотите полностью управлять тем, как будет грузиться последнее обновление, необходимо произвести дополнительную настройку системы.
Первое, что можно сделать – установить лимит фоновых процессов. Он поможет исправить ситуацию, когда система зависает из-за одновременного обновления нескольких приложений.
- Откройте настройки, раздел «Для разработчиков».
- Прокрутите экран вниз до параметра «Лимит фоновых процессов». Нажмите на него, чтобы изменить.
- Установите значение, которое вас устраивает – например, не более 2 процессов одновременно.
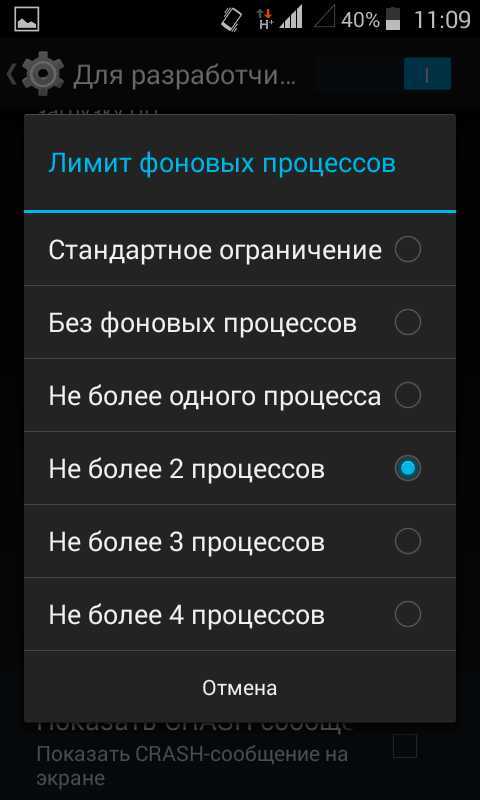
Если вы хотите вообще запретить автообновление, то самый простой способ сделать это – использовать настройки Play Market:
- Запустите Play Market. Вызовите меню управления и перейдите в настройки.
- Нажмите на пункт «Автообновление» и выберите «Никогда».
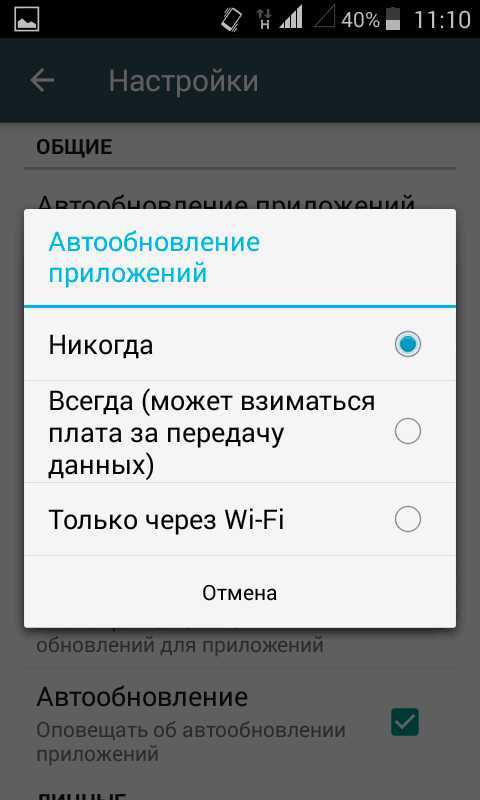
Некоторые приложения обновляются без помощи Play Market, поэтому выполнения указанных выше действий будет недостаточно для полного отключения автообновления. Чтобы исправить этот недостаток:
- Откройте настройки телефона, зайдите в раздел «Об устройстве».
- Выберите пункт «Обновление ПО».
- Уберите галочку возле параметра «Автообновление».
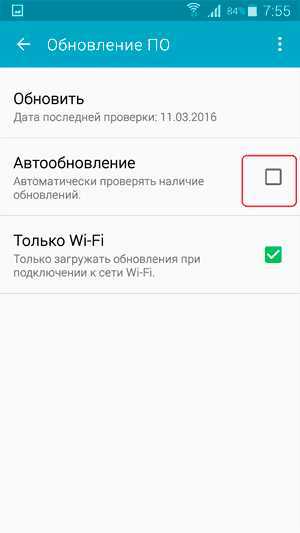
После выключения автообновления вам придется обновлять программы вручную:
- Откройте Play Market, вызовите меню управления.
- Перейдите в «Мои приложения и игры».
- Откройте вкладку «Установленные».
- Нажмите «Обновить» возле приложения, для которого хотите скачать и установить апдейт.
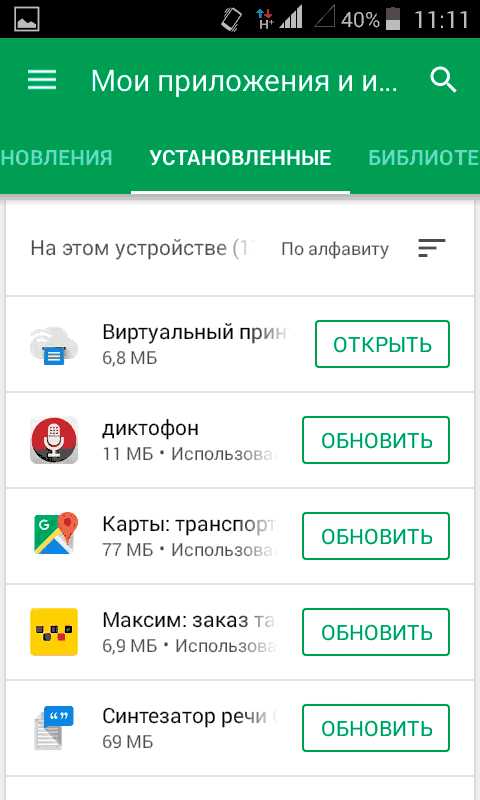
Ручной апгрейд– не самый удобный способ поддержания программ в актуальном состоянии, зато вы будете полностью владеть ситуацией.
poandroidam.ru
Выводы
ПрошивкасмартфонааужтемболееполучениедоступавовсенетакиестрашныеиопасныеоперациикакимионимогутпоказатьсянапервыйвзглядЕслиделатьвсеправильноинеприбегатькинструментамкоторыеразблокируютзагрузчиксмартфонавобходинструментовпроизводителяокирпичитьсмартфоннеудастсяДавнекоторыхслучаяхпридетсяповозитьсячтобывернутьвсенаместоночтолучшепользоватьсязалоченнымсмартфономкоторыйнепозволяетсделатьиполовинытехвещейнакоторыеонспособенилиполучитьполныйконтрольнадаппаратомВконцеконцовпереустановканаПКникогонепугает






![Как откатиться на предыдущую версию ios [инструкция]](http://tophallclub.ru/wp-content/uploads/1/e/b/1ebaf8f3c2d953ce691b82c72f37009d.png)





















