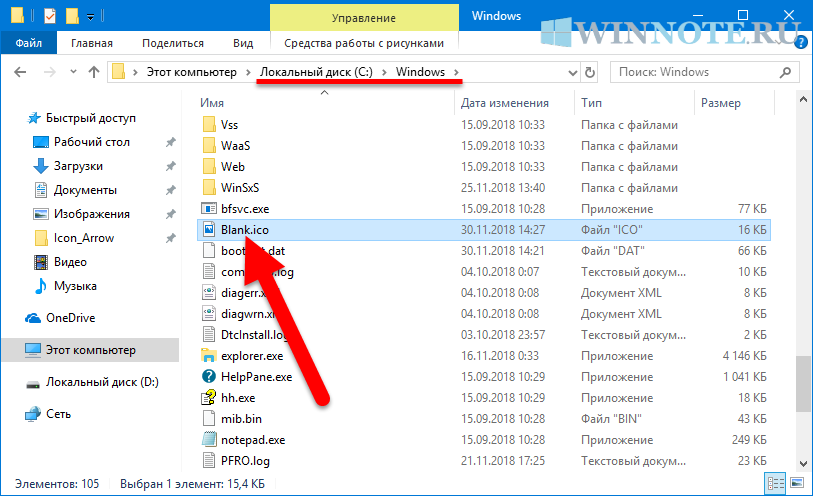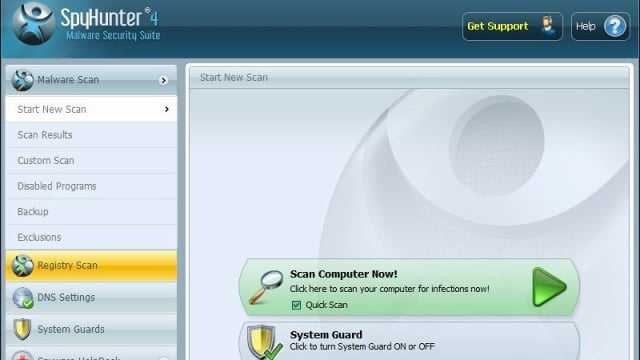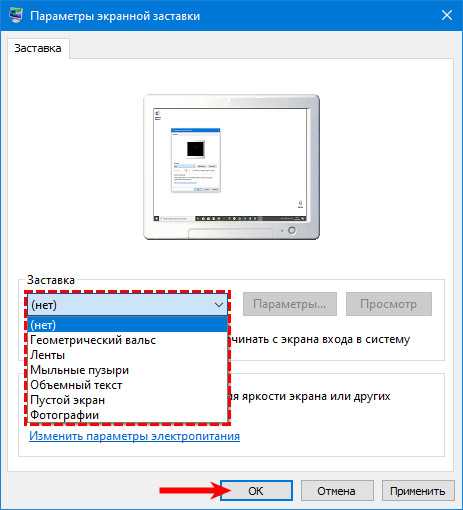Как убрать стрелки с ярлыков в Windows 10
Первым делом перед внесением изменений в реестр мы рекомендуем сделать резервную копию реестра. Чтобы в любой непонятной ситуации иметь возможность восстановить значение параметров реестра по умолчанию.
Самым эффективным способом как убрать стрелки с ярлыков в Windows 10 последних версиях есть также способ с использованием редактора реестра. Но в этом случае всё полностью работает, начиная от контекстного меню кнопки пуск и заканчивая всеми ярлыками на панели задач.
- Открываем редактор реестра выполнив команду regedit в окне Win+R.
- Переходим по пути: HKEY_LOCAL_MACHINE\ SOFTWARE\ Microsoft\ Windows\ CurrentVersion\ Explorer.
- В котором создаем раздел с названием Shell Icons и в созданном разделе создаем Строковый параметр с названием 29.
Чтобы изменения вступили в силу необходимо выполнить перезагрузку компьютера или просто перезапустить проводник. Как быстро перезапустить проводник разными способами можно посмотреть в нашей статье. Самый простой способ это открыть диспетчер задач используя горячие клавиши Ctrl+Shift+Esc. Дальше во вкладке Процессы найти Проводник и нажать кнопку Перезапустить.
В последней и актуальной на сегодняшний день версии операционной системы Windows 10 больше никаких значений задавать не нужно. Если же Вы используете предыдущие версии операционной системы Windows 10, тогда в первую очередь мы рекомендуем обновиться до последней версии.
Текущий способ предлагает много пользователей, но он вызывает проблемы. Поэтому дочитайте сначала инструкцию до конца, перед тем как выбирать текущий вариант решения проблемы.
- Открываем редактор реестра выполнив команду regedit в окне Win+R.
- Дальше переходим по пути: HKEY_LOCAL_MACHINE\SOFTWARE\Classes\lnkfile.
- В текущем расположении ищем параметр IsShortcut, который переименовываем например на IsShortcut1.
Всё это делается с целью, чтобы всегда иметь возможность восстановить текущий параметр системы просто меняя имя на предыдущее. Аналогично предыдущему способу необходимо перезапустить компьютер или проводник.
После данного способа перестает работать контекстное меню кнопки пуск, которое вызывается с помощью горячих клавиш Win+X. А также при попытке открыть ярлыки с панели задач иногда появляется ошибка: нет приложения сопоставленного с этим файлом. Если для Вас контекстное меню на кнопке пуск необходимо, тогда этот способ использовать не стоит.
Решение проблемы
Существует несколько способов очистки базы данных иконок. Рекомендуем выполнять команды по очереди – возможно, вам поможет первый и самый простой метод.
Окно «Выполнить»
Попробуйте исправить кэш через окно «Выполнить»:
- С помощью одновременного нажатия клавиш Win + R откройте системный инструмент.
- В поле вставьте команду «ie4uinit.exe -show» без кавычек. Нажмите «Ок».
Запустится процедура очистки кэша – значки начнут исчезать, а потом появляться.
Второй вариант – активация команды «ie4uinit.exe -ClearIconCache».
CMD
Во многих ситуациях все, что вам нужно сделать, – это использовать инструмент ie4uinit.exe в командной строке для восстановления кэша значков:
- Сначала закройте все документы, папки и приложения.
- Откройте окно «Выполнить», зажав клавиши Win + R.
- Вставьте в поле поиска команду «cmd.exe» без кавычек и нажмите Shift + Ctrl + Enter (для запуска «Терминала» от имени Администратора).
Почитать Как исправить ошибку USB-порты не работают в Windows 10
- Скопируйте и в место мигающего курсора вставьте команды по очереди, нажимая Enter после каждой:
ie4uinit.exe -show
taskkill /IM explorer.exe /F
DEL /A /Q «%localappdata%IconCache.db»
DEL /A /F /Q «%localappdata%MicrosoftWindowsExplorericoncache*»
shutdown /r /f /t 00
После активации последней команды компьютер сразу же перезагрузится.
Если этот способ не помог, рекомендуем опробовать другой набор команд:
ie4uinit.exe -ClearIconCache
taskkill / IM explorer.exe /F
DEL «%localappdata%IconCache.db» /A
shutdown /r /f /t 00
Процедура точно такая же: после каждой команды нажимать Enter, а активация последней перезагрузит ПК.
Способ №1. С помощью программы
Самый простой метод убрать стрелочки с иконок – использовать приложения. После их запуска останется выбрать, указывать значок ярлыка или нет.
Утилита Windows 7 Manager
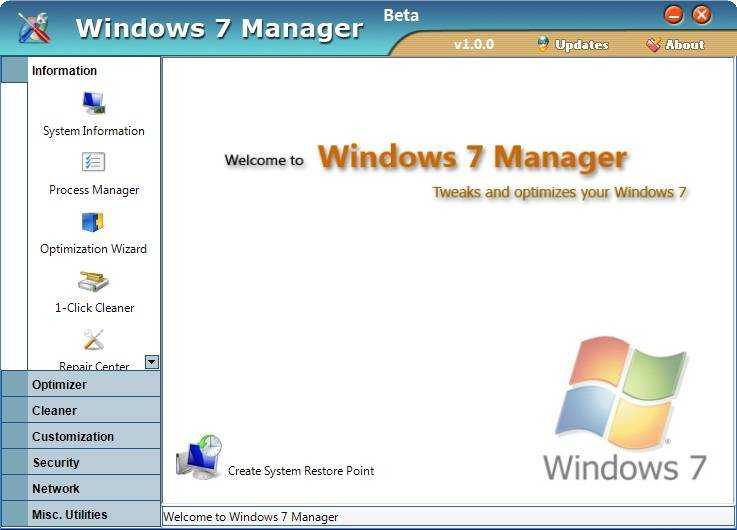
Эта программа помогает в несколько кликов удалить синюю стрелку в Виндовс 7. Кстати, есть приложение для десятой версии — Windows 10 Manager. Оба выпускаются одним и тем же разработчиком и являются платными. Благодаря демоверсии на 20 дней, программу можно не покупать.
Как отключить стрелку:
- Загрузить Windows 7 Manager (или Windows 10 Manager).
- Перейти во вкладку «Настройка».
- Нажать на кнопку «Настройка системы».
- Перейти в раздел «Рабочий стол».
- Установить флажок напротив пункта «Удалить стрелочку с общих ярлыков» и «Сохранить».
Убрать стрелки с ярлыков программой Aero Tweak
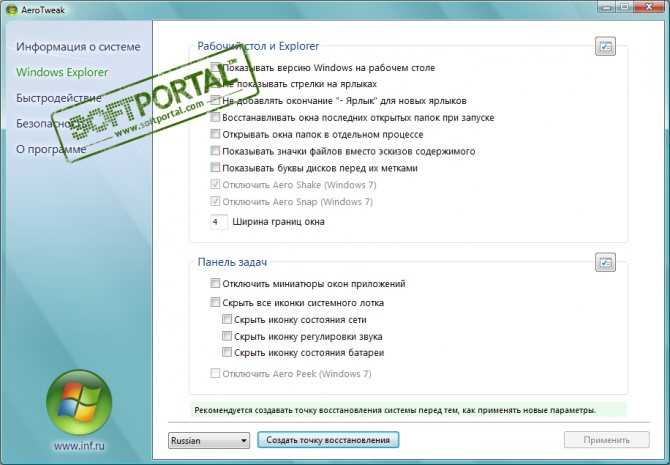
Это популярное приложение, которое есть в бесплатном доступе. Его распространяют многочисленные сайты в интернете, но официальная страница находится здесь. Второй плюс, помимо бесплатного распространения – утилита не нуждается в установке.
Две синие стрелочки на ярлыке, рабочий стол
Инструкция:
- Загрузить программу с официального сайта и запустить ее.
- Выбрать в меню слева пункт «Windows Explorer».
- Среди отобразившегося списка действий активировать опцию «Не показывать стрелки на ярлыках».
- Сохранить изменения и выйти из приложения.
- Перезагрузить компьютер.
Использовать программу Windows Shortcut Arrow Editor
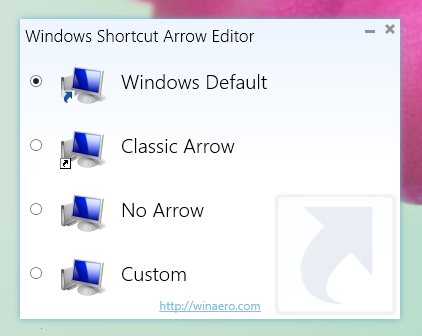
Это специализированное приложение для удаления стрелки. Второе его предназначение – возможность замены стандартной иконки ярлыка на собственную. Больше утилита ничего не умеет, но необходимый минимум она выполняет быстро и без лишних трудностей.
Алгоритм действий:
Чтобы установить свой значок, нужно выбрать последний пункт «Custom» и указать путь к файлу с изображением.
За счёт «редактора реестра»
В окне «Редактора реестра» можно применить несколько методов. Первый из них не подразумевает скачивание каких-либо дополнительных файлов из интернета — все происходит за счёт стандартных средств Windows.
- Зажимаем две кнопки на клавиатуре: Win и R. Данная комбинация запустит небольшое окно «Выполнить», которое используется для различных команд Windows. В единственной строке печатаем regedit, чтобы на экране появился нужный нам «Редактор реестра». Введите команду regedit в поле «Открыть»
- Кликаем по «Да», чтобы разрешить утилите вносить изменения на компьютере. Кликните по кнопке «Да», чтобы разрешить «Редактору реестра» вносить изменения на компьютере
- В первой части окна открываем третью главную ветку под названием HKEY_LOCAL_MACHINE. Откройте третью главную папку HKEY_LOCAL_MACHINE в левой части окна
- Теперь последовательно открываем такие блоки: SOFTWARE — Microsoft — Windows — CurrentVersion — Explorer. Откройте папку Explorer в левой части окна
- В последней папке Explorer должен быть блок Shell Icons. Посмотрите, есть ли он. Посмотрите, есть ли в папке Explorer раздел Shell Icons
- Если его нет, нажимаем правой клавишей мыши на папку Explorer, а затем в перечне опций выбираем второй пункт «Создать», а затем первый элемент «Раздел». Называем его Shell Icons. Открываем уже имеющийся или только что созданный раздел. В контекстном меню папки Explorer создайте раздел Shell Icons, если его нет
- В правой части кликаем правой клавишей мыши по свободному от записей полю. Выбираем опцию «Создать», а потом «Строковый параметр». Создайте строковый параметр через контекстное меню в правой части окна
- Набираем число 29 в качестве имени для созданной записи.
- Кликаем по ней дважды и вставляем одно из двух предложенных значений: %windir%System32shell32.dll,-50 или %windir%System32imageres.dll,-17. Так мы укажем путь к стандартному изображению Windows под названием imageres.dll. Вставьте значение %windir%System32shell32.dll,-50 или %windir%System32imageres.dll,-17 в параметре «29»
- Если у вас версия Windows 10 1703 (Creators Update) и выше, то значение вставлять не нужно. В этом случае сработает только пустая строка.
- Чтобы все изменения вступили в силу, необходимо перезапустить ПК. Вместо этого, можно также перезагрузить сам процесс Explorer.exe, который отвечает за работу «Проводника Windows». Для этого кликаем правой клавишей мыши по «Панели задач» и выбираем пункт «Диспетчер задач».
- В самой первом вкладке «Процессы» отыщите пункт «Проводник» в разделе перечня «Процессы Windows». Выберите пункт «Диспетчер задач» в контекстном меню «Панели задач»
- Выделите пункт левой клавишей мыши и щёлкните по кнопке «Снять задачу», которая располагается внизу в правом углу окна. Во вкладке «Процессы» снимите задачу с «Проводника»
- Теперь просто запустите «Проводник Windows», щёлкнув два раза по ярлыку «Этот компьютер».
Минус описанного способа в том, что с исчезновением стрелок обычно появляются прозрачные квадраты с рамкой. Решить эту проблему можно также в «Редакторе реестра». В частности, необходимо установить в качестве значения параметра «29» пустой значок blanc.ico, специально скачанный из интернета, вместо изображения imageres.dll из стандартной системной библиотеки. Итак, что конкретно необходимо предпринять, чтобы исправить ситуацию?
- В любом поисковике, например, «Яндекс» или Google, напечатайте запрос blanc.ico. Выберите в результатах поиска безопасный сторонний сайт. Он должен быть надёжным, чтобы вы не скачали вредоносное ПО вместе со значком. Как правило, на безопасных страницах указывается, что файл проверен антивирусом. Выбирайте именно такие. Вы также вправе создать этот пустой значок самостоятельно: в онлайн-редакторе иконок.
- Снова запускаем на экране «Редактор реестра», используя предыдущую инструкцию, то есть через окно «Выполнить». Находим созданную запись реестра «29» в папке Shell Icons. Если вы её не создавали, воспользуйтесь методом, описанным выше. Кликаем по ней два раза. Откройте параметр «29» двойным щелчком мыши
- В строке «Значение» необходимо указать путь к скачанному файлу значка. Рекомендуем его перенести в папку Windows на системном диске «С:». В этом случае значение параметра «29» будет следующим: C:WindowsBlank.ico,0. Нажимаем на ОК. Вставьте в поле «Значение» C:WindowsBlank.ico,0
- Перезапустите своё устройство либо процесс Explorer.exe («Проводник»), используя инструкцию выше. В результате и стрелки, и рамки исчезнут с ярлыков.
Удаление стрелки в системном реестре
Во всех версиях Windows, включая 11, системный реестр содержит параметры, относящиеся к работе как самой операционной системы, так и всех установленных программ. И достаточно часто изменение этих параметров доступно только через реестр – другие штатные средства просто отсутствуют. В случае со стрелками на ярлыках ситуация схожая: основные способы удаления стрелки с ярлыков Windows 11 предполагают внесение правок в системный реестр.
Способ №1: правка реестра
Можно скачать из интернета готовый reg-файл, и этот метод мы рассмотрим ниже, а сейчас предлагаем вашему вниманию пошаговый алгоритм непосредственно правки реестра:
- в консоли «Выполнить» (Win+R) вводим regedit, жмём Enter и соглашаемся с тем, чтобы запускаемой утилите было разрешено вносить изменения на компьютере;
-
раскрываем ветку
- если последняя ветка Shell Icons отсутствует, её необходимо создать, установив курсор мыши на строку Explorer и кликнув ПКМ в правом блоке на пустом месте;
- появится кнопка «Создать» со стрелкой, жмём её и выбираем «Раздел»;
- ищем теперь в ветке Explorer только что созданный раздел с именем «Новый раздел», кликаем по нему ПКМ, выбираем пункт «Переименовать» и присваиваем разделу имя Shell Icons;
- снова кликаем ПКМ на пустом месте в правом блоке, на этот раз выбрав создание строкового параметра;
- кликаем ПКМ по имени созданного параметра («Новый параметр») и переименовываем его на 29;
-
делаем двойной клик по этому имени и в качестве значения прописываем строку
- вместо значения -50 можно прописать -17;
- закрываем окно редактора реестра, перезагружаем компьютер.
Недостаток данного метода заключается в том, что вместо стрелок на иконках появится просто прозрачные квадраты, то есть саму стрелку мы убрали, а рамку — нет. Чтобы исправить ситуацию, необходимо параметру «29» указать, чтобы вместо штатного изображения imageres.dll он брал иконку blanc.ico, которую нужно предварительно скачать из интернета или создать пустую иконку самостоятельно, присвоив ей это имя.
Дальнейшие действия:
- снова запускаем regedit, ищем ветку «Shell Icons» по описанному выше пути;
- делаем двойной клик по параметру «29» и меняем его значение на путь к файлу Blank.ico, например, C:\Blank.ico,0;
- закрываем редактор, перезагружаем компьютер.
Иконки ярлыков теперь будут содержать только родное изображение, баз стрелок и рамок.
Способ №2: переименование параметра IsShortcut
Этот метод более простой в применении:
- открываем редактор реестра любым удобным методом;
- переходим по пути HKEY_CLASSES_ROOT/lnkfile;
- кликаем ПКМ по параметру IsShortcut, выбираем опцию «Переименовать»;
- изменяем имя на IsNotShortcut;
- закрываем regedit.
Как видим, гениально просто, но, чтобы произведённые изменения вступили в силу, нужно перезагрузить компьютер.
Способ №3: использование готового reg-файла
Этот метод ещё проще, но готовый файл нужно ещё найти, обычно он называется remove_arrow.zip, но скачивать нужно только с проверенных источников, иначе высок риск подхватить вирус.

Именно по этой причине мы привели данный метод последним в нашем списке. Поскольку скачанный файл – архив, его нужно предварительно разархивировать в любую папку, в которой будет три файла: иконка Blanc.ico, RemoveArrow.reg, RestoreArrow.reg.

Нас интересует RemoveArrow.reg – выполняем двойной клик по нему, появится окно с запросом на разрешение внесения изменений на компьютере – подтверждаем кнопкой «Да», а затем ещё раз «Да».
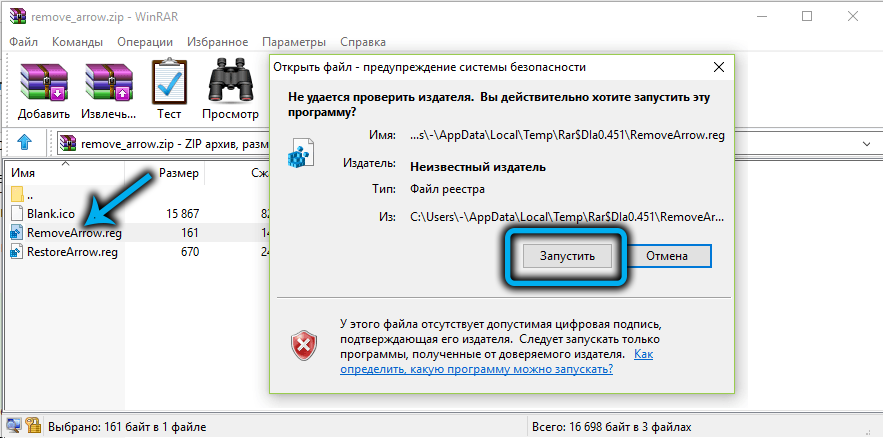

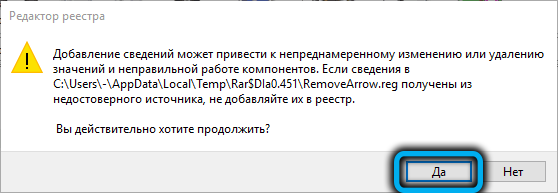
В результате содержимое reg-файла будет успешно внесено в реестр Windows.
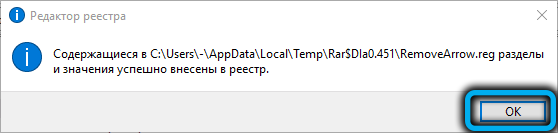
Решаем проблему с зелеными галочками на ярлыках в Windows 10
Самая очевидная причина появления зеленых галочек на отдельных файлах — активный режим синхронизации, который функционирует через штатное средство OneDrive в Виндовс. Этот инструмент практически всегда активируется пользователем вручную, например, после завершения установки операционной системы, и отвечает за синхронизацию объектов с облачным хранилищем и другими подключенными компьютерами. На приведенном ниже изображении вы видите небольшие сноски, которыми OneDrive помечает синхронизируемые файлы.

Решить эту ситуацию можно двумя способами — путем отключения отображения галочек и деактивацией синхронизации. Каждый пользователь сам определяет, какой из методов выбрать, а мы детально разберем их, представив соответствующие инструкции. Однако сначала остановимся на отдаленном методе, который относится к обладателям известного антивируса.
Способ 1: Отключение Norton Online Backup
Если у вас на компьютере установлено решение от Norton, вероятнее всего, сейчас активна функция Online Backup. Она отвечает за создание резервных копий определенных файлов с последующей возможностью их восстановления. Все те объекты, копии которых уже были созданы, помечаются зелеными галочками. Решить эту ситуацию можно только отключением самой функции, если она вам не нужна. Детальнее об этом читайте в официальной инструкции, перейдя по расположенной далее ссылке.
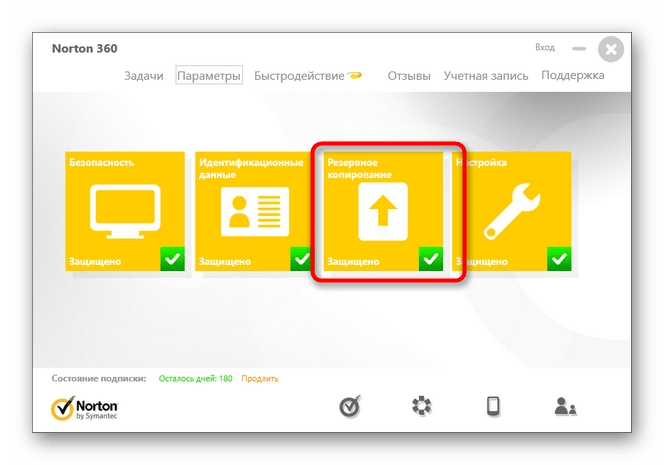
Использование Norton Online Backup для резервного копирования файлов
Способ 2: Отключение отображения зеленых галочек
Этот метод подойдет всем тем пользователям, кто не хочет отключать синхронизацию, но желает избавиться от зеленых галочек, которые время от времени появляются возле ярлыков на рабочем столе. В такой ситуации придется вручную выставить несколько важных параметров персонализации, что происходит так:
- Откройте «Пуск» и перейдите в «Параметры».
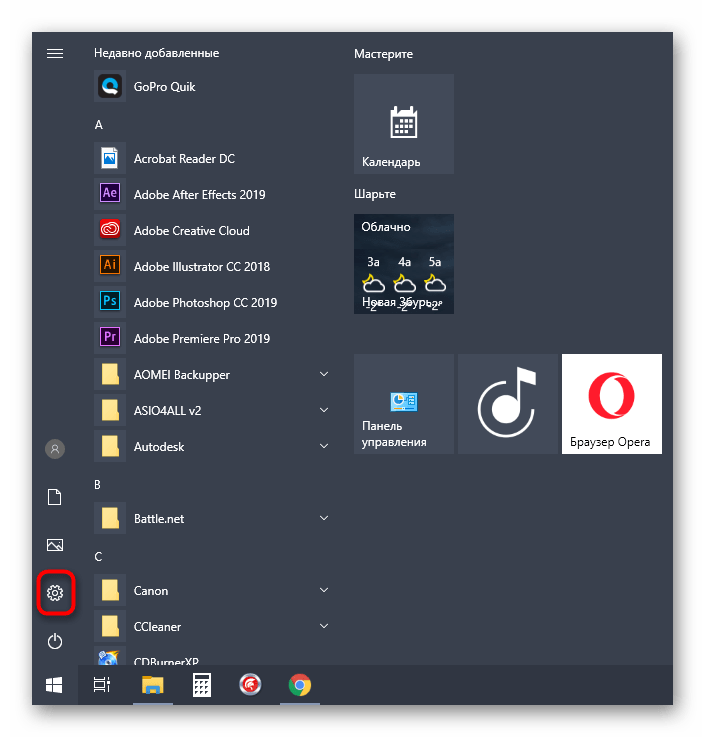
Здесь выберите раздел «Персонализация».
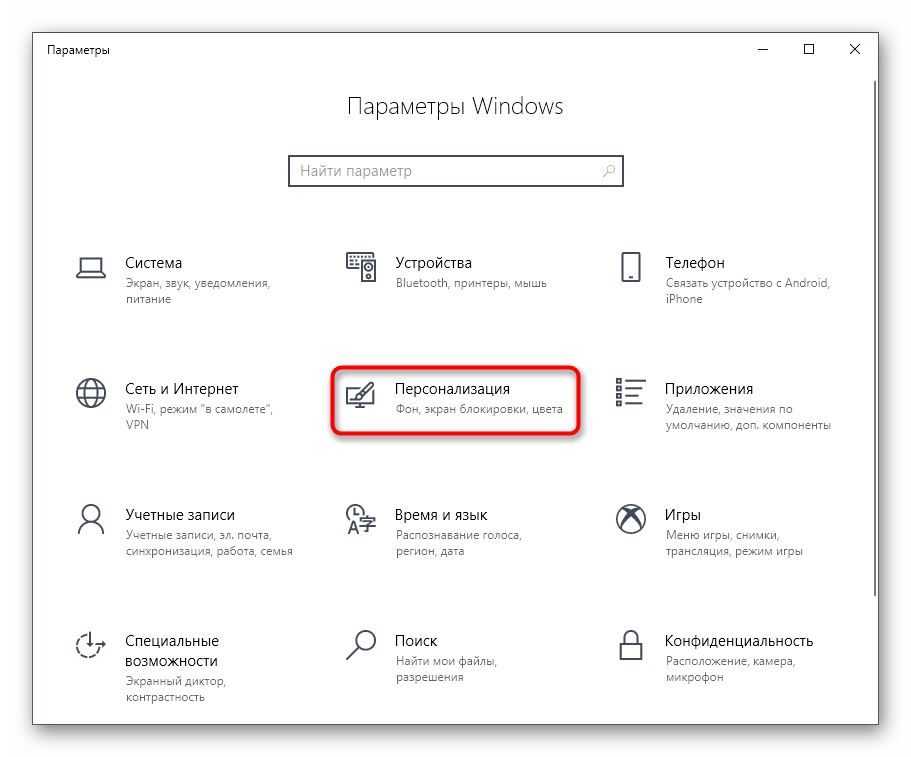
Воспользуйтесь меню слева, чтобы переместиться в категорию «Темы».
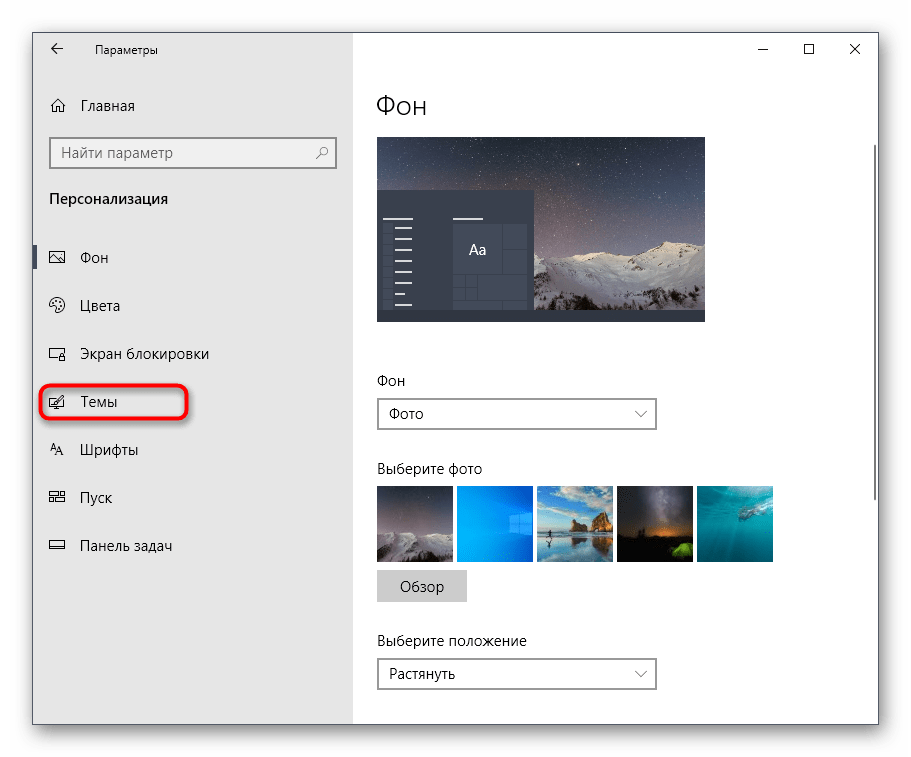
В разделе «Сопутствующие параметры» кликните по надписи «Параметры значков рабочего стола».
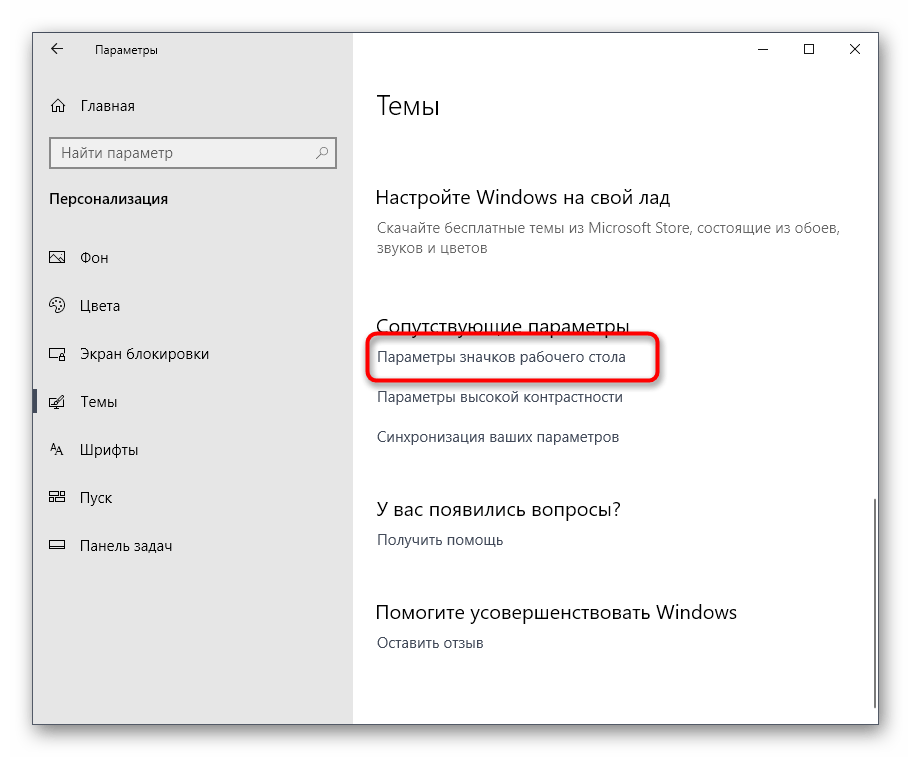
В отобразившемся окне снимите галочку с пункта «Разрешить темам изменять значки на рабочем столе» и примените изменения.
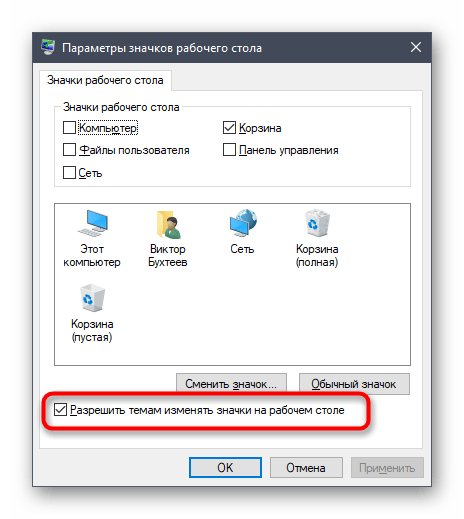
После этого закройте текущее окно и через «Пуск» отыщите приложение «Панель управления».
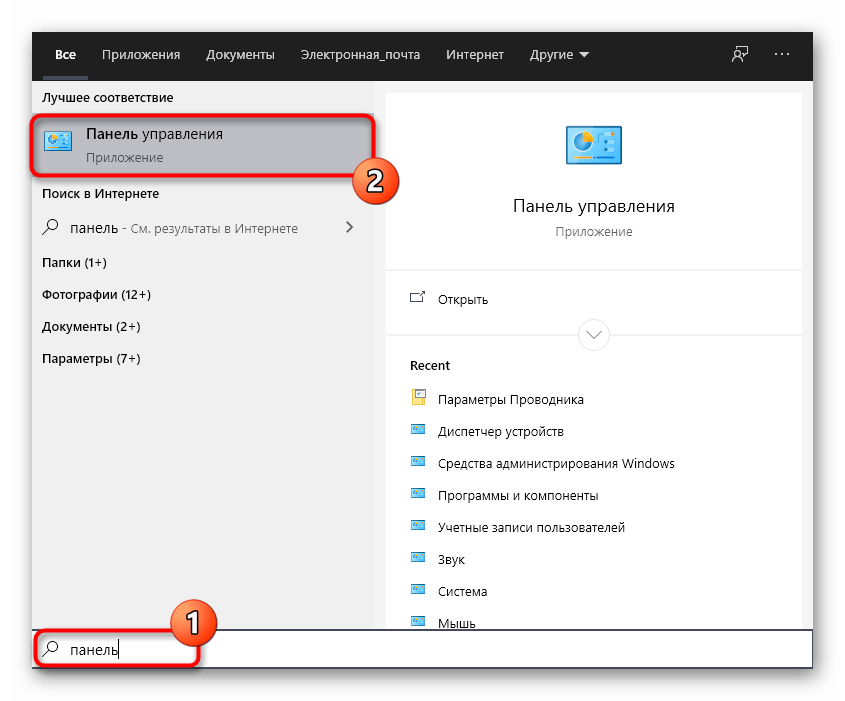
Перейдите к разделу «Параметры проводника».
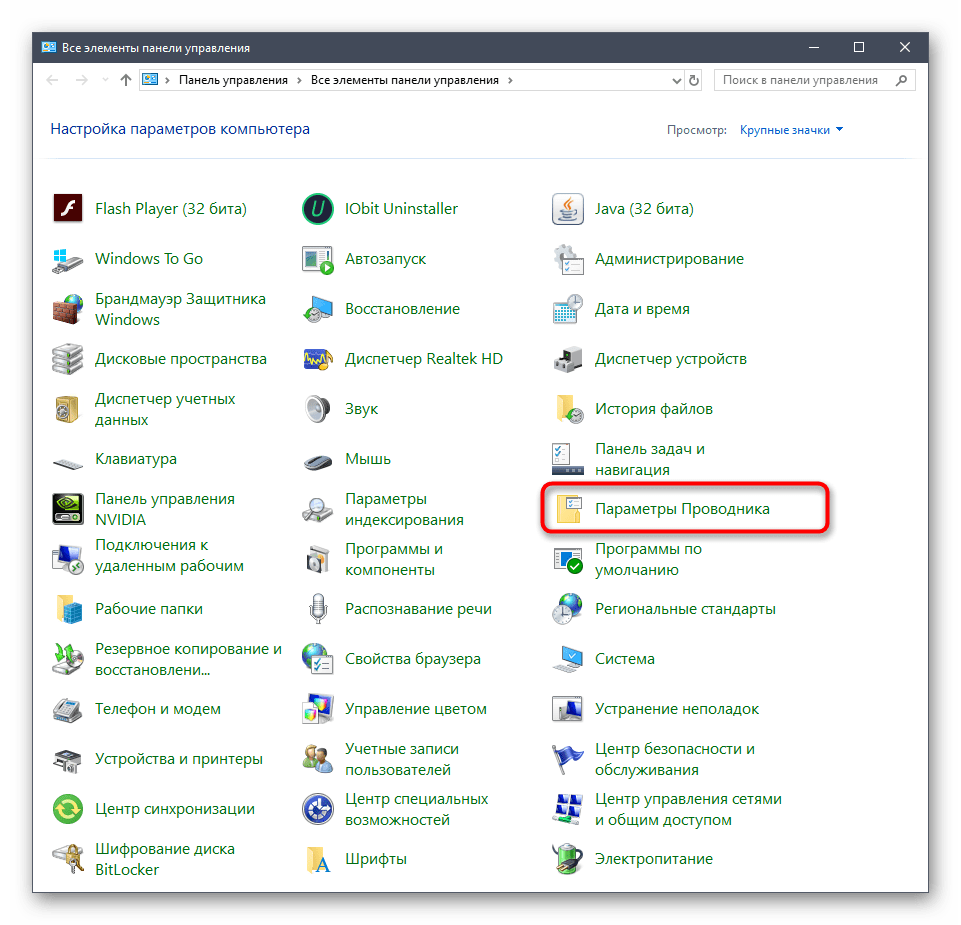
Переместитесь на вкладку «Вид».

Опуститесь вниз по списку, где снимите галочку с пункта «Показать уведомления поставщика синхронизации», а затем щелкните на «Применить».
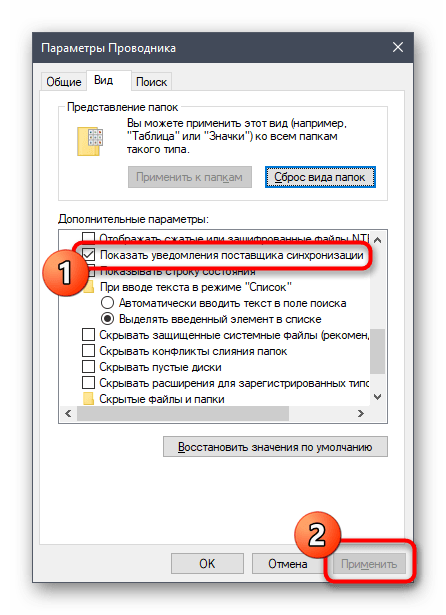
Закройте окно и щелкните ПКМ по пустому месту на панели задач. В появившемся контекстном меню выберите «Диспетчер задач».
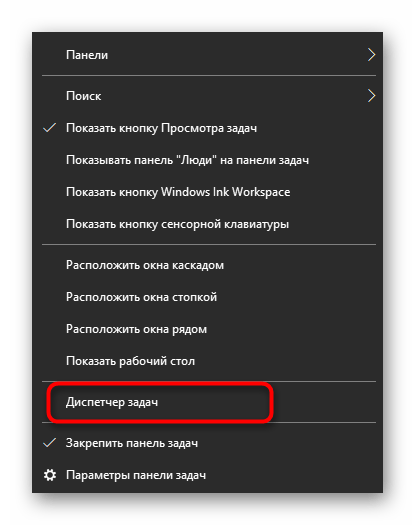
Отыщите «Проводник», нажмите по данной строке правой кнопкой мыши и перезапустите этот процесс, чтобы произошло обновление рабочего стола.
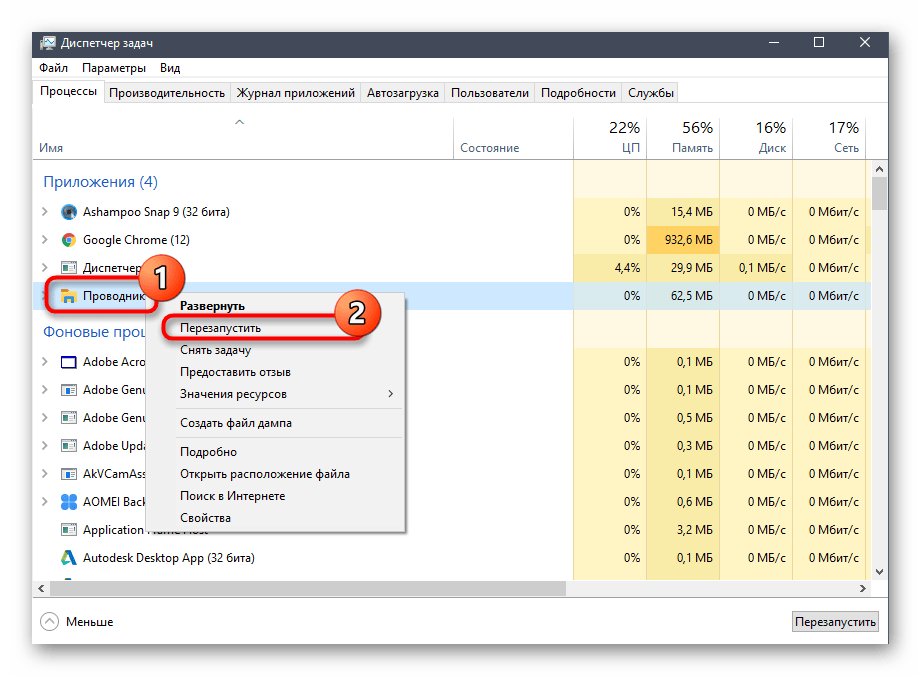
Теперь синхронизация через OneDrive все еще будет активна, но при этом уведомляющие рисунки на значках и папках перестанут появляться. Если перезапуск «Проводника» не помог, создайте новую сессию операционной системы, перезагрузив компьютер. Так все изменения точно вступят в силу.
Способ 3: Отключение синхронизации в OneDrive
Последний метод нашей сегодняшней статьи подойдет тем пользователям, кто заинтересован в полном отключении синхронизации в OneDrive. Соответственно, после этой процедуры зеленые галочки возле файлов автоматически исчезнут.
- Найдите на панели задач иконку OneDrive и кликните по ней правой кнопкой мыши.
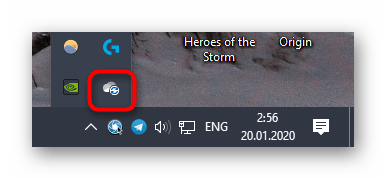
В появившемся контекстном меню выберите пункт «Параметры».
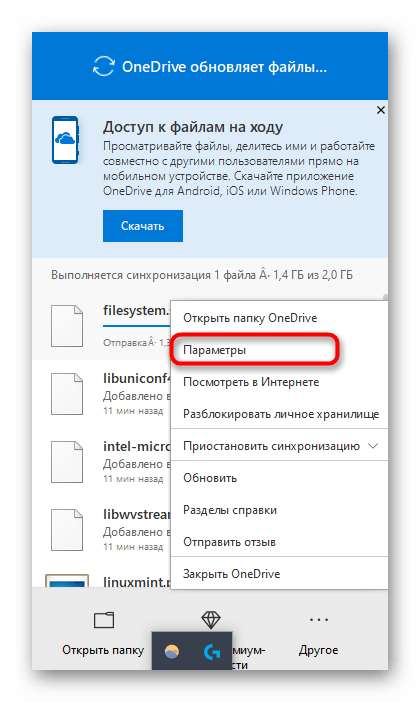
Зайдите на вкладку «Учетная запись».

Нажмите по кнопке «Выбрать папки».

Снимите галочку с пункта «Рабочий стол» и других расположений, где хотите отключить синхронизацию.
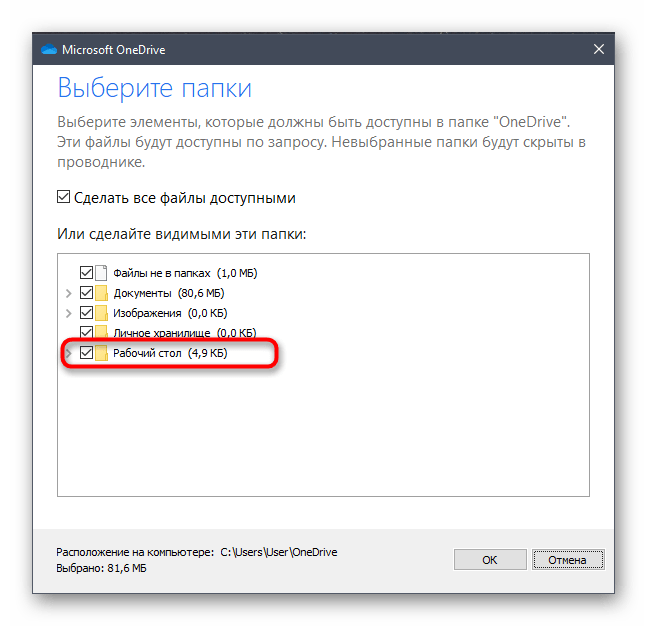
Теперь рекомендуется перезагрузить компьютер или «Проводник» так, как это было показано в предыдущем методе.
Сегодня мы разобрались с появлением зеленых галочек возле значков на рабочем столе в Windows 10. Вы были ознакомлены с тремя методами, позволяющими избавиться от этих пиктограмм. Используйте подходящую инструкцию, чтобы справиться с поставленной задачей.
Мы рады, что смогли помочь Вам в решении проблемы.
Опишите, что у вас не получилось.
Наши специалисты постараются ответить максимально быстро.
Лайфхак: как незаметно читать сообщения в телеграм
Краткое содержание
Телеграм разработал интересную фичу для людей, которые пользуются приложением со смартфона. Она позволяет пользователям прочитать последние сообщения от собеседника так, чтобы он не узнал, что вы это сделали.
Две зеленые птички в Телеграм у него не отобразятся, если вы будете следовать несложной инструкции:
- Зайдите в Телеграм со смартфона.
- Найдите нужный вам чат среди ваших диалогов в Телеграм.
- Нажмите на чат и не отпускайте кнопку или сенсорный экран (если вы зашли со смартфона), пока не прочитаете сообщения, которые появятся во всплывающем окне.
- Как только дочитаете до конца, отпускайте нажатие.
В итоге вы увидите последние непрочитанные сообщения, а собеседник так и не узнает, что вы их видели ровно до тех пор, пока не откроете диалог.
Теперь вы знаете лайфхак, который поможет вам незаметно читать новые сообщения.
Возможно вас заинтересует: А вы уже читали вот эту статью? В ней мы рассказали, куда Telegram сохраняет файлы на любом гаджете.
Возможные причины
Появление зеленых галок на ярлыках Рабочего стола означает то, что на компьютере включена синхронизация с облачным хранилищем OneDrive. Этот сервис предназначен для синхронизации различных файлов, объектов и документов, хранящихся на компьютере, с виртуальным пространством, размещенном на сервере Microsoft. Такая синхронизация не может включиться автоматически, а это означает, что некий пользователь или администратор операционной системы включил данный инструмент намеренно.
Причиной появления красных крестиков на ярлыках является другой программный продукт – Norton Online Backup. Красные символы говорят о том, что программа Norton выполняет функцию создания резервных копий файлов, имеющихся на компьютере пользователя. Сохраняя эти файлы в облачном пространстве, сервис может гарантировать безопасное хранение, восстановление и передачу файлов с одного устройства на другое.
Список наиболее эффективных и безопасных утилит
Часто люди прибегают к использованию специальных программ. Они не только просты в применении, но и не менее эффективны, чем указанные ранее способы. Единственный минус – некоторые из утилит могут содержать вирусы. А потому, чтобы лишний раз не рисковать, рекомендуется применять только проверенные и одновременно популярные программы.
AeroTweak
Эта утилита выделяется наличием русского языка и отсутствием установки. Она позволяет упросить, а также ускорить процесс настройки операционной системы. В том числе она дает решить и данную проблему.
Сначала нужно открыть архив, после чего запустить утилиту двойным нажатием ЛКМ по ярлыку. После этого откроется окно, которое выглядит следующим образом:
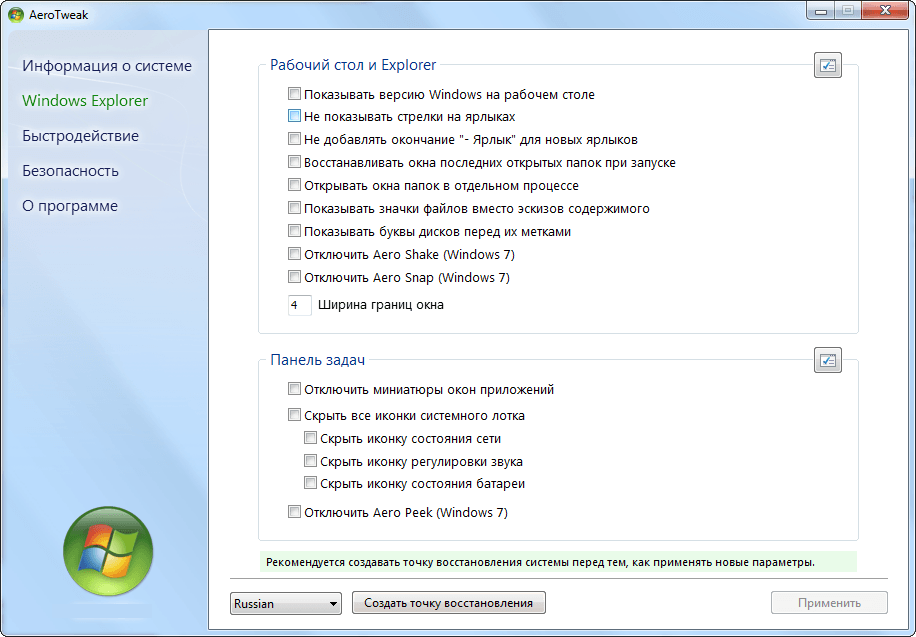
Слева располагаются разделы. Открыв второй из них, можно сразу заметить нужный пункт в верхней чести окна. Поставив галочку, нужно не забыть нажать «Применить».
Winaero Tweaker
Такое приложение есть только на английском. Несмотря на это, оно не менее популярно. Причина заключается в том, что данная программа дает возможность очень гибкой настройки ОС. Скачать утилиту можно с ее официальной страницы.
В утилите слева будет множество разделов. Необходимо найти пункт, указанный на скриншоте:
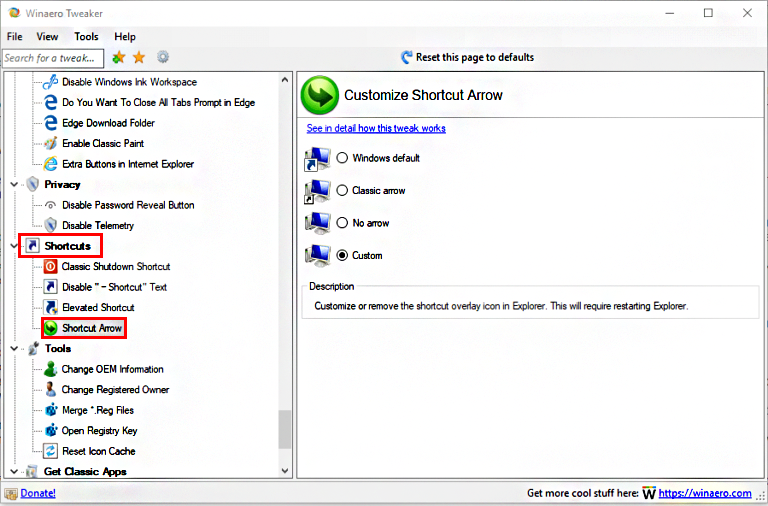
При нажатии на него справа появятся параметры. Программа позволяет не только убрать (вариант «No») изображение, но и поставить свое собственное (обозначается как «Custom»). После внесения каких-либо изменений утилита предложит сразу перезапустить процесс.
Способ №2. Изменение реестра с помощью файлов REG
Второй метод подразумевает работу с реестром Windows, но напрямую взаимодействовать пользователю не придется. Есть специальный файл с расширением reg, в котором записаны команды для удаления стрелки. Файл создан опытным программистом, поэтому дополнительных манипуляций с ним не потребуется. Нужно лишь заменить оригинальную иконку Windows и запустить файл.
Пошаговая инструкция:
- Скачать файл в ZIP-архиве с сайта.
- Распаковать содержимое в любое удобное место.
- Копировать файл Blank.ico в системную папку с Windows, а при необходимости заменить старый файл.
- Запустить второй элемент архива RemoveArrow.reg.
- Подтвердить действие в окне предупреждения системы.
Как уменьшить значки на рабочем столе
Комфортно оборудованное рабочее место – залог продуктивной и приятной работы. Данное требование относится не только к окружающим предметам, но и к рабочему столу вашего компьютера или ноутбука.
Пиктограммы на рабочем столе – ярлыки всевозможных программ и приложений, которыми человек чаще или реже пользуется. Если размер данных значков не устраивает – иконки кажутся большими – ухудшается их восприятие, что в свою очередь отрицательно сказывается на всем рабочем процессе. Значит, необходимо их уменьшить.
1
Как уменьшить значки на рабочем столе – комфорт пользователя превыше всего
В каких случаях может возникнуть необходимость уменьшения пиктограмм на рабочем столе?
- Одним из главных преимуществ ярлыков небольшого размера является их компактное размещение на рабочем столе, поэтому вы сможете расположить большее количество иконок.
- Кроме того, маленькие ярлыки многие пользователи находят визуально более привлекательными.
- Но главная причина – желание вернуть привычный размер значков, который изменился вследствие тех или иных манипуляций с техникой.
2
Как уменьшить значки на рабочем столе
Приведем несколько методов, каждый из которых поможет сделать ваши ярлыки желаемого размера.
Величина иконок и разрешение монитора
Изменение разрешения экрана нередко влечет за собой также изменение величины пиктограмм, которые на нем расположены. Кроме того, ярлыки могут стать более крупными и при поражении техники вирусами. Если полученный результат вас не устраивает – исправьте его.
- Рекомендуется начать с полной проверки вашего устройства на наличие вредоносных скриптов. (Данный этап можно пропустить, если вы наверняка знаете, что вероятность заражения отсутствует).
- Наведите курсор мыши на свободное место рабочего стола.
- Кликните по нему правой клавишей мыши.
- В выпадающем списке выберите пункт «Разрешение экрана».
- Появится окошко, в котором в поле «Разрешение» установите данные с пометкой «рекомендуется».
- Нажмите клавишу «Применить», а далее «Ок».
Либо пройдите путь «Пуск» – «Панель управления» – «Экран» – «Настройка разрешения экрана». Если в перечне вы не увидите необходимого разрешения – обновите (или установите) соответствующие своей версии Windows драйвера видеокарты.
- В любом свободном месте рабочего стола кликаете правой клавишей мыши.
- Перед вами появится список, в котором выбираете пункт «Вид». Кликаете по нему левой кнопкой мыши.
- В выпадающем перечне вы увидите предложение установить один из 3-х размеров пиктограмм – «Крупные значки», «Мелкие значки» и «Обычные значки».
- Рекомендуется установить «Обычные значки».
- Если их размер покажется вам большим, проделайте аналогичные действия и установите «Мелкие значки».
Ручная настройка размера пиктограмм
Если приведенные методы не увенчались успехом или вас не устраивает результат – используйте следующий метод настройки.
- Установите курсор в незанятой части рабочего стола.
- Кликните 1 раз левой клавишей мыши.
- Зажмите клавишу «Ctrl» на клавиатуре и прокручивайте колесико мыши.
- Вы увидите, как меняется размер значков (как в сторону уменьшения – при прокручивании назад, так и увеличения – при прокручивании вперед).
- Останавливаетесь на необходимом варианте.
Используйте меню «Пуск»
- Кликаете меню «Пуск».
- Нажатием правой кнопки на его поле выбираете «Свойства».
- Появится окошко с тремя вкладками. Выбираете вкладку «Панель задач».
- В приведенном перечне отмечаете «галочкой» пункт «Использовать маленькие значки».
- Далее кликаете клавишу «Применить» и кнопку «Ок».
Точная настройка параметров
- Пройдите путь «Пуск» – «Панель управления» – «Экран».
- В нижней части левой панели выбираете «Персонализация».
- В появившемся окне кликаете «Цвет окна».
- В новом окошке выбираете «Дополнительные параметры оформления».
- Перед вами появится таблица, в которой вы и устанавливаете необходимый размер иконок (числовое значение указываете напротив элемента «Значок»), а также при желании корректируете стиль и размер шрифта.
Как видите, способов уменьшить размер иконок на рабочем столе достаточно много. Выбирайте наиболее удобный и настраивайте технику с учетом ваших индивидуальных потребностей.
Третий метод: добавление галки в чекбоксе
Для запуска определенных сценариев в табличном документе при помощи галочки используются более сложные процедуры. Первоначально необходимо осуществить установку чекбокса. Для добавления этого объекта необходимо активировать меню разработчика. Подробная инструкция выглядит так:
- Передвигаемся в объект «Файл». Жмем на элемент «Параметры», расположенный в нижней левой стороне окошка.
![]() 7
7
- На дисплее возникло окошко, имеющее наименование «Параметр Excel». Перемещаемся в подраздел «Настройка ленты» В правой стороне окошка ставим отметку рядом с надписью «Разработчик». После проведения всех процедур жмем левой клавишей мышки на «ОК».
- Готово! На ленте инструментов активировался раздел под наименованием «Разработчик».
![]() 8
8
- Передвигаемся в появившийся раздел «Разработчик». В блоке команд «Элементы управления» находим кнопку «Вставить» и жмем по ней левой клавишей мышки. Раскрылся небольшой перечень из иконок. Находим блок «Элементы управления формы» и производим выбор объекта под названием «Флажок».
![]() 9
9
- Наш указатель принял форму небольшого плюсика темного оттенка. Жмем этим плюсиком по тому месту рабочего листа, в котором мы хотим осуществить добавку формы.
![]() 10
10
- На рабочей области возник незаполненный чекбокс.
![]() 11
11
- Для того чтобы установить галочку внутри чекбокса, необходимо просто нажать левой клавишей мышки по этому объекту.
![]() 12
12
- Бывает так, что пользователю необходимо удалить надпись, находящуюся около чекбокса. По умолчанию эта надпись имеет вид: «Флажок_номер флажка». Для реализации удаления щелкаем левой клавишей мышки по объекту, выбираем ненужную надпись, а затем щелкаем «Delete». Вместо удаленной надписи можно добавить какую-нибудь другую или же оставить это место пустым.
![]() 13
13
- Случаются моменты, когда при работе с табличным документом необходимо осуществить добавление множества чекбоксов. Не нужно добавлять для каждой строчки свой чекбокс самостоятельно. Оптимальный вариант – копирование готового чекбокса. Производим выделение готового чекбокса, а затем при помощи левой клавиши мышки осуществляем перетягивание элемента вниз до нужного поля. Не отпуская клавишу мышки, зажимаем «Ctrl», а затем отпускаем мышку. Такую же процедуру реализуем с остальными ячейками, в которые желаем добавить галку.
![]() 14
14