Перенести данные с айфона на андроид
Чтобы перенести свои файлы на IOS, пользователям ОС от Google придется установить дополнительную утилиту. Поскольку системы разные, изначально они не предусматривают возможность перехода с одного смартфона на другой. Чаще всего для этого используют приложение «Move to IOS», которое доступно для скачивания в Google Play. После завершения установки на обоих устройствах, нужно подключиться к сети Wi-Fi, затем:
На iPhone зайти в «Настройки» и найти раздел «Программы и Данные», где находится пункт «Перенести данные с Android».
Войти в приложение «Move to IOS» со смартфона Android и нажать на кнопку «Продолжить». На экране появится пользовательское соглашение, которое необходимо принять и нажать кнопку «Далее».
Найти «Поиск кода» и запустить его. Поле отведено для цифр, которые появились на iPhone. На этом этапе иногда появляется сообщение, что качество интернета слишком низкое
Предупреждение необязательно принимать во внимание: оно не влияет на дальнейшую работу.
После успешного подключения выбрать файлы, которые нужно отобразить на новом смартфоне. Когда все файлы выбраны, нужно нажать кнопку «Далее», начнется процесс загрузки информации на новый телефон
Если объем выбранных файлов превышает 50 Гб, разработчики рекомендуют подключить устройства к питанию, т.к. передача резервных копий системы и контента расходует заряд батареи.
Использование файловых менеджеров
Копирование информации по WiFi с одного телефона на другой осуществляется с помощью специальных программ, называемых файловыми менеджерами.
Вы можете легко и просто передавать файлы между Android-смартфонами по Wi-Fi с помощью SHAREit и ES File Explorer
Эти приложения позволяют:
- Передача файла в фоновом режиме;
- Ограничить доступ к файлам и папкам паролем;
- Перенос, переименование, распаковка и упаковка файлов и т д
Существуют платные и бесплатные версии файловых менеджеров для операционной системы Android. Бесплатные приложения могут иметь встроенные ограничения, препятствующие передаче больших файлов.
Основные методы переноса информации
На практике существует несколько способов, как перенести данные с одного Андроида на другой. Все их можно отнести в 3 различные группы:
- Стандартные инструменты – способ характеризуется использованием встроенных программ и сервисов, которые создаются разработчиками мобильных устройств.
- Сторонние сервисы – данный метод характеризуется установкой и использованием программ, которые можно установить на смартфон или компьютер. В таком случае выполняется быстрый перенос практически всех данных, но сами программы разрабатываются сторонними компаниями, а не разработчиками смартфонов.
- Ручной перенос – характеризуется переносом информации вручную при помощи участия самого владельца телефона.
Описанные ниже методы позволяют переносить все данные или определенную информацию. Выбор будет зависеть от удобства, вида данных и их объема.
Передача файлов с Android на ПК с помощью USB-кабеля
Оборудован только вашим телефоном и ПК? Подойдет ли оригинальный USB-кабель, который поставляется с вашим телефоном? (Всегда желательно использовать оригинал, чтобы избежать возможных проблем.)
Это все, что вам нужно для передачи файлов с вашего Android-устройства на ваш ПК в его самой простой форме. Подключение телефона к компьютеру с помощью кабеля может не показаться приятным при использовании приложения через Wi-Fi, но оно, безусловно, эффективно.
Когда вы впервые подключите свое устройство Android к компьютеру, вы увидите Разрешить доступ уведомление. Нажмите Разрешать для продолжения, затем перетащите тень уведомления вниз. Ищу USB передача файлов включена и нажмите, чтобы просмотреть все настройки. Убедитесь, что у вас есть Передача файла выбраны, чтобы устройства могли видеть друг друга.
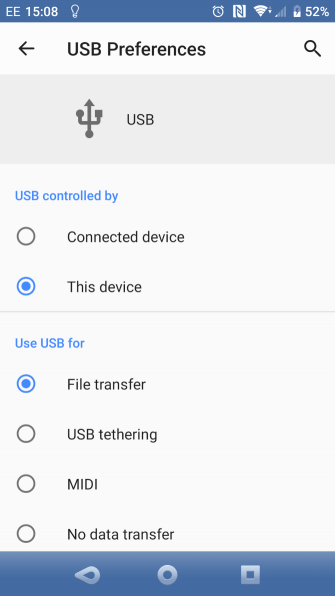
Затем переключите внимание на компьютер с Windows. Откройте проводник и найдите устройство Android в Этот ПК, Вы можете определить его по названию модели
После подключения вы сможете просматривать содержимое телефона и копировать данные на компьютер.
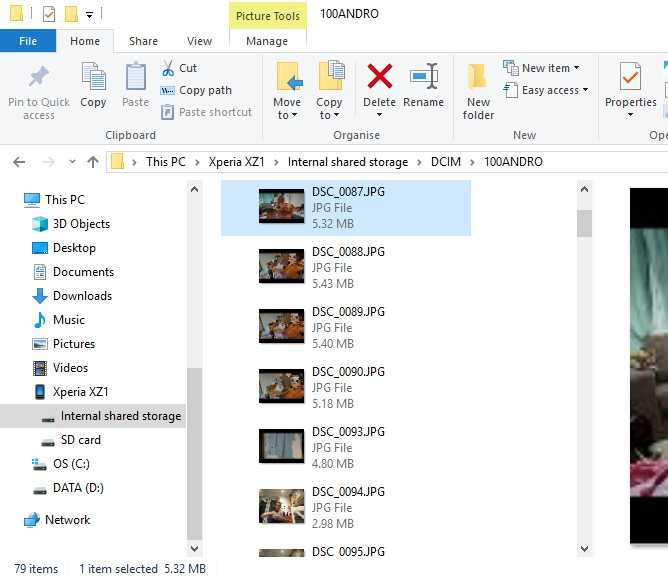
Обратите внимание, что если вы подключаете эти устройства в первый раз, Windows сначала попытается установить соответствующие драйверы. На вашем телефоне также может быть установлен файловый менеджер Android для вашего ПК через USB, который открывается при каждом подключении телефона
С помощью флешки
Не менее эффективный метод передачи данных – использовать обычную USB-флешку. Однако для того, чтобы скопировать на неё данные с телефона, вам понадобится адаптер с USB-C на USB – его можно приобрести в любом онлайн-магазине электроники. Также существуют специальные флеш-накопители, имеющие два порта. Итак, для передачи данных:
- Подключите флешку к Android-устройству через USB-C разъём.
- Зайдите в «Мои файлы», и найдите хранилище «Внешний USB-накопитель» – это и есть флешка.
- Выберите файлы в памяти устройства, и скопируйте их на флешку.
- Подключите флеш-накопитель к компьютеру, и перебросьте нужные файлы на рабочий стол или в заранее подготовленную папку.
Расширенные настройки
Разобравшись с резервным восстановлением, нужно обратить внимание на ещё одно приложение «Настройки». На своём смартфоне вы найдете приложение под названием «Настройки Google» (если он работает на Android Marshmallow (6.0), это будет ещё один раздел в стандартном приложении «Настройки»)
Здесь можно управлять разными сервисами, подключенными к учётной записи Google. Тут выполняется намного больше, чем только резервное копирование данных, но в данном случае мы уделим внимание именно ему.
Для начала выберите Smart Lock для паролей. Здесь в учётную запись Google сохраняются пароли от поддерживаемых приложений и сайтов. Таким образом, если вы входите через браузер Chrome на новом смартфоне, заново пароль от сайта вводить не придётся. Это же работает с некоторыми сторонними приложениями, если их разработчики позаботились об этом. Пока подобных приложений немного, поэтому лучше довериться менеджерам паролей. Можно сделать выбор между Dashlane, LastPass, 1Password.
Другим важным аспектом является резервное копирование Google Фото. Все отснятые вами фотографии и видео будут отправляться в сервис Google Фото. Пользователь получает неограниченное хранилище, однако ему придётся терпеть сжатие контента. Также любой контент можно хранить в облаке Google Drive, где для начала даётся 15 Гб.
Передать файл используя WI-FI Direct
Этот способ работает без установки дополнительного ПО, но мне удалось успешно передать файлы только между двумя устройствами Samsung, со смартфоном LG ничего не получилось. Тут, видимо, тоже зависит от того, для чего эта технология используется в конкретном смартфоне. Ниже приведен скриншот справки телефона LG, применимый к этой функции.
В отличие от них, с устройствами Samsung проблем не было
Заходим в настройки и во вкладке wi fi ищем надпись Wi-FI Direct. Для разных моделей смартфонов и планшетов расположение кнопки может отличаться, в этом случае следует обратиться к инструкции к вашему устройству.
- Затем вам нужно соединить два устройства, между которыми вы планируете передавать файлы.
- Передача файлов аналогична обмену данными по bluetooth, сложностей быть не должно.
- Как это работает можно посмотреть на видео под спойлером.
Как это работает?
Recall (закрыт)

Recall – это бесплатное приложение для Android, создающее сервер на телефоне для беспроводного обмена данными с ПК. Для передачи нужных файлов, вам всего лишь нужно отсканировать QR код — ничего устанавливать на ПК не требуется. При передаче нет никаких ограничений, включая размер передаваемых файлов.
В Recall вам даже не потребуется создавать аккаунт, и в нём нет рекламы. Обмен возможен между телефоном и любым ПК подключенному к интернету, передача проходит по принципу peer-to-peer без каких-либо посредников.
После установки, приложение автоматически сгенерирует список файлов и папок на устройстве, которыми можно поделиться. Выбираете нужный, нажимаете кнопку Share и приложение сгенерирует peer-to-peer ссылку. Открываете её на любом ПК и скачиваете – всё просто.
Если вы не хотите работать с ссылками, то можете подсоединить телефон и ПК – открываете меню в верхнем правом и выбираете функцию web-share. Далее сканируете QR-код на странице сайта Recall и можете начинать передавать файлы – ничего сложного.
Для обмена данными между телефоном и ПК существует несколько приложений, но в KDE Connect временами встречаются баги, а в ShareMe приходится создавать FTP сервер, поэтому советуем обратить внимание на Recall. Это не топовое приложение, но оно идеально подходит для обмена документами и приложениями
Перенос информации с разных Android устройств
В памяти мобильных устройств находится много данных, которые могут быть полезными в новом смартфоне после его покупки. Некоторые производители предлагают использовать собственные разработки ПО, которые уже установлены в устройствах и помогают быстро перенести файлы с одного Андроида на второй.
Основные особенности для конкретных моделей таковы:
- HTC – компания предоставляет для работы программу Transfer Tool, с которой удается легко и быстро перемещать СМС, заметки, календарь и прочие данные. Для выполнения действий утилита применяет беспроводной протокол Wi-Fi Direct. Работать очень просто, поэтому даже новички могут использовать софт. Устанавливать утилиту можно на все устройства Андроид, но перенос материалов выполняется только на технику HTC. Утилита не работает с самыми старыми версиями Андроид, поэтому устройства должны быть от 2.3 и выше.
- Motorola – для клиентов гаджетов этого бренда производители предлагают программу Motorola Migrate. Она подходит для ОС 4.1 и выше. При помощи утилиту переносятся все материалы на Андроид версии 2.2 и выше. Частично есть поддержка самых старых смартфонов, но возможности будут урезаны, поэтому можно переносить только контакты или данные календаря.
- Samsung – предлагает использовать приложение Smart Switch, чтобы переносить телефоны, заметки и другие данные с Андроида на Самсунг. Работает с разными версиями операционных систем, от 4.0 и выше.
- LG – производитель предлагает софт LG Backup, с ним можно сделать перенос любых данных. Основной недостаток – ограничение в поддержки, ведь экспорт доступен исключительно для моделей, работающих на базе Android JellyBean.
- Sony – одна из лучших программ для создания резервных копий и экспорта материалов. Компания предлагает утилиту Xperia Transfer Mobile, чтобы пользователи смартфонов Sony легко переносили данные на другие Андроид устройства. Есть поддержка почти любых гаджетов.
Через NFS
Данный модуль позволяет не только делать оплаты в магазинах при помощи телефона, но и передавать между устройствами разную информацию. Скорость передачи файлов при помощи этого способа еще ниже, чем на Bluetooth.
К тому же, не у всех смартфонов есть этот модуль. Если на двух смартфонах есть поддержка NFS, тогда делаем следующие шаги:
- Активируем данный датчик на всех устройствах
- В том же меню активируем Android Beem
- На устройстве-отправителе выбираем нужные файлы и жмем на кнопку «Поделится»
- Выбираем пункт NFC
- Подносим два устройства друг к другу и ожидаем завершения процесса.
Для переноса файлов небольшого размера этот способ использовать можно. Большие файлы могут передаваться несколько дней.
Как передать музыку на андроид с Ноутбука: 3 способ
Если ваши файлы (аудио, фото и изображения или рабочие архивы) хранятся на облачном сервисе, то при помощи подключения к интернету вы можете с легкостью получить файлы в любой точке планеты. Если же вы еще не знакомы с этими сервисами, вы всегда можете использовать Яндекс Диск или Google Drive. Советуем пользоваться такими крупными компаниями во избежание потери данных и не качественного обслуживания. Загрузив специальные программные обеспечения, файлы будут автоматически синхронизироваться с сервисом при доступе в интернет. Так же вы можете хранить данные о контактах, и другую полезную информацию которую не хотите потерять.
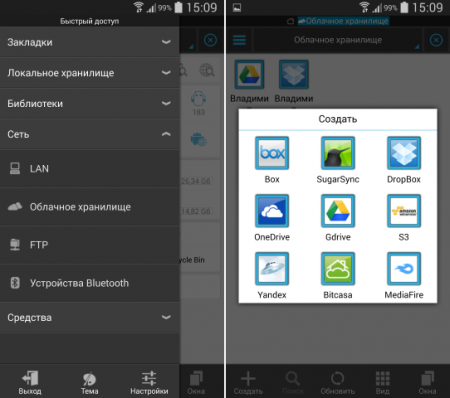
Перечисленные методы актуальны и являются одними из самых простых и распространенных среди юзеров и держателей устройств. Если эти способы недоступны, можно пользоваться бесплатными программами для передачи данных, но для этого вам необходимо использовать без проводную локальную сеть Wi-Fi или доступ к интернету.
Если вы активно пользуетесь своим Android устройством, то у вас наверняка возникала необходимость скинуть файлы с компьютера на Android. Такая потребность вполне естественна. Вам может понадобиться поработать с текстовыми документами, почитать электронную книгу или просто послушать музыку. В этой статье мы рассмотрим ряд простых способов, которые помогут вам быстро и без лишних проблем скинуть файлы с вашего компьютера на Android.
Способ № 1. Используйте USB кабель.
Большинство Android смартфонов и планшетов при с помощью USB кабеля определяются как обычная флешка. Это позволяет скинуть на Android устройство любые нужные вам файлы.
Данный способ имеет несколько преимуществ. Во-первых, передача файлов по USB проходит очень быстро. Подключив ваш гаджет к компьютеру таким способом, вы сможете сэкономить немало времени. Во-вторых, вам не нужно никакое дополнительное оборудование (например, Wi-Fi роутер), поскольку USB кабель входит в комплектацию любого Android смартфона или планшета.
Из недостатков данного метода можно выделить лишь, то, что для передачи небольших файлов возиться с USB кабелем не очень удобно. Кроме этого вам может понадобиться скинуть файлы как раз в тот момент, когда USB кабеля не окажется под рукой.
Способ № 2. Используйте папку с общим доступом.
Открыв общий доступ к папке, на вашем настольном компьютере или ноутбуке, вы сможете подключаться к ней с любого устройства, которое подсоединено к вашей локально сети. Работать с общими (или так называемыми «расшаренными») папками на Android устройстве довольно удобно. Все что вам понадобиться это файловый менеджер с поддержкой такой функции. Например, .
Способ № 3. Используйте облачные хранилища.
Если работать с расшаренными папками для вас слишком сложно, то можно использовать облачные хранилища. Например, DropBox.
Установив приложение DropBox на свой компьютер и Android устройство, вы сможете без проблем скидывать файлы с компьютера на Android. Все что вам будет нужно сделать, это скопировать файл в папку DropBox на компьютере, после чего данный файл будет доступен и на Android гаджете.
Единственным недостатком такого способа является необходимость подключения к Интернету. Из-за этого данный способ передачи файлов может оказаться затратным и довольно медленным.
Способ № 4. Используйте Bluetooth.
Если ваш компьютер или ноутбук оснащен модулем Bluetooth, то вы можете использовать Bluetooth для того, чтобы скинуть файлы с компьютера на Android устройство. Все что нужно сделать в таком случае, это включить Bluetooth на Android устройстве и инициировать передачу файла на компьютере.
Способ № 5. Используйте специальные приложения для передачи данных.
Существует немало приложений разработанных специально для того, чтобы с компьютера на Android устройство. Одним из наиболее удобных приложений такого рода является программа .
Она работает по очень простому принципу. После запуска программы на вашем Android устройстве запускается небольшой веб-сервер, к которому нужно подключиться с помощью браузера на компьютере. После такого подключения вы сможете не только скидывать файлы, но и управлять уже существующими файлами. Таким образом, вы получаете удаленный контроль над вашим Android гаджетом.
Как передать файл через телефон
И так у меня есть телефон с Android, на нем встроенная 32 гигабайтная память, я был в отпуске и полностью ее забил. Попытавшись перекинуть с телефона данные через USB провод , я осознал, что половину фотографий я просто не вижу в виде доступных файлов, а на телефоне они спокойно открывались, в вытаскивании их мне помогла бесплатная утилита по копированию файлов на компьютер с телефона под названием ES Проводник.
Как отправить файлы с компьютера на телефон по Bluetooth
Некоторые компьютеры поддерживают функцию Bluetooth, если такой технологии у ПК нет, то можно приобрести устройство. Оно вставляется в USB-порт, позволяет передавать и принимать файлы. Инструкция для копирования файлов через Bluetooth:
- Потребуется активировать функцию блютуз на компьютере. Пользователю нужно подключить технологию при помощи адаптера, установить программное обеспечение (если устройство автоматически предложит загрузку софта). Если пользователь отправляет файлы с ноутбука, то опцию включают при помощи клавиши Fn;
- Далее нужно включить блютуз на телефоне. Пользователю потребуется зайти в приложение «Настройки», раздел «Беспроводные сети». В этом разделе находится опция «Bluetooth», нажав на этот пункт, владелец телефона откроет новое окно. Потребуется перевести ползунок в противоположную сторону, он загорится зеленым цветом, извещая о подключении функции;
- Пользователю нужно дождаться, пока телефон обнаружит компьютер (список найденных устройств высветится ниже) и нажать на название устройства. Следует ввести одинаковый пароль на обоих гаджетах, и нажать на кнопку «Подключиться». Теперь можно передавать все необходимые файлы, выделяя материал, а затем щелкая ПКМ. В окне опций выбрать «Передать по блютуз».
Передача файлов с Android на ПК с помощью Bluetooth
Bluetooth включен на вашем ПК? Возможно, у вас есть USB-ключ Bluetooth, или ваше устройство имеет встроенный Bluetooth. В любом случае, отправка данных через Bluetooth с Android на Windows – хороший вариант, особенно для небольших файлов.
Для начала вам нужно включить Bluetooth в Windows, а затем Android.
В Windows нажмите Win + I открыть настройки, Открой приборы раздел и выберите Bluetooth и другие устройства Вкладка слева. Здесь переключите Bluetooth на На и нажмите Добавить Bluetooth или другое устройство, Выбрать блютуз еще раз, чтобы начать сканирование на совместимые устройства.
В то же время откройте Быстрые настройки панель на Android, проведя дважды вниз от верхней части экрана. Здесь, долгое нажатие блютуз, В появившемся меню нажмите Подключите новое устройство и подождите, пока ваш телефон обнаружит ваш компьютер. Оба устройства попросят вас подтвердить код безопасности для их сопряжения.
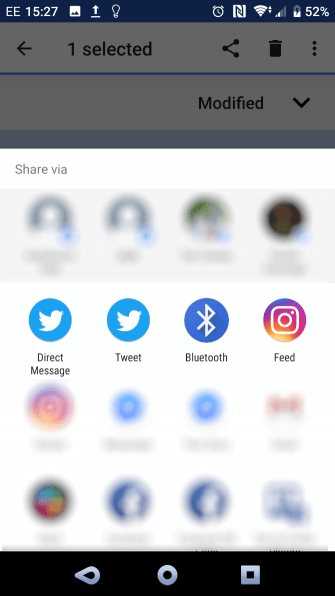
Для получения дополнительной информации см. Наше руководство по подключению телефона и ПК с помощью Bluetooth.
Установив соединение, найдите значок Bluetooth на панели задач в правом нижнем углу окна OC. Щелкните правой кнопкой мыши и выберите Получить файлзатем нажмите следующий начать передачу.
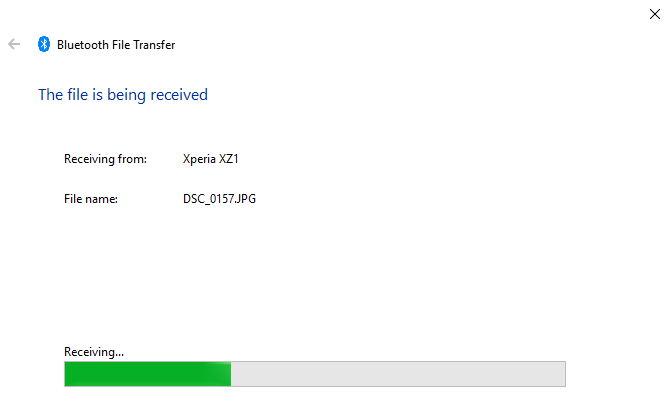
Тем временем, используйте ваш файловый браузер Android или приложение Галерея, чтобы выбрать файл, который вы хотите передать. Использовать Поделиться кнопку и выберите блютуз чтобы поделиться данными, затем выберите свой компьютер в следующем списке.
После передачи данных вы должны получить уведомление об успешной передаче файла. Вас спросят, где его сохранить, поэтому перейдите к нужному месту назначения и нажмите Конец,
Как перекинуть файлы с телефона на флешку
Если смартфон не поддерживает технологию OTG, перекинуть песни и любые другие файлы на флешку можно более привычными методами: через шнур от зарядки, с помощью Bluetooth или посредством FTP-сервера.
Через USB-шнур
Стандартный метод передачи файлов между устройствами подразумевает задействование обычного кабеля USB. Процедура предполагает подключение к компьютеру флешки и смартфона, при этом необязательно их одновременное сопряжение. Разделы жесткого диска ПК можно использовать в роли буфера обмена, временно храня данные между переподключением устройств.
Пошаговое руководство:
- Подключите к компьютеру смартфон посредством кабеля USB, выберите режим «Перенос файлов». Дождитесь обнаружения устройства и перейдите в папку с разделами.
- Откройте в «Проводнике» нужную папку с файлами, выделите необходимые и скопируйте в буфер обмена через контекстное меню.
- Войдите в любую директорию на жестком диске, в которой будут временно храниться файлы до переноса на внешний накопитель. Нажмите правую кнопку мыши и выберите опцию «Вставить».
- Отсоедините телефон от компьютера и подключите на его место флешку. После обнаружения перейдите на раздел носителя и скопируйте туда нужные файлы.
С помощью Bluetooth
Если компьютер или ноутбук имеет модуль Bluetooth, то для переноса данных можно воспользоваться этой технологией. Предварительно необходимо включить соответствующую функцию на десктопе, после чего подключиться с помощью смартфона и указать файлы для переноса.
Пошаговое руководство:
- Вставьте флешку в порт компьютера.
- Раскройте системный лоток, нажав на стрелку в правой части панели задач. Щелкните по иконке Bluetooth правой кнопкой мыши и выберите пункт «Принять файлы».
- После появления окна «Передача файлов через Bluetooth» возьмите смартфон и откройте в файловом менеджере папку с материалами для отправки. Выделите необходимое и нажмите на кнопку «Отправить».
- Во всплывающем диалоговом окне коснитесь пункта Bluetooth и выберите в списке название компьютера, на который нужно передать файлы.
- Дождитесь, пока все материалы будут получены на десктопе, после чего в поле «Размещение» укажите букву флешки. Для удобства можно воспользоваться файловым менеджером, нажав на кнопку «Обзор». Завершите перенос данных, кликнув «Готово».
Посредством FTP-сервера
Технология File Transfer Protocol (FTP) позволяет обмениваться данными между несколькими устройствами, которые подключены к одной сети. В компьютерах на базе операционной системы Windows эта функция есть по умолчанию, но в подавляющем большинстве для работы потребуется установить специальное приложение на мобильное устройство. В статье в качестве примера будет использована программа «Ftp Сервер», которую можно скачать с официальной страницы в Play Маркете.
Руководство по использованию протокола FTP для передачи файлов с телефона на флешку:
- Запустите приложение на смартфоне и нажмите на кнопку Power, чтобы появилась ссылка на сервер и данные для входа.
- Вставьте в компьютер внешний накопитель, запустите файловый менеджер и, находясь в разделе «Этот компьютер», раскройте контекстное меню на свободной области. Выберите опцию «Добавить новый элемент в сетевое окружение».
- В появившемся окне ознакомьтесь с информацией на стартовой странице, нажмите «Далее».
- Выделите пункт «Выберите другое сетевое расположение» и кликните «Далее».
- Впишите в единственное поле адрес сервера, который указан в мобильном приложении. Подтвердите ввод нажатием на кнопку «Далее».
- Снимите отметку с пункта «Анонимный вход», а в активном поле «Пользователь» введите имя, указанное в программе «Ftp Сервер». После щелкните «Далее».
- Впишите желаемое название нового сетевого подключения или оставьте по умолчанию — это ни на что не влияет. Нажмите «Далее».
- Завершите настройку сервера FTP, щелкнув по кнопке «Готово».
- При выполнении автоматического входа установите отметку «Сохранить пароль» и введите данные в соответствующие поля, после чего нажмите Enter. Необходимую информацию можно узнать в мобильном приложении.
- В «Проводнике» отобразится дисковое пространство смартфона. Воспользовавшись стандартными функциями «Копировать» и «Вставить», переместите нужные данные на флешку.
Через NFC
Чаще всего NFC используется в смартфонах для совершения бесконтактных платежей в магазинах. Но если датчик позволяет проводить транзакции, то и с передачей других данных он справится. Правда скорость при переносе через NFC еще ниже, чем по Bluetooth.
И еще одно важное замечание: не все смартфоны оснащены датчиком. Как правило, он устанавливается в модели среднего и флагманского класса
Если на обоих андроид-устройствах есть NFC, то нужно сделать несколько шагов:
- Зайти в настройки и активировать датчик на обоих смартфонах.
- Включить функцию Android Beam в том же меню.
- Выбрать на устройстве-отправителей необходимые файлы через выделение, нажать на кнопку «Поделиться» и в качестве способа передачи остановиться на NFC.
- Поднести смартфон-получатель как можно ближе и ожидать завершение копирования.
Как и в случае с блютуз, NFC будет полезен только при переносе маленького объема информации вроде данных записной книжки. Для передачи мультимедийных файлов он не подходит.
Filezilla
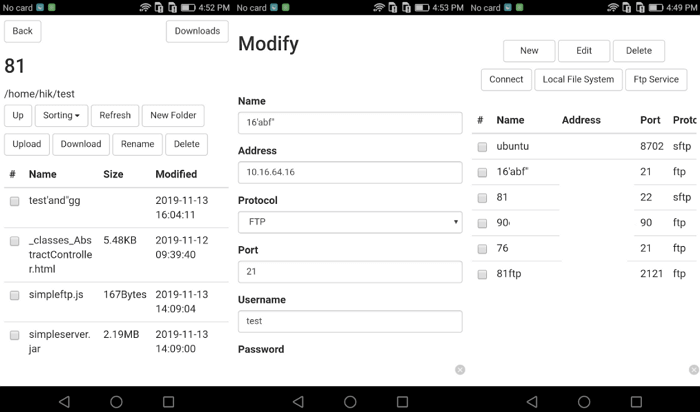
FileZilla – одна из старейших программ типа клиент-сервер, работающая по протоколу FTP. Если вы понятия не имеете, что это такое, то лучше поискать другие варианты. Однако если вас не пугают несколько сетевых терминов и командная строка, то обязательно попробуйте FileZilla.
Все что нужно сделать, это запустить FTP-сервер на Android с помощью FileZilla. Приложение покажет вам IP-адрес и другую информацию, необходимую для авторизации на сервере. После этого нужно запустить командную строку Windows и подключиться к только что созданному FTP-серверу. Для загрузки и скачивания файлов используются команды put и get (без ограничений на размер). Но к сожалению, нет поддержки SFTP.
Передача данных между мобильными девайсами
Мы покажем вам, как загружать файлы на телефон Android с ПК по беспроводной сети. Но мы также хотим показать способ отправки файлов по Wi-Fi с одного Android-устройства на другое на более высокой скорости, чем по Bluetooth.
Чтобы упростить процедуру передачи, подключите оба Android-устройства к одной и той же точке доступа Wi-Fi. На обоих устройствах установите и запустите «ES File Explorer”.
На втором девайсе
Выполните следующую последовательность действий:
- После запуска браузера сделайте (не отрывая палец, проведите пальцем по экрану) слева к центру, чтобы отобразить дополнительное меню.
- Выберите строку «Сеть».
- Нажмите «FTP».
- Теперь для более точного подключения нажмите «Создать» в левом нижнем углу окна.
- Далее нажмите на строку «FTP».
- В строке “Сервер” напишите адрес, который выдал первый, например: 192.168.2.106
- В поле «Порт» введите цифры, которые указаны в адресе после двоеточия, в нашем случае это 3721.
- Ставим галочку «Анонимно»
- Нажмите кнопку «ОК».
- Затем нажмите на созданный ярлык для подключения к первому устройству.
Вы можете передавать, скачивать, просматривать и управлять файлами между двумя смартфонами/планшетами со второго устройства.
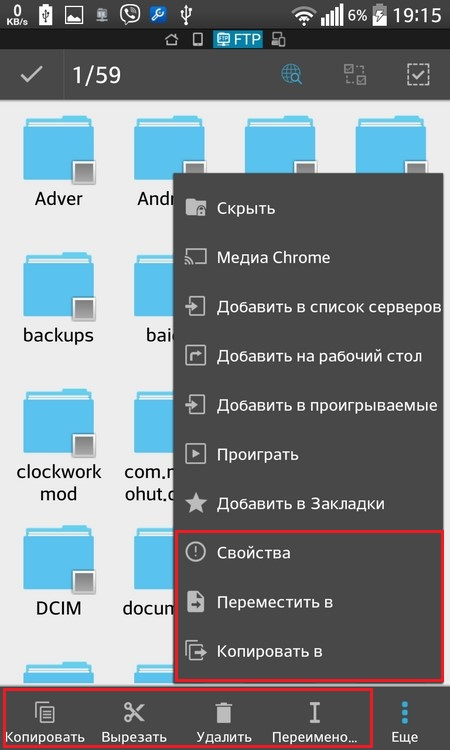
- https://pc-users.ru/android/kak-peredavat-fajly-po-wifi-s-telefona-na-telefon-na-androide.html
- https://gadgetmir.org/faq/kak-peredavat-fajly-mezhdu-android-smartfonami-po-wi-fi.html
- https://www.devicegid.ru/kak-peredat-faily-s-komjutera-na-telefon-cherez-wifi-25
- https://WiFiGid.ru/raznye-sovety-dlya-windows/peredacha-fajlov-po-wi-fi-mezhdu-noutbukami
- https://mirinfo.ru/wi-fi/peredacha-faylov-s-kompyutera-na-android.html
- https://AndApps.ru/androidsecret/kak-peredat-faylyi-cherez-wi-fi-na-android
- http://v-androide.com/instruktsii/wi-fi/peredavat-fajly.html
- https://besprovodnik.ru/kak-peredat-faily-s-telefona-na-komputer-cherez-wifi/
Как передать файлы с телефона на компьютер, способы
Итак, как передать файлы с телефона на компьютер? Для передачи данных, Вы можете использовать множество различных способов. Перечислим самые основные из них:
- передача файлов через USB-кабель;
- с помощью Bluetooth;
- использование Вай-фая;
- сервисы облачных дисков;
- сервис DropBox;
- утилита для Виндовс Тотал Коммандер.
Все они имеют разные возможности. Посмотрев на каждый из этих вариантов передачи файлов с практической стороны, Вы убедитесь какой Вам лучше всего подходит.
Как передать файлы с телефона на компьютер через USB
Передавать файлы по USB кабелю с телефона на компьютер очень просто. Для этого нам потребуется обычный небольшой USB провод, который входит в комплект зарядного устройства для телефона. Берём его, и подсоединяем один конец в разъём на компьютере или ноутбуке, а другой вставляем в телефон. Нужно немного подождать, чтобы компьютер увидел Ваше подключенное устройство. Если всё прошло успешно, оно будет отображаться в «Моём компьютере», в разделе «Портативные устройства» (Рисунок 1).
Далее, заходим туда, и видим в появившемся окне «Внутреннюю память», только что подключенного телефона. Нажимаем на него, и смотрим какие файлы мы можем перенести на компьютер. Например, у меня на телефоне были картинки, которые нужно перенести. Я их выделяю левой кнопкой мыши, затем правой выбираю из меню функцию «Копировать» (Рисунок 2).
После этого, иду на рабочий стол компьютера и переношу их туда, куда нужно (Рисунок 3).
Нажимаю правой кнопкой мыши «Вставить». Впоследствии, выбранные нами картинки появятся на компьютере. Таким образом, Вы можете переносить и другие файлы с телефона на компьютер достаточно быстро и удобно.
Как передать файлы с телефона на компьютер через bluetooth
Блютуз — это ещё один способ передачи файлов с телефона на компьютер. Практически в каждой современной системе Windows есть эта программа. Но, если Вы её не нашли, то можете скачать с этого официального сайта и установить – (bluetooth.ru.com).
Далее, переходим к процессу передачи информации. В правой нижней части панели задач на компьютере, нажимаем на стрелку, которая отображает скрытые значки. Выбираем из списка значков наш установленный блютуз и «Добавляем устройство», затем подключаем его (Рисунок 4).
Так же включаем на телефоне эту программу, чтобы можно было связать, телефон и компьютер между собой для передачи файлов. После соединения телефона с компьютером можно передавать файлы.
Для этого заходим опять в значок трея, выбираем блютуз и из меню «Принять файлы». После этого немного ждём пока загрузятся все файлы телефона. Далее, Вы сможете смело их перетаскивать в любое месторасположение на компьютере.
Как передать файлы с телефона на компьютер через wifi
Насколько всем известно, WiFi это беспроводной Интернет. Доступ к которому, можно получить только по паролю. Всё что нужно сделать – включить одновременно на телефоне и компьютере Вай фай и указать пароль для входа в Сеть.
Далее, дожидаемся подключения к Сети и затем можем передавать файлы с телефона на компьютер. Там всё просто, самое главное разобраться в подключении.
Используем облако Яндекса, Гугла и Майл
Для переноса файлов с телефона на компьютер можно использовать облачные сервисы – Яндекс, Гугл, и Майл. Все они просты в использовании. Достаточно загрузить на их сервис определённый файл, и получить ссылку для скачивания этого файла. Они могут вмещать в себя большие гигабайты данных.
Используем DropBox
Об этом сервисе уже неоднократно говорилось на моём блоге. Отмечу лишь то, что это один из лучших облачных сервисов, который позволяет хранить и передавать различные файлы с телефонов на компьютеры разного объёма.
Используем программу Total Commander
Тотал Коммандер – это отличный инструмент для переноса разного типа файлов с одного устройства на другой. Как же переносить файлы с телефона компьютер? Для начала установите программу через Плей Маркет на телефоне, затем на компьютере.
Далее, подключаем телефон к компьютеру и перекидываем на него файлы с помощью проводника Тотал Коммандера. Этот процесс занимает недолгое время. Достаточно лишь просто одним нажатием мышки перенести тот или иной файл.

































