Как перенести контакты на андроид с помощью ПК
Нам нужен: предыдущий телефон с поддержкой подключения через кабель USB и сам кабель USB, либо ПК и телефон с Bluetooth или Wi-Fi.Наша задача: сохранить телефонную книгу в 1 файле формата CSV или VCF и перекинуть его на новый телефон. В большинстве старых телефонов нет такой встроенной функции, поэтому мы и используем компьютер и программу с поддержкой большого количества телефонов разных производителей MOBILedit! (также вы можете использовать программу вашего производителя для синхронизации данных – обычно они находятся на официальных сайтах).Этот способ ориентирован на перенос контактов со старого телефона на современный Андроид девайс, но в целом он универсален.
Инструкция
- Скачиваем программу Mobiledit из архива ниже mobileditcrack.zip (cкачиваний: 5092)
- При запуске установки программа предлагает скачать базу драйверов телефонов и планшетов практически любого бренда. Для ускорения процесса выберите только производителей ваших девайсов
- Теперь нужно запустить keygen из архива с программой и указать в нем путь, куда вы установили программу и нажать Patch
- Запускаем программу MOBILedit!, выбираем Phone — Cable connection (Bluetooth и Wi-Fi потребуют установки приложения на смартфон Mobiledit Connector)
- Подключаем девайс проводом к компьютеру и на устройстве выбираем тип подключения «MTP» или «Передача файлов»
- Включаем режим «Отладки по USB», для этого заходим в настройки вашего девайса, выбираем пункт «Параметры разработчика» и напротив «Отладка по USB» ставим галочку. Если у вас андроид версии 4.2+, то вам нужно зайти в Настройки – Система – Об устройстве (О телефоне) – и 10 раз нажать на пункт Номер сборки и здесь поставить галочку на отладке
- Когда устройства соединятся вы увидите модель своего устройства в интерфейсе программы, так же полные данные о своем устройстве
- Нажимаем кнопку «phone book» и попадем в книгу контактов
- Тут выбираем все контакты галочкой в верхнем левом углу и нажимаем Export
- В следующем окне выбираем нужный формат в котором сохранятся контакты: .vcf — этот файл можно будет импортировать сразу на другом устройстве и он распакует из него контакты; .csv — если вы хотите распаковать контакты в свой Google аккаунт и потом оттуда синхронизировать их на нужный девайс.
О переносе .csv файла контактов на Google мы и поговорим подробнее, ибо это самый удобный из всех способов и у него множество преимуществ:
- автоматическая синхронизация с новыми контактами на вашем андроиде при наличии интернета, если эта функция включена в телефоне
- вы сможете редактировать контакты даже без телефона
- переносить контакты на любой другой андроид, просто указав вашу учетную запись
- восстановить удаленные контакты в течении 30 дней
- автоматически или вручную объединить повторяющиеся контакты с разных сервисов (телефонная книга, социальные сети, почтовые службы и т.д.)
Для этого у вас должна быть почта от gmail.com. Как завести почту в Gmail, для чего еще нужен аккаунт в Play маркет Google, и какие возможности вы получите после регистрации подробно написано в статье: Регистрация и настройка Плей Маркет.
Перенос контактов с Android телефона на СИМ карту
Первым делом предлагаем рассмотреть процедуру перемещения телефонных номеров непосредственно на СИМ-карту. Напомним, что в зависимости от версии операционной системы и установленной прошивки названия разделов и вкладок могут отличаться от тех, которые приведены в инструкциях. Итак, чтобы перенести контакты на SIM-карту правильно, рекомендуем воспользоваться следующим руководством:
- Открываем приложение, отвечающее за осуществление звонков. Обычно нужная программа расположена на самом видном месте рабочего стола.
- По умолчанию перед вами откроется раздел с вызовами, поэтому переходим во вкладку «Контакты» или «Телефонная книга».
- Открываем дополнительное меню, нажав по иконке в виде «трёх точек». На некоторых телефонах оно разворачивается посредством нажатия по сенсорной клавише, отвечающей за опции.
- В открывшемся меню находим пункт «Импорт и экспорт» и нажимаем по нему. Кстати, его название может быть другим, например, «Копировать контакты».
- Выбираем вариант «Экспорт с SIM-карты». Если в телефоне установлено несколько СИМ-карт, то выбираем ту, на которую нужно переместить номера телефонов.
- Далее отмечаем телефонные номера, которые нужно перенести. А в завершение подтверждаем процедуру экспорта, нажав по кнопке «Ок» в появившемся окне.
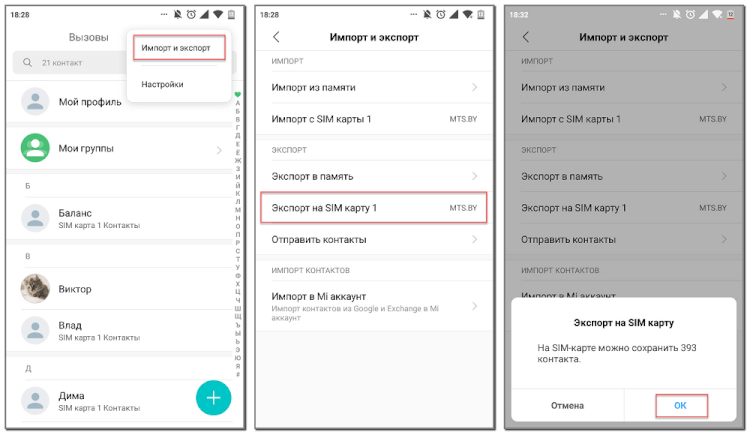
Если по каким-либо причинам стандартными возможностями системы не удаётся перенести контакты на SIM-карту, то можно воспользоваться специальным приложением из Google Play.
Developer:
Price:
Free
Себя неплохо зарекомендовала программа Copy to SIM Card, поэтому ниже приводится инструкция по работе с ней:
- Запускаем приложение и предоставляем разрешение на доступ к телефонной книге устройства.
- Переходим во вкладку «Phone» и отмечаем телефонные номера, подлежащие переносу. Для удобства можно воспользоваться кнопкой «Select all», которая автоматически выделяет все записи.
- Нажимаем по трём точкам, расположенным в правом верхнем углу экрана. В открывшемся меню нажимаем по пункту «Copy selected to SIM».
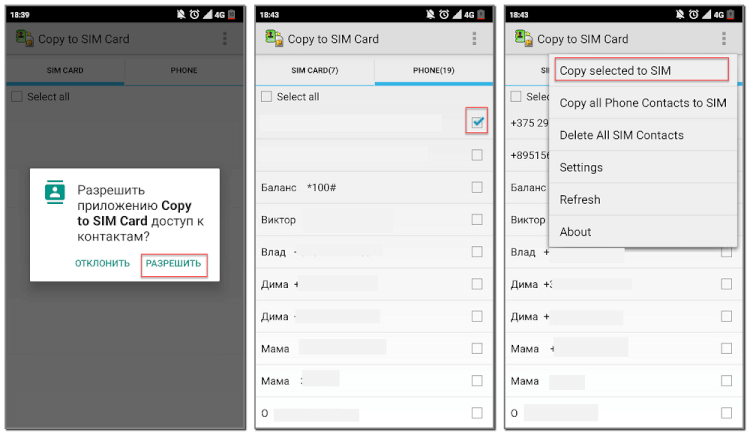
А на этом инструкция подошла к концу. Как видите, перенести контакты на СИМ-карту можно сразу двумя способами. Выбирайте подходящий метод для себя и в случае необходимости его используйте.
Моменты, которые стоит учесть
Имя абонента, записанное на кириллице, при переносе будет сокращено до 6 символов, включая пробелы, что может сделать его практически не узнаваемым.
Важно! Если при копировании у вас возникает ошибка, и контакт не переносится на сим карту, значит необходимо его имя сократить самостоятельно до 6 знаков. Потому что в некоторых устройствах уменьшается автоматически при копировании, где-то нужно делать это руками.
Если к абоненту привязано несколько телефонных номеров, то каждый из них сохранится отдельной строкой, т.е
вместо одного контакта будет два и более, с одинаковым именем.
Дополнительная информация (дата дня рождения, электронная почта абонента и прочее) не будет перенесена и сохранена.
На большинстве телефонов вкладка «Контакты» имеет подвкладку «Вид», не забудьте проверить здесь все галочки, если решитесь что-либо удалять с концами.
Будьте внимательны, не теряйте важные данные, воспользовавшись предложенным вариантом сохранения информации.
Перенос контактов со старого телефона
Примечание: скрины ниже сделаны с Андроид 8.1
С помощью SIM-карты
Этот способ удобен прежде всего своей универсальностью (работает даже если у вас нет интернета, нет слота под SD-карту и пр.). Но нужно отметить, что сохранить на SIM-карту можно не так уж и много — всего 50-150 номеров. Впрочем, если у вас их много, то можно же перенести список номеров частями?!
1) И так, для переноса сначала необходимо открыть свой список контактов, нажать по кнопке «Еще» и выбрать вариант «Импорт/Экспорт» (если у вас более старая версия Андроид — то этого варианта в меню не будет, поэтому можете сразу же из контактов открыть настройки) .
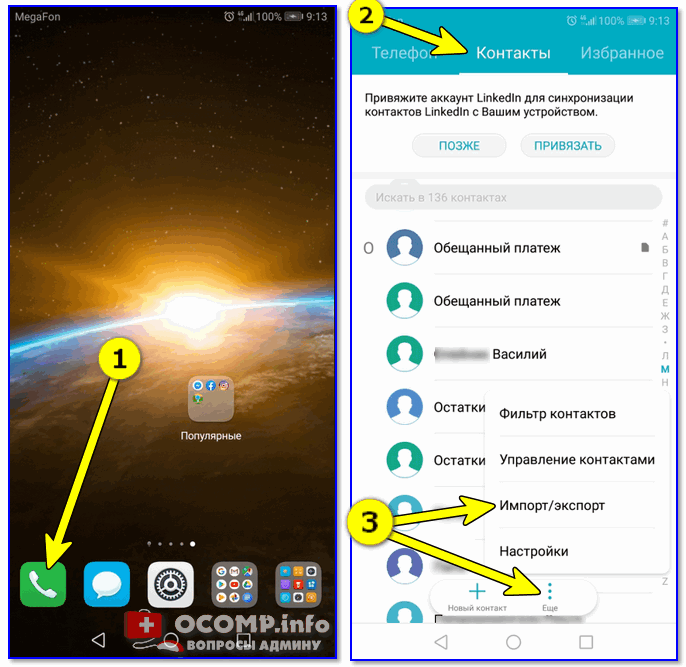
2) Далее выберите вариант «Экспорт на накопитель SIM» , затем укажите какие контакты использовать (которые сохранены в памяти телефона, приложения Viber, Telegram и др.) , и нажмите кнопочку «Экспорта» (со стрелочкой).
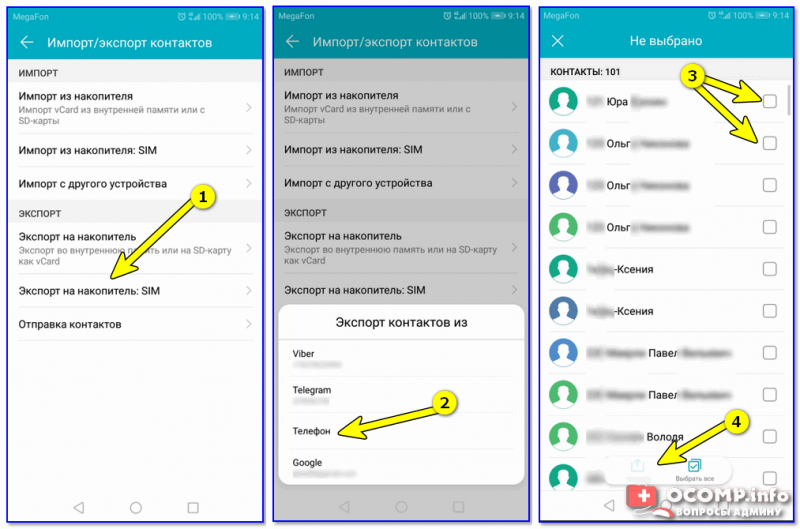
Экспорт контактов на SIM-карту
3) После того, как контакты будут сохранены на SIM карте — установите ее в новый телефон.

Вставка SIM карты в телефон
4) В новом аппарате откройте снова настройки экспорта/импорта контактов, выберите вариант «Импорт из накопителя SIM» , после укажите контакты, которые вам нужны и нажмите по «Импорт» . Скриншоты ниже в помощь.
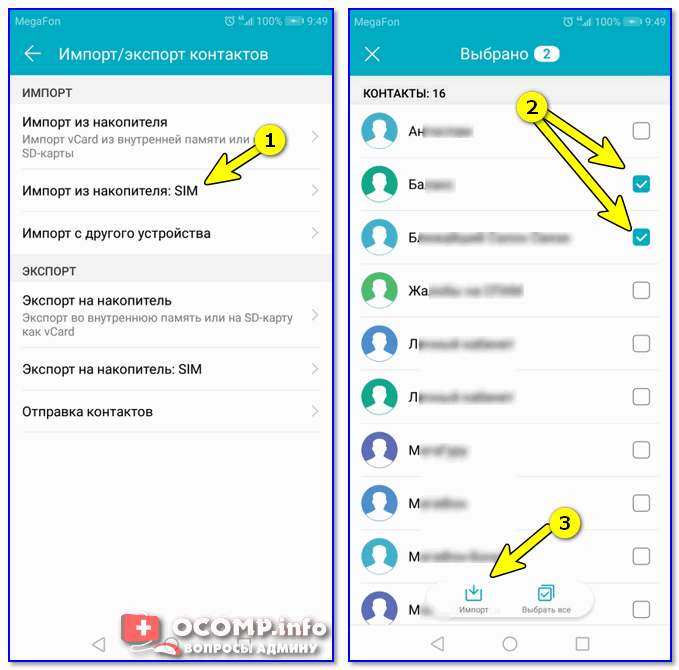
Импорт с SIM-карты
В общем-то, перенос завершен! Как правило, на все-про-все уходит 2-3 мин. времени.
С помощью SD-карты памяти
Этот вариант удобен в том случае, когда у вас достаточно большая записная книжка, которая просто не «влезает» на SIM карту (либо из-за различных ошибок просто ничего не удается сохранить на SIM-ку). Кроме этого, для этого не нужно интернет-подключение (что тоже в некоторых случаях критично).
1) Сначала также необходимо открыть список контактов и перейти в меню «Импорта/экспорта» . См. пример ниже.
2) Далее выбрать вариант «Экспорт на накопитель (SD-карта)» , указать контакты (которые вам нужны) и согласиться на их сохранение.
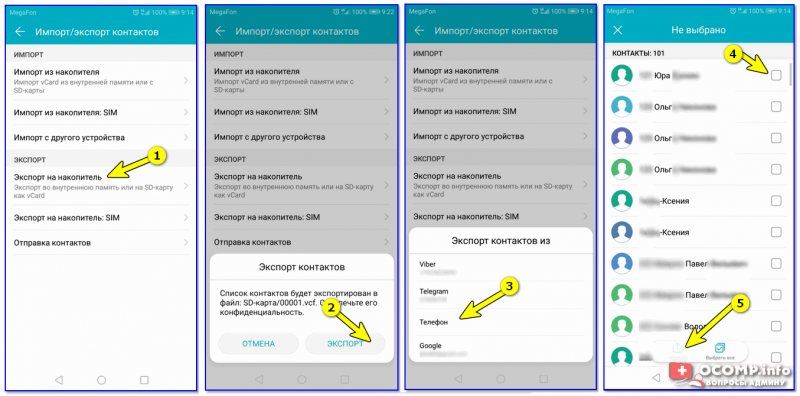
Сохранение контактов на SD карту / Кликабельно
3) Если все прошло удачно — на SD карте должен появиться файл с именем «00001.vcf» (с текущей датой и временем).
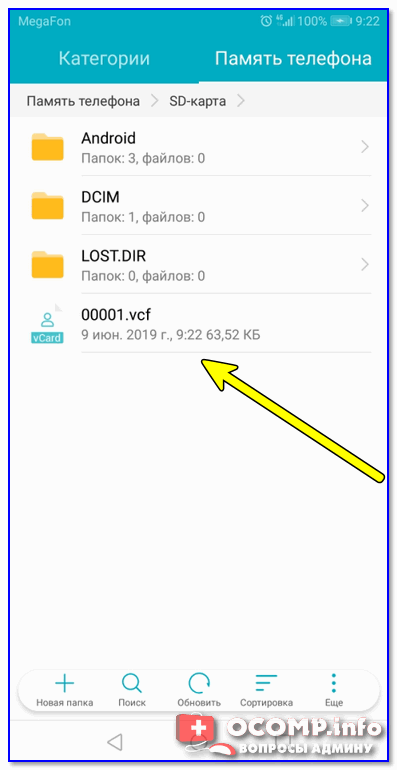
Файл контактов сохранен
4) Далее необходимо подключить SD карту к новому аппарату.

Установка MicroSD карты на 128 GB в смартфон
5) На новом телефоне зайти в настройки импорта/экспорта контактов и выбрать в меню вариант «Импорт из накопителя» . После телефон автоматически найдет все файлы контактов на вашей SD карте и предложит вам добавить их в память. Пример см. на скриншоте ниже.
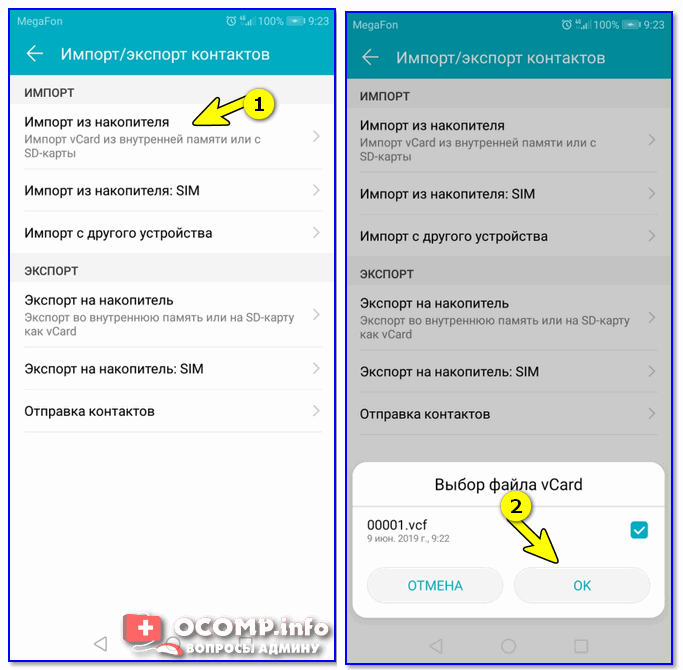
Импорт из накопителя — выбор vCard
С помощью аккаунта Google
Этот способ наиболее удобный. Позволяет переносить не только список контактов (которые могут быть любого размера) , но и многие другие файлы: документы, записи в календарях, мультимедиа и пр. К тому же, при его использовании — вам вообще ничего не нужно делать, кроме того, что завести аккаунт и войти в него.
Так вот, имея Google аккаунт можно включить опцию синхронизации, которая будет ежедневно сохранять ваши контакты на свои сервера в «облако» (а значит, даже если вы потеряете свой старый телефон — вы сможете быстро восстановить все свои контакты!).
Включается синхронизация в разделе «Настройки/Аккаунты/Google»
Обратите внимание, что после того, как вы ее включите — нужно некоторое время, пока данные будут синхронизированы
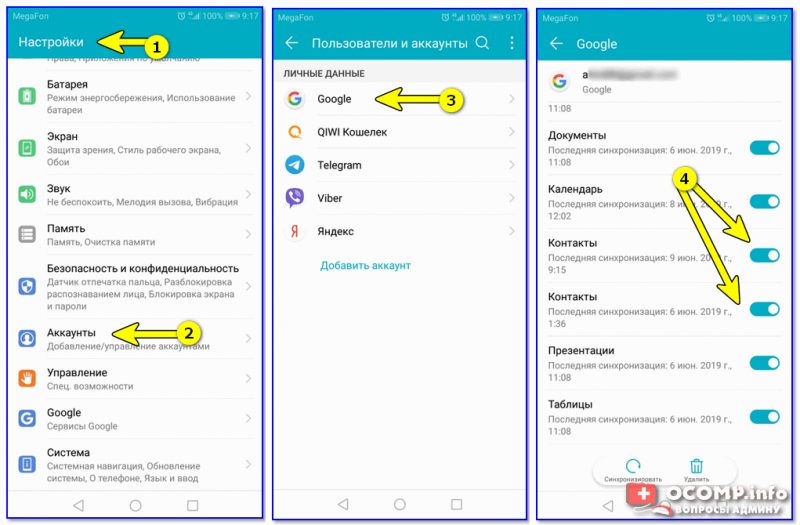
После синхронизации — можете просто включить новый телефон, настроить интернет-подключение, и войти в свой аккаунт — все ваши контакты будут автоматически загружены из сети. Удобно? Даже очень!
С помощью спец. приложений
Сейчас есть достаточно большое количество приложений для авто-создания бэкапов ( прим.: бэкап — спец. файл для восстановления контактов, файлов, документов и пр. данных пользователя) .
Например, весьма удобно в этом плане использовать Easy Backup (ссылка на Play Market). Она позволяет сохранить список контактов в файл формата «.vcf» и отправить его «куда угодно»: на электронную почту, облачный диск, SD карту и т.д.
Перенос контактов из телефонной книги с андроид телефона на другой андроид смартфон тема актуальная. Рано или поздно каждый владелец андроид смартфона или планшета, вынужден сменить устройство по ряду причин: появление нового аппарата, переход на другую модель или покупка второго устройства для рабочих целей. А после появляется необходимость переноса контактов с одного устройства на другое.
В данной статье мы рассмотрим несколько простых и распространенных способов, как перенести контакты с андроида на андроид телефон. Так же разберемся с особенностями, достоинствами и недостатками каждого метода.
Скопировать контакты с андроида SD карту
Для создания резервной копии данных на SD можете использовать приложение типа MyBackup, но так как оно платное, то лучше воспользоваться инструментами андроид. Для этого нажмите на значок «Телефон» и слева верху, топните на «Опции».

Затем выберите «Настройки».
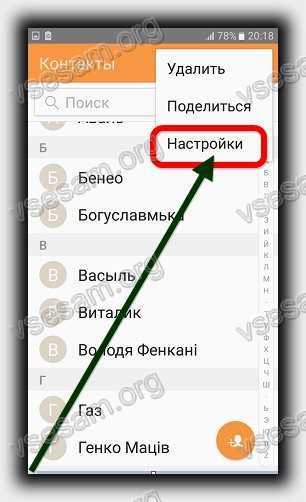
Теперь выбираем строку Импорт/экспорт контактов.
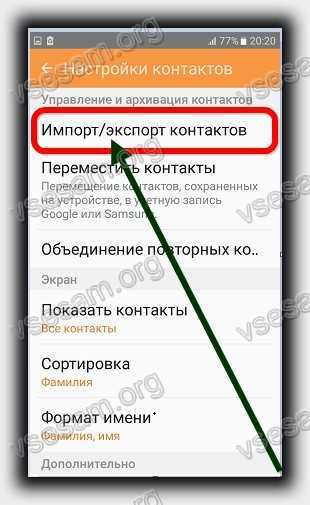
Теперь просто сделайте экспорт.
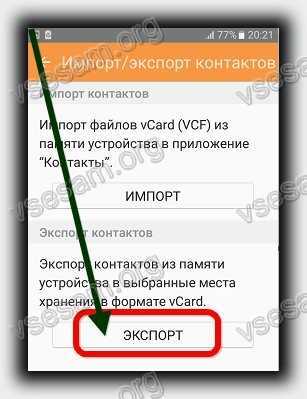
Если вздумаете воспользоваться программой MyBackup, то установите приложение, откройте его, выберите новую резервную копию и укажите какой тип резервного копирования.
Вам будет предложен выбор, где вы хотите сохранить копию. На следующем экране выбираете именно то, что вы хотите включить в вашу копию. Поэтому, выберите «Контакты».
Далее, вам будет предложено дать точное название вашей копии. Вы можете оставить по умолчанию, которая содержит дату, или назовите самостоятельно. Теперь, просто выберите OK и резервное копирование безопасно появится на флешке.
Внимание! Бесплатная пробная версия не позволяет восстановить данные из резервной копии. Чтобы сделать это, вам нужна Pro версия (доступно для покупки непосредственно внутри приложения)
Перенос контактов с сим-карты на телефон Xiaomi
Запускаете приложение «Телефон».
Далее выбираете «Контакты».
В разделе с контактами нажимаете на три точки (в некоторых устройствах Xiaomi нужно нажать на сенсорную клавишу «Меню» под экраном).
Появляется меню, нажимаете «Импорт и экспорт».
Далее тапаете по строке «Импорт с SIM карты».
При необходимости выбираете аккаунт Google.
Ставите галочки рядом с нужными номерами или всеми сразу, затем нажимаете «Импорт».
Можете проверить, номера были перенесены с сим-карты на телефон.
Недавно оказался в неудобной ситуации, когда меня, вроде бы опытного пользователя, попросили элементарно перенести контакты с сим карты на iPhone, а я при этом провозился с телефоном около 10 минут…
В итоге пришлось спрашивать у дяди Гугла. Ну и как обычно случается на устройствах Apple, процесс переноса контактов с сим карты на iPhone оказался до безобразия простым действием. О чем я вам сегодня и поведаю…
- Как перенести контакты с iPhone на iPhone — 3 рабочих способа
- Способ создания резервной копии Контактов при помощи флешки для iPhone — описан здесь
- Как перенести .vcf контакты с компьютера на iPhone — Инструкция
Возможно, потому что не так часто приходится переносить контакты с одного телефона на другой посредством сим карты, я не смог с наскока решить поставленную задачу.
Естественно подсознание говорит о том что в iPhone также есть встроенная функция импортирования контактов SIM, но найти ее не так просто, если не знаешь…
Хотя, как оказалось, находится она у нас перед носом. Если же вы также испытываете трудности с переносом контактов c sim на iPhone, следуйте этой простой инструкции.
ШАГ 1 — Переходим в Настройки > Почта, Адреса, Календари.
ШАГ 2 — Прокручиваем экран вниз и жмем «Импортировать контакты SIM».
На этом все! Пока!
Хотя НЕТ, еще пару слов напишу… Я думаю что данная функция многим может вообще никогда не пригодиться. Разве что вы пытаетесь настроить новый iPhone, а раньше пользовались каким-нибудь андроидом или кнопочным «орехоколом».
После переноса контактов с сим карты в телефонную книгу iPhone, обязательно настройте синхронизацию контактов в iCloud.
Если статья оказалась вам полезной, обязательно сообщи нам об этом, поставив лайк в соц. сетях.
Cодержание
Перенос контактов с Андроида на Андроид через компьютер
Перенос контактов с одного телефона на операционной системе Андроид на другой можно осуществить при помощи персонального компьютера или ноутбука. Это один из самых распространенных способов того, как перенести контакты с телефона на телефон
. Для этого вам нужен прежний смартфон, компьютер или ноутбук и кабель USB. Кроме того, надо скачать и установить на компьютер программу MOBILedit . Для того, чтобы это приложение работало корректно, надо скопировать содержимое папки «Crack» в папку, куда была установлена программа. Если требуется, надо заменить уже существующие файлы. Это программа поможет осуществить перенос контактов с Андроида на Андроид
.
После того, как программа будет полностью инсталлирована, надо установить все необходимые драйвера для того, чтобы телефон был виден компьютером. Список телефонов будет предложен пользователю. Это заметно ускорит процесс поиска нужного драйвера. После выбора необходимого драйвера, надо подтвердить установку.
После того, как программа установит все необходимое программное обеспечение, можно начинать копировать данные с телефона. Для этого:
- В программе MOBILedit необходимо открыть вкладку «Phone».
- Затем – «Cable Connection».
- Далее будет запрошено выбрать тип подключения смартфона к компьютеру. Необходимо выбрать “PC Sync”.
Кстати, название может отличаться в зависимости от производителя телефона и модели. В любом случае, название должно означать синхронизацию.
Теперь вам надо узнать, как найти контакты в Андроиде через компьютер
. Все манипуляции выполняются через программу MOBILedit. Но для начала нужно:
- Включит откладку USB уже на самом Андроид-смартфоне. Чтобы сделать это, надо перейти в настройки смартфона, где необходимо открыть параметры разработчиков.
- Затем надо поставить галочку возле нужного пункта. Размещение пункта «откладка USB» может быть расположена по-разному в зависимости от версии операционной системы. На более ранних версиях она упрятана в под разделе «Информация об устройстве», который в свою очередь находится в разделе «Система».
Теперь надо узнать, как скопировать контакты с андроида на компьютер
:
- В левой части панели программы MOBILedit необходимо перейти на вкладку “Phonebook”.
- Далее надо экспортировать контакты. Для этого надо указать название файла и место, куда он будет сохранен. Типа файла должен быть.csv.
- После этого надо сохранить файл.
- Беспроводная сеть Wi-Fi
- Технология Bluetooth
- USB кабель
Если для передачи контактов с телефона на компьютер использовалась функция экспорта, то для того, чтобы перенести телефонную книгу с компьютера на смартфон, необходимо импортировать данные. Для этого на панели надо выбрать соответствующую опцию, а затем – необходимый файл. После того, как операция по переносу файлов будет завершена, можно отключить телефон от компьютера.
Скопировать контакты с сим карты в облаке
Самый практичный способ защитить ваши контакты, создать резервную копию в облаке (например, на Dropbox или OneDrive). Таким образом, вы всегда можете получить их обратно.
Если вы не используете Dropbox, загрузите приложение и зарегистрируйте бесплатный аккаунт.
Откройте телефонную книгу и «Опции» (три вертикальные точки в правом нижнем углу) и выберите Импорт / экспорт.
Затем выберите видимые контакты (отправить выбранные контакты) и выберите опцию для Dropbox или OneDrive.
Еще укажите место, где хотите сохранить резервную копию, нажав на Add (добавить). Теперь можете наслаждаться копией ваших контактов в облаке. Она будет доступна в любое время, когда возникнет необходимость.
Сервисами Google Play
При покупке нового Android устройства, практически на каждом уже предустановлены сервисы Google Play, с помощью них можно выполнять синхронизацию данных через подключенную учетную запись и проводить резервное копирование с помощью приложения Google Диск. Хочу предупредить наличие Wi-Fi интернета для переноса таким способом обязательно и процесс копирования/восстановления может занять какое-то время, потому наберитесь терпения.
Шаг 1: синхронизация контактов, календаря, Chrome и Gmail
1. В меню девайса откройте «Настройки».
2. В разделе личные данные перейдите в «Аккаунты»
3. У вас может быть подключена учетная запись, в таком случае вы увидите пункт «Google».
Если учетная запись не подключена, нажмите на кнопку «Добавить аккаунт», выберите Google и авторизуйтесь логином и паролем.
4. Нажмите на пункт «Google» и откройте аккаунт.
5. Активируйте все переключатели синхронизации.
6. Нажмите на значок «три точки» и выполните синхронизацию.
Шаг 2: перенос настроек в приложении Google Диск
Если у вас не установлен Google Диск по умолчанию, вы можете загрузить его в магазине Google Play.
1. Запустите Google Диск.
2. Нажмите на значок «три пунктира» и откройте пункт «Резервные копии».
3. Перейдите в «Настройки резервного копирования».
4. Включите переключатель в пункте «Резервирование данных».
5. Добавьте нужные файлы вручную. Для этого в главном меню Google Диск нажмите на значок «+» и выберите «Загрузить».
6. Нажмите на файл, и он автоматически загрузится.
Шаг 3: восстановление данных на новом устройстве
1. Откройте настройки и добавьте учетную запись Google с которой было произведено копирование.
2. Установите все переключатели в положение «ВКЛ» и выполните синхронизацию.
3. Войдите в приложение «Google Диск», в настройках резервного копирования активируйте галочку «Автовосстановление».
4. Подождите пока данные синхронизируются и появятся на новом устройстве.
5. Перенесите скопированные на диск файлы на новое устройство.
Из минусов могу отметить, процесс долгий и не всегда получается перенести то, что нужно. Для полного резервного копирования лучше использовать другие способы.
Приложением Mi Mover на смартфонах Xiaomi
В современных Android телефонах Xiaomi уже предустановлено специальное приложение «Mi Mover» для миграции с одного устройства на другой.
1. В меню телефона откройте «Настройки».
2. В настройках войдите в «Расширенные настройки».
3. В самом низу откройте приложение «Mi Mover».
- На телефоне с которого будут передаваться данные, выберите «I’m a sender (я отправитель)».
- На который будет выполняться передача, выберите «I’m a recipient (я получатель)».
4. Отправитель начнет сканирование на поиск получателя, по завершению нажмите на найденное устройство.
5. Отметьте данные для передачи и нажмите кнопку «Send».
6. Запустится миграция данных со старого на новый телефон.
Перенос данных на карту памяти
Этот способ также универсален и подойдет для большинства устройств. Суть заключается в копировании всех данных на карту памяти, а затем переноса с неё данных на другой Android.
Шаг 1: перенос папок и файлов
1. В меню устройства откройте любой файловый менеджер.
2. Перейдите в основную память.
3. Выделите папки, файлы для переноса и выберите пункт «Копировать».
4. Перейдите в карту памяти.
5. Вставьте скопированные данные в корень или директорию карты памяти.
Шаг 2: перенос контактов
1. В главном меню откройте «Контакты».
2. Нажмите на значок «три точки» и выберите «Импорт/Экспорт».
3. Выберите источник откуда нужно перенести контакты.
4. Выберите карту памяти для сохранения.
5. Выделите нужные контакты, на вопрос «Экспортировать контакты?», нажмите «Ок».
Файл с контактами появится в корне карты памяти, на втором Android вам нужно будет их импортировать.
Шаг 3: перенос сообщений, приложений и других настроек
К сожалению встроенными средствами все настройки перенести не получится, для этого понадобится отдельное приложение. Одно из таких приложений «Super Backup», которое можно загрузить в магазине Google Play.
1. В главном окне программы выберите один из пунктов, например, «СМС». Нажмите кнопку «Сохранить» и архив с сообщениями будет сохранен.
2. Для переноса приложений откройте пункт «Приложения», отметьте галочками нужные и нажмите кнопку «Сохранить».
3. После создания копий нужных настроек, перейдите в память телефона и скопируйте папку «SmsContactsBackup (в ней будут сохранены все файлы)» на карту памяти.
4. На новом устройстве установите программу «Super Backup» и замените папку «SmsContactsBackup» с карты памяти во внутреннюю память. Восстановить данные вы сможете, зайдя в соответствующий раздел, нажав кнопку «Восстановить».
Как скопировать данные на СИМ-карту на моделях гаджетов с ОС Андроид 4
Перенести контакты с мобильного устройства на СИМ для гаджетов на ОС Андроид 4 можно следующим образом:
- Включите ваш девайс;
- Переходим в нём в раздел контактов, тапнув на соответствующий значок на домашнем экране (обычно снизу);
- Перейдите в настройки раздела контактов, тапнув на кнопку с тремя точками выше (или на «Меню» — «Опции»);
- В открывшемся перед вами окне выберите пункт «Импорт/экспорт контактов»;
- Затем тапните на опции «Экспорт на сим-карту»;
- Выберите контакты, которые нужно скопировать. Если хотите выбрать все контакты, тогда нажмите на «Выбрать все»; Выберите контакты для экспорта
- Подтвердите операцию, и согласитесь с условиями переноса.
Учтите, что при копировании сохраняется только имя и номер контакта.
Импорт контактов с SIM карты на Android: пошаговая инструкция
Импорт пользовательских данных с симки на андроид может понадобиться после активации нового телефона при условии сохранения старого номера. Ручной перенос информации занимает больше времени. И смысла в нем нет, если есть возможность переложить нудные обязанности на программу. Чтобы перекинуть номера, действуйте следующим образом:
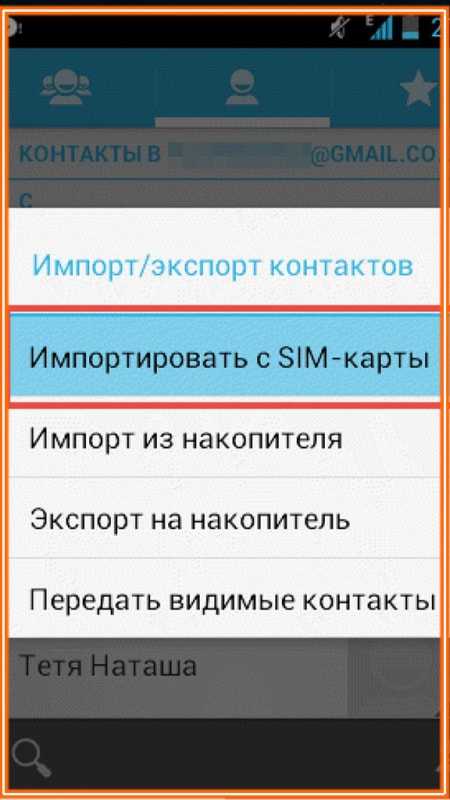
- Нажмите на “Контакты”, этот раздел расположен либо на нижней панели управления, либо в главном меню;
- Тапните “Опции”, это может быть как значок из трех точек, так и слово в правом углу сверху;
- Откройте подраздел “Управление” или “Настройки”, если такого пункта нет;
- Выберите пункт “Контакты”, если он отсутствует, проигнорируйте этот шаг;
- Нажмите на “Импорт или экспорт”, потом — на “Импорт”;
- Тапните на пункт “SIM”, не ошибитесь в номере карты, если в телефоне стоит сразу две или три.
Далее следует определить место, куда будут сохраняться номера. Допустимо сбросить их непосредственно на устройство, но тогда при поломке или потере телефона утеряются. Универсальный вариант — сохранение в Google-облаке, тогда у вас будет постоянный доступ к ним. Также можно перенести все в Samsung account. Следующие действия таковы:
- Выделите необходимые имена из списка, который появится после выбора места;
- Нажмите на кнопочку “Готово” в верхней правой части экрана;
- Проследите, что данные удачно скопировались и выйдите из меню “Контакты”.
Лучшие приложения для переноса контактов
Экспорт из Android на SIM также осуществляется при помощи сторонних приложений. Их можно разделить на две группы: альтернативные звонилки и специальные программы для переноса. К первому типу относятся проги, заменяющие стандартное приложение «Телефон». Среди наиболее ярких примеров можно выделить следующие:
- True Phone;
- PixelPhone;
- exDialer.

Они не только позволяют копировать номера с телефона на SIM, но и, например, записывать звонки. Поэтому у вас может быть сразу несколько причин, заставляющих воспользоваться сторонним софтом. Если говорить непосредственно о процессе копирования, то в таких прогах алгоритм будет идентичен стандартным средствам Андроид. Другое дело, когда мы говорим о специальных программах для переноса:
- Copy to SIM card;
- Contact2Sim;
- SIM Tool Manage.

Эти приложения не выступают в качестве звонилки, а являются узкоспециализированным софтом, единственная функция которого – перебросить список абонентов с одного накопителя на другой. Вне зависимости от того, какую прогу вы в итоге выберите, инструкция будет выглядеть так:
- Запускаем программу.
- Выдаем все разрешения.
- Выбираем опцию «Экспорт на SIM».
- Отмечаем номера.
- Подтверждаем перенос.
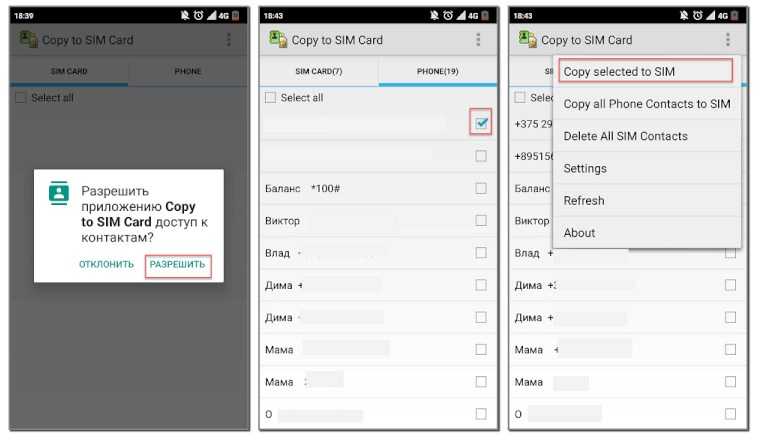
Разумеется, у каждой программы свое оформление, а потому пункты меню могут называться по-разному. Однако интерфейс подобных приложений интуитивно понятен. Он изобилует подсказкам, благодаря которым сложнее ошибиться, чем осуществить задуманное.
Перенос контактов с apple на apple.
В технике Apple используется операционная система iOS. В этой системе есть сервис синхронизации данных, который называется iCloud. Синхронизировать можно много чего: программы, фото, видео, пароли, личные данные и контакты. Для того чтобы контакты начали синхронизироваться или копироваться на сервера apple, надо нажать на кнопочку. Какую? Откройте Настройки – iCloud и включите ползунок напротив пункта Контакты.
Теперь вы можете на новом iphone или ipad зайти под старой учетной записью Apple ID и увидеть свои контакты. Естественно там тоже надо сделать: Настройки – iCloud и включить ползунок напротив пункта Контакты.
Как перенести контакты с помощью учетной записи Google
Устройства на ОС Android автоматически синхронизируются с данными Google-аккаунта (и с почтой в том числе). Чтобы произвести импорт данных Gmail на телефон, залогиньтесь под учетной записью, к которой привязан электронный ящик. Для добавления аккаунта с нужными контактными адресами, вам нужно попросту следовать такому алгоритму:
- Зайдите в меню настроек.
- В разделе «Личные данные» выберите подпункт «Аккаунт», а потом нажмите на «Добавить аккаунт».
- Укажите вид аккаунта. В нашем случае это – Google-аккаунт.
- Следуя инструкциям на экране, заполните форму. Система может затребовать ввод PIN-кода, графического ключа или пароля блокировки.
- После добавления аккаунта все электронные письма, контакты, события календаря и другие данные перенесутся на ваше Android-устройство.
В некоторых аккаунтах Google могут возникнуть проблемы с синхронизацией либо она может быть отключена. Чтобы устранить это, зайдите в «Настройки» телефона, а потом выберите «Личные данные». Щелкните на «Аккаунты Google», а в разделе «Еще» нажмите «Синхронизировать».
Также можно осуществить импорт контактов без добавления учетной записи. Данный способ реализуется с помощью специального CSV-файла:
Резервное копирование контактов на карту памяти или SIM-карту
Облачная синхронизация может быть недоступна в более старых версиях операционной системы. В этом случае вы можете сбросить контакты на карту microSD или SIM. В дальнейшем вы поместите карту в новый смартфон, после чего импортируете всю адресную книгу.
Шаг 1. Откройте меню устройства.
Шаг 2. Выберите приложение «Контакты».
Шаг 3. Зайдите в «Настройки» (на некоторых смартфонах это будет запрашиваться перед нажатием кнопки «Параметры»).
Шаг 4. Выберите пункт «Импорт / экспорт».
Шаг 5. Выберите, куда именно вы хотите скопировать контакты: на SIM-карту или на карту памяти.
На устройствах с более современной версией операционной системы Android можно не только скопировать контактную информацию на SIM или карту microSD, но и отправить ее себе через любой мессенджер или электронную почту, создать файл VSF для экспорта. Инструкции:
Шаг 1. Запустите приложение «Контакты» и щелкните значок с тремя точками. В появившемся меню выберите пункт «Импорт и экспорт». Если такой строки нет, сначала нажмите «Настройки».
Шаг 2. Выберите «Экспорт в хранилище», чтобы создать файл * .vsf со всеми контактами, который можно скопировать на любое устройство. Подтвердите действие, нажав «ОК». Полученный файл можно скопировать на другой Android или ПК.
Шаг 3. Выберите «Отправить контакты». Здесь появится окно «Поделиться с помощью», укажите соответствующее приложение из списка, с помощью которого вы хотите отправлять контакты (например, мессенджер или почтовый клиент).
Используя этот метод, вы также можете скопировать контакты на вторую SIM-карту.
Перенос контактов с телефона на телефон. Способ № 3 — Использование персонального компьютера
На практике перенос контактов из одного телефона в другой реализуется так: записи копируются в базу Microsoft Outlook, входящую в пакет Microsoft Office, для чего мобильник и ПК подсоединяются через кабель или беспроводное устройство и настраивается связь.
Здесь требуется установка специальной программы с драйверами и утилитами, которую можно найти на диске, прилагаемому к телефону. Установив программное обеспечение, следует выбрать действие «Копировать телефонную книгу в формат программы Outlook». После того, как совершена передача данных с мобильника на ПК, подсоединяется другой сотовый и производится синхронизация по такой же схеме, только в обратном порядке.

Использование мессенджеров
Если вам нужно передать небольшое количество контактов, вы можете использовать для этого мессенджер WhatsApp.
- Откройте свой список контактов. Разверните меню и перейдите в раздел «Импорт / экспорт».
- Выберите «Отправить видимые контакты».
- Выберите записи, которые хотите перенести. Щелкните Готово».
- Выделите WhatsApp, чтобы использовать функции этого мессенджера.
- Выберите получателя и нажмите «Отправить».
Отправленный контакт появится в диалоговом окне. При нажатии на нее открывается меню с кнопкой «Добавить». С его помощью вы можете сохранить полученную запись в адресной книге другого устройства. В этом случае нет необходимости создавать новый профиль WhatsApp, чтобы отправлять ему записи. Вы можете просто ввести контакты в диалоге с другом, затем войти в новый телефон в старой учетной записи WhatsApp и сохранить переадресованные номера. Вместо WhatsApp можно использовать Viber или Telegram, однако в этих мессенджерах просто отображается номер и нет удобной кнопки для добавления контакта в адресную книгу.
Также аналогичным образом вы можете отправлять записи через Bluetooth или по электронной почте. При использовании электронной почты достаточно указать адрес получателя. Контакт будет отправлен в виде файла vCard, который можно сохранить прямо из электронного письма в адресную книгу. С Bluetooth принцип тот же: вы должны установить соединение между двумя смартфонами Android, и вы можете безопасно перенести контакты на новое мобильное устройство.
Как перенести контакты с СИМ-карты на телефон
После того, как был произведен импорт/экспорт контактов, можно переставить карточку в другой телефон – все номера телефонов будут сразу же доступны.
Чтобы новая информация о контактах была сохранена и в памяти телефона, нужно, соответственно, выполнить перенос данных с симки на смартфон. Для этого:
- Переходим в контакты через иконку на домашнем экране.
- В меню (открывается после нажатия на кнопку «Меню», «Опции» или «…» в зависимости от версии ОС, которая установлена на смартфоне) выбираем пункт «Настройки». В более новых версиях операционной системы Андроид необходимо выбрать пункт «Управление контактами».
- Выбираем «Экспорт/импорт контактов», далее «Импорт».
- Указываем, откуда нужно скопировать информацию (в нашем случае с сим-карты).
- Выбираем контакты, завершаем импорт.
После этих действий контакты будут сохранены в памяти телефона. Если вы поменяете симку, номера все равно будут доступны для просмотра.
































