Что такое управление вниманием?
Управление вниманием – это по сути то же самое управление временем, но с другими акцентами. Вот несколько примеров:
- Постановка целей – определение ориентиров, которые мы решаем держать в фокусе нашего внимания.
- Планирование – распределение внимания по проектам.
- Выполнение – собственно фокусировка и удержание внимания.
- Делегирование – освобождение своего внимания и направление внимания подчиненного на ключевые моменты.
- Списки – фокус внимания на том, что нужно, а то, что не нужно, остается за фокусом.
Управление вниманием можно разделить на две части: управление своим вниманием и управление чужим вниманием. Управление чужим вниманием достаточно подробно описано в книге Бена Парра «Ловушка для внимания» и в тысяче книг по маркетингу. Это, безусловно, интересная тема, но сейчас я хотел бы рассказать об управлении собственным вниманием
Это, безусловно, интересная тема, но сейчас я хотел бы рассказать об управлении собственным вниманием
Главная метафора
«Если я когда и делал значимые открытия, то обязан был больше своему терпеливому вниманию, чем любому другому таланту», – писал Исаак Ньютон.
Представьте, ваше внимание – это фонарь. Сила светового пучка – это ваш профессионализм. Чем вы профессиональнее, тем ярче пучок вашего фонаря
Он также зависит от физического состояния, эмоционального состояния, мотивации и прочих факторов. Угол расхождения – это ваш кругозор. Чем больше знаний в смежных областях, тем большее пространство вы можете осветить. Но ореол светит не так ярко, как основной пучок – профессиональная область
Чем вы профессиональнее, тем ярче пучок вашего фонаря. Он также зависит от физического состояния, эмоционального состояния, мотивации и прочих факторов. Угол расхождения – это ваш кругозор. Чем больше знаний в смежных областях, тем большее пространство вы можете осветить. Но ореол светит не так ярко, как основной пучок – профессиональная область.
Умение пользоваться своим вниманием-фонарем подразумевает:
Умение удерживать фонарь долгое время в одном направлении – это концентрация или устойчивость внимания.
Умение переключать внимание с объекта на объект без потери времени и части внимания – переключение внимания.
Умение удерживать в фокусе большие объемы информации – большой объем внимания.
Умение изменять фокус: отдалять, чтобы увидеть цели, приближать, чтобы увидеть ресурсы.
Держать фонарь постоянно заряженным.
Использование системного инструмента для исправления неполадок
Неисправности в работе устройств и операционной системы оказывают влияние на работу ПК, поэтому неполадки необходимо исправить. В операционную систему Windows 10 встроены инструменты для автоматического исправления ошибок в работе системы и оборудования, например, проблемы со звуком, принтером, клавиатурой, подключением к Интернету, BSOD и т. п.
Средство «Устранение неполадок» автоматически исправляет проблемы, возникающие в работе устройств или некоторых функций системы. Для этого необходимо выбрать проблему из доступного перечня, а затем запустить системное средство:
- Войдите в меню «Пуск», запустите приложение «Параметры».
- Откройте «Обновление и безопасность», войдите в раздел «Устранение неполадок».
Подробнее: Средство устранения неполадок Windows 10
Включить или отключить Focus Assist в Windows 10
Чтобы включить или отключить справку Focus в Windows 10 версии 1803, откройте «Настройки»> «Система»> «Справка Focus». В разделе «Focus Assist» выберите один из трех вариантов:
- Отключено — отключает функцию, и вы будете видеть уведомления о запросах и контактах.
- Только приоритет — эта функция разрешает только уведомления, в зависимости от настроек, которые вы настроили в своем списке приоритетов.
- Только оповещение — удаляет все уведомления, если включена целевая справка, кроме оповещений.
Обновление за сентябрь 2022 г .:
Теперь вы можете предотвратить проблемы с ПК с помощью этого инструмента, например, защитить вас от потери файлов и вредоносных программ. Кроме того, это отличный способ оптимизировать ваш компьютер для достижения максимальной производительности. Программа с легкостью исправляет типичные ошибки, которые могут возникнуть в системах Windows — нет необходимости часами искать и устранять неполадки, если у вас под рукой есть идеальное решение:
- Шаг 1: (Windows 10, 8, 7, XP, Vista — Microsoft Gold Certified).
- Шаг 2: Нажмите «Начать сканирование”, Чтобы найти проблемы реестра Windows, которые могут вызывать проблемы с ПК.
- Шаг 3: Нажмите «Починить все», Чтобы исправить все проблемы.
Вы также можете управлять целевой справкой с помощью контекстного меню Центра поддержки. Просто щелкните правой кнопкой мыши кнопку Центра поддержки в области уведомлений, выберите «Focus Assist» и выберите один из доступных вариантов:
- Выкл.
- Только приоритет.
- Только тревоги.
Вы также можете запрограммировать различные режимы помощи фокусировке для разных ситуаций. Чтобы настроить эти параметры, выберите соответствующие параметры в разделе «Автоматические правила».
Вы можете настроить следующие правила:
- В эти периоды: включение или отключение адресной справки в эти периоды. Например, я предпочитаю отключать уведомления, когда работаю над своими статьями.
- Когда я дублирую свое объявление: включите или отключите справку по фокусу при использовании нескольких объявлений. Например, мы обычно подключаем несколько экранов, когда делаем презентации.
- Когда я играю в игру: это само собой разумеется. Кому нравится получать уведомления, когда они играют в игры? Лучше полностью отключить их во время игры.
- Когда я использую приложение в полноэкранном режиме: если мы используем приложения в полноэкранном режиме, это означает, что мы хотим сосредоточиться только на этом конкретном приложении. Так что лучше отключить все уведомления. Например, когда мы смотрим видео или фильмы на Youtube в полноэкранном режиме.
- Когда я дома: это определяется типом сети, которую вы выбрали при подключении к домашней сети. Он должен быть настроен на домашнюю сеть (частную).
Рядом с ним есть флажок, который позволяет мне показать сводку того, что я пропустил, пока был включен искатель фокуса. Не забудьте установить этот флажок, иначе вы можете потерять важные уведомления.
Заключение
Ассистент фокусировки не должен мешать. Почему Кортана отправляет сообщение о том, что не будет предупреждать вас? Чтобы вы знали, что активирован режим «Помощь при фокусировке». Как правило, Focus Assist не отключает уведомления без уведомления вас, поэтому вы не пропустите важные уведомления.
Совет экспертов:
Эд Мойес
CCNA, веб-разработчик, ПК для устранения неполадок
Я компьютерный энтузиаст и практикующий ИТ-специалист. У меня за плечами многолетний опыт работы в области компьютерного программирования, устранения неисправностей и ремонта оборудования. Я специализируюсь на веб-разработке и дизайне баз данных. У меня также есть сертификат CCNA для проектирования сетей и устранения неполадок.
Настраиваем конфиденциальность компьютера
Многие пользователи отключают многие настройки конфиденциальности при установке Windows. Откройте «Конфиденциальность» для проверки и отключения параметров.
В разделе «Общие» отключите все настройки.
В разделе «Голосовые функции» должна быть отключена опция распознавания голоса в сети.
В разделе «Персонализация рукописного ввода и ввода с клавиатуры» выключите опцию «Знакомство с вами».
Откройте раздел «Диагностика и отзывы», в параметрах отправки диагностических данных включите пункт «Основные: отправлять только сведения о вашем устройстве, его настройках, возможностях и исправности».
Отключите все опции в этом разделе, нажмите на кнопку «Удалить» для удаления диагностических данных. В опции «Частота формирования отзывов» выберите «Никогда», а в параметре «Рекомендованные способы устранения неполадок» установите «Спрашивать меня перед устранением неполадок».
Эти настройки нужно выполнить в соответствующих разделах параметра «Конфиденциальность»:
- В разделе «Журнал действий» отключите все галки и переключатели, а затем очистите журнал действий.
- В разделе «Расположение» проверьте, чтобы все было выключено.
- Войдите в раздел «Камера», если на вашем ПК нет камеры, отключите все настройки.
- В разделе «Микрофон» проверьте приложения, которые имеют доступ к микрофону.
- Отключите все параметры в разделе «Голосовая активация».
Запретите приложениям доступ к данным в следующих разделах:
- «Сведения об учетной записи»;
- «Контакты»;
- «Календарь»;
- «Телефонные звонки»;
- «Журнал вызовов»;
- «Электронная почта»;
- «Задачи»;
- «Обмен сообщениями»;
- «Радио»;
- «Другие устройства»;
- «Диагностика приложения»;
- «Документы»;
- «Изображения»;
- «Видео».
Установка обновлений Windows и программного обеспечения
В Интернете встречаются советы по отключению обновлений Windows 10 для ускорения работы системы. Я не поддерживаю эту точку зрения, сейчас расскажу почему.
Сама по себе установка обновлений не влияет на степень быстродействия системы. Ежемесячные обновления, в основном, устанавливаются после запуска выключения компьютера и не занимают много времени. Пользователь напрягает только очень частый: раз в погода выпуск «крупных» обновлений, которые устанавливаются долго.
Обновления системы, в основном, закрывают бреши безопасности, применяют исправления и изменения функций системы, решают различные проблемы. Нет ничего плохого в том, что компьютер станет более безопасным, или там появятся новые функции.
Аналогично необходимо поддерживать актуальность программного обеспечения, установленного на компьютере. Разработчики вносят изменения: в программах появляется новый функционал, исправляются ошибки в работе приложений, решаются проблемы безопасности.
Игроки в компьютерные игры знают, что следует поддерживать актуальность драйверов для видеокарт. Производители графических плат оптимизируют для своего оборудования современные игры, исправляют выявленные проблемы.
Отключаем ненужные параметры Windows
Сейчас мы отключим некоторые ненужные параметры операционной системы. Из приложения «Параметры» войдите в настройки системы.
В окне «Система» откройте раздел «Фокусировка внимания». Отключите все автоматические правила.
Нажмите на ссылку «Список приоритетов».
В окне «Список приоритетов» снимите флажок напротив пункта «Отображать уведомления от закрепленных контактов на панели задач» и удалите все программы из опции «Приложения». Снимите флажки в опции «Вызовы, SMS и напоминания».
Войдите в раздел «Память устройства», отключите функцию контроля памяти.
Откройте раздел «Режим планшета». Пользователям компьютеров (стационарных ПК, ноутбуков и нетбуков) можно отключить использование данного режима:
- В параметре «При входе в систему» установите настройку «Использовать режим рабочего стола».
- В параметре «Когда устройство автоматически включает или выключает режим планшета» выберите «Не запрашивать разрешение и не переключать режим».
Отключите остальные опции.
Войдите раздел «Многозадачность». Если вы не прикрепляете окна на экране, то можно отключить эти настройки.
Выключите ненужные параметры в опции «Работа с несколькими окнами», а затем отключите опцию «Временная шкала».
Войдите в параметр «Приложения», откройте раздел «Автономные карты». Нажмите на кнопку «Удалить все карты», а затем отключите обновления карт.
Зайдите в параметр «Специальные возможности». В разделе «Дисплей», в параметре «Упрощение и персонализация Windows» отключите доступные опции.
Бонусный балл: как использовать новую функцию временной шкалы
Сборка 17083 Windows 10 Spring Creators Update поставляется с еще одной новой функцией, называемой Timeline Feature. Как следует из его названия, он дает вам визуальное представление о том, над чем вы работали. Хорошая вещь в функции временной шкалы заключается в том, что вы можете вернуться как минимум на неделю назад и просмотреть свои действия.
Чтобы увидеть функцию временной шкалы, щелкните значок TaskView рядом с Cortana, и все сразу откроется вам.
Временная шкала включена по умолчанию. Однако, если вы хотите, чтобы эти действия были ограничены только вашей системой, вы можете отключить их. Перейдите в «Настройки»> «Конфиденциальность»> «История активности» и снимите флажки с двух параметров, которые вы видите на правой панели.
Обновление за сентябрь 2022 г .:
Теперь вы можете предотвратить проблемы с ПК с помощью этого инструмента, например, защитить вас от потери файлов и вредоносных программ. Кроме того, это отличный способ оптимизировать ваш компьютер для достижения максимальной производительности. Программа с легкостью исправляет типичные ошибки, которые могут возникнуть в системах Windows — нет необходимости часами искать и устранять неполадки, если у вас под рукой есть идеальное решение:
- Шаг 1: (Windows 10, 8, 7, XP, Vista — Microsoft Gold Certified).
- Шаг 2: Нажмите «Начать сканирование”, Чтобы найти проблемы реестра Windows, которые могут вызывать проблемы с ПК.
- Шаг 3: Нажмите «Починить все», Чтобы исправить все проблемы.
Отключаем центр уведомлений в Windows 10 (4 способа)
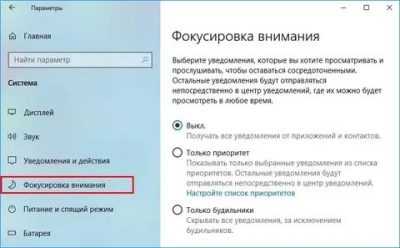
Центр уведомлений – довольно полезный инструмент в Windows 10, который дает возможность быть постоянно в курсе любых изменений в системе, а также своевременно на них реагировать. Подобный интерфейс уже давно используется в мобильных устройствах, он направлен на информирование пользователя о действиях и изменения, связанных с работой программ, о предложениях из магазина приложений, а также о системных событиях.
Но некоторые пользователи не нуждаются в подобных оповещениях и предпочитают отключить уведомления, чтобы полностью сконцентрироваться на своей работе. В данной статье вы узнаете, каким образом можно отключить уведомления в операционной системе Windows 10.
Отключение уведомлений в параметрах системы
“Как установить звуковой драйвер на Windows 10: два способа”
- Воспользуемся Параметрами системы. Зайти в них можно, используя комбинацию клавиш Win+I, либо через контекстное меню Пуск, которое вызывается нажатием Win+X.
- Далее выбираем раздел “Система”.
- Переходим в раздел “Уведомления и действия”. Первая часть окна направлена на редактирование так называемых, быстрых действий. В рамках данной статьи, они нам не интересны, поэтому пролистываем окно вниз до пункта “Уведомления”. Здесь, переключая кнопки типа “вкл-выкл” можно указать, какая пользовательская информацию нам нужна и каким образом мы хотим ее получать.
- Также можно указать, какие приложения могут отправлять нам уведомления.
Если нужно оперативно ограничить поток пользовательской информации в виде уведомлений, щелкаем по значку Центра оповещений правой кнопкой мыши и выбираем пункт “Фокусировка внимания” (в ранних версиях режим “Не беспокоить”).
На выбор предоставляются два варианта: только приоритет и только предупреждения.
- В режиме “Приоритет” будут показываться уведомления только из списка приоритетов. Настроить его можно также в параметрах системы (нажать Win+I), перейдя в раздел “Система”, и далее – “Фокусировка внимания”. Нажатие кнопки “Настройте список приоритетов” откроет окно, где мы можем выбрать, какие именно уведомления являются для нас приоритетными, а какие следует отправлять в Центр уведомлений. Примечание: в данном режиме будильник будет работать.
- В режиме “Только предупреждение” будут скрываться все уведомления кроме будильников.
Отключение уведомлений через редактор реестра
Все системные настройки Windows 10 и более ранних версий операционной системы хранятся в реестре, и их можно редактировать.
- Запускаем строку “Выполнить”, нажав клавиши Win+R. Пишем системную команду «regedit» и щелкаем Enter или “OK”. Редактор реестра можно также запустить, воспользовавшись строкой поиска.
- В открывшемся реестре открываем каталог “PushNotifications”. Полный путь к нему: HKEY_CURRENT_USER\Software\Microsoft\Windows\CurrentVersion\PushNotifications.
- Щелкаем правой кнопкой мыши в любом свободном месте открытой директории и создаем параметр DWORD (32 бита – для 32-битной системы, 64 – соответственно, для 64-битной).
- Задаем имя файла “ToastEnable”. Двойным щелчком открываем его свойства, устанавливаем для него нулевое значение и щелкаем “OK”, чтобы сохранить изменения.
- Закрываем редактор реестра и перезагружаем компьютер.
Выключение Центра уведомлений через редактор реестра
- Запускаем редактор реестра как описано выше.
- Переходим в каталог по пути: HKEY_CURRENT_USER\Software\Policies\Microsoft\Windows.
- Далее нужно перейти в раздел «Explorer» или создать его, если он отсутствует. Для этого щелкаем правой кнопкой мышки по разделу “Windows” и создаем новый с требуемым именем.
- Создаем в папке “Explorer” параметр DWORD (32 бита) с названием «DisableNotificationCenter» и устанавливаем в его свойствах значение “1”.
- Перезагружаем компьютер, после чего Центр уведомлений будет выключен. Для его повторной активации измените значение созданного файла на “0” или удалите его.
“Как настроить синхронизацию папок в Windows 10”
Другие способы увеличения быстродействия
- Отключение службы поиска Windows.
- Отключение ненужных служб Windows.
- Отключение защиты системы и удаление точек восстановления.
- Отключение дефрагментации.
Индексация в поиске оказывает влияние на быстродействие работы системы. С другой стороны, данная функция необходима большинству пользователей. Стоит ли отключать эту функцию, решайте сами.
Здесь можно прочитать, как отключить системный поиск Windows. Отличной заменой стандартного поиска станет программа Everything.
Часто советуют отключать ненужные системные службы. Это не приведет к какому-либо заметному увеличению быстродействия системы. Пользователь может ошибочно отключить службы, которые нужны для работы Windows или программ.
После отключения защиты системы и удаления точек восстановления увеличится свободное место на системном разделе. На скорость работы ПК это не повлияет, если только на диске не хватает свободного места. Эту рекомендацию следует использовать только, если на компьютере регулярно выполняется архивация и создается резервная копия системы.
Отключение дефрагментации — вредный совет, который объясняют тем, что пользователь самостоятельно будет включать дефрагментацию вручную, в удобное время. Но, большинство забудет об этом и не будет регулярно выполнять дефрагментацию, а из-за фрагментации дисков понизится быстродействие системы.
Как отключить, включить уведомления Windows 10
Если вы хотите, отключить уведомления от конкретного приложения, которые были установлены на вашей Windows 10, начните с открытием приложения Настройки. Быстрый способ открыть настройки уведомлений, это нажать меню Пуск >> Параметры >> Система >>Уведомления и Действия.
Раздел настроек под названием «Получение уведомлений от этих приложений» позволит отключить, заблокировать или включить уведомления Windows 10, с помощью переключателя Off (Откл), On (Вкл).
Как отключить уведомления в Windows 10
В верхней части этого окна, настройка позволит вовсе убрать уведомления, всплывающие подсказки, отображение уведомлений на экране блокировки, напоминаний.
Что такое режим Фокусирование в iOS 15?
Режим фокусирования призван помочь не отвлекаться, когда нужно сосредоточиться на работе, отдыхе, вождении авто и т.д. Если Google и Microsoft предлагают воспользоваться единственным режимом «фокусировки», то Apple создала их несколько. Мало того, что Apple предлагает сразу пять встроенных сценариев фокусировки (Не беспокоить, За рулем, Личное, Работа, Сон), так еще и пользователи имеют возможность создавать неограниченное количество собственных. Любой из вариантов можно настроить как на ручной запуск, так и на автоматическую активацию в назначенное время с определенной периодичностью. Можно также настроить активацию режима фокусировки в зависимости от местоположения пользователя.
Каждый сценарий фокусировки подразумевает допуск определенных уведомлений (или полный их запрет) в соответствии видом занятий пользователя. Например, во время режима «Сон» или «Работа» можно установить получение уведомлений (звонков) только от близких родственников.
Интересно, что если у пользователя несколько устройств Apple, то не понадобится активировать или отключать выбранный режим фокусировки на каждом гаджете. Все работает очень просто – надо включить или отключить нужный режим на одном устройстве, а на остальных автоматически произойдет то же самое. Но для свершения такой магии Apple пришлось годами выстраивать собственную экосистему. Это потребовало много сил и времени, а также средств.
Удаление ненужных программ из автозагрузки Windows
Во время установки на компьютер, многие программы прописываются в автозапуске Windows. Это означает, что эти приложения запускаются вместе со стартом операционной системы.
Большое количество программ в автозагрузке, негативно влияет на скорость запуска Windows, и на работу в ОС, потому что приложения работают в фоновом режиме и бесполезно занимают память компьютера.
Сейчас я покажу самый простой способ отключения программы из автозагрузки в Диспетчере задач:
- Нажмите на клавиши «Ctrl» + «Alt» + «Del».
- В открывшемся окне выберите «Диспетчер задач».
- В окне «Диспетчер задач» откройте вкладку «Автозагрузка».
В графе «Состояние» указан статус программы в автозагрузке: «Включено» или «Отключено». В графе «Влияние на запуск» отмечен статус влияния приложения на запуск Windows: «Высокое», «Среднее» или «Низкое». Самостоятельно разберитесь, нужны ли вам конкретные программы в автозагрузке или нет. При сомнениях, поищите информацию в интернете.
- Щелкните по приложению правой кнопкой мыши, в контекстном меню выберите «Отключить».
Еще стоит обратить внимание на отложенный запуск программ. Некоторые программы нужны в автозагрузке, но одновременный запуск этих программ влияет на скорость старта Windows
Имеет смысл отложить запуск приложений на некоторое время (5-10 минут), чтобы немного ускорить загрузку системы. Сделать это можно самостоятельно в Планировщике заданий, или при помощи стороннего софта, например, программ Autorun Organizer или AnVir Task Manager.
После выполнения этих мероприятий произойдет ускорение загрузки Windows 10.
Проверка системных файлов на целостность
Из-за повреждения файлов операционной системы Windows, компьютер может работать очень медленно. Пользователю необходимо проверить систему с помощью встроенной утилиты.
С помощью системного средства: SFC (System File Checker) выполняется проверка важных системных файлов на целостность. В случае необходимости, sfc.exe проводит восстановление системных файлов на компьютере, заменяя поврежденные файлы оригинальной копией из хранилища компонентов Windows.
В большинстве случаев, используется команда: «sfc /scannow», выполняемая в командной строке Windows. Эта команда обнаруживает и автоматически восстанавливает поврежденные системные данные.
Подробнее: Проверка и восстановление системных файлов Windows в sfc scannow
Настройки функции «Фокусировка внимания»
Пользоваться инструментом очень удобно, адаптировав его работу под собственные требования. Выполнить необходимые настройки очень просто и под силу даже неопытному пользователю. Для этого необходимо перейти к «Параметрам», где доступно внесение изменений в работе функции, формирование списка приоритетов и настройка автоматических правил активации при определённых условиях.
Настройка списка приоритетов
При помощи данного инструмента вы сможете настроить исключения, для которых будут разрешены уведомления, будь то приложения, звонки, сообщения или контакты. Чтобы сформировать перечень, нужно выполнить ряд несложных действий:
Переходим к окну «Параметров».
Открываем раздел «Система».
Выбираем «Фокусировку внимания», после чего открывается страница с параметрами инструмента.
Под пунктом «Только приоритет» находится активная ссылка, предполагающая переход к настройке перечня приоритетов, нажимаем на неё.
Здесь в разделе «Вызовы, СМС и напоминания» можно настроить показ сообщений, входящих вызовов, в том числе VoIP, а также уведомлений от приложений.
В разделе «Люди» нажатием соответствующей кнопки со знаком «+» можно добавить тех пользователей, от которых будут приходить сообщения при активации режима
Опцию, позволяющую показывать оповещения от контактов, закреплённых на панели задач, можно активировать, поставив галочку в пункте или отключить, сняв её.
Ниже находится раздел «Приложения», где по аналогии с предыдущим есть возможность добавления важного софта, для которого можно разрешить отправку уведомлений.. Настроив перечень исключений, вы можете применить функцию «Фокусировки внимания» в режиме «Только приоритет», активировав её перемещением маркера
При этом вам не будут докучать ненужные сообщения, звонки или напоминания из мессенджеров и прочих сервисов, а от включённых в список людей или приложений поступят все оповещения
Настроив перечень исключений, вы можете применить функцию «Фокусировки внимания» в режиме «Только приоритет», активировав её перемещением маркера. При этом вам не будут докучать ненужные сообщения, звонки или напоминания из мессенджеров и прочих сервисов, а от включённых в список людей или приложений поступят все оповещения.
Автоматическое включение функции
Настройка следующих параметров позволит установить для инструмента Focus Assist для Windows 10 время автоматического включения и выключения по графику или при выполнении определённых действий. Настройки выполняются здесь же, в «Параметрах» («Параметры» – «Система» – «Фокусировка внимания» – «Автоматические правила»). Раздел содержит следующие пункты:
- «В это время» – этот параметр позволяет активировать и деактивировать функцию в выставленные пользователям дни и часы, а также указать уровень фокусировки (приоритет или предупреждения). Для перехода к настройкам нужно переставить переключатель напротив данного пункта в положение включения и нажатием на строчку перейти к странице, позволяющей задать настройки.
- «При дублировании моего экрана» – правило поможет избавиться от показов напоминаний при выводе информации с дисплея на внешний монитор, например, при проведении презентаций. Активируется и деактивируется параметр переводом положения переключателя, здесь же можно выбрать уровень фокусировки.
- «Когда я играю в игру» – правило обеспечит вам полное погружение в игровой процесс без помех в виде ненужных в данное время сообщений со стороны системы, позволяя задать и уровень фокусировки. Имеются в виду DirectX-игры в полноэкранном режиме.
Указанные пользователем правила будут действовать с момента перевода переключателя в положение «Вкл». Обратным способом задача отменяется. Кроме того, можно активировать показ сводных данных, которые были пропущены в период активности функции, поставив галочку в соответствующем пункте ниже. Данный параметр будет полезен многим пользователям, например, при выходе из игры или по истечении определённого периода, когда был включён режим, система оповестит вас обо всех пришедших за это время сообщениях или уведомлениях.
Усовершенствованный режим «Не беспокоить» отличается гибкостью персональных настроек и позволяет адаптировать включение и выключение опции под собственные нужды, как и когда вам будет удобно.
Как настроить свой список приоритетов
Вы можете выбрать, какие приложения и люди имеют приоритет, щелкнув ссылку «Настройте список приоритетов» в разделе «Только приоритет» на экране «Параметры» > «Система» > «Фокусировка внимания».
Параметры в разделе «Вызовы, SMS и напоминания» включены по умолчанию и гарантируют, что Вы всегда будете видеть телефонные звонки со связанного телефона, входящие текстовые сообщения со связанного телефона и напоминания из приложений напоминания. Первые две функции требуют приложения Cortana для Вашего телефона, а Cortana также можно использовать для напоминаний.
В разделе «Люди» Вы можете выбрать, какие контакты имеют приоритетный доступ. Это использует функцию «Люди» в Windows. По умолчанию уведомления из контактов, прикрепленных к панели задач, имеют приоритет. Вы также можете нажать «Добавить контакты» и добавить сюда любой контакт.
Обратите внимание, что это работает только в том случае, если приложения поддерживают функцию Windows My People. Например, он работает с почтовым приложением и Skype
Но если контакт с приоритетом отправит Вам сообщение другим коммуникационным приложением, которое не интегрировано с My People, Windows не будет предоставлять этот приоритет уведомлений.
В разделе «Приложения» Вы можете настроить, какие приложения считаются приоритетными. Вы можете нажать «Добавить приложение» и добавить любое приложение в этот список. Все уведомления из приложений, добавленных в этот список, будут иметь приоритет.
Focus Assist на Windows 10
После настройки Focus Assist вы можете выбрать, какие уведомления вы хотели бы видеть, и слышать, чтобы вы могли оставаться в фокусе. Остальные отправятся прямо в Центр поддержки, где вы сможете увидеть их в любое время.
Чтобы настроить Focus Assist в Windows 10, выберите «Настройки»> «Система»> «Focus Assist». У вас есть три варианта здесь.
- Выкл. . Это отключит все уведомления от ваших приложений и контактов.
- Только приоритет . Просматривайте уведомления от выбранных вами приложений.
- Только сигналы тревоги . Скрыть все уведомления, кроме сигналов тревоги.
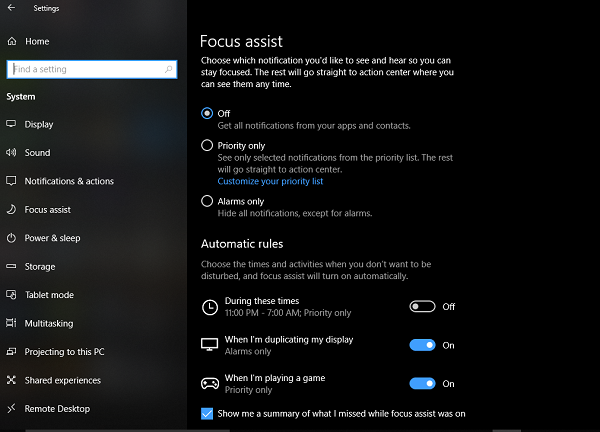
Хотя 1-й и 3-й варианты просты, Priority Only – это то, что вам нужно настроить. Нажмите ссылку Настройка списка приоритетов .
В списке Приоритет вы можете управлять уведомлениями из трех мест: Телефон, Люди и Приложения .
1] Часть Телефон работает только в том случае, если на Android установлена программа Cortana, и она связана с той же учетной записью Microsoft, что и на вашем ПК. Каждый раз, когда вы пропускаете звонок, текст или сообщение на своем телефоне Android, Cortana на ПК отправляет вам напоминание. Вы также можете выбрать получение всех уведомлений или одно из следующих действий:
- VoIP звонки и звонки со связанного телефона.
- Текстовые сообщения со связанного телефона.
- Показывать напоминания независимо от используемого приложения.
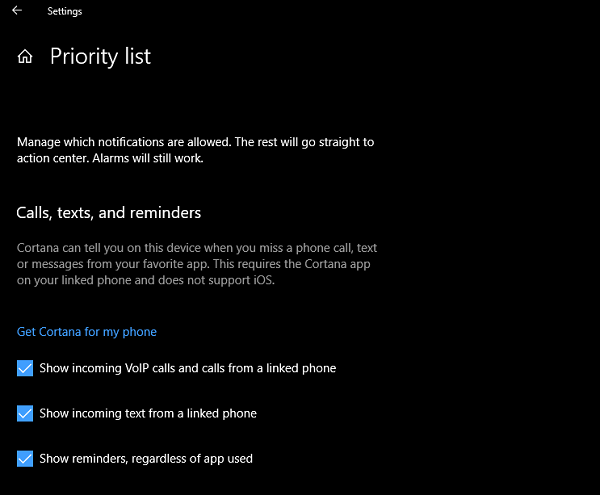
2] Люди будут работать с любым приложением Windows 10, которое синхронизируется с вашей контактной книгой и может отображать уведомления. Здесь вы можете выбрать набор контактов, для которых вы хотите получать уведомления, независимо от того, насколько вы заняты своей работой. Вы также можете выбрать просмотр уведомлений от контактов, которые вы прикрепили к панели задач.
3] Приложения можно использовать для любого полноэкранного режима, включая игры или просмотр фильмов на NetFlix или VLC. Эти приложения можно добавить здесь.
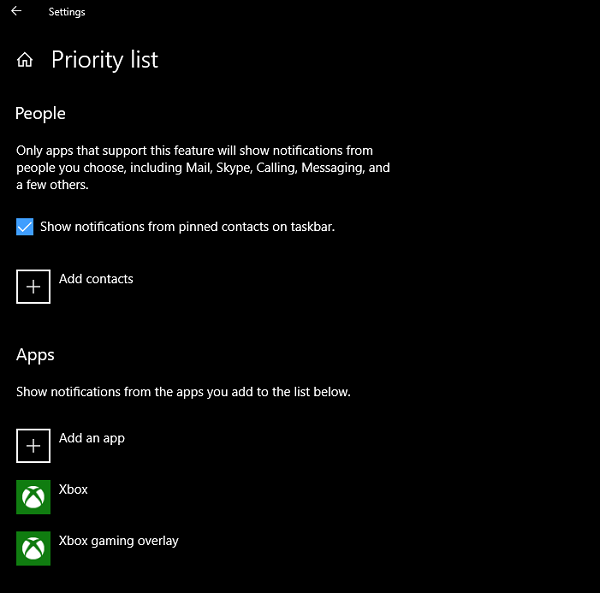
Автоматические правила для Focus Assist
Хотя вы всегда можете щелкнуть правой кнопкой мыши Центр действий на панели задач и выбрать тип помощи в фокусировке, которую вы хотели бы попробовать, бывают моменты, когда вы хотите, чтобы Помощь в фокусировке включалось автоматически , даже если он это не время, которое вы установили на своем ПК.
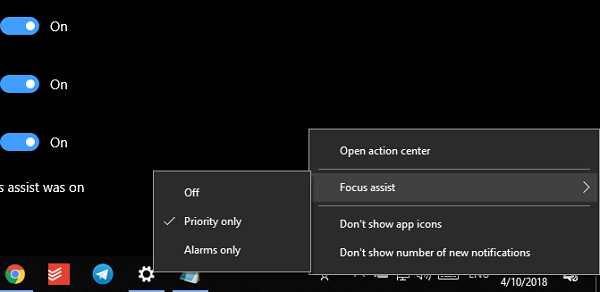
Windows 10 теперь предлагает три автоматических правила:
- В течение установленного диапазона часов.
- Когда вы дублируете свой экран для презентаций.
- Когда вы играете в игру.
При настройке диапазона для помощи при фокусировке вы можете выбрать его для включения ежедневно или в выходные дни, а также уровень помощи при фокусировке.
Focus Assist предлагает краткую информацию о том, что вы могли пропустить в тот период, когда он был активным. Интересно отметить, что Cortana также интегрирована с Focus Assist. Когда вы нажмете на значок Центра поддержки, вы увидите что-то вроде этого:
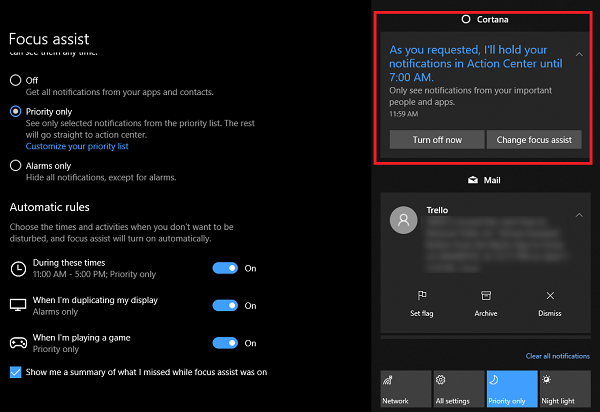
Информация о местоположении через Кортану нигде не обнаружена. Так как Кортана уже знает мой дом и рабочее место, если он может активировать Focus Assist, когда я дома или что я выберу, это было бы отличным дополнением к этой возможности.
Это то, как вы можете настроить и использовать Focus Assist в Windows 10. Я использовал его более дня, и я думаю, что это намного лучше, чем контролировать каждое уведомление приложения
Однако всегда выбирайте мудро, так как вы не хотите пропустить что-то действительно важное
Отключаем прозрачность в меню «Пуск»
В операционной системе Windows уделено большое внимание приятному внешнему виду с различными эффектами и анимацией. Но, у этой красоты есть обратная сторона: визуальные эффекты потребляют ресурсы компьютера
Пользователю придется искать компромисс между красивым внешним видом и некоторым снижением производительности ПК от применения эффектов.
Сначала мы отключим прозрачность в меню «Пуск»:
- Нажмите на клавиши «Win» + «I» для запуска приложения «Параметры».
- Войдите в «Персонализацию».
- В разделе «Цвета», в опции «Эффекты прозрачности» передвиньте ползунок в положение «Отключено».
Как ускорить Windows 10
Настройка и оптимизация системы позволит несколько повысить быстродействие Windows. В некоторых случаях, чудес ждать не следует из-за «узких мест» в «железе» компьютера, на многих ПК, после проведения соответствующих мероприятий, увеличится производительность работы операционной системы, по сравнению с тем, что было раньше.
Оптимизацию Windows проводят по-разному, в этой статье мы рассмотрим способы, позволяющие решить проблему: как ускорить работу Windows 10. Для оптимизации работы и повышения быстродействия системы, потребуется изменить некоторые настройки.
Первые этапы не влияют непосредственно на ускорение работы Windows, но они подготовят компьютер к проведению других работ по оптимизации операционной системы. С помощью последующих шагов изменятся настройки системы, в результате получится ускорение работы компьютера Windows 10.
Подготовительные действия:
- Установка обновлений для системы и программ.
- Наведение порядка на компьютере.
- Проверка на вирусы.
- Проверка системных файлов на целостность.
- Проверка диска на ошибки.
- Устранение неполадок встроенными инструментами.
- Освобождение места на системном диске.
- Очистка системы.
- Выбор антивируса.
- Периодическое выключение и перезагрузка компьютера.
Шаги, непосредственно влияющие на ускорение работы Windows 10:
- Использование функции быстрого запуска.
- Удаление программ из автозагрузки для уменьшения тайм-аута.
- Контроль за работой программ.
- Настройка персонализации.
- Отключение ненужных параметров системы.
- Настройки конфиденциальности.
- Отключение спецэффектов.
- Выбор приоритета в параметрах быстродействия.
- Настройка схемы электропитания.
- Отключение уведомлений, рекомендаций и советов.
- Отключения контроля учетных записей (UAC).
- Отключение фоновых приложений.
- Удаление ненужных программ.
Делайте на своем ПК то, что вам подходит из предложенных способов: оставляйте настройки, которыми вы пользуетесь, остальное можно отключить. Выполнение многих рекомендаций, дающих незначительный эффект, в сумме может дать положительный результат.
Перед выполнением работ по оптимизации Windows, создайте точку восстановления системы или резервную копию Windows 10. Если что-то пошло не так, вы сможете сделать откат операционной системы в состояние до применения измененных настроек.


































