Как восстановить свою учетную запись Discord без доступа к электронной почте или телефону
Чтобы снова получить доступ к своей учетной записи Discord, выполните следующие действия через мобильное устройство или компьютер:
ПК:
- Откройте окно браузера.
- Перейдите в “поддержку .discord.com.”
- Нажмите “Отправить запрос” ссылка в правом верхнем углу.
- В разделе “Чем мы можем вам помочь?” раскрывающемся меню выберите “Справка & Поддержка.”
- В разделе “Ваш адрес электронной почты” введите активный адрес электронной почты, к которому у вас есть доступ, так как Discord будет использовать его для связи с вами.
- В “Тип вопроса” раскрывающегося списка выберите “Забыли адрес электронной почты/пароль”
- В “Теме” введите “Восстановление учетной записи”
- В “Описание” поле, опишите, почему вы не можете получить доступ к своей учетной записи. При желании вы можете загрузить прикрепленные скриншоты.
- Теперь нажмите “ Отправить.”
Появится подтверждение, подобное этому: “ Ваш запрос успешно отправлен” Теперь подождите до трех рабочих дней, пока Discord ответит и сообщит, что вам нужно делать дальше.
Мобильный телефон:
- Запустите любое браузерное приложение.
- Перейдите к “support.discord. com.”
- Нажмите на меню гамбургеров в правом верхнем углу.
- Выберите “Отправить запрос”
- В разделе “Отправить запрос” на странице “Чем мы можем вам помочь?” раскрывающемся списке выберите “Справка & Поддержка.”
- В разделе “Ваш адрес электронной почты” текстовое поле, введите адрес электронной почты, к которому у вас есть доступ, чтобы вы могли получать сообщения от Discord.
- В разделе “Тип вопроса” в раскрывающемся меню выберите “Забыли адрес электронной почты/пароль”
- Введите “Восстановление учетной записи” в разделе “Тема” текстовое поле.
- Укажите, почему вы не можете получить доступ к своей учетной записи в “Описание” коробка.
- Нажмите “Отправить”
Появится следующее или подобное подтверждение: “Ваш запрос был успешно отправлен” Теперь подождите до трех рабочих дней, пока Discord ответит и сообщит вам о дальнейших действиях.
Как зарегистрироваться в Discord?
Более подробно о процессе и возможности скачивания программы Discord мы говорили в одном из наших предыдущих обзорах.
Алгоритм прохождения регистрации в мессенджере Discord выглядит следующим образом:
- Для начала прописываем в командной строке браузера адрес официального сайта Discord – https://discordapp.com. Если вы хотите скачать программу на персональное устройство, то нажмите соответствующую интерактивную клавишу. Также можно пользоваться продуктом непосредственно из самого браузера, на проводя его инсталляцию на ПК.
- После этого появится главная страница D В правом верхнем углу будет виртуальная кнопка Вход. Для тех же, кто уже зарегистрирован в сети Discord, она называется Открыть.
- Далее появится новое небольшое окошко, где мессенджер предлагает войти в систему. Для первичной регистрации следует нажать кнопочку Зарегистрироваться, расположенную в самом низу появившегося окна.ё
- Останется только создать учетную запись, введя свой адрес электронной почты, никнейм и пароль.
После этого на указанную электронную почту придет письмо от мессенджера Discord с ссылкой для подтверждения регистрации. Пройдя по этой ссылке, система предложит снова ввести адрес электронной почты и пароль, после чего, при правильном введении данных, она пустит вас в мессенджер.
Тут же хотелось бы добавить, что поле для введения пароля очень чувствительно к виду вводимых символов, здесь заглавные и прописные буквы – не равнозначны! Поэтому внимательно смотрите при первичном вводе символов, чтобы в дальнейшем избежать проблем с входом на сервис Discord.
Интерфейс и управление Discord в браузере
В приложении реализована возможность регулирования уровня звука для каждого отдельного пользователя. Возможно также изменения ника пользователя для каждого отдельного сервера. Еще одним плюсом Discord является возможность интеграции с такими приложениями и сервисами, как Steam, Youtube, Twitch, Skype.
Возможно определить, во что в настоящее время играет пользователь в это время и название этой игры пишется рядом с его его никнеймом.
Есть текстовые и голосовые каналы. Уровни доступа создаются отдельно для каждого, используя при этом Роли. Последним можно присваивать разные имена и разные права.
Возможно создать собственный сервер для игры. Для этого необходимо придумать его название и создать сервер через нажатие на пустой плюс в списке серверов.
Если нет желания получать постоянно всплывающие уведомления о сообщениях на различных текстовых каналах предусмотрена функция заглушить данный канал. Это делается правой кнопкой мыши, при этом выбрав нужный кана и поставив галочку «Заглушить канал».
Это лишь часть возможностей мессенджера, пользователь скачав его, или реализовав в вэб-версии сможет в полной мере оценить его богатый функционал и удобство.
Как войти в Дискорд Онлайн
Приложение Discord поддерживает 2 типа входа:
- через браузер;
- через мобильное устройство.
Запустив программу через мобильное устройство, пользователи могут общаться с другими участниками без обязательной авторизации. Но в этом случае функционал программы будет ограничен.
Рекомендуется авторизоваться в Discord с помощью двухфакторной аутентификации. Это помогает защитить личные данные пользователей от злоумышленников.
Через телефон
Вы можете войти в Discord через специальное приложение или через встроенный браузер на вашем смартфоне.
С регистрацией и авторизацией
Эта процедура занимает меньше минуты. После завершения регистрации вы можете вернуться на главную страницу сайта и авторизоваться (войти в свой аккаунт), введя ранее указанные логин (он будет использоваться как никнейм в мессенджере) и пароль.
Без регистрации
Разработчики Discord предоставили пользователям возможность запускать приложение онлайн, не загружая его. Для этого нужно только указать логин. Однако без регистрации на портале пользователи могут получить доступ только к текущему сеансу. При таких обстоятельствах просмотреть ранее оставленные сообщения невозможно. Происходит это потому, что встроенный алгоритм автоматически удаляет все введенные данные.
Для запуска Discord без регистрации вам потребуется:
После завершения такой регистрации необходимо создать отдельный сервер, на котором будет происходить общение с другими пользователями. В дальнейшем, если возникнет необходимость, вы сможете использовать разные логины для входа в онлайн-версию Discord. То есть старое имя пользователя в системе не сохраняется.
С компьютера
Браузерная версия мессенджера также доступна для пользователей с компьютера. Но в этом случае рекомендуется использовать специальное приложение Discord, которое предоставляет доступ ко всем функциям.
Для входа в мессенджер на компьютере нужно:
Последний шаг можно пропустить, если пользователь ранее регистрировался через сайт Discord. В этом случае после запуска программы необходимо ввести логин и пароль. По окончании процедуры пользователям доступны все функции приложения, включая голосовой чат.
Бесплатно или нет?
Выше уже говорилось, что для пользователей сервис Discord является полностью бесплатным. Для его установки на ПК или смартфон не требуется платить деньги. Нет в этом необходимости и при использовании программы, но разработчики работают над монетизацией проекта, в частности за счет предоставления на платной основе дополнительных возможностей. Например, за деньги можно получить расширенный состав смайликов или аватарок. Кроме того, на платной основе возможен обмен файлами с величиной суточного трафика в пределах 8-50Мб в зависимости от выбранного тарифа. Пока данные возможности только прорабатываются.
Здесь стоит отметить простоту регистрации. Всего несколько операций и можно приступать к работе.
Как зарегистрироваться в Discord?
Более подробно о процессе и возможности скачивания программы Discord мы говорили в одном из наших предыдущих обзорах.
Алгоритм прохождения регистрации в мессенджере Discord выглядит следующим образом:
- Для начала прописываем в командной строке браузера адрес официального сайта Discord – https://discordapp.com. Если вы хотите скачать программу на персональное устройство, то нажмите соответствующую интерактивную клавишу. Также можно пользоваться продуктом непосредственно из самого браузера, на проводя его инсталляцию на ПК.
- После этого появится главная страница D В правом верхнем углу будет виртуальная кнопка Вход. Для тех же, кто уже зарегистрирован в сети Discord, она называется Открыть.
- Далее появится новое небольшое окошко, где мессенджер предлагает войти в систему. Для первичной регистрации следует нажать кнопочку Зарегистрироваться, расположенную в самом низу появившегося окна.ё
- Останется только создать учетную запись, введя свой адрес электронной почты, никнейм и пароль.
После этого на указанную электронную почту придет письмо от мессенджера Discord с ссылкой для подтверждения регистрации. Пройдя по этой ссылке, система предложит снова ввести адрес электронной почты и пароль, после чего, при правильном введении данных, она пустит вас в мессенджер.
Тут же хотелось бы добавить, что поле для введения пароля очень чувствительно к виду вводимых символов, здесь заглавные и прописные буквы – не равнозначны! Поэтому внимательно смотрите при первичном вводе символов, чтобы в дальнейшем избежать проблем с входом на сервис Discord.
Как узнать уникальный тег в Дискорде
Система мессенджера автоматически присваивает каждому пользователю уникальный номер, посредством которого происходит поиск человека внутри организационной структуры.
Зачем нам знание персонального ID? Для добавления зарегистрированного человека в беседу или чат достаточно указать ник и цифровую последовательность. Это значительно упрощает процесс поиска новых собеседников или знакомых.
Алгоритмы Дискорда присваивают каждому имени пользователю три атрибута: никнейм зарегистрированного человека, знак решетки (хештэг) и номер пользовательского идентификатора.
Пошаговая инструкция для добавления пользователя в рассматриваемую среду общения:
- Запускаем приложение.
- В строке поиска вводим данные об интересующем человеке (с соблюдением вышеописанной формы запроса).
- Авторизированный участник появится, как результат поискового запроса.
Вычисляем персональный идентификатор
Пользователь легко может забыть буквенно-цифровую последовательность, однако есть способ освежить человеческую память:
- Запускаем популярный мессенджер.
- Создаем или открываем готовый канал.
- В окне чата пишем команду, состоящую из двух символов (@) и персонального никнейма.
- Подтверждаем отправку и получаем заветный ID.
Особых трудностей в том, как узнать свой тег в Дискорде нет, однако важно запомнить системную команду, предоставляющую персональные данные
Преимущества и особенности приложения Discord
Дискорд является мессенджером, который адаптирован в большей части для коммуникаций среди геймеров. Кроме того, он может использоваться и для прочих целей. Приложение поддерживает одновременно голосовые, а также видео- и текстовые чаты, имеет функцию поиска других пользователей и находить нужные тематические сообщества.
Стоит отметить, что по уровню своего функционала и возможностям Discord может составить достаточно серьёзную конкуренцию таким привычным коммуникаторам, как Skype или TeamSpeak.
Среди преимуществ Дискорда и его особенностей, которые делают ему растущую популярность стоит выделить такие, как:
- бесплатная лицензия. Есть платный модуль, но пользоваться основной версией можно бесплатно;
- совместим со всеми относительно популярными операционными системами — для ПК это Windows версий 7/10, а также Linux и macOS. Для мобильных устройств это iOS и Android;
- приложение поддерживает VoIP и функцию видеоконференции;
- приложение можно использовать и в браузере. Дискорд в веб-версии открывается в браузере на официальном сайте – discordapp.com. Помимо этого, как уже говорилось, приложение реализовано в качестве программы для дескопа на компьютере, в качестве мобильного приложения, скачав софт для мобильного телефона. При этом обеспечивается полноценная синхронизация данных;
- простой процесс авторизации;
- работа сервиса обеспечивается на большом количестве серверов;
- программа использует единую кодовую базу через Electron;
- представлена на всех языка мира, в том числе и на русском языке.
Это удобный и функциональный мессенджер. Он был создан изначально для комфортного процесса игры геймеров, но сейчас он завоевывает все новые и новые группы пользователей, набирая все большую популярность. С каждой версией сервис показывает улучшение функционала.
Полностью следуйте правиламбезопасные методы работы с аккаунтом
Если вы пользуетесь discord, вы должны знать о своей безопасности. Если вы полностью следуете правилам безопасной работы с аккаунтом, вы будете защищены от любых инцидентов, которые могут привести к удалению вашего аккаунта или взлому.
- Никогда не открывайте ссылки от отправителя, который находится в списке ваших друзей. Прежде чем открыть ссылку, убедитесь в подлинности отправителя.
- Не скачивайте файлы от нового пользователя; это может привести к передаче ваших данных человеку, который делится файлом.
- Ваш аккаунт в безопасности до тех пор, пока вы не поделитесь с кем-то информацией о своем аккаунте.
- Никогда не сообщайте свой пароль и адрес электронной почты другим лицам. Различные пользователи discord могут поговорить с вами и забрать вашу конфиденциальную информацию, и вы лишитесь права владения аккаунтом.
Почему не слышно, или почему не работает микрофон в Дискорде
На звук может повлиять многое: наличие драйвера, настройки браузера, параметры в самом Дискорде и т.п.
Рекомендуем сразу сделать вот это:
Обратите внимание на окно звонка. Дело в том, что при первом вашем разговоре на сервисе Дискорд микрофон по умолчанию выключен.. 2
Теперь заходите в настройки пользователя (нажмите на шестеренку в строке рядом с вашим ником/именем)
2. Теперь заходите в настройки пользователя (нажмите на шестеренку в строке рядом с вашим ником/именем).
После чего откройте раздел “голос и видео” и проверьте:
- правильно ли выбрано устройство ввода (особенно, если у вас подключено несколько микрофонов);
- проверьте громкость микрофона (сделайте ее на максимум);
- отрегулируйте чувствительность.
3. Если не помогло, то заходите в панель управления Windows, в “Звуки” и проверьте настройки микрофона. Далее во вкладке “связь” посмотрите, стоит ли у вас уменьшение громкости звука при разговоре. Поставьте на 50-80%.
Во вкладке “Запись” выберите ваш микрофон и откройте его свойства
Обратите внимание, какой из них выбран по умолчанию. Далее во вкладке “Уровни” проверьте громкость микрофона. Сама по себе программа Discord не уступает по функциональности Skype
Работает устойчивее. Но обе эти программы никак не рассчитаны на уроки английского
Сама по себе программа Discord не уступает по функциональности Skype. Работает устойчивее. Но обе эти программы никак не рассчитаны на уроки английского.
Поэтому ближайшее будущее за специальными платформами и сервисами, которые снимут с преподавателя хотя бы часть нагрузки и рутины.
Воспользуйтесь интерактивной рабочей тетрадью Skysmart — разработкой онлайн-школы Skysmart совместно с АО «Издательство «Просвещение». Это самый простой способ для учителя отправить ученикам задание на уроке или домашнее задание и получить результаты моментально после выполнения.
Электронная рабочая тетрадь — дополнительный инструмент к любому формату дистанционного обучения, сочетается с любыми сервисами и не требует сложной регистрации через школы — можно пользоваться сразу.Олеся Щербакова
Поделиться ссылкой:
Создание новой учетной записи Discord
Создание учетной записи и верификация приложения Discord не является сложной задачей. Вам нужно выполнить несколько простых шагов, и вы окажетесь в сообществе Discord.
- На первом этапе откройте браузер и установите приложение discord.
- После установки введите имя пользователя, под которым вы хотите появляться публично.
- После создания имени пользователя появится капча, которую необходимо пройти.
- На экране появится уведомление с надписью «startup», нажмите на него и пока пропустите опцию сервера.
- На следующем этапе discord потребует ваш адрес электронной почты, после ввода адреса вы получите ссылку в вашем письме.
- Нажмите на эту ссылку; придумайте надежный пароль, нажмите OK.
Все готово, теперь вы зарегистрированный пользователь приложения discord дляобщения с геймерами и многих других целей.
Групповые звонки
В Discord система звонков реализована примерно по той же схеме, что и в аналогичном программном обеспечении, использующем технологию VoIP. Групповые беседы — одна из «фишек» программы. С их помощью можно удобно общаться с друзьями, коллегами.
Способ 1: Через отдельный канал
Данный способ подразумевает создание отдельного канала на сервере, в который будут помещены участники. Он позволяет настраивать различные права и типы бесед, отключать возможность разговора для определенных участников.
Как сделать групповой звонок в Дискорде:
- На главной панели сервера выбрать свободный канал (либо создать новый).
- Если нужен приватный, то переместить ползунок в соответствующее положение. Здесь же вы можете ограничить доступ для всех пользователей, разрешив заходить на канал только людям с определенной ролью.
- Пригласить участников, предварительно разослав им «экспресс приглашения» с помощью иконки справа от названия канала. Либо попросить присоединиться (если они состоят в этой группе) текстом.
- При необходимости настроить права, громкость звука для каждого пользователя.
На специальных серверах каждый участник может свободно присоединиться к текущей беседе, без необходимости отправлять особое приглашение. Если на сервере несколько голосовых чатов, то между ними можно быстро перемещаться.
Дополнительно администратор может:
- Установить пароль на голосовой, текстовый канал.
- Запретить вход конкретному пользователю.
- Отключить возможность слушать или говорить у некоторых людей.
- Выгнать из канала любого человека, перемещать пользователей.
Способ 2: Через список друзей
Можно осуществить, только если предварительно добавить всех участников будущего звонка в друзья. Чтобы создать групповой вызов, необходимо:
- На основной панели перейдите на вкладку «Друзья» и кликнув по синей кнопке «Добавить друга» введите его идентификационный номер (он же DiscordTag).
- После того как все участники добавлены, можно создать групповой вызов.
- В верхнем правом углу экрана нажмите на кнопку с изображением блокнота «Новая группа ЛС» и отметьте всех необходимых участников.
- Начать голосовое общение можно щелкнув по изображение трубки в верхней части окна.
Регистрируемся в приложении Discord
После того, как нам удалось установить Дискорд, следующим шагом нам потребуется зарегистрировать новую учетную запись.
Это довольно просто, можно описать процесс подробнее, итак:
- Для начала запускается программа Дискорд на устройстве;
- Затем среди предложенных вариантов нужно будет выбрать «Зарегистрироваться» — в том случае, если учетки еще не существует;
- Далее система попросит указать адрес электронной почты. К нему и будет привязан в дальнейшем созданный аккаунт;
- Теперь нужно будет придумать себе имя пользователя. Оно отобразится в списке контактов у других людей в беседе;
- Наконец, нужно придумать себе пароль. Этот пароль также вводится повторно в другом текстовом поле – чтобы избежать возможных ошибок при первоначальном вводе.
Если все было выполнено правильно, то можно считать, что удалось успешно не только скачать приложение Дискорд, но и зарегистрироваться в ней. При повторном запуске потребуется лишь указывать имя пользователя и пароль.
Настройки серверов и каналов
У вас есть свой сервер! Вы можете персонализировать его настроить удобным для себя способом! Вот как зайти в настройки сервера в Дискорде.
В списке сообществ слева найдите свой и кликните по нему правой кнопкой мыши.
Нажмите на «Настройки сервера».
Здесь перед вами открывается много возможностей: Переходите во вкладки слева и знакомьтесь с доступными параметрами для сообщества. Вы можете:
Переименовать сервер и установить или сменить аватарку;
Настроить роли, добавить эмодзи и стикеры;
- Сделать шаблон сервера, чтобы его могли использовать другие люди;
- Установить уровень проверки новых участников и включить проверку контента;
- Просмотреть список участников и баны, назначить роли;
- Сгенерировать ссылку-приглашение и просмотреть действующие;
- Просмотреть действия модераторов;
- Дать буст серверу, превратить его в сообщество или удалить.
Скорее читайте, как подтвердить учетную запись в Дискорде.
А как настроить каналы в Discord? Наведите на канал и нажмите на значок шестерёнки — вы окажетесь в настройках.
Во вкладке «Обзор» можно изменить название чата и добавить описание. А если он с NSFW-контентом, переключите тумблер возрастного ограничения. При входе в него участники должны будут подтвердить, что им есть 18 лет. Также здесь можно заархивировать ветки переписки после установленного периода неактивности.
Искали, как сделать сделать закрытый канал в Дискорде, чтобы его могли просматривать только некоторые участники? Перейдите во вкладку «Права доступа» и переключите тумблер «Приватный». Затем добавьте участников или роли, которые могут просматривать заходить в этот чат. Также здесь можно настроить дополнительные права для ролей или отдельных участников.
Кроме того, в настройках чата можно сформировать ссылку-приглашение на сервер или удалить канал.
Общение в Дискорде: друзья и серверы
Для того, чтобы начать общаться с друзьями, вам необходимо добавить их в список друзей. Об этом мы рассказывали в данной статье.
После того, как вы добавили друга, попробуйте написать ему текстовое сообщение. Для отправки сообщения, нажмите на кнопку Enter.
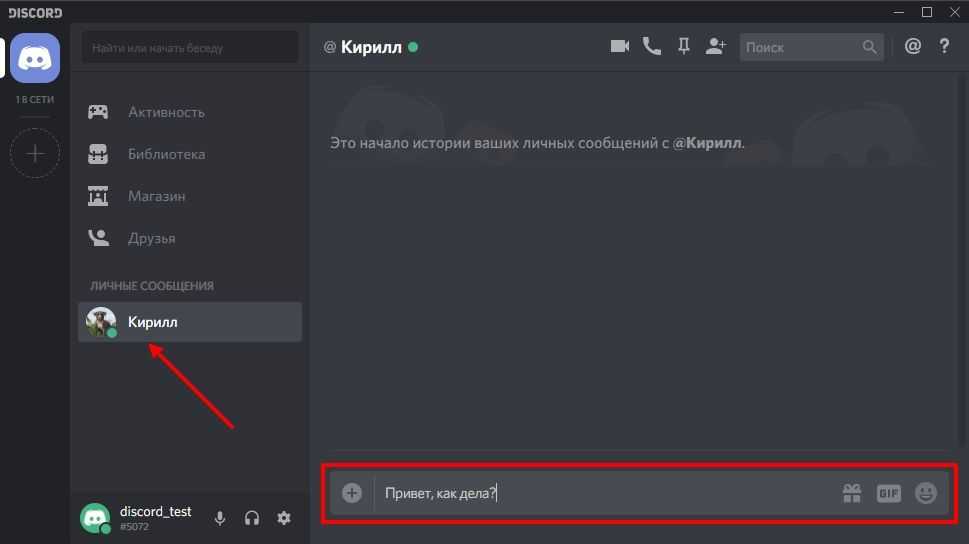
В результате, нам удалось отправить сообщение другу.
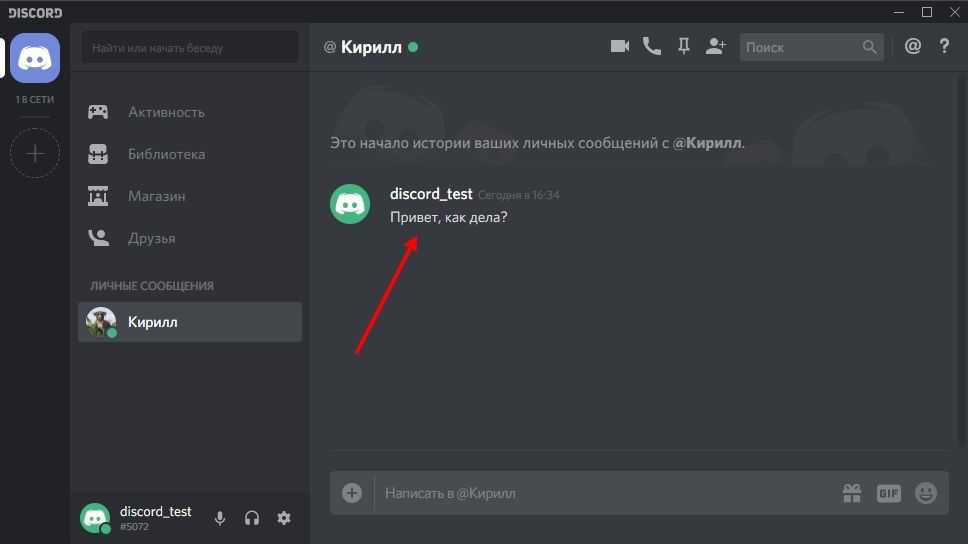
Итак, с общением в текстовом чате мы разобрались. А что по поводу голосового чата? Сейчас расскажем пошагово, как позвонить в Дискорде.
Нажмите на профиль друга, а затем кликните по иконке телефонной трубки, чтобы начать звонок.
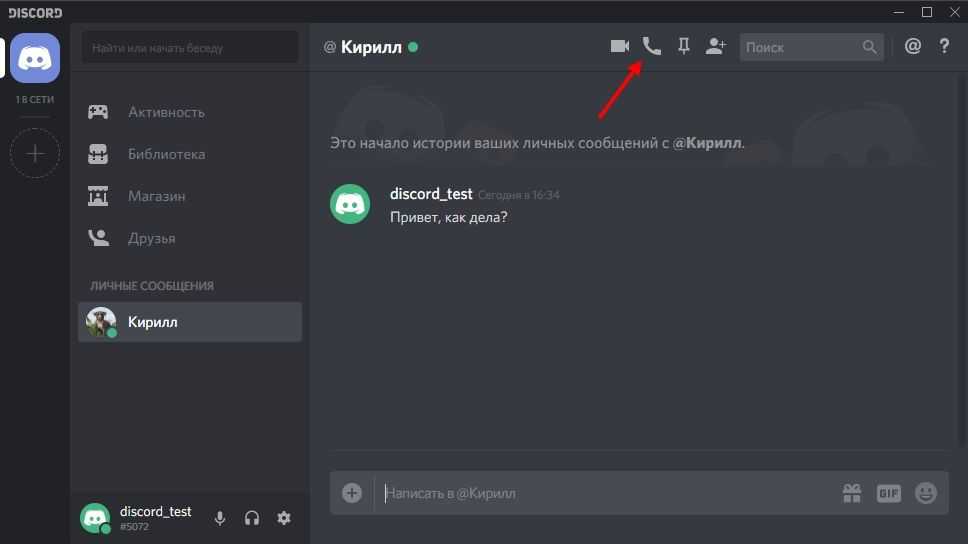
После этого дождитесь набора и принятия вызова. Для окончания разговора, нажмите на кнопку «Завершить звонок».
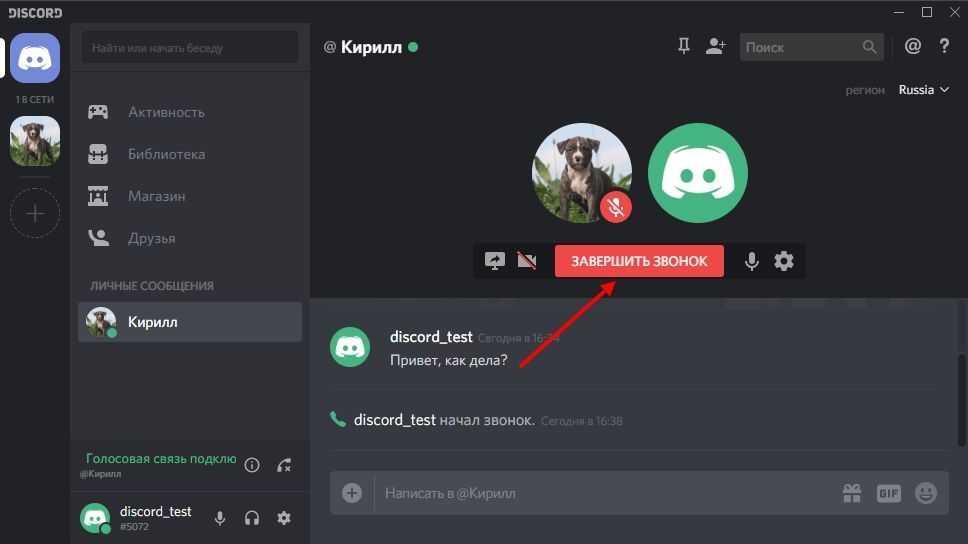
Если во время разговора собеседник не слышит вас, либо вы не слышите собеседника, то нажмите на «icon-cog».
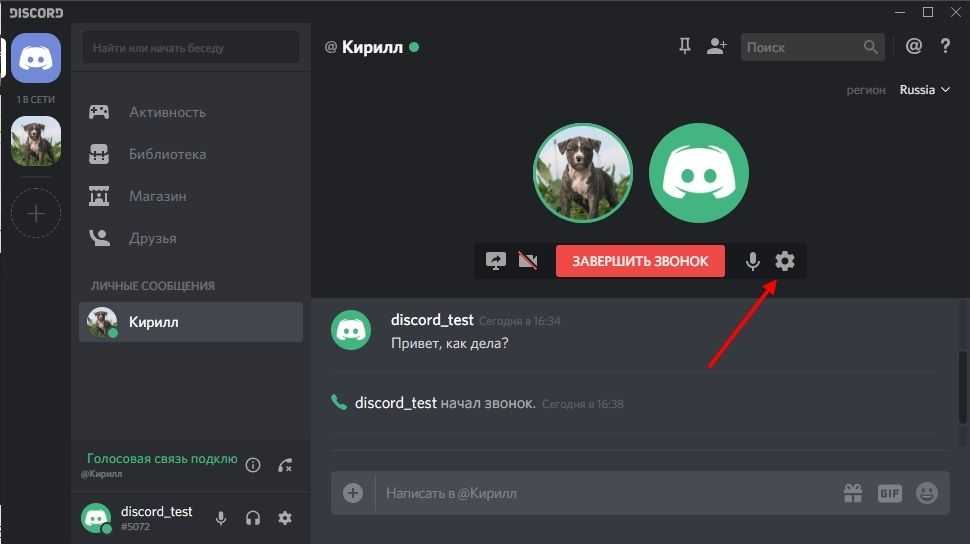
Попробуйте изменить настройки устройств ввода и вывода. Отрегулируйте громкость микрофона и звука, а для контрольной проверки микрофона, воспользуйтесь функцией «Let’s Check» — данная функция позволяет проверить работоспособность микрофона.
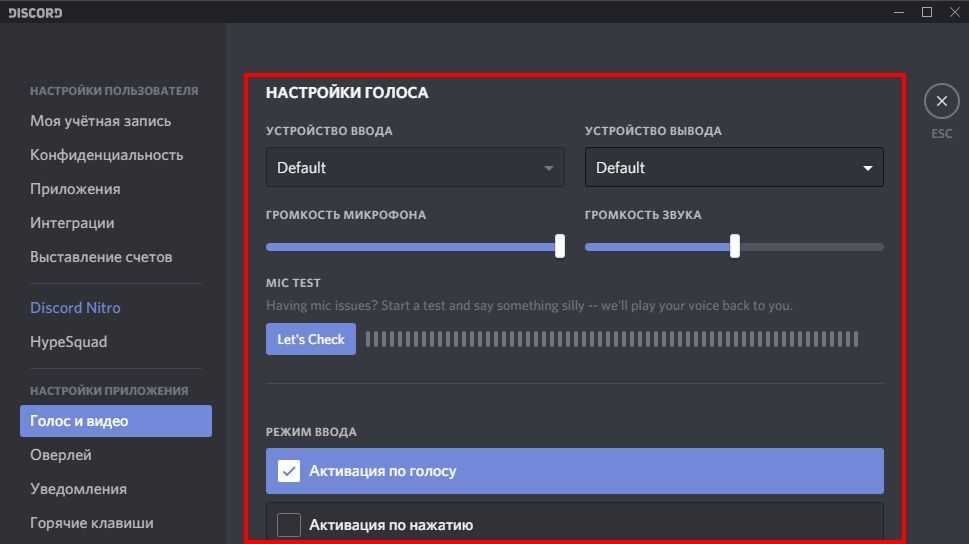
Кроме того, настройте работу микрофона. Если у вас в квартире постоянный шум, то активируйте функцию «Активация по нажатию» — благодаря этому, пользователи будут слышать вас, как только вы нажмете на кнопку. Установите любую клавишу и отрегулируйте задержку отжатия кнопки.
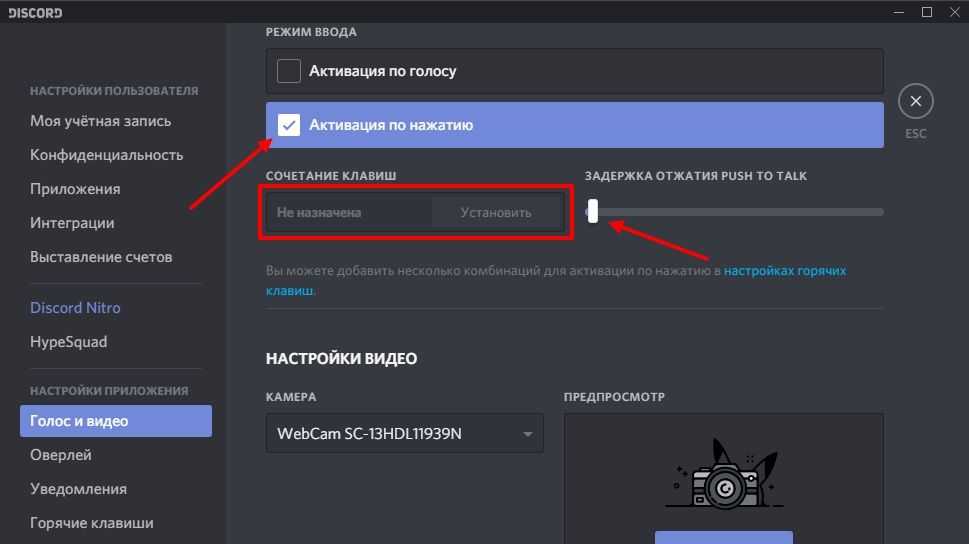
В этой статье мы рассказали — как пользоваться Дискордом. Мы надеемся, что благодаря вышеприведенным инструкциям, пользователи научились общаться в текстовом и голосовом чате, а также вносить настройки. Тем не менее, даже если вы в чем-то не разобрались, и хотели бы услышать ответ, то обратитесь в раздел комментариев.
Интерфейс и управление в Discord. Полезная информация
Все основные кнопки для управления расположены слева. В крайней колонке вы увидите свои серверы, чуть правее — список друзей. Каналы создаются в текстовом, голосовом или видео формате. Можно присоединятся к каналам друзей или приглашать их к себе.
Если вы зашли в каналы Дискорд, то в правом меню показываются пользователи онлайн и список незнакомцев, с которыми можно подружиться.
Что в разделе настройки дискорда?
Параметры учетной записи, уведомлений, голоса, возможность интеграции с различными платформами и играми, добавление горячих клавиш и другие функции.
Запускайте удобную для общения программу и пользуйтесь, получая только положительные эмоции.
А если возникнут сложности, вам помогут оранжевые восклицательные знаки с подсказками либо наш раздел с инструкциями.
Регистрация в сервисе Дискорд.
После установки и активации приложения от пользователя требуется зарегистрироваться в системе в качестве нового участника.
Процесс регистрации в Discord требует указания следующих персональных данных:
- Адреса E-mail для привязки аккаунта;
- Пароль с его повторением в двух полях;
- Пользовательское имя, для идентификации в системе.
На этом процедура регистрации заканчивается. При последующих входах в систему от пользователя требуется указать собственный логин и пароль. После входа в систему предлагается присоединиться к уже существующей «комнате» или создать новую. При выборе второго варианта потребуется отметить регион будущего виртуального сервера и его название для инициализации другими пользователями.
Присоединение новых участников к открытому серверу осуществляется путем рассылки соответствующих ссылок для регистрации и входа. Процедура требует:
- Нажать «Wt» в левой части экрана;
- Выделить вариант «#general»;
- Нажать там же «Пригласите своих друзей».
Появившуюся ссылку необходимо переслать адресатам через любые доступные каналы.
Для использования Дискорда непосредственно из браузера не обязательно скачивать Дискорд, требуется лишь выбрать «Попробуйте Discord в вашем браузере». Для работы достаточно ввести собственное имя и ввести капчу защиты от роботов. Никаких функциональных различий между различными версиями приложения не предусматривается.
Одной из особенностей системы является возможность каждый раз при входе генерировать нового пользователя, но допускается привязка определенного имени к аккаунту, чтобы всегда выступать от его имени. Все легко и доступно.
Если вам требуется надежный и удобный голосовой сервис для интернета, проект Discord создан специально для вас.
Процесс регистрации
- Запускаем приложение на выбранной платформе.
- Диалоговое окно состоит из нескольких вариантов. Если вы еще не стали участником проекта, стоит нажать кнопку создания нового аккаунта.
- Система предоставляет унифицированную форму (анкету), где вы указываете адрес электронной почты, никнейм. С его помощью вас будут узнавать другие пользователи.
- Определяемся с количеством символов пароля безопасности, оберегающий персональные данные и аккаунт рассматриваемого человека.
Повторный запуск потребует указать «мыло» и пользовательскую буквенно-цифровую последовательность. Учетная запись хранит информацию о текущем статусе регистрации в Дискорде. Юзер может изменить никнейм, пароль или перепривязать адрес электронной почты. Система высылает письмо с подтверждением выполняемых действий.
Возможности программы
На сегодняшний день только официальная пользовательская аудитория программы Discord достигает 12 миллионов человек, фактически же их еще больше. Сервис представляет собой удобный и надежный инструмент голосового общения в сети путем построения групповых чатов. Конечно, сегодня подобная возможность предоставляется многими программами, но по своим функциональным возможностям они существенно уступают Discord.
Возможно и использование более традиционных чатов с обменом сообщениями в текстовом формате. Необходимо отметить, что простое присоединение новых участников к группе невозможно. Войти в беседу, созданную на отдельном сервере, можно только по специальному приглашению, представляющую собой ссылку, предоставляемую создателю «комнаты» – персонального сервера.
Как зарегистрироваться в Дискорд
После того, как программа скачана и завершена ее установка, требуется пройти регистрацию с созданием новой учетной записи. Данная процедура не потребует от клиента много времени. Пошагово данный процесс можно описать следующим образом:
- После входа в программу для новичков требуется нажать на кнопку «Зарегистрироваться».
- После этого требуется в появившемся поле указать e-Mail. К нему привязан аккаунт.
- Далее придумывается имя, под которым пользователь будет виден другим участникам.
- Последним шагом является запись пароля, причем вводится он для безопасности дважды.
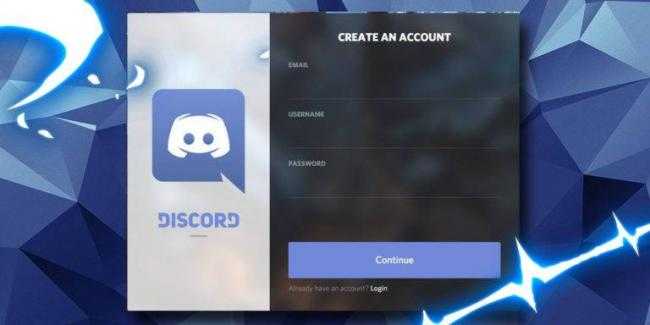
В случае, если пользователь все сделал правильно, регистрация на этом заканчивается. При всех последующих входах от человека требуется только указать имя и пароль для доступа к системе.































