Как поставить аватарку в Whatsapp
Мессенджер кроссплатформенный, а значит на всех устройствах интерфейс выглядит практически одинаково, за исключением некоторых пунктов меню. Несмотря на всю простоту программы у неопытных пользователей могут возникать трудности. В связи с этим мы подготовили подробную инструкцию для каждого типа устройства: под управлением Андроид и IOS.
Как сменить фото в Ватсапе на Андроиде
В этой инструкции подробно расписано, как поставить аватарку в Ватсапе на устройствах под управлением Андроид:
- Запустите мессенджер на своем устройстве.
- Находясь на любой вкладке, нажмите на иконку в виде трех точек в правом верхнем углу.
- Перейдите в «Настройки».
- Нажмите на свое имя рядом с аватаром. Если фотография не установлена там будет изображен серый силуэт человечка.
Чтобы изменить изображение нажмите на иконку фотоаппарата, расположенного с краю аватарки.
- В нижней части экрана отобразятся варианты выбора: «Галерея», «Камера». Если в профиле уже установлено какое-то фото, то вы здесь увидите ещё кнопку «Удалить фото»
- Если вы хотите установить изображение из памяти телефона, выбирайте галерею или сделайте новый снимок, выбрав вариант «Камера».
- Из Галереи — найдите картинку в альбомах. При необходимости поверните её по часовой стрелке. Выберите область на фото (если большое) с помощью сетки и нажмите «Готово».
Как заменить аватарку на Айфоне
За исключением некоторых пунктов меню, которые называются иначе и имеют иное расположение в iPhone, в целом, инструкция, как установить или поменять аватарку в Ватсапе не отличается от описанной выше.
- На устройствах IOS — запустите приложение.
- Перейдите в «Параметры» — иконка в виде шестеренки в правом нижнем углу экрана.
- После нажмите на свое имя, установленное в приложении для вашей учетной записи.
- Нажмите на миниатюру аватара в верхней части экрана.
- Аватар учетной записи отобразится на весь экран. Чтобы поместить другое изображение нажмите на кнопку «Изменить».
- В появившемся меню нажмите «Выбрать фотографию» или «Сделать снимок».
- Здесь по аналогии с инструкцией выше — сделайте снимок или выберите имеющееся изображение из памяти устройства.
Моральный износ iPhone и iOS
В одной из наших предыдущих статей: Убираем тормоза и зависания видео на YouTube — мы разбирали вариант, позволяющий воспроизвести онлайн видео в высоком качестве на старом компьютере.
Но если процесс морального износа железа в большинстве случаев можно считать естественным и необходимым, то вот с программным обеспечением не всегда всё так очевидно.
Срок поддержки
С первым пунктом всё ясно. Производитель смартфона не хочет тратить силы и средства на оптимизацию новой системы под устаревшее железо, даже если эта задача технически реализуема. Кроме экономии ресурсов этот шаг способствует и скорейшему росту продаж новых выпускаемых аппаратов (оттоком клиентской базы к более лояльному производителю в данном случае мы пренебрегаем), что также не говорит в пользу увеличения продолжительности поддержки своей продукции.
Обратная совместимость программного обеспечения
Что же касается вопроса обратной совместимости, то эта сторона может показаться ещё более спорной. Для начала дадим условный ответ в контексте текущей статьи на вопрос: Что такое обратная совместимость?
Обратная совместимость — это способность новых версий программного обеспечения работать со старыми форматами данных, на старой операционной системе
Очень остро оба варианта данной проблемы стоят перед владельцами прежних выпусков сотовых телефонов компании Apple.
Так, например, последняя доступная обладателям iPhone 4S версия iOS — 9.3.5, для iPhone 4 ситуация ещё плачевнее, на данный аппарат официально можно установить лишь iOS 7.1.2. И это при том, что последняя версия операционной системы Apple на текущий момент времени — 10.3.1
Последствия морального износа ПО
Чем же это чревато?
Одной из главных неприятностей, с которой столкнутся пользователи устаревших аппаратов Apple — то, что, зачастую, невозможно установить некоторые программы из App Store на iOS ниже определённого релиза.
В частности, для установки такой популярной программы обмена быстрыми сообщениями и звонками через интернет, как Viber, из магазина Apple потребуется наличие установленной версии iOS не ниже 8.1. Для таких приложений, как Skype, клиент сети или мобильное приложение Instagram, максимально старая версия системы телефона, удовлетворяющая условиям установки перечисленного софта — iOS 8.0.
Из всего вышесказанного можно сделать вывод, что официально у нас нет возможности установить Viber на iPhone 4. То же касается и других упомянутых программ: Skype, vk-клиент для iOS, Instagram и многих других. Более того, эта же участь в скором времени постигнет и модели поновее, так что данный вопрос в перспективе может коснуться всё большего круга пользователей продукции компании Apple.
Однако, есть способ, позволяющий тот же Instagram установить на iPhone 4. Работать данный метод будет с большинством программ.
Суть его, способа, заключается в предварительной загрузке приложения из магазина App Store с привязкой к Apple ID и последующей установке поддерживаемой версии программы на сам телефон.
Приступим.
Как часто можно менять фото
Мессенджер не ставит никаких ограничений относительно смены аватарки. Можно менять снимок хоть несколько раз в день, вопрос только в целесообразности таких действий.
Ава помогает быстро находить контакт абонента в большом списке. Это упрощает коммуникацию. Если ваше фото в «Ватсапе» – это логотип компании, которую вы представляете, то менять его часто бессмысленно.
Менять фото можно без ограничений по времени.
В личном профиле можно «играть» с аватарками постоянно и по настроению. Есть люди, которые так и поступают. Другие, наоборот, более стабильны: они используют одно фото в течение долгого времени.
Как установить YouTube на iPhone 4 с iOS 7.1.2?
YouTube — самый крупный видео хостинг, и очень много владельцев iPhone проводят много времени на этом интернет ресурсе. Среди них есть и владельцы старенького айфон 4.
Соответственно у обладателей iPhone 4 с iOS 7.1.2 возникают проблемы с установкой приложения Ютуб. Расстраиваться не стоит, ведь сейчас мы вам расскажем как же все-таки установить эту программу.
Как установить YouTube на Apple iPhone 4 c iOS 7.1.2?
Первая и единственная проблема, по причине которой никому не удается скачать YouTube на iPhone 4 заключается в следующем: девайс много лет назад снят с поддержки Эппл и финальная версия iOS для данного аппарата — 7.1.2.
А вот чтобы загрузить программу требуется версия iOS не ниже 8.0.

Также существуют варианты установки подразумевающие вход в другие аккаунты, загрузку приложения со сторонних сайтов, или же банально сделать Jailbreak.
Способ который мы сейчас рассмотрим предельно простой и безопасный, и не причинит ущерба вашему айфону и хранящимся на нем данным.
Алгоритм действий:
Если вы все правильно сделали, то сможете наслаждаться роликами на Ютуб, ведь приложение у вас будет установлено.
БОНУС:
Выводы:
Что бы это ни было, оно в любом случае устареет, в том числе и iPhone 4. На вашем месте я бы уже задумался о покупке чего нибудь поновее. Есть вариант купить себе Refurbished айфон (это официально восстановленные модели, и ничем не отличаются от новых). Также рекомендую посмотреть предложения на вторичном рынке (б/у), например на авито, там вполне можно найти телефон в хорошем состоянии. Главное остерегаться китайских подделок!
Также и на операционной системе Android (андроид) есть весьма неплохие модели по демократичным ценам. Не айфон, но у вас будут все современные программы.
Вне облачного хранилища
Вам не хватает места в вашей учетной записи облачного хранилища? Это может иметь место, если вы все время делали резервные копии своих телефонов в оригинальном качестве. Чтобы проверить это, нажмите «Резервное копирование и синхронизация» на панели «Настройки» в приложении Google Фото. Вы должны увидеть объем доступного хранилища, указанный в разделе «Резервная учетная запись».
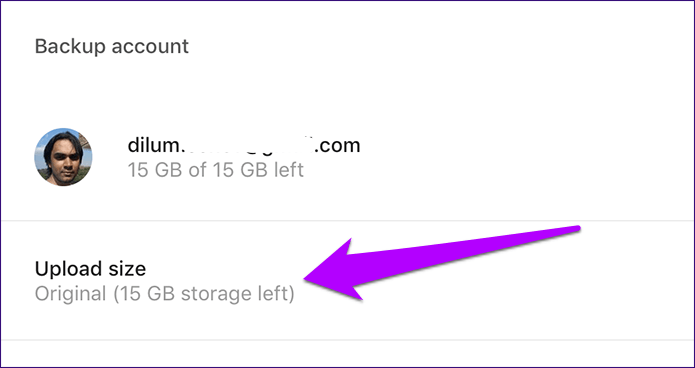
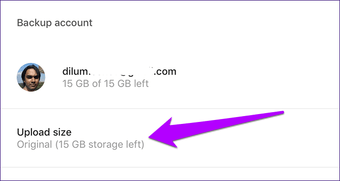
Если вам не хватает места, вы можете либо купить больше места для хранения, либо вместо этого переключиться в режим высокого качества. Выбор последнего рекомендуется, если вы действительно не возражаете против сжатия, которое идет с ним (16MP для фотографий и 1080p для видео), чтобы загрузить все изображения, которые вы хотите, совершенно бесплатно.
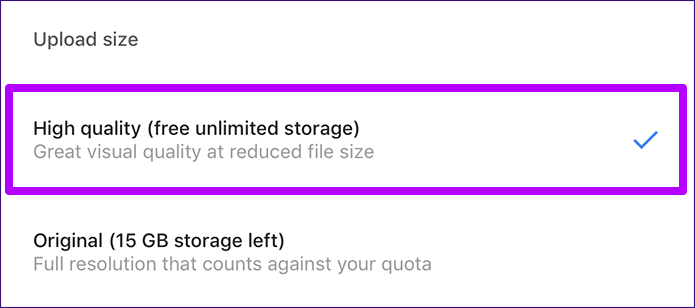
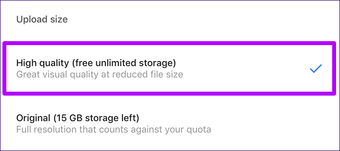
Третий вариант — сжать все изображения, которые вы уже загрузили, в высокое качество, а затем продолжить резервное копирование существующих фотографий с исходным качеством. Возможность сделать это будет отображаться только тогда, когда у вас почти нет свободного места.
Размеры фото профиля в Инстаграм и что лучше поставить
Рекомендуемый размер для авы в Инстаграм — от 110×110 px, соотношение сторон — 1:1 (квадратное фото). После загрузки фото обрезается в кружок. Можно не заморачиваться с обрезкой фото и подгону по размеру, а взять одну из квадратных фотографий постов размером 1080×1080 px — не ошибетесь.
Совет: не выбирайте фотографии, где много мелких деталей, их все равно не будет видно на маленькой аватарке. Лучше выбрать фото, где есть один центральный элемент — предмет или лицо крупным планом.
Идеи фотографий для авы
Разбираемся, что лучше использовать в качестве авы.
Для коммерческих аккаунтов:
— логотип.
— вещь или интерьер, отображающий вид деятельности, например, если у вас кафе, можно поставить на аву фото заведения, если вы продаете брелки, пусть будет брелок на аватарке.
Для блогеров — яркое фото из жизни или фото лица крупным планом.
Для экспертов — деловое фото, где видно лицо эксперта.
Для фотографа — фото с фотоаппаратом.
Для аккаунта домашнего питомца в качестве аватарки должно быть его фото.
Для творческого коллектива — фото коллектива.
Для девушек:
- фото в наряде;
- с отдыха;
- с букетом цветов;
- с домашним животным;
- с парнем.
Для парней:
- спортивная фигура;
- фото с работы;
- рядом с машиной;
- увлечения;
- фото с друзьями.
Еще идеи:
— обработка в редакторе (есть дополнительные элементы на фото, например, объект на заднем фоне, геометрические фигуры)
— черно-белая
— 3D фото или фото в кружке. Человек как будто выходит за пределы аватарки, получается интересный 3D эффект
— арт
— мультяшная ава
3D мультяшная ава:
В стиле акварельного рисунка
— харизматичное фото, чтобы показать характер
— семейное фото (больше подходит для девушек, но мужчины тоже иногда ставят на аватарку).
— спортивное фото
— часть лица
— фото, на котором не видно лицо
Со спины:
Вариант, когда лицо закрыто руками
— фото, показывающее вид деятельности
Чемпион по гонкам на мотоцикле
Тренер по восточным единоборствам
Повар
— романтичное фото, актуально для тех, у кого парный аккаунт или кто хочет показать свое семейное положение
— фото с однотонным фоном
— темное фото с приглушенным светом
— фото в форме (любят ставить себе военные, полицейские, пожарные, чтобы подчеркнуть свой статус)
— фото с тенью
— duotone эффект
— глитч эффект
— фото с лозунгом (актуально во время общественно важных событий, такие фото выкладывают на аватарку, чтобы выразить свою гражданскую позицию).
Последовательность действий в мобильном приложении
Для тех, кто прочно закрепился во втором лагере, функционал творческой студии проработан не до конца. Однако и тут есть возможность сменить местоположение. Это приведёт к более точному подбору, чтобы видеороликов в рекомендациях и трендах было больше.
Весь процесс начинается с запуска приложения на мобильном устройстве.
Следующим действием будет нажатие на аватарку профиля. Это необходимо сделать, чтобы попасть в «настройки».
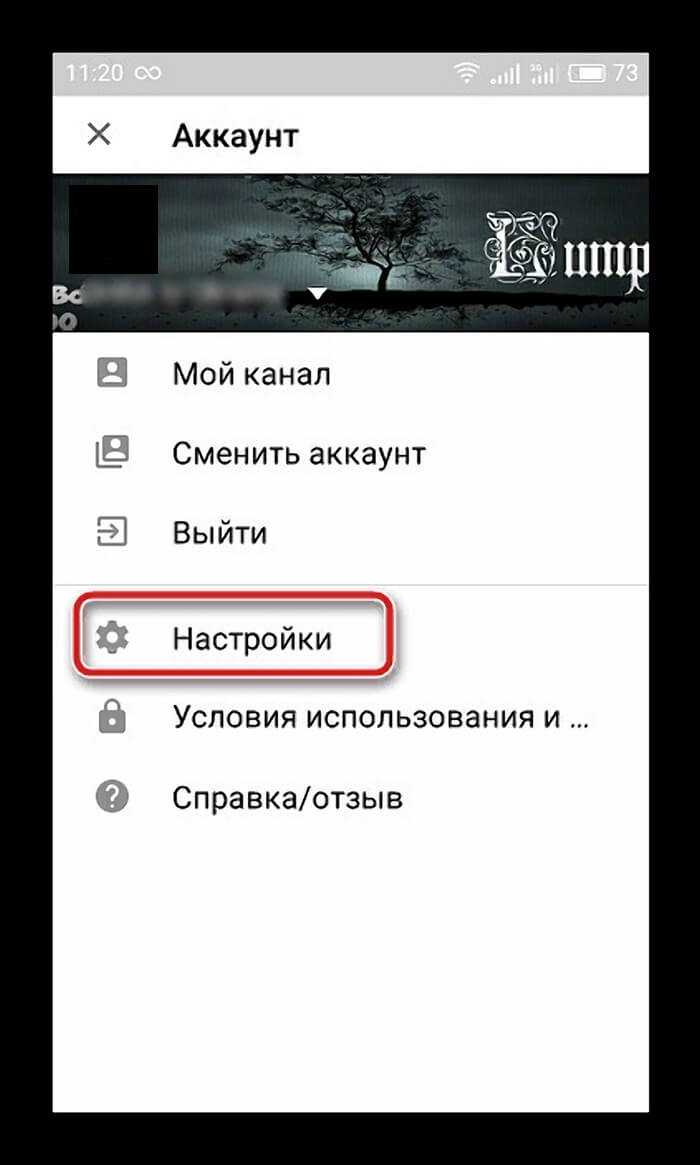
Далее понадобится выбрать строку «Общие».
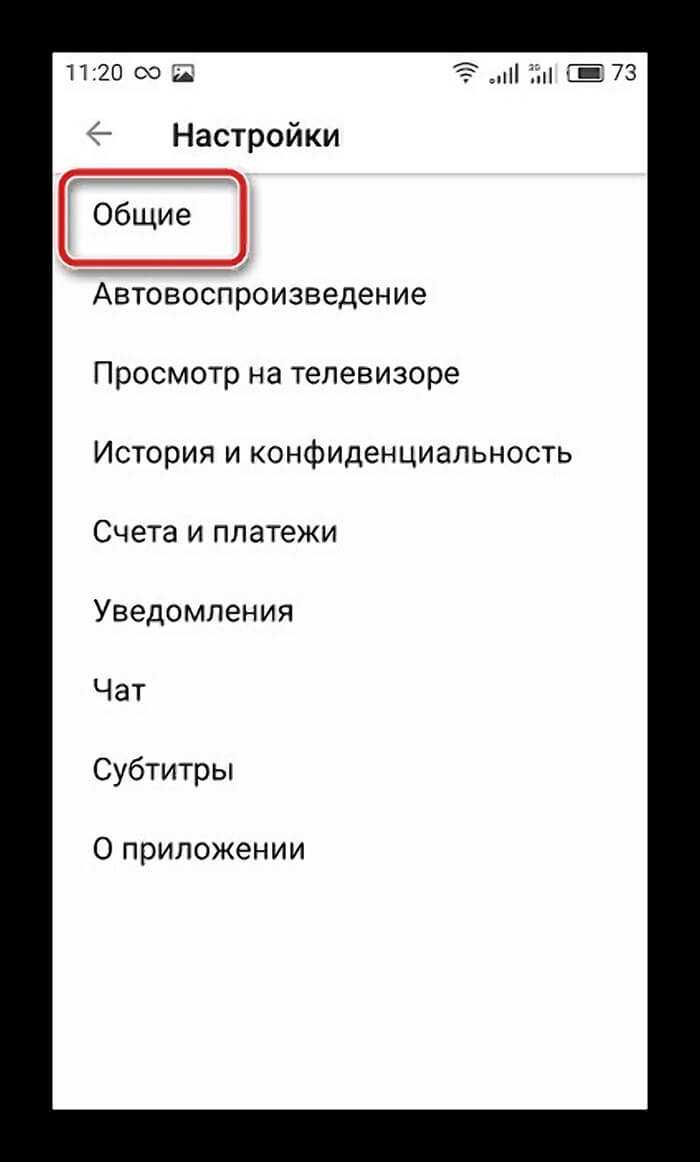
После нажатия на эту строку нас автоматически перенаправит в необходимый раздел. Там будет находиться ссылка «местонахождение».
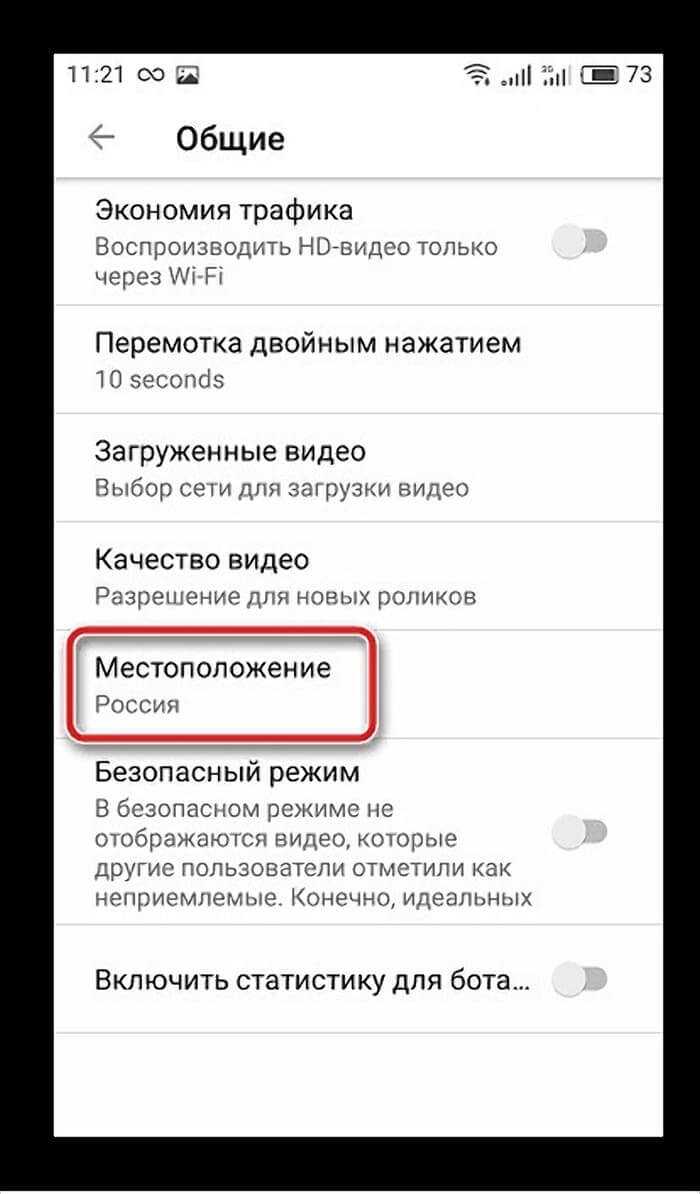
Выбираем в списке необходимую страну. В этом случае рядом с её названием должен быть активным маркер.
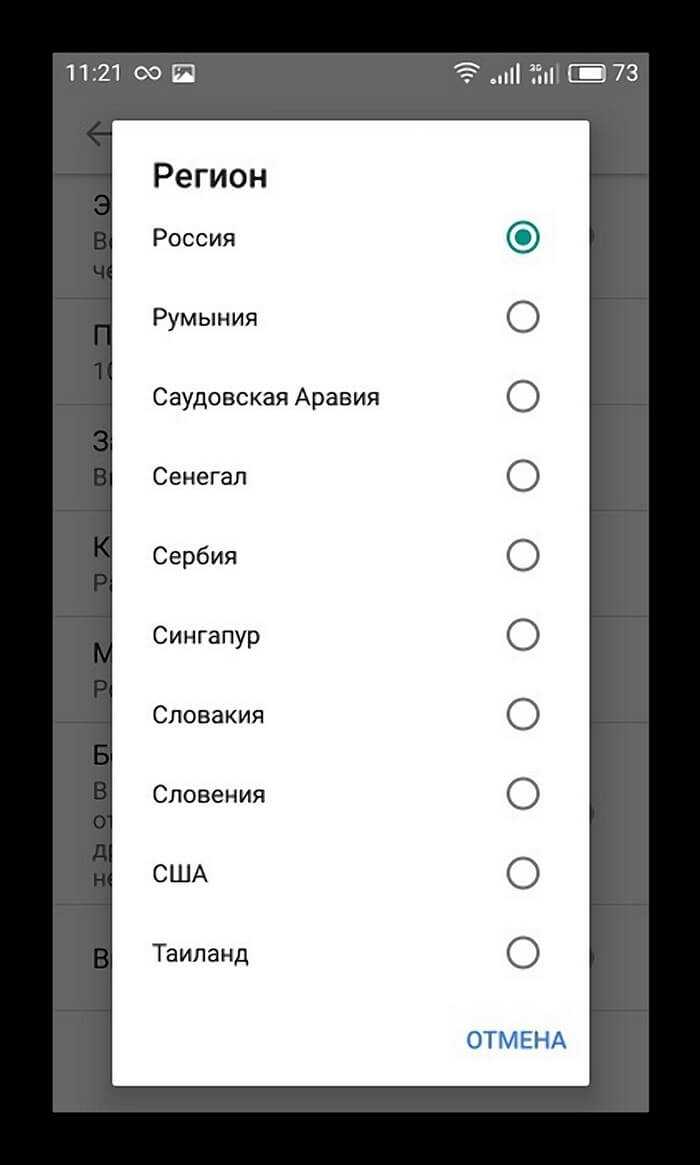
Смена изображения аккаунта
Изменение фотографии канала на компьютере повлечет за собой и смену изображения в шапке сайта, но на мобильных устройствах этого не произойдет. Там по умолчанию всегда отображается аватар учетной записи Google, поэтому для замены потребуется внести коррективы в настройки аккаунта.
Пошаговое руководство:
- Попав на заглавную страницу, коснитесь изображения аккаунта и в диалоговом окне выберите пункт «Добавить фото профиля».
- В уже знакомом диалоговом окне выберите способ изменения аватара. Опять же в примере будет рассказано, как добавить изображение из внутренней памяти смартфона.
- В списке всех фотографий галереи выберите предпочитаемую, после чего в специальном редакторе определите границы, которые будет отображаться всем другим пользователям. Завершив настройку, коснитесь кнопки «Принять», чтобы изменения вступили в силу.
После недлительной загрузки фотография будет изменена и станет отображаться во всех сервисах Google, включая и мобильное приложение YouTube.
Если необходимо поменять снимок канала, тогда рекомендуется воспользоваться компьютером, так как все действия на нем выполнять удобнее и быстрее. Но в случае отсутствия нужной фотографии на десктопе или необходимости изменить аватар канала в мобильном приложении YouTube, потребуется применить телефон.
ДаНет
Как поменять фотографию профиля в WhatsApp с разных устройств
Аватарка может представлять не только отдельного человека, но и целую компанию. Кроме маленькой иллюстрации, в «Ватсапе» никакой информации об абоненте нет
Поэтому внимание к изображению предельно сконцентрированное
В «Ватсапе» ава помогает быстро находить нужный контакт. Но часто при длительном использовании мессенджера одна и та же картинка надоедает, возникает желание поставить другую.
Принцип смены аватарки в «Ватсапе» на всех устройствах одинаковый, есть лишь небольшие различия.
С телефона
На обычные смартфоны, такие как «Самсунг», «Ксиаоми» и т.п., установлена открытая операционная система Android. На Айфонах – iOS, разработанная специально для продукции Apple. Поэтому в работе с приложениями на разных устройствах тоже есть отличия .
Чтобы сменить аву на смартфоне с системой Андроид, выполните следующие действия:
- Откройте приложение.
- В правом верхнем углу найдите три точки, стоящие друг под другом. Тапните по ним.
- В выпадающем меню выберите пункт «Настройки».
- В новом окошке рядом с изображением в круглой рамке написано имя вашего контакта. Кликните по нему. Так вы выйдете в настройки профиля.
- Справа под авой расположен значок камеры. Выберете его.
- Устройство предложит несколько вариантов манипуляций: удалить, зайти в галерею или включить камеру. Можно выбрать значок камеры и сразу сделать новую фотографию. Если такой вариант не устраивает, переходите в галерею.
- Нажмите на выбранную картинку. Она попадает в редактор, где устройство предложит вам обрезать ее или повернуть.
- После всех манипуляций нажмите кнопку «Готово».
С телефона нужно зайти в настройки профиля.
Для владельцев Айфонов инструкция немного другая:
- Откройте приложение.
- Раздел «Настройки» находится в правом нижнем углу. Тапните по этой кнопке.
- В новом окне нажмите на свое имя. Так вы перейдете в «Настройки профиля».
- Чтобы изменить аву, кликните по изображению.
- Картинка выходит на весь экран. В правом верхнем углу нажмите кнопку «Изменить».
- Вам будет предложено 3 варианта действий: «Удалить», «Сделать снимок», «Выбрать фотографию». Если вы нажмете «Сделать снимок», включится камера, предлагая сфотографировать объект или человека. Если вы решите загрузить уже имеющуюся на устройстве картинку, перейдите в галерею и укажите нужное фото.
- Снимок можно отредактировать, выделив нужную область. Кнопка «Выбор» подтвердит ваши действия.
С компьютера
На ПК интерфейс интернет-сервиса выглядит иначе.
Как поменять аватарку в «Ватсапе» на компьютере:
- Открыть приложение на ПК или ноутбуке.
- Круглый значок изображения будет находиться в левом верхнем углу. Наведите на него курсор мыши. Программа предложит вам «Изменить фото профиля».
- Щелкните левой кнопкой мыши и выберете из выпадающего меню «Загрузить фото». Появится окно проводника с файлами.
- Выберите фото и кликните по кнопке «Открыть».
- В редакторе появится картинка. С помощью круглой рамки выделите ту часть, которая будет на аватарке, и сохраните снимок, нажав на галочку.
На ПК можно сделать мгновенное фото.
На компьютере тоже можно сделать мгновенное фото. В выпадающем меню программа будет предлагать и такой вариант. Если вам он подходит, выберите его. Фото будет сделано с помощью встроенной или подключенной веб-камеры.
Поменять аву можно только в своем профиле.
Шаги
Метод 1 из 2:
На компьютере
-
1
Если вы еще не вошли в свой аккаунт YouTube, нажмите «Войти» в правом верхнем углу и введите адрес электронной почты и пароль, связанные с учетной записью YouTube/Google.
Для этого подойдет любой веб-браузер в Windows или Mac OS X.
-
2
Нажмите на изображение профиля.
Если вы не установили изображение профиля, вместо картинки вы увидите букву на цветном фоне.
Это круглая картинка в верхнем правом углу веб-сайта YouTube. Откроется меню профиля.
-
3
Нажмите Настройки или на значок . Опция «Настройки» либо находится в меню и отмечена значком в виде шестеренки, либо отображается как значок в виде шестеренки под именем учетной записи. Это зависит от того, с какой страницы вы открыли меню профиля.
-
4
Щелкните по Изменить в Google. Эта ссылка находится рядом с именем учетной записи и изображением профиля на странице настроек. Вы перейдете на страницу «О себе» своей учетной записи Google.
-
5
Щелкните по значку . Изображение профиля — это круглая картинка в центре страницы «О себе». На этой картинке вы найдете значок в виде камеры. Откроется всплывающее окно «Выберите фото».
-
6
Нажмите на фотографию или щелкните по Загрузить фото. Если у вас есть фотографии, загруженные в Google Фото или Google Диск, выберите одну из них в качестве изображения своего профиля. Чтобы загрузить новое изображение, нажмите «Загрузить фото».
-
7
Нажмите на фотографию и щелкните по Открыть. Если вы нажали «Загрузить фото», откроется браузер файлов, в котором найдите нужную фотографию, щелкните по ней, а затем нажмите «Открыть» в правом нижнем углу браузера файлов. Загруженное фото отобразится во всплывающем окне.
-
8
Щелкните по Готово. Это кнопка в верхнем правом углу всплывающего окна «Выберите фото». Загруженная фотография будет установлена как изображение вашего профиля для всех продуктов Google, включая YouTube.
Метод 2 из 2:
На мобильном устройстве
-
1
Запустите приложение YouTube. Нажмите на значок в виде белого треугольником на красном фоне; этот значок, как правило, находится на главном экране.
-
2
Коснитесь изображения своего профиля. Изображение профиля — это круглая картинка в правом верхнем углу приложения YouTube. Откроется меню учетной записи.
-
3
Снова нажмите на изображение профиля. Это круглая картинка в верхней левой части меню учетной записи.
-
4
Нажмите . Этот значок в виде шестеренки находится справа от имени вашей учетной записи в верхней части страницы.
-
5
Щелкните по в своем профиле. Откроется всплывающее окно «Выберите фото».
-
6
Коснитесь Сделать фото или Выбрать фото. Воспользуйтесь камерой устройства, чтобы сделать новую фотографию, или загрузите изображение из памяти устройства. Выполните следующие действия, чтобы сделать снимок или выбрать изображение.
- В случае опции «Сделать фото»:
- Нажмите «Сделать фото».
- Сделайте фото с помощью камеры устройства (возможно, вам придется нажать «Разрешить», чтобы предоставить YouTube доступ к камере).
- Нажмите «OK» или «Использовать фото».
- Перетащите фото так, чтобы оно отобразилось внутри квадрата.
- Нажмите «Сохранить» или «Использовать фото»
- В случае опции «Выбрать фото»:
- Нажмите «Выбрать фото».
- Нажмите на фотографию, чтобы выбрать ее.
- Перетащите фото так, чтобы оно отобразилось внутри квадрата.
- Нажмите «Сохранить» или «Использовать фото»
- В случае опции «Сделать фото»:
Крупное прямоугольное изображение — это ваша обложка на YouTube. Чтобы изменить обложку, щелкните по ней, но она не будет отображаться рядом с вашими комментариями.
Смена аватара в YouTube-аккаунте
Сразу после регистрации Google-профиля пользователь получает возможность установить любую картинку в качестве аватара, а до тех пор вместо него будет монохромный цветной фон. Смена занимает всего несколько минут и доступна пользователям как компьютеров и ноутбуков, так и мобильных девайсов.
Способ 1: ПК-версия
Для смены изображения профиля можно использовать любой браузер, установленный на вашем компьютере. Рекомендуется выбрать фотографию, но поддерживается и мгновенное создание фото через веб-камеру. Учитывая масштабы аватара на YouTube, лучше отдавать предпочтение круглым или квадратным изображениям. В противном случае придется редактировать и обрезать картинку, что может нарушить ее смысл.
- Следует авторизоваться в системе, используя свой логин и пароль от аккаунта Гугл.
В правом верхнем углу расположен аватар вашего профиля. Если ранее у вас не было установлено изображение аккаунта, найдите кружок с первой буквой вашего имени и кликните на него.</li>
В другой вкладке откроется ваш аккаунт Гугл. Найдите вкладку «Личные данные» и зайдите в нее.</li>
В настройках предоставляется доступ к редактированию всей информации, в том числе и к фотографии. В блоке «Профиль» первая строка — изображение аккаунта. Для того чтобы его сменить или добавить новое, нужно нажать на значок фотоаппарата.</li>
После нажатия появляется всплывающее окно. Теперь необходимо перейти к этапу выбора фотографии. Сделать это можно несколькими методами: выбрать уже подготовленный заранее файл в памяти компьютера или установить в качестве аватара фотографию из Гугл Диска. Первый вариант позволит предварительно правильно обработать изображение. Нажимаете на «Выберите файл на компьютере».</li>
Вам также может быть доступно использование веб-камеры для создания фото. Если хотите воспользоваться ей, переключитесь на соответствующую вкладку.</li>
Возвращаемся к загрузке картинки с ПК. Выбираем желаемый файл и жмем «Открыть».</li>
В открывшемся окне можно немного отредактировать изображение, исправив масштаб и размеры. Дополнительно имеется возможность перевернуть картинку влево и вправо с помощью стрелок рядом. Под аватаром расположена ссылка «Добаьте подпись». С ее помощью автор добавляет текст на картинку.</li>
После внесения всех коррективов следует кликнуть на кнопку «Установить как фото профиля». Не забывайте, что данное изображение остальные юзеры увидят не только на Ютубе, но и во всех сервисах Google.</li></ol>
Установленное фото меняется в течение нескольких минут. У отдельных пользователей ваш новый аватар измениться только после выхода и повторного входа в приложения или на сайт.
Для авторизации на YouTube используется аккаунт Google, поэтому важно учитывать, что при смене аватара в профиле он автоматически поменяется и в почтовом сервисе. Если это является проблемой, лучшим решением станет повторная регистрация почтового адреса и аккаунта на Ютубе
Способ 2: Мобильные приложения
Официальное мобильное приложение YouTube также позволяет поменять изображение аккаунта прямо с телефона. Данный вариант особенно подойдет для тех пользователей, кто предпочитает использовать селфи или обрабатывать аватары с помощью мобильных редакторов.
Прочитать, как поменять аватарку через смартфон на Андроид и девайсах от Apple можно в наших отдельных статьях по ссылкам ниже.
Подробнее: Как изменить аватар в мобильном приложении YouTube на Android и iOS
Не забывайте, что аватар можно менять в зависимости от настроения и ваших пожеланий. Не отказывайте себе в удовольствии вносить немного индивидуальности в профиль.
Мы рады, что смогли помочь Вам в решении проблемы.
Опишите, что у вас не получилось. Наши специалисты постараются ответить максимально быстро.





























