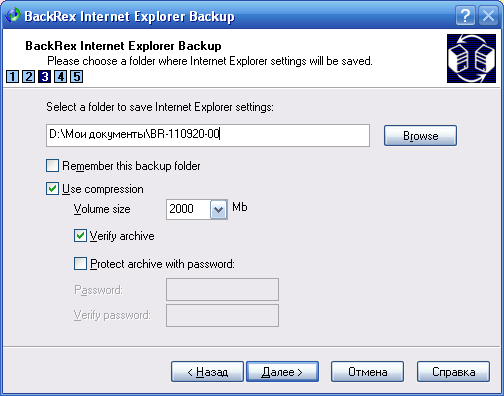Пожелания пользователям
В статье указанные примерные шаги, которые помогут вовремя перепрошить мобильный телефон через устройство USB и программу Odin. Для того, чтобы защитить себя от ненужных проблем по прошивке, лучше всего скачать ее на официальном сайте.
Более того, не забыть сделать БЕК АП перед каждым действием по смене ПО.
Существует несколько популярных способов установки ОС Android на смартфоны и планшетные ПК, а именно: с помощью CWM Recovery, через TWRP Recovery, через программу ROM Manager и с помощью USB-подключения к компьютеру. Этими способами можно установить не только официальные, но и кастомные прошивки от сторонних разработчиков. После этого понадобиться настройка смартфона.
Fastboot
С помощью Fastboot доступна прошивка планшета «Андроид» через компьютер. Скачиваем утилиту Fastboot, распаковываем в корень системного диска (чаще всего это диск С). Получилась папка с путем к ней C:\Android. Там есть ещё 2 папки: Tools и Drivers. В первой находятся нужные программы, во второй – драйверы. Открываем папку Drivers и устанавливаем нужные драйверы. Далее в папку Tools переносим скачанную прошивку в zip-архиве. Теперь подключаем гаджет к компьютеру через USB.
Открываем командную строку (или cmd) и вводим команду без кавычек «cd C:\Android\Tools». Переместившись в директорию этой папки, вводим fastboot devices.
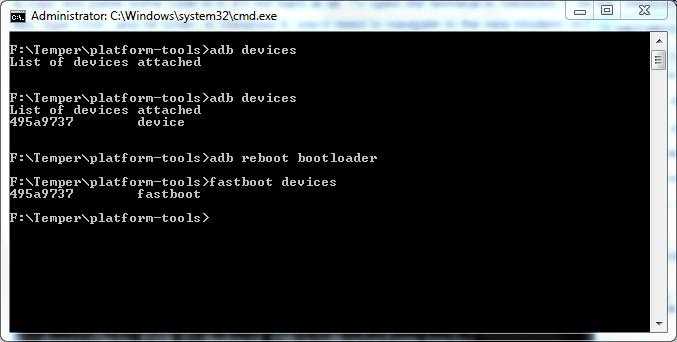
При этом должен появиться код устройства. Если код не появился, значит, нужно разблокировать бутлоадер.
Bootloader дает информацию ОС о состоянии карты памяти, оперативной памяти, ядра и отвечает за загрузку ОС. И если его не разблокировать, то перепрошивка не удастся. Стоит заметить, что при разблокировке бутлоадера устройство теряет гарантию. Однако его довольно просто заблокировать обратно, если возникнет такая потребность
Нужно обратить внимание на то, что разблокировка сотрет всё содержимое девайса и карты памяти, поэтому лучше всего будет перед этим сделать резервное копирование данных внутренней памяти и SD-карты
На что обратить внимание?
На рисунке все настройки видны. Утилита многое выполняет за пользователя и потому пишу уже после того, как создание флешки с Андроид закончено. Однако перед тем, как начнётся сама установка Андроид на компьютер, отметьте для себя следующее:
- правильно указан тип файловой системы (FAT32 по умолчанию)
- диску присвоена верная литера (она не должна дублироваться с другими томами системы)
На момент редактирования статьи меню Rufus при записи загрузочной флешки под Андроид выглядит так (обратите внимание на размер кластера):

чтобы не было ошибок с загрузкой, внимательно ознакомьтесь с содержимым окна (так что проверьте настройки BIOS):
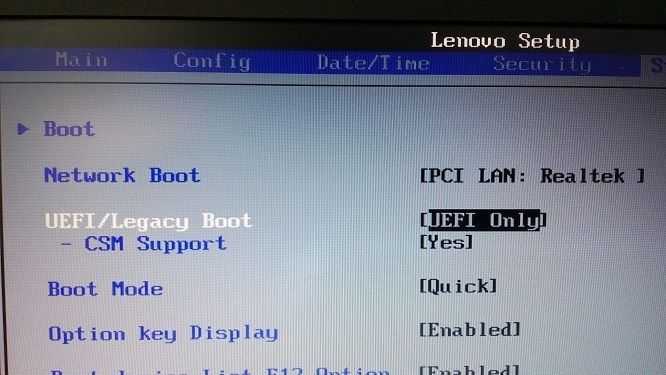
чтобы не увидеть вот это окно при загрузке:

Flashtool
Перед тем как установить прошивку на «Андроид» с компьютера при помощи утилиты Flashtool, нужно скачать операционку в формате ftf. После скачиваем и устанавливаем программу. Скачанный файл для перепрошивки помещаем в папку Firmwares, которая находится в директории программы. Запускаем утилиту.
Нажимаем на кнопку со значком молнии в верхнем левом углу, оставляем точку на Flashmode.
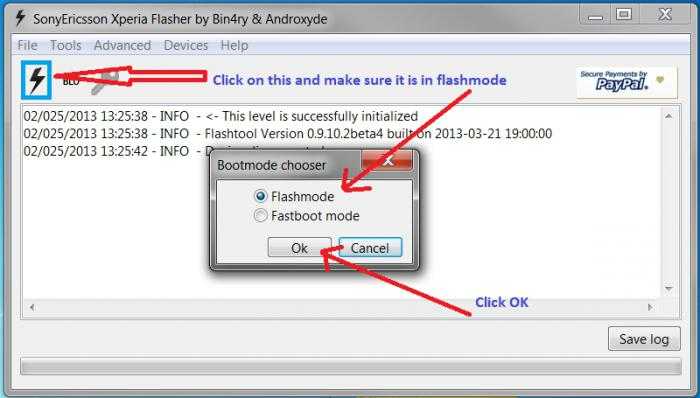
Теперь нужен файл операционной системы из списка для гаджета, справа должны стоять галочки на Wipe User Data и Wipe Cache. Ждем немного, после чего появится окошко с инструкцией для подключения телефона. Подключаем его к компьютеру и зажимаем одновременно кнопку включения и громкость вниз (фотоаппарат, меню – комбинация клавиш может быть разная для разных телефонов, поэтому нужно уточнить именно для конкретной модели). Как только программа получит доступ, начнется автоматическая прошивка телефона через компьютер. «Андроид» будет установлен довольно быстро, в течение нескольких минут.
После того как процесс завершится, включаем гаджет и проходим первичную настройку.
Этот способ установки ПО является одним из лучших, так как установить прошивку на «Андроид» с компьютера с помощью Flashtool можно при выключенном телефоне, в котором не предусмотрен режим Recovery.
Root
Перво-наперво нам нужен root. Сразу скажу, что это единственная задача, для решения которой придется подключить смартфон к компу. Здесь уж ничего не поделаешь, система безопасности Android не позволит сделать это Android-приложению. С другой стороны, плеваться тоже не стоит, так как все делается очень быстро и безболезненно. Общий алгоритм действий выглядит так:
- Заходим на телефоне в «Настройки -> О телефоне» и много раз подряд тыкаем в «Номер сборки» до тех пор, пока не появится сообщение «Теперь вы разработчик!», далее идем в «Настройки -> Для разработчиков» и ставим галочку «Отладка по USB» (если установлен Android версии ниже 4.2, можно сразу идти в раздел для разработчиков).
- Подключаем смартфон к компу с помощью USB-кабеля, на телефоне выбираем «Медиаустройство» (MTP) либо «Камера» (PTP) и ждем, когда установятся драйверы.
- Качаем приложение iRoot и запускаем.
- Нажимаем «Проверить подключение…».
- Нажимаем «Установить ROOT» и делаем, что пишет программа.
По заявлению украинских разработчиков, iRoot действует в отношении любого смартфона под управлением Android 2.3–4.2.2, а не только устройств от Huawei, как можно было подумать, скачав и запустив приложение. После завершения работы и нескольких перезагрузок на смартфоне должно появиться приложение SuperUser и, конечно же, root-доступ, который откроет нам путь для установки рекавери и прошивок.
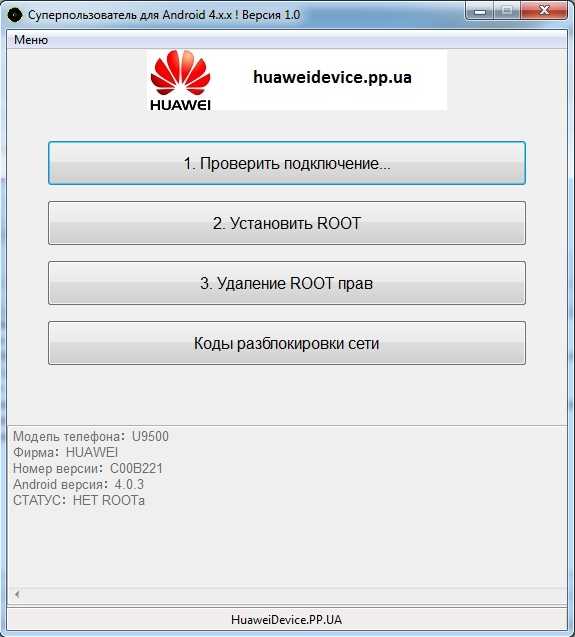 iRoot — получаем root в один клик
iRoot — получаем root в один клик
Как установить чистый Андроид на телефон
Многие телефоны позволяют установить на них любую другую версию Android. В том числе возможна установка стокового варианта. Но мы не будем в столь короткой статье писать о всех премудростях этого процесса. Да и для каждого смартфона используется свой метод перепрошивки. Мы упомянем лишь о том, что для установки другой версии Android вам понадобятся качественный USB-кабель и достаточно мощный компьютер, функционирующий желательно под управлением 64-битной операционной системы.
Для перепрошивки вами будет использоваться особая компьютерная программа. В случае с Xiaomi в её качестве может выступать XiaoMi Flash, если же аппарат создавался силами Sony — понадобится Flashtool, а для продукции Samsung обычно применяется Odin. Универсальным средством перепрошивки является TWRP.
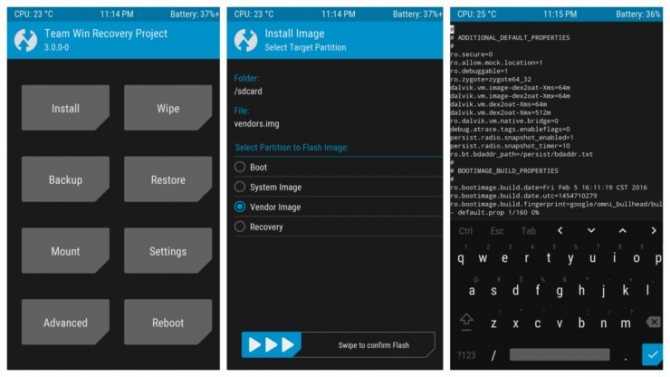
TWRP
Конкретные рекомендации по установке альтернативной прошивки следует искать на профильных сайтах. Например, на форуме 4PDA можно найти темы, посвященные практически любому смартфону.
Перейдём к делу
Убедитесь, что у вас есть:
- Root
- Нужный вам img- или iso-образ
- Достаточно места на смартфоне
Подготовка
Откройте приложение, выполните все предварительные шаги, в т.ч. выберите папку для хранения образов (запомните её) и загрузитесь с нашей импровизированой флешки (скорее всего вам понадобится сделать это через бутменю или смену порядка загрузки в BIOS). Там всё на английском, поэтому если вдруг что — переводчик в помощь.
После первого запуска, отключите пробный образ, нажав на него, а затем на Eject. Теперь, скопируйте на ваш телефон образ, если вы не сделали этого раньше, и положите его в ту папку, которую вы указали в программе.
Запуск
Теперь зайдите в программу и нажмите на ваш образ. Выберите Writable или Read-Only USB (думаю разница для установочной флешки несущественна).
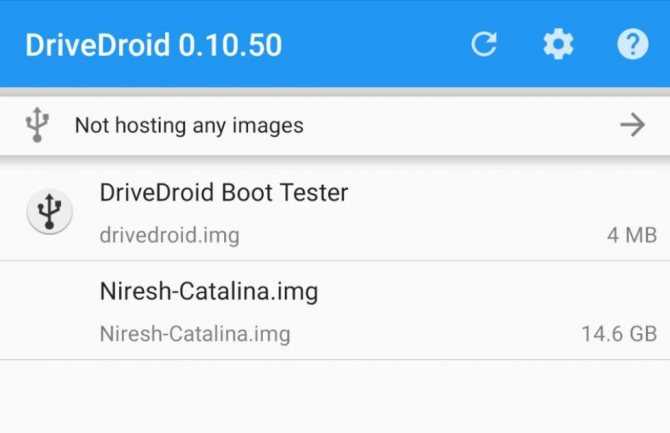
Здесь из образов только пробный и хакинтош
Убедитесь, что телефон в сознании и подключён к компьютеру. Перезагрузите компьютер и, настроив порядок загрузки, наслаждайтесь вашей новой загрузочной «флешкой».
Решение проблемок
-Не загружается пробник. -Проверьте порядок загрузки в биосе или загрузитесь через бутменю.
-Нет устройства в бутменю -Включите режим передачи файлов на телефоне (он должен был включиться сам) и в настройках приложения в USB Settings поставьте галочку у «Automatically change USB Mode…» и поставьте в «Automatic USB Mode» Mass Storage.
-После этой ерунды не работает передача файлов между телефоном и компьютером. -Убедитесь, что отключили образы и наверху написано «Not hosting any images», если ничего не произошло, то покопайтесь в настройках приложения.
Как установить новый Андроид без подключения к компьютеру
Самый простой вариант изменить версию ОС – запустить процесс на самом смартфоне.
Обычно система оповещает о наличии новой версии (уведомление появляется в верхней части экрана гаджета):
Примечание: алгоритм обновления на новую версию Android всегда один и тот же: неважно запущен апдейт операционной системы до 5.0, 7.0 или 9.0. В зависимости от модели телефона и текущей модификации прошивки, текст и оформление уведомления на экране могут отличаться
В зависимости от модели телефона и текущей модификации прошивки, текст и оформление уведомления на экране могут отличаться.
После получения уведомления следует нажать «скачать», и дождаться пока ПО загрузится на устройство.
Когда Android будет скачан, в панели уведомлений появится соответствующее сообщение, и пользователю будет предложено установить или отложить процесс.
Важно: перед тем, как нажать «установить сейчас», рекомендуется ознакомиться с предоставленной выше информацией, где разработчики предупреждают о возможной потере личных данных, и необходимости сделать резервное копирование. Не всегда система уведомляет пользователя о наличии новой версии Android
Причиной может служить отсутствие подключения к интернету или отказ от получения уведомлений (можно задать в разделе «Обновление ПО»)
Не всегда система уведомляет пользователя о наличии новой версии Android. Причиной может служить отсутствие подключения к интернету или отказ от получения уведомлений (можно задать в разделе «Обновление ПО»).
В этом случае загрузить новый Android можно вручную. Для этого необходимо выполнить следующие шаги:
- перейти в «Настройки».
- выбрать раздел «О телефоне» или «Об устройстве».
- нажать «Обновление ПО».
- после проверки на наличие нового ПО, на экране устройств появятся или предложение установить прошивку, или уведомление о том, что устройства уже обновлённые.
Установка и загрузка Android
Для начала перезагрузите компьютер, зайдите в BIOS и выберите предпочитаемый вариант или с CD. Сохраните и опять перезагрузите компьютер. Выберите «Live CD», затем «Run Android-x86 without installation». Эта функция позволит запускать Android без его установки на ваш персональный компьютер. После загрузки перед вашим взглядом предстанет красивый десктоп. Кликните на него и удерживайте контекстное меню. Все должно начать работать шустро. Но есть и иные, другими словами, дополнительные программы, с которыми можно ознакомиться на «AndAppStore», установить их возможно, если Android уже имеется на жестком диске. В ином случае эти программы могут пропасть, когда вы перезагрузите компьютер. Android x86 может поддерживать практически все программы аппаратного обеспечения, к примеру, Wi-Fi, камеры, которые были установлены на ноутбуки и нетбуки.
Сегодня установить Андроид на ноутбук так же просто, как и Ubuntu или любую другую ОС на основе Linux. В зависимости от ваших потребностей вы можете сделать Android основной системой на компьютере или установить на виртуальной машине. Оба способа имеют свои преимущества, и реализовать их совсем несложно.
Установка Андроид с нуля
Допустим, на вашем устройстве никогда не было операционной системы Android, но вы всегда хотели с ней работать. Вы тоже можете это сделать, установить Android на планшет с нуля будет сложнее, чем в предыдущем случае, но результат стоит затраченных усилий.
Давайте рассмотрим схему установки нового Android на планшет:
- Найдите информацию о модели планшета, затем найдите в Интернете нужную прошивку.
- Сначала подключите планшет к компьютеру, нам также понадобится флеш-карта объемом 4 ГБ или более.
- Затем необходимо отформатировать флеш-карту в FAT32, создать каталог SCRIPT со всеми загруженными файлами для прошивки.
- Что касается прошивки, то лучше держать планшет полностью заряженным, так как устройство может «насытиться» в процессе загрузки, а это может привести к серьезным проблемам. Оптимальным решением является зарядка планшета в течение всего процесса зарядки.
- Если вдруг что-то пойдет не так, с помощью этой резервной копии вы сможете восстановить все в исходное состояние.
- Теперь проверьте, что все функции работают правильно, если что-то работает «криво», лучше сразу же вернуть все к исходным настройкам и повторить операцию еще раз.
- Теперь выключите планшет, вставьте флешку с файлами прошивки, после включения процесс обновления начнется автоматически, он может занять довольно много времени, после завершения установки устройство выключится само по себе.
- Затем извлеките флэш-накопитель и снова включите планшет.
С помощью специализированных программ
Многие разработчики мобильных девайсов разработали специальные сервисные утилиты. Одна из таких утилит – обновление ПО смартфонов Fly. С её помощью стало возможно обновление текущей ОС и прошивка «Андроид» через компьютер Fly-смартфона.
Скачиваем её, устанавливаем. Установившись, утилита предложит подсоединить девайс к ПК. Стоит отметить, что отладка по USB на нем должна быть включена. Если она отключена, утилита сама поможет это сделать. После этого нажимаем «Установить драйвер».
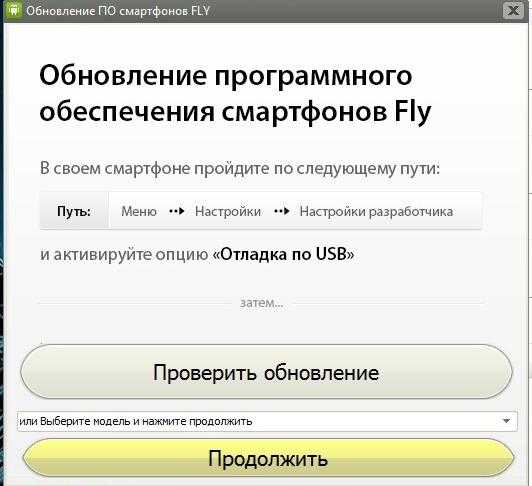
Подключаем смартфон, запускаем утилиту. Нажимаем «Проверить обновление» и выбираем из списка модель (если сама не определилась). Далее появится окно с информацией о ПО, где мы нажимаем «Начать загрузку» и следуем простой инструкции.
Такая программа далеко не единственная, так как установить прошивку на «Андроид» с компьютера с помощью подобной утилиты от разработчика можно практически на каждом смартфоне.
Переустановка Android на смартфоне в автоматическом режиме
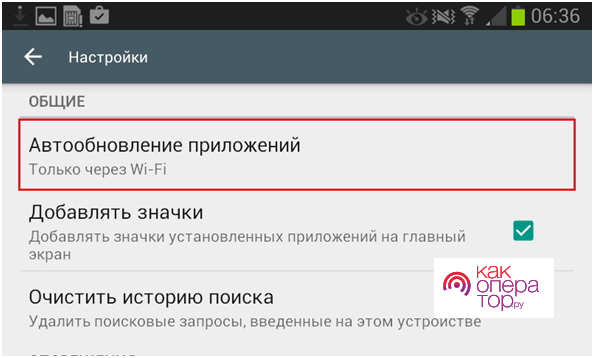
Производители большинства смартфонов известных марок сообщают пользователям о необходимости перепрошивки. На практике в шторке уведомлений появляется информация о том, что доступно обновления. После нажатия на сообщение обладатель смартфона может переустановить Андроид прямо в этот момент или отложить процесс на некоторое время и активировать опцию самостоятельно.
Операционная система Android регулярно обновляется, плюс ко всему некоторые производители используют собственные оболочки, которые ставятся поверх ОС. В связи с этим нельзя предоставить точный алгоритм того, как включить автоматическое обновление Андроид. Представленные ниже шаги могут отличаться в зависимости от версии ОС и типа оболочки (EMUI, Flyme, MIUI и так далее).
Для включения автоматического обновления нужно:
- Зайти в настройки устройства.
- Выбрать раздел «Обновление ПО».
- Поставить галочку напротив пункта «Автообновления».
После этого Андроид будет переустанавливаться в автоматическом режиме. От пользователя только потребуется не отменять операцию, когда выскочит очередное уведомление. А сам процесс займет 5-15 минут.
HTC
Для аппаратов от «HTC», чтобы ускорить работу телефона, не потребуется много времени на различные махинации. Вы справитесь с этим сами через операционную систему самого телефона или сможете найти нужные данные на официальном сайте компании.
А если вам требуется полная переустановка Андроида на смартфоне, то уже потребуется доступ к ПК, а также умение пользоваться доступом «Recovery» и необходимые драйвера.
Важно знать
Eсли вы обладатель телефона не от самой известной китайской марки, то не стоит пробовать проводить те действия, которые были указаны в списке выше для каждой модели.
Для китайских моделей подойдут такие программы, как «Research Download» или «SP Flash Tool».
Обратите внимание
Если вы не знакомы с «boot» системой, то лучше не пытайтесь сами всё сделать, а попросите помощи квалифицированных мастеров.
Как установить голый андроид на смартфон Xiaomi
Для получения голой версии необходимо перепрошить смартфон.
Перепрошивку следует осуществлять только опытным пользователям.
На устройствах Xiaomi в первую очередь необходимо разблокировать загрузчик, чтобы скачивать и устанавливать различные прошивки. Ранее разблокировка осуществлялась на официальном сайте Xiaomi, где необходимо было подать заявку.
С 2017 года разблокировать его возможно через Mi аккаунт и программу для компьютера Mi Flash Unlock.
После успешной разблокировки можно приступать непосредственно к процессу перепрошивки устройства. На разных моделях детали могут отличаться, но общее руководство выглядит так:
- Скачайте прошивку с чистой версией ОС Android.
- Установите на компьютер программу Mi Flash или TWRP, с помощью которых проводится перепрошивки.
- Подключите смартфон к компьютеру и через программу переместите файл прошивки в память устройства.
- Перезагрузите телефон.
- Перепрошейте устройство, следуя инструкциям программы.
- Удалите все данные с помощью функции «Wipe Data».
- Перезагрузите телефон еще раз.
В процессе прошивки слетают все пользовательские данные (приложения и файлы), поэтому их нужно предварительно сохранить.
Если прошивка прошла удачно, то на Xiaomi будет стоять обычный Android без следов MIUI.
Подготовка к установке
Прежде чем узнать, как переустановить Android на планшете, необходимо подготовить устройство к перепрошивке.
Я разделил подготовку на общую, которую нужно сделать обязательно, и подготовку, которая зависит от выбранного метода установки новой версии Android.
Обязательные пункты подготовки:
- Зарядите устройство, ваш планшет должен быть заряжен не менее чем на 90%, это самый простой и самый важный совет, если установка Android на планшет резко прервется, ваше устройство может быть необратимо повреждено.
- Создать резервную копию или создать резервную копию, Вы можете создать файл резервной копии и сохранить его на SD-карте, резервная копия создается в меню восстановления, или создать резервную копию, сохранив данные пользователя в облачном хранилище.
- Скачайте нужную версию операционной системы, файл операционной системы понадобится вам для переустановки операционной системы на новую.
Вам необходимо выяснить, какие версии Android поддерживает ваша модель, а затем загрузить файл прошивки на устройство, через которое будет происходить установка.
Это либо компьютер, либо карта памяти, скачать подходящую версию операционной системы, можно на сайте производителя, либо на проверенных и популярных ресурсах, таких как 4pda. Место загрузки зависит от выбранного способа перепрошивки (компьютер или карта памяти).
Теперь рассмотрим подготовку в зависимости от предпочтительного метода миграции.
Что нужно сделать перед установкой Android на планшет через флеш-накопитель (карту памяти, SD-карту):
- Освободите память для файла операционной системы, если на карте памяти недостаточно места для установочного файла, в лучшем случае вы не сможете загрузить на нее файл, а в худшем — загрузите только его часть. Второй вариант определенно приведет к неудачной переустановке.
- Если батарея в вашем устройстве старая и быстро разряжается, вы можете оставить гаджет заряженным прямо во время перепрошивки. Установка через карту памяти позволяет это сделать, так как гнездо зарядного устройства не занято. Кстати, при выборе способа переустановки следует учитывать это небольшое преимущество SD-карты.
Шаг №2. Обновление Recovery на вашем устройстве
Следующим шагом будет являться — обновление Recovery.
Recovery или специальный режим загрузки — особый режим на аппарате, благодаря которому можно восстановить систему или же загрузить обновления для нее.
Установка Recovery
Для установки Recovery мы будем использовать приложение — ROM Manager, данная программа специально сделана для легкого доступа к системе Recovery.
- Для начала мы должны зайти с нашего гаджета на сайт ROM Manager;
- Нажать на кнопку загрузки и скачать данное приложение;
- Далее заходим в загрузки и нажимаем »Установить приложение»;
- Заходим в ROM Manager. И сразу видим в главном меню кнопку »CloclworkMod».
Нажимаем на нее и происходит обновление приложения до последней версии;
В верхней строчке будет название модели вашего гаджета. Нажимаем на нее;
Далее произойдет установка и закачка Recovery на ваше устройство (Для этого действия необходимо поключение к интернету);
Recovery обновлено и можно со спокойной душой переходить к следующему пункту.
Совет! Пользуйтесь ROM Manager аккуратно и следуйте инструкции, не нажимайте лишних кнопок, а то можно превратить ваш телефон в кирпич.
Когда нужна установка Андроид с нуля
Перепрошивка операционной системы Андроид может понадобиться по следующим причинам:
- Необходимость в получении наиболее свежей версии ОС для корректной работы определённого программного обеспечения.
- Обновление системы безопасности и алгоритмов шифрования для сохранения конфиденциальных данных.
- Избавление от предустановленного производителем софта – firmware.
- Обновление интерфейса. Зачастую это желание получить на устройство новую фирменную оболочку, но, например, в 10-ой версии Андроид появился внутренняя тёмная тема.
- Решение аппаратных проблем, возникших с «железом».
- Не удаётся разблокировать смартфон по определённым причинам.
Переустановка же андроида с нуля необходима в том случае, когда проблемы не были решены ни простым обновлением системы, ни сбросом настроек системы «до заводских», то есть обнуление всей информации, хранимой в памяти, в том числе и всего предустановленного программного обеспечения. В таком случае систему необходимо переустанавливать полностью.
Производить все действия, описанные далее в статье, рекомендуется только при условии полной уверенности в своих навыках.
Нужно знать
Перед тем как прошивать мобильное устройство, нужно запомнить и соблюдать несколько правил:
- Нужно, чтобы заряд батареи телефона был не менее 80%, а лучше все 100%.
- Установить драйверы на компьютер для своего устройства.
- Очень нежелательно, если прошивка «Андроид» через ПК оборвется из-за выключения электроэнергии. Поэтому лучше всего в этом деле использовать ноутбук или стационарный компьютер с бесперебойным источником питания.
- Чтобы обезопасить свое устройство от некачественной ОС, нужно сделать резервную копию текущего ПО и данных.
- Крайне нежелательно использовать порт USB 3.0 при перепрошивке (порт USB 3.0 синего цвета, 2.0 – белого).
- Ещё раз повторимся, перед скачиванием прошивки необходимо внимательно ознакомиться с ней. Также стоит избегать подозрительных сайтов.
- Лучше всего использовать оригинальный USB-кабель, который шел в комплекте к устройству.
- Обычно после перепрошивки кнопку включения девайса нужно держать секунд 15-20, поэтому не стоит паниковать, если он долго включается. Дальше он будет включаться, как раньше.
Шаг №4. Загрузка и установка Android
Вот мы и перешли к самой загрузке Android, все действия, которые мы проводили ранее были только подготовкой к установке.
Находим в интернете на компьютере саму программу — Android
И загружаем себе данный архив;
Подключаем наше устройство, на которое мы хотим установить Android к компьютеру (через usb накопитель);
Дальше делаем копирование архива на наше устройство, на внутренний накопитель телефона (Важно! Архив не надо распаковывать);
Далее заходим в ROM Manager и заходим во вкладку с названием нашего устройства. Нажимаем на него, видим кнопку »reboot», кликаем на нее
После этого осуществляется перезагрузка рекавери;
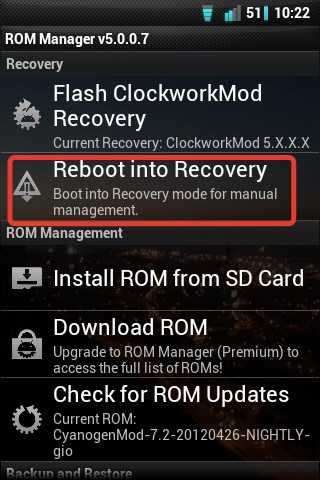
- Находим в приложении обратный возврат к заводским настройкам. Проводим данное действие. Подтверждаем выполнение;
- Так же действуем, когда будем настраивать WipeDalvikCache;
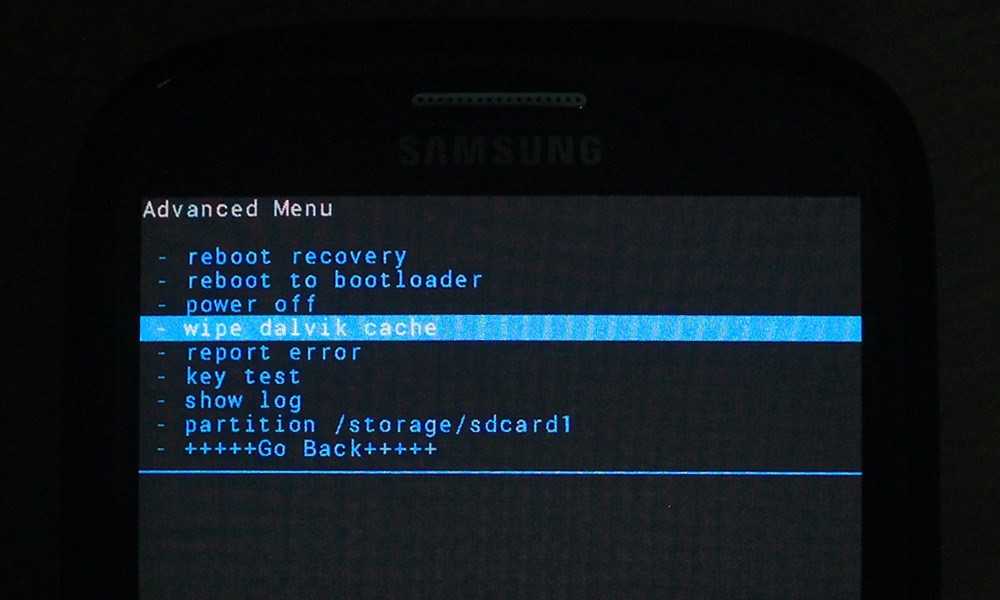
На экране вашего устройства будет пункт Choose ZIPfromSdcard, нажимаем на него;
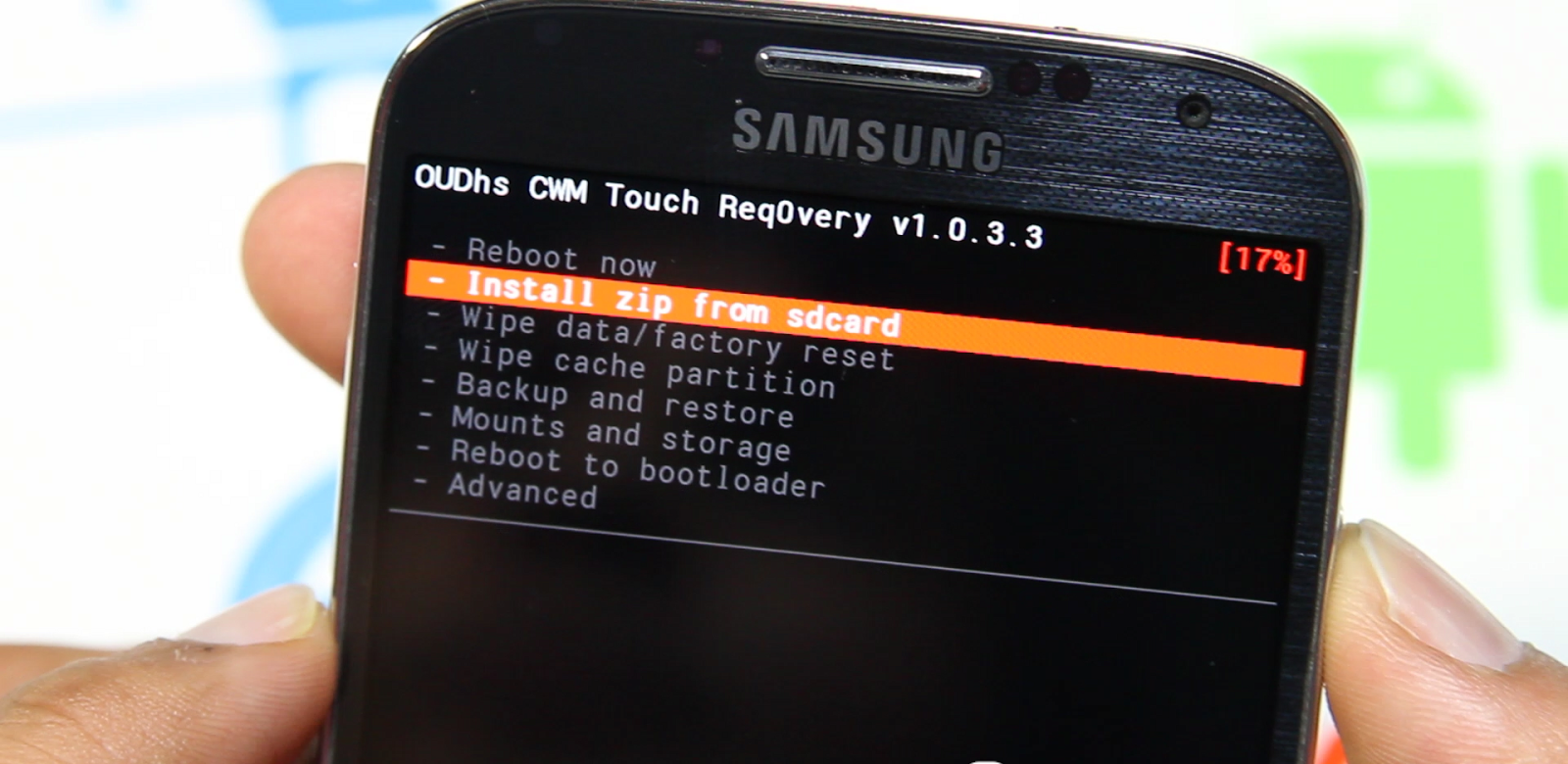
- Набираем любое имя для нашего файла, прошивки, после этого жмем сохранить;
- Нажимаем кнопку »Yes — Install» и проводим операцию;
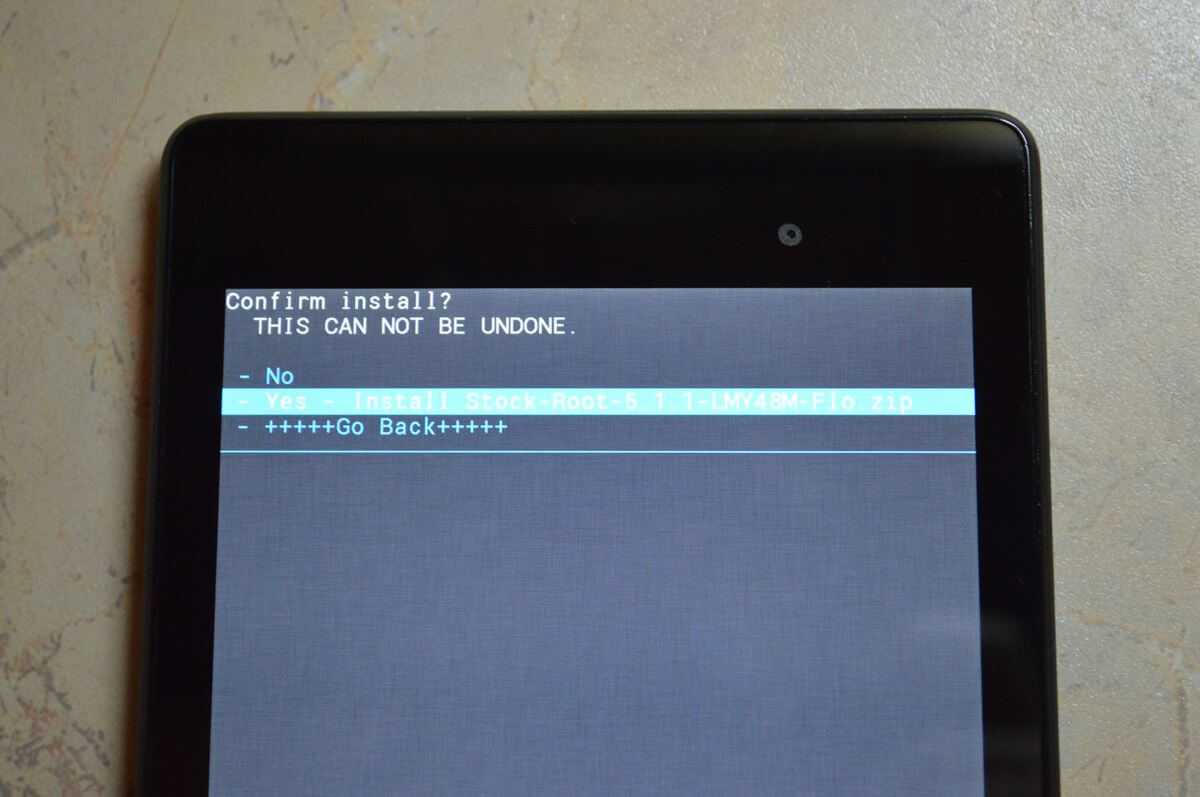
- Ждем, когда закончится начатый процесс, это может занять пару минут;
- Выбираем кнопку »reebot», после этого состоится перезапуск девайса. Перезагрузка также может занять пару минут вашего времени;

Готово! Теперь на вашем телефоне установлен Android! Мои поздравления.
Если вы ранее делали на своем телефоне прошивку, то обновление рекавери проводить не стоит;
В случае ошибки просто сделайте откат телефона;
Все действия выполнять с полной зарядкой телефона! Что вы будете делать если телефон разрядиться, во время данного процесса?;
Также подбирайте самую актуальную прошивку для вашего устройства.
Как перепрошить андроид через компьютер
Выполнить задачу установки новой прошивки на Android легче и проще с помощью персонального компьютера с использование программы “Fastboot”, которая совместима практически со всеми смартфонами.
Перед выполнением операции требуется получить права доступа к ядру системы, поскольку большинство разработчиков намеренно закрывают их, чтобы пользователи не занимались самостоятельной перепрошивкой. Снятие блокировки осуществляется посредством загрузчика операционной системы под названием “Bootloader”. Перед началом также следует соединить устройство с компьютером посредством USB-кабеля и выполнить включение его отладки. При скачивании программы сохраняйте ее в корневом каталоге, поскольку так ее будет намного проще найти и прописать местонахождение прошивки.
Следует придерживаться алгоритма
- Выполните копирование ZIP файла с нынешней прошивкой и переместите в папку ADB.
- Активизируйте программу Fastboot и в появившемся окне введите следующие значения: “fastbootflash zip” и “имя_файла.zip”.
В результате окончания этих двух действий будет запущен процесс обновления прошивки. По его завершению перезагрузите смартфон.
Процесс установки новой прошивки
- Выполните подключение к компьютеру в режиме отладки.
- Сохраните или перенесите прошивку в корневой каталог диска С.
- Далее следует начать перевод устройства в fastboot mode. В командную строку введите команды, показанные на скриншоте.
- Залогом успешного выполнения поставленной в самом начале задачи является форматирование всех каталогов. Для этого введите следующие команды по очереди в строку и после каждой нажмите Enter: fastboot erase boot, fastboot erase userdata, fastboot erase system, fastboot erase recovery, fastboot erase cache. Подробнее про кеширование в телефонах.
- После выполнения описанных выше действий можно приступать к самому процессу прошивки ядра. Из папки, где находится прошивка, запустите bat-файл.
По окончанию процесса на дисплее появится сообщение об успешном завершении работы. Вам остается только перезагрузить устройство и оценить результат проделанной работы.
Если что-то пошло не так
С усложнением электроники, а также программного обеспечения, которое управляет этой сложной электроникой, вырастает количество возможных путей того, как что-то может пойти не так, как было задумано. Исходя из этого, предсказать заранее все возможные ошибки, которые могут возникнуть при переустановке прошивке на устройстве, физически невозможно. Рассмотрим наиболее часто возникающие при перепрошивке проблемы:
- Невозможно отформатировать все разделы. Всё чаще производители урезают доступный пользователю функционал – получить права супер-пользователя на некоторых моделях становится в принципе невозможно, и даже для оперирования устройством через adb необходимо разблокировать загрузчик. В таким случаях стоит обратиться на форум вроде 4PDA в раздел, предназначенный для рассматриваемого устройства.
- Севший аккумулятор. Кажется банальным, но это довольно распространённая проблема, особенно с изношенными устройствами, заряд аккумулятора которых снизился, а скорость действия замедлилась, в следствие чего установка происходит дольше положенного. Поэтому следует полностью зарядить гаджет перед началом перепрошивки.
- Не определяется SIM-карта после перепрошивки. Это связано с удалением информации об IMEI устройства, восстановить которое можно с помощью данных на упаковке или в документации телефона и специальной программы восстановления IMEI.
В зависимости от случая следует сформулировать проблему и задать вопрос на соответствующем форуме. В большинстве случаев проблему решит повторная переустановка по инструкции. В ином случае стоит откатить систему к предыдущей версии как описано в предыдущем абзаце. Для этого всегда стоит сохранять резервную копию.
0 0 Голоса
Рейтинг статьи
Что необходимо для установки Android
Перед тем, как заняться установкой Android на смартфон, нужно иметь теоретический минимум познаний и базовый инвентарь для этого. В противном случае – можно «окирпичить» аппарат до такой степени, что и в СЦ не реанимируют (например, случайно снести низкоуровневый загрузчик). Если вы настроены решительно, то ознакомьтесь с пунктами списка ниже.
- Для прошивки требуется стабильно работающий ПК или ноутбук на базе Windows (желательно, x64).
- Для подключения к ПК нужен хороший USB кабель, контакты которого наверняка не отойдут в ходе процесса.
- Чтобы корректно подключить смартфон для установки прошивки Android, нужно скачать и произвести установку драйвера для него на компьютер. Узнайте какой чипсет у вашего смартфона и скачайте драйвер для него.
- Универсальной инструкции по установке Android на все смартфоны не существует. В зависимости от производителя аппарата, а также модели чипсета, программы для прошивки используются разные. Для чипов MediaTek это SP Flash Tool, для Sony – просто Flashtool, для Samsung – Odin, Xiaomi – XiaoMi Flash. Уточните, какая именно программа нужна для вашей модели, на профильном ресурсе (вроде XDA или 4ПДА).
- Если нужна установка альтернативной сборки прошивки на свой смартфон – убедитесь на профильных форумах, что такая вообще существует. Далеко не на все аппараты есть качественные альтернативные версии Android.
- Сделайте, по возможности, полный бекап (резервную копию) всего содержимого системной памяти смартфона (полностью скопируйте текущую версию Android). Как сделать это через компьютер – зависит от конкретной модели. Универсального совета тут тоже не существует.
- Еще раз подумать: готовы ли вы рисковать? Ведь внезапно возникшие проблемы придется решать самому, а предвидеть все неудачные повороты событий невозможно.
Как будем устанавливать?
- Качаем образ и записываем его на флешку
- Установка Андроид или запуск живого диска
- Устанавливаем Андроид на виртуальную машину
Установка Андроид на ноутбук. Подготовка к работе.
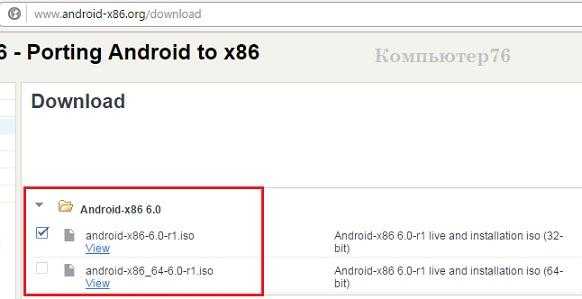
Флешку – в USB порт. Ненужные накопители временно удаляем. Запускаем Rufus. У меня принимает участие в записи портативная версия. Сначала я форматирую флешку, затем записываю образ, указав путь на только что скачанные файлы:
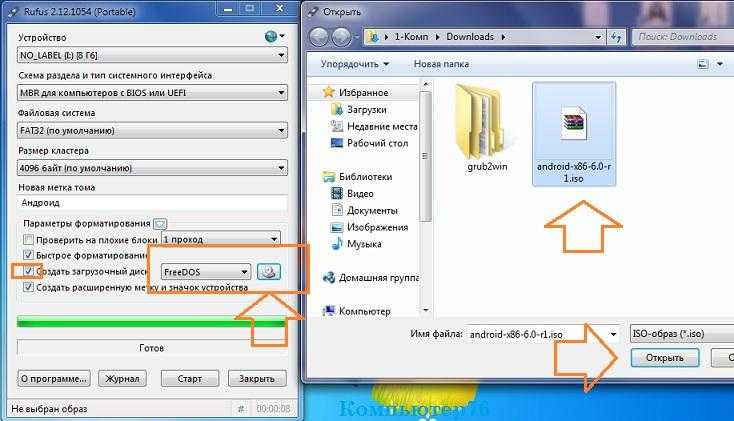
Соглашаемся с применяемыми параметрами записи и с тем, что данные с флешки сотрутся. Пяти минут не прошло, как всё готово.
Перепрошивка через ROM Manager
ROM Manager – программа, являющаяся визуальным интерфейсом для кастомного рекавери, разработанная той же компанией, что и CWM Recovery. Ключевой особенностью метода прошивки через этот менеджер является необходимость наличия рут-прав для осуществления доступа к системным директориям и файлам на устройстве. Также, что следует из определения программы, для её работы потребуется установленный кастомный рекавери-режим ClockworkMod.
Так же, как и с перепрошивкой через рекавери, необходимо скачать образ прошивки в зип-архиве и перекинуть в память устройства через компьютер, либо скачать необходимый вид прошивки для устройства прямо из утилиты. Открыть ROM Manager и выбрать пункт установки ROM с SD-карты. Найти директорию с зип-архивом и выбрать его. В новом открывшемся меню выбрать перезагрузку с установкой. При желании установить флажок напротив пункта «Сохранить текущий ROM» для возможности последующего восстановления предыдущей системы.

















![Как переустановить андроид на телефоне – пошаговое руководство [2020]](http://tophallclub.ru/wp-content/uploads/6/b/2/6b26543f59d727163a96cc64cb20b51a.jpeg)