Универсальные способы для любых версий «десятки»
Существуют способы обхода блокировки, которые действуют для всех версий «Виндовс» 10: отключение контроля учётных записей, удаление цифровой подписи с помощью специальной утилиты и деактивация проверки через загрузку ПК в безопасном режиме.
Деактивация контроля учётных записей
Данный способ — самый быстрый, но не всегда эффективный. Всего в несколько кликов вы можете избавиться от появления красно-серого окошка:
- В поисковой строке Windows 10 введите запрос «Изменение параметров контроля…». Кликните по единственному пункту в результатах. Начните писать запрос «Изменение параметров контроля…»
- В открывшемся окне вы увидите ползунок, перемещение которого изменяет уровень вмешательства службы UAC в деятельность потенциально опасных программ. Перетащите ползунок в нижнее положение «Никогда не уведомлять». Отключите уведомления в окне
- Сохраните изменения кнопкой ОК. Примените и сохраните внесённые изменения
- Подтвердите действие от имени администратора кнопкой «Да». Теперь защита отключена, а пользователь никогда не получит уведомление от ОС с предупреждением. После отключения UAC вы можете заняться установкой интересующего вас приложения. Установив программу, включите контроль тем же способом. При этом UAC не начнёт проверку уже установленного ПО.
Удаление цифровой подписи запускаемого файла
Вы можете использовать стороннее приложение, которое удаляет сертификат у подозрительного файла, если вдруг ни один из вышеописанных способов не помог. Например, это может быть утилита FileUnsigner от компании-разработчика FluxBytes:
Использовать скачанную утилиту можно и немного другим способом:
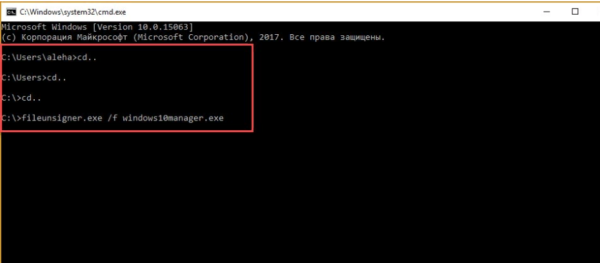
- Сохраняем файл приложения FileUnsigner и заблокированный документ на системном локальном диске (на котором установлена «операционка»).
- Вызываем чёрный редактор через панель «Поиск» либо «Выполнить» (запускаем с правами администратора). В консоли пишем код cd до тех пор, пока в окне редактора не попадёте в каталог системного локального диска (будет написана просто английская буква c).
- После этого набираем FileUnsigner. exe /f, а следом и название запрещённого файла. Жмём на «Энтер» и дожидаемся той же надписи об успешном завершении операции. Введите FileUnsigner. exe /f, а затем название файла, запуск которого блокируется
Отключение проверки через загрузку в безопасном режиме
Открыть запрещённую утилиту можно, если загрузить ПК в безопасном режиме:
Откройте меню «Пуск», нажмите на кнопку питания и, зажав Shift на клавиатуре, кликните по кнопке «Перезагрузка».
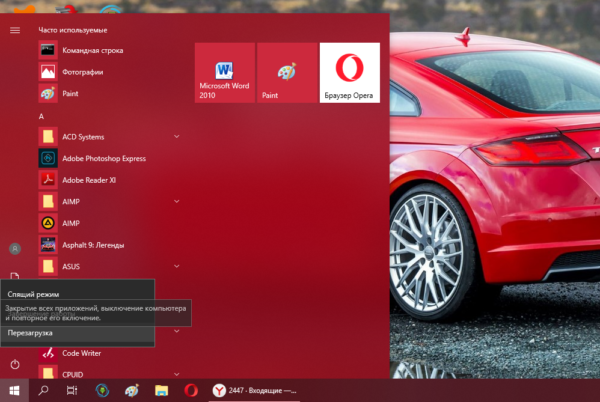
Нажмите одновременно на опцию «Перезагрузка» и на Shift
Второй вариант — запуск через окно «Конфигурация системы». Откройте системную утилиту «Выполнить» и введите команду msconfig.
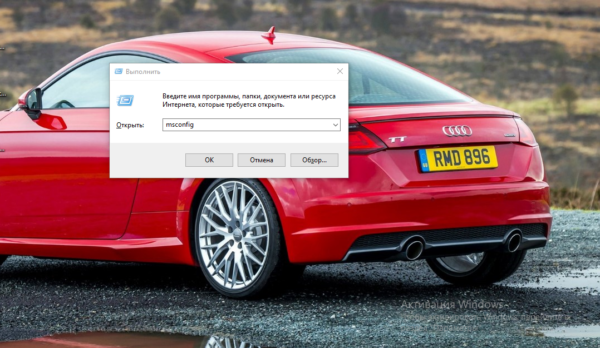
Вставьте в окно «Выполнить» команду msconfig
Воспользуемся возможностью удаления цифровой подписи проблемного файла
Исключительностью способа является эксплуатация приложения стороннего разработчика, как, например, FileUnsigner.
1. Загружаем его с сайта разработчика по адресу http://www.fluxbytes.com/downloads.
Перейдя на страницу, просто жмём по иконке архива с названием FileUnsigner и дожидаемся момента окончания загрузки приложения.
2. Полученный файл следует распаковать при помощи интегрированного в Windows 10 или постороннего архиватора.
3. Выполняем FileUnsigner.exe, предварительно деактивировав активную защиту антивирусной программы.
4. Посредством функции drag&drop перетаскиваем файл, который хотим запустить, в окно FileUnsigner и не отпускаем левую кнопку до появления надписи: «Открыть при помощи…».
5. Ждем, пока в появившемся окошке (программа является консольной — не содержит интерфейса) не появиться надпись: «Press any key to exit».
6. Нажимаем по любой клавише клавиатуры для завершения функционирования приложения с последующим закрытием окна консоли.
7. Вызываем программу, с запуском которой появилась проблема, и жмём «Да» в известном еще в Windows 7 диалоге.
В итоге приложение запустится и будет функционировать в штатном режиме.
Преимуществами метода являются: отсутствие необходимости дважды изменять настройки операционной системы, а недостатком — использование посторонней утилиты. Дабы избежать отрицательных последствий запуска программы, ее стоит загружать только с официального ресурса разработчика.
При запуске некоторых программ в Windows 10 вы можете столкнуться с сообщением контроля учетных записей: Это приложение заблокировано в целях защиты. Администратор заблокировал выполнение этого приложения. За дополнительными сведениями обратитесь к администратору. При этом, ошибка может появляться в случаях, когда вы являетесь единственным администратором на компьютере, а контроль учетных записей отключен (во всяком случае, при отключении UAC официальными способами).
В этой инструкции — подробно о том, почему появляется ошибка «Это приложение заблокировано в целях защиты» в Windows 10 и о том, как убрать это сообщение и запустить программу
Обратите внимание: если вы видите сообщение о блокировке приложения или программы, но ничего о целях защиты, это может быть иная ситуация, для которой существуют отдельные решения, описанные в руководстве: Это приложение заблокировано вашим системным администратором — что делать. См
также: Как исправить ошибку «Невозможно запустить это приложение на вашем ПК».
Примечание: как правило, ошибка появляется не на пустом месте и связана с тем, что вы запускаете что-то действительно нежелательное, загруженное с сомнительного источника. Поэтому, если вы решили приступать к шагам, описанным далее, вы делаете это, беря всю ответственность на себя.
Как разблокировать издателя в Windows 10
Windows 10 система еще совсем новая, некоторое оборудование до сих пор плохо на ней работает, бывает и такое, что она блокирует издателя, не принимая драйвера устройств и программы, которые подключены к компьютеру. Задумано так, в целях контроля безопасностью, но в итоге пользователи попросту не могут подключить устройства или установить приложения.
Иногда пользователям с ОС Windows 10 сталкиваются с проблемой, когда при попытке установить программу возникает сообщение об ошибке. В уведомлении указано, что издатель данного приложения был заблокирован, поэтому его продукты установить нельзя.
Причина блокировки и способы разблокировки
Возникают такие ошибки через неправильную работу системы контроля учетных записей (UAC), которая блокирует программы с недействительной цифровой подписью. В целях обезопасить работу Windows утилита начинает работать слишком мощно, иногда это доходит до такой степени, что когда у программы с цифровой подписью всё в порядке, то система может заблокировать её установку.
Существует несколько вариантов, как разблокировать издателя в Windows 10 и обойти защиту, которая иногда может ошибаться и блокировать запуск нормальных проверенных программ. Итак, можно воспользоваться инструментами самой Windows 10, командной строкой или сторонним программным обеспечением. Рассмотрим первый способ как разблокировать издателя приложений в Windows 10?
Отключение работы функции «Контроль учетных записей».
Так как контроль учетных записей является причиной возникновения данной проблемы, то решение в первую очередь можно начать именно с его временного отключения. После установки нужной программы обязательно нужно обратно включить контроль учетных записей, так как система не будет полностью защищена.
Для начала необходимо нажать ПКМ на меню пуск и выбрать пункт «Поиск», в поисковой строке пропечатать «UAC», запустить найденный инструмент Откроется окно «Изменение параметров контроля», где потребуется передвиньте ползунок в нижнее положение «Никогда не уведомлять», нажать «Ок» чтобы сохранить изменения.
После чего можно попробовать запустить установку программы, которая блокировалась, если все получилось, то вы запустите инсталляцию.
Для удаления подписи, которая вызывает подозрения у системы безопасности Windows 10, понадобиться помощь программы FileUnsigner, которую можно скачать с официального сайта. Скаченный архив необходимо распаковать на жестком диске ПК. После чего потребуется перетащить установочный файл (программы которая блокируется) на распакованный файл с архива FileUnsigner.exe. Благодаря таким действиям цифровую подпись удалиться автоматически, а результат операции будет выведен на консоль. Если все пройдет замечательно, то на экране появится сообщение «Successfully unsigned».
После проделанных действий инсталляция программы должна без проблем запуститься. Если ничего не получилось, смотрите следующие варианты.
Отключить проверку на Windows 10
Можно попробовать отключить инструменты, которые контролируют лицензию программного обеспечения. Зайти в режим перезагрузки, нажать клавишу Пуск, выбрать «Завершение работы», зажать клавишу Shift на клавиатуре и выбрать Перезагрузка — Диагностика — Дополнительные параметры — Параметры загрузки — Перезагрузить. Затем нажать F7. После перезагрузки, проверка подписей будет отключена, появится возможность инсталлировать нужное ПО или оборудование.
С помощью программы Manager
Для начала понадобиться скачать программу Windows 10 Manager. Затем проделать указанные на рисунку действия: С помощью данной программы проблема должна быть устранена. Если не хотите использовать стороннее ПО, можно попробовать устранить проблему блокировки при помощи командной строки.
С помощью командной строки
Для начала потребуется открыть командную строку, это можно сделать, нажав на Пуск и в поиске ввести значение «CMD». На найденный значок нажать ПКМ и выбрать пункт «Запуск от имени администратора». В командной строке необходимо прописать путь к драйверу и нажать «Enter». После этого нужно будет подождать пока установится драйвер.
Мы рассказали вам о всевозможных способах, как заблокировать издателя программ в Windows 10. Если вы использовали методы при которых отключали защиту системы, то обязательно не забудьте включить её обратно. Перед тем как устанавливать ПО, блокируемое системой, нужно убедиться, что это не вредоносное приложение.
secretwindows.ru
Ваш администратор заблокировал расширение — ошибка Edge
Программы для Windows, мобильные приложения, игры — ВСЁ БЕСПЛАТНО, в нашем закрытом телеграмм канале — Подписывайтесь:)
Чтобы решить эту проблему, вы можете использовать GPEDIT или REGEDIT,
1]Использование редактора локальной групповой политики
Есть две настройки, называемые Определите, какие расширения нельзя установить, и Разрешить установку определенных расширений в редакторе локальной групповой политики. Если эти параметры включены или настроены неправильно, вы не сможете устанавливать расширения из официального репозитория. Другими словами, он показывает вышеупомянутое сообщение об ошибке. Поэтому выполните следующие действия, чтобы избавиться от этой ошибки.
Сначала нажмите Win + R, введите gpedit.msc и нажмите Войти кнопку, чтобы открыть редактор локальной групповой политики на вашем компьютере. После этого перейдите по следующему пути —
Конфигурация компьютера> Административные шаблоны> Классические административные шаблоны> Microsoft Edge> Расширения
Вы можете увидеть две настройки под названием
- Контролировать, какие расширения нельзя установить, и
- Разрешить установку определенных расширений.
Если статус отображается как «Включено», дважды щелкните каждый из них и выберите параметр «Не настроено».
Нажмите кнопку ОК, чтобы сохранить изменения.
Затем вы можете попробовать установить расширения из магазина надстроек Microsoft Edge.
2]Использование редактора реестра
Вам нужно взглянуть на два ключа реестра: ExtensionInstallAllowlist и ExtensionInstallBlocklist. Первый определяет Разрешить установку определенных расширений установка, тогда как последняя представляет Контроль, который нельзя установить. Если один из них настроен неправильно, вы можете получить сообщение об ошибке, как было сказано ранее.
Поэтому нажмите Win + R, введите regedit и нажмите Войти кнопка. Может отображаться приглашение UAC. Если это так, вам нужно нажать кнопку «Да», чтобы открыть редактор реестра на вашем компьютере. После этого перейдите по следующему пути —
HKEY_LOCAL_MACHINE ПРОГРАММНОЕ ОБЕСПЕЧЕНИЕ Политики Microsoft
В ключе Microsoft вы можете увидеть либо
- ExtensionInstallAllowlist или
- ExtensionInstallBlocklist.
Если это так, щелкните его правой кнопкой мыши, выберите параметр «Удалить» и нажмите кнопку «Да» для подтверждения.
Как только это будет сделано, попробуйте установить расширение в браузере Edge. Надеюсь, это сработает.
.
Программы для Windows, мобильные приложения, игры — ВСЁ БЕСПЛАТНО, в нашем закрытом телеграмм канале — Подписывайтесь:)
Решение проблемы в домашней версии «десятки»
Если у вас на устройстве стоит версия «десятки» «Домашняя», вам нужно использоваться для решения проблемы «Редактор реестра» или «Командную строку» (для открытия запрещённого документа через неё).
Отключение UAC с помощью «Редактора реестра»
Так как в домашнем варианте отсутствует редактор с политиками, вам необходимо выключить опцию проверки через другое системное окно — «Редактор реестра». В нём мы будем деактивировать службу контроля «учёток» (UAC):
Чтобы раскрыть «Редактор реестра» используем то же окно «Выполнить» — пишем в строчке «Открыть» команду regedit и выполняем её. Даём согласие на внесение изменений
Вставьте команду regedit и кликните по ОК
Сначала создадим на всякий случай копию реестра — это будет мера предосторожности. Если что-то пойдёт не так, вы всегда сможете восстановиться с помощью созданного файла
Кликаем по меню «Файл», а затем по функции экспорта. Выберите опцию экспорта в меню «Файл»
Даём любое имя файлу и сохраняем в любой папке — можно использовать и «Рабочий стол». Выберите название и место для резервной копии, а затем сохраните её
Раскрываем третий каталог в левой зоне — HKEY_LOCAL_MACHINE. В нём открываем папку SOFTWARE. В третьей ветке открываем каталог SOFTWARE
Запускаем вложенные друг в друга блоки с параметрами: Microsoft — Windows — CurrentVersion — Policies — System. Дойдите до папки System
Находим в конечном каталоге запись EnableLUA — дважды кликаем по ней. В сером окошке ставим 0 в качестве значения. Жмём на ОК — закрываем все окна и интерфейсы. Перезагружаем ПК и открываем ранее заблокированный файл. Измените значение параметра EnableLUA — поставьте 0 в строке
Как и в случае редактора с политиками рекомендуется после успешного запуска файла вернуть всё на место — поставить значение 1 для параметра EnableLUA в редакторе.
Видео: как использовать «Редактор реестра» для решения проблемы с блокировкой
Прописывание в «Командной строке» полного пути к файлу с его расширением
Данный метод считается одним из самых безопасных, так как рассчитан на единичный запуск файла, на который «операционка» повесила ярлык «Подозрительный»:
- Вызовите чёрный редактор «Командная строка», используя один из методов, описанных подробно в разделе о корпоративной версии «десятки».
- Наберите в окне консоли полный путь к заблокированному файлу. Удобнее всего разместись его предварительно в корневой папке системного диска, чтобы перед названием утилиты ввести только c: \. Жмём на «Энтер» после ввода верной директории.
Введите директорию заблокированного файла в консоли
- Если файл запустится, оставляем «Командную строку» открытой до тех пор, пока не закончим работу с запрещённой программой.
Как получить права
Способ №1 – запуск утилит с расширенными правами админа
Для запуска программ-утилит нужно предварительно выполнить вход в Windows под учетной записью, владеющей правами админа.
Запустим встроенную в систему программку WordPad с расширенными правами. Для этого будем действовать в следующем порядке:
- При помощи Win + Q перейдем к строке поиска, где наберём «WordPad»;
- Далее кликнем по найденной программке правой кнопкой мыши. В контекстном меню находим пункт «Запустить от имени администратора». WordPad будет запущена в расширенном режиме.
Также WordPad может быть запущена через меню «Пуск». Зайдя в меню и кликнув по программе, переходим во вкладку «Все приложения», дальше переходим в «Дополнительно» и кликнем «Пуск от имени администратора» — программа запущена с увеличенными возможностями.
Если ярлычок программки, которую нужно запустить с расширенными возможностями, находится на десктопе, переходим в контекстное меню ярлычка и выбираем пункт, отвечающий за пуск от имени админа.
Ещё один метод запуска утилиты WordPad с расширенными полномочиями — запуск в командной строке.
Для этого нажмём на значок «Пуск» правой кнопкой мыши и кликнем пункт «Администратор. Командная строка». Потом пишем в консоли команду write и наш редактор будет работать с увеличенными правами.
Способ №2 — запуск утилит с расширенными правами под именем обычного пользователя
Запускаем программку Notepad++ через контекстное меню ярлыка на рабочем столе:
- Войдем в систему с учётной записью обычного пользователя;
- Далее заходим в ярлыковое контекстное меню;
- Выбираем поочерёдно « Свойства» – «Ярлык»;
- В окне «Дополнительные свойства» устанавливаем птичку напротив «Запуск от имени Администратора»;
- система запросит пароль Админа – вводим пароль и запускаемся с расширенными возможностями.
Способ №3- получение расширенных прав админа с помощью командной строки
Выполним следующие действия:
- Зайдём в систему Windows с имеющей права админа учётной записью;
- Затем в поисковой строке вводим «CMD» для поиска консоли командной строки;
- В консоли выбираем пункт запуска от имени админа и кликаем по этой строке;
- В появившемся окне вводим: net user администратор / active : yes .
После исполнения этой команды, учётная запись получает расширенные права администратора. Отменить это действие можно заменив yes на no .
Способ №4 — получение расширенного доступа админа через «Локальную политику безопасности»
Порядок действий следующий:
- Зайдём с систему с имеющей права администратора учётной записью;
- Зайдем в окно командной строки, как это описано в способе №3 способе и вводим: secpol. msc
- Выполнив эту команду, зайдём в «Локальную политику безопасности»;
- Далее переходим поочерёдно в «Локальные политики» — «Параметры безопасности» — «Учётные записи: Состояние учётной записи. Администратор»;
- В окне «Учётные записи: Состояние учётной записи. Администратор» переключатель поставим в положение Включен — режим будет включен.
После этого права расширенного админа присваиваются вашей учётной записи.
Способ №5 — получение расширенного доступа через надстройку, управляющую учётными записями
Выполним действия в следующем порядке:
- Запустим консоль как в первом способе и введём запись: lusrmgr . mse и нажмём enter для выполнения команды;
- В открывшемся окне «Локальные пользователи и группы» выберем пункт «Пользователи», щёлкаем по нему и открываем окно «Администратор». В этом окне в пункте «Отключить учётную запись» снимаем галочку.
Перезагрузив компьютер и войдя в систему с учётной записью, с которой выполняли действия, мы получаем полные права админа.
Способ №6 — как получить права администратора в Windows 10 с расширенными возможностями через учётные данные пользователей
- Войдём в командную строку и введём: control userpasswords2;
- Выполнив команду, попадаем в «Учётные записи пользователей»
- Переходим во вкладку «Дополнительно»
- В этой развёрнутой вкладке, нажав кнопку «Дополнительно» переходим в окно «Локальные пользователи и группы».
- Далее — как в способе №5: «Пользователи» — «Администратор» — убрать птичку «Отключить учётную запись».
Перезагрузив компьютер, войдите снова с уже имеющей расширенные права учётной записью.
Это приложение заблокировано в целях защиты
Если вы, при попытке открытия определенной проги, столкнулись с проблемой, когда появляется сообщение «это приложение заблокировано в целях защиты» можно попробовать ее исправить одним из нескольких способов, представленных ниже. Но предварительно необходимо определить, какая именно версия Виндовс 10 установлена на вашем ПК. Для этого:
- Кликнете правой кнопкой мыши на значке «Мой компьютер».
- Выберете вкладку «Свойства».
- В рубрике «Просмотр сведений о вашем компьютере» вы увидите версию вашего ПК: Домашнюю или Профессиональную (Рисунок 2).
После этого можете выбрать подходящий метод снятия ограничений.
Рисунок 2. Окно просмотра сведений о вашем компьютере
Через командную строку
Один из наиболее действенных способов открытия проблемного софта – посредством командной строки от имени администратора.
Сделать это можно следующим образом:
- В поиске на панели задач ввести «Командная строка».
- Кликнуть по файлу правой кнопкой мыши.
- Выбрать «Запустить от имени администратора».
- Ввести путь к блокированному софту.
- Дождаться запуска программы, не выключая командной строки (Рисунок 3).
Это самый простой и безопасный способ открытия файла с ограниченным доступом, когда программа заблокирована в целях защиты. Остальные методы подразумевают некоторую долю риска, но являются не менее эффективными.
Рисунок 3. Окно командной строки с командой на запуск приложения
Запускаем приложение с правами администратора
Использование встроенной учетной записи администратора Windows 10 подходит только для уже установленных программ, запуск которых ограничен по причине просрочки цифровой подписи. Для открытия таких файлов необходимо войти под учетной записью администратора, установить в настройках доступ к программе «для всех пользователей», затем, отключить учетную запись и работать под своей учетной записью, при этом сообщение, что программа заблокирована в целях защиты появляться не будет (Рисунок 4).
Главное неудобство этого метода состоит в том, что придется постоянно менять учетную запись для открытия одного файла
Потому, если вы планируете его многоразовое использование, рекомендуется обратить внимание на следующий способ его открытия. Вы можете выбрать массу различных приложений для Windows 10 в нашем специальном разделе. Рисунок 4
Окно запуска приложения с правами администратора
Рисунок 4. Окно запуска приложения с правами администратора
Редактируем локальную групповую политику
В этом случае юзер сильно рискует, потому что таким образом можно запустить любую непроверенную программу даже с испорченной цифровой подписью. При этом система не будет выдавать сообщение от контроля учетных записей, что программа заблокирована в целях защиты. Кроме того, этот метод работает только для двух редакций Windows 10: Профессиональная и Корпоративная.
Для того чтобы открыть блокированный софт посредством редактирования локальной групповой политики, необходимо:
- Нажать Win+R на клавиатуре.
- Ввести команду gpedit.msc.
- Выбрать раздел «Конфигурация компьютера», откуда перейти в «Конфигурация Windows», кликнуть «Локальные политики», а затем — «Параметры безопасности».
- Два раза кликнуть на: «Контроль учетных записей: все администраторы работают в режиме одобрения администратором».
- Установить флажок «Отключен» (Рисунок 5).
- Осуществить перезагрузку системы.
После осуществления представленных действий, программа должна заработать. Если вам нужен был одноразовый доступ к ней, после пользования файлом лучше вернуть все параметры в исходное положение и снова перезагрузить компьютер. Но в таком случае больше подойдет метод открытия файла через командную строку или посредством смены учетной записи.
Рисунок 5. Параметры UAC в редакторе локальной групповой политики Windows 10
Редактируем реестр
Если у вас Домашняя редакция операционной системы, и вы получили сообщение, что Windows 10 заблокировал приложение, можно использовать следующий способ:
- Кликнуть Win+R на клавиатуре.
- Написать regedit.
- В редакторе перейти в раздел HKEY_LOCAL_MACHINE\ SOFTWARE\ Microsoft\ Windows\ CurrentVersion\ Policies\ System.
- Кликнуть на «EnableLUA», расположенном справа.
- В строке поставить «0» (Рисунок 6).
- Нажать «Ок», чтобы согласиться с изменениями.
- Перезагрузить систему.
После этого прога обязательно запустится, но так как ПК будет оставаться под угрозой для остальных непроверенных программ, после его использования, желательно снова осуществить те же действия и в строке «EnableLUA» вернуть значение «1».
Рисунок 6. Окно изминения параметра EnableLUA в реестре
Решение проблемы в Windows 10 «Корпоративная» и «Профессиональная»
В варианте «десятки» Enterprise и Proffesional при возникновении блокировки необходимо попробовать сделать запуск файла с правами администратора либо деактивировать вообще блокировку через системное окно «Редактор локальной групповой политики».
Запуск утилит от имени администратора
Открыть программу с правами администратора можно следующим образом:
- Щёлкаем правой клавишей по исполняемому файла с расширением exe правой клавишей мышки один раз — в вызванном меню выбираем опцию «Запуск от имени администратора».В контекстном меню заблокированного файла нажмите на «Запуск от имени администратора»
- Если данный способ не срабатывает, используем встроенную «учётку» администратора в «десятке». Сперва нам нужно раскрыть консоль «Командная строка», которая обладает правами администратора. Первый способ запуска — через панель «Поиск». Пишем в строке команду cmd либо «Командная строка».В «Поиске» введите команду cmd
- Щёлкаем по классической утилите правой клавишей мышки и выбираем открытие интерфейса с правами администратора.Запустите консоль с правами администратора
- Кликаем по «Да», чтобы разрешить системной утилите изменять параметры вашей «операционки».Нажмите на «Да», чтобы разрешить системе вносить изменения в системе
- Ещё один способ запуска — через окошко «Выполнить». Зажимаем R и Win — набираем ту же команду cmd. Выполняем её с помощью одновременно зажатых клавиш Ctrl + Shift + Enter.В окошке «Выполнить» вставьте и выполните cmd
- В тёмном окне консоли вводим или вставляем код net user Администратор /active:yes. Если у вас английская версия ОС, пишете Administrator. Жмём на «Энтер».В окне «Командной строки» вставьте net user Администратор /active:yes
- Команда практически тут же выполнится системой. Закрываем окно консоли и открываем заблокированный файл.Когда команда будет выполнена, закройте консоль и запустите программу
Отключение блокировки приложений в «Редакторе локальной групповой политики»
Описанный далее способ является эффективным, но довольно опасным. Он подразумевает полное отключение функции: все приложения будут открываться без предварительной проверки подписи. Выполните простые шаги:
- Вызываем универсальное окно для запуска утилиты под названием «Выполнить» через R и Win — набираем код gpedit.msc. Щёлкаем по ОК.Вставьте на панели код gpedit.msc и нажмите на ОК
- В редакторе переходим в первый большой каталог «Конфигурация компьютера».Откройте первый каталог «Конфигурация компьютера»
- Теперь по очереди раскрываем вложенные друг в друга разделы: «Конфигурация Windows» — «Параметры безопасности» — «Локальные политики» — и вновь «Параметры безопасности».Дойдите до раздела «Параметры безопасности»
- В большом перечне ищем строчку политики о контроле учётных записей касательно администраторов. Дважды щёлкаем по ней.В перечне политик отыщите пункт «Контроль учётных записей: все администраторы…»
- В первой вкладке ставим значение для отключения и жмём на клавишу «Применить» в правом нижнем углу.Поставьте «Отключено» и сохраните изменения
- Закрываем все окна и перезагружаем «операционку». После удачного запуска файла и установки программы желательно поставить для описанной политики снова значение «Включено», так как в противном случае вы рискуете безопасностью системы.
Что делать, когда блокируется запуск приложения
Чтобы избавиться от блокировки нужно, в первую очередь, установить её источник и выяснить, что же содержит файл, который требуется запустить. Для начала рекомендуются выполнить следующие действия:
- Скачать повторно приложение с официального сайта.
- Затем проверить скачанный файл на вирусы с помощью качественной антивирусной программы (кстати, возможна вам будет полезна наша статья – “Рейтинг лучших антивирусов для Windows 10“). И после проверки снова запускаем файл.
В случае, когда выполнены оба условия выше, но все же, проблемы с запуском остались, сперва нужно определить версию ОС, которая установлена на компьютере, чтобы понять, каким образом действовать дальше для снятия блокировки.
Обращаем Ваше внимание на то, что все шаги, описанные в данной статье безопасны, если выполнить их так, как написано. Однако, компьютеру может навредить содержимое самого файла, в котором может присутствовать вирусный код. Поэтому, прежде, чем что-либо с ним делать, обязательно проверьте его на наличие вирусов с помощью эффективного антивируса
Поэтому, прежде, чем что-либо с ним делать, обязательно проверьте его на наличие вирусов с помощью эффективного антивируса.
Шестой способ получения расширенного доступа админа
В шестом способе мы опишем запуск программ с расширенными привилегиями из-под обычного пользователя. Поэтому мы перейдем в учетную запись пользователя, который обладает обычными правами. Дальнейшим нашим шагом будет запуск программы Notepad++ через контекстное меню ярлыка на Рабочем столе. Такой способ запуска описан в первом примере. Если мы запустим Notepad++ этим методом, то ОС запросит у нас пароль одного из администраторов системы.

Поэтому введем необходимый пароль и запустим Notepad++ с расширенными привилегиями.
Как видно из примера, мы запустили текстовый редактор Notepad++ из-под обычной учетки. Единственное, что стоит учитывать в этом примере, без пароля админа вы не сможете воспользоваться этим методом.
Видео: как разными способами избавиться от блокировки запуска приложения
Блокировку запуска файла можно успешно обойти несколькими способами, но делать это стоит только в том случае, если файл точно безопасен. Для домашнего варианта можно пустить в ход «Редактор реестра» и использовать запуск приложения через консоль с тёмным фоном. Если у вас версия Enterprise либо Professional, выключите один из параметров в редакторе с групповыми политиками или попытайтесь открыть файл в «учётке» администратора. Для всех версий «десятки» подойдёт метод удаления сертификата у запрещённого файла с помощью программы FileUnsigner.
Сообщение «Администратор заблокировал выполнение этого приложения»: как же запустить программу
Вряд ли найдется пользователь, который не сталкивался с информационным окошком «администратор заблокировал выполнение этого приложения Windows 10», отображенным ниже.
Оно представляет собой оповещения от системы контроля за учетными записями операционной системы.
Прежде чем приступать к снятию блокировки с программы, необходимо убедиться или же быть уверенным в источниках ее получения и/или содержимому запускаемого файла. При появлении такого окошка, в первую очередь следует перекачать приложение с официального сайта, а затем проверить полученный файл антивирусной программой.
Если все условия выполнены и надобность запустить проблемное программное обеспечение осталась, переходим к определению редакции проинсталлированной на ПК операционной системы. Если используете корпоративную или расширенную версию «десятки», переходите к следующему разделу, в случае работы в среде Виндовс 10 Домашняя — переходим к главе о решении проблемы посредством редактора реестра
Также стоит обратить внимание на универсальный для всех редакций ОС метод устранение цифровой подписи проблемной программы, точнее исполняемого файла
Все приведенные инструкции, при условии четкого выполнения приведенных шагов, абсолютно безопасны и работоспособны, но вред ПК может причинить содержимое запускаемого файла.
Применение «встроенной» учетной записи администратора
Этот метод позволяет эффективно устранить неполадку и запустить требуемое приложение. Кроме того, это один из самых быстрых способов ликвидировать неисправность. Для его использования нужно:
- Нажимаем комбинацию кнопок клавиатуры «Win» и «X». В списке находим и запускаем от имени администратора приложение «PowerShell».
Нажимаем комбинацию кнопок клавиатуры «Win» и «X», находим и запускаем от имени администратора приложение «PowerShell»
- В отобразившейся консоли необходимо ввести такое значение: «Enable-LocalUser-Name «Администратор»». Нажимаем «Enter».
Вводим значение и нажимаем «Enter»
- В «Пуске» заходим в раздел для управления имеющимися профилями и входим в систему при помощи «Администратора».
В «Пуске» заходим в раздел для управления имеющимися профилями и входим в систему при помощи «Администратора»
- После входа проведите установку и запуск необходимой программы, после чего выйдете из новосозданной учетной записи при помощи команды «Dicable-LocalUser-Name «Администратор»» в «PowerShell».
Выходим из новосозданной учетной записи при помощи команды «Dicable-LocalUser-Name «Администратор»» в «PowerShell»
Благодаря приведенным инструкциям каждый пользователь ПК может устранить описанную неприятную ошибку. Чтобы манипуляции увенчались успехом, необходимо четко следовать алгоритму действий, а также учитывать методы для различных версий ОС Виндовс 10. Кроме того, рекомендуется пользоваться универсальным способом, чтобы упростить процесс ликвидации.
Заключение
В заключение, будет не лишним повторить о соблюдении бдительности при попытке запустить исполняемый файл, который вызвал подозрение у системы безопасности операционной системы. В большинстве случаев, если исполняемый файл блокируется, то на это есть вполне обоснованные причины.
Вам так же будет интересно:
- Отсутствует драйвер для сети windows 10 — что делать? Причины и способы решения
- Компьютер отключается от интернета сам по себе
- Windows не удалось автоматически обнаружить параметры прокси этой сети
- Лучшие бесплатные программы для Windows 10 (Офисные пакеты, Фоторедакторы, Видеоредакторы)
- Бесплатные программы для Windows 10 (очистка и оптимизация ПК, антивирусы, программы для работы с почтой)
- Как создать загрузочную флешку windows 10 rufus
- Какие службы можно отключить в windows 7 для лучшего быстродействия?

































