Настройка энергосбережения и использование параметров разработчика
Для ускорения работы гаджета можно также подкорректировать параметры энергосбережения. Конечно, это уменьшит время работы от аккумулятора, но ускорить может достаточно существенно. Для этого (в моем случае) нужно перейти в «Настройки -> Общие -> Энергосбережение» и либо сдвинуть переключатель, который находится в правом верхнем углу, либо поснимать нужные чекбоксы.
Работает это на разных платформах по-разному, и публичного API не существует — есть, конечно, PowerManager API, но к энергосбережению это имеет лишь очень косвенное отношение. Однако на Samsung Galaxy Note 10.1 (впрочем, как и для остальных Droid-девайсов южнокорейского гиганта) энергосбережением управляют через DVFS — Dynamic Voltage and Frequency Scaling, того самого, с помощью которого Samsung «фальсифицировал» результаты бенчмарков (замечу в скобках, что это была не настоящая фальсификация — просто для некоторых бенчмарков и приложений устройство работало на пределе своих возможностей).
Для отключения системной анимации (анимация в приложениях останется) нужно зайти в меню параметров разработчика, которое по умолчанию скрыто. Чтобы получить к нему доступ, семь раз тапни на пункте «Номер сборки», который находится в меню «Об устройстве / О телефоне». Затем перейди в появившееся меню и повыключай всю анимацию: параметры «Масштаб анимации окна», «Масштаб анимации перехода» и «Шкала длительности перехода» установи в «Анимация отключена» (в прошивках других производителей данные опции могут иметь несколько другое название).
В этом же меню можно ограничить количество фоновых процессов
Последнее, впрочем, следует делать с осторожностью — вместо ускорения возможно замедление работы из-за того, что часто используемые процессы будут прибиваться и вновь запускаться. Потому же, кстати, не рекомендуются всяческие таск-киллеры
Папки, которые нельзя удалять
h22,0,0,0,0–>
Есть в Android папки, которые категорически нельзя удалить, так как без них система не будет корректно работать. Запомните эти названия:
p, blockquote10,0,0,0,0–>
- efs – информация о IMEI, Mac, Bluetooth и Wi-Fi.
- etc – файлы конфигурации, используемые при загрузке системы и процессов различных встроенных программ.
- lib – библиотеки, необходимые для работы программ и модулей.
- mnt – образы монтируемых систем.
- proc – ключевые сведения об установленной системе.
- sbin – исполняемые файлы всех программ, участвующих с управлении системой.
- sys – конфигурация системы в данный момент.
Ни в коем случае нельзя удалять папку system со всеми вложенными в нее каталогами. System – это хребет системы, так что если вы удалите отсюда какие-то данные, то будете прошивать телефон заново.
p, blockquote11,0,0,0,0–>
Как устранить
Существует несколько способов, позволяющих решить возникшую проблему. Но все они предельно просты и не потребуют от вас каких-либо финансовых затрат и больших знаний в области Android-устройств.
Перезагрузка
Первое, что стоит сделать, если у вас возникла ошибка на телефоне, планшете или компьютере — перезагрузить устройство. При этом все процессы отключаться, а после самостоятельно возобновят работу. В том числе и медиа-процесс, сканирующий файлы системы.
Перезагружаем устройство
Очистка кэша
Если первый способ не помог, то, возможно, дело во временных файлах, хранящихся на устройстве — в кэше. Чтобы очистить его, выполните следующие действия:
-
Откройте приложение «Настройки» на своем устройстве.
-
Перейдите в раздел «Приложения».
-
Перейдите в подраздел «Все».
-
В открывшемся списке выберите программу «Диспетчер загрузки».
-
Последовательно нажмите кнопки «Остановить», «Стереть данные», «Очистить кэш».
-
Перейдите к общему списку приложений.
-
Выберите процесс «Хранилище мультимедиа».
-
Последовательно нажмите кнопки «Остановить», «Стереть данные», «Очистить кэш».
-
Проделываем ту же операцию с приложением Play Market.
-
Находим в списке сервис Google Service Framewok и делаем с ним то же самое.
-
Вернитесь к общим настройкам телефона и перейдите в раздел «Память».
-
Пролистайте немного вниз и нажмите на кнопку «Кэш».
-
Подтвердите удаление данных.
-
Перегрузите устройство.
Настройка карты памяти
Проблема может возникать из-за совпадений имен папок во внутренней памяти телефона с имена папок на SD-карте. Вручную проверьте обе памяти и переименуйте одинаково называющиеся папки.
Переименовываем папки
Убедиться в том, что проблема в SD-карте, вы можете, вытащив ее из телефона и попробовав закачать что-либо из Play Market или запустить приложение, которое раньше не открывалось. Если все заработало, то есть два выхода: приобрести новую карту памяти или отформатировать проблемную. Произвести форматирование, можно выполнив следующие шаги, но предварительно настоятельно рекомендуется скопировать все полезные и нужные файлы на другой носитель, так как все они будут безвозвратно удалены:
-
Открываем приложение «Настройки».
-
Переходим в раздел «Память».
-
Пролистываем вниз и нажимаем кнопку «Форматирование: MicroSD».
-
Подтверждаем действие, нажатием кнопку «Формат».
-
Перезапускаем устройство.
Настройка синхронизации с аккаунтом Google
Возможно, проблема возникает из-за проблем в синхронизации с сервисами Google. Чтобы отключить ее, выполните следующие шаги:
-
Откройте приложение «Настройки».
-
В разделе «Личные данные» выберите пункт «Аккаунты».
-
Нажмите на иконку Google.
-
Нажмите на почту, на которую зарегистрирован ваш аккаунт.
-
Снимите все галочки.
-
Вернитесь в основные настройки телефона и перейдите в раздел «Приложения».
-
Перейдите в подраздел «Все».
-
Выберите приложение «Галерея».
-
Последовательно нажмите кнопки «Остановить», «Стереть данные».
-
Вернитесь к общему списку приложений и перейдите к «Диспетчеру загрузок».
-
Остановите его и сотрите все данные.
-
Перезагружаем устройство.
Сброс настроек
Этот способ относится к радикальным, так как повлечет удаление всего контента, находящегося на устройстве. Скопируйте все необходимые вам файлы на сторонний носитель, после чего выполните следующие действия:
-
Откройте приложение «Настройки».
-
Перейдите в раздел «Восстановление и сброс».
-
Нажмите кнопку «Сброс настроек и контента».
-
Подтвердите действие.
Отключение сканирования определенных папок
Если вы точно знаете, из-за какого файла возникает проблема, но по каким-то причинам не хотите его удалять, то создайте в папке, в которой он хранится, файл с именем .nomedia. Это специальное название, дающие команду процессу сканирования не проверять файлы, находящиеся в папке.
Создаем папку с именем .nomedia
Очистить данные приложения Андроид
Теперь, что касается данных приложения. Данные — это, в первую очередь, пользовательская информация. В общем случае хранятся данные приложения в следующем каталоге:
/sdcard/Android/data/
В частном случае это может быть немного иной путь, что, в частности, соответствует общему каталогу, отличаясь только отображением иерархии каталогов:
/storage/emulated/0/Android/data/
Этой папкой возможные места хранения данных приложения на Андроид не ограничиваются. Часто программа при установке создаёт свой каталог в корне карты памяти: либо внутренней, либо внешней. Именно в этих папках программа сохраняет информацию, которую:
- вводит пользователь;
- скачивает само приложение по запросу юзера.
Кроме вышеперечисленных путей есть ещё один каталог, о котором нужно упомянуть отдельно. Речь пойдёт о папке obb, которая расположена по пути:
/sdcard/Android/obb/
Эта папка служит специально для того, чтобы там хранился так называемый кэш игр. Немножко подробнее остановимся на том, что это такое и для чего используется.
Игровая индустрия развивается достаточно быстро. Вместе с этим растут и требования к аппаратной части, в том числе и к дисковому пространству. Всё это актуально и для Android OS. Серьёзные игры с красивой прорисовкой графики и серьёзным геймплеем требуют хранения большего объёма системной информации. Всё это привело к тому, что у многих игр появился ярко выраженный кэш. Но, как и в разных способах установки программ, есть несколько путей и в том, как поместить кэш игры в папку /Android/obb/:
- Если объём кэша не очень велик, то разработчик может заархивировать данные, поместить их непосредственно в apk-файл или просто привязать загрузку кэша к загрузке самой игры. При установке такой игры кэш самостоятельно распакуется в нужную папку. Эту возможность разработчики иногда используют как дополнительную защиту от взлома, так как в случае, если вы скачали игру не из магазина Google Play, а из альтернативного источника, игра при запуске не найдёт кэш и откажется запускаться.
- Если в apk-файле всех файлов игры не размещено, то, по умолчанию, кэш игры скачивается через интернет автоматически самим приложением при его первом запуске.
Нужно отметить ещё одну причину, по которой кэш игр не очень удобно упаковывать изначально в apk-файл. Дело в том, что, зачастую, кэш для разных телефонов будет отличаться в зависимости от разрешения экрана, типа видеочипа и процессора, а иногда и от модели смартфона. А если скачивать кэш при первом запуске игры, то не придётся передавать на смартфон пользователя те данные, которые не подходят для его устройства. - Всё*, что скачивается конкретным приложением, можно скачать вручную. То есть, кэш игры можно качать не через саму игру, а отдельно. Это возможно в том случае, если кто-нибудь скачает подходящий вам кэш (по разрешению экрана, типу видеоускорителя и так далее) и выложит его в сеть. Тогда нам останется скачать архив с кэшем и поместить его в нужный каталог: obb или data, в зависимости от игры (в частных случаях путь хранения кэша может отличаться и указывается дополнительно).
Теперь кому-то может показаться странным, почему информацию о папке с кэшем мы поместили в главу о данных Android, а не о самом кэше. И вот в чём дело. По сути, кэш игры так называют потому, что он скачивается ею при установке. Эти данные являются кэшем только для самого приложения и с точки зрения пользователя. Для операционной системы Андроид файлы кэша игры являются данными приложения и при очистке кэша не затираются (ниже повторим об этом). А когда же затираются?
При нажатии кнопки Очистить данные в менеджере приложений Андроид происходит удаление всей пользовательской информации конкретной программы, в том числе и кэша игр (опять же, в общем случае). То есть, после очистки данных приложения оно возвращается в такое же состояние, как и в момент сразу после установки.
Также при установке игр с кэшем необходимо учитывать ещё один нюанс: при удалении такой игры следует вручную проверить, удалился ли кэш автоматически. Если этого не произошло, то папку с кэшем можно удалить вручную любым файловым менеджером.
Создание медиафайлов
Что же касается создания или редактирования мультимедиа, для каждой категории предусмотрены специальные средства в виде узконаправленных редакторов или программ, объединяющих несколько возможностей.
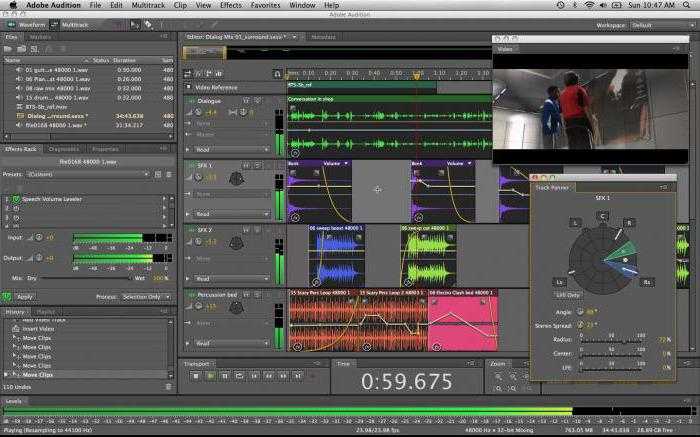
Звуковые файлы создать (записать) или отредактировать можно не только в специализированных приложениях вроде Adobe Audition, Sound Forge или ACID, но и с применением программ для видео, в которых, помимо обработки видео, имеются инструменты и для редактирования аудио. Одной из самых мощных считается программа Sony Vegas Pro. Но на самом деле сегодня таких приложений разного уровня можно найти достаточно много. Естественно, все они отличаются своими возможностями и профессионализмом получаемого результата.
Ну а если посмотреть на утилиты для создания и обработки графики, здесь столько всего, что неискушенный пользователь просто потеряется в этом огромном списке при выборе необходимой утилиты.
Из чего состоят приложения на Андроид
В первую очередь, стоит указать, что каждое Андроид приложение условно можно разделить на три части по типу используемых файлов:
- Программа. Это само приложение, apk-файл.
- Данные приложения. Это пользовательская информация, которая сохраняется в процессе всего периода жизни той или иной программы на смартфоне. Данные вносятся в программу пользователем или по его прямому запросу.
- Кэш приложения. Это временно хранимые файлы. Грубо говоря, это та же пользовательская информация, с той лишь разницей, что её утрата не влияет на работоспособность приложения. Программа способна заполнить кэш нужными данными самостоятельно в процессе работы.
Теперь определим, где хранится программа, её данные и кэш приложения на Андроид.
Если продолжить отсылку к упомянутой выше статье о памяти на Android и воспользоваться классификацией разделов из неё, то можно смело утверждать, что и сама программа, и данные пользовательских приложений, и их кэш хранятся в Энергонезависимой памяти -> в Перезаписываемом разделе EEPROM -> Internal phone storage (внутренний накопитель) -> Data (то есть, данные).Мы в данном случае не рассматриваем системные приложения, так как они расположены в Прошиваемом разделе System, и, без наличия root-прав, недоступны для удаления.
То есть, из вышесказанного делаем вывод, что и программа, и её данные с кэшем занимают память в разделе Data, а это значит, что очистка любой из этих составляющих, освобождает пользовательское место и, собственно, частично решает проблему нехватки памяти на Андроид устройстве.
Взглянем на все составные части приложений Android детальнее.
Удаление мобильных вирусов через компьютер
Удаление вирусов на телефоне через компьютер выручает тогда, когда мобильный антивирус не справляется со своей задачей даже в безопасном режиме или функции устройства частично заблокированы.
Удалить вирус с планшета и телефона, используя компьютер, тоже возможно двумя способами:
- с помощью антивируса, установленного на ПК;
- вручную через файловый менеджер для Андроид-гаджетов, например, Android Commander.
Используем антивирус на компьютере
Для проверки файлов мобильного устройства антивирусом, установленным на компьютере, подключите телефон или планшет к ПК USB-кабелем, выбрав способ «Как USB-накопитель».
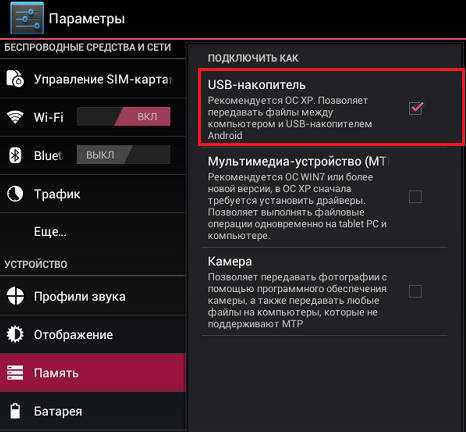 Следом включите USB.
Следом включите USB.
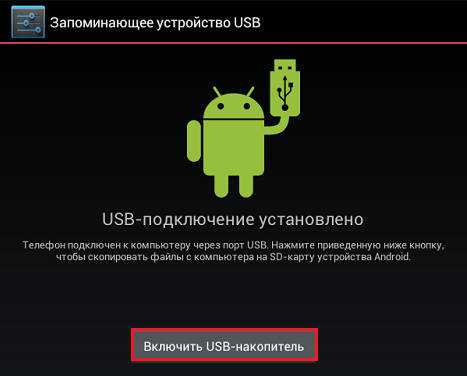
После этого в папке «Компьютер» на ПК появятся 2 дополнительных «диска» — внутренняя память телефона и SD-карта. Для запуска сканирования откройте контекстное меню каждого диска и кликните «Проверить на вирусы».
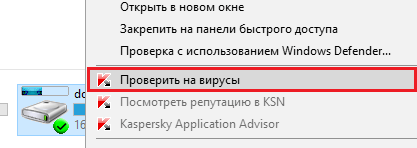
Удаляем зловреда через Android Commander
Android Commander — программа для обмена файлами между мобильным андроид-гаджетом и ПК. Запускаясь на компьютере, она предоставляет владельцу доступ к памяти планшета или телефона, позволяет копировать, перемещать и удалять любые данные.
Для полноценного доступа ко всему содержимому андроид-гаджета необходимо заранее получить root-права и включить отладку по USB. Последняя активируется через сервисное приложение «Параметры» — «Система» — «Параметры разработчика».
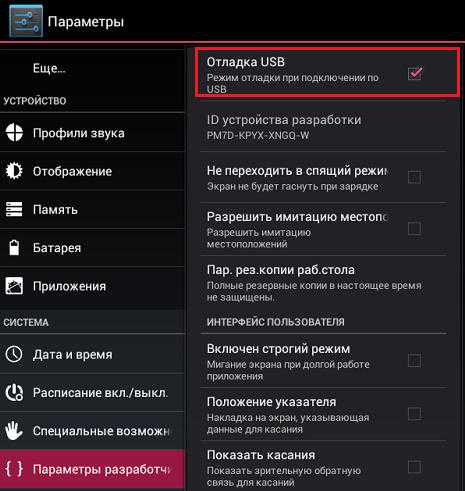
Далее подключите гаджет к ПК как USB-накопитель и запустите с правами администратора Android Commander. В нем, в отличие от проводника Windows, отображаются защищенные системные файлы и каталоги ОС Андроид — так же, как, например, в Root Explorer — диспетчере файлов для root-пользователей.
В правой половине окна Android Commander показаны каталоги мобильного устройства. Найдите в них исполняемый файл приложения (с расширением.apk), которое вызывает проблему, и удалите его. Как вариант — скопируйте подозрительные папки с телефона на компьютер и просканируйте каждую из них антивирусом.
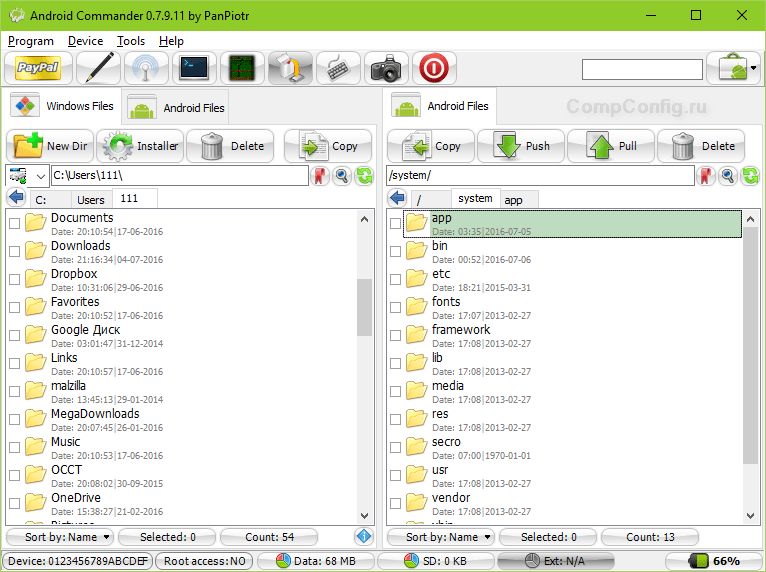
Как открыть скрытые функции разработчика в разных смартфонах
В каждом новом телефоне или планшете предусмотрен режим разработчика, который представляет скрытую функцию. Опция работает под управлением операционной системы Android и предназначается для программистов. Включив режим разработчика, пользователь может активировать всевозможные настройки или испытать свои фичи.
Совсем недавно специалисты нашли в режиме разработчика несколько интересных функций, позволяющих увеличить скорость работы гаджета в два раза и продлить время его работы. Раньше эти функции была тщательно скрыты от рядового владельца устройства. Но теперь специалисты показали, каким образом обычный человек способен оптимизировать гаджет.
Чтобы запустить режим разработчика и оптимизировать работу системы на любом девайсе, работающем на ОС Андроид, придерживаются следующей инструкции:
- Сначала переходят в раздел «Настройки».
- Далее следуют в пункт меню «Об устройстве».
- В открывшемся меню нажимают на функцию «Номер сборки».
- После перечисленных действий на дисплее появится торжественное сообщение со словами: «Теперь вы разработчик».
- Затем покидают раздел «Об устройстве» и переходят во вкладку «Для разработчиков».
- Для оптимизации работы смартфона устанавливают параметр «отрисовка» на значении «0,5 px». После операции перезагружают гаджет.
Скорость работы смартфона после выполненных действий возрастает в 2 раза. Также экономится заряд аккумулятора.
Папки Андроид — структура
Список папок может отличаться в зависимости от версии Android. Некоторые приложения могут создавать собственные каталоги в памяти – например, мессенджеры. Однако в целом список папок на всех версиях Android будет одинаковым, так что вам нужно лишь знать, что в них хранится.
- Cache – папка с временными файлами обновления. Если не собираетесь обновлять систему, можете ее удалить.
- data/app – установочные файлы всех сторонних приложений. Если вы ими не пользуетесь, можете удалить.
- data/data – настройки, сохранения и другая служебная информация, необходимая для работы приложений. Если не пользуетесь установленными программами, удалите каталог.
- data/clipboard – буфер обмена данными с последними скриншотами. Не рекомендуется удалять.
- data/dalvik-cache – область кеш-памяти для виртуальной java-машины, позволяющей телефону запускать APK-файлы. Необходимо регулярно чистить от файлов, но нельзя удалять. (читайте Как установить кэш к игре на Android)
В папке Documents хранятся разнообразные документы. Если их содержание не интересует, спокойно удаляйте каталог. То же относится к директории Bluetooth, в которой расположены файлы, принятые по этой беспроводной технологии.
Нужна помощь?
Не знаешь как решить проблему в работе своего гаджета и нужен совет специалиста? На вопросы отвечает Алексей, мастер по ремонту смартфонов и планшетов в сервисном центре.
Увеличить
В папке DCIM хранятся фотографии, сделанные на камеру. Если нужных фотографий нет, можно безбоязненно стирать каталог. Не повлияет на работу Android удаление папок Images, Pictures, Musi, Audio и т.п.
Легковесные программы для Android
Приведу краткий список легковесных аналогов нужных программ для Android. Список этот минимальный, включающий только самое, на мой взгляд, необходимое:
Вместо Google Maps можно использовать RMaps. Мало того что это приложение легковеснее, так еще и гораздо более функционально.
Громоздкий Adobe Reader можно заменить Mupdf.
Читалок достаточно много. Из легковесных могу посоветовать AlReader и FBReader.
Из браузеров можно поставить Lighthing Browser, де-факто представляющий собой облегченный стандартный.
Чрезвычайно тяжелый клиент RSS-ридера Feedly лучше заменить на легкий FeedMe (осторожно, только для смартов)
Где хранятся фото и видео на Android
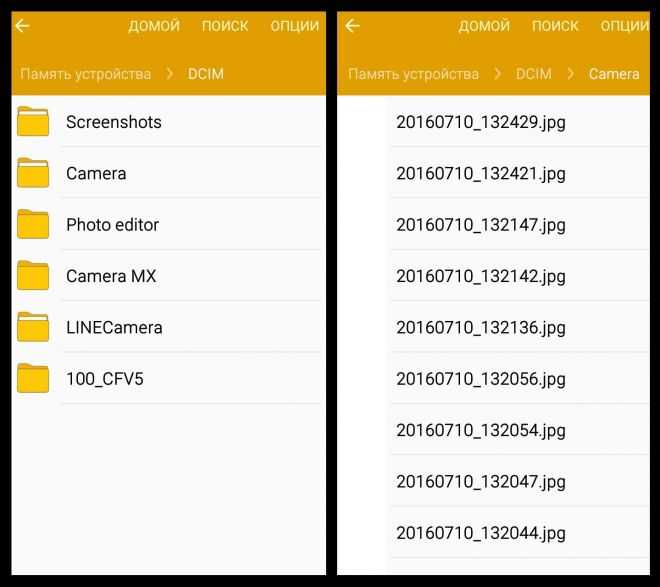
Не всем людям нравится отправлять фотографии и видеофайлы на персональный компьютер (или другое стороннее хранилище) при помощи стандартного приложения “Галерея”. Сделать это можно и при помощи встроенного файлового менеджера. Фотографии и видео на Android хранятся в разделе DCIM/Camera
. А уж где расположен DCIM – на телефоне или карте памяти – лучше знать только вам.
Сменить телефон нужно или в сервис
Ringtone Architect для Android. Программы для Андроид Мультимедиа. Если вы хотите создавать рингтоны на своем мобильном устройстве…
Браузер какой? Dolfin или Chrom поставь
Мультимедия на Андроид смартфоны и планшеты, скачивайте бесплатно!
Шум при воспроизведении мультимедиа на android
Надо налаживать в инженерном меню, отдай в СЦ
Программы для Android, Скачать программы, Скачать игры для андроид Скачать… Навигация для Android, GPS. Образовательные,программы для изучение языков.
Android: не работает смс-приложение и мультимедиа
Перепрошить
Бета версия мультимедийного VLC плеера для андроид. Предлагаем вам скачать медиаплеер VLC for Android beta на андроид и опробовать его.
Наверно ваш телефон спасет Прошвка
Полный wipe через меню Recovery. Затем factory reset. Должно помочь.
Если нет — тогда Прошивать. 4pda в помощь!
Храни на облаке!))
>Что делать?
Купить себе, наконец, смартфон с операционной системой, а не с андроидом.
Предлагают купить Full HD 1920x1080P Smart Multimedia Player ANDROID.
Смотря за сколько. я заказывала за 1200р год назад
на сайте муська есть обзоры.
одним словом это планшет без экрана. подключаешь к телеку и у тебя андроид телек
Мультимедиа для Андроид. … Премиум Обои HD — каталог самых лучших HD обоев для андроид смартфонов и планшетов.
Андроид тоже кушать хочет
Как убрать приложения из автозагрузки в Android. Статьи. … Android.Nalench.com — Скачать для андроид Приложения Мультимедиа.
Похоже андроид на бензине стали выпускать.
У меня если бы телефон на бензине работал, то еще больше бы хавал
Посоветуйте самый продвинутый на сегодняшний день мультимедиа плеер для ТВ на андроиде?
Просто мульти плеер — MX Player PRO 1.7.15A
Андроид динамично развивается по всему миру. У нас можно скачать игры на Андроид, программы для Android, темы и обои для Андроид Android v.1.6, 2.1, 2.2… 9 сентября 2015
Нужен планшет. что лучше андроид или винда. пользуюсь инетом играми и мультимедиа
Определенно андроид если проблема зарядки и разрядки не сильно волнует, в остальном андроид круче
Бери андроид, не сомневайся
Лучше винда
Программы для Андроид. Мультимедиа. … Мультимедиа, Фото, Взломанные программы для Андроид. 23-01-2014, 16 21 3746.
Плей маркет, либо крякнутые источники, вроде тегоса или димонвидео
В торенте
У нас Вы можете скачать мультимедиа программы приложения для Андроид, совершенно бесплатно без регистрации и смс.
RockPlayer
на androidz.ru без регистрации
Мультимедиа для android. Audio Recorder. … Простое и в тоже время мощное приложение на андроид для редактирования фотографий.
Скажите приложения на телефон с хорошими эффектами на фото
Мультимедиа для Андроид. Upshot простой видеоредактор. … Платные игры на Андроид Платформеры на Андроид Программы для Android Проигрыватель на…
Если у тебя камера не может снимать больше чем 24 сек. То замедлить нормально не получится.
Приложение для андроид iRadio предлагает удобную сортировку радиостанций с качеством аудиопотока не ниже 128 кбит.
Нет. Так как если нет изначально такой функции съемки в камере, то значит камера не поддерживает замедленную съемку. И стороннее приложение не поможет.
Mts.by как настроить интернет на Андроид — Настройки интернета Подскажите настройки интернета EDGE для андроида, оператор МТС. Заранее спасибо.
Internet.mts.ru
Как
Как правильно удалить на телефоне
Удалять папки с телефона – простое и довольно быстрое дело, но даже здесь имеется несколько разных способов и алгоритмов действий. Мы расскажем о стандартном способе удаления, который по умолчанию доступен всем пользователям Android. Также мы рассмотрим возможность использования софта от сторонних разработчиков.
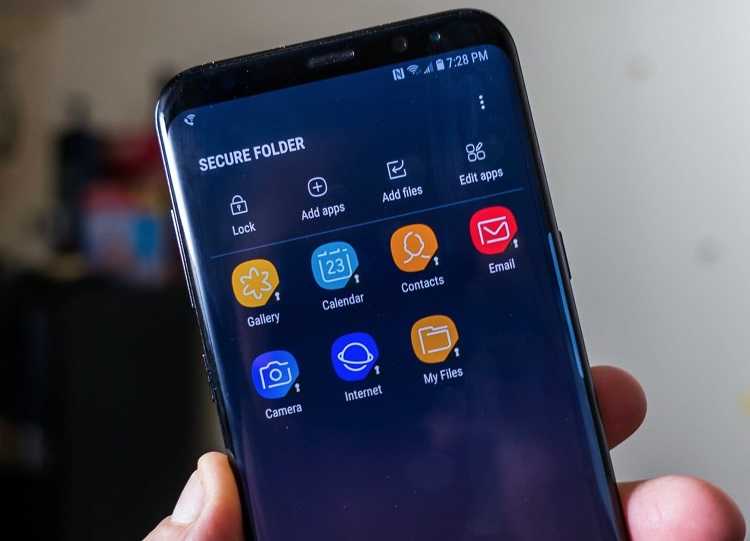
Через стандартные инструменты
- Открываем стандартный менеджер файлов (или другое подобное приложение) на вашем смартфоне.
- Перемещаясь по категориям, находим необходимую папку.
- Удерживаем на ней палец для открытия контекстного меню.
- В появившемся меню выбираем «Удалить».
Важно отметить, что с помощью стандартной утилиты для поиска/удаления папок и файлов невозможно посмотреть большинство системных файлов и папок: это сделано разработчиком, чтобы обезопасить ОС от случайного удаления важных данных
Через дополнительный файловый менеджер
Разумеется, разработчики софта на Android не могли обойти стороной такой важный момент, как удаление папок и файлов. Поэтому сторонними компаниями был создан целый ряд эффективных приложений, которые способны не просто заменить стандартный файловый менеджер ОС, но и превзойти его.
Рассмотрим алгоритм действий на примере программы «ES Проводник»:
- Загружаем программу из Google Play, устанавливаем ее.
- Жмем Internal Storage (внутренняя память) или SD card – в зависимости от того, на каком носителе хранится ненужная папка.
- Задерживаем на ярлычке палец. При необходимости, не отрывая палец от дисплея, выделяем несколько позиций.
- В появившемся контекстном меню выбираем «Удалить» и наслаждаемся результатом.
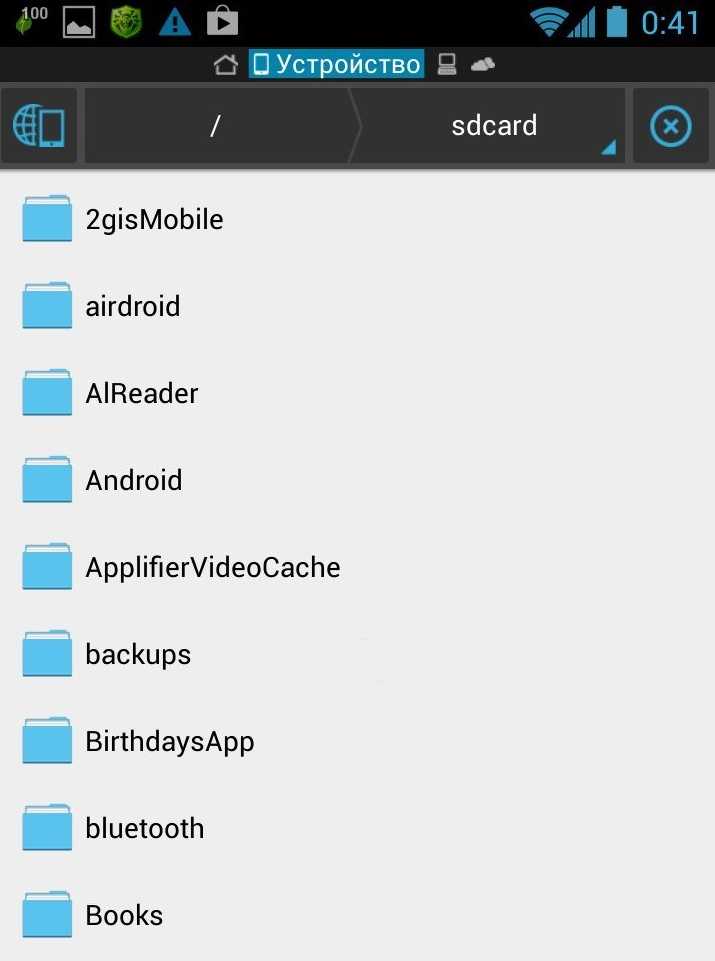
Как создать или удалить файлы NOMEDIA
Файл NOMEDIA необходимо поместить в папку, которая должна быть помечена как папка «без мультимедиа». Вы можете создать файл, если хотите скрыть содержимое папки, или удалить файл NOMEDIA, чтобы отобразить музыку, видео, рингтоны и т. Д.
Вы можете создавать и удалять файлы NOMEDIA прямо со своего устройства с помощью такого приложения, как Nomedia g (x) labs или одноименного приложения Droida. Если вы используете лабораторию g (x) labs, переключите опцию на ON рядом с любой папкой, чтобы поместить в нее файл .NOMEDIA. Во втором случае нажмите и удерживайте папку, чтобы создать этот специальный файл; папка станет красной, чтобы указать, что в ней есть файл NOMEDIA.
Некоторые приложения для работы с файлами, например File Manager Pro, позволяют переименовывать файлы, что означает, что вы можете переименовывать любой файл в любой вызываемой папке. .nomedia. Очевидно, однако, что это хорошая идея, только если в папке есть неважный файл, переименование которого вы не против.
Будьте очень осторожны при использовании приложений, которые не предназначены специально для работы с контентом NOMEDIA. Поскольку приложение может не отображать папки NOMEDIA (в большинстве случаев не будут), данные могут быть скрыты и от этого приложения, как в случае с File Manager Pro. Это означает, что вы не сможете отобразить его с помощью того же приложения.
Другой способ создания или удаления файлов NOMEDIA — с вашего компьютера. Установите диспетчер файлов ES File Explorer на Android и откройте сеть > Удаленный менеджер из меню. Включите функцию удаленной сети, а затем с компьютера получите доступ к FTP-адресу, указанному в приложении.
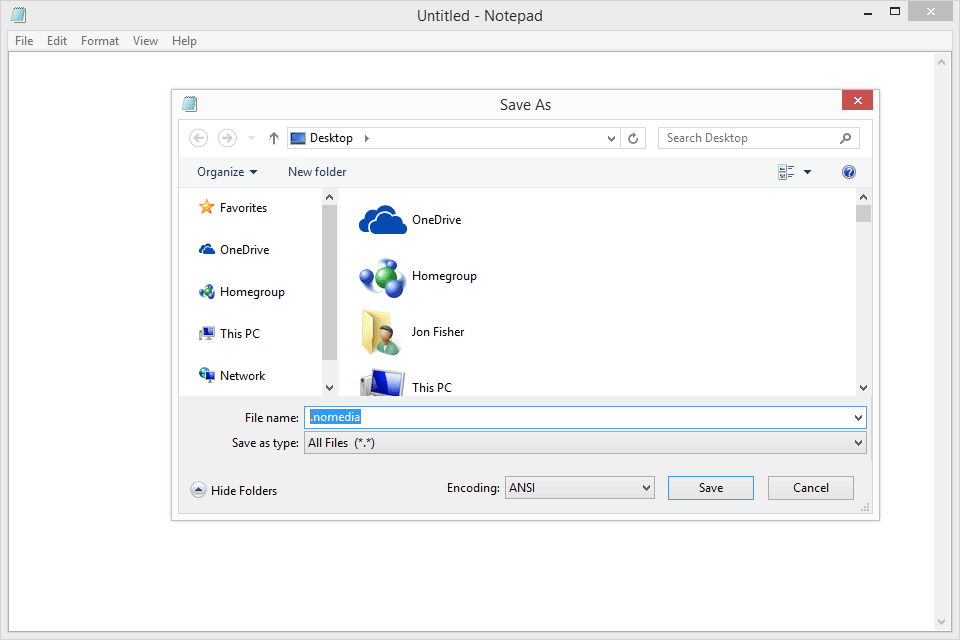
Например, в Windows вы можете открыть проводник и ввести адрес на панели навигации, как показано на изображении вверху этой страницы. Оттуда вы можете создать новый текстовый файл с именем .nomedia в любой папке или переименуйте любой из файлов, чтобы он имел расширение NOMEDIA (не забудьте также удалить имя файла).
Этот метод также работает для удаления или переименования файла NOMEDIA, чтобы отменить скрытый эффект.
Если у вас возникли проблемы с созданием файла NOMEDIA на вашем компьютере, сначала откройте текстовый редактор, а затем сохраните .nomedia файл в папку на вашем компьютере (убедитесь, что для параметра Тип файла установлено значение Все файлы), откуда вы можете скопировать его в папку на устройстве Android через FTP-соединение.
В отличие от большинства файлов, нет причин пытаться открыть файл NOMEDIA. Большинство из них полностью пустые, поэтому просмотр одного из них в текстовом редакторе все равно ничего не покажет.
Единственное исключение — если вы переименовали фото или видео в .nomedia чтобы скрыть папку. Если это так, переименование его обратно в PNG, JPG, MP4 и т. Д. Позволит вам снова использовать файл в обычном режиме.
Папка «.thumbnails» на Android
Основное и единственное предназначение папки «.thumbnails», расположенной в одном из стандартных каталогов операционной системы, заключается в хранении эскизов каждого изображения на смартфоне. Именно эта директория позволяет значительно повысить скорость загрузки фотографий при просмотре и навигации.
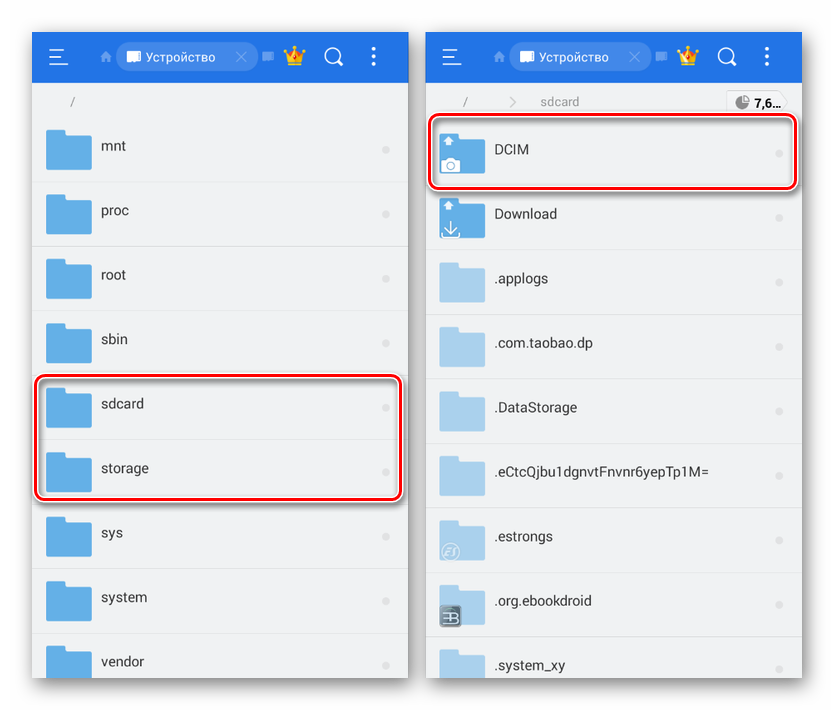
Располагается «.thumbnails» во внутренней папке устройстве «Storage» в разделе «DCIM». Помимо указанного каталога, здесь присутствуют другие директории от установленных приложений и стандартная папка «Camera», в которую сохраняются снимки с камеры на телефоне. Кроме как во внутренней памяти смартфона, каталог «DCIM» и папка «.thumbnails» содержатся на карте памяти, автоматически появляясь при подключении.
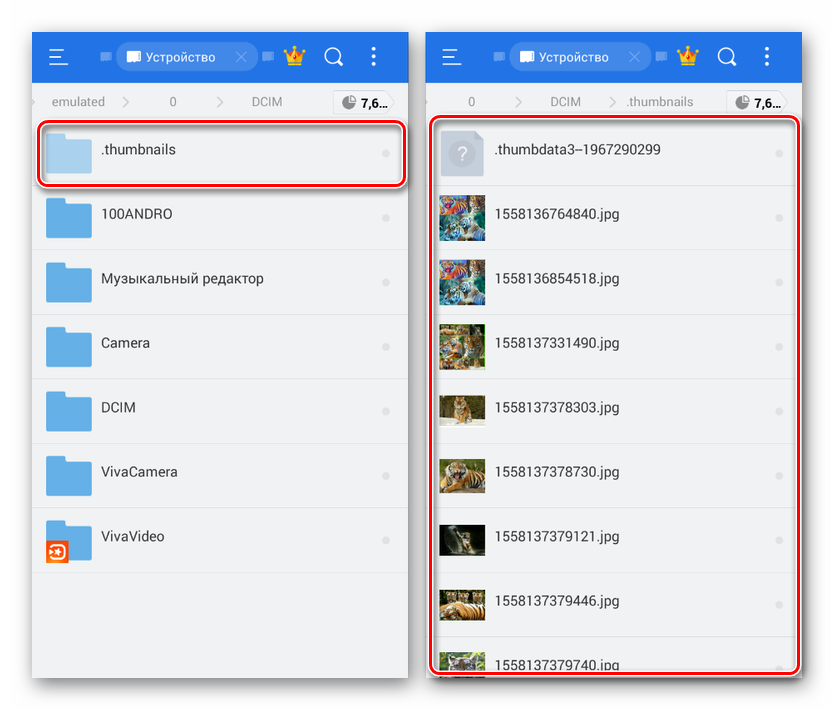
В отличие от большинства папок на телефоне, директория «.thumbnails» по умолчанию скрыта от глаз пользователя и не может быть открыта без файлового менеджера с поддержкой соответствующей функции. Получить доступ к папке можно посредством одного из файловых менеджеров, который, помимо отображения всех содержащихся внутри документов, включая скрытые, позволит произвести удаление.
Особенности файлов
Среди содержимого в папке, как правило, присутствуют копии всех когда-либо открытых графических файлов на устройстве в разных форматах. По необходимости ими можно воспользоваться для восстановления удаленных оригиналов или полностью удалить, освободив память.
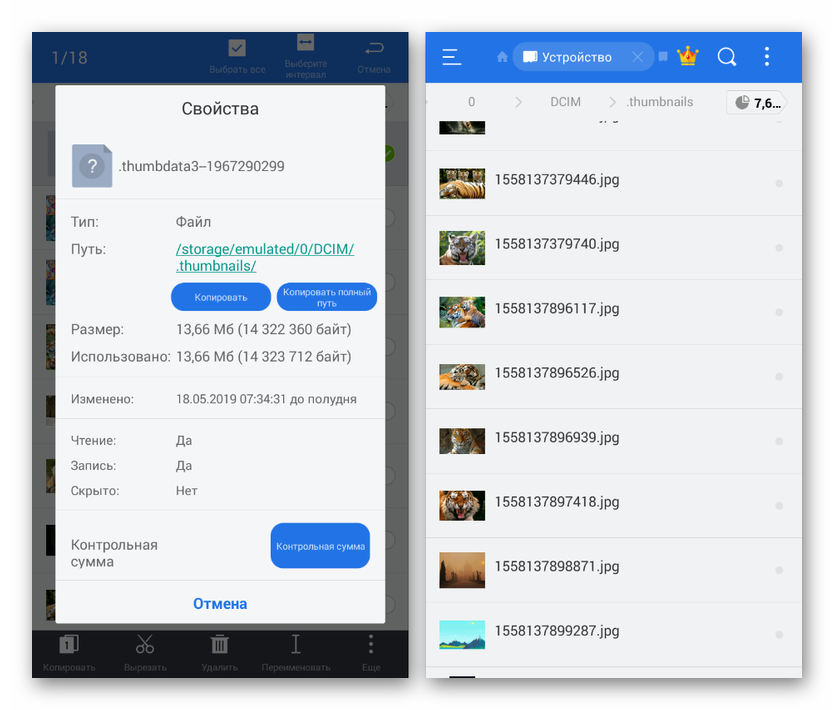
Тут же имеется файл в непригодном для просмотра формате, выступающий в роли кэша изображений на платформе Android. Его размеры существенно превышают другие файлы, и, по сути, именно его удаление нужно произвести для очистки свободного пространства. В этом плане процедура не отличается от прочих графических файлов.
Способ удаления папки
Чтобы удалить папку «.thumbnails» или отдельные вложенные файлы, потребуется ранее упомянутый файловый менеджер. В нашем случае мы воспользуемся ES Проводником, так как именно эта программа пользуется наибольшей популярностью и предоставляет наиболее понятный интерфейс.
- В приложении ES Проводник разверните главное меню в левом верхнем углу и найдите пункт «Показывать скрытые файлы». Измените положение ползунка, чтобы включить функцию.
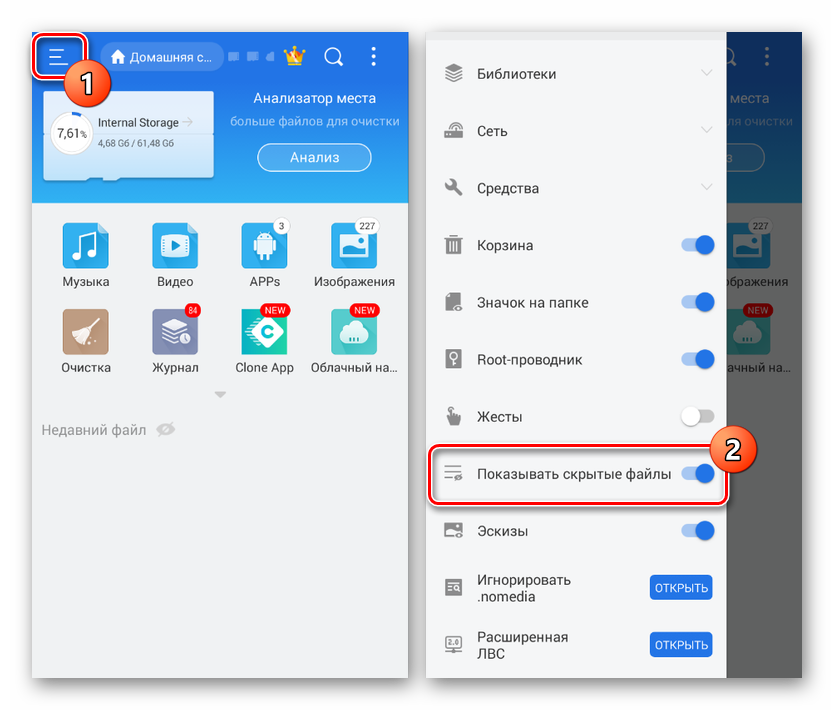
Откройте корневой каталог устройства, выберите папку «Storage» и перейдите в раздел «DCIM». По аналогии с этими можете найти ту же директорию на флешке «sdcard».
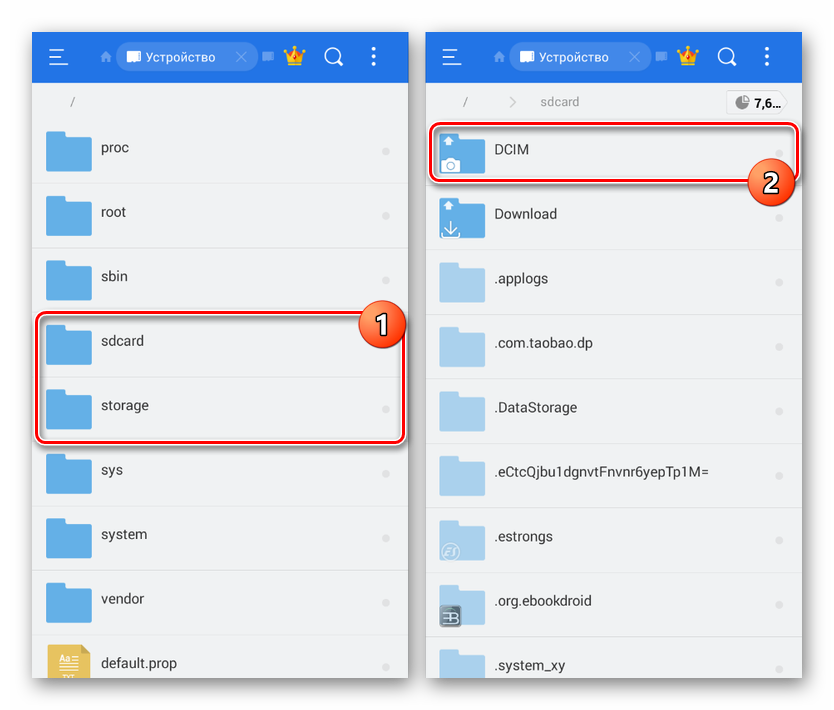
Внутри каталога нажмите по строке «.thumbnails» и удерживайте в таком состоянии несколько секунд до появления иконки с изображением галочки. После этого на нижней панели нажмите кнопку «Удалить», чтобы избавиться от папки и всех вложенных файлов.
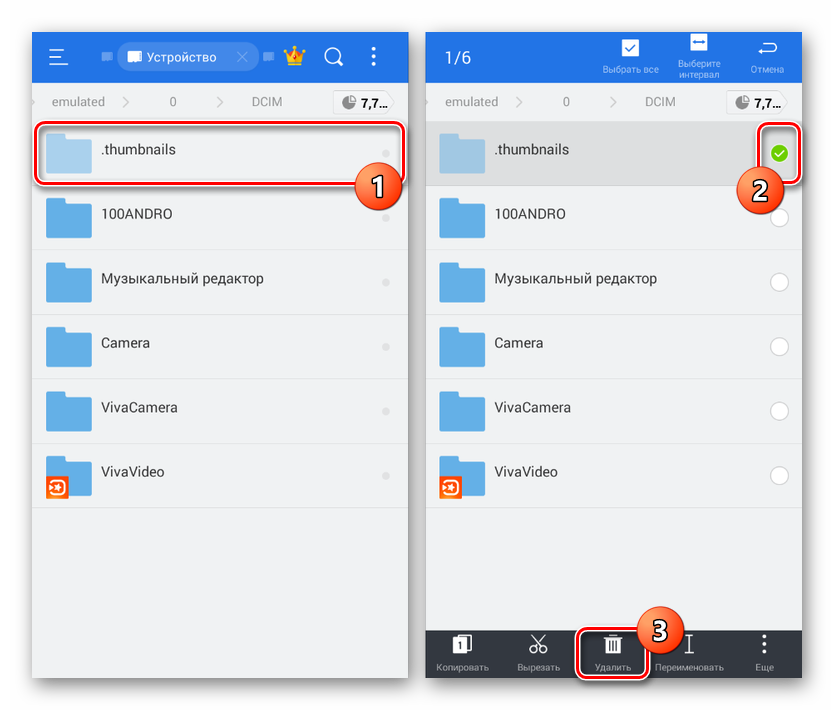
Для выборочного удаления откройте «.thumbnails» и выберите ненужные документы по аналогии с предыдущим шагом. Особое внимание уделите файлу «.thumbdata3», так как именно он содержит в себе эскизы и занимает место на смартфоне.
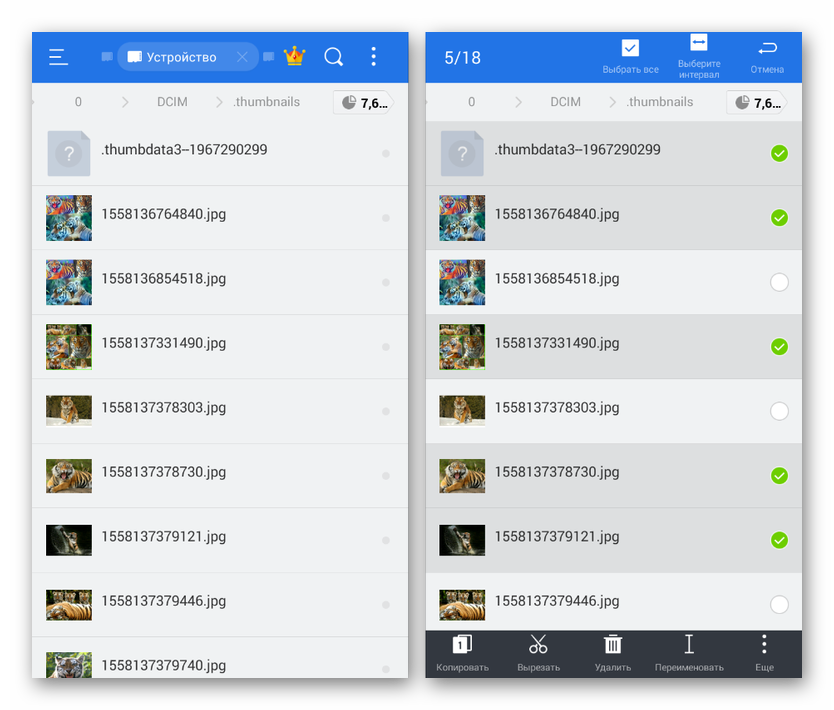
Описанные действия нужно выполнять лишь в крайних случаях, так как скорость работы смартфона и некоторых приложений может снизиться. К тому же, скорее всего, из галереи исчезнут эскизы картинок.
Запрет на создание папки
В качестве дополнительной меры вы можете предотвратить создание файла с эскизами, тем самым избавившись от необходимости постоянно удалять рассматриваемую директорию. Для этого опять же потребуется файловый менеджер, отображающий скрытые файлы, и любой текстовый редактор.
- После удаления папки «.thumbnails», находясь в каталоге «DCIM», нажмите по значку с тремя точками в правом верхнем углу экрана и выберите пункт «Создать». Из списка вариантов необходимо выбрать «Файл».
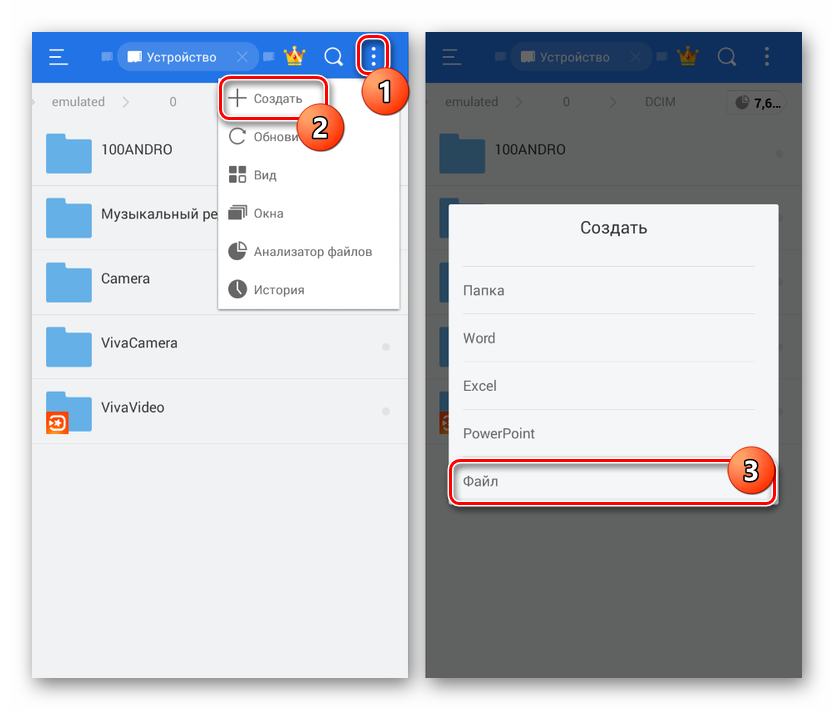
В появившемся текстовом поле впишите и нажмите «ОК». Если вы все сделали правильно, внутри каталога «DCIM» появится новый файл неизвестного формата и по умолчанию имеющий тип «Скрытый».
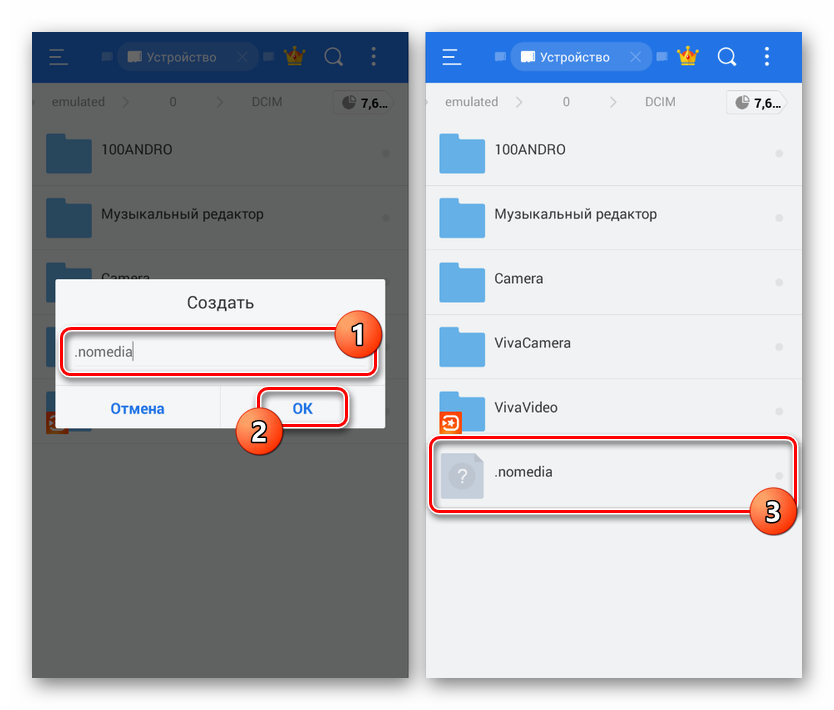
Снова откройте меню с троеточием, перейдите к окну «Создать» и выберите вариант «Файл». В поле с названием необходимо указать следующее:
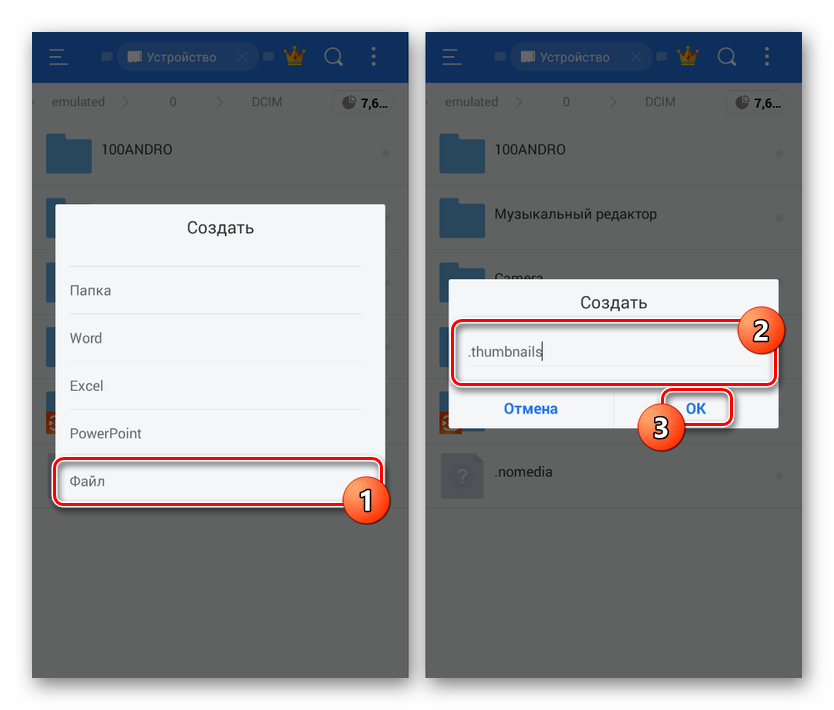
В результате в папке появится сразу два новых файла, наличие которых будет препятствовать созданию каталога с эскизами. На этом процедуру можно считать завершенной.
Как запретить создание миниатюр
Лучше выполнять нижеописанные действия на ПК, так будет проще и быстрее.
Находим расположение папки Thumbnails и рядом с ней создаем текстовый файл:
Присваиваем ему имя «.nomedia» (это важно). Теперь устраняем ненужный каталог, и добавляем в это же расположение элемент с названием «.thumbnails»
Должно получиться так:
Вполне возможно, что операция создания нового текстового документа будет недоступна (отсутствует нужный пункт меню), тогда формируем нужные объекты на рабочем столе, затем переносим на смартфон.
После проделанных манипуляций миниатюры изображений больше не будут создаваться и расходовать место в памяти Андроид устройства.
Стоит отметить, что некоторые программы для Windows, iPhone также способны оставлять после себя такие следы. Проблема решается аналогичным образом – через поиск находим подобные каталоги, удаляем их. Или же пользуемся утилитой CCleaner.



























