Файловый менеджер
Пользователи достаточно длительное время просили программистов из Microsoft оснастить систему полноценным файловым менеджером, таким, какой имеется в Android и в родственной настольной Windows. Изначально, разработчики неохотно добавляли такие возможности, так как система во многом должна была походить на iOS, в которой такие возможности отсутствуют из соображений безопасности и простоты. Такой же простой и закрытой должна была быть Windows 10 Mobile. Ошибка Microsoft, к счастью поклонников, была исправлена в последнем обновлении. В систему встроили довольно примитивный, но все же файловый менеджер, некий урезанный аналог «Проводника». Имеется возможность создавать документы, просматривать их не заходя в приложения, перемещать, копировать и так далее. Синхронизация с OneDrive отсутствует, для работы с облачным хранилищем придется скачать дополнительное приложение и импортировать файлы по отдельности.
Вирусов не было, хоть это и Windows
Это вам не Android.
Windows Phone, как я уже говорил выше, была закрытой системой. Во многом она напоминала iOS, как минимум в безопасности. С учётом того, что приложения можно было загружать строго из Microsoft Store, подхватить какой-нибудь вирус было невозможно.
К тому же, весь софт работал в своей «песочнице», и никак не мог взаимодействовать с системными ресурсами. Опять же, привет iOS! На фоне Android Windows Phone была островком спокойствия.
Так что, те люди, которые нуждались в надёжной защите своих данных, но не могли позволить себе iPhone, покупали себе HTC или Nokia с Windows Phone и не парились.
Обзор архитектуры
Благодаря общему ядру и системе выполнения приложений UWP однажды написанное приложение будет работать на всех девайсах под управлением Windows 10. В этот диапазон входят:
- настольные компьютеры;
- серверные системы — ОС Windows Server 2016;
- ноутбуки — MS Surface Book;
- планшеты — MS Surface Pro;
- смартфоны — Lumia;
- игровые приставки — Xbox One;
- очки дополненной реальности — MS HoloLens;
- настенные планшеты — MS Surface Hub;
- умные часы — MS Band 2.
Список внушительный. Кроме того, UWP не ограничивается только исполнением прикладных программ, также она на ядерном уровне поддерживает работу драйверов. Это позволяет создавать драйверы, которые функционируют на различных устройствах, при условии, что конкретный компонент, для которого предназначен данный драйвер, один и тот же.
UWP поддерживает драйверы как уровня ядра, так и пользовательского уровня. Подсистема включает интерфейсы драйверов устройств (Device Driver Interface — DDI), из числа которых драйвер для UWP может использовать.
Но это все не избавляет разработчика от подгонки интерфейса под определенные платформы и разрешения экрана. В каких-то особенных случаях, возможно, это и не понадобится.
Что не так с Windows Phone в 2021
Смартфоны Lumia до сих пор выглядят достойно.
Тут нужно ответить на главный вопрос: что такое смартфон для современного пользователя? В первую очередь — это сервисы. Каждый день я плачу при помощи смартфона, давно не ношу с собой пластиковые карты, вызываю такси, покупаю билеты, бронирую жильё и иногда даже работаю.
Речи о работе каких-то современных сервисов на Windows Phone в 2021 году даже не идёт.
В 2017 году исполнительный директор Microsoft Джо Бельфиор заявил о прекращении выпуска новых устройств на Windows 10 Mobile. Ещё через два года, в 2019, было объявлено о закрытии магазина приложений для Windows Phone 8.1, а также выпуска обновлений для Windows 10 Mobile. Смартфонам на Windows Phone 8 (впоследствии и 8.1) отключили работу сервера уведомлений.
Перспективы у платформы были.
Напомню, Windows Phone — закрытая операционная система, которая не поддерживает установку приложений в обход магазина приложений Microsoft. Назовите любое приложение — его сюда не установить. Даже банально Telegram или WhatsApp. Да и смысл от этого всего теряется, потому что узнавать о новых оповещениях вы не сможете.
У меня дома много старых гаджетов, и могу сказать, что никто, ни Google, ни уж тем более Apple так не ограничивает своих пользователей. Периодически залипаю в iPhone 4s на iOS 6, там у меня стоит Telegram, ВКонтакте, электронная почта, и им я, в принципе, могу пользоваться.
Если захочется установить какое-то приложение из App Store, то на смартфон просто загрузится его старая версия. Нет «законсервированности», которая есть в Windows Phone.
Инструменты для работы с унаследованными проектами
За долгую историю операционной системы Windows для нее было создано колоссальное количество самых разных приложений. С выходом Windows 8 и WinRT (а позже Windows 10 и UWP) старые классические приложения остались в прошлом, поскольку только в настольных Win 8 и Win 10 поддерживаются классические Win32-, COM-, .NET-приложения. От этого в Microsoft стало грустно. Но ребята смекнули, что могут разработать конвертер, который будет преобразовывать старые приложения для новой продвинутой UWP-подсистемы. Из этого родился Desktop App Converter.
Скачать его можно отсюда. Текущее состояние продукта — предварительная версия. Уже сейчас он позволяет преобразовывать классические приложения, написанные для Win32 и .NET 4.6.1, в приложения для платформы UWP.
Преобразованное приложение сохраняет функциональность предка плюс обретает возможности UWP-приложений: удобную установку, обновление, удаление. Также оно получает другие средства современных Windows-программ: push-уведомления, живые плитки, способность выполняться в качестве фоновой задачи, широкий диапазон контрактов. Одна из самых привлекательных возможностей — это продажа унаследованных приложений в Windows Store.
Desktop App Converter представляет собой приложение с интерфейсом командной строки. На входе оно получает: путь к дистрибутиву приложения, которое планируется преобразовать, путь к файлу-результату и путь к файлу — образу системы. Последний будет использован для чистой установки конвертируемой программы.
На выходе Desktop App Converter выдает каталог со всем установленным при инсталляции стаффом и два файла: манифест и файл регистрации приложения. После этого с помощью другой тулзы командной строки из образованного контента создается установочный файл UWP-приложения AppX. Затем это приложение можно установить в операционку и пользоваться им, как любым другим универсальным приложением, в том числе на Windows 10 Mobile.
После этого парни из Microsoft подумали: для iOS есть множество крутых мобильных приложений, было бы неплохо дать разработчикам возможность запилить их под нашу мобильную ось. Так появился проект с открытым исходным кодом Windows Bridge for iOS.
Преобразование Xcode-проекта выполняется в два шага. Сначала надо добавить подсветку синтаксиса языка Objective-C в Visual Studio: установить расширение objc-syntax-highlighting.vsix из папки winobjc\bin. Затем с помощью утилиты командной строки vsimporter.exe надо преобразовать проект на Xcode в проект на VS. После этого полученный sln-файл можно открыть в студии, где синтаксис Objective-C будет подсвечен. Можешь построить и запустить приложение, оно будет выполняться так же, как все другие Windows-программы.
 VS с подсветкой синтаксиса Objective-C
VS с подсветкой синтаксиса Objective-C
Другие статьи в выпуске:
Xakep #213. FUCK UAC
- Содержание выпуска
- Подписка на «Хакер»-60%
Разрази меня гром, как это удивительно — видеть в Visual Studio корректно подсвеченный код Objective-C!
Для компиляции кода Obj-C используется свободный компилятор Clang. Поскольку на выходе получается стандартное UWP-приложение, его можно запустить на мобильном устройстве в среде Windows 10 Mobile. В одной программе может быть код на C++ и на Obj-C.
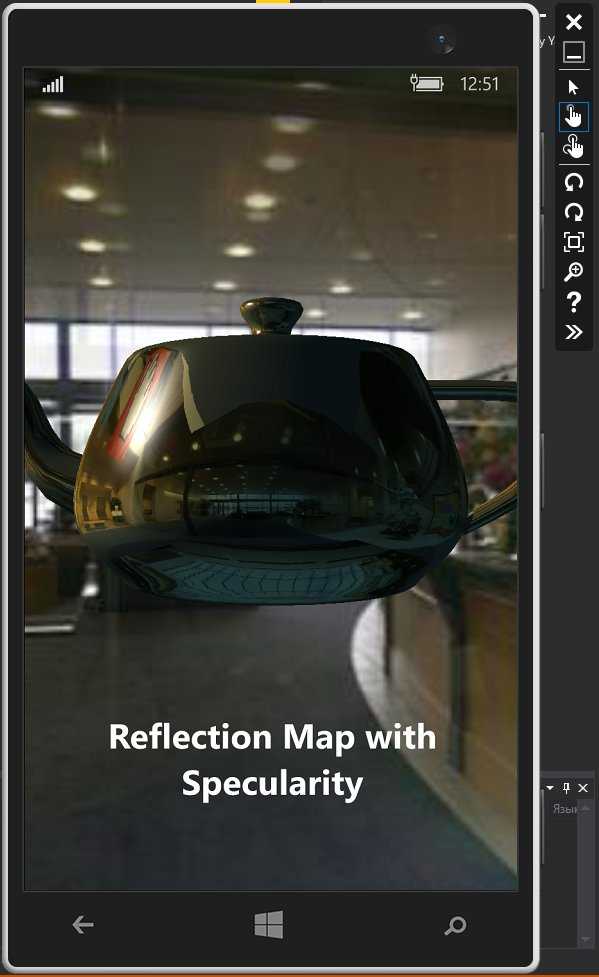 Вывод OpenGL на эмуляторе смартфона Windows 10 Mobile
Вывод OpenGL на эмуляторе смартфона Windows 10 Mobile
Если у тебя есть проект для прошлой версии Windows Phone, то есть 8.1 (или 8.0), то, когда ты его откроешь в VS 2015, студия автоматически обновит проект, чтобы он соответствовал требованиям универсального приложения Windows (UWP). Будет преобразована не только разметка пользовательского интерфейса на XAML, но и вместе с ней программная логика на JS/C++/C#/VB. Если в коде были вызовы подсистемы WinRT, тогда они будут преобразованы в вызовы UWP.
Есть еще распространенный тип приложений — игры. iOS и Android визуализируют посредством низкоуровневого интерфейса OpenGL. С другой стороны, на Windows 10 Mobile для вывода изображения в играх используется DirectX 11. Получается несовместимость. Но есть решение — открытый проект ANGLE. ANGLE (Almost Native Graphics Layer Engine) — движок почти нативного графического слоя — позволяет пользователям Windows бесшовно запускать OpenGL ES приложения на аппаратуре, работающей с DirectX 11. Это достигается путем преобразования вызовов с OpenGL ES API на DirectX 11 API. ANGLE полностью поддерживает следующие три типа приложений:
- универсальные приложения для Windows 10 (Universal Windows apps);
- приложения для Windows 8.1 и Windows Phone 8.1;
- классические приложения для рабочего стола Windows (Windows desktop applications).
Более подробно вопрос рассматривается в моей книге «Волшебство момента вращения» (опять ты книгу свою пиаришь! Ну лаадно, заслужил. — Прим. ред.).
Установка и настройка Windows 10 Mobile
В принципе, процесс установки и настройки системы не занимает много времени, да и трудоемким его не назовешь. Тем не менее, есть ряд вещей, с которыми нужно ознакомиться, перед тем как установить Windows 10 Mobile.
Систему можно установить официально, на ряд изначально поддерживаемых гаджетов. Можно установить тестовую сборку. Можно установить взломанную систему на неподдерживаемые гаджеты.
Помимо тех гаджетов, которые поставляются с новой прошивкой на борту, существует целая линейка телефонов Lumia, которые можно обновить. Автоматически, что называется, «по воздуху» обновление не придет, поэтому придется воспользоваться утилитой Upgrade Advisor. Утилита поддерживается всеми промежуточными смартфонами начиная с Lumia 430 и заканчивая Lumia 1520. После обновления не понадобится первичная настройка, все данные будут перенесены автоматически. Все же, чтобы телефон работал лучше, стоит произвести сброс настроек до нуля (при установке крупного обновления, некоторые файлы могут быть повреждены). Это все что нужно знать об установке Windows 10 Mobile. Сборки для разработчиков можно получать, зарегистрировавшись на сайте Microsoft, а после установив приложение Windows Insider.
Правка реестар Windows
Запускаем редактор реестра для этого зажмите на клавиатуре «WIN»+ R и введите «regedit».
В редакторе реестра перейдите по адресу «КомпьютерHKEY_LOCAL_MACHINESYSTEMCurrentControlSetServicesRapiMgr»
Щёлкните правой кнопкой мыши по пустому месту в правой части экрана. Выберите «Создать» — «Параметр DWORD (32 бита)».Переименуйте создавшийся параметр в «SvcHostSplitDisable». Щёлкните двойным щелчком по этому параметру и укажите значение «1». У Вас должен получиться результат, как на скриншоте.
Теперь перейдите в редакторе реестра по другому адресу «КомпьютерHKEY_LOCAL_MACHINESYSTEMCurrentControlSetServicesWcesComm».Создайте такой же параметр, как описано выше с таким же значением.
После того, как всё выполнено, закройте редактор реестра и перезагрузите ПК.
Тоже самое можно сделать через командную строку. Нажмите правую кнопку мыши на кнопке Пуск (или сочетание клавиш WIN + X) и выберите пункт «Командная строка (администратор)» после запуска копируем первую команду и вставляем в командую строку нажимаем Enter должна появится надпись: «Операция успешно завершена» потом повторяем тоже самое для другой команды. Перезагружаем компьютер и пробуем запустить «Windows mobile device center»
REG ADD HKLMSYSTEMCurrentControlSetServicesRapiMgr /v SvcHostSplitDisable /t REG_DWORD /d 1 /f
REG ADD HKLMSYSTEMCurrentControlSetServicesWcesComm /v SvcHostSplitDisable /t REG_DWORD /d 1 /f
Клавиатура и режим управления одной рукой
Клавиатура – удивительный и мощный инструмент в Windows 10 Mobile. 4PDA и другие ресурсы, отслеживающие развитие платформы, не раз выкладывали твиты и скриншоты, на которых, встроенная в Windows клавиатура исправляет жуткие ошибки и дополняет слова из одной буквы.
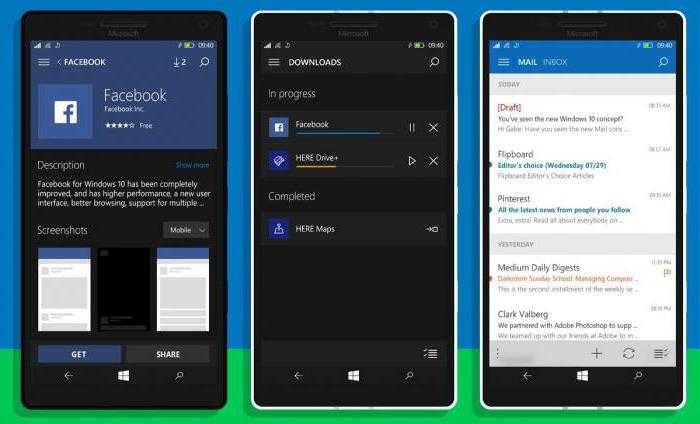
Клавиатура в новой системе не особо изменилась. Остались привычные функции, такие как:
- Word Flow – подсказки к набору, основанные на данных из словарной базы системы, индивидуального словаря пользователя и опыте;
- Ввод «свайпом» – возможность печатать текст и общаться, просто водя пальцем по клавиатуре.
Добавились новые:
- Точка для перемещения курсора (джойстик) – между буквами Z и X появилась небольшая точка, с помощью которой можно перемещать курсор по тексту, дабы не прибегать к использованию виртуальной лупы.
- Появилась возможность изменять положение клавиатуры, а также ее размер. На большом дисплее можно сместить ее в правый угол и слегка уменьшить, чтобы было удобнее управляться одной рукой (проблема всех поклонников «фаблетов»).
Также для управления одной рукой добавили аналог функции Reachability из iPhone. Теперь, если длительное время удерживать конпку Win, можно спустить интерфейс на уровень пальца, чтобы не пришлось перехватывать гаджет и тянуться в верхнюю часть дисплея.
Новые и обновленные стандартные приложения
Практически все стандартные приложения будут обновлены как по части дизайна, так и с точки зрения возможностей. И к ним добавились многие другие. К примеру, фирменные карты HERE Maps получили новое оформление и множество функций, включая долгожданную голосовую навигацию.
Обновилось приложение для камеры и другое — для блокировки и фильтрации нежелательных звонков и SMS. Приложение Device Flow позволит поделиться изображением со своего экрана и прочими медиа-файлами с другими пользователями. А обновленная «Галерея» теперь дает возможность просматривать не только локальные изображения, но и те, которые находятся на OneDrive.
Плюс к этому, внедрено множество мелких мелочей для повышения удобств пользователей: новая анимация при разблокировке телефона, измененный центр уведомлений и т.д.
Нельзя не сказать и про обновленное приложение Groove Music (Музыка Groove), которое аналогично похожему в Android и iOS: это персональная музыкальная библиотека с плейлистами, абонементами для потоковых трансляций и возможностью воспроизводить музыку с OneDrive. Вы можете загружать обложки, делиться музыкой со своими друзьями, и наконец-то приложение унифицировано для настольной и мобильной версий.
Кстати, у магазина приложений тоже новый дизайн, который теперь похож на таковой у Google Play и Apple Store. Что пошло ему только на пользу.
Дополнительная информация
Если служба AMDS все равно не запускается или неожиданно завершает работу, это может быть вызвано сторонним программным обеспечением безопасности. См. сведения по устранению конфликтов между iTunes и сторонним ПО безопасности.
Информация о продуктах, произведенных не компанией Apple, или о независимых веб-сайтах, неподконтрольных и не тестируемых компанией Apple, не носит рекомендательного характера и не рекламируются компанией. Компания Apple не несет никакой ответственности за выбор, функциональность и использование веб-сайтов или продукции сторонних производителей. Компания Apple также не несет ответственности за точность или достоверность данных, размещенных на веб-сайтах сторонних производителей. Помните, что использование любых сведений или продуктов, размещенных в Интернете, сопровождается риском. За дополнительной информацией обращайтесь к поставщику. Другие названия компаний или продуктов могут быть товарными знаками соответствующих владельцев.
При подключении устройства может отобразиться следующее сообщение об ошибке: «Данный не может быть использован, т. к. служба Apple Mobile Device не запущена».Чтобы перезапустить службу AMDS, выполните следующие действия.Закройте iTunes и отключите все устройства iPhone, iPad или iPod, подключенные в данный момент. Откройте командную строку, одновременно нажав кнопку с логотипом Windows и клавишу R.Введите services.msc и нажмите кнопку «ОК». Откроется служебная консоль. Щелкните правой кнопкой мыши службу Apple Mobile Device и выберите «Свойства» в контекстном меню.
Выберите в раскрывающемся меню «Тип запуска» пункт «Авто».
Нажмите кнопку «Остановить службу».После остановки службы нажмите «Запустить службу».Нажмите кнопку «ОК».Перезагрузите компьютер.Откройте программу iTunes и подключите устройство.Дополнительная информация
Приложения для Windows 10 Mobile
В связи с обновлением, внешние изменения настигли почти все стандартные приложения, обновились инструкции по разработке программ, визуальные элементы были связаны с настольной версией операционной системы. Функциональные изменения коснулись таких программ, как:
|
Почта и календарь |
Ныне объединенные в одно приложение, именуемое Outlook. Клиент стал похож на приложение для Android и iOS. Появилась поддержка «свайпов». Проводя пальцем по письму,можно его удалить или поставить метку (жесты настраиваемые). Появилась более глубокая интеграция с умным календарем, позволяющим создавать события прямо из входящих писем. |
|
Фотогалерея |
Библиотека со снимками преобразовалась в нечто более продвинутое. Помимо фотографий на смартфоне и скриншотов, в стандартном хранилище снимков появились фотографии, хранящиеся в облачном хранилище OneDrive. Теперь рядом со снимками отображается информация о том, где и когда был сделать снимок. Появились элементарные инструменты для редактирования снимков (фото можно обрезать). Плитка на рабочем столе по-прежнему отображает последние сделанные снимки в случайном порядке. |
|
Microsoft Edge |
Встроенный браузер изменился несильно. В обновленном приложении появилось две новые функции, которые были позаимствованы у Safari. Первое – « Список для чтения» (аналог Pocket, позволяющий сохранить страницы, чтобы прочитать их позже). Второе – «Режим чтения» (очистка страницы от информационного мусора, чтобы сосредоточиться на материале). |
|
Сообщения |
Встроенный мессенджер стал умнее. Появилась интеграция со Skype (появилась возможность общаться с контактами из данной службы). Появилась функция «быстрого ответа» через уведомления. Осталась возможность использовать MSN Messenger (если им кто-то до сих пор пользуется). |
|
Xbox |
Обновился старый добрый хаб с играми. Помимо того, что все игровые проекты остались на своих местах (ваши баллы, результаты матчей и напарники по играм), также в программу встроили систему управления приставкой Xbox SmartGlass (дистанционный пульт управления, позволяющий с комфортом набирать сообщения в Xbox и так далее). |
|
Манизан приложений |
Серьезные изменения коснулись и магазина приложений. Ужасная путаница, сбивавшая с толку даже самых опытных пользователей ныне отсутствует. Магазин причесали и привели к единому с «настольной» версией дизайну. Проблемы с поиском, увы, решены не были. |
Еще одно важное изменение коснулось сторонних приложений. Появились инструмент, позволяющие преобразовать готовые продукты на iOS и Android в программы для Windows 10 Mobile
При этом разработчики пообещали бесшовную интеграцию новых приложений, даже без изменений интерфейса, что в теории должно повлиять за собой ужасный хаос в магазине, с которым можно будет смириться, если разработчики в самом деле начнут переносить свои проекты на новую платформу, но что-то подсказывает, что уже слишком поздно.
Общие рекомендации
- Убедитесь, что устройство НЕ подключается к порту USB 3.0. Как правило, эти порты окрашены в синий цвет.
- После устанвоки Windows mobile device center система попростит усановить NET Framework 3.5 — 2 нужно согласится.
Выберите уточнение:
Если после установки Windows 10 Creators Update от Microsoft у Вас не запускается Центр Устройств Windows Mobile, то можно исправить это, воспользовавшись одним из следующих способов:
Способ 1
- Нажимаем «Win»+ R и вводим «services.msc». Нажимаем Enter для запуска.
- Ищем службу «Возможности подключения устройств на платформе Windows Mobile».
- Щёлкаем правой кнопкой мыши по этой службе и выбираем «Свойства».
- Переходим на вкладку «Вход в систему» и ставим флажок напротив «Вход с системной учётной записью».
- Теперь делаем то же самое с службой «Возможности подключения устройств на платформе Windows Mobile-2003».
- С помощью правой кнопки мыши перезапускаем обе службы.
Способ 2
- Запустите Редактор реестра. Для этого нажмите на клавиатуре «WIN»+ R и введите «regedit».
Щёлкните правой кнопкой мыши по пустому месту в правой части экрана. Выберите «Создать» — «Параметр DWORD (32 бита)». </li> Переименуйте создавшийся параметр в «SvcHostSplitDisable». </li> Щёлкните двойным щелчком по этому параметру и укажите значение «1». У Вас должен получиться результат, как на скриншоте.
После того, как всё выполнено, закройте редактор реестра и перезагрузите ПК. После перезагрузки у Вас, вероятно, не будет видно окна Центра Устройств Windows Mobile, но в остальном всё будет работать нормально.
- https://ssoft.su/faylovye/upravlenie/sinhronizaciya/1628-windows-mobile-device-center-616965.html
- https://www.mobileoc.ru/windows-phone/oshibki-v-windows-phone/windows-mobile-device-center-windows-bit-ne-zapuskaetsya
- https://www.cleverence.ru/support/41015/
Учетная запись администратора
Второе решение ошибки «Запрошенная операция требует повышения», которое мы рассмотрим, это активация учётной записи администратора, встроенной в систему Windows, и выполнение нужных операций из под пользователя Администратор.
Данный способ не очень желателен, так как после входа в систему под учётной записью Администратор юзеру станет доступно большее количество функций и возможностей, которые, с одной стороны, абсолютно не нужны рядовым пользователям ПК, а с другой — могут навредить системе и её компонентам при бесконтрольном использовании.
Тем не менее, возможность активации встроенной учётной записи Администратор есть, и данную возможность нужно рассмотреть. Приведём три способа активации пользователя Супер Администратор.
Активация Администратора через утилиту Локальные пользователи и группы
Чтобы вызвать окно настроек пользователей, запускаем программу Выполнить из Пуск — Все программы — Стандартные — Выполнить (в Windows 10 утилита Выполнить находится в каталоге Служебные) либо одновременным нажатием кнопок Win и R и выполняем команду lusrmgr.msc (сокращённо от local user manager, что с английского и означает «управление локальными пользователями»)
В левой части открывшегося окна переходим в папку Пользователи, после чего в основной области окна находим пользователя Администратор, который будет помечен кружочком со стрелочкой, указывающей вниз. Эта иконка означает, что данная учётная запись отключена и находится в неактивном состоянии.
Щёлкаем по строчке Администратор правой кнопкой мышки и открываем Свойства записи. В окне Свойства: Администратор на вкладке Общие находим пункт Отключить учетную запись и снимаем у этого пункта флаг-галку. Нажимаем кнопку OK.
В дальнейшем для отключения встроенного администратора нужно будет просто снять галку в этом же месте.
Активация Администратора через утилиту Локальная политика безопасности
Для перехода к настройкам локальной политики безопасности компьютера также запускаем программу Выполнить из Пуск — Все программы — Стандартные — Выполнить (в Windows 10 утилита Выполнить находится в каталоге Служебные) либо одновременным нажатием кнопок Win и R и выполняем команду secpol.msc (от английского security policy — «политика безопасности»)
В открывшемся окне в левом древовидном списке параметров разворачиваем ветку Локальные политики и выделяем курсором пункт Параметры безопасности. Теперь в правой части окна находим пункт Учетные записи: Состояние учетной записи ‘Администратор’, щёлкаем по нему правой кнопкой мыши и переходим к Свойствам
В открывшемся окне на вкладке Параметры локальной безопасности активируем вариант Включен и нажимаем кнопку OK.
Для деактивации учётной записи администратора нужно, соответственно, переключить флаг-галку в положение Отключен.
Активация Администратора из командной строки
Последний способ активации встроенной в Windows учётной записи администратора, который мы рассмотрим, будет выполняться в командной строке. Ввиду необходимости работы с консолью Windows этот вариант не самый популярный, но, на самом деле, он даже быстрее двух предыдущих.
Для начала запускаем командную строку от имени администратора. Сделать это можно как привычным вызовом меню по правой кнопке мыши на ярлыке, так и следующим образом на примере Windows 10: правой кнопкой мышки нажимаем на кнопку Пуск в левом нижнем углу монитора и в открывшемся списке выбираем пункт Командная строка (администратор)
Далее в открывшемся окне консоли выполняем следующую команду:
net user Администратор /active:yes
В ответ мы должны получить уведомление от консоли о том, что Команда выполнена успешно. Если вместо этого командная строка отвечает, что «Не найдено имя пользователя. Для вызова дополнительной справки наберите NET HELPMSG 2221.», это означает, что мы используем версию операционной системы, предназначенную для другого языка.
В таком случае активируем администратора другой командой:
net user Administrator /active:yes
net user Администратор /active:no
net user Administrator /active:no
Далее, независимо от выбора способа активации пользователя Администратор, нам нужно перезагрузить компьютер. При запуске системы после перезагрузки нам будет предложено на выбор несколько пользователей для входа в ОС, среди которых выбираем активированную нами ранее запись Администратор.
Мы настоятельно рекомендуем вам входить в систему под администратором только в случаях возникновения необходимости, а в повседневной работе с ПК использовать свою учётную запись, пусть и наделённую правами администратора.
Режим «управление одной рукой»
Этот интересный режим предназначен, по всей видимости, для больших диагоналей. Сейчас длительное нажатие на кнопку Windows никак не задействовано, а в новой Windows 10 Mobile этим действием и будет включаться данный режим. В нем экран делится на две части, и пользователь может выполнять операции с его нижней половиной, которая имитирует весь экран целиком. В таком режиме легко дотянуться даже до самого верхнего края, держа аппарат одной рукой. При этом все приложения и все функции работают как ни в чем ни бывало.
Любопытно, что выключается данная функция от простой неактивности пользователя в течение трех секунд. К примеру, если вы перестали скроллить страницу и просто замираете в ожидании, она снова восстановится на весь экран.
Способы создания приложений для Windows 10 Mobile
Основной способ создания приложений для смартфонов с Windows 10 Mobile — это разработка универсальных (UWP) приложений (свиток Visual C# → Windows → Universal мастеры создания проекта).
Однако он не единственный. Как ты знаешь, в Visual Studio 2015 встроен Xamarin, с его помощью тоже можно создавать приложения для Windows 10 Mobile, одновременно для Android и iOS, меняя интерфейс и оставляя программную логику на C# (Visual C# → Cross-Platform).
Кроме языка Visual C#, равнозначно может быть выбран Visual Basic или Visual C++. VS 2015 позволяет создавать универсальные приложения с помощью JavaScript (JavaScript → Windows → Универсальные приложения). Их также можно развернуть на устройстве с Windows 10 Mobile.
Откуда взялась Windows Phone
iPhone стал убийцей КПК.
Microsoft громко вошла на рынок КПК и смартфонов ещё в 2000 году, задолго до Android и iPhone. Тогда у «майков» была Windows Mobile. Слишком замудренная операционная система, оптимизированная под управление стилусом. Не слукавлю, если скажу, что WM была неким аналогом Android для того времени.
Куча софта и безграничные возможности кастомизации сделали её довольно популярной. Но с выходом iPhone понятие смартфона изменилось: отныне пользователи хотели видеть устройство с интуитивно понятным интерфейсом, которым удобно пользоваться одной рукой.
Чувствуется выдержанность стиля.
Превратить в нечто похожее Windows Mobile было нереально, поэтому Microsoft в 2010 году полностью перекроили привычную многим операционную систему. Теперь интерфейс приобрёл минималистичный стиль с большими заголовками и крупными значками. Оболочку назвали «Metro», в ней использовали наработки интерфейса от Xbox и плеера Zune.
Также был запущен многострадальный магазин приложений Microsoft Store. Компания не смогла толком договориться с разработчиками, поэтому хороших приложений в нем можно по пальцам сосчитать.
Тем не менее, эту платформу любили во многом за авангардность. Она была закрытой, имела хорошую оптимизацию, поэтому система летала даже на откровенно бюджетных смартфонах. Но самое главное, Windows Phone во многом опередила время.
Установка сторонних приложений
Та возможность, которая отключена по умолчанию в Google Android, наконец-то официально появится в Windows 10 Mobile. Выражается это в виде появления отдельной вкладки «Для разработчиков», включение пункта «Режим разработчика» на которой позволит устанавливать неопубликованные в Windows Store приложения. При этом нет необходимости регистрировать свой смартфон через специальную программу, то есть новой функцией могут воспользоваться все без исключения пользователи.
Конечно, можно было с помощью сторонних файловых менеджеров попытаться установить неопубликованные приложение и раньше (к примеру, если производитель не разрешил установку из магазина в вашем регионе), но это срабатывало далеко не всегда и нужно было устанавливать сторонний файловый менеджер (и даже не каждый из них подходил для этого).


















![Обновление windows phone - device recovery tool [обзор]](http://tophallclub.ru/wp-content/uploads/5/e/7/5e7cd3cc1367a8b26415ac8cdbca180a.jpeg)










