Touch OSC
Это приложение отличается от предыдущего мультиплатформенностью. Его клиент доступен не только для андроида, но и для iOs. А сервер, соответственно, может работать и на mac-совместимых компьютерах. Но я буду рассматривать связку android+windows 7, как и упоминал выше. Сервер для windows можно скачать на официальном сайте по этой ссылке: http://hexler.net/pub/touchosc/touchosc-bridge-1.0.1-win32.zip.
Устанавливаем его в телефон и на ПК, если все верно, то в системном трее на ПК появится иконка TouchOSC bridge (рис. 9).
Рисунок 9. Сервер TouchOSC Bridge установлен и запущен.
Обращаю внимание на то, что данная программа умеет работать не только по миди-протоколу, но и по протоколу OSC. Нас интересует в данном случае миди
Что касается соединения с компьютером — требования те же (см. выше). Теперь перейдем к настройкам TouchOSC на телефоне. При запуске программы сразу запускается окно настроек. Здесь мы кликаем на Midi Bridge (рис. 10) и вписываем ip-адрес нашего компьютера.
Рисунок 10. Настройки Touch OSC в телефоне.
Здесь есть одна сложность, с которой я очень долго промучился. Дело в том, что у меня телефон ни в какую не хотел показывать мой компьютер в списке Found Hosts. Там постоянно отображался 0
Несмотря на это, все заработало замечательно, так что не обращаем на это внимание и продолжаем. Переходим в Ableton
В Ableton, как несложно догадаться, нам нужно выбрать миди-порт Touch OSC. На этот раз это собственный порт, который появляется в системе после установки сервера (рис. 11).
Рисунок 11. Настройки Touch OSC в Ableton.
Теперь можно пробовать мапить кнопки и регуляторы в Ableton, как указано выше. Аналогично можно использовать наш андроид-контроллер и в других секвенсорах.
MIDI кабели
Для подключения MIDI к цифровому музыкальному оборудованию требуются специальные кабели. Возможно, вы уже видели эти забавные круглые кабели с нечетным количеством контактов.
Они называются 5-контактными кабелями DIN и предназначены для подключения входов, выходов и сквозных выходов на традиционном MIDI-оборудовании.

Некоторые сверхкомпактные устройства используют симметричный кабель TRS сечением или дюйма по MIDI . В этой ситуации вам, возможно, придется использовать специальные кабели или блоки преобразователей для взаимодействия с устройствами, использующими 5-контактный разъем.
MIDI-интерфейсы часто подключаются к компьютеру через USB.

Почему компьютер не видит телефон при подключении через USB
Если пользователь проверил порты и провода на наличие повреждений, но ничего не обнаружил, то стоит поискать причину в телефоне. Нужно включить на нем функцию «USB накопитель». Если даже после этого ПК не отображает смартфона, значит проблема может скрываться в ненастроенных или неустановленных драйверах.
Кроме того, причиной того, что телефон не подключается к компьютеру, может стать отключение питания для портов. Чтобы проверить это, нужно открыть панель управления ПК, затем открыть раздел «Электропитание». Он находится во вкладке «оборудование и звук». Нужно открыть настройки электропитания и найти опцию «параметр временного отключения порта». Если функция включена, это нужно изменить, отключив ее.
Чтобы проверить, работают ли драйвера устройства должным образом, нужно перейти в диспетчер устройств. Там отыскать вкладку «переносные устройства». В ней должны находиться все девайсы, подключенные к данному ПК.
Если смартфона там нет, хотя он подсоединен к ноутбуку, то следует выполнить переустановку драйвера. Сначала нужно удалить имеющийся, а затем скачать новый. Либо просто удалить его, а затем подключить устройство к ПК, чтобы система сама выполнила установку драйверов.
Touch OSC
Это приложение отличается от предыдущего мультиплатформенностью. Его клиент доступен не только для андроида, но и для iOs. А сервер, соответственно, может работать и на mac-совместимых компьютерах. Но я буду рассматривать связку android+windows 7, как и упоминал выше. Сервер для windows можно скачать на официальном сайте по этой ссылке: http://hexler.net/pub/touchosc/touchosc-bridge-1.0.1-win32.zip.
Устанавливаем его в телефон и на ПК, если все верно, то в системном трее на ПК появится иконка TouchOSC bridge (рис. 9).
Рисунок 9. Сервер TouchOSC Bridge установлен и запущен.
Обращаю внимание на то, что данная программа умеет работать не только по миди-протоколу, но и по протоколу OSC. Нас интересует в данном случае миди
Что касается соединения с компьютером — требования те же (см. выше). Теперь перейдем к настройкам TouchOSC на телефоне. При запуске программы сразу запускается окно настроек. Здесь мы кликаем на Midi Bridge (рис. 10) и вписываем ip-адрес нашего компьютера.
Рисунок 10. Настройки Touch OSC в телефоне.
Здесь есть одна сложность, с которой я очень долго промучился. Дело в том, что у меня телефон ни в какую не хотел показывать мой компьютер в списке Found Hosts. Там постоянно отображался 0
Несмотря на это, все заработало замечательно, так что не обращаем на это внимание и продолжаем. Переходим в Ableton
В Ableton, как несложно догадаться, нам нужно выбрать миди-порт Touch OSC. На этот раз это собственный порт, который появляется в системе после установки сервера (рис. 11).
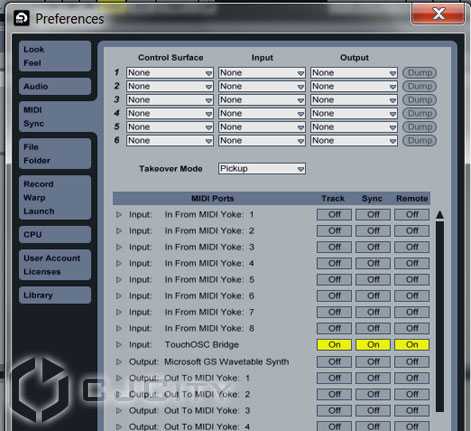
Рисунок 11. Настройки Touch OSC в Ableton.
Теперь можно пробовать мапить кнопки и регуляторы в Ableton, как указано выше. Аналогично можно использовать наш андроид-контроллер и в других секвенсорах.
Что мы имеем на данный момент
Итак, я предполагаю, что Вы – счастливый обладатель андроид-устройства и, естественно, компьютера на базе windows. Рассматривать iMac и совместимые устройства я, к сожалению, не имею возможности, но уверен, там все происходит подобным образом. Примеры будут на основе Ableton, хотя можно использовать и другие секвенсоры с поддержкой миди. Теперь насчет андроид-устройства. В моем случае – это телефон Lenovo A750 с Android ICS 4. Опять же, на более ранних ОС я не имею возможности проверить, так что будем отталкиваться от такой конфигурации.
Программы я выбрал бесплатные, доступные на сервисе Google-Play. Ссылки будут указаны далее. Первая – это Touch OSC (https://play.google.com/store/apps/details?id=net.hexler.touchosc_a). Вторая – FingerPlay MIDI (https://play.google.com/store/apps/details?id=com.flat20.fingerplay&hl=ru). И если первая позволяет работать, в общем, без дополнительных программ (со своим драйвером), то вторая требует установки на компьютере своего сервера в виде отдельной программы. Но обо всем по-порядку.
Android-устройства в качестве миди-контроллера
Я уверен, что многие из тех, кто пользуется компьютером в качестве музыкального инструмента, обладают миди-клавиатурами, либо миди-контроллерами. Это действительно удобно! Причем, даже если вы не выступаете вживую, то крутить ручки или, к примеру, сыграть партию «вживую» гораздо интересней и эффективней, чем писать ее в секвенсоре. Впрочем, эти устройства – дополнительная статья расходов, что не всегда по карману непрофессиональным музыкантам. Но, к счастью, разработчики софта улучшают и улучшают его. И на данный момент любой обладатель Android-устройства может превратить его в миди-контроллер. Как сделать это в конкретных программах и будет данная статья.
Как использовать смарт-часы без смартфона
Совместное использование обоих устройств более удобно, чем если делать это отдельно. Однако часы обладают значительным функционалом, который доступен без использования телефона.
Основное назначение умных часов обычно состоит в том, чтобы следить за здоровьем владельца. В этой роли часы очень функциональны. Они могут измерять пульс, определять давление, считать шаги во время прогулки, отслеживать различные виды физической активности, проверять качество сна и выполнять ряд других аналогичных функций. Вся полученная информация сохраняется в памяти и может быть просмотрена с помощью синхронизированного с устройством смартфона.
Существуют модели, которые могут работать с сим картами. С их помощью можно звонить или обмениваться СМС сообщениями. Хотя такое общение не так удобно, как на телефоне, но оно позволяет обмениваться с собеседником нужной информацией при необходимости.
Часы обычно можно также использовать обычным образом, узнавая с их помощью время. Здесь применяются средства планирования, позволяющие не забыть, что требуется сделать. Здесь можно составить расписание на длительный период и получать уведомления. Которые напоминают о том, что нужно сделать.
Здесь имеются таймер и секундомер, есть возможность прослушивать аудиотреки. Доступно управление параметрами виджетов.
Почему смарт часы не подключаются
Что делать, если часы не подключатся к телефону или возникают другие неполадки и сбои во время работы? Вот ответы не некоторые наиболее распространенные вопросы по работе с устройством.
Нужны системные обновления
Часы не подключатся к смартфону Google, если не установлены минимальные рабочие обновления:
- Google Play — не ниже 7,3;
- SearchApp — от 4.0;
- Android Wear — 1.1.
Слабый аккумулятор часов
Часы не подключаются, если аккумулятор не заряжен, а также, если не держит заряд. Блютуз соединение — один из самых энергозатратных процессов для любого гаджета.
Причины, по которым может быть перерасход заряда батареи часов:
- Приложение Google Now работает в фоновом режиме и тратит заряд. Потребуется перевести в спящий режим.
- Прерывание беспроводного соединения с интернетом. Постоянный поиск сети увеличивает расход батареи.
- Приложения системы уменьшают емкость АКБ путем автоматической синхронизации. Нужно отключить все неиспользуемые приложения.
- Проблемы в ОС. Если смартфон работает на Android 7 — сама прошивка может потреблять чрезмерное количество энергии. Требуется обновление.
Почему нет сопряжения
Такая ситуация возникает в случае нескольких параллельных подключениях через Bluetooth. Для решения необходимо оборвать сторонние подключения.
Не отображаются уведомления на дисплее часов
Проблема решается перезагрузкой гаджетов и повторной синхронизацией. Также рекомендуется проверить работу установленного на смартфоне приложения, обновить его и перезапустить.
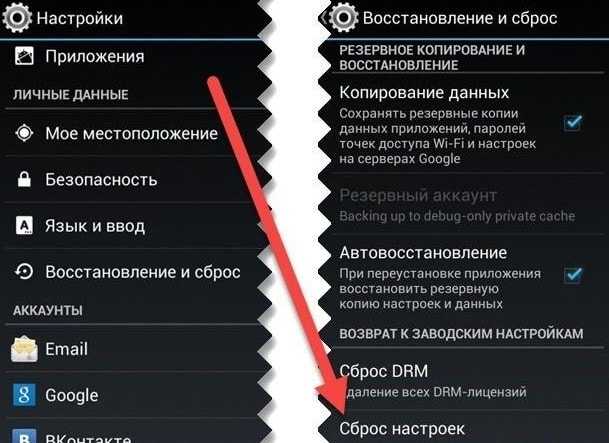
FingerPlay MIDI
Первая пограмма – FingerPlay MIDI. Кроме основной программы в памяти телефона, она требует установки сервера на компьютере, для создания собственного канала, через который будут передаваться миди-сообщения в виртуальный порт (Midi-Yoke) на компьютере. Для начала настроим ее в телефоне. Запускаем ее, нажимаем на значке настроек (кнопка с шестеренкой) и попадаем во вкладку Settings (рис. 2).
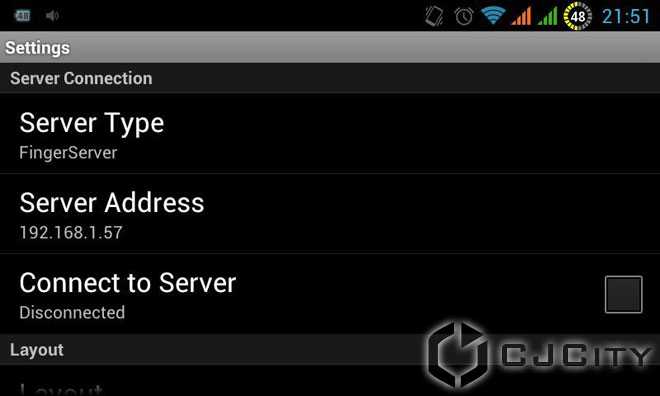 Рисунок 2. Настройки FingerPlay.
Рисунок 2. Настройки FingerPlay.
Во-первых, устанавливаем Server type – FingerServer. Во-вторых, в Server Address устанавливаем ip-адрес нашего компьютера. Теперь на компьютере разархивируем FingerPlayServer.zip и запускаем run.bat
Хочу обратить внимание, что для его работы необходимо наличие java. Итак, появляется окно, в котором мы видим статус подключения телефона и компьютера
Теперь на телефоне ставим галочку напротив Connect to server и если все правильно, то статус превратится в Connected to 192.168.1.57 (или адрес вашего компьютера). Окно сервера на компьютере тоже изменится, показывая, что устройство подключено (рис. 3).
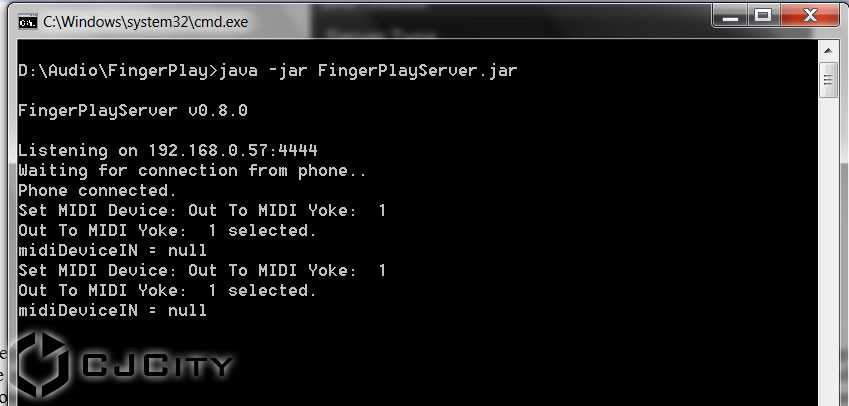 Рисунок 3. Окно сервера FingerPlay.
Рисунок 3. Окно сервера FingerPlay.
Как видим, в статусе – Phone connected, что означает, что телефон подключен, а также отображается на какой выход приходят миди-сообщения (Midi-Yoke 1). Кроме того, в настройках на телефоне, мы можем выбрать другое виртуальное миди-устройство (рис. 4).
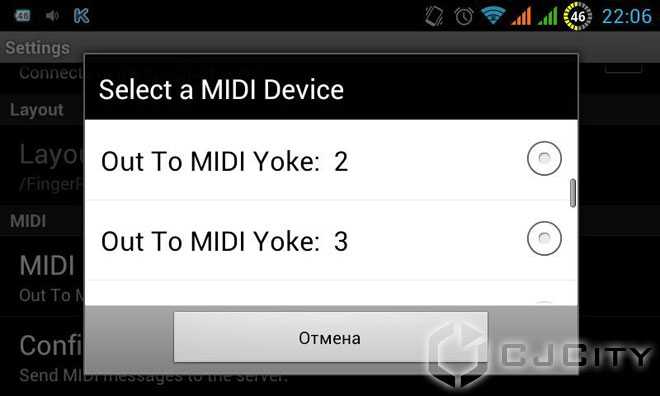 Рисунок 4. Выбор миди-устройства для вывода сообщений.
Рисунок 4. Выбор миди-устройства для вывода сообщений.
Вот, собственно и вся подготовка. Теперь можно покрутить любой регулятор и в окне сервера появятся сообщения о том, какой параметр изменяется. Теперь самое время перейти в Ableton.
В Ableton нам достаточно выбрать то, миди-устройство, которое указано в FingerPlay (в нашем примере, Midi-Yoke 1) (рис. 5).
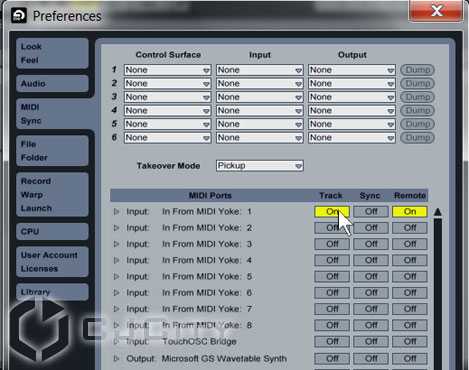 Рисунок 5. Включаем Midi-Yoke 1 в Ableton.
Рисунок 5. Включаем Midi-Yoke 1 в Ableton.
Если все правильно, то теперь можно замапить разные контроллеры и кнопки. И касаясь экрана на телефоне, управлять параметрами в Ableton. Например, перейдем в раскладку (Layout) для микшера в FingerPlay (она занимает среднее положение на панели справа, см. рис.6).
 Рисунок 6. Раскладка микшера в FingerPlay.
Рисунок 6. Раскладка микшера в FingerPlay.
Теперь в Ableton нажимаем Ctrl+M, включается режим миди-маппинга. Нажимаем, к примеру, на регуляторе громкости первого канала в Ableton и касаемся первого регулятора на экране телефона. Если все правильно, в карте маппинга появится новая запись (рис. 7).
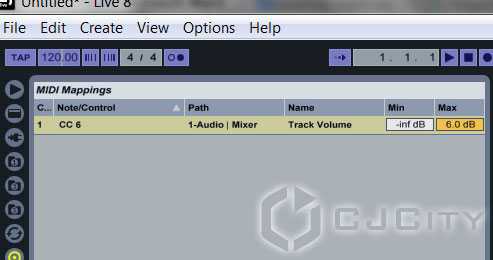 Рисунок 7. Новый параметр в карте миди-маппинга.
Рисунок 7. Новый параметр в карте миди-маппинга.
Нажимаем Ctrl+M для возвращения в обычный режим. И теперь если мы касаемся первого регулятора на экране, у нас изменяется громкость на первом канале в Ableton! (рис. 8).
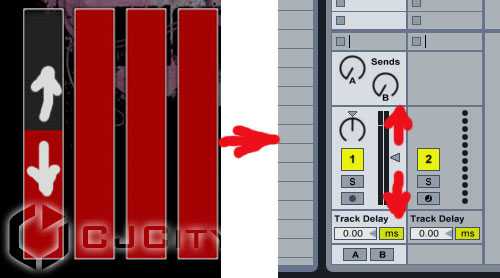 Рисунок 8. Регулятор на экране телефона управляет регулятором в Ableton.
Рисунок 8. Регулятор на экране телефона управляет регулятором в Ableton.
Вот и все, миссия выполнена. Аналогично можно замапить кнопки, которые находятся в другой раскладке FingerPlay и пользоваться.
Ввод данных midi через usb
Я уверен, что многие из тех, кто пользуется компьютером в качестве музыкального инструмента, обладают миди-клавиатурами, либо миди-контроллерами. Это действительно удобно! Причем, даже если вы не выступаете вживую, то крутить ручки или, к примеру, сыграть партию «вживую» гораздо интересней и эффективней, чем писать ее в секвенсоре. Впрочем, эти устройства – дополнительная статья расходов, что не всегда по карману непрофессиональным музыкантам. Но, к счастью, разработчики софта улучшают и улучшают его. И на данный момент любой обладатель Android-устройства может превратить его в миди-контроллер. Как сделать это в конкретных программах и будет данная статья.
MTP — Медиа-устройство
MTP означает «Протокол передачи мультимедиа». Когда Android использует этот протокол, он воспринимается компьютером как «мультимедийное устройство». Протокол передачи мультимедиа широко продвигался как стандартизованный протокол для передачи аудиофайлов на цифровые музыкальные проигрыватели с помощью Windows Media Player и аналогичных приложений. Он был разработан, чтобы позволить другим производителям медиаплееров конкурировать с Apple iPod и iTunes.
Этот протокол работает совсем не так, как USB-накопитель. Вместо того, чтобы открывать необработанную файловую систему вашего Android-устройства для Windows, MTP работает на уровне файлов. Ваше устройство Android не предоставляет Windows всё своё запоминающее устройство. Вместо этого, когда вы подключаете устройство к компьютеру, компьютер запрашивает устройство, а устройство отвечает списком файлов и каталогов, которые оно предлагает. Компьютер может загрузить файл — он запросит файл у устройства, и устройство отправит файл через соединение. Если компьютер хочет загрузить файл, он отправляет файл на устройство, и устройство решает сохранить его. Когда вы удаляете файл, ваш компьютер отправляет на устройство сигнал: «Пожалуйста, удалите этот файл», и устройство может его удалить.
Android может выбирать файлы, которые представляет вам, и скрывать системные файлы, чтобы вы не могли их видеть или изменять. Если вы попытаетесь удалить или отредактировать файл, который нельзя изменить, устройство отклонит запрос, и вы увидите сообщение об ошибке.
Вашему компьютеру не требуется монопольный доступ к устройству хранения, поэтому нет необходимости подключать хранилище, отключать его или создавать отдельные разделы для разных типов данных. Android также может использовать ext4 или любую другую файловую систему, которую он хочет — Windows необязательно должен понимать эту файловую систему, достаточно, если это может сделать Android.
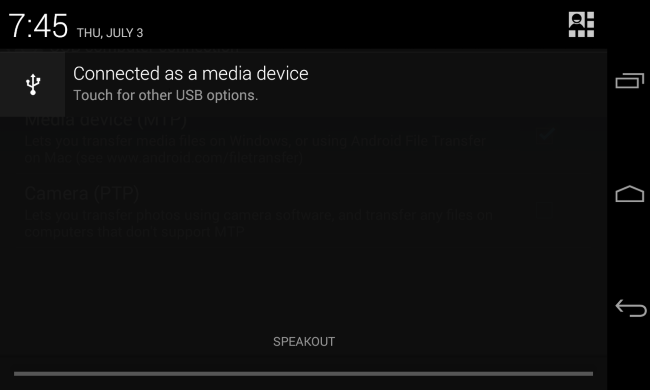
На практике MTP очень похож на USB-накопитель. Например, устройство MTP отображается в проводнике Windows, поэтому вы можете просматривать и передавать файлы. Linux также поддерживает устройства MTP через libmtp, который обычно входит в состав популярных настольных дистрибутивов Linux. Устройства MTP также должны появиться в файловом менеджере рабочего стола Linux.
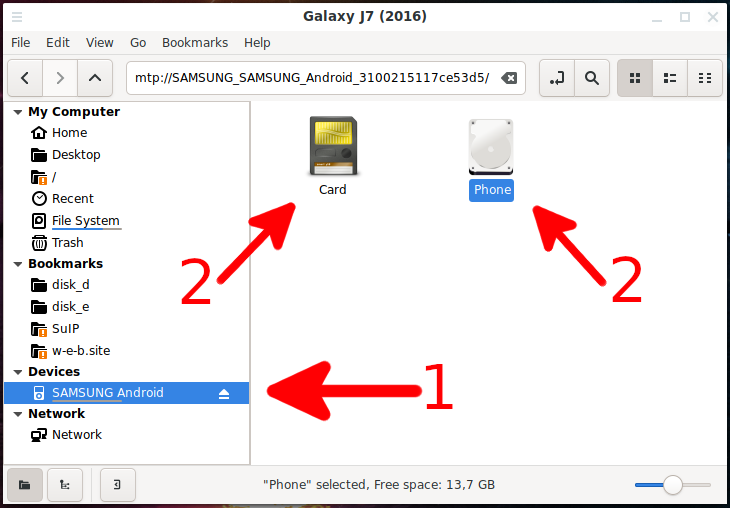
Mac OS X от Apple в пролёте — в ней вообще нет поддержки MTP. IPod, iPhone и iPad от Apple используют собственный протокол синхронизации вместе с iTunes, так зачем им поддерживать конкурирующий протокол?
Google предоставляет приложение Android File Transfer для Mac OS X. Это приложение представляет собой простой клиент MTP, поэтому оно будет работать для передачи файлов туда и обратно на Mac. Google не предоставляет это приложение для других операционных систем, поскольку они включают поддержку MTP.
Хотя имеется схожий по названию проект Android File Transfer для Linux (FreeBSD и Mac OS X!).
Что мы имеем на данный момент
Итак, я предполагаю, что Вы – счастливый обладатель андроид-устройства и, естественно, компьютера на базе windows. Рассматривать iMac и совместимые устройства я, к сожалению, не имею возможности, но уверен, там все происходит подобным образом. Примеры будут на основе Ableton, хотя можно использовать и другие секвенсоры с поддержкой миди. Теперь насчет андроид-устройства. В моем случае – это телефон Lenovo A750 с Android ICS 4. Опять же, на более ранних ОС я не имею возможности проверить, так что будем отталкиваться от такой конфигурации.
Программы я выбрал бесплатные, доступные на сервисе Google-Play. Ссылки будут указаны далее. Первая – это Touch OSC (https://play.google.com/store/apps/details? >
Немного об интерфейсе и возможностях
Особых сложностей, как видим, не возникает. Лично для меня самой большой сложностью было законнектить компьютер с телефоном, и то, только в случае с TouchOSC. А что же они по сути нам предлагают в качестве контроллеров? Сразу скажу, что TouchOSC будет посильнее и в плане интерфейса, и в плане уже готовых раскладок.
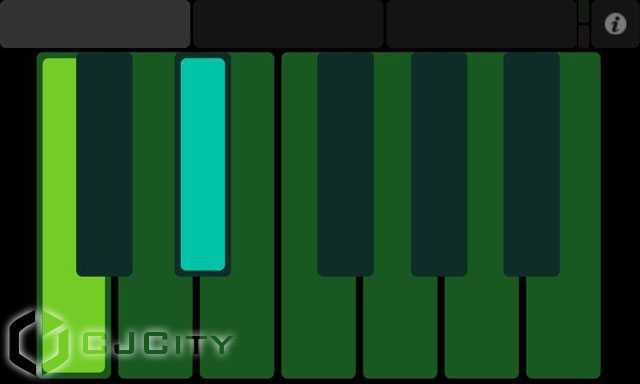
Рисунок 12. Раскладка Keys в TouchOSC.
Здесь доступно 5 раскладок, в каждой из которых по 3 закладки. На рисунке 12, к примеру мы видим, что есть даже раскладка одной октавы пианино. Поддержка мультитача присутствует. Кроме того, в Touch OSC есть гораздо большее количество контроллеров – тут и клавиатура и всевозможные регуляторы, фейдеры, кроссфейдеры, X-Y-контроллеры. Finger Play, к сожалению, обладает всего несколькими типами контроллеров, клавиатуры нет. И раскладка у него всего лишь одна. Зато, в отличии от Touch OSC, здесь можно собственноручно, без проблем редактировать эти раскладки, создавать свои. Конечно, придется разобраться в синтаксисе, либо использовать онлайн-конструктор (https://dl.dropbox.com/u/1856630/fingerplay/index.html). Хотя он работает, мягко говоря, не очень хорошо. В Touch OSC загрузка раскладок доступна только для iPod, iPhone. Редактирование возможно и на windows. Хотя в сети есть способ как загрузить свою раскладку на андроид-устройство. Но метод довольно сложный.
Что ж, на данный момент обе программы со своими обязанностями вполне справляются. У каждой есть плюсы и минусы, но тем не менее, имея ноутбук, wi-fi и телефон на базе андроид можно успешно использовать телефон в качестве контроллера. Если же выбирать из этих программ, я все же отдаю предпочтение Touch OSC.
Источник
Подключение smart watch через Wi-Fi
На устройстве с любой операционной системой для сопряжения по сети Wi-Fi необходимо ее включить на обоих гаджетах. В зависимости от ОС, действия для подключения смарт-часов к телефону могут различаться.
Андроид
Для подключения сети Wi-Fi на смарт-часах с ОС Андроид Веар, необходимо:
- Провести по экрану пальцем вниз.
- Нажать на значок сети Вай-Фай. Он станет светлым.
- Найти доступные сети, выбрать сеть телефона и нажать «подключиться».
- При этом на смартфоне необходимо установить приложение для сопряжения со смарт-часами, например, SeTreker.
Важно! Внимательно изучите инструкцию к часам. Гаджет не сможет подключиться к сети с неподдерживаемой частотой
Обычно поддерживают протокол беспроводных сетей стандарта 802.11b/g/n с частотой 2.4 ГГц.
Айфон
Подключение гаджетов от компании Apple по сети Wi-Fi может происходить, если:
- Смарт-часы уже ранее использовали эту сеть для подключения.
- Сеть соответствует стандарту 802.11b/g/n.
К общедоступным сетям, к которым требуется пароль и логин, подключить часы не удастся.
На обоих гаджетах нужно включить сеть Wi-Fi. Делается это аналогичным вышеописанному способом.
Затем нужно выбрать сеть, к которой могут подключиться часы. В watch OS пятой и выше версиях существует возможность выбора. В ранних – нет.
3) Закажите себе переходной кабель
Теперь, поскольку ни в одном телефоне нет встроенного стандартного USB-разъема, нам нужно заказать адаптер для преобразования USB в любое соединение, которое есть у вашего Android-устройства.
В моем случае здесь мне нужен Конвертер USB в USB C OTG, такой как показанный ниже, который я заказал на Amazon.

Он имеет стандартный слот USB-A (гнездовое соединение) на одном конце для подключения USB с MIDI-клавиатуры.

На другом конце у него есть USB C ( мужской) соединение.

Если вы хотите избежать путаницы, ниже приведена ссылка на тот, который я использую, поэтому я знаю, что он определенно работает!
Проверить последнюю цену
Если ваша MIDI-клавиатура имеет более старое 5-контактное соединение, вам все равно понадобится указанный выше кабель, но Вам также понадобится переходник с 5-контактного разъема MIDI на USB-A. Например, показанный ниже
Что мы имеем на данный момент
Итак, я предполагаю, что Вы – счастливый обладатель андроид-устройства и, естественно, компьютера на базе windows. Рассматривать iMac и совместимые устройства я, к сожалению, не имею возможности, но уверен, там все происходит подобным образом. Примеры будут на основе Ableton, хотя можно использовать и другие секвенсоры с поддержкой миди. Теперь насчет андроид-устройства. В моем случае – это телефон Lenovo A750 с Android ICS 4. Опять же, на более ранних ОС я не имею возможности проверить, так что будем отталкиваться от такой конфигурации.
Программы я выбрал бесплатные, доступные на сервисе Google-Play. Ссылки будут указаны далее. Первая – это Touch OSC (https://play.google.com/store/apps/details? >
Через Bluetooth
Для этого метода вам нужно будет купить настройку клавиатуры Bluetooth .

На рынке много хороших вариантов. Эти клавиатуры бывают малых, средних и обычных размеров и работают надежно, с длительным временем автономной работы.
Если у вас есть клавиатура Bluetooth, включите ее, чтобы ее можно было обнаружить. На телефоне перейдите в «Настройки», а затем «Bluetooth и подключение устройства».
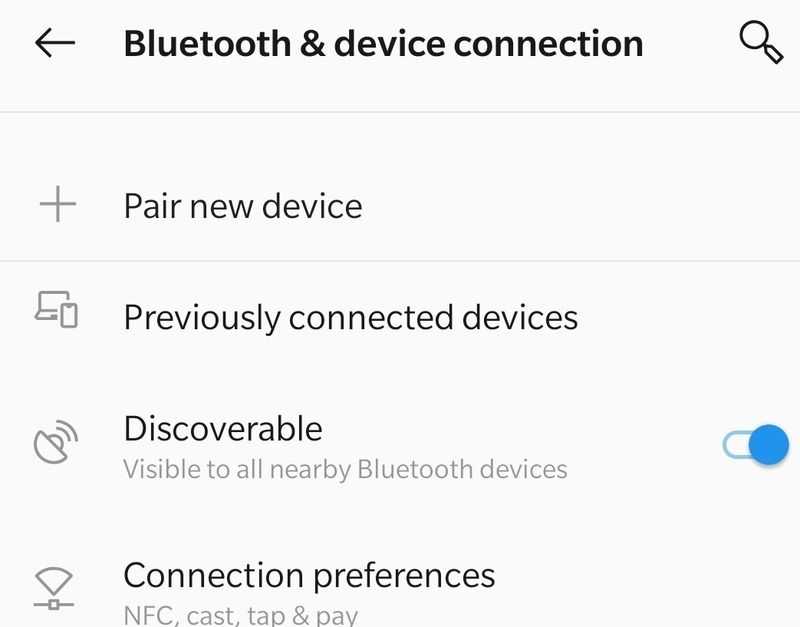
Нажмите «Подключить новое устройство», чтобы телефон начал поиск ближайших устройств Bluetooth.
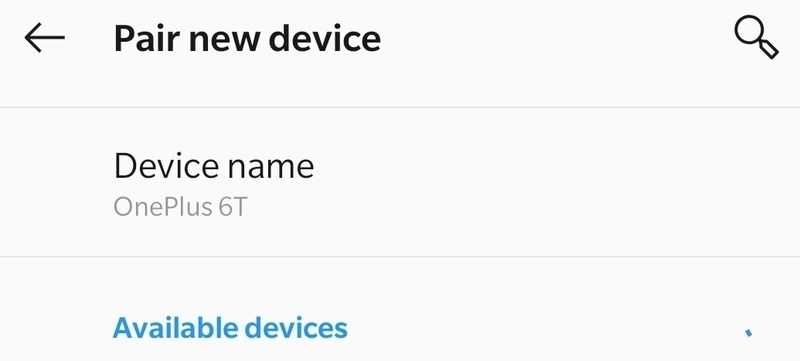
Как только клавиатура Bluetooth появится на вашем список обнаруженных устройств телефона, нажмите «Подключить» и следуйте инструкциям на экране, которые могут отличаться в зависимости от модели вашего телефона. Теперь ваш телефон подключен к клавиатуре Bluetooth, и вы можете использовать физическую клавиатуру для ввода текста на своем телефоне.
Как подключить клавиатуру к Андроид телефону или планшету

Как подключить клавиатуру к Андроид телефону или планшету. Виртуальные клавиатуры на мобильных устройствах идеально подходят для простых операций с текстом. Но пользователи, которым приходится часто работать с большими объёмами текста, рано или поздно задумываются о приобретении внешней клавиатуры. Ассортимент USB- и Bluetooth-клавиатур поражает разнообразием, однако выбрав понравившийся экземпляр, можно столкнуться с проблемами при подключении аксессуара к смартфону или планшету. Сегодня мы расскажем, как можно подключить и настроить клавиатуру на Андроид-устройстве.
Подключение USB-клавиатуры
Большинство USB-клавиатур поддерживаются на аппаратном уровне и не требуют каких-либо особых настроек. Само подключение осуществляется при помощи кабеля USB OTG.

При этом ваш смартфон или планшет должен поддерживать функцию USB-хоста. Узнать, есть ли в вашем аппарате такая поддержка, можно в каталоге устройств DevDB .

Чтобы начать работать с USB-клавиатурой необходимо просто подключить штекер кабеля USB OTG в мобильное устройство, а в гнездо кабеля — клавиатуру. После этого можно приступать к работе с текстом.
Подключение Bluetooth-клавиатуры
Для сопряжения клавиатуры с Android-устройством необходимо:
1. Включить клавиатуру;
2. Включить модуль Bluetooth на планшете или смартфоне;
3. Активировать режим определения на клавиатуре (способ активации зависит от модели, но чаще всего, это отдельная кнопка или сочетание клавиш);
4. Запустить поиск Bluetooth-устройств на планшете или смартфоне;
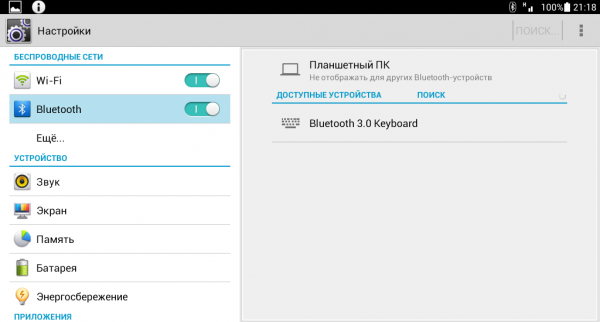
5. В появившемся списке выбрать вашу Bluetooth-клавиатуру.
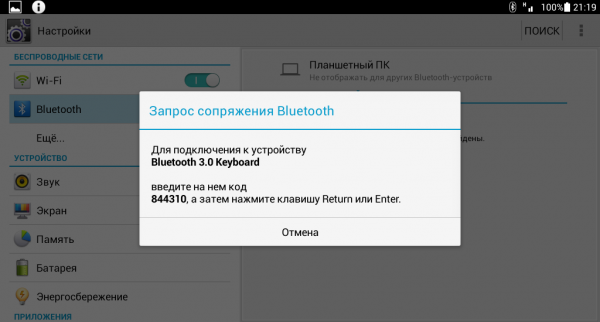
Для соединения может потребоваться ввод кода, который укажет система. Набирать цифры нужно на самой клавиатуре, после чего необходимо нажать клавишу Enter.
Настройка внешней клавиатуры
Если система не может распознать некоторые клавиши или реагирует на их нажатие нестандартным образом, придётся настраивать её раскладку вручную. Справиться с этим поможет приложение External Keyboard Helper Pro.
Особенность данного приложения заключается в том, что вы сможете создать уникальные раскладки для двух языков и переключаться между ними привычным сочетанием или отдельной клавишей. При этом у вас будет возможность настроить ввод дополнительных спецсимволов при помощи клавиши «Alt».
Для коррекции или создания раскладок необходимо:
1. Скачать и установить приложение External Keyboard Helper Pro;
2. Зайти в раздел «Язык и ввод» системных настроек устройства;
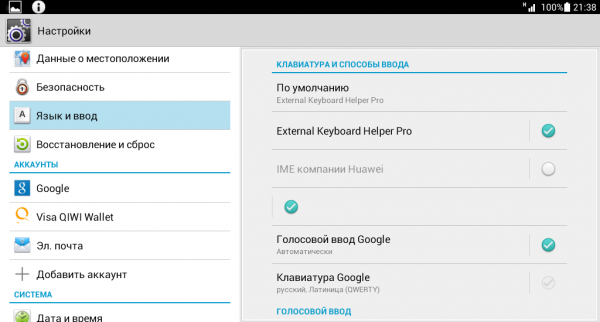
3. Активировать установленное приложение в списке виртуальных клавиатур и выбрать соответствующий пункт в меню «По умолчанию»;
После этого можно приступать к созданию раскладки. В меню приложений находим EKH Setting и запускаем его.
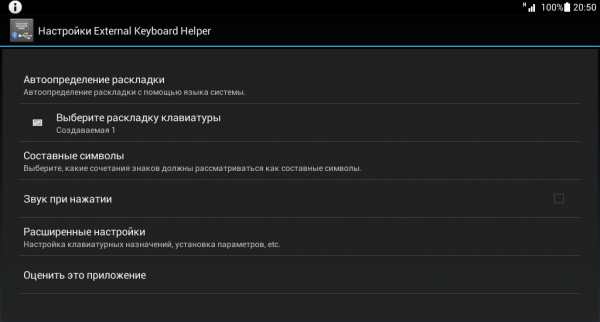
В поле «Выберите раскладку клавиатуры» отметить Russian и перейти к разделу «Расширенные настройки».
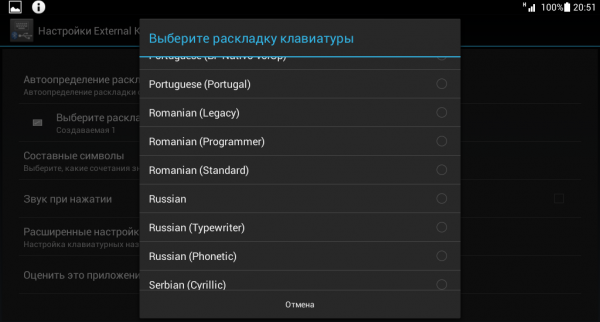
Выбрать «Раскладка клавиатуры» и «Настройка назначения клавиш». В появившемся окне приложение предложит сохранить шаблон текущей раскладки для редактирования.
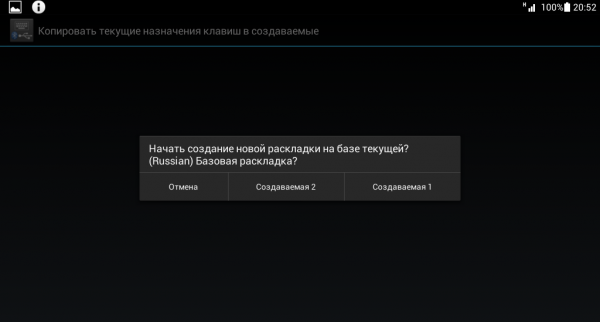
Затем откроется раздел редактирования раскладки, где указаны тип клавиш (Character и Keycode) и их значения.
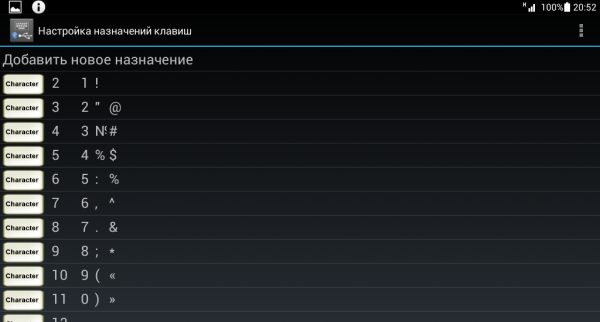
Character ― это клавиши, предназначенные для ввода символов. Клавиши Keycode выполняют команды системы (список команд разнообразен, от базовых «Shift» и «Alt», до изменения яркости подсветки и настройки уровня громкости).
Чтобы начать редактирование выберите нужную вам клавишу со значением из списка, либо нажмите на пункт «Добавить новое значение».
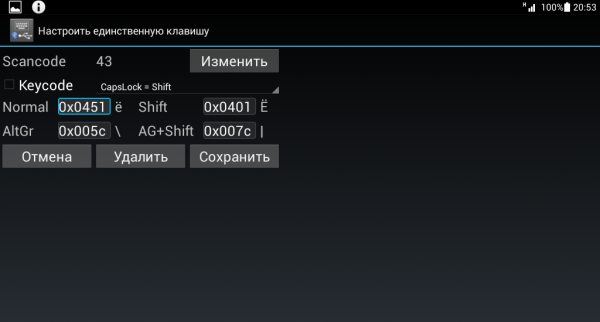
В открывшемся окне редактирования значения клавиши, укажите: тип клавиши (Character или Keycode), скан-код (автоматически определяется при нажатии клавиши), реакцию на функцию Caps Lock, значение для простого нажатия, а также значение при нажатии в сочетании с клавишами «Shift», «Alt» и «Alt+Shift». Для назначения спецсимволов, скопируйте их из любой таблицы, например отсюда .
Дополнительно можно настроить вставку текстовых шаблонов и запуск приложений по нажатию сочетаний определённых клавиш. Кроме того, можно произвести более тонкую настройку системы для работы с внешней клавиатурой.
Немного об интерфейсе и возможностях
Особых сложностей, как видим, не возникает. Лично для меня самой большой сложностью было законнектить компьютер с телефоном, и то, только в случае с TouchOSC. А что же они по сути нам предлагают в качестве контроллеров? Сразу скажу, что TouchOSC будет посильнее и в плане интерфейса, и в плане уже готовых раскладок.
Рисунок 12. Раскладка Keys в TouchOSC.
Здесь доступно 5 раскладок, в каждой из которых по 3 закладки. На рисунке 12, к примеру мы видим, что есть даже раскладка одной октавы пианино. Поддержка мультитача присутствует. Кроме того, в Touch OSC есть гораздо большее количество контроллеров – тут и клавиатура и всевозможные регуляторы, фейдеры, кроссфейдеры, X-Y-контроллеры. Finger Play, к сожалению, обладает всего несколькими типами контроллеров, клавиатуры нет. И раскладка у него всего лишь одна. Зато, в отличии от Touch OSC, здесь можно собственноручно, без проблем редактировать эти раскладки, создавать свои. Конечно, придется разобраться в синтаксисе, либо использовать онлайн-конструктор (https://dl.dropbox.com/u/1856630/fingerplay/index.html). Хотя он работает, мягко говоря, не очень хорошо. В Touch OSC загрузка раскладок доступна только для iPod, iPhone. Редактирование возможно и на windows. Хотя в сети есть способ как загрузить свою раскладку на андроид-устройство. Но метод довольно сложный.
Что ж, на данный момент обе программы со своими обязанностями вполне справляются. У каждой есть плюсы и минусы, но тем не менее, имея ноутбук, wi-fi и телефон на базе андроид можно успешно использовать телефон в качестве контроллера. Если же выбирать из этих программ, я все же отдаю предпочтение Touch OSC.
В статье рассказывается о возможности использования вашего планшета/смартфона в качестве дополнительного MIDI устройства (клавиатуры, пэдов и т.д.) в программе FL studio, независимо от фирмы и установленной на нем операционной системы.
Что такое MIDI-сообщения?
MIDI-сообщения или точки данных MIDI — это все части информации, которые передаются от MIDI-контроллера к DAW. Хотя разные контроллеры могут переводить различные типы MIDI-данных, вот некоторые из основных MIDI-сообщений, которые вы можете ожидать от одного устройства для передачи в вашу сессию. Все эти типы выражений могут быть переданы через MIDI-файлы, если у вас есть совместимое устройство.
- Переключение примечаний
- Скорость
- Изменение параметров
- Примечание давление
- Pitch bend: Переключатели Pitch bend управляют тембром звука и обычно встречаются на синтезаторах или клавиатурных контроллерах.
- Сроки
Некоторые MIDI-интерфейсы позволяют выбирать между моно и поли обработкой. Монофоническая обработка разделяет каждую ноту на отдельный MIDI-канал. С другой стороны, поли MIDI-файлы преобразуют все сопоставления (даже если переключаются несколько параметров или нот) в единую последовательность.
Хотя поли MIDI-файлы менее требовательны к объему данных, у вас нет такого контроля, как при использовании моно MIDI-файла в DAW.
Это некоторые из наиболее распространенных точек данных, которые автоматически сопоставляются во многих MIDI-устройствах, но обратите внимание, что вы также можете сопоставить элементы управления на аппаратном MIDI-устройстве с параметрами в вашей DAW. В Ableton выбор кнопки «MIDI» в правом верхнем углу позволяет настроить эти сопоставления и увидеть их в действии в режиме реального времени:
В Ableton выбор кнопки «MIDI» в правом верхнем углу позволяет настроить эти сопоставления и увидеть их в действии в режиме реального времени:
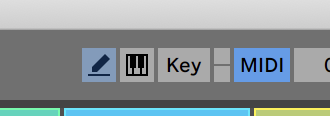
Несмотря на бесконечные преимущества MIDI, важно помнить, что, как и все остальное, MIDI-последовательности и внешние MIDI-инструменты имеют некоторые недостатки. Пожалуй, самый большой из них заключается в том, что MIDI-файлы могут быть довольно большими, поэтому они могут скомпрометировать процессор вашего компьютера или засорить сессию, в зависимости от ваших технических характеристик
Также распространено заблуждение, что MIDI-инструменты являются инструментами в том смысле, что они передают звук. Контроллеры не обязательно имеют встроенные звуки, они просто предназначены для передачи информации. Учитывая это, возможно, нет смысла приобретать MIDI-инструмент или совместимый инструмент, если вы просто ищете другой инструмент для пополнения своей коллекции.
Если вы решили использовать MIDI-сигналы и устройства, то вам обязательно нужно убедиться, что вы довольны своим цифровым музыкальным оборудованием. Будет полезно, если у вас будет много виртуальных инструментов, которые вы с удовольствием будете использовать с вашим будущим контроллером, прежде чем бежать за MIDI-совместимым устройством. В противном случае вы можете столкнуться с непредвиденными расходами после приобретения контроллера. В конце концов, ваш MIDI-контроллер полезен лишь настолько, насколько полезны программные инструменты, с которыми вы его используете.
Как исправить ошибку MTP в Windows
Чтобы исправить ошибку подключения Андроид смартфона в режиме MTP необходимо переустановить драйверы в ручном режиме. Для этого заходим в диспетчер устройств, щелкаем на неизвестном устройстве и нажимаем кнопку обновить драйвер.
Далее выбираем пункт «Выполнить поиск драйверов на этом компьютере»:
В следующем окне выбираем пункт «Выбрать драйвер из списка уже установленных драйверов»:
В предлагаемом системой списке выбираем «Android Phone»:
А затем совместимый драйвер «USB — устройство MTP»:
После чего вы увидите сообщение об успешной установке драйвера MTP:
После установки MTP драйвера в ручном режиме мой смартфон стал корректно отображаться в диспетчере устройств: Режим передачи файлов MTP был успешно восстановлен.
Что такое MTP
MTP (Media Transfer Protocol) — это аппаратно независимый протокол, разработанный компанией Microsoft для подключения цифровых плееров к компьютеру.
В операционной системе Windows MTP не является файловой системой, а поддерживается на уровне прикладного ПО, поэтому воспользоваться «любимым файловым менеджером» не получится, файлы можно записывать только через Проводник и Windows Media Player.
Это не самый лучший протокол обмена данными между компьютером и смартфоном, но, к сожалению, приходится им пользоваться на устройствах где не реализован режим USB накопителя Mass Storage.
Использованные оборудование и программы
При написании обзора в качестве подопытных кроликов были использованы смартфон Elephone P6000 с прошивкой MIUI и ноутбук Lenovo Y550 с операционной системой Windows 8.1 x64.
Не понятно чем руководствовались разработчики ОС Android, но абсолютно все новые смартфоны и планшеты не возможно использовать устройство в режиме USB накопителя, а вместо этого только MTP!
Благодаря специальному созданному приложению все же можно попробовать подключить Android c MTP в режиме USB накопителя буквально в пару кликов!
Стоить также отметить, что приложение может не заработать на каком-либо конкретном устройстве.
PTP — цифровая камера
PTP означает «Протокол передачи изображений». Когда Android использует этот протокол, он представляется компьютеру как цифровая камера.
MTP фактически основан на PTP, но добавляет больше функций или «расширений». PTP работает аналогично MTP и обычно используется цифровыми камерами. Любая программа, которая поддерживает захват фотографий с цифровой камеры, будет поддерживать захват фотографий с телефона Android при выборе режима PTP. PTP был разработан, чтобы быть стандартным протоколом для связи с цифровыми камерами.
В этом режиме Ваше устройство Android будет работать с приложениями для цифровых камер, которые поддерживают PTP, но не MTP. Apple Mac OS X поддерживает PTP, поэтому Вы можете использовать режим PTP для передачи фотографий с устройства Android на Mac через USB-соединение без какого-либо специального программного обеспечения.
Если у Вас старое устройство Android, Вы вынуждены использовать USB-накопитель. На современном устройстве Android у Вас есть выбор между MTP и PTP — Вы должны использовать MTP, если у Вас нет программного обеспечения, которое поддерживает только PTP.
Если на Вашем устройстве установлена съемная SD-карта, Вы можете извлечь SD-карту и вставить ее в слот для SD-карты Вашего компьютера. SD-карта будет доступна для Вашего компьютера в качестве устройства хранения, так что Вы сможете получить доступ ко всем файлам на ней, запустить программное обеспечение для восстановления файлов и делать все, что Вы не можете сделать с MTP.
































