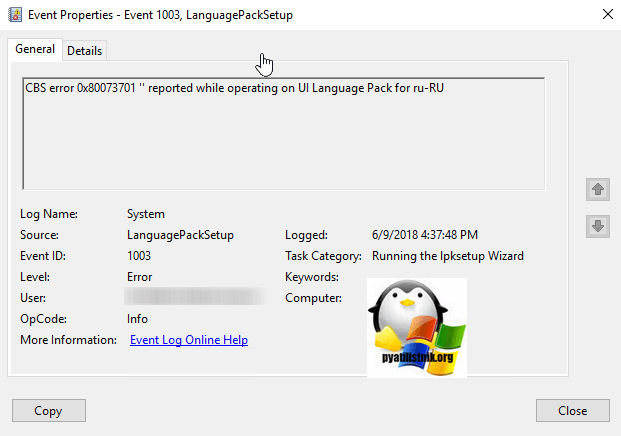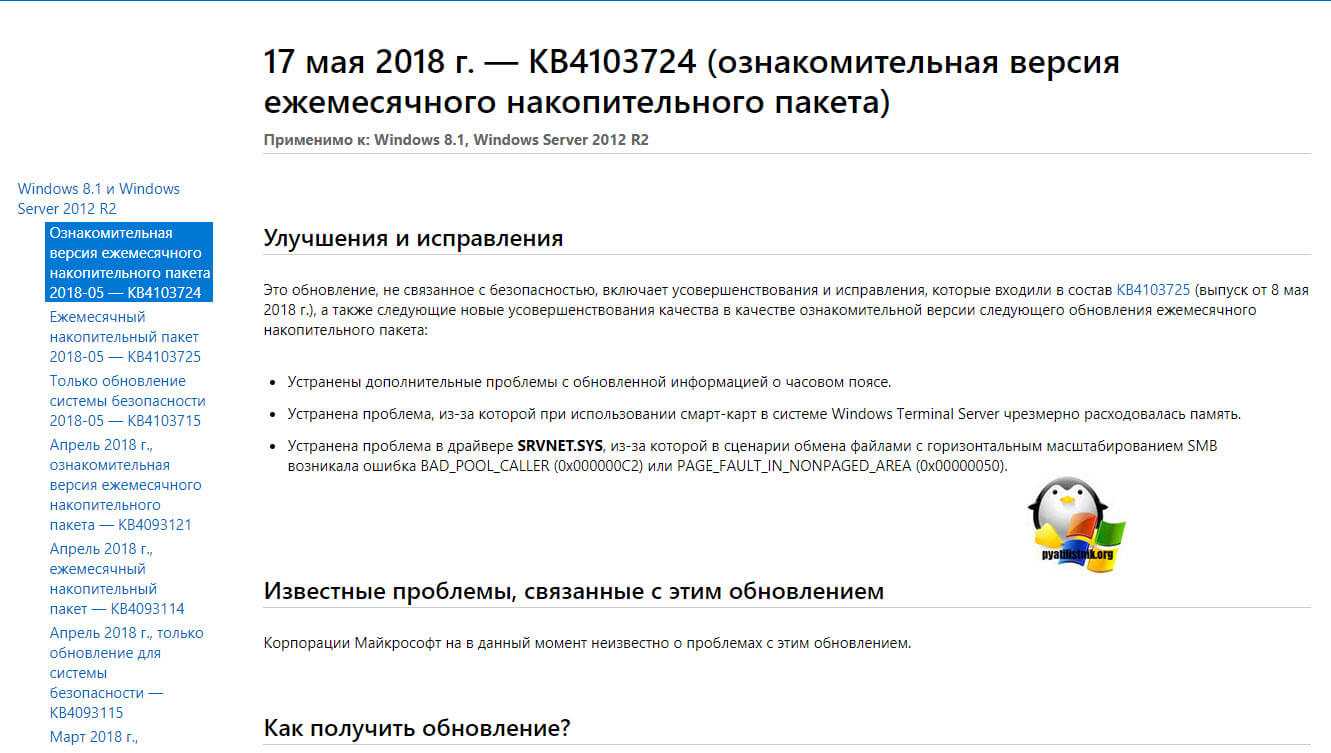Восстановление системы
Если варианты выше не устранили ошибку с кодом 0x80073712, на попытки обновиться система по-прежнему отвечает, что повреждено хранилище компонентов, можно восстановить ОС. Для этого откройте параметры шестеренкой в меню.
Перейдите в раздел обновлений.
Выберите соответствующий подпункт, затем нажмите «Начать».
Система предложит 2 варианта:
- оставить файлы, но удалить все приложения и сбросить настройки. Рекомендуется использовать именно его;
- удалить все, включая файлы. В этом случае система практически переустановит себя заново.
Выберите подходящий способ и следуйте подсказкам.
Что вызывает ошибку «Мы не смогли завершить обновления, отменив изменения» в Windows 10?
Как мы уже упоминали, ошибка носит общий характер и часто возникает из-за следующих факторов:
- Обновление Windows не загружалось плавно . Если обновление, которое Windows пыталась установить, не загрузилось должным образом, это может вызвать проблему.
- Недостаточно места на диске . В некоторых случаях, если у вас недостаточно места для обновления на вашем системном томе, проблема может быть из-за этого.
- Обновление прервано во время установки . Если обновление было прервано во время процесса установки, например, компьютер был выключен и т. Д., Ошибка может быть связана с этим.
- Поврежденные системные файлы . Еще одним фактором, из-за которого возникает проблема, могут быть поврежденные файлы вашей системы.
Чтобы решить эту проблему, вам необходимо сначала загрузиться в безопасном режиме. Если у вас система с двойной загрузкой, вы можете легко загрузиться в безопасном режиме, щелкнув « Изменить настройки по умолчанию или выбрать другие параметры », а затем перейдя в Устранение неполадок> Дополнительные параметры> Запуск. настройки . В настройках запуска нажмите 4 , чтобы включить безопасный режим .
Если вы не используете двойную загрузку, вам нужно будет нажать F8 , F9 или F11 (различается в разных случаях) во время загрузки, чтобы попасть на экран Устранение неполадок . После этого следуйте тем же инструкциям, что и выше, чтобы войти в безопасный режим . После загрузки системы в безопасном режиме следуйте приведенным ниже решениям.. Если вы все еще пытаетесь понять, как попасть на экран устранения неполадок, просто используйте загрузочный USB-привод Windows, DVD или CD и выберите « Восстановить компьютер ‘после появления окна установки Windows и оттуда перейдите к Устранение неполадок> Дополнительные параметры> Параметры запуска .
Прежде чем переходить к решениям, убедитесь, что ваша система на диске достаточно свободного места. Если вы используете прокси или VPN для подключения к Интернету, отключите прокси/VPN и подключитесь напрямую.
Установка ежемесячного накопительного пакета
В некоторых случаях, например, с установкой языкового пакета (language pack) или серверных ролей, ошибку 0x80073701 можно исправить, путем установки автономного, накопительного обновления например для Windows 8.1 это KB4103724. Для установки KB4103724 вам необходимо его скачать из каталога Microsoft (http://www.catalog.update.microsoft.com/Home.aspx). Хочу отметить , что название KB постоянно меняется, так как выходят более свежие версии и вам нужно бдет скачивать актуальную. Так например, для 8.1 официальная страница с версиями KB-ознакомительного ежемесячного накопительного пакета (https://support.microsoft.com/ru-ru/help/4103724), для других версий ОС, ссылки такие:
- Windows 7 — https://support.microsoft.com/ru-ru/help/4009469
- Windows 10 — https://support.microsoft.com/ru-ru/help/4103714
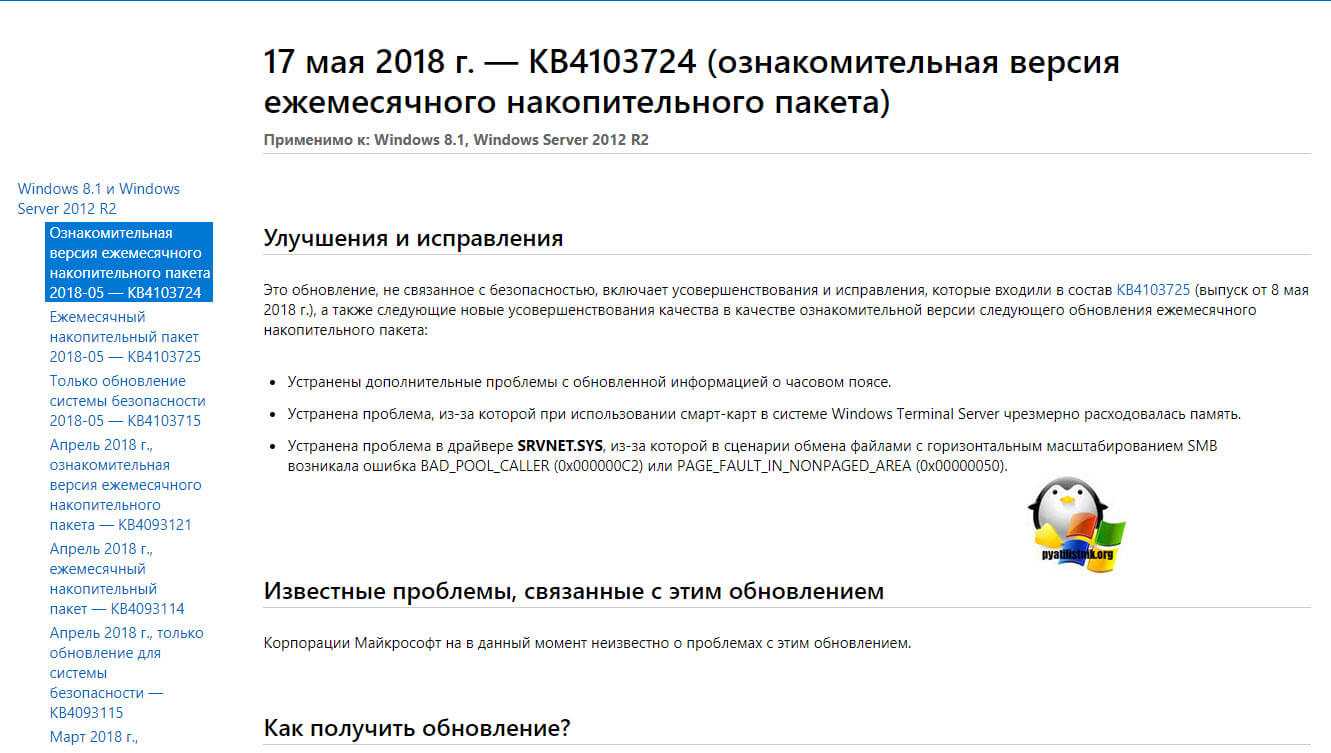
Далее зная нужный номер KB, открываем каталог Центра обновления Майкрософт, ссылка на него есть в описании пакета, в самом низу. В поисковой строке вводим номер нужного пакета KB.Нажимаем загрузить, для нужного пакета. Далее производим его установку и перезагружаем ваш компьютер, и проверяем наличие ошибки 0x80073701.

Причины возникновения проблемы и методы борьбы с ней
Если пользователь активировал автоматическую установку обновлений, ему нужно подождать, когда Windows Update проинформирует о наличии новшеств, пришлет и установит пакет. Разрешается даже выбрать конкретное время для этой процедуры. Нередко системе не удается с первого раза обновить Виндовс 10. В таком случае нужно отыскать причины, препятствующие этому процессу, и самостоятельно устранить все неполадки.
Неподходящая версия и разрядность
Желательно активировать автоматическую установку обновлений, в таком случае система сама скачает совместимый с текущей редакцией Виндовса и ее разрядностью пакет новшеств. Для приема Windows Update на накопителе должно быть достаточно свободного места. «Майкрософт» советует для 32-разрядной ОС освободить 16 Гб дискового пространства, а для 64-разрядной — более 20 Гб.
Как проверить наличие апдейтов:
- выбрать «Центр обновления Windows»;
- нажать на «Проверить наличие обновлений».
Скачиваемое обновление может быть неприменимо, если пользователь вручную выбрал неподходящий пакет новшеств. Разработчики предлагают обновить разные редакции Виндовс 32 и 64-разрядной системы. Разрядность Windows Update и текущей ОС должна совпадать. Разрешается установить последнее обновление из каталога «Майкрософт», соответствующее установленной на ПК редакции Виндовса.
Как узнать текущую версию ОС:
в разделе «О системе», «Характеристики…» дается описание версии, и указана разрядность.
Как узнать название текущей версии с помощью PowerShell:
- в окошке написать: Get-ComputerInfo | select WindowsProductName, WindowsVersion, OsHardwareAbstractionLayer, OsArchitecture;
- появится название текущей версии и разрядность.
Пакет уже установлен
Если еще раз устанавливается одно и то же обновление, система станет сигнализировать об ошибке. Желательно посмотреть код нового и полученного ранее Windows Update. Если они совпадают, то двойник нужно удалить.
Как проверить код установленного апдейта:
написать в поисковой строчке код устанавливаемого апдейта;
В ходе скачивания апдейтов может появиться ошибка с кодом 0xC1900107, сигнализирующая, что Виндовс не так давно обновлялся до последней версии, однако установленный пакет препятствуют приему нового. В такой ситуации нужно перезагрузить ПК или удалить прежний Windows Update.
Как убрать установочные файлы, мешающие загрузке апдейта:
кликнуть на строчку «Настроить контроль памяти…»;
- перейти в подпункт «Освободить пространство сейчас»;
- активировать строчку «Удалить предыдущие версии Виндовс»;
- кликнуть на «Очистить сейчас».
Антивирус
Запускаемая при включении ПК антивирусная программа может препятствовать получению компьютером обновлений. Об этом система сигнализирует уведомлением об ошибке: «Несовместимое приложение блокирует процесс установки пакетов». Желательно антивирус на время приостановить или удалить.
Как завершить работу антивирусной программы:
- перейти в «Процессы»;
- отыскать антивирус и завершить его работу («Снять задачу»).
Как удалить антивирус, конфликтующий с обновлением:
Важно! После скачивания пакета новшеств антивирус можно опять установить на ПК. Если по каким-то причинам удалить антивирусное приложение невозможно, то обновлять ОС придется в «Безопасном режиме»
Сбой в работе компонентов
Если произошел сбой в работе компонентов, придется вручную распаковывать скачанный файл и самостоятельно устанавливать пакет на ПК. Для выполнения этой процедуры придется задействовать Командную строку и встроенные утилиты (Expand и Dism).
Как установить Windows Update в случае сбоя в работе компонентов:
перейти на локальный диск С, где находится скачанный файл Windows Update;
- переместить его в корень (в конец) диска С;
- под ним создать папку с именем «Update» для распакованных файлов;
активировать Командную строку на администраторских правах;
ввести команду для распаковки: Expand -F:* c:\наименование апдейта.msu c:\update;
дождаться окончания процедуры и перезагрузить ПК.
Поврежденные системные файлы
Способ восстановления поврежденных служебных файлов:
активировать Командную строку на администраторских правах;
в появившемся окошке написать: dism /Online /Cleanup-image /Restorehealth;
- выполнить «Ввод»;
- дождаться окончания процесса восстановления файлов.
Вирусы
Нарушить процедуру обновления могут вирусные программы. Прежде чем обновлять ОС, нужно активировать антивирусную проверку. Желательно проверять ПК с помощью приложений, рекомендованных Microsoft. После сканирования системы и удаления компьютерных вирусов можно еще раз обновить Виндовс.
Ошибка 0x80073701 в Windows, решаем за минуту
Добрый день! Уважаемые читатели и гости популярного IT блога России pyatilistnik.org. Вот за, что я люблю программные продукты компании Microsoft, за современность, удобство, функциональность и за огромное количество багов, ошибок и глюков, которыми нас снабжают различные платформы и программные продукты редмондского гиганта. Сегодня речь пойдет еще, об одной распространенной ошибке 0x80073701, которую я встречал в разных редакциях ОС, начиная от Windows 7 и 10, и заканчивая серверными платформами, например, при установке русского языка в Windows Server 2016. Давайте я постараюсь вам описать алгоритм действий, который поможет исправить данную проблему.
Решаем ошибку с кодом 0x80073701
Ну, что картинки с ошибками мы с вами посмотрели, я вам напомнил, где вы их могли встретить, осталось все это дело пофиксить. Первым делом, я вам предлагаю проверить вашу версию агента обновления Windows, и если она не совсем новая, то обновить ее. Данное действие будет актуально для:
- Windows 7
- Windows 8.1
- Windows Server 2008 R2
- Windows Server 2012 R2
Переходим на официальную страницу агента обновления Windows
- Все поддерживаемые 32-разрядные (x86) версии Windows 8 (KB2937636)
- Все поддерживаемые 64-разрядные (x64) версии Windows 8 (KB2937636)
- Все поддерживаемые 64-разрядные (x64) версии Windows Server 2012 (KB2937636)
- Все поддерживаемые 32-разрядные (x86) версии Windows 7 с пакетом обновления 1 (SP1)
- Все поддерживаемые 64-разрядные (x64) версии Windows 7 с пакетом обновления 1 (SP1)
- Все поддерживаемые 32-разрядные (x86) версии Windows Server 2008 R2 с пакетом обновления 1 (SP1)
- Все поддерживаемые 64-разрядные (x64) версии Windows Server 2008 R2 с пакетом обновления 1 (SP1)
- Все поддерживаемые версии Windows Server 2008 R2 с пакетом обновления 1 (SP1) на базе архитектуры Itanium
Выбираете нужный KB пакет, соответствующий вашей операционной системе и нажимаете «Загрузить пакет сейчас»
Запускаем загруженный автономный пакет, если он применим к вам, то у вас начнется его инсталляция, которая потом потребует перезагрузки, если нет то вы получите предупреждение:
Обновление неприменимо к вашему компьютеру
Если вам потребовалось обновлять вашего агента, то после его установки и перезагрузки, пробуем установить остальные обновления Windows, которые у вас накопились, если у вас проблема с ошибкой 0x80073701 была при установке роли, то она в некоторых ситуациях могла так же быть исправлена. Если данный метод вам не помог, то идем дальше.
Решение проблемы через очистку диска
Если после использования службы по устранению ошибки центра обновления 0х80073712 (описание выше) система по-прежнему выдает такое же кодовое сообщение, стоит воспользоваться службой очистки диска для удаления временных файлов настройки Windows.
Действия:
- Открываем «Пуск» — «Проводник».
- В открывшемся окне щелкаем диск «С»
- Щелкаем правой кнопкой мыши на панели диска «С».
- Из выпавшего списка нажимаем строку «Свойства».
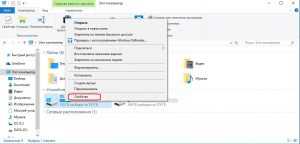 5. В открывшемся окне, щелкам по клавише «Очистка диска».
5. В открывшемся окне, щелкам по клавише «Очистка диска».
6. В открывшемся окне нажать «Очистка системных файлов».
7. В списке удалить следующие файлы поставить галочку на пункте: Временные файлы.
8. Нажать «ОК».
9. Перезагрузить компьютер, чтобы завершить процесс.
10. После того как ОС будет перезагружена, через меню пуск открываем проводник.
11. Переходим в «Параметры» с последующим открытием раздела «Обновления и безопасность».
12. Затем выбираем «Центр обновления» и пытаемся обновить систему.
Проблемная ситуация разрешена.
Очистка жесткого диска от временных файлов
Для начала попробуем очистить диск от временных файлов:
- Открываем “Пуск” — “Проводник”.
- В появившемся окне выбираем тот локальный диск, на котором установлена операционная система (на иконке будет значок Windows рядом с диском, обычно это Диск C). Щелкаем правой кнопкой мыши на нем и выбираем пункт “Свойства”.
- Откроется окно свойств локального диска. В этом окне на вкладке “Общие” нажимаем кнопку “Очистка диска”.
- Программа проведет анализ диска и появится новое окно, в котором нажимаем кнопку “Очистить системные файлы”.
- В появившемся списке отмечаем “Временные файлы” и “Временные файлы установки Windows” нажимаем “OK”. Перезагружаем компьютер.
- Далее открываем “Пуск” — “Параметры” — “Обновление и безопасность” — “Центр обновления” и проверяем возможность загрузки обновлений.
Повреждение файлов установочного пакета
Причины могут быть разными, но чаще всего описанная ошибка появляется вследствие повреждения установочного пакета обновлений. Уже загруженные файлы обновлений необходимо удалить и скачать их заново. Порядок действий следующий. Запустите от имени администратора командную строку и остановите Центр обновления Windows 7/10, выполнив в ней команду net stop wuauserv.
Перейдите в расположение C:/Windows и переименуйте папку SoftwareDistribution в SoftwareDistribution.old.
Запустите службу обновлений командой net start wuauserv.
Далее перезагружаем компьютер и выполняем поиск обновлений. При этом Windows создаст новую папку SoftwareDistribution, в которую и загрузит необходимые файлы. Если неполадка была связана с их повреждением, на этот раз обновление должно пройти без ошибок. Каталог SoftwareDistribution.old можно будет затем удалить. В Windows 7 также рекомендуется аналогичным образом переименовать папку catroot2 в расположении C:/Windows/System32.
Перед этим действием нужно будет отключить, а затем включить службы bits и cryptsvc, используя те же команды net stop и net start.
Что это значит?
Кодовое обозначение в виде определённого набора цифр говорит о конкретной причине затруднений в работе OC. В каких ситуациях выдаётся ошибка 0х80073712 в Windows 10? Системное сообщение с таким кодовым обозначением отображается в случае, когда служба операционной системы не смогла в полной мере выполнить автоматическую модернизацию. Не редко сопровождается при выполнении существенных изменений, таких как Creators Update или Anniversary Update. Причиной невозможности успешного завершения операции является отсутствие или повреждение системных файлов, предназначенных для размещения передаваемых данных.
Варианты появления ошибки 0x80073701
Прежде, чем мы с вами решим данную ошибку, я бы хотел осветить при каких ситуациях она встречается, так как она присуща всем Windows платформам.
- Самая распространенная ситуация кода ошибки 0x80073701, это в момент установки обновлений операционной системы Windows. Это может появляться и в момент установки, через центр обновления Windows, так и при инсталляции отдельного пакета KB
- Может возникать в Windows Server, при попытке добавить серверную роль или компонент Net Framework
- Проблема с агентом обновления Windows, очень похоже на ситуацию с циклическим поиском обновления в Windows 8.1
- При установке дополнительных компонентов для игр, например, DirectPlay, который используется в GTA San Andreas, которому так же нужна библиотека VCRUNTIME140.dll.
Разновидностью данной ошибки, могут быть вот такие коды: 0x800F0906, 0x800F081F,0x800F0907
Если вы посмотрите ошибки в логах Windows, то сможете увидеть там событие с кодом ID 1003, что не удалось установить обновление или пакет.
Восстановление системных файлов
Если чистка папок с загруженными обновлениями вам не помогла, то есть вероятность, что у вас повреждены системные файлы операционной системы. Чтобы произвести проверку на их повреждение, вам необходимо воспользоваться утилитой командной строки sfc, как в статье про ошибку 0x800705b4. Открываем командную строку и пишем команду:
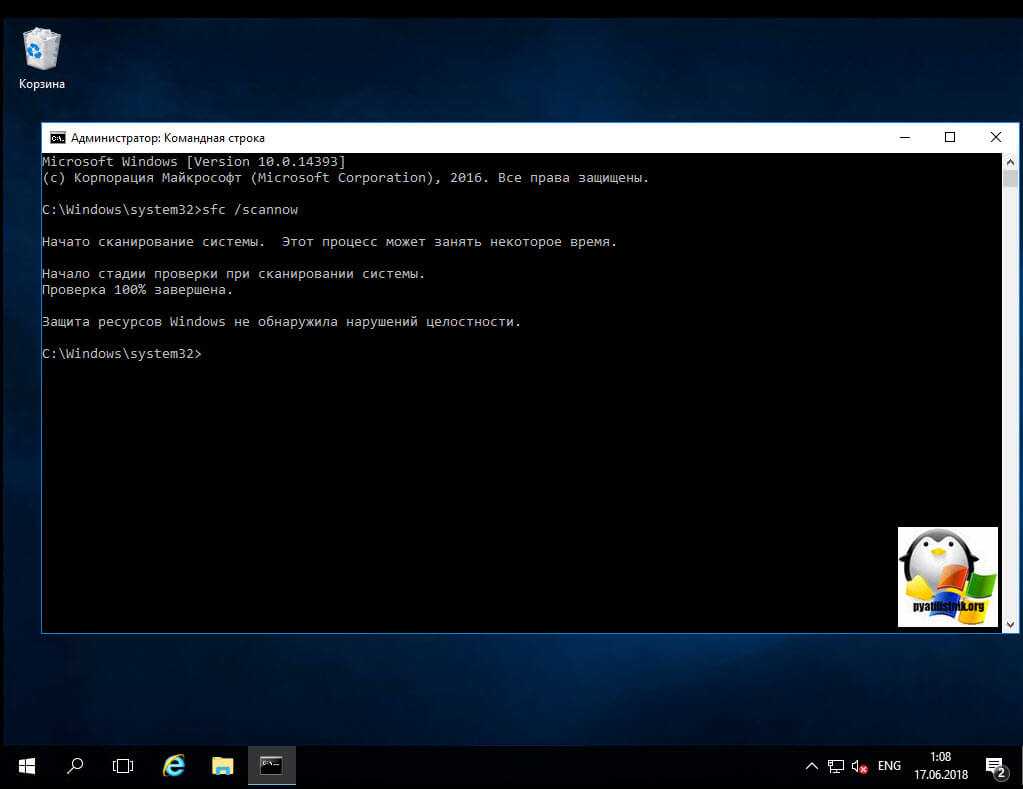
Ее в идеале запускать в безопасном режиме Windows, так как могут быть проблемы, которые утилита не сможет устранить. Если вам утилита sfc не поможет и нужно более детально разбирать ошибки в ней, то попробуйте воспользоваться утилитой Deployment Image and Service Management (DISM).
Важно! При запуске этой команды DISM обращается к Центру обновления Windows, чтобы получить файлы для устранения повреждений. Но если поврежден клиент Центра обновления Windows, используйте работающий экземпляр Windows в качестве источника восстановления либо параллельную папку Windows из сетевого расположения или со съемного носителя, например DVD-диска Windows, в качестве источника файлов
Для этого введите в командной строке такую команду:
После чего, перезагружаемся и пробуем запустить sfc /scannow. Если данная команда не помогла, то попробуйте перерегистрировать библиотеку wups2.dll.
- net stop wuauserv (Производим остановку службы обновления Windows 10).
- regsvr32 %WinDir%Sistem32wups2.dll.
- net start wuauserv (Производим запуск службы обновления Windows 10)
Снова пробуем запустить sfc /scannow. Поврежденные файлы должны быть заменены на работоспособные и ошибка 0x80073701 должна исчезнуть.
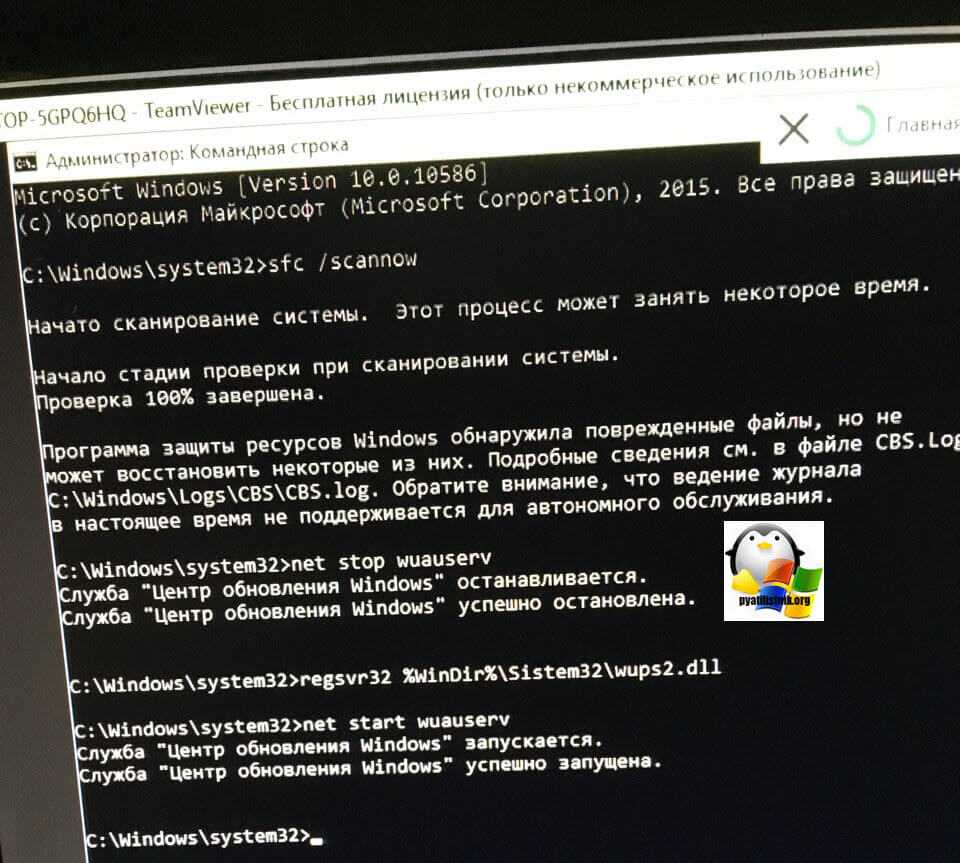
Давайте вернемся в папку System32, чтобы продолжить работу с текущим решением
cd / d% windir% \ system32
- Поскольку мы полностью сбросили службу BITS, нам нужно будет повторно зарегистрировать все файлы, необходимые для работы службы и ее бесперебойной работы. Однако для каждого файла требуется новая команда, чтобы он перерегистрировал себя, поэтому процесс может оказаться более продолжительным, чем тот, к которому вы привыкли. Скопируйте команды одну за другой и не пропустите ни одной из них. Вот список файлов, которые необходимо перерегистрировать, вместе с соответствующими командами рядом с ними.
- Некоторые файлы могли остаться после этих процессов, поэтому мы будем искать их на этом этапе. Откройте редактор реестра, набрав «regedit» в строке поиска или в диалоговом окне «Выполнить». Перейдите к следующему разделу в редакторе реестра:
HKEY_LOCAL_MACHINE \ КОМПОНЕНТЫ
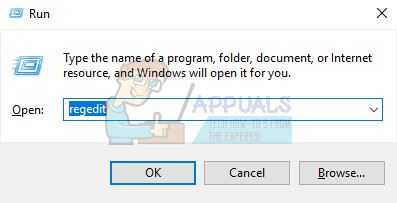 Image
Image
Решаем ошибку с кодом 0x80073701
Ну, что картинки с ошибками мы с вами посмотрели, я вам напомнил, где вы их могли встретить, осталось все это дело пофиксить. Первым делом, я вам предлагаю проверить вашу версию агента обновления Windows, и если она не совсем новая, то обновить ее. Данное действие будет актуально для:
- Windows 7
- Windows 8.1
- Windows Server 2008 R2
- Windows Server 2012 R2
- Все поддерживаемые 32-разрядные (x86) версии Windows 8 (KB2937636)
- Все поддерживаемые 64-разрядные (x64) версии Windows 8 (KB2937636)
- Все поддерживаемые 64-разрядные (x64) версии Windows Server 2012 (KB2937636)
- Все поддерживаемые 32-разрядные (x86) версии Windows 7 с пакетом обновления 1 (SP1)
- Все поддерживаемые 64-разрядные (x64) версии Windows 7 с пакетом обновления 1 (SP1)
- Все поддерживаемые 32-разрядные (x86) версии Windows Server 2008 R2 с пакетом обновления 1 (SP1)
- Все поддерживаемые 64-разрядные (x64) версии Windows Server 2008 R2 с пакетом обновления 1 (SP1)
- Все поддерживаемые версии Windows Server 2008 R2 с пакетом обновления 1 (SP1) на базе архитектуры Itanium
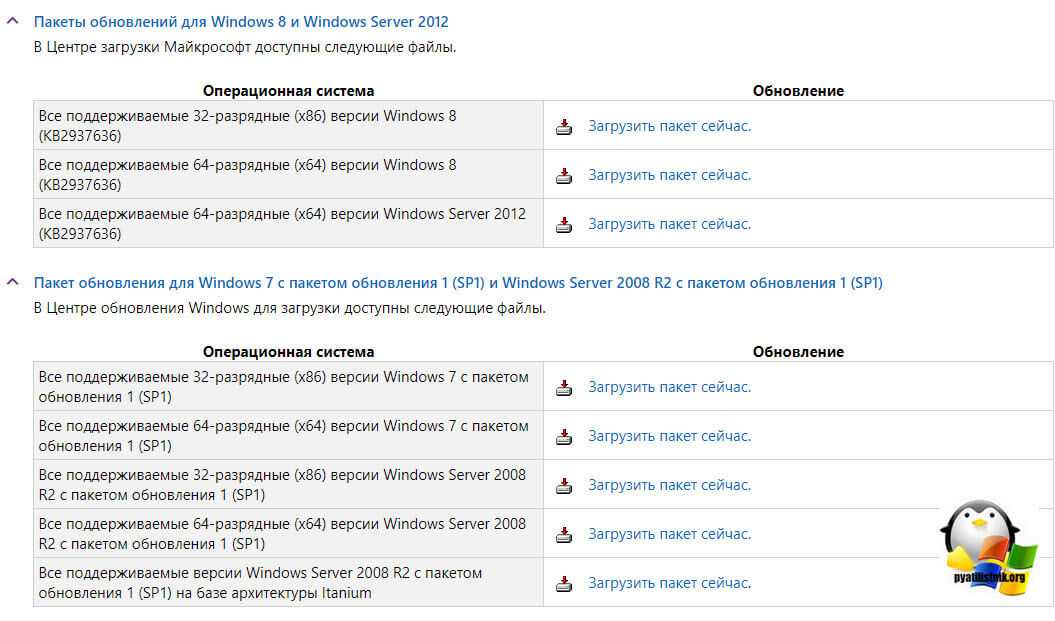
Выбираете нужный KB пакет, соответствующий вашей операционной системе и нажимаете «Загрузить пакет сейчас»
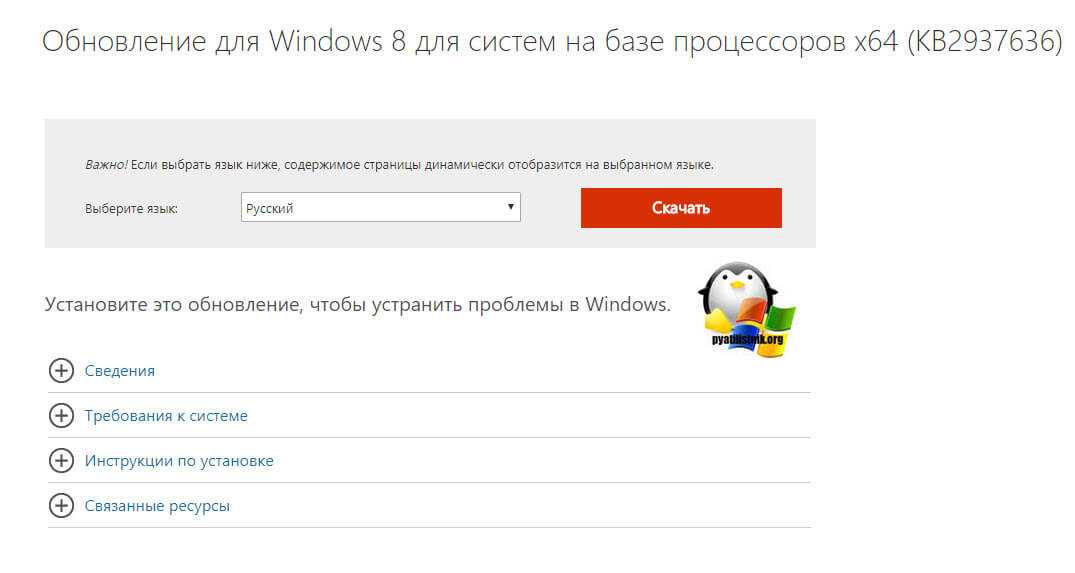
Запускаем загруженный автономный пакет, если он применим к вам, то у вас начнется его инсталляция, которая потом потребует перезагрузки, если нет то вы получите предупреждение:
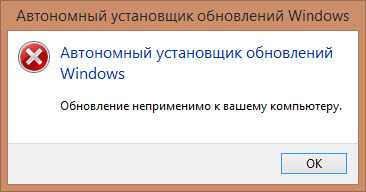
Если вам потребовалось обновлять вашего агента, то после его установки и перезагрузки, пробуем установить остальные обновления Windows, которые у вас накопились, если у вас проблема с ошибкой 0x80073701 была при установке роли, то она в некоторых ситуациях могла так же быть исправлена. Если данный метод вам не помог, то идем дальше.
Исправление 4 — Запустите проверку DISM
Обслуживание образов развертывания и управление ими или сканирование DISM могут решить проблему.
1. Сначала нажмите клавишу Windows и напишите «cmd».
2. Затем щелкните правой кнопкой мыши «Командную строку» и нажмите «Запуск от имени администратора».
3. Затем вставьте эту команду и нажмите Enter, чтобы запустить сканирование DISM для файла образа вашей системы.
dism /online /cleanup-image /startcomponentcleanup
Теперь сканирование DISM очистит образ Windows 11 и устранит проблему.
Подождите несколько минут, чтобы проверка DISM заработала. После выполнения команды перезагрузите компьютер. Затем попробуйте установить обновление еще раз.
Программы для Windows, мобильные приложения, игры — ВСЁ БЕСПЛАТНО, в нашем закрытом телеграмм канале — Подписывайтесь:)
Как исправить ошибку Windows Update 0x80073701
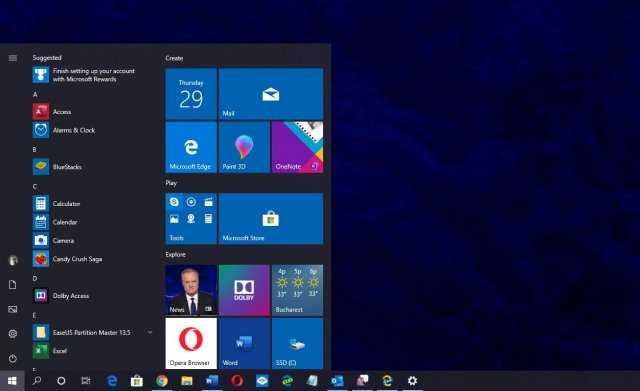
Несмотря на усилия Microsoft по совершенствованию работы Центра обновления Windows и обеспечения бесперебойного процесса обновления для пользователей Windows 10, существуют отдельные исправления и накопительные обновления, которые по-прежнему не могут быть установлены. И диагностировать их сложнее, чем вы думаете.
Совсем недавно сам софтверный гигант признал, что накопительное обновление для Windows 10, предназначенное для версии 1903 или майского обновления 2019 года, не может быть установлено с уже известной ошибкой 0x80073701.
По сути, на устройстве Windows 10 версии 1903 при попытке установить накопительное обновление KB4497935 в конечном итоге вы получаете вышеупомянутую ошибку в Центре обновления Windows. Microsoft объясняет следующее:
«Установка обновлений может завершиться неудачно, и вы можете получить сообщение об ошибке «Не удалось выполнить обновление. При установке некоторых обновлений возникли проблемы, но мы попробуем позже» или«Ошибка 0x80073701» в диалоговом окне Центра обновления Windows или в истории обновлений.
Компания заявляет, что уже работает над исправлением уязвимых устройств, но ETA сейчас недоступно.
На первый взгляд, вы ничего не можете сделать, и при поиске в Интернете ошибки 0x80073701 можно найти страницы, указывающие, что эта конкретная ошибка существовала как минимум с 2011 года.
Тем не менее, есть три различных возможных решения, которые, вам следует попробовать. И я подробно опишу их в следующих параграфах.
После этого вам нужно будет удалить некоторые файлы, которые следует удалить, если вы хотите продолжить сброс компонентов обновления. Это также делается viCommand Prompt с правами администратора
Del «% ALLUSERSPROFILE% \ Application Data \ Microsoft \ Network \ Downloader \ qmgr *.dat»
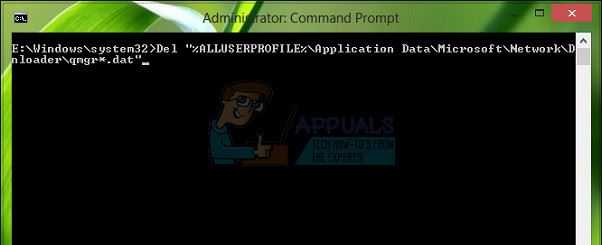 Image
Image
- Следующий шаг можно пропустить, если это не последнее средство. Этот шаг считается агрессивным подходом, но он определенно сбросит ваш процесс обновления с самого начала. Поэтому мы можем порекомендовать вам попробовать это. Это было предложено многими людьми на онлайн-форумах.
- Измените имя папок SoftwareDistribution и catroot2. Для этого в административной командной строке скопируйте и вставьте следующие команды и нажмите Enter после копирования каждой из них.
Ren% systemroot% \ SoftwareDistribution SoftwareDistribution.bak Ren% systemroot% \ system32 \ catroot2 catroot2.ba
Как исправить код 0x80073701
Избавление Windows от этой ошибки производится разными способами, в зависимости от причины. К примеру, если у пользователя служба по обновлению системы не последней версии, то это также может являться причиной. Для Windows 8 или 7 можно воспользоваться следующей ссылкой.
Там же есть инструкция по апдейту агента центра обновления и ссылки на скачивание.
Удаление обновлений Windows
В этом методе понадобится командная строка, запущенная с повышенными привилегиями. Запускаем её и вводим команды для отключения некоторых служб. Потом удаляем содержимое каталога SoftwareDistribution.
Вводим такие команды:
Заходим на системный диск и находим каталог с именем SoftwareDistribution и очищаем все содержимое.
Переименовываем его в любое название. Здесь понадобится снова ввести кое-какие команды:
ren C:WindowsSoftwareDistribution SoftwareDistribution.old ren C:WindowsSystem32newSD NewSD.old
Где NewSD – новое название папки. Теперь включим ранее отключенные службы.
- net start wuauserv
- net start cryptSvc
- net start bits
- net start msiserver
Чтобы проделанное сработало нужно перезагрузить компьютер.
Проверка даты и времени
Это редкий случай, но может стать причиной появления ошибки 0x80073701. В любой версии Windows изменить дату и время очень легко:
- Нажимаем правой кнопкой мышки по времени на панели задач и выбираем пункт «Настройки даты и времени» (Для Windows 10).
- Если переключатель «Установить время автоматически» включен, а время неверное, попробуйте выставить показатели вручную.
- Перезапустите ПК.
Использование средства устранения неполадок для устранения кода 0x80073701
После запуска выбираем объект, который нужно проверить на ошибки, в нашем случае «Центр обновления Windows». Нажимаем «Далее».
Автоматически программа проверить систему. Может появиться окно, где требуется выполнить запуск утилиты от имени администратора. Выбираем данный пункт.
Если проблема будет найдена, помощник должен решить её, в противном случае появится сообщение, что все хорошо.
Данная утилита полезна на Windows 7 и 8. В «десятке» есть встроенное средство, которое находится здесь:
- Нажимаем Win+I, чтобы попасть в параметры системы.
- Щелкаем по разделу «Обновления и безопасность».
- В левой части окна жмём на подраздел «Устранение неполадок».
- В правой части окошка находим пункт «Центр обновления Windows».
Теперь ошибка 0x80073701 должна быть устранена, а если это не так, идем дальше.
Восстановление целостности системных файлов
При помощи командной строки можно творить чудеса. В данном методе мы будем использовать утилиту, которая восстановить поврежденные системные файлы, при условии их наличия, конечно.
- Открываем командную строку с повышенными привилегиями.
- Прописываем следующее: sfc /scannow .
- Ждём окончания результата.
Для подстраховки используйте другое средство восстановления образа ОС. Нужно в той же командной строке ввести следующее:
dism /online /cleanup-image /restorehealth
К несчастью, данной команде требуется доступ к интернету, используя центр обновления, а если с ним неполадки, то ничего не сработает. Но есть один метод решения – у вас должен быть готовый образ операционной системы той версии, которая стоит на компьютере. Перенесите ее в удобную папку и скопируйте путь. Теперь команда будет выглядеть следующим образом:
DISM.exe /Online /Cleanup-Image /RestoreHealth /Source:C:путь-к-дистрибутивуWindows /LimitAccess
Когда дело сделано, перезапускаем компьютер и снова использует инструмент для восстановления целостности данных sfc /scannow.
Как исправить ошибки 0xc1900101 в Windows 10
Если вы видите ошибки установки 0xc1900101, скорее всего, вы либо обновляетесь до Windows 10 из предыдущего выпуска, либо обновляете версию. Этот код ошибки относится к этим обновлениям и был довольно распространен в первый год выпуска Windows 10. Если вы хотите исправить ошибки установки 0xc1900101 в Windows 10, читайте дальше.
Проблема: Как исправить ошибку 0xc1900101 — 0x4000d во время установки Windows 10?
Почему я не могу обновить Windows 7 до 10? Когда я пытаюсь это сделать, установка перестает быть неполной, а затем я получаю ошибку 0xC1900101 — 0x4000D.
0xC1900101 — 0x4000D — не самая распространенная ошибка среди ошибок обновления Windows 10. Тем не менее, люди, которые используют систему Windows 7, сталкиваются с этой проблемой довольно часто, потому что по какой-то причине эта ошибка появляется в Windows 7 при обновлении до Windows 10. Самый большой риск столкнуться с ошибкой 0xC1900101 — 0x4000D — это обновление Windows с помощью USB-накопителя.
На самом деле эта ошибка очень раздражает, поскольку она не позволяет установить обновление для Windows 10. Как только обновление запускается, процесс идет гладко, но застрял в определенном проценте (обычно более 70%). Затем пользователь получает уведомление:
Через некоторое время ошибка исчезает, и настройка продолжается. Однако, не надолго. Примерно на 90% фазы настройки конфигурации появляется ошибка 0xC1900101 — 0x4001E . В нем говорится:
После этого обновление Windows 10 застрянет. Существует много причин, по которым может возникнуть эта ошибка, например, несовместимость с антивирусной программой, неправильное обновление, другие несовместимости программного обеспечения и т. Д. К счастью, существует несколько методов, которые помогают исправить ошибку 0xc1900101 — 0x4000d во время установки Windows 10.
Почему появляется ошибка 0x80073701
Прежде чем искать методы избавления от проблемы, необходимо понять, что ее вызывает. Это позволит вам найти точный подход к решению ошибки.
- Наиболее распространенной причиной является обновление системы. Когда пользователь устанавливает какое-либо обновление, во время или после установки появляется синий экран смерти или просто код ошибки 0x80073701. Тот же код будет отображаться в окне обновления.
- Есть и другая причина, которая возникает на серверных платформах (Windows Server). Это происходит при установке компонента Net Framework или роли сервера.
- Критическая ошибка в клиенте обновления системы. Другими словами, код 0x80073701 может внезапно появиться при попытке обновления.
- После установки некоторых игр или программ, которые добавляют в систему некоторые динамические библиотеки и другие компоненты.
Возможны аналогичные причины ошибки с этим кодом. Согласно заявлению Microsoft, код 0x80073701 не указывает на повреждение реестра, заражение вирусом, несовместимость программного или аппаратного обеспечения или вторжение в систему. Поэтому поиск решения проблемы несколько сужается.
Частой причиной являются обновления, которые не были полностью загружены, и когда вы пытаетесь их перезагрузить, некоторые компоненты уже находятся в системе.
Запускаем службу «BITS»
В операционной системе Windows имеется служба «BITS» (эта английская аббревиатура расшифровывается как «Фоновая Интеллектуальная Служба Передачи»), которая является частью службы «Windows Update» и отвечает за сканирование новых обновлений и их скачивание на ваш компьютер. Если вы наблюдаете ошибку 0x80070020 во время обновления Windows 10, следует проверить работу службы «BITS» в «Диспетчере служб».
- Кликните на кнопку «Пуск» правой клавишей мыши и выберите команду «Выполнить».
Выбираем команду «Выполнить»
- В поле ввода в открывшемся окне напечатайте команду services.msc и нажмите кнопку «ОК».
Запускаем «Диспетчер служб»
- На экране появится окно «Службы», где нам необходимо прокрутить список служб до конца и найти службу «Фоновая интеллектуальная служба передачи (BITS)» и дважды кликнуть на ее название, чтобы попасть в окно свойств этой службы.
Открываем свойства службы «BITS»
- В окне «Свойства: Фоновая интеллектуальная служба передачи (BITS)» на вкладке «Общие» в раскрывающемся списке «Тип запуска» выбираем «Автоматически». Если служба не запущена в данный момент, кликаем кнопку «Запустить», а затем «ОК», чтобы подтвердить сделанные настройки и закрыть окно.
Выбираем тип запуска «Автоматически»
Как исправить
Ситуация 0х80073712 требует обязательного решения, так как отсутствие новых файлов и изменений скажется на работоспособности и эффективности Виндовс 10.
Варианты решения проблемы кода ошибки 0х80073712:
- с помощью службы Update Troubleshooter;
- через очистку диска.
Устранение неполадок с помощью Update Troubleshooter.
Процедура подразумевает следующие действия:
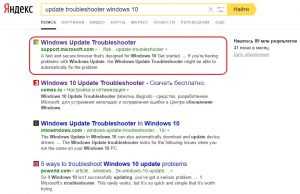 3. Скачиваем программу Update Troubleshooter – средство, разработанное для устранения неполадок и исправления ошибок в Центре обновления Windows.
3. Скачиваем программу Update Troubleshooter – средство, разработанное для устранения неполадок и исправления ошибок в Центре обновления Windows.
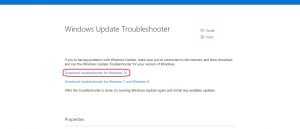
- Заходим в Пуск – Проводник – Downloads.
- Открываем файл со скачанной программой.
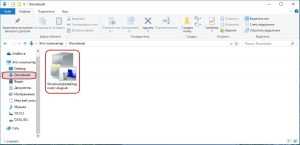 3. В открывшемся окне щелкаем строку «Центр обновления Windows» и жмём «Далее».
3. В открывшемся окне щелкаем строку «Центр обновления Windows» и жмём «Далее».
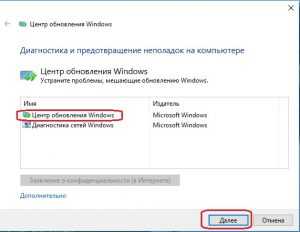 4. Начнётся сканирование системы и поиск проблем.
4. Начнётся сканирование системы и поиск проблем.
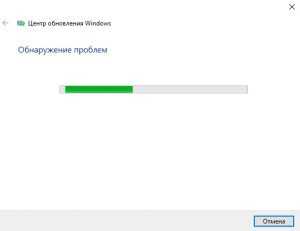 5. При появлении нового запроса, нажать на строку «попробовать устранение ошибок от имени администратора».
5. При появлении нового запроса, нажать на строку «попробовать устранение ошибок от имени администратора».
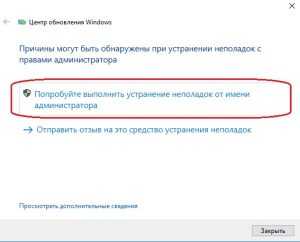 6. Здесь опять нажимаем «Центр» и «Далее».
6. Здесь опять нажимаем «Центр» и «Далее».
7. Служба проведёт сканирование, выявит проблемы и решит их.
8. После завершения процедуры нажать кнопку «Закрыть».
9. Снова открываем программу и в окне щелкаем строку «Диагностика сетей Windows» и далее.
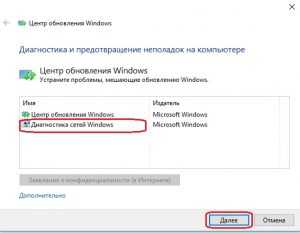 10. Проверка не должна выдать проблем.
10. Проверка не должна выдать проблем.
11. Закрываем окно.
12. Ошибка центра обновления 0х80073712 успешно исправлена.
13. Выполняется перезагрузка компьютера.
14. После того как Windows 10 будет перезагружена, через меню пуск открываем проводник.
15. Переходим в «Параметры» с последующим открытием раздела «Обновления и безопасность».
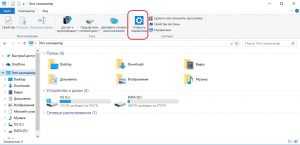
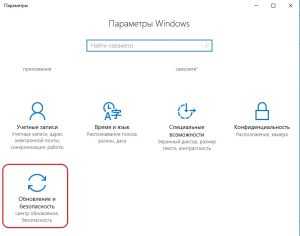
16. Далее выбираем «Центр обновления» и пытаемся загрузить изменения.
Варианты появления ошибки 0x80073701
Прежде, чем мы с вами решим данную ошибку, я бы хотел осветить при каких ситуациях она встречается, так как она присуща всем Windows платформам.
- Самая распространенная ситуация кода ошибки 0x80073701, это в момент установки обновлений операционной системы Windows. Это может появляться и в момент установки, через центр обновления Windows, так и при инсталляции отдельного пакета KB
- Может возникать в Windows Server, при попытке добавить серверную роль или компонент Net Framework
- Проблема с агентом обновления Windows, очень похоже на ситуацию с циклическим поиском обновления в Windows 8.1
- При установке дополнительных компонентов для игр, например, DirectPlay, который используется в GTA San Andreas, которому так же нужна библиотека VCRUNTIME140.dll.
Если вы посмотрите ошибки в логах Windows, то сможете увидеть там событие с кодом ID 1003, что не удалось установить обновление или пакет.