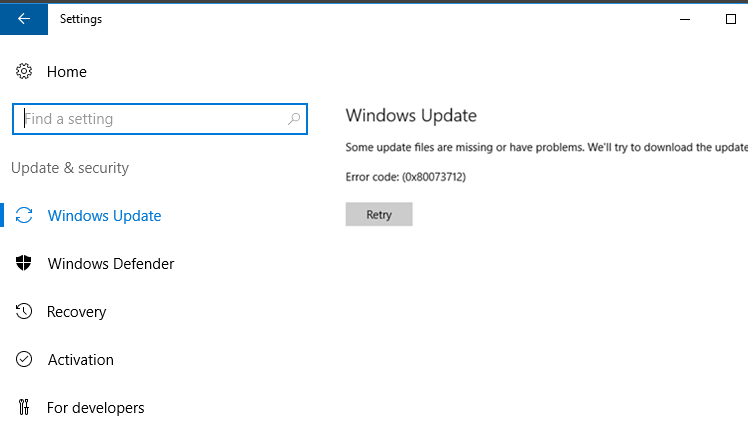Ошибка 0x800F081F .NET Framework 3.5 в Windows 10 решение
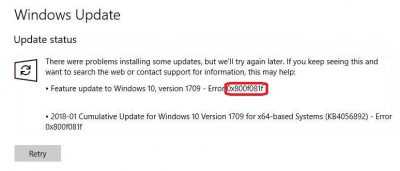
Некоторые юзеры, которые перешли на использование Windows 10 столкнулись со множеством проблем, одной из них стала ошибка 0x800F081F, возникающая при установке .NET Framework 3.5. Мы собрали все лучшие решения данной проблемы, которые помогут вам исправить этот баг.
Причины ошибки 0x800F081F
Проблема “Не удалось найти файлы. Код ошибки 0x800F081F” в Windows 10 возникает по многим причинам. В основном, она связана с тем, что многие игры или софтины требуют на компьютере наличия загруженной среды .NET Framework 3.5. Примечателен факт, что в самой сборке десятки идет версия 4.6, а апдейт 3.5 также есть, но он не всегда запущен. Также к источникам проблемы стоит отнести:
- Попытка запуска “пиратского софта” на компьютере;
- Битые файлы установщика или неверный путь;
- Закрытый доступ пользователя к файлам фреймворка – чтение, запись;
- Проблемы с активным подключением к Сети интернет;
- Блокировка служб обновления Windows.
Код ошибки 0x800F081F при установке .NET Framework 3.5
Аналогичной проблемой также является код ошибки 0x800F0906, однако он появляется в Windows 8/8.1. Поэтому все описанные ниже решения можно применить и к ним.
Решение проблем с установкой
Мы постарались собрать все самые верные решения, отмеченные пользователями популярных форумов и ресурсов. Итак, приступим.
https://www.youtube.com/watch?v=zq_TIDqMoec
Как показали многие отзывы – повторное скачивание нового пакета фреймворка с официального сайта не помогает. Также, решение которое описывается на официальном форуме мало кому помогает и является достаточно запутанным.
Проверка подключенных компонентов
Для начала проверьте, присутствует ли по умолчанию в системе фреймворк версии 3.5. Возможно его потребуется просто активировать.
- Кливаем по значку “Меню Пуск” правой кнопкой и сверху жмем на “Программы и компоненты”.
- В данной директории просматриваем боковое меню, там кликаем на “Включение или отключение компонентов”. Опция должна запускаться из-под админа.
- В приведенном окошке ставим галочку напротив .NET Framefork 3.5 и двух его подпунктов.
Проверка компонентов Windows 10
Далее запустится процесс активации. После активируем повторную установку и смотрим – исчезла ли проблема.
Проверяем службы обновления Windows 10
Частенько код ошибки появляется при попытке запустить игру, либо другое приложение. В таком случае причиной могут быть неактивные службы апдейтов. Проверьте следующее:
- Через пуск заходим в “Выполнить”, прописываем команду services.msc. Тем самым вы попадете в список всех служб.
- Внизу будет Центр обновлений Windows, через правую кнопку проходим в свойства. Во вкладке “Тип запуска” клацаем Автоматически. Чуть ниже в Состоянии кликаем “Запустить”.
Активируем службу обновления
- После пробуем запустить проблемную софтину. Возможно будут задержки – из-за активации пакета среды 3.5.
Офлайн инсталлер
Как вариант можно опробовать применение оффлайн инсталлера .NET Framefork 3.5. Он в принудительном порядке загрузит компоненты в системе. Вот ссылка на скачивание его файлов – загрузить инсталлер. Далее делаем по-пунктам:
- Распаковываем на Рабочем столе загруженный архив.
- Там будут три файла – папку Sources просто перенесите на диск C. Возможно выйдет уведомление о замене – подтверждаем.
- Далее активируйте инсталятор: выберите диск системы C: и кликайте Install.
Применение оффлайн инсталлера
- Обновление идет несколько минут, во время процесса будет активироваться командная строка.
Сторонние образы
Если проблема выглядит как DISM ошибка 0x800F081F (или 0x800F0906) “Не удалось найти исходные файлы”, то действенным вариантом будет применение внешнего носителя с образом системы Windows 10 (диск, флешка).
- Монтируем образ. Запоминаем букву присвоенного раздела.
- Выполняем Командную строку и записываем туда следующую активацию: {DISM /Online /Enable-Feature /FeatureName:NetFx3 /All /LimitAccess /Source:D:sourcessxs} и клацаем Enter.
Выполняем DISM команду со встроенного образа
- Система должна определить версию образа DISM. Когда выполнение (будет процент прогресса) окончится, пробуйте вновь установить фреймворк.
Заключение
Один из вышеописанных способов должен вам помочь в решении ошибки 0x800F081F при установке .NET Framefork 3.5 в Windows 10. Если вдруг возникнут сложности – отпишитесь в комментах, лучше сразу приложите скрин.
Классические проблемы Windows Update Error 0X800F081F
Частичный список ошибок Windows Update Error 0X800F081F Windows Update:
- «Ошибка в приложении: Windows Update Error 0X800F081F»
- «Windows Update Error 0X800F081F не является приложением Win32.»
- «Windows Update Error 0X800F081F должен быть закрыт. «
- «Не удается найти Windows Update Error 0X800F081F»
- «Отсутствует файл Windows Update Error 0X800F081F.»
- «Ошибка запуска программы: Windows Update Error 0X800F081F.»
- «Файл Windows Update Error 0X800F081F не запущен.»
- «Windows Update Error 0X800F081F остановлен. «
- «Неверный путь к программе: Windows Update Error 0X800F081F. «
Проблемы Windows Update Windows Update Error 0X800F081F возникают при установке, во время работы программного обеспечения, связанного с Windows Update Error 0X800F081F, во время завершения работы или запуска или менее вероятно во время обновления операционной системы
Важно отметить, когда возникают проблемы Windows Update Error 0X800F081F, так как это помогает устранять проблемы Windows Update (и сообщать в Microsoft Corporation)
Устранение ошибки 0x800f081f
Как уже было написано выше – эта ошибка появляется только на компьютерах и системах с определённой конфигурацией. Если на вашем компьютере уже установлены библиотеки NET Framework 3.5, а ошибка всё равно возникает, то скорее всего это связано с тем, что библиотеку нужно обновить. Также проблема может возникать в случае с некорректно установленными обновлениями.
Способ 1: Установка нужных обновлений
В большинстве случаев ошибка с кодом 0x800f081f появляется в Windows в тех случаях, когда у вас не установлены нужные обновления. Это решается очень просто:
Если после установки обновлений ничего не поменялось, и ошибка так и осталась, то рекомендуется воспользоваться специальными командами, которые вводятся в интерфейсе «Командной строки»:
Способ 2: Переустановка NET Framework 3.5
Так как ошибка с кодом 0x800f081f связана с неполадками в работе библиотеки NET Framework, то логично будет предложить, что его нужно переустановить, чтобы ошибка исчезла. Также вполне вероятно, что у вас просто не установлена данная библиотека, поэтому и не получается запустить то или иное приложение.
Для начала рассмотрим, как удалить библиотеку NET Framework, если она у вас уже установлена, но работает некорректно:
Способ 3: Специальная команда
Для этого вам понадобится «Командная строка», а также флешка с записанным на ней установочным образом той версии Windows, которая на данный момент находится у вас на компьютере. Версия должна полностью совпадать с вашей по разрядности и типу, то есть если на компьютере стоит Windows 10 Pro x64, то и образ должен быть от Windows 10 Pro x64.
После создания установочного носителя можно приступать непосредственно к процедуре устранения ошибки при помощи специальной команды:
Способ 4: Восстановление системы
Данный способ является больше крайней мерой, когда ни один из описанных выше не сработал. Вы можете воспользоваться «Точками восстановления» и выполнить процедуру по следующей инструкции:
Процедура восстановления не подразумевает удаление или повреждение пользовательских данных, но некоторые настройки системы могут быть сброшены до тех, которые стояли на момент создания той или иной «Точки восстановления».
Если на компьютере нет «Точек восстановления», то вы можете выполнить процедуру при помощи образа операционной, записанного на флешку:
Как видите, ошибку с кодом 0x800f081f можно решить несколькими способами. Универсальным в данном случае является последний способ, но он же считается скорее крайней мерой.
DISM /RestoreHealth: Восстановление хранилища компонентов образа Windows
Для сканирования образа Windows на наличие ошибок и их исправления используется параметр . Рассмотренные ниже команды выполняются в командной строке, запущенной с правами администратора.
Чтобы проверить наличие признака повреждения хранилища компонентов образа Windows (флага CBS) , который выставил один из системных процессов, выполните следующую команду (не применимо к Windows 7/Server 2008R2):
При запуске этой команды не выполняется сканирование хранилища, проверяются лишь записанные ранее значения и события в журнале Windows. Изменения не вносятся. Команда проверит, не помечен ли образ как поврежденный и возможно ли устранить данное повреждение.
В этом примере команда вернула, что с образом все хорошо:
– выполнить полное сканирование хранилища компонентов на наличие повреждений в системных образа Windows (выполняется довольно долго от 10 до 30 минут).
В Windows 7 / Windows Server 2008 R2, чтобы работал параметр DISM /ScanHealth нужно установить отдельное обновление KB2966583 (иначе при запуске DISM будет появляться “Ошибка 87. Параметр ScanHealth не распознан в этом контексте”). Кроме, того эта же команда в Windows 7 используется для проверки хранилища и восстановления системных файлов (нет ключей /CheckHealth и /RestoreHealth).
Если команда /ScanHealth возвращает ошибки:
- Хранилище компонентов подлежит восстановлению (The component sore is repairable);
- Ошибка: 1726. Сбой при удалённом вызове процедуры;
- Ошибка: 1910. Не найден указанный источник экспорта объекта.
Это однозначно говорит о том, что ваш образ Windows 10 поврежден и его нужно восстановить.
Чтобы исправить ошибки, автоматически скачать и заменить файлы повреждённых или отсутствующих компонентов эталонными версиями файлов (библиотек) из центра обновлений Windows (на компьютере должен быть доступ в Интернет), выполните:
Процесс сканирования и восстановления компонентов может быть довольно длительным (30 минут или более).
Если восстановление выполнится успешно, появится сообщение:
Если на компьютере (сервере) отсутствует доступ в Интернет или отключена служба Windows Update, то при восстановлении хранилища компонентов появляются ошибки вида:
- 0x800f0906 — Не удалось скачать исходные файлы. Укажите расположение файлов, необходимых для восстановления компонента, с помощью параметра Источник (0x800f0906 — The source files could not be downloaded. Use the source option to specify the location of the files that are required to restore the feature);
- Ошибка: 0x800f0950 — Сбой DISM. Операция не выполнена (0x800f0950 — DISM failed. No operation was performed);
- Ошибка: 0x800F081F. Не удалось найти исходные файлы. Укажите расположение файлов, необходимых для восстановления компонента, с помощью параметра Источник (Error 0x800f081f, The source files could not be found. Use the «Source» option to specify the location of the files that are required to restore the feature).
Вы можете указать WIM или ESD файл с оригинальным установочным образом Windows, который нужно использовать в качестве источника для восстановления файлов компонентов системы. Предположим, вы смонтировали установочный ISO образ Windows 10 в виртуальный привод E:. Для восстановления хранилища компонентов из образа используйте одну из команд:
Или:
Чтобы запретить использовать центр обновлений Windows в Интернете, и выполнять сканирование и восстановление образа Windows только из локального WIM/ESD файла:
Или:
Примечание. Для восстановления поврежденных файлов в хранилище компонентов из локального источника версия и редакция Windows в образе должна полностью совпадать с вашей.
Журнал сканирования и восстановления системных файлов утилиты DISM можно найти здесь: .
После восстановления хранилища компонентов вы можете запустить утилиту проверки системных файлов . Скорее всего она успешно восстановит поврежденные файлы (Программа защиты ресурсов Windows обнаружила поврежденные файлы и успешно их восстановила).
Обновление за сентябрь 2022 г .:
Теперь вы можете предотвратить проблемы с ПК с помощью этого инструмента, например, защитить вас от потери файлов и вредоносных программ. Кроме того, это отличный способ оптимизировать ваш компьютер для достижения максимальной производительности. Программа с легкостью исправляет типичные ошибки, которые могут возникнуть в системах Windows — нет необходимости часами искать и устранять неполадки, если у вас под рукой есть идеальное решение:
- Шаг 1: (Windows 10, 8, 7, XP, Vista — Microsoft Gold Certified).
- Шаг 2: Нажмите «Начать сканирование”, Чтобы найти проблемы реестра Windows, которые могут вызывать проблемы с ПК.
- Шаг 3: Нажмите «Починить все», Чтобы исправить все проблемы.
Решение 3. Выключите брандмауэр
Мы знаем, что это странно, но даже Firewall может время от времени предотвращать обновления.
Так не должно быть, но это то, что есть. Итак, что вы собираетесь сделать, это отключить брандмауэр Windows при подключении.
Тем не менее, вам необходимо включить его до установки обновлений. Чтобы отключить брандмауэр, сделайте следующее:
-
Перейдите в Поиск Windows и введите Брандмауэр. Выберите Брандмауэр Защитника Windows.
-
Откройте Включить или выключить брандмауэр Windows.
- Отключите брандмауэр для частных и общедоступных сетей.
- Сохраните свой выбор.
- Попробуйте обновить сейчас.
Не забудьте включить брандмауэр перед установкой обновлений. Кроме того, ваша безопасность может оказаться под угрозой, и мы не хотим этого наверняка.
В дополнение к брандмауэру Windows ваше антивирусное программное обеспечение может также вызвать эту проблему. Чтобы решить эту проблему, рекомендуется отключить определенные антивирусные функции и проверить, помогает ли это.
Если проблема не устранена, необходимо полностью отключить антивирус.
В худшем случае вам может потребоваться удалить текущий антивирус. Если удаление антивируса решает проблему, рекомендуется переключиться на другое антивирусное решение.
Есть много отличных антивирусных инструментов, но лучшим является Bitdefender, так что не стесняйтесь попробовать его.
Что это за ошибка 0x800f081f, причины её появления
В большинстве случаев сбой с кодом 0x800f081f при обновлении ОС Windows приводит к невозможности установки кумулятивных пакетов, при этом частыми последствиями этой ошибки являются различные проблемы при работе в среде Виндовс, а иногда – зависание компьютера. Проблема характерна для ПК с 64-разрядными процессорами.
Возможные причины возникновения вышеназванной ошибки:
- испорченные системные файлы, в том числе касающиеся службы Windows Update Center;
- возникновение конфликтов на уровне ПО между свежим патчем и ранее установленными апдейтами ОС;
- невозможность нормального процесса установки обновлений по причине блокировки файерволом или антивирусной программой;
- в ходе выполнения установки кумулятивных обновлений возникает ошибка.
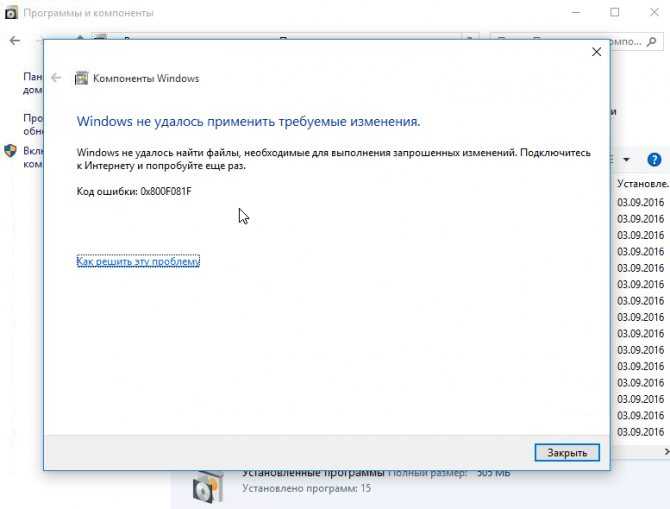
В некоторых случаях виновником появления сообщения об ошибке 0x800f081f может оказаться .NET Framework. Если обновления не проходят из-за неправильной работы этой компоненты ОС, можно попробовать использовать для повторной инсталляции автономный установщик пакета .NET.
Можно ли избавиться от этой ошибки, вернув процесс автоматического обновления компонентов операционной системы в нормальное русло, не прибегая к кардинальным мерам типа переустановки Windows? Да, причём конкретное решение (и не одно) зависит от причины появления сообщения с кодом 0x800f081f.
Troubleshooting Windows Doesn’t Have to Be Troublesome
Look, we get it. There’s a whole load of seemingly highly technical information in this post. But don’t let that put you off. The steps are easy to follow and will almost always result in the problem going away.
The same applies to many of the most common issues that you might encounter while using Windows. Remember, Windows has a built-in troubleshooter in the Settings app (go to Settings > Update and Security > Troubleshoot to find it). The tool can fix most of the problems you will encounter will very little input from you.
All in all, Windows has made great strides in simplifying the ease with which you can fix problems, so don’t be dissuaded from trying! At the very least, you might save yourself some money from not having to visit a computer repair shop.
Как исправить проблемы с Windows 10
Dism имеет в своем арсенале ещё одну полезную функцию, предназначенную для выявления ошибок и восстановления нормальной работы Windows — SFC.
- Снова запускаем Command Line от имени администратора.
- Впишите в окошко: sfc /scannow и кликните «Enter».
Для того чтобы операция увенчалась успехом, может потребоваться троекратный запуск службы: после завершения перезагружайте компьютер и проверяйте, исчезли ли ошибки.
Программа Dism++ обладает тем же набором инструментов для восстановления системы Windows 7, 8,10, только все функции автоматизированы. Повседневные задачи такие, как:
- очистка – удаление кэша, мусора, временных файлов и т. п.;
- автозагрузка – контроль над программами, запускающимися вместе с ОС;
- управление приложениями – удаление любых приложений, включая те, что идут в комплекте с ОС;
- оптимизация ОС – ускорение работы, внесение безопасных изменений в записи реестра, удаление бесполезных виджетов, запрет на автообновления, управление брандмауэром;
- управление драйверами – удаление, получение информации о них;
- управление обновлениями – список актуальных обновлений, вывод приложений, которым они требуются, возможность удаления свежеустановленных версий;
расположены в левой колонке меню. Возможности, которые используются реже, объединены под заголовком «Дополнительно». В этот раздел помещены:
- управление учетными записями – восстановление и смена паролей, добавление и удаление пользователей;
- диагностика и восстановление ОС (здесь все то, что мы описывали выше, выполняется по порядку автоматически);
- восстановление загрузок;
- возврат к предыдущей версии ОС.
Также у Dism++ есть любопытная функция для корпоративных ПК (например, для компьютерных классов, офисов и т.д.) — запись настроенного образа ОС. Это значит, что система, которая будет установлена на ПК, уже содержит все необходимые для работы программы, и их не придется устанавливать на каждый компьютер в отдельности. Найти данную опцию можно во вкладке «Развертывание». Правда, чтобы воспользоваться ею, нужно обладать некоторыми знаниями об операционных системах. Таким же путем можно сразу персонализировать ПК, внедрив в него свою учетную запись и минуя процедуру повторной регистрации в Windows. Для этого существует вкладка «Файл ответов». Содержимое файла записывают на загрузочный диск, а затем, в процессе установки, вместо имени пользователя и пароля нажимают комбинацию клавиш: CTRL + SHIFT + F3.
Устранение ошибки 0x800f081f при обновлении Windows
Пользователи операционной системы Windows вынуждены периодически вступать в борьбу с всевозможными ошибками и системными сбоями, возникающими по различным причинам. С выходом 10 версии, несмотря на её регулярные кумулятивные обновления, призванные устранить имеющиеся ошибки и баги, в том числе залатать дыры в системе безопасности, проблем меньше не стало. Среди множества неприятностей, с которыми пришлось столкнуться пользователям, нередким явлением стала ошибка 0x800f081f, возникающая в процессе установки патчей для Десятки. Сбой, сопровождающийся соответствующим сообщением с указанием кода и некоторых деталей, прерывает процедуру, при этом повторное обновление ситуацию не исправляет. Присутствие ошибки с тем же кодом характерно и при установке .NET Framework 3.5, хотя природа сбоев, соответственно и способ устранения будут отличаться.
Методы устранения ошибки 0x800f081f при обновлении Windows.
Решение 7. Выполните сброс Windows 10
Если вы пробовали предыдущие решения и не смогли, мы советуем выполнить чистую переустановку. Таким образом, вы обязательно исправите любую проблему.
А именно, обновленная система гораздо более устойчива к ошибкам, чем установленная на отформатированном жестком диске.
Итак, сделайте резервную копию ваших файлов и лицензионного ключа, загрузите Media Creation Tool и используйте USB или DVD для установки системы. Для этого просто выполните следующие действия:
- Откройте меню «Пуск», нажмите кнопку питания, нажмите и удерживайте клавишу Shift и выберите « Перезагрузка» из меню.
- Список вариантов появится. Выберите Устранение неполадок> Сбросить этот компьютер> Удалить все.
- Если вас попросят вставить установочный носитель, обязательно сделайте это.
- Выберите Только диск, на котором установлена Windows> Просто удалите мои файлы.
- Нажмите кнопку « Сброс» и следуйте инструкциям на экране.
После завершения процесса у вас будет новая установка Windows 10.
Это должно обернуть это. Если у вас есть какие-либо предложения или замечания, не стесняйтесь сообщить нам в разделе комментариев ниже.
Примечание редактора: этот пост был первоначально опубликован в апреле 2017 года и с тех пор был полностью переработан и обновлен для обеспечения свежести, точности и полноты.
Как устранить ошибку 0x800f081f?
Восстановление системных файлов
Давайте начнем с самого простого, что вы можете сделать в случае появления ошибки 0x800f081f — сканирование и восстановление системных файлов. Существует вероятность, что вы не можете установить то или иное обновление в связи с тем, что в вашей Windows были повреждены определенные системные файлы, являющиеся крайне важными для самого процесса обновления.
Вы можете найти и восстановить поврежденные системные файлы с помощью системной утилиты под названием System File Checker(SFC). Запустить в работу эту утилиту возможно только через Командную строку. Не знаете как открыть Командную строку? Вам нужно нажать правой кнопкой мыши на Пуск и выберите «Командная строка(администратор)».
Как только вы откроете Командную строку, введите в черное окошко команду sfc/ scannow и нажмите Enter. Вот и все, что вам нужно сделать. После нажатия на Enter перед вами начнется проверка системных файлов, а также восстановление поврежденных, если такие будут присутствовать. Как и положено, по окончанию проверки вам будет предоставлена сводка проделанной SFC работы, в которой вы сможете узнать, были ли в вашей Windows 10 поврежденные файлы и были ли они восстановлены. Если сводка подтвердила догадку — перезагрузите компьютер.
Отключение антивируса и брандмауэра
Антивирус и брандмауэр — это крайне важное программное обеспечение, которое содержит наши с вами системы в безопасности. Однако, как знают многие опытные пользователи, антивирус или брандмауэр может запросто блокировать те или иные элементы операционной системы по какой-то причине
Попробуйте отключить антивирус и Брандмауэр Windows, чтобы убедиться, что они не вызывают ошибку 0x800f081f. Если вы установили сторонний антивирус — вам придется разбираться в его функционале самостоятельно. Впрочем, с системным сетевым экраном все куда проще:
Отключив антивирус и брандмауэр, снова попробуйте установить нужное вам обновление и убедитесь, что ошибка 0x800f081f была устранена.
Сброс компонентов Центра обновления Windows
Не получается обновить систему? Возможно, вы столкнулись со случаем поврежденных компонентов Центра обновления. Чтобы устранить повреждения, вам нужно сбросить оговариваемые компоненты с помощью набора определенных команд для Командной строки:
Выполнив все вышеуказанные команды, перезагрузите свой ПК, а затем проверьте наличие ошибки 0x800f081f. Как правило, она должна быть устранена. Однако, если же она все еще присутствует, то мы рекомендуем вам в таком случае воспользоваться ручной установкой нужного обновления: пройдите в Каталог обновлений Майкрософт, найдите обновление, загрузите установочный пакет и установите обновление.
Решение ошибки 0x800f081f через файл образа системы (Альтернативный вариант)
По пути E:sourcessxs расположен файл microsoft-windows-netfx3-ondemand-package.cab, который и является установочным компонентом .NET Framework 3.5. Для его установки следует выполнить команду (Где E: это смонтированный образ Windows):
DISM.exe /Online /Add-Package /PackagePath:E:sourcessxsmicrosoft-windows-netfx3-ondemand-package.cab
Рекомендованные публикации
В случае с обновлением операционной системы Windows 10 может возникать ошибка 0x80070013. Ошибка сопровождается описанием: “С установкой обновления возникли некоторые проблемы,…
С февральским накопительным обновлением KB4074588 пошло что-то не так. Пользователи жалуются на ошибки установки, сбои работы системы, BSOD’ы и неработающие…
Многие пользователи сталкивались с ошибкой 0x80070570 при установке Windows, в данной статье, попробуем описать возможные методы решения этой ошибки. По…
Все пользователи сталкивались с тем, что загрузка или распаковка крупных обновлений занимает слишком много времени. Порой не дождавшись окончания, устройство…
Код 1 ошибка
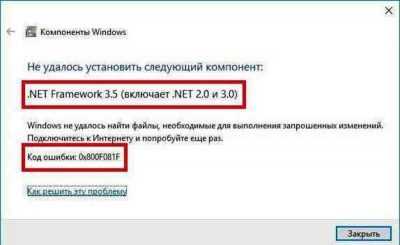
Код ошибки 0x800F081F является одним из четырех возможных кодов ошибок, которые указывают на одну и ту же проблему. Остальные три – это код ошибки 0x800F0906, код ошибки 0x800F0907 и код ошибки 0x800F0922. Несовместимость Microsoft .NET Framework 3.5 вызывает все эти коды ошибок. Как правило, они будут возникать при включении .NET Framework, используя либо мастер установки, инструмент обслуживания изображений и управления развертыванием (DISM), либо команды Windows PowerShell.
Вы будете видеть эти коды только на Windows 10, Windows Server 2016, Windows Server версии 1709, Windows 8.1, Windows Server 2012 R2, Windows 8 и Windows Server 2012. В этих операционных системах Microsoft .NET Framework 3.5 не включен по умолчанию. Когда вы включаете эту функцию, Windows Update пытается захватить .NET-файлы вместе с другими необходимыми файлами. Если ваш компьютер настроен неправильно, то вы можете увидеть коды:
- 0x800F081F: Windows не смогла найти исходные файлы .NET для продолжения установки.
- 0x800F0906: Windows не смогла загрузить исходные файлы .NET и подключиться к Интернету, или установить роль службы или функцию.
- 0x800F0907: Сбой программы DISM, либо параметры сетевой политики не позволяют Windows подключаться к сети.
- 0x800F0922: Обработка .NET-инсталляторов или общих команд завершилась неудачно.
Что ошибка означает?
Код неизвестной ошибки 80092004 или 0x80092004 появляется из-за того, что «Центр Обновлений» отклоняет загружаемые пакеты. Связано это с отсутствием и поддержкой нужных криптографических значений.
Если говорить более подробнее, то проблема кроется не в самих обновлениях для OS Windows, а в способе доставки пакетов, который компания Microsoft с недавнего времени изменила. Раньше все обновления подписывались при помощи двух алгоритмов SHA-1 и SHA-2, но теперь подпись осуществляется только при помощи SHA-2. Поддержка только одной подписи в семерке не реализована, отчего и возникает сбой.
Разработчики Майкрософт наверняка предполагали, что наш пользователь не занимается систематической подгрузкой абсолютно всех нужных KB-пакетов. Поэтому в Microsoft активно указывают на тот факт, что ошибка 80092004 возникает только в тех системах, где не стоят все дополнительные пакеты, загруженные ранее.
Из чего состоит ошибка по системе OBD2?
- Р – неисправности силового агрегата или трансмиссии (АКПП).
- В – неполадки в работе кузовных систем – подушек безопасности, электрических стеклоподъемников, центрального замка и т. д.;
- С – неисправности в ходовой части транспортного средства;
- U – ошибки, связанные с взаимодействием электронных модулей.
Второй знак – цифра, которая определяет специфичность неисправности:
- – общий символ для OBD колодки;
- 1 и 2 – персональные коды автопроизводителя;
- 3 – зарезервированная информация.
Третий знак определяет тип поломки:
- 1 и 2 – подача воздуха или топлива;
- 3 – узел зажигания, система фиксации пропусков воспламенения топливовоздушной смеси;
- 4 – дополнительный механизм контроля выбросов;
- 5 – контроль скорости движения автомобиля и холостых оборотов;
- 6 – электронные модули управления, а также их проводка;
- 7, 8 – ошибки в работе коробки передач;
- 9, 0 — резерв.
Четвертый и пятый знаки ошибки – число, которое соответствует порядковому номеру неисправности.
Почему появляется ошибка unarc.dll?
Посмотрите на снимок с экрана выше и на возвращаемый код в поле, они разные, как и причины появления:
- Код 12 — ошибка: failed CRC check;
- Код 7 — ошибка: decompression fails означает что произошел сбой при распаковке компонентов;
- Код 1 — ошибка: archive data corrupted — содержание архива повреждено;
Сравните с вашим сообщением, если код именно 12 или 1, значит файл может быть битый, не скачан до конца, возможно произошел обрыв соединения с сетью или сервером. В таком случае рекомендуется заново скачать дистрибутив. Если проблема осталась — найдите другой ресурс. Код 7 или другой с сообщением decompression fails означает что архив в порядке. Осталось дочитать статью и запустить процесс установки.
Решение 3. Сброс компонентов Центра обновления Windows
Когда компоненты не функционируют должным образом, обновить ОС, скорее всего, не получится. В этом случае, придется их сбросить.
Откройте командную строку с повышенными привилегиями. Для этого кликните Win+X и выберите из списка пункт «Командная строка (администратор)».
Введите одну за другой следующие команды:
| net Stop bits |
| net Stop wuauserv |
| net Stop appidsvc |
| net Stop cryptsvc |
| ren %systemroot%\SoftwareDistribution SoftwareDistribution.bak |
| ren %systemroot%\system32\catroot2 catroot2.bak |
| net Start bits |
| net Start wuauserv |
| net Start appidsvc |
| net Start cryptsvc |
Попробуйте обновится до новой версии (может потребоваться перезагрузка).