What Is Video Scheduler Internal Error?
Do you know what Windows 10 Video Scheduler Internal Error (or VIDEO_SCHEDULER_INTERNAL_ERROR) exactly is? It’s one of BSOD (Blue Screen of Death) errors and it always comes with a stop code 0x00000119, which is very annoying in that it can make your computer freeze for a few minutes. And this error often happens on Windows 8 and Windows 10.
The Video Scheduler Internal Error Windows 10 is usually caused by malware or virus infection, incompatible software or hardware changes, outdated graphics drivers, problems with the graphics card, damaged system files, or corrupt Windows Registry keys.
However, you don’t need to worry about this error too much, because I have listed some methods that can help you solve the problem. Therefore, read through this article and find the method that works best for you to fix the stop code Video Scheduler Internet error. All the methods are done on Windows 10, but they also fit for Windows 8.
Note: To avoid other errors occur, you’d better boot your computer in Safe Mode.
8. Other Possible Fixes
There are a few other issues that can cause the Video Scheduler Internal Error Windows 10 stop code. Heavy graphics cards can begin to bend in the slot after a while, which can cause the error. If this is happening, try turning your PC on its side and see if the error goes away.
Overclocking your graphics card can also lead to the error. If you see the error after overclocking your PC, try changing the frequency and see if this helps.
If you have a standalone graphics card, you can try installing it in another computer to see if it works. Conversely, if you have another graphics card, try that in your computer and see if the error goes away.
Проверка физических компонентов компьютера
Если переустановка драйвера видеокарты или другого программного обеспечения, включая операционную систему, не дала желаемых результатов, пора переходить к диагностике компонентов. Для начала попробуйте отключить видеокарту. Если в процессоре есть интегрированная графика, переключитесь на время на нее и понаблюдайте за работой компьютера. Есть большая вероятность, что ошибку Video Scheduler Internal Error причиняет физическая неполадка видеокарты. В таком случае ничего кроме замены или ремонта видеокарты вам, к сожалению, не поможет.
Также обратите внимание на то, как установлена видеокарта. Если на ней есть коннекторы для дополнительного питания, убедитесь, что они подключены к блоку питания
Также проверьте, надежно ли закреплена видеокарта в слоте и нет ли изгибов платы. Если видеокарта скручивается при креплении к корпусу или сильно провисает под собственным весом, попробуйте положить компьютер на бок, снять фиксаторы на корпусе, а затем последите за работой компьютера.
Если видеокарта работает исправно и скручивается при фиксации, попробуйте отключать другие компоненты компьютера, если есть такая возможность. Таким образом вы исключите другие физические поломки. Справедливости ради стоит сказать, что в случае с процессором и видеокартой провести диагностику самостоятельно будет весьма непросто, если под рукой нет запасных запчастей.
Надеемся, вам удалось вернуть свой компьютер в рабочее состояние и успешно исправить ошибку Video Scheduler Internal Error в Windows 10.
wp-seven.ru
Исправление обновления января 2020 года:
Мы рекомендуем вам попробовать этот новый инструмент. Он исправляет множество компьютерных ошибок, а также защищает от таких вещей, как потеря файлов, вредоносное ПО, сбои оборудования и оптимизирует ваш компьютер для максимальной производительности. Это исправило наш компьютер быстрее, чем делать это вручную:
- Шаг 1: Скачать PC Repair & Optimizer Tool (Windows 10, 8, 7, XP, Vista — Microsoft Gold Certified).
- Шаг 2: Нажмите «Начать сканирование”, Чтобы найти проблемы реестра Windows, которые могут вызывать проблемы с ПК.
- Шаг 3: Нажмите «Починить все», Чтобы исправить все проблемы.
(дополнительное предложение для Advanced System Repair Pro -> Cайт | Лицензионное соглашение | Политика Kонфиденциальности | Удалить)
Если вы получили эту ошибку остановки, вот несколько вещей, которые вы можете попробовать.
1] Переустановите / обновите видео водитель
Удалите и переустановите ваш видеодрайвер. Если это не решит вашу проблему, вам может потребоваться обновить видеодрайвер. Чтобы обновить драйвер, откройте Диспетчер устройств, После открытия разверните опцию Адаптер дисплея щелкните правой кнопкой мыши драйвер и выберите опцию Обновить драйвер .
Затем вы должны пройти через параметры экрана, чтобы завершить обновление. К вашему сведению, некоторые люди должны были заменить графический драйвер, потому что он не был совместим с другим оборудованием, таким как материнская плата.
Если вам нужно удалить драйвер Nvidia, загрузите и установите последнюю версию драйвера Nvidia. После перезагрузки вы должны установить Nvidia в качестве графического процессора по умолчанию.
2] Переустановите DirectX
Загрузите последнюю версию DirectX для вашей версии Microsoft Windows и переустановите ее в своей системе.
3] Использование средства проверки системных файлов
Проверка системных файлов помогает пользователям находить изменения в разделах реестра и системных файлах. Затем он может восстановить исходный файл, если обнаружит изменение. Video_Dxgkrnl_Fatal_Error может произойти из-за изменений, внесенных различными программами или драйверы, Запустите средство проверки системных файлов и посмотрите, решает ли это проблему или нет.
4] Устранение неполадок в чистом состоянии загрузки
Проблемы со стороны пилота также могут быть решены с помощью чистой загрузки. Если вы не знаете, чистая загрузка — это не что иное, как загрузка системы со всеми процессами, запусками и отключенными службами сторонних разработчиков. Таким образом, вы можете обнаружить процесс оскорбления вручную.
Если вам нужна дополнительная помощь, вы можете обратиться к нашему Руководству по ошибкам завершения работы Windows.
РЕКОМЕНДУЕМЫЕ: Нажмите здесь, чтобы устранить ошибки Windows и оптимизировать производительность системы
<index>
С ошибками, связанными с видео, пользователь Windows 10 сталкивается часто. Обычно они случаются из-за неправильного взаимодействия операционной системы с видеокартой или неактуальных драйверов, но встречаются и другие причины их возникновения. К счастью, большинство из таких ошибок не так трудно устранить. Нельзя решить лишь проблемы, связанные с неисправностью самой видеокарты.
Method #1: Update Windows 10
It is always recommended to keep Windows 10 updated due to the constant threats and vulnerabilities that you can find. In addition to this, with each release, the developers are publishing new updates focused on improving security, performance, and compatibility.
To update Windows 10, follow these steps:
- Open the Start Menu and click on the Settings icon
-
Once there, click on the section Update & Security
- Now, on the left side list, click on Windows Update
- Finally, on the right, click on the button Check for updates to check if there are any available updates
- Update it and restart the computer, with that in many cases you will have solved it.
Решение 6. Запустите CCleaner
Ccleaner — это сторонний инструмент, который поможет вам очистить ненужные данные, кеш и файлы cookie. Поэтому, если приведенные выше решения не помогают решить проблему, установите это программное обеспечение.
2: Чтобы установить CCleaner, дважды щелкните файл setup.exe.
3: Теперь нажмите «Установить’, чтобы начать процесс установки CCleaner. Вам просто нужно следовать всем инструкциям на экране вашего компьютера, чтобы установить это программное обеспечение.
4: Запустите программу и выберите «Пользовательский» в меню на левой панели.
5: Посмотрите, нужны ли вам флажки, отличные от настроек по умолчанию. Как только вы отметите все, нажмите ‘Анализировать».
6: После завершения процесса нажмите ‘Запустите CCleaner».
7: CCleaner обнаружит все временные и ненужные данные и удалит их из вашей системы.
8: Если вы хотите еще больше очистить Windows, щелкните вкладку «Реестр». Убедитесь, что у вас есть галочки напротив полей, которые вы хотите удалить.
9: После этого выберите ‘Сканирование проблем, ‘и CCleaner просканирует проблемы.
10: Это покажет вам текущую проблему с реестром Windows. Чтобы исправить это, выберите ‘Исправить отдельные вопросы».
11: На вашем экране появится подтверждающее сообщение. Нажмите на ‘Да’для подтверждения процесса.
12: После резервного копирования изменений выберите «Исправить все выбранные проблемы».
13: Отреагируйте или перезагрузите компьютерную систему, чтобы сохранить изменения после завершения процесса.
Как исправить синий экран смерти Video Scheduler Internal Error
Для начала попробуйте определить, когда именно ошибка начала появляться впервые, а затем попытайтесь откатить внесенные в компьютер изменения – настройки, приложения, устройства, конфигурации и так далее. Если есть возможность, откатитесь на предыдущую точку восстановления Windows.
Важный момент
: если вы прочитали статью о том, как разогнать видеокарту, и принялись люто разгонять свою GPU, некорректный разгон с большой вероятностью является причиной возникновения ошибки Video Scheduler Internal Error. Сбросьте значения разгона к заводским параметрам и понаблюдайте за работой компьютера. В разгоне нет ничего плохого, но не пытайтесь выжать из железа то, чего оно не может вам дать. Если будете слишком высоко поднимать частоту ядра или памяти, а также проводить слишком уж жестокие эксперименты с вольтажом, видеокарта будет крашиться. Вместе с тем умеренный разгон даст возможность поднять производительность и не страдать от синих экранов смерти.
Далее приступайте к проверке драйверов. Прежде всего займитесь диагностикой драйвера видеокарты. Проверьте наличие обновлений. Если есть новый драйвер, загрузите и установите его. Если обновлений нет, пробуйте переустановить драйвер в Windows 10, откатить его на предыдущую версию или удалить и заново установить его. Затем займитесь драйверами остальных компонентов компьютера. Необходимость рыться в софтверных компонентах ПК может пугать, но на данный момент это ваш единственный шанс исправить возникшую проблему. По возможности установите все доступные обновления. Также обновите или откатите BIOS, если ошибка начала возникать после обновления. Если синий экран смерти Video Scheduler Internal Error начал возникать после обновления какого-то драйвера или операционной системы, удалите установленные обновления. Кроме того, мы настоятельно рекомендуем проверить наличия обновлений Windows. Накопительные обновления постоянно исправляют какие-то незаметные баги, являющиеся причиной тех или иных синих экранов смерти. Вполне возможно, что ошибка возникает из-за конфликта файлов операционной системы, драйверов или приложений, исправить которые под силу лишь разработчикам операционной системы. В этом случае, что бы вы не делали, вам не получится исправить проблему самостоятельно.
Обнаружить проблемный драйвер вам поможет утилита WhoCrashed. Она собирает логи с синих экранов смерти и связанных с ними драйверов. Часто она может с максимальной точностью указать, какой драйвер является причиной неполадок.
Если поиск и исправление драйверов не дал результатов, попробуйте проверить и восстановить целостность системных файлов Windows, который часто советуют при возникновении необходимости исправить ошибки Windows 10. Этот метод редко помогает, но надо воспользоваться всеми возможными методами.
Далее проверьте компьютер на наличие вирусов и майнеров. Хотя бум криптовалют уже прошел (и слава богу), осталось много злоумышленников, которые не прочь пофармить какую-то криптовалюту на вашем компьютере. Старательно проверьте компьютер на наличие различной заразы, а также пользуйтесь превентивными методами. К примеру, в Google Chrome есть много блокировщиков рекламы, которые умеют предотвращать майнинг внутри браузера (тот же AdGuard, к примеру).
Важно
: не пользуйтесь несколькими антивирусами одновременно. Одного антивируса с хорошей репутацией будет вполне достаточно. Если же вы попытаетесь использовать несколько антивирусов для улучшения своей защиты, есть большая вероятность, что вы сделаете только хуже. Кстати, одновременная работа антивирусов может быть одной из причин, почему у вас появляется синий экран смерти.
Переустановите Windows. Многим такой совет может показаться странным, но когда ничего не помогает, надо пробовать переустановку Windows 10 как последний способ исправить ошибку без диагностики или замены физических компонентов компьютера.
Как в Windows 10 исправить ошибку VIDEO_SCHEDULER_INTERNAL_ERROR
Даже если ПК после появления системного сообщения и перезагрузки заработал в нормальном режиме, советую все же выполнить некоторые действия для минимизации подобных сбоев в будущем.
- Вначале отключите спящий режим. Для этого пройдите путь “Все параметры”→”Система”→”Питание и спящий режим”.
- В выпадающем списке под словом “Сон” выберите “никогда”.
- Также просканируйте оборудование антивирусом. Если данные действия не дали результата, выполните нижеописанные шаги.
Обновляем или устанавливаем драйвера
В основном ошибка VIDEO_SCHEDULER_INTERNAL_ERROR возникает из-за того, что драйверы видеокарты отключились либо устарели.
- Это проверить достаточно легко: сочетанием клавиш win+x вызовите меню пользователя, в котором найдите “Диспетчер устройств”.
- Затем разверните строку “Видеоадаптеры”, и, нажав на название видеокарты мышью (правой кнопкой), вызовите меню.
- Проверьте, задействованы ли драйверы. Если да, то попробуйте их обновить.
- Используйте софт только от официального производителя, иначе может нарушиться работа всей системы компьютера.
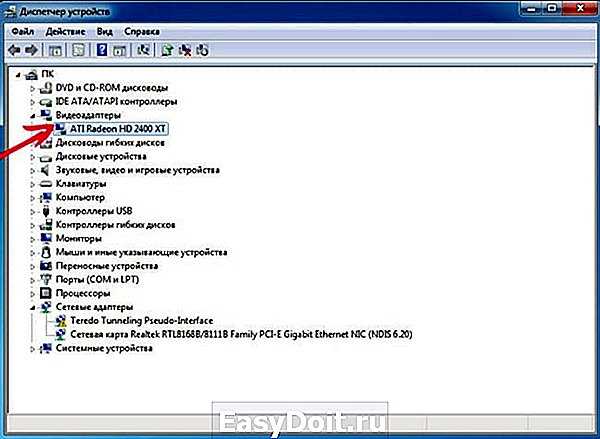
Меню диспетчера устройств с указанием на название видеокарты
Что делать в ситуации, когда обновления не требуются
Возможен и такой вариант. Вы получили ответ ОС о том, что обновление драйверов для видеокарты не требуется, но ошибка VIDEO_SCHEDULER_INTERNAL_ERROR продолжает выскакивать. Зайдите в систему в безопасном режиме и снова кликните мышью (правой кнопкой) по названию видеокарты. Проделайте следующие действия:
- Удалите драйверы;
- После окончания процесса дважды кликните на название видеокарты;
- В появившемся окне перейдите на вкладку “Драйвер” и нажмите “Обновить”;
- В следующем окне выберите пункт автопоиска обновлений для драйверов видеокарты.
Если с вашим интернет-соединением все в порядке, то программное обеспечение нормально установится и загрузятся необходимые драйверы. Запустите компьютер в обычном режиме, используя сочетание клавиш win+r и ввод в открывшейся строке команды msconfig. Меню предложит вариант запуска в обычном режиме, который вам нужно подтвердить.
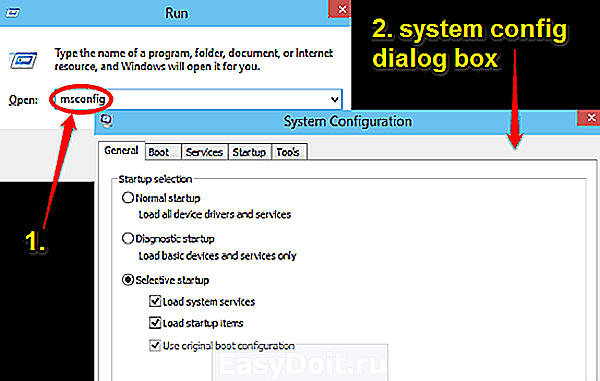
Запуск ОС в обычном режиме
При торможении процессов загрузки драйверов проверьте, не отключился ли Центр обновления. Активируйте службу, если она бездействует.
Если обновление драйверов не помогло, очистите систему от временных файлов и накопившегося мусора: win+r →cleanmgr и далее по подсказкам . Также попробуйте откатить ОС до более ранней версии, чтобы удалились последние обновления. Как последний вариант, восстановите реестр или переустановите Windows.
lifehacki.ru
Что такое внутренняя ошибка планировщика видео в Windows 10?
Внутренняя ошибка планировщика видео — это распространенная загадочная ошибка кода остановки Windows 10, которая указывает на то, что планировщик видео обнаружил фатальное нарушение.
Ошибка вызвана разными причинами, включая изменения в программном или аппаратном обеспечении, заражение вредоносным ПО или вирусом, поврежденный реестр Windows, разогнанную видеокарту, несовместимое программное обеспечение безопасности или устаревшие драйверы видеокарты в операционной системе.
Когда вы получаете ошибку планировщика видео, ваш компьютер может зависнуть на несколько минут, а затем перезапустите, что может расстроить многих пользователей, особенно если вы не сохранили свою работу.
Method #2: Uninstall Graphics Card Driver
In some specific cases, this error happens because there is a conflict with your graphics card drivers and the system.
At this point, the most practical option is to remove the graphics card drivers and install the previous version of the drivers according to their manufacturer.
Uninstall Graphics Card Drivers
- Open the Start menu and search the word
-
Click on the first result to open the Control Panel
- Once there, navigate to the section Programs and Features
-
Now, find your graphics card in the list and click on the button Uninstall
- Finally, depending on your GPU manufacturer, you will need to choose the option to remove all data on the uninstaller.
Display Driver Uninstaller
To remove these drivers accurately, you can use the Display Driver Uninstaller tool, which you can download for free at the following link: Display Driver Uninstaller
Once you remove the graphics drivers, go to the manufacturer’s website to download the respective drivers and thus avoid this error: AMD, NVIDIA, INTEL.
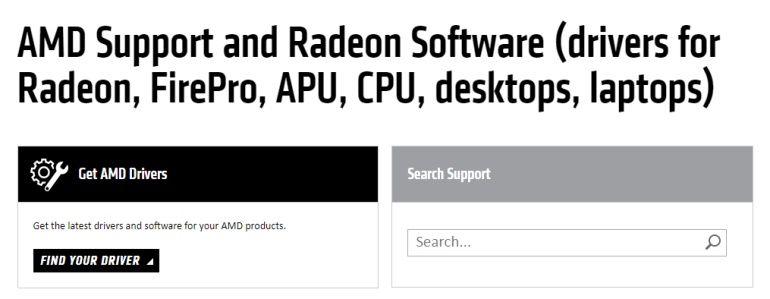
Method 3: Updating Your Graphics Driver
RECOMMENDED
Resolve PC Issues with Driver Updater
Unstable PC performance is often caused by outdated or corrupt drivers. Auslogics Driver Updater diagnoses driver issues and lets you update old drivers all at once or one at a time to get your PC running smoother
Auslogics Driver Updater is a product of Auslogics, certified Microsoft Silver Application Developer
DOWNLOAD NOW
- Launch the Run dialog box by pressing Windows Key+R on your keyboard.
- Once the Run dialog box is up, type “devmgmt.msc” (no quotes), then click OK.
- Now, you need to go to the Display Adapters category and expand its contents,
- Right-click your video card, then select Update Driver.
- Follow the on-screen instructions to complete the update procedure.
- After updating your graphics driver, restart your computer.
Keep in mind that it is possible for your system to miss the latest update for your graphics driver. So, you might need to go to the manufacturer’s website to look for the right version. Needless to say, the process can be time-consuming and complicated. Moreover, if you install an incompatible driver version, you might cause more issues to your operating system.
If you want a more reliable and easier way to update your graphics driver, you should use Auslogics Driver Updater instead. After your installing this program, it will automatically recognize your system version and processor type. You only need to click a button and Auslogics Driver Updater will be able to find the latest, compatible drivers recommended by the manufacturer. Needless to say, you do not have to worry about installing the wrong drivers.
Fix Video Scheduler Internal Error
Here are some of the solutions which you can try on your Windows PC in order to Fix Video Scheduler Internal Error.
Solution 1: By using the System File Checker (SFC) tool
You can fix the Video Scheduler Internal Error on your Windows PC using the System File Checker (SFC) tool. Here are the steps to do so:
First of all, you need to press the Windows Key + X key combinations at the same time and select the Command Prompt(Admin) option from the context menu.
Now, type in the following command into the command prompt window and hit the enter key:
Does the error still persist? Well, in that case, why don’t you give our next method a try.
Solution 2: Using DISM (Deployment Image Servicing and Management)
Now, in order to fix the Video Scheduler Internal Error on your Windows PC using DISM (Deployment Image Servicing and Management), you need to follow these steps carefully:
First of all, you need to press the Windows Key + X key combinations at the same time and select the Command Prompt(Admin) option from the context menu.
Type in the following command and it the enter key.
Dism /Online /Cleanup-Image /StartComponentCleanupDism /Online /Cleanup-Image /RestoreHealth
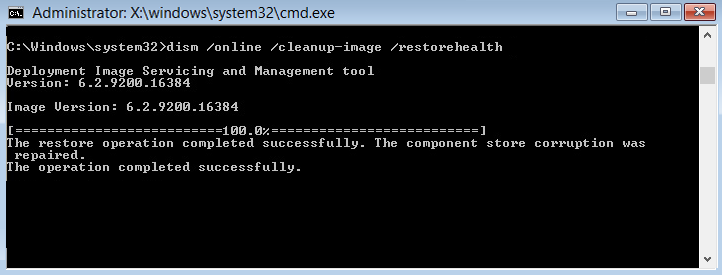
If the above command doesn’t work, type in the following command. (Replace the C:\RepairSource\Windows with the location of your repair source)
Dism /Image:C:\offline /Cleanup-Image /RestoreHealth /Source:c:\test\mount\windowsDism /Online /Cleanup-Image /RestoreHealth /Source:c:\test\mount\windows /LimitAccess
Once that’s done, enter the below command and hit the enter key.
Dism /Online /Cleanup-Image /CheckHealth
Finally, restart your Windows PC.
Let us now take a look at our next solution. Should we?
Solution 3: By uninstalling Graphics Card Drivers
You can also try uninstalling the Graphics Card Drivers from your Windows PC. Follow these steps carefully:
- First of all, you need to press the Windows + R key altogether to bring up the run command window.
- Here, type in “devmgmt.msc” and hit the enter key.
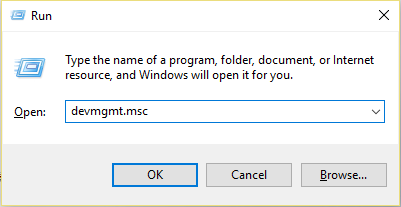
- Here, expand the Display Adapters and then select your Graphics Card device.
- After selecting your Graphics Card, just right-click on it and select Uninstall Option.
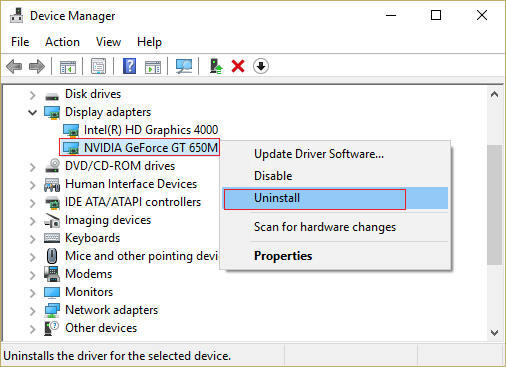
- Click on Yes when prompted.
- Wait for the uninstallation process to get completed.
- Once that’s done, you need to press the Windows + X key altogether in order to bring up a context menu.
- Now, select the Control Panel option.
- Here, click on Programs.
- Now, select the NVIDIA/ Graphics Card related program and click Uninstall.
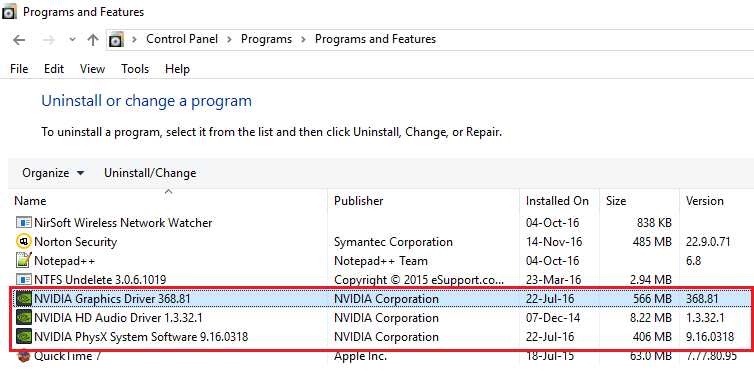
- Wait for the uninstallations to get completed.
- Once that’s done, simply restart your Windows PC.
Did that work? No? Well, you can always try the next solution.
Solution 4: Using Disk Cleanup
You should also try performing a disk cleanup to see if that works. Follow these steps carefully in order to do so:
- First of all, double-click on My Computer.
- Now, right-click on the C Drive and select the Properties.
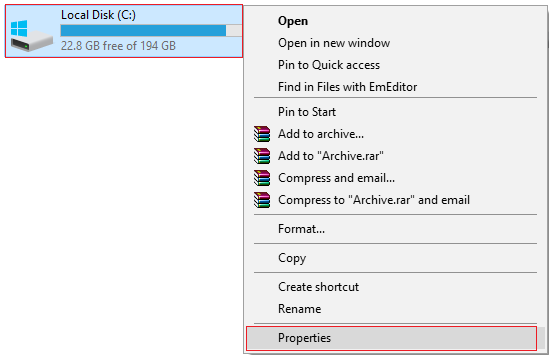
Here, click on the Disk Cleanup button.
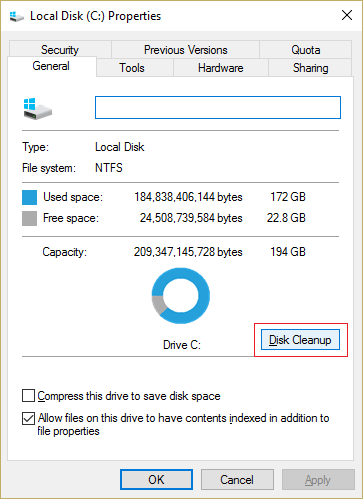
- Wait for the system to check for the cleanable files on your System.
- Once that’s completed, click on the Cleanup system files button at the bottom left.
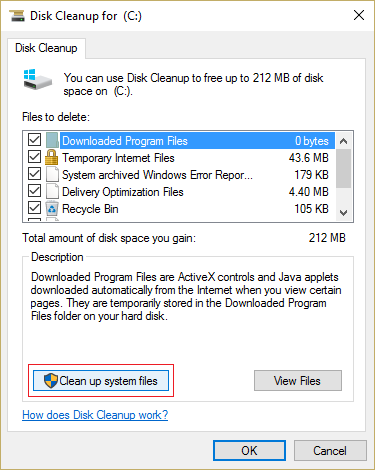
Now, check all the options on the next window and click on Ok button.
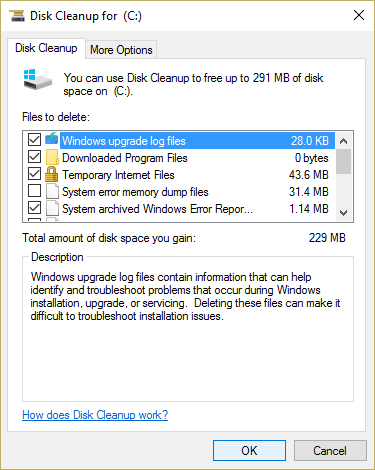
Once the cleanup has been completed, simply restart your Windows PC and you are good to go.
Let us now take a look at our last solution to Fix Video Scheduler Internal Error. Should we?
Solution 5: By updating Graphic Card Drivers
You can also try updating your Graphics Card Drivers. Here are the steps in order to do so:
- First of all, you need to press the Windows + R key altogether to bring up the run command window.
- Here, type in “devmgmt.msc” and hit the enter key.
- Here, expand the Display Adapters and then select your Graphics Card device.
- After selecting your Graphics Card, just right-click on it and select Update Driver Software.
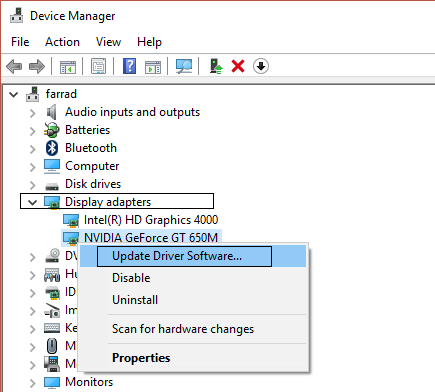
Now, select the Search automatically for updated driver software option.
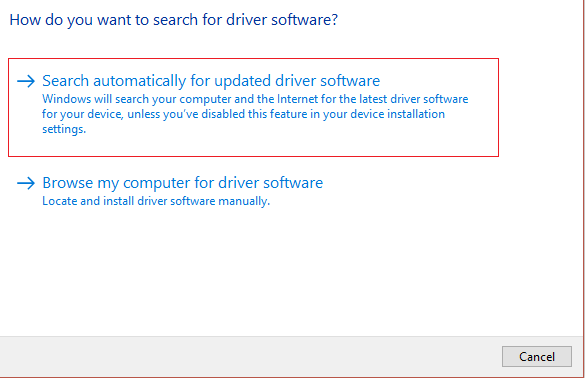
- Wait for your PC to find the latest graphics card drivers and install it.
- Once the drivers have been updated to the latest version, simply restart your Windows PC.
So, guys, this was our take on Fix Video Scheduler Internal Error. We hope that you found this guide useful. Just in case, if you still have some queries, then feel free to leave them in the comments section down below.
Распространенные сообщения об ошибках в VIDEO_SCHEDULER_INTERNAL_ERROR
Как правило, ошибки BSOD или синий экран смерти, связанные с VIDEO_SCHEDULER_INTERNAL_ERROR, включают:
- «Обнаружена проблема: VIDEO_SCHEDULER_INTERNAL_ERROR вызвал проблему и завершение работы Windows, чтобы предотвратить повреждение. «
- «:( Ваш компьютер столкнулся с проблемой и нуждается в перезагрузке. Мы соберем необходимую информацию и осуществим перезагрузку. Если вам нужна дополнительная информация, вы можете позже поискать в Интернете по названию ошибки: VIDEO_SCHEDULER_INTERNAL_ERROR.»
- «STOP 0x0000000A: IRQL_NOT_LESS_EQUAL – VIDEO_SCHEDULER_INTERNAL_ERROR»
- «STOP 0x0000001E: KMODE_EXCEPTION_NOT_HANDLED – VIDEO_SCHEDULER_INTERNAL_ERROR»
- 0×00000050: СТРАНИЦА_FAULT_IN_NONPAGED_AREA — VIDEO_SCHEDULER_INTERNAL_ERROR
В большинстве случаев после установки нового оборудования или программного обеспечения возникнут ошибки синего экрана VIDEO_SCHEDULER_INTERNAL_ERROR. Обычно ошибки синего экрана, связанные с VIDEO_SCHEDULER_INTERNAL_ERROR, возникают при загрузке драйвера устройства, связанного с Microsoft Corporation, во время установки Windows или связанной программы или во время запуска или завершения работы Windows
Важно отметить, когда происходят ошибки синего экрана с VIDEO_SCHEDULER_INTERNAL_ERROR, так как это помогает устранять проблемы, связанные с Windowss, и сообщать о них в Microsoft Corporation














![Video scheduler internal error on windows 10 [solved] - driver easy](http://tophallclub.ru/wp-content/uploads/4/f/4/4f415a6148a1b37b97d76b30b63faea1.png)




![[solved] video scheduler internal error on windows 10](http://tophallclub.ru/wp-content/uploads/3/e/3/3e3d06bea14dd6670239e1d43197dc0c.jpeg)










![Video scheduler internal error on windows 10 [solved]](http://tophallclub.ru/wp-content/uploads/3/3/f/33f3d65e8b500b112efd17ae8b15b18e.jpeg)



