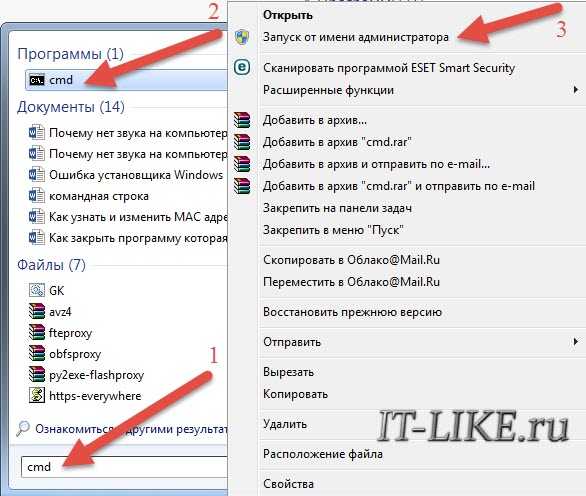Как отключить выборочную приостановку USB в Windows 10
Отключение выборочной приостановки USB — это эффективное решение для устранения неполадок, которое может решить упомянутые проблемы, связанные с USB. Всегда есть несколько способов сделать это.
В разделах ниже мы покажем вам, как отключить выборочную приостановку USB из панели управления, диспетчера устройств или с помощью командной строки.
Отключить выборочную приостановку USB на панели управления
Один из способов предотвратить временную приостановку работы USB-устройств на вашем ПК — это изменить настройки электропитания Windows. Следуйте инструкциям ниже, чтобы узнать направление.
- Запустите панель управления Windows и установите для параметра «Просмотр по» значение «Категория».
- Откройте меню «Система и безопасность» и выберите «Электропитание».
- Выберите параметр «Изменить параметры плана» рядом с текущим планом электропитания — «Сбалансированный», «Энергосбережение» или «Высокая производительность».
- Выберите Изменить дополнительные параметры питания. Это откроет новое окно «Параметры электропитания».
- Разверните раздел «Параметры USB» и дважды щелкните параметр «Выборочная приостановка USB».
Если вы используете ноутбук или планшет, в настройках выборочной приостановки USB вы найдете два варианта: «От батареи» и «Подключен». В идеале вам нужно включать эту функцию, только когда ваш компьютер работает от батареи, поскольку выборочная приостановка USB предназначена для продления срока службы батареи. Однако Windows дает вам возможность отключить выборочную приостановку USB для обоих вариантов питания.
- Дважды щелкните параметр «Включено» рядом с планом управления питанием, который нужно настроить («От батареи» или «Подключен к сети»), и выберите «Отключено».
- Выберите Применить, а затем ОК, чтобы сохранить новую настройку выборочной приостановки USB.
Обратите внимание, что конфигурация выборочной приостановки USB уникальна для вашего текущего / предпочтительного плана электропитания. Если вы переключите тарифный план (скажем, с «Сбалансированного» на «Энергосберегающий»), вам нужно будет повторить эти шаги и отключить выборочную приостановку USB для нового плана батареи
Совет: вы можете изменить настройку выборочной приостановки USB для другого плана электропитания, не возвращаясь в панель управления. Нажмите кнопку раскрывающегося списка, показывающую план «Активный», выберите другой план питания, разверните раздел настроек USB и перейдите к отключению выборочной приостановки USB.
Из диспетчера устройств
Вы также можете отключить выборочную приостановку USB, изменив настройку управления питанием драйверов, питающих USB-порты вашего ПК. Вот что вам нужно сделать:
- Щелкните правой кнопкой мыши значок «Пуск» и выберите «Диспетчер устройств» в меню быстрого доступа.
- Разверните раздел «Контроллеры универсальной последовательной шины», щелкните правой кнопкой мыши любой из драйверов «Универсальный USB-концентратор» или «Корневой USB-концентратор» и выберите «Свойства».
Примечание. «Корневой USB-концентратор» управляет USB-портами вашего ПК для обеспечения совместимости с низко- и высокоскоростными устройствами / соединениями. С другой стороны, «Generic USB Hub» питает USB-концентраторы и аксессуары.
- Перейдите на вкладку «Управление питанием» и снимите флажок «Разрешить компьютеру выключать это устройство для экономии энергии».
- Наконец, нажмите OK, чтобы сохранить настройку. Повторите эти шаги для всех соответствующих драйверов USB на вашем компьютере.
Отключить выборочную приостановку USB с помощью командной строки
Командная строка — это инструмент, который можно использовать для выполнения широкого круга операций. Вводя определенные командные строки в инструмент, вы можете изменять конфигурации системы, восстанавливать поврежденные файлы, настраивать параметры управления питанием и многое другое.
Мы покажем вам, как отключить выборочную приостановку USB.
- Щелкните правой кнопкой мыши меню «Пуск» и выберите «Выполнить» или используйте сочетание клавиш Windows + R.
- Введите или вставьте приведенную ниже команду в консоль командной строки и нажмите Enter.
powercfg / SETACVALUEINDEX SCHEME_CURRENT 2a737441-1930-4402-8d77-b2bebba308a3 48e6b7a6-50f5-4782-a5d4-53bb8f07e226 0
Снова подключите проблемное USB-устройство к компьютеру и проверьте, правильно ли оно работает.
Способ 1: использование wmic средства командной строки
WmicС помощью средства командной строки можно проверить параметры DEP. Чтобы определить, доступна ли аппаратно-зависимая функция DEP, выполните следующие действия:
-
Нажмите кнопку Пуск, выберите пункт выполнить, введите cmd в поле Открыть , а затем нажмите кнопку ОК.
-
В командной строке введите следующую команду, а затем нажмите клавишу ВВОД:
wmic OS Get DataExecutionPrevention_Available
Если для параметра OUTPUT задано значение TRUE, функция DEP, реализованная в аппаратном обеспечении, доступна.
Чтобы определить текущую политику поддержки DEP, выполните указанные ниже действия.
-
Нажмите кнопку Пуск, выберите пункт выполнить, введите cmd в поле Открыть , а затем нажмите кнопку ОК.
-
В командной строке введите следующую команду, а затем нажмите клавишу ВВОД:
wmic OS Get DataExecutionPrevention_SupportPolicy
Возвращаемое значение равно 0, 1, 2 или 3. Это значение соответствует одной из политик поддержки DEP, описанных в следующей таблице.
2 OptIn (конфигурация по умолчанию) Функция DEP применяется только к системным компонентам и службам Windows 4 Включить Функция DEP включена для всех процессов. Администраторы могут вручную создать список определенных приложений, для которых не применяется DEP 1,1 Группа Функция DEP включена для всех процессов нуль алвайсофф Функция DEP не включена для каких-либо процессов Примечание
Чтобы убедиться, что Windows работает с включенным аппаратным обеспечением DEP, изучите свойство DataExecutionPrevention_Drivers класса Win32_OperatingSystem. В некоторых конфигурациях аппаратная функция DEP может быть отключена с помощью параметров/нопае или/Execute в файле Boot.ini. Чтобы проверить это свойство, введите в командной строки следующую команду:Получение DataExecutionPrevention_Drivers в ОС WMIC
Отключение/включение функции DEP в Windows 7-10
В операционных системах Microsoft Windows, начиная с версии XP, имеется одна интересная возможность — предотвращение выполнения данных, в оригинале называется Data Execution Prevention (DEP). Иногда она мешает нормальной работе и её требуется отключать. В принципе ничего в этом сложного нет, а если никакого эффекта не последует, то можно всё включить обратно.
Как полностью отключить DEP
Вы можете посмотреть видео или читать статью:
Итак, сразу к делу. Нажимаем кнопку «Пуск» и в строке поиска пишем «cmd». В результатах поиска в самом верху находим cmd — это нужно для запуска командной строки. Чтобы запустить её с правами Администратора кликаем по команде правой кнопкой и выбираем из контекстного меню «Запуск от имени администратора».
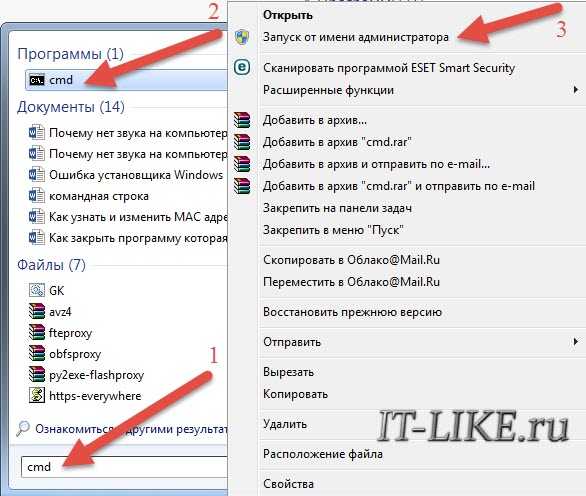
Соответственно, если на данный момент вы залогинены в Windows как обычный пользователь, то система попросит ввести пароль администратора. Теперь, в появившееся чёрное окошко вставляем команду и жмём «Enter»:
bcdedit.exe /set nx AlwaysOff
Результатом должно быть сообщение: «Операция успешно завершена»
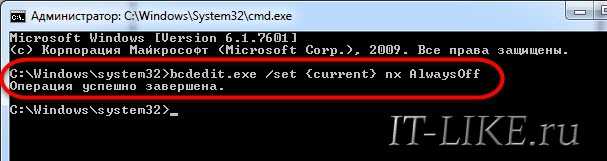
Далее нужно перезагрузиться чтобы изменения вступили в силу. Таким образом мы отключили DEP для ВСЕХ служб и программ, в независимости от того, поддерживается ли предотвращение выполнения данных вашим процессором на аппаратном уровне или нет.
Как выключить функцию DEP для отдельной программы
Для этого идём в «Панель управления -> Система» или же нажимаем правой кнопкой по значку «Мой компьютер» на рабочем столе и выбираем «Свойства». Слева в окне кликаем на «Дополнительные параметры системы»
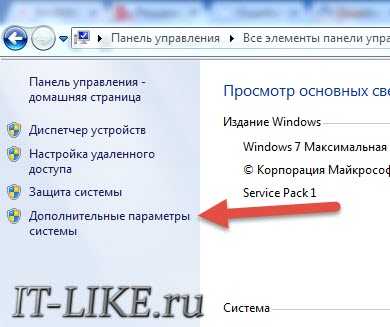
В разделе «Быстродействие» жмём на кнопку «Параметры»
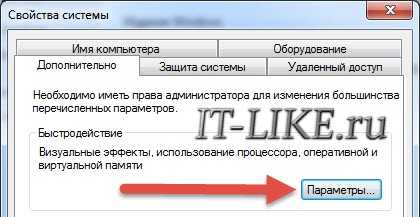
Нам нужна вкладка «Предотвращение выполнения данных». Здесь в принципе всё и так понятно:
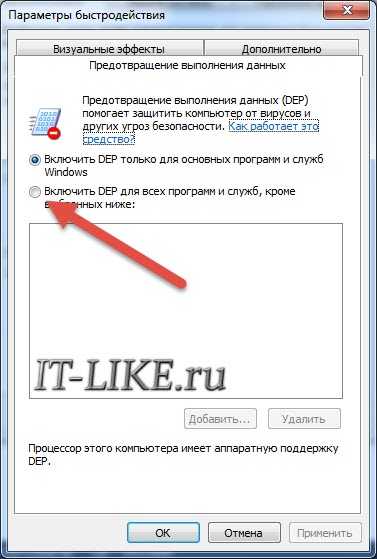
По умолчанию DEP работает только для основных программ и служб. Переставляя переключатель в положение «Включить DEP для всех программ и служб, кроме выбранных ниже» мы можем сами определить для каких программ нужно отключать функцию DEP. Для этого просто выберите программу из списка или нажмите «Добавить» и вручную выберите запускаемый (.exe) файл.
Вот ещё, перед тем как отменять DEP из командной строки, сначала проверьте, может она у вас работала для всех программ. Тогда переключите сначала на только основные службы и программы и перезагрузитесь. Возможно, та проблема, из-за которой вы попали на эту статью, будет решена.
Как обратно включить DEP
Чтобы вернуть DEP назад запустите ещё раз командную строку «cmd» от имени администратора, только на этот раз вставьте такую команду:
bcdedit.exe /set nx OptIn
Что вообще такое DEP
Теперь небольшое отступление что же это за функция такая и с чем её едят. Data Execution Prevention призвано защитить систему от некоторых вирусов и угроз безопасности системы. Но, ни в коем случае не стоит путать это с антивирусом или брандмауэром! Это абсолютно разные вещи.
DEP помечает некоторые служебные области в оперативной памяти компьютера как «неисполняемые», и если программа попытается исполнить свой код в этой области, то функция сработает, программа будет принудительно закрыта и будет выдано соответствующее сообщение. Дело в том, что так могут работать некоторые вирусы, а потому такой метод блокировки помогает предотвратить выполнение определённого вредоносного кода.
Бывает как аппаратная реализация DEP (с помощью команд процессора), так и программная (с помощью специального программного кода Windows). Аппаратная реализация надёжнее и все современные процессоры её поддерживают. Так что, если никаких проблем нет, то лучше ничего в настройках не менять. Но, к сожалению, функция DEP может мешать работе и нормальных программ, поэтому иногда её отключают. Как это сделать — статья вам в помощь!
Как отключить DEP в Windows 10 для определенных программ
Самым оптимальным методом будет отключение функции только для тех приложений, которые вызывают ошибку при их загрузке. Осуществить это можно путем настройки параметров ОС или при помощи редактирования данных в реестре. Чтобы воспользоваться первым вариантом, понадобится проделать следующие манипуляции: 1. В контрольной панели компьютера выбрать иконку системы. 2. Нажать «Дополнительные параметры…».
3. Выбрать раздел «Дополнительно».
4. Нажать «Параметры».
5. В следующем окне выбрать «Включить DEP для всех программ…».
6. Добавить программу в исключения, используя одноименную кнопку. 7. По окончании добавления нажать «OK».
По завершении данной процедуры нужно будет перезагрузить компьютер, чтобы новые настройки вступили в силу.
Как отключить Защитник Windows 10 навсегда
Полному отключению средств встроенной защиты система препятствует, тем не менее, она может быть отключена. Это можно сделать собственными средствами Windows 10, но лучше всё же использовать для этих целей сторонние инструменты.
Отключение Защитника через редакторы реестра и групповых политик
Этот способ доступен только в Windows 10 Pro и выше, так как в Домашней версии редактор политик отсутствует. Перед тем как приступать к работе с редактором политик, нужно отключить функцию «Защита от подделки», которая блокирует несанкционированное изменение настроек безопасности, а также внести изменения в системный реестр.
- Зайдите в раздел настроек Защитника, указанный во втором пункте предыдущей инструкции;
- Прокрутив окно немного вниз, вы найдете опцию «Защита от подделки». Отключите ее, передвинув ползунок влево;
- Нажмите Win + R, введите в открывшееся окошко быстрого запуска команду и нажмите ввод. В редакторе реестра разверните ключ
HLM\SOFTWARE\Policies\Microsoft\Windows Defender
создайте в правой колонке новый параметр типа DWORD, назовите его и установите в качестве его значения 1. Закройте редактор реестра;
- Командой в окошке быстрого запуска Win + R откройте редактор локальных групповых политик и перейдите по указанной на скриншоте цепочке;
- Измените настройки выделенных политик как показано на скриншоте;
- Запустите от имени администратора PowerShell и выполните команду или перезагрузите компьютер.
Если вы теперь откроете панель настроек безопасности, то увидите, что защита в режиме реального времени отключена. При этом переключатель защиты окажется недоступным.
Отключение Windows Defender с помощью Win 10 Tweaker
Если твердо намерены отключить Защитник Windows 10 2004 или 20H2 раз и навсегда, есть смысл воспользоваться таким инструментом как Win 10 Tweaker. Эта утилита представляет собой твикер, позволяющий отключать встроенные системные компоненты. Использовать ее можно и для отключения Защитника в Windows 10 Home, в которой редактор локальных политик отсутствует.
- Скачайте Win 10 Tweaker с сайта разработчика и добавьте исполняемый файл утилиты в исключения Защитника, поскольку последний идентифицирует программу как потенциально опасную. Можно также временно отключить Защитник;
- Запустите Win 10 Tweaker, примите лицензионное соглашение, выберите в меню утилиты Система → Остановить и отключить Защитник и SmartScreen;
- Нажмите кнопку «Применить» и перезагрузите компьютер.
В результате будут отключены главный процесс и службы Защитника, отправка им уведомлений, удалены его элементы автозагрузки и пункты из контекстных меню. Дополнительно в Windows 10 будет отключен SmartScreen. При попытке открыть настройки защиты вы увидите вот такое окно.
Как отключить DEP для всей системы?
Самый простой способ — это воспользоваться командной строкой. Для этого нажмите «Пуск», в строке «Найти программы и файлы» напишите cmd. В верхней части окна появится ярлык программы. Нажмите на него правой кнопкой мыши и выберите «Запуск от имени администратора».
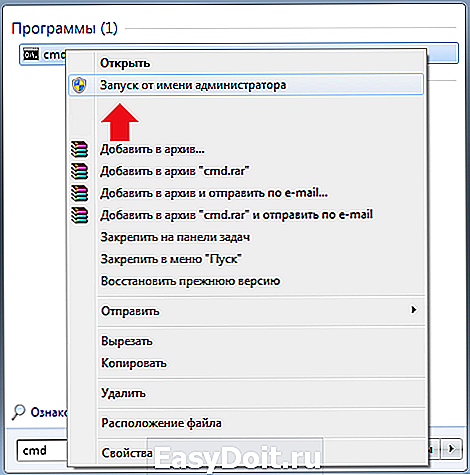
Появится окно командной строки. В него добавьте следующую строку:
bcdedit.exe /set nx AlwaysOff
Нажмите клавишу Enter.
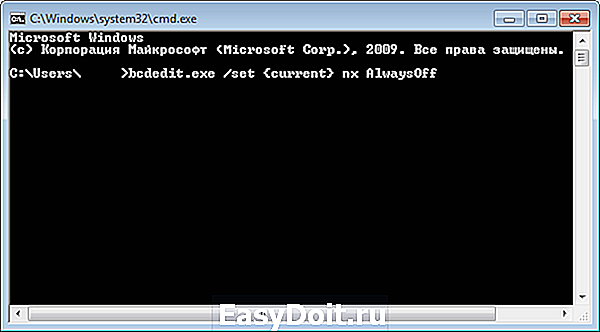
После того, как в окне командной строки вы увидите надпись «Операция успешно завершена», закройте окно и перезагрузите компьютер, что бы изменения вступили в силу. Этот способ позволяет отключить DEP для всех служб или программ.
«Не отвечает» игра или бот [решение]
Как запустить бот Адреналин если он «не отвечает» ? Бывает такое, что при запуске бота Адреналин или клиента игры он перестает отвечать или вовсе просто сворачивается. В подобных случаях Вам необходимо отключить DEP для всех программ и служб (средство безопасности, которое помогает защитить компьютер от вирусов и других угроз безопасности) в Windows.
Как отключить DEP на Windows 8; 8.1; 10
1. Правой кнопкой по пуску — Поиск. В поиске набираем cmd и в результатах поиска на появившийся значек командной строки нажимаем правой кнопкой мыши и выбираем «Запуск от имени Администратора». 2. Вписываем в ручную: bcdedit.exe /set nointegritychecks ON bcdedit.exe /set nx AlwaysOff bcdedit.exe /set nointegritychecks OFF
Должно получиться:

Если выскакивает ошибка: Произошла ошибка при задании данных элемента. Значение защищено политикой безопасной загрузки и не может быть изменено или удалено. В таком случае надо отключить DEP в BIOS. (гуглите) 3. Перезагружаем ПК!!! 4. ПРОВЕРЯЕМ! Правой кнопкой на «Мой компьютер» — «Свойства» — «Дополнительные параметры системы» — Быстродействие — «Параметры» — «Предотвращение выполненных данных. Все галки серые, нигде не стоит кружочек!
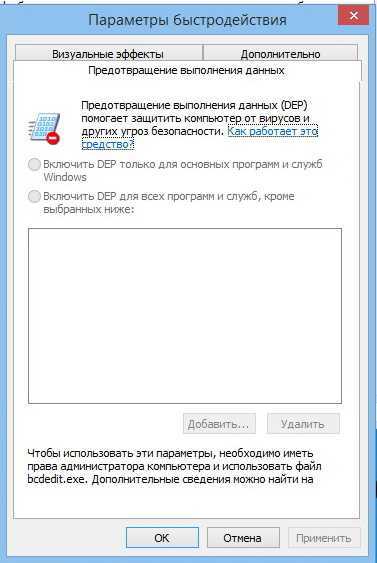
Как отключить DEP на Windows 7
Как правильно отключить DEP в Window 7 для всех программ и служб можно найти по этой ссылке. Читайте внимательно.
Подробнее о боте Adrenalin
Бывают моменты, когда мы запускаем какое-либо приложение в Windows, то система возвращает сообщение об ошибке указывающее, что произошло исключение нарушения доступа
. Этот тип ошибки означает, что какая-то часть кода программы или приложения, которое вы пытаетесь запустить, пытается получить доступ к защищенному адресу памяти
и ей было отказано в доступе. Чтобы решить эту ошибку, нужно отключить Предотвращение выполнения данных или DEP
— Это средство безопасности windows. Ниже разберем способы, если появляется ошибка исключение нарушение прав доступа в windows.
Отключение функции DEP в windows7
 В Виндовс 7 встроен очень полезный алгоритм предотвращения выполнения данных (ПВД), оригинальное название Data Execution Prevention (DEP). Суть состоит в следующем — ОС при аппаратной реализации NX (от фирмы-производителя Advanced Micro Devices) либо XD (от фирмы-производителя Интел) запрещает выполнять действия алгоритму из того сектора оперативной памяти, который отмечен параметром неисполняемый. Более просто: выполняет блокировку одного из направлений вирусной атаки.
В Виндовс 7 встроен очень полезный алгоритм предотвращения выполнения данных (ПВД), оригинальное название Data Execution Prevention (DEP). Суть состоит в следующем — ОС при аппаратной реализации NX (от фирмы-производителя Advanced Micro Devices) либо XD (от фирмы-производителя Интел) запрещает выполнять действия алгоритму из того сектора оперативной памяти, который отмечен параметром неисполняемый. Более просто: выполняет блокировку одного из направлений вирусной атаки.
Отключение DEP для Виндовс 7
Для определенного программного обеспечения включение этой функции приводит к предотвращению рабочих процессов, а также к возникновению неисправности при включение ПК. Данная ситуация возникает как с отдельными программными решениями, так и с системой в целом. Неисправности, связанные с обращением к оперативной памяти по определённому параметру, возможно, связаны с DEP. Рассмотрим способы решения данной проблемы.
Способ 3: Редактор базы данных

Включения работы DEP: запускаем интерпретатор команд Виндовс 7, и в нём вводим команду: Bcdedit.exe/set{current} nx OptIn Дальше перезапускаем ПК.
При выполнении данных несложных действий при помощи командной строки или настройки системы/реестра отключается функция DEP в Виндовс 7. Представляет ли опасность отключение функционала DEP? Чаще всего — нет, если программа, для которой происходит это действие, с официального ресурса, то это не опасно. В других случаях есть опасность заражения вирусным ПО.
Мы рады, что смогли помочь Вам в решении проблемы.
 Современные операционные системы и современные процессоры реализуют на программном и аппаратном уровнях функцию предотвращения выполнения данных (англ. Data Execution Prevention
Современные операционные системы и современные процессоры реализуют на программном и аппаратном уровнях функцию предотвращения выполнения данных (англ. Data Execution Prevention
) известную как DEP
. Данная функция не позволяет приложениям выполнять код из отдельных областей памяти. DEP стало ответом вредоносным программам, сохраняющих свой код в таких областях, например, посредством переполнения буфера.
Аппаратная реализация DEP
В некоторых моделях процессоров реализована возможность помечать области памяти атрибутом, запрещающим исполнять код из данной области. Аппаратное предотвращение выполнения данных реализовано на уровне страниц виртуальной памяти и помечает данные страницы через изменение одного бита элемента таблицы страниц.
Программная реализация DEP
Программно функция предотвращения выполнения данных реализована во всех основных десктопных операционных системах (Windows, Linux, macOS), доступна она также в Android. В системах Windows DEP появилась в Windows XP SP 2 и Windows Server 2003 SP 1. Начиная с Windows Vista эта функция является встроенной в систему.
В Windows 7 при срабатывании DEP можно увидеть следующее сообщение: Для обеспечения защиты вашего компьютера служба предотвращения выполнения данных закрыла
. По умолчанию эта функция включена только для основных программ и служб операционной системы, но её можно распространить и на все программы и службы. Отключить DEP в Windows полностью через графический интерфейс не представляется возможным, но это можно сделать путем редактирования загрузчика Windows.
Чтобы попасть в настройки DEP в Windows 7 откройте свойства системы (Пуск
→ Панель управления
→ Система
). Далее откройте Дополнительные параметры системы
, там найдите пункт Быстродействие
и нажмите Параметры
.
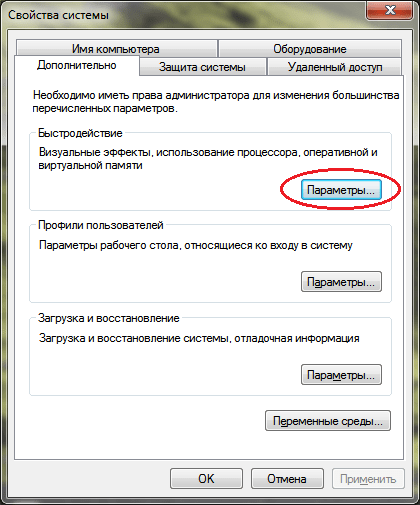
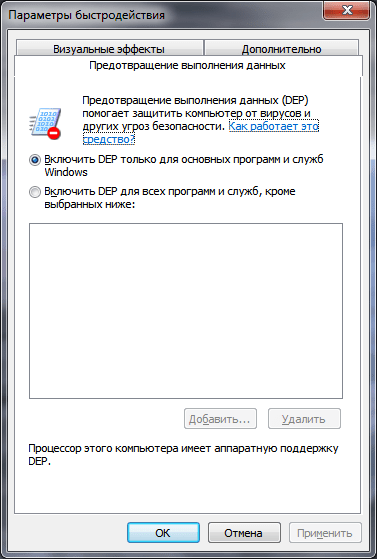
Здесь можно выбрать, включать ли DEP для всех программ и служб или только основных, а также задать исключения.
Отключение функции DEP в Windows
Если Вы хотите совсем отключить DEP в Windows, придется редактировать загрузчик ОС. В современных версиях Windows делается это через утилиту bcdedit
.
Запустите командную строку с правами администратора и вбейте следующий текст:
bcdedit.exe /set {current} nx AlwaysOff
После этого нужно перезагрузить компьютер.
Обратно включить функцию DEP можно командой
bcdedit.exe /set {current} nx OptIn
После этого нужно также перезагрузить ПК.
DEP в Windows – это своего рода «предохранитель» системы, который включает в себя специализированные аппаратные и программные технологии, осуществляющие проверку оперативной памяти и ее содержимого и, в случае возникновения угрозы, могут прекращать работу вредоносного кода.
DEP отлично блокирует множество вирусов, ориентированных на работу в оперативной памяти системы, после чего начинает процесс исполнения собственных кодов. Для пользователя это выглядит следующим образом: если DEP регистрирует неправильное использование оперативной памяти, то на экране появляется сообщение об ошибке, а вредоносная программа принудительно прекращает свою работу
Это очень важно для операционной системы
Как включить dep в Windows Xp/7/8
Для XP процесс включения DEP аналогичен процессу выключения – достаточно в том же диалоговом окне меню параметров быстродействия вернуть флажок на пункт Включить. Если производилась выборочная деактивация, то активируются отключенные программы из списка в этом же окне настроек.
В случае с 7 и 8 Windows команда, вводимая в cmd, меняется на:
bcdedit.exe /set {current} nx AlwaysOn.
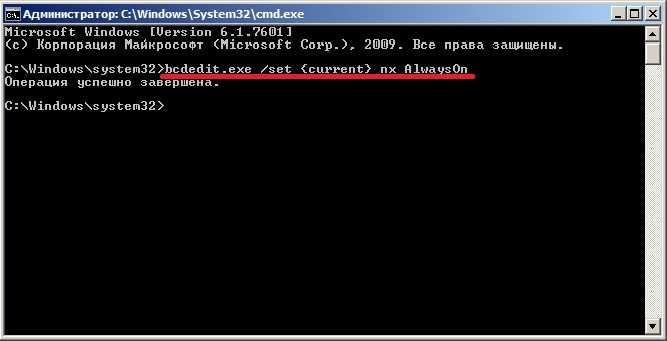
Следует иметь ввиду, что DEP может не поддерживаться на аппаратном уровне процессором компьютера. В основном это касается устаревших процессоров и большинства одноядерных процессоров фирмы Intel. В таких случаях DEP работает исключительно на программном уровне, ограничиваясь базовыми службами и программами Windows.
Деактивация DEP поможет в случае, когда из-за конфликта в системе не запускается приложение, необходимое пользователю. Однако необходимо учитывать, что с отключенным DEP компьютер становится более уязвимым, поэтому конфликтное приложение нужно предварительно проверить антивирусом, если нет полной уверенности в его надежности.
Предотвращение выполнения данных (Data Execution Prevention, DEP) — это технология защиты оперативной памяти. Компьютер с помощью DEP помечает все ячейки памяти, используемые приложениями, как неисполняемые «только для данных», если ячейка не содержит исполняемого кода в явном виде.
Если приложение пытается выполнить код со страницы памяти, помеченной как неисполняемая, процессор может сгенерировать исключение и предотвратить исполнение кода.
Таким образом, система помешает вредоносной программе (например, вирусу) внедриться в память компьютера. Позволяя только особым областям памяти запускать исполняемый код, DEP защищает компьютер от многих типов самовоспроизводящихся вирусов. Предотвращение выполнения данных может быть аппаратным и программным.
Аппаратное DEP более надежно, так как распространяется на все программы и службы, исполняемые на компьютере. Программное DEP, как правило, служит хорошей защитой только программ и служб Windows.
Компании Advanced Micro Devices (AMD) и Intel поставляют совместимые с Windows процессоры, поддерживающие функцию DEP.
Начиная с пакета обновления 2 (SP2) для Windows XP 32-разрядная версия Windows использует один из следующих методов.
- Функцию no-execute page-protection (NX), разработанную компанией AMD.
- Функцию Execute Disable Bit (XD), разработанную компанией Intel.
Чтобы использовать указанные функции, необходимо, чтобы процессор работал в режиме расширения физических адресов (Physical Address Extension, PAE). Windows автоматически включает режим PAE для поддержки функции DEP, поэтому пользователям не нужно отдельно включать PAE.
64-разрядные версии Windows также поддерживают функцию NX, но режим работы с оперативной памятью РАЕ для них не обязателен. Кроме того, для 64-разрядных компьютеров возможны разные конфигурации памяти.
Чтобы узнать, поддерживают ли аппаратные средства вашего компьютера DEP, выполните следующие действия.
1. Откройте меню Пуск и выберите Панель управления.
Меню Пуск — Панель управления
5. Откройте вкладку Предотвращение выполнения данных. Внизу вы найдете информацию о поддержке DEP.
Во вкладке Предотвращение выполнения данных можно настроить работу DEP с помощью следующих параметров.
- Включить DEP только для основных программ и служб Windows. DEP работает только для сервисов, программ и компонентов операционной системы. Это параметр включен по умолчанию. Его рекомендуется выбирать, если компьютер поддерживает предотвращение выполнения и оно настроено правильно.
- Включить DEP для всех программ и служб, кроме выбранных ниже. DEP работает для всей операционной системы, а также для программ и сервисов, которые вы запускаете.
Поскольку некоторые приложения могут работать нестабильно или вообще не будут работать при программном DEP, для них придется сделать исключение.
Щелкните на кнопке Добавить… и выберите программы, для которых вы хотите отключить предотвращение выполнения.
Обратите внимание, в 64-разрядных версиях Windows механизм DEP всегда включен для 64-разрядных приложений. Поэтому если вы пожелаете его включить для 64-разрядных приложений, то появится диалоговое окно «Вы не можете задать атрибуты DEP для 64-разрядных исполняемых файлов»
Как включить dep в Windows Xp/7/8
Для XP процесс включения DEP аналогичен процессу выключения – достаточно в том же диалоговом окне меню параметров быстродействия вернуть флажок на пункт Включить. Если производилась выборочная деактивация, то активируются отключенные программы из списка в этом же окне настроек.
В случае с 7 и 8 Windows команда, вводимая в cmd, меняется на:
bcdedit.exe /set {current} nx AlwaysOn.
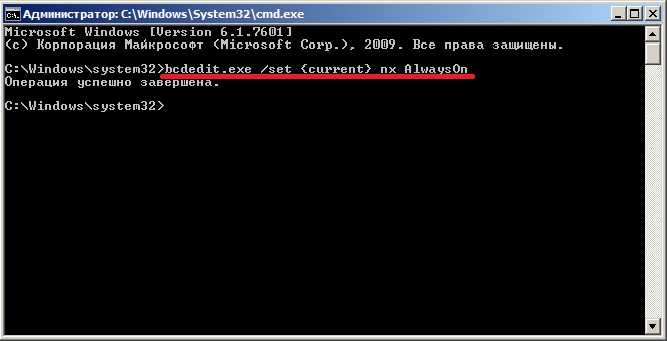
Следует иметь ввиду, что DEP может не поддерживаться на аппаратном уровне процессором компьютера. В основном это касается устаревших процессоров и большинства одноядерных процессоров фирмы Intel. В таких случаях DEP работает исключительно на программном уровне, ограничиваясь базовыми службами и программами Windows.
Деактивация DEP поможет в случае, когда из-за конфликта в системе не запускается приложение, необходимое пользователю. Однако необходимо учитывать, что с отключенным DEP компьютер становится более уязвимым, поэтому конфликтное приложение нужно предварительно проверить антивирусом, если нет полной уверенности в его надежности.
Как отключить DEP в windows
Начиная с ОС windows XP и во всех последующих версиях системы windows, есть такая функция как DEP. Ее можно расшифровать и перевести как «предотвращение выполнения данных». В некоторых случаях, работа данной службы создает определенные помехи и тогда возникает необходимость в ее отключении. Эта процедура не слишком сложная и многие смогут это легко повторить, ну а если отключение не дало желаемого эффекта, то DEP всегда можно снова активировать. Для большей наглядности, в конце статьи можно посмотреть видео, где все подробно показано.
Что такое функция DEP?
Основное предназначение функции DEP, это защита вашей системы от вредоносных приложений и других угроз, которые могут быть опасны для windows. Но не надо думать, что это на подобии антивируса или брандмауэра. Нет, это совсем другая программа, работающая по иному принципу.
Функция DEP способна отмечать различные области оперативной памяти которые не предназначены для использования. Если какая-нибудь программа начнет туда «влезать», то DEP тут же ее принудительно отключит и выдаст соответствующее сообщение об ошибке. Так часто могут работать вирусы или некорректно работающие приложения, в следствии чего предотвращается работа потенциально опасных для системы программ и служб.
Обычно, если с DEP не наблюдается проблем в системе, лучше вообще не трогать эти настройки. Но в некоторых случаях, встроенная утилита может создавать помехи в работе вполне нормальных программ, которые не несут никакой угрозы. В таких случаях приходится прибегать к отключению этой функции.
Как отключить DEP в windows?
Ну что же, приступим к делу. Откройте меню «Пуск» и в поисковом поле введите «cmd» (без кавычек). Появится список найденных файлов, в самом верху будет одноименная программа. Но не спешите ее запускать, ведь мы должны работать через учетную запись администратора. Поэтому, сделайте по ней клик правой кнопкой мышки и нажмите на «Запуск от имени администратора».
При этом, если находитесь в системе с учетной записи простого пользователя, то вам придется дополнительно ввести пароль для входа через учетную запись администратора, если он установлен.
После этих действий откроется окошко командной строки. Скопируйте в него данную команду и нажмите клавишу «Enter»: bcdedit.exe /set {current} nx AlwaysOff
В окне должно появиться сообщение об успешном завершении операции, как показано на рисунке ниже.
Чтобы все изменения начали работать, выполните перезагрузку компьютера. Вот так мы полностью выполнили отключение DEP для абсолютно всех приложений, служб и программ. Это действие применяется в любом случае, даже если работа этой функции никак не поддерживается на аппаратном уровне.
Выключаем DEP только для отдельного приложения
Есть и такой способ. Чтобы это сделать, откройте панель управления и перейдите в раздел «Система». В левой части окна, на панели, нажмите на ссылку «Дополнительных параметров системы».
На самой первой вкладке «Дополнительно» там, где раздел «Быстродействие», делаем клик по кнопке «Параметров».
В следующем окошке открываем вкладку «Предотвращение выполнения данных». Видим такую картинку.
При стандартных настройках, эта функция будет работать исключительно с основными программами и службами. Но если переместить переключатель на пункт ниже, туда где написано «Включить для всех программ и служб», у нас появится возможность выбрать и добавить к списку программы, с которыми DEP не будет работать. Просто выбираете в списке программу или нажимаете «Добавить» и через окно проводника найдите исполняемый файл программы и выбираете его.
Но есть одна особенность, 64 разрядные приложения не будут добавляться к данному списку. И далеко не все программы могут поддерживать работу без функции предотвращения выполнения данных. Это нужно учитывать и в таких случаях будет появляться ошибка.
В случае отключения службы через командную строку, рекомендуем убедится в том, что она включена для работы только с основными программами. Если она включена для всех приложений и служб, то разумно сначала переключиться на работу только для основных служб и выполнить перезагрузку компьютера. Вполне возможно, что этого будет достаточно, для решения проблемы и использование командной строки не потребуется.
Как включить DEP?
Чтобы снова запустить работу данной функции, откройте командную строку (cmd) с правами администратора, скопируйте туда и выполните вот такую команду:
bcdedit.exe /set {current} nx OptIn
После этого сделайте перезагрузку компьютера и DEP будет работать, как и прежде. Напоследок, для большей наглядности, предлагаем вам взглянуть на видео, где все подробно показано: