Что такое UEFI?
Более новые компьютеры заменили BIOS на UEFI или Unified Extensible Firmware Interface. UEFI быстрее и имеет улучшенные функции безопасности по сравнению с BIOS. Однако оба термина часто используются взаимозаменяемо большинством пользователей.
BIOS ноутбука и BIOS настольного компьютера: есть ли разница?
Процесс должен быть одинаковым при доступе к BIOS на ноутбуке или на рабочем столе. Но учтите, что бывают случаи, когда пользователи полностью блокируются в BIOS. Это потребует открытия корпуса вашего компьютера, что приведет к аннулированию гарантии. В подобных случаях было бы лучше оставить это профессиональным техническим специалистам.
Не имеет значения, используете ли вы Windows 7, Windows 8 или Windows 10. Все современные материнские платы имеют встроенный BIOS.
Доступ к BIOS
То, как вы получите доступ к BIOS, будет зависеть от вашей материнской платы. Там нет реального стандартного набора, поэтому производители, как правило, назначают разные ключи. Но какую бы марку вы ни выиграли, вход в настройки BIOS начинается с перезагрузки ПК.
Пока компьютер загружается, несколько раз нажмите клавишу, которая вводит вас в BIOS. Экран загрузки иногда оставляет подсказки, какую кнопку нажимать. На большинстве машин это будет клавиша F2, но некоторые ноутбуки используют вместо нее DEL. Нажмите правильную кнопку несколько раз, и компьютер загрузит ваши настройки BIOS.
Пользователи Windows 10 также могут получить доступ к BIOS, используя метод Shift + Restart. Перейдите в Пуск > Питание. Удерживая клавишу Shift, нажмите «Перезагрузить». Откроется синее окно с несколькими вариантами устранения неполадок.
Отсюда перейдите в раздел «Устранение неполадок» > «Дополнительные параметры» > «Настройки прошивки UEFI». Нажмите кнопку «Перезагрузить», чтобы продолжить. Компьютер перезагрузится, но войдите в BIOS в конце, вместо того, чтобы перейти к экрану входа.

Об интерфейсе и управлении в BIOS
Интерфейс большинства версий BIOS, за исключением самых современных, представляет примитивную графическую оболочку, где есть несколько пунктов меню, из которых можно перейти в другой экран с уже настраиваемыми параметрами. Например, пункт меню «Boot» открывает пользователю параметры распределения приоритета загрузки компьютера, то есть там можно выбрать девайс, с которого будет выполняться загрузка ПК.
Всего на рынке есть 3 производителя BIOS, и у каждого из них интерфейс может значительно различаться внешне. Например, у AMI (American Megatrands Inc.) есть верхнее меню:
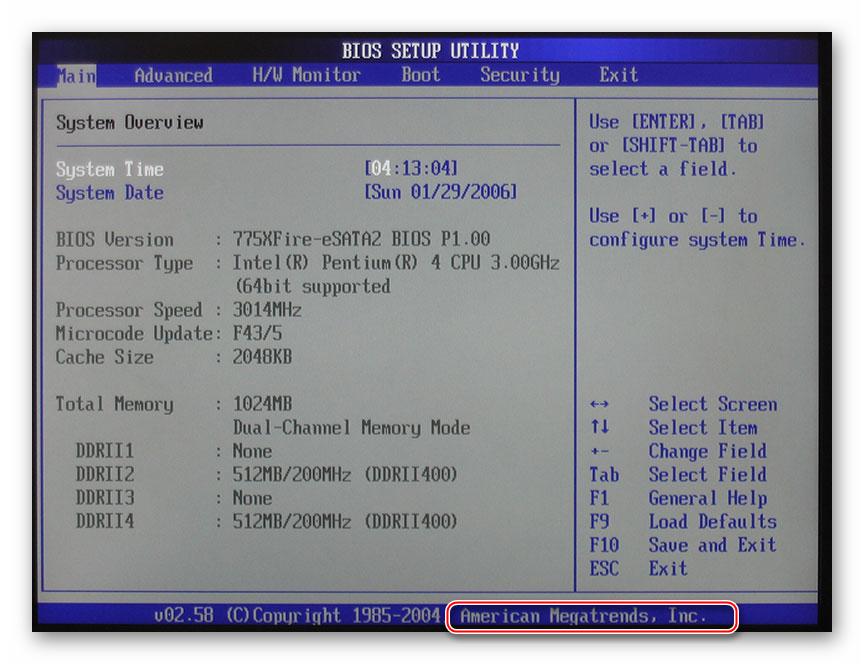
У некоторых версий Phoenix и Award все пункты разделов расположены на главной странице в виде столбиков.
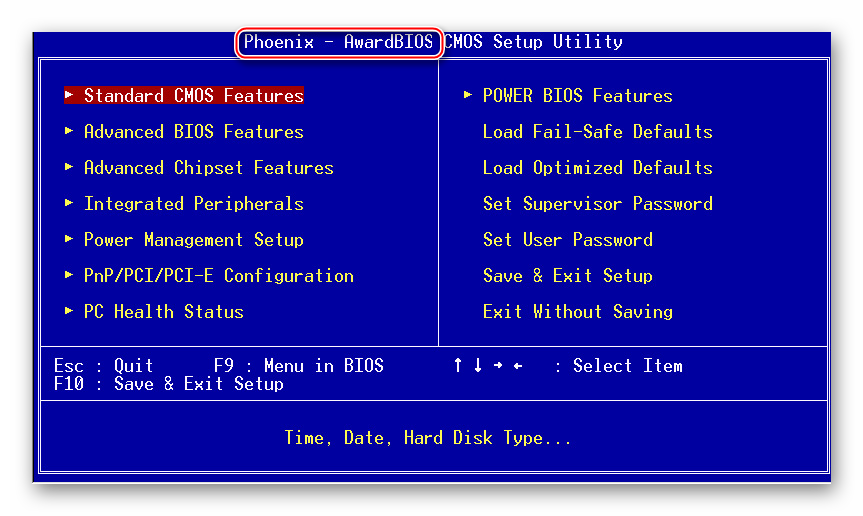
Плюс, в зависимости от производителя, могут различаться и названия некоторых пунктов и параметров, хотя смысл они будут нести один и тот же.
Все перемещения между пунктами происходят при помощи клавиш со стрелочками, а выбор — с помощью Enter. Некоторые производители делают даже специальную сноску в интерфейсе BIOS, где написано какая клавиша за что отвечает. В UEFI (самая современная разновидность BIOS) есть более продвинутый пользовательский интерфейс, возможность управления при помощи компьютерной мыши, а также перевод некоторых пунктов на русский язык (последнее встречается довольно редко).

Базовые настройки
К базовым настройкам относятся параметры времени, даты, приоритета загрузки компьютера, различные настройки памяти, жёстких дисков и дисководов. При условии, что вы только собрали компьютер, необходимо произвести настройки данных параметров.
Они будут находиться в разделе «Main», «Standard CMOS Features» и «Boot». Стоит помнить, что в зависимости от производителя названия могут отличаться. Для начала настройте дату и время по данной инструкции:
- В разделе «Main» найдите «System time», выберите его и нажмите Enter для внесения корректировок. Выставьте время. В BIOS от другого разработчика параметр «System time» может называться просто «Time» и находиться в разделе «Standard CMOS Features».
- Аналогичное нужно проделать с датой. В «Main» найдите «System Date» и выставьте приемлемое значение. Если у вас другой разработчик, то смотрите настройки даты в разделе «Standard CMOS Features», нужный вам параметр должен называться просто «Date».
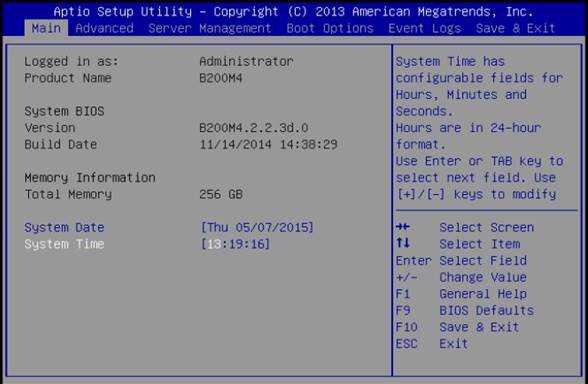
Теперь необходимо сделать настройку приоритетности жёстких дисков и дисководов. Иногда, если её не делать, то система просто не будет загружаться. Все нужные параметры находятся в разделе «Main» или «Standard CMOS Features» (в зависимости от версии BIOS). Пошаговая инструкция на примере Award/Phoenix BIOS выглядит следующим образом:
Обратите внимание на пункты «IDE Primary Master/Slave» и «IDE Secondary Master, Slave». Там придётся сделать настройку жёстких дисков, если их вместимость составляет более 504 МБ
Выберите один из этих пунктов при помощи клавиш со стрелочками и нажмите Enter для перехода к расширенным настройкам.
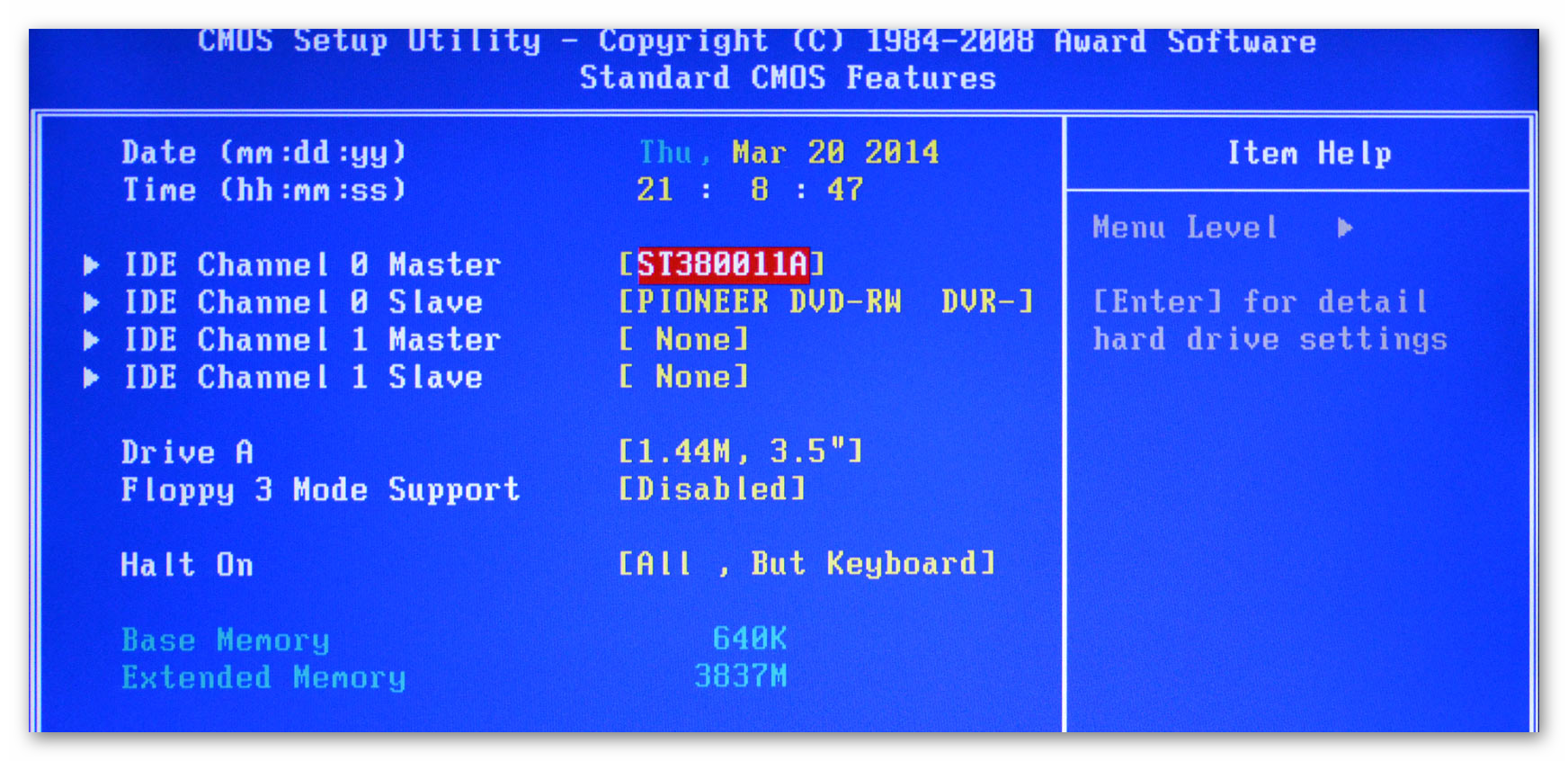
Напротив параметра «IDE HDD Auto-Detection» желательно поставить «Enable», так как он отвечает за автоматическую расстановку расширенных настроек диска. Вы сами можете их задать, но для этого придётся знать количество цилиндров, оборотов и т. д. В случае, если что-то из этого указать неправильно, то диск не будет работать вообще, поэтому лучше всего эти настройки доверить системе.
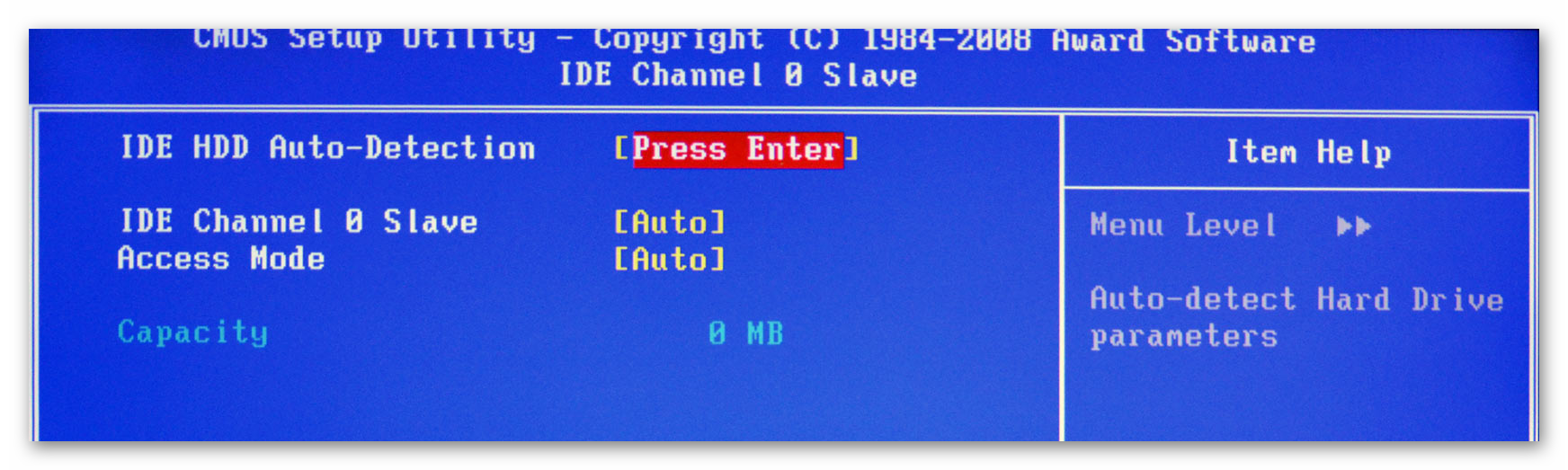
Аналогично следует сделать и с другим пунктом из 1-го шага.
Похожие настройки нужно произвести и пользователям BIOS от AMI, только здесь меняются SATA-параметры. Используйте это руководство для работы:
В «Main» обратите внимание на пункты, которые носят название «SATA (номер)». Всего их будет столько, сколько жёстких дисков поддерживается вашим компьютером
Вся инструкция рассмотрена на примере «SATA 1» — выберите этот пункт и нажмите Enter. Если у вас несколько пунктов «SATA», то все шаги, что ниже нужно проделать с каждым из пунктов.
Как войти в Bios
В каждом устройстве есть горячие клавиши и их комбинации для выполнения определенных действий. Для входа в меню длительно нажимают DEL, F1, F2, F3, F5 или ESC. Делают это во время запуска ПК, но до загрузки операционной системы.
Чтобы войти по заданной на старте комбинации клавиш, пользователю нужно отключить быструю загрузку. Для этого:
- Перейти в параметры (Win+I), оттуда – в «Систему» – и на вкладку «Питание и спящий режим».
- Открыть дополнительные параметры питания.
- В появившемся в левой части списке активировать параметр «Действия кнопок питания».
- В открывшемся меню «Системные параметры» кликнуть по строке «Изменение параметров…».
- Во вкладке «Параметры завершения работы» в нижней части страницы снять галочку с пункта «Включить быстрый запуск…».
- Не забыть сохранить изменения.
После этих манипуляций ПК запускается в медленном режиме. Остается во время загрузки ОС найти надпись «Press to setup» и кликать по соответствующей кнопке до тех пор, пока не откроется BIOS.
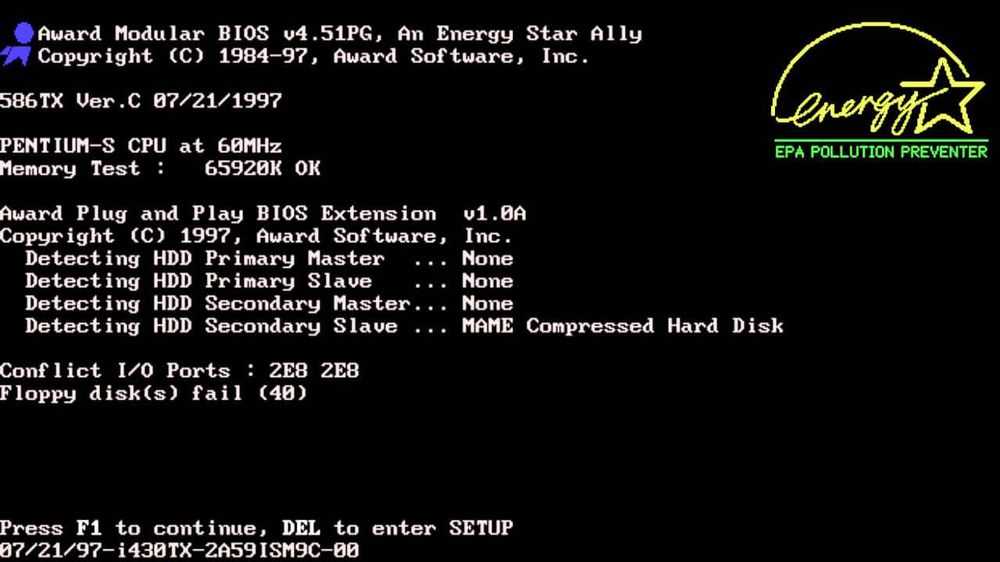
Классический способ
Войти в BIOS из операционной системы не получится – нужно предварительно завершить сеанс:
- Нажать на «Пуск».
- Открыть параметры системы.
- Зайти в раздел «Обновление и безопасность».
- Во вкладке «Восстановление» активировать опцию «Особые варианты загрузки».
- Клацнуть по кнопке «Перезагрузить…».
Как только система перезагрузится, пользователь увидит синее меню «Выбор действия» и несколько вариантов:
- Продолжить.
- Диагностика (Поиск и устранение неполадок).
- Использовать устройство.
- Выключить компьютер.

Нужно перейти в раздел «Диагностика» (или «Поиск и устранение неполадок»), далее – в «Дополнительные параметры» – «Параметры встроенного ПО UEFI» и подтвердить необходимость перезагрузки нажатием клавиши.
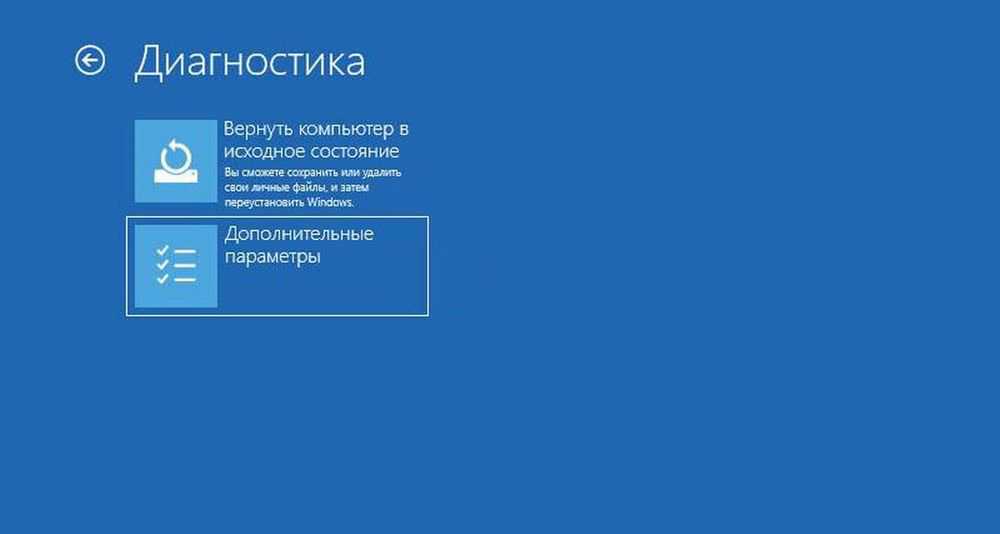

После этого юзер автоматически попадет в меню BIOS.
Также открыть BIOS можно:
- Из приветственного экрана.
- Через командную строку.
Вход с экрана приветствия
Этот способ практикуют, когда доступ к Windows заблокирован, загрузить ОС не получается. Чтобы начать сеанс, нужно:
- Нажать на иконку «Пуск» и клацнуть правой кнопкой мыши по значку выключения.
- Удерживая клавишу Shift, левой кнопкой мыши выбрать пункт «Перезагрузка».
- После перезапуска на экране откроется меню «Выбор действия» и 4 варианта.
- Нужно выбрать действие «Диагностика» (или «Поиск и устранение неполадок») и повторить все описанное в разделе выше.
Вход через командную строку
Этот вариант входа выбирают, когда операционная система не реагирует на команды, перечисленные выше, и не перезагружается. В этой ситуации последовательность действий такова:
- Открыть диалоговое окно «Выполнить» нажатием на клавиши Win+R.
- В поле поиска вставить команду «shutdown.exe /r /o» без кавычек.
- Нажать Ctrl+Shift+Enter для запуска команды с привилегиями.
- Дождаться перезагрузки компьютера.
- В меню «Выбор действий» кликнуть по «Диагностике».
- Повторить шаги, выполняемые при классическом входе.
Дополнительная информация
Если все вышеописанные методы не принесли положительного результата, причины могут быть следующими:
- При переходе на систему UEFI была установлена неподходящая версия для системной платы. Кроме того, бывают случаи, при которых ПЗУ не хватает мощностей для обслуживания новой системы, с учетом ее ресурсозатратности. Для решения проблемы рекомендуется обратиться в сервисный центр;
- Плата ПЗУ, на которой содержится БИОС, пришла в негодность. Выходом из этой ситуации является приобретение новой микросхемы ПЗУ;
- Выход из строя сочетаний клавиш, обеспечивающих доступ к системе BIOS. Решить проблему можно двумя способами. Первый предусматривает вход в систему без задействования клавиш, второй требует замены клавиатуры.
Что такое БИОС и для чего он нужен
БИОС в переводе на русский это — базовая система ввода — вывода. Набор программ, реализующих API для работы компьютера, а также устройств, которые к нему подключены. В компьютерах, использующих микроархитектуру Х-86, код БИОС хранится на микросхеме EEprom. Электрически стираемое и перепрограммируемое устройство.
Так какое же назначение БИОСа? Проверка работоспособности оборудования, загрузка операционной системы виндовс, предоставление API для работы с оборудованием, настройка оборудования. Как же происходит начальная загрузка ПК:
- после того как включили компьютер, система сразу считывает код БИОС, чтобы осуществить дальнейшую загрузку;
- постоянное запоминающие устройство, записывает его в АЗУ, оперативную память и передает управление к коду БИОС;
- затем код БИОС выполняет тестирование оборудования POST;
- производится именно тестирование, читаются настройки из энергозависимого и запоминающего устройства;
- принимает настройки, ищет и загружает в оперативную память код загрузчика;
- передает управление загрузчику.
Таким образом, происходит начальная загрузка компьютера. Далее загрузчик ищет и загружает в память код операционной системы, а также передает ей управление. Если во время тестирования произойдет какой-то сбой, код БИОС выдает информацию, которая позволяет выявить проблему.
Помимо отображения текста на мониторе, используется звуковой сигнал, который воспроизводится встроенными динамиками. Звуковые сигналы по высоте тона, продолжительности и комбинации отличаются от производителя компьютера.
Возможно вас заинтересует: Как открыть БИОС на ноутбуке MSI
Какие производители БИОСа существуют:
- AWARD;
- AMI;
- FENIX BIOS.
Настройки могут отличаться. Для того чтобы зайти в БИОС, включаем системный блок и несколько раз нажимаем одну и ту же клавишу, это может быть F2 или “delete”, зависит от материнской платы. В ноутбуках, как правило, это комбинация клавиш FN+F2.
В каких случаях нужно заходить в БИОС:
- Чтобы настроить те или иные параметры для компьютера или дополнительных устройств.
- Чтобы “разогнать” компьютер перед работой.
- Для того, чтобы установить операционную систему. Выбираем диск или флэшку, выставляем его в приоритете первым, загружаемся с диска, чтобы зайти в операционную систему.
БИОС находится в специальном ПЗУ на материнской плате, впаен или лежать “в кроватке”. Во втором случае его легко можно снять и сменить прошивку. Но обновление БИОСа нужно делать только в крайнем случае. То есть, не потому что, просто захотелось, а только, если произошли какие-то сбои в системе.
Например, оперативная память работает нестабильно, хотите заменить ее на другую или добавить новый процессор. Прошивку смотрим на официальном сайте. В последних версиях исправлены все ошибки, которые были до этого. Перепрошивается БИОС из-под Windows или DОC.
Если вы никогда не интересовались работой компьютера и микросхемами, и вам непонятно: что такое БИОС, как он включается, как выйти из БИОСа и что делать, если код не загружается.
Проще говоря, без него, операционная система не будет работать, т.к. все операции, проводимые с компьютером по ремонту микросхем, выполняются через БИОС. Далее разберем, как открыть BIOS, если включается компьютер и, если не загружается оперативная система.
Как зайти в БИОС, если система очень быстро загружается
Эта проблема возникает на современных компьютерах с Windows 8 и выше, на которых установлено UEFI, и вместо обычного винчестера стоит твердотельный диск. В них система загружается мгновенно, и нельзя не только прочитать подсказку, но и нажать клавишу.

Но выход есть, так как в этих ОС можно зайти в BIOS при загруженной системе.
Вход в Windows 8

Последовательность действий будет следующей:
- Нажимаете Win + C . Клавиша Win чаще всего обозначена логотипом ОС, волнистыми окошками.
- Выбираете «Параметры», могут быть обозначены «Setting» или просто шестеренкой.
- Находите «Изменить параметры».
- Выбираете «Общие».
- Затем останавливаете выбор на «Особый вариант загрузки» и Перезагрузить сейчас .
- Произойдет перезагрузка.
- После нее в открывшемся окне выбираете «Диагностика».
- Затем находите «Дополнительные параметры».
- Останавливаете выбор на «Параметры встроенного ПО UEFI».
- Снова нажимаете перезагрузку.
После выполнения данных действий попадете в меню BIOS на Windows 8 UEFI.
Вход из Windows 10

Порядок действий почти аналогичен, как и в «восьмерке»:
- Нажимаете на значок уведомлений.
- В раскрывшемся окне выбираете «Параметры», а затем «Обновление и безопасность».
- Находите «Восстановление».
- Останавливаете выбор на «Особые параметры загрузки» и Перезагрузить сейчас .
- После перезагрузки в открывшемся окне выбираете «Диагностика».
- Находите «Дополнительные параметры».
- Останавливаете выбор на «Параметры встроенного ПО UEFI».
- Снова выбираете перезагрузку.
И после нее уже попадете в БИОС.
Как получить доступ к BIOS на старом ПК
Если вы все еще используете Windows 7 или более раннюю версию Windows, вам придется использовать традиционный способ входа в BIOS, то есть дождаться подходящего момента и нажать нужную клавишу.
Каков правильный момент для входа в BIOS?
Правильный момент наступает между питанием компьютера и запуском операционной системы. Окно настолько узкое, потому что BIOS, по сути, только инициализирует ваше оборудование, прежде чем передать его загрузчику, который загружает операционную систему. Как только операционная система запускается, что часто обозначается отображением соответствующего логотипа, вы упустили момент.

Вы можете увидеть сообщение, которое указывает на нужный момент. Скорее всего, он говорит что-то вроде «Нажмите <Del> для входа в настройки», то есть также показывает, какую клавишу нажать.

При отсутствии такого сообщения, подходящий момент — это когда вы видите логотипы производителя перед загрузкой операционной системы. И самый простой способ не пропустить время, когда вы можете войти в BIOS, — это нажать нужную клавишу еще до того, как вы включите компьютер и удерживаете его до тех пор, пока не появится BIOS. Если это не сработает, вы не нажимаете правую клавишу или что-то сломалось.
Какой правильный ключ для входа в настройки?
Как вы уже собрались, это зависит от вашего оборудования. Более конкретно, это зависит от материнской платы, на которой находится BIOS.
Общие ключи для входа в BIOS — это F1, F2, F10, Delete, Esc, а также комбинации клавиш, такие как Ctrl + Alt + Esc или Ctrl + Alt + Delete, хотя они более распространены на старых машинах
Также обратите внимание, что клавиша типа F10 может на самом деле запустить что-то еще, например, меню загрузки. Точная клавиша или комбинация клавиш зависит от производителя и модели вашего компьютера
Вы можете продолжить работу методом проб и ошибок, пока не найдете нужную клавишу, одновременно нажмите несколько разных клавиш и вам повезет или ознакомьтесь со списком ниже.
Acer BIOS Keys
Наиболее распространенные клавиши для входа в программу установки на оборудовании Acer — это F2 и Delete.
На старых компьютерах попробуйте F1 или комбинацию клавиш Ctrl + Alt + Esc.
Если на вашем компьютере установлен ACER BIOS, вы можете восстановить его до загрузочных настроек, нажав и удерживая клавишу F10. Как только вы услышите два звуковых сигнала, настройки будут восстановлены.
Asus BIOS Keys
Как и в случае с Acer, наиболее распространенным является ключ F2.
В зависимости от модели это также может быть клавиша «Delete» или «Insert», и реже F10.
Dell BIOS Keys
На более новом компьютере Dell попробуйте клавишу F2, пока вы видите логотип Dell.
В качестве альтернативы, попробуйте F1, Delete, F12 или даже F3.
Старые модели могут использовать Ctrl + Alt + Enter или Delete или Fn + Esc или Fn + F1.
Ключи HP BIOS
Ключи, наиболее часто используемые на машинах HP для входа в настройки, включают F10 и Esc.
На некоторых компьютерах HP F1, F2, F6 или F11 откроют вход в BIOS.
На планшетах HP F10 или F12 вы попадете в BIOS.
HP собрала информацию о своем BIOS здесь.
Lenovo BIOS Keys
Клавиша F1 или F2 должна войти в BIOS.
На устаревшем оборудовании может потребоваться сочетание клавиш Ctrl + Alt + F3 или Ctrl + Alt + Insert key или Fn + F1.
Если у вас есть ThinkPad, обратитесь к этому ресурсу Lenovo: как получить доступ к BIOS на ThinkPad.
Ключи MSI BIOS
Если вы знаете, что ваш компьютер использует материнскую плату MSI, то ключ для запуска BIOS, скорее всего, является клавишей Delete. Вы можете даже заметить сообщение «Нажмите Del для входа в SETUP».
На некоторых моделях материнских плат MSI ключ для доступа к BIOS будет F2.
Sony BIOS Keys
На Sony VAIO F2 или F3 попадут в BIOS, но вы также можете попробовать F1.
Если ваш VAIO имеет клавишу ASSIST, попробуйте нажать и удерживать ее, пока вы включаете ноутбук. Это также работает, если ваш Sony VAIO поставляется с Windows 8.
Toshiba BIOS Keys
Ваша лучшая ставка — клавиша F2.
Другие кандидаты включают F1 и Esc.
На Toshiba Equium F12 войдет в BIOS.
У Toshiba также есть более подробные инструкции о том, как получить доступ к BIOS.
Другие компьютеры и ноутбуки
К сожалению, очень мало последовательности. Производители компьютеров не всегда используют одного и того же производителя материнских плат, и производители материнских плат не всегда определяют один и тот же ключ для входа в BIOS. Если вы хотите получить точный ответ о том, какие клавиши нажимать, чтобы войти в программу установки, вам необходимо найти точную модель материнской платы вашего компьютера.
Войти в биос на ноутбуке сочетанием клавиш «Включение»+F2
Чтобы входить в биос на ноутбуках с Windows 10 нажатием сочетания клавиш надо отключить «Быстрый запуск» в настройках питания.
Все дело в том, что быстрый запуск по сути своей является гибернацией (hibernation — зимняя спячка). Когда он используется, то Ваш ноутбук не выключается полноценно, а переходит в режим гибернации. Что особенного в этом режиме? В том, что это как бы не совсем настоящее включение — выключение ноутбука. Для того, чтобы быстро стартовать при включении, операционная система делает «снимок» своего рабочего состояния на момент выключения и записывает этот снимок состояния на жесткий диск (в скрытый системный файл hiberfil.sys). При старте происходит загрузка данных о состоянии системы с жесткого диска в оперативную память. Операционная система будет загружена не «с нуля», а именно с того момента, с того состояния, в котором находилась, когда Вы выключали устройство.
Пока у Вас включен «быстрый старт» фактически, происходит не выключение, а погружение системы в «зимнюю спячку». Вот почему при включении весьма проблематично попасть в BIOS. Потому, что это не совсем то включение, которое существует в привычном для нас значении этого слова. По сути, чтобы без проблем попадать в биос при старте, достаточно отключить использование режима гибернации. Но мы поступим более правильно. Гибернация очень полезна для сохранения заряда батареи ноутбука. Поэтому, не будем ее отключать, а отключим только «быстрый старт».
Нажмите правой кнопкой мыши кнопку «Пуск» в левом нижнем углу рабочего окна. В раскрывшемся списке-меню выберите «Управление электропитанием» 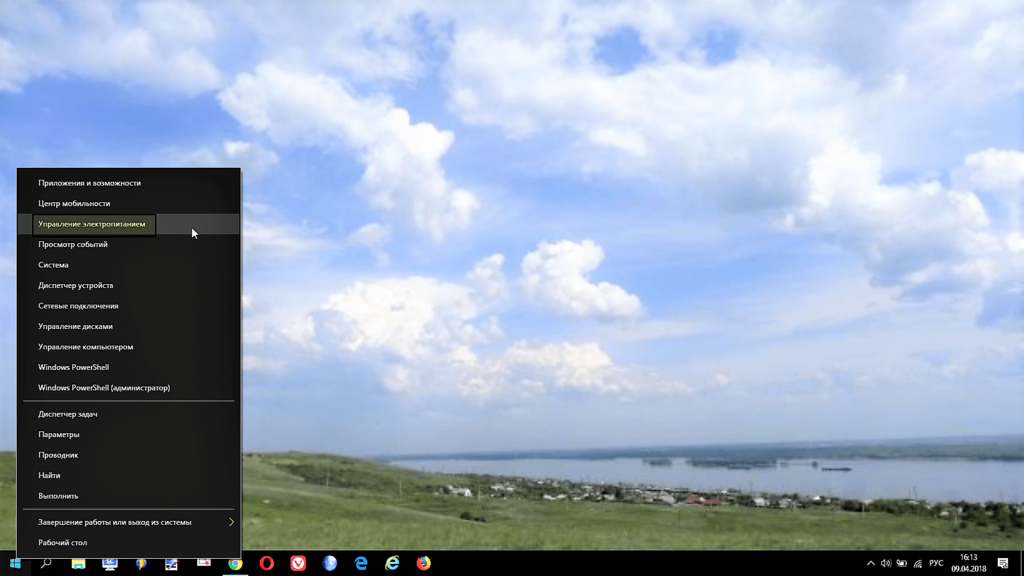
Вы попадете в «Параметры Windows» на закладку «Питание и спящий режим». Список настроек надо прокрутить вниз, в нем увидите «Сопутствующие параметры». Нажмите на «Дополнительные параметры питания». 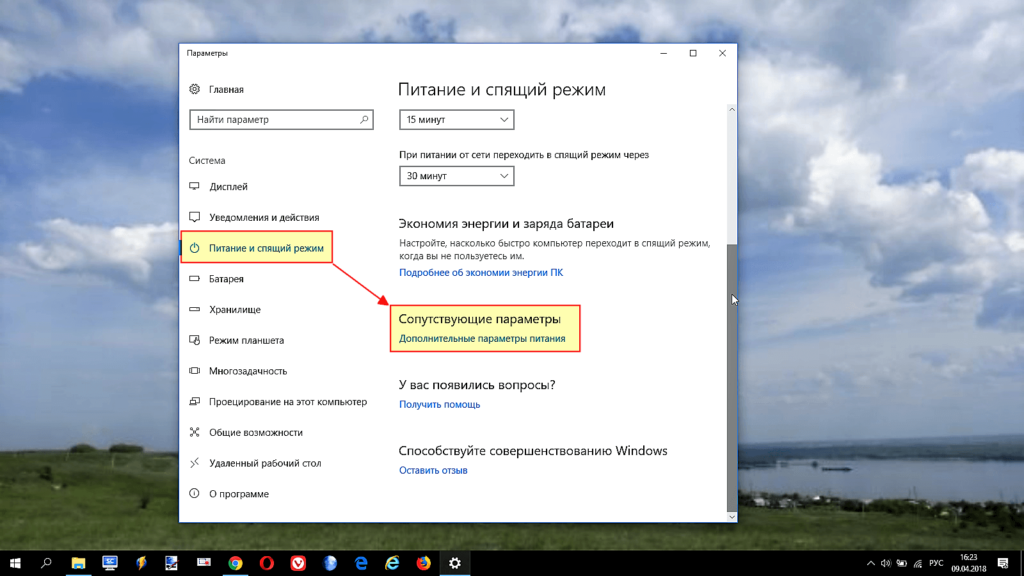
Откроется окно «Электропитание». В этом окне в правой его части нажмите на надпись «Действия кнопок питания». 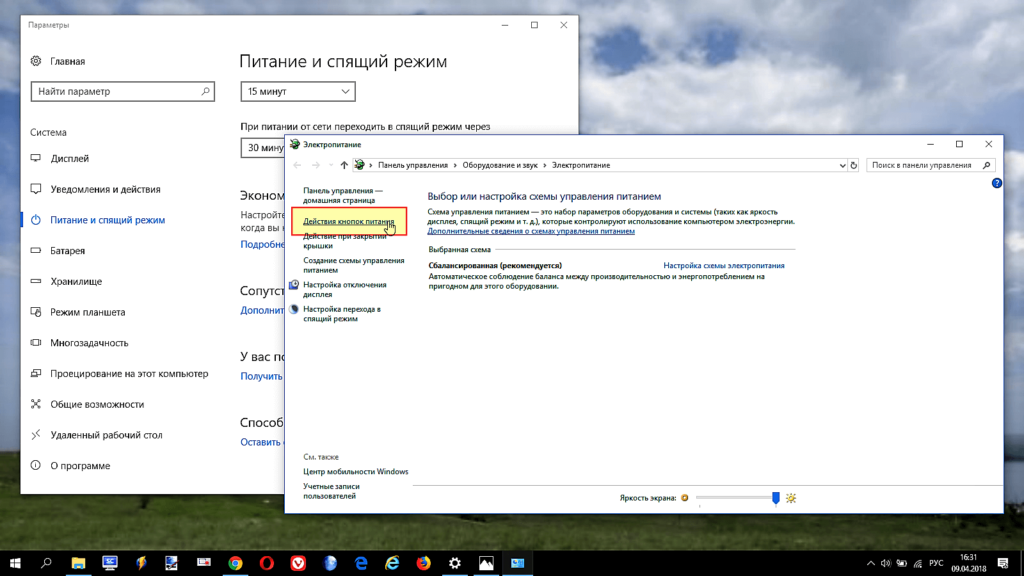
Откроется окно «Системные параметры». В этом окне, в «Параметрах завершения работы» в чекбоксе напротив надписи «Включить быстрый запуск(рекомендуется)» по умолчанию установлена галочка. Снимите ее. Чтобы ее снять, сначала сделайте ее доступной. Для этого нажмите в верхней части окна «Изменение параметров, которые сейчас недоступны». 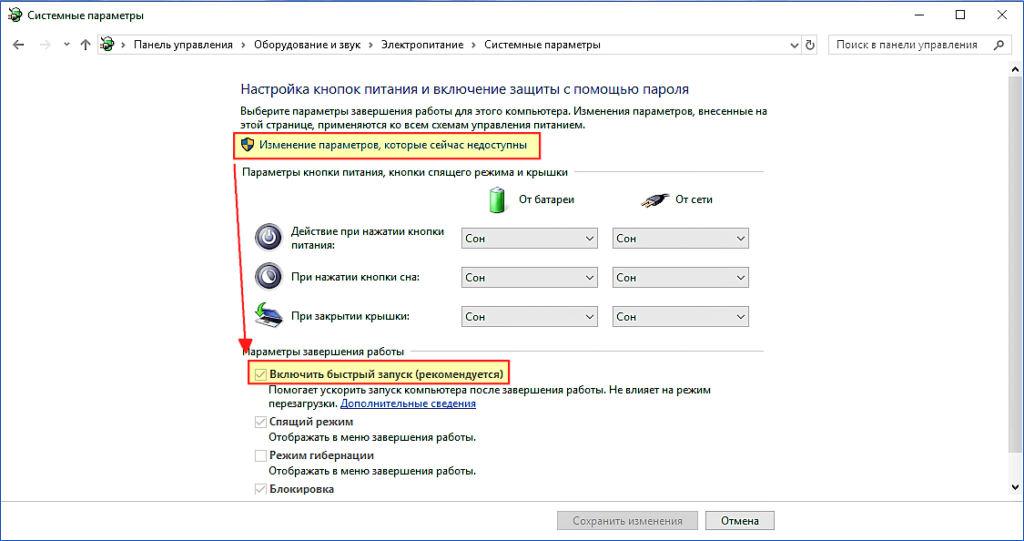
Осталось «Сохранить изменения».
Все. Теперь легко сможете войти в биос на ноутбуке с Виндовс 10. Нажимайте кнопку питания и одновременно нажимайте и удерживайте F2. В ноутбуках других производителей сочетание клавиш может быть другое, нежели у Asus, но сам алгоритм отключения быстрой загрузки в Виндовс 10, конечно, такой-же.
Как зайти в БИОС на Виндовс 10: настройка загрузки
В Windows 10 имеется штатный механизм, позволяющий все-таки перейти к БИОС на начальном этапе запуска, но по умолчанию он не активен. Вместо него используется механизм быстрого включения, похожий на гибернацию: ОС уходит в глубокий сон, из которого можно оперативно вернуться к работе. Однако можно настроить систему, чтобы при следующем запуске этого не происходило.
Через системные параметры
Первый способ как открыть БИОС – настроить особенности загрузки прямо из работающей Виндовс 10. Для этого следует вызвать меню правым кликом по панели задач и выбрать самый нижний пункт.
Альтернативный вариант, как зайти в настройку, доступен через уведомления. Надо кликнуть по иконке уведомлений на панели задач и в появившемся окне выбрать кнопку «Все параметры».
Появится окно, где можно настроить Виндовс 10. В нем необходим раздел под названием «Обновление и безопасность».
И уже в нем выбирается подраздел «Восстановление».
На открывшейся странице требуется в подразделе особой загрузки нажать кнопку «Перезагрузить сейчас».
После этого устройство перезапустится.
Через Пуск
Другой вариант как включить БИОС – зайти в Пуск и воспользоваться находящимся в нем подменю завершения работы.
Далее зажать Shift и, удерживая клавишу, кликнуть по перезагрузке.
Через экран входа
Есть и еще один способ, как запустить BIOS – прямо со стартового экрана с вводом пароля. Он пригодится в том случае, если зайти в Виндовс 10 по тем или иным причинам не получается.
Справа внизу надо нажать на иконку питания, зажать Shift и кликнуть на перезагрузку.
Дальнейшие действия
После выполнения любого из указанных выше вариантов ПК перегрузится и появится запрос на выбор действий. Следует зайти в пункт для поиска неисправностей.
Отобразится раздел диагностики, в котором потребуется зайти в Дополнительные параметры.
Если используется BIOS, далее потребуется зайти в Параметры загрузки Виндовс 10.
Теперь можно нажать «Перезагрузить».
После этого устройство перезапустится, при этом режим быстрого старта (аналог гибернации) не будет использован. Поэтому можно нажать на F2 или иную соответствующую клавишу, чтобы зайти в БИОС.
Обратите внимание: На ноутбуке может использоваться и иная комбинация. Поэтому внимательно следите за сообщениями до включения ОС, в них указывается, какую именно следует нажимать кнопку для работы через БИОС
На современных компьютерах чаще используется UEFI – он похож на BIOS, но полнее использует возможности ПК (например, в нем можно пользоваться мышью, да и графическое оформление более богатое). Если Виндовс 10 установлена на компьютер с UEFI, будет отображен соответствующий пункт.
Его и надо выбирать для перехода к UEFI.
Как настроить биос — основные разделы
MAIN — раздел для:
- непосредственной корректировки временных данных;
-
определения и изменения некоторых параметров винчестеров (жестких дисков) после их выбора с помощью «стрелок» клавиатуры и нажатия кнопки «Ввод» (Enter). Рисунок 1.
Если вы хотите перестроить режимы винчестера, то после нажатия кнопки «Ввод» вы попадете в его меню по умолчанию. Для нормальной работы необходимо выставить «стрелками» и кнопкой «Ввод» в пунктах:
- LBA Large Mode — Auto;
- Block (Multi-Sector Transfer) — Auto;
- PIO Mode — Auto;
- DMA Mode — Auto;
- 32 Bit Transfer — Enabled;
- Hard Disk Write Protect — Disabled;
- Storage Configuration — желательно не изменять;
- SATA Detect Time out — изменять нежелательно.
- Configure SATA as — выставить на AHCI.
- System Information — данные о системе, которые можно почитать.
ADVANCED — раздел непосредственных настроек основных узлов компьютера. Рисунок 2. Он состоит из подразделов:
- JumperFree Configuration — из него (нажатием кнопки «Ввод» (Enter)) попадаем в меню Configure System Frequency/Voltage, которое позволяет настраивать модули памяти и процессор. Оно состоит из пунктов:
- AI Overclocking (режимы Auto и Manual) служит для разгона процессора вручную или автоматически;
- DRAM Frequency — изменяет частоту (тактовую) шины модулей памяти;
- Memory Voltage — ручная смена напряжения на модулях памяти;
- NB Voltage — ручная смена напряжения на чипсете.
- CPU Configuration — при нажатии кнопки «Ввод» (Enter) открывается меню, в котором можно просматривать и изменять некоторые данные процессора.
- Chipset — менять не рекомендуется.
- Onboard Devices Configuration — смена настроек некоторых портов и контролеров:
- Serial Portl Address — смена адреса COM-порта;
- Parallel Port Address — смена адреса LPT-порта;
- Parallel Port Mode — смена режимов параллельного (LPT) порта и адресов некоторых других портов.
- USB Configuration — смена работы (например, включение/отключение) USB-интерфейса.
-
PCIPnP — менять не рекомендуется.
POWER — смена настроек питания. Для нормальной работы необходимо выставить «стрелками» и кнопкой «Ввод» в пунктах:
- Suspend Mode — Auto.
- ACPI 2.0 Support — Disabled.
- ACPI APIC Support — Enabled.
- APM Configuration — изменять нежелательно.
- Hardware Monitor — корректировка общего питания, оборотов кулеров и температуры.
Что такое БИОС
Без программного обеспечения компьютер просто куча железа. Для того чтобы он начал функционировать, в него должен быть изначально при запуске заложен какой-то софт, хранящийся в постоянном запоминающем устройстве (ПЗУ). Windows или другая любая операционная система занимают слишком много места. Первоначально машина должна запустить БИОС. Название этой программы в транскрипции англоязычной аббревиатуры «базовая ввода-вывода система».

При включении машины она проверяет все ее компоненты, задает режимы и запускает загрузчик операционной системы. Заменить версию БИОС просто так нельзя, она хранится в энергонезависимой микросхеме на материнской плате. Правда ее можно перепрошить, но это довольно сложная процедура. Отметим также, что на старых машинах многие операции можно было совершать даже без ОС, например, прослушивать музыку. Да и сам Windows первых версий была лишь надстройкой на BIOS, расширяющей ее возможности.
Причины ошибок
Если компьютер включается в стандартном режиме, но не получается зайти в биос, необходимо разобраться с причинами возникновения ошибок. Устройство не может не запускать BIOS, иначе оно бы не смогло загрузиться, однако иногда пользователю не удается открыть систему ввиду механических повреждений проводов или внутренностей.
Иная складывается ситуация, если не запускается ни компьютер, ни биос. Рекомендуется не экспериментировать и отнести ПК на отладку к специалисту.
| Описание ошибки | Подробности | Решение проблемы |
|---|---|---|
| После нажатия горячей клавиши начался запуск биоса, однако процесс не завершился, и пользователь видит чёрный экран, который не исчезает со временем. | Появляется звуковой сигнал (один или два-три). | Необходимо проверить соединение проводов от монитора к системному блоку. В ноутбуках не обойтись без полной разборки для проверки шлейфа. Также необходимо проверить исправность видеокарты. |
| Чёрный экран появляется в тишине. | Необходима полная проверка внутренностей компа:
|
|
| Игнорируется нажатие горячих клавиш. Продолжается обычная загрузка персонального компьютера. | Нажата неверная клавиша. | Перед включением девайса необходимо внимательно ознакомиться со списком клавиш, которые включают bios setup. Нужно попробовать все возможные сочетания. |
| Проблема в клавиатуре. | Если ни одна из комбинаций не открыла систему, следует проверить клавиатуру. Для этого можно подключить её к другому компьютеру и попытаться на нём включить bios. Если он запускается, то нужно обновить или переустановить драйверы, связанные с клавиатурой, а также проверить исправность разъёма компьютера. |
Также в систему невозможно зайти, если процессор перегрелся. Решается проблема просто: нужно оставить компьютер в выключенном состоянии, пока он не охладится. Следует обновить встроенные драйверы и проверить, правильно ли работают комплектующие:
- видеокарта;
- жёсткий диска;
- блок питания;
- материнская плата;
- оперативная память.
Если биос не загружается и после всех проверок, лучше обратиться в технический сервис, так как ошибка в самом BIOS-е.
Как вызвать BIOS Setup на ноутбуке
Производителей ноутбуков заметно больше, чем фирм, производящих материнские платы, и каждый из них предпочитает использовать свои комбинации клавиш для выполнения основных операций во время включения/перезагрузки компьютера. На некоторых моделях при старте на экране вообще не высвечивается информация об использовании таких клавиш. Если руководства пользователя под рукой нет, можно пробовать все те клавиши, которые используются для вызова BIOS на настольных ПК. Но пробовать в одном сеансе загрузки разные клавиши мы не рекомендуем – вы просто не успеете нажать нужную кнопку в нужный промежуток времени. Если один вариант не подошёл, просто снова перезагрузите ноутбук и пробуйте другой – это самый верный способ попасть в Setup.
Проблема в том, что иногда могут использоваться нестандартные комбинации, поэтому приводим способы достигнуть желаемого для наиболее распространённых моделей ноутбуков.
Как войти в BIOS на ноутбуках бренда Asus
Здесь не всё однозначно, поскольку порядок захода в BIOS на ноутбуках Asus зависит от модели. Наиболее часто встречающийся вариант – F2. Намного реже встречаются устройства, где для этих целей нужно жать на Del или клавишу F9.
Если ни один из вариантов не сработал, поступите следующим образом: зажмите и удерживайте клавишу Esc, после чего нажмите кнопку Power. Отпускать Esc нельзя, до момента появления загрузочного меню, где необходимо выбрать пункт Enter Setup.
Варианты захода в BIOS для ноутбуков марки Acer
Наиболее распространёнными клавишами вызова микропрограммы у бренда Acer являются F1 и F2. Реже встречается комбинация из трёх клавиш, Ctrl+Alt+Esc, что вообще редкость для компьютеров.
Если у вас ноутбук серии Aspire, используйте комбинацию Ctrl+F2. Клавиша F2 наравне с Del – самый распространённый вариант для серии Extensa, они же обычно срабатывают в линейке TravelMate. Тройная комбинация встречается на устаревших моделях, включая Ctrl+Alt+Del.
Вход в BIOS на ноутбуках марки Lenovo
Здесь чаще других встречается вариант F2. Если у вас ультрабук, функциональные клавиши здесь не работают без нажатия Fn. Значит, искомой комбинацией будет Fn+F2. Такой же порядок следует использовать, чтобы зайти в BIOS гибридного лэптопа Lenovo.
Редко, но встречается вариант с Del, стандартный для настольных ПК, а также F8. Lenovo – единственный производитель, который предусматривает на некоторых моделях наличие специальной кнопки на корпусе для попадания в BIOS. Она располагается возле кнопки питания или на боковой панели. Но нажимать её нужно на выключенном устройстве.
Как попасть в BIOS на ноутбуках бренда HP
В большинстве случаев рабочими вариантами будут клавиши F10, чуть реже – Esc. Для входа в микропрограмму на возрастных моделях пробуйте клавишу Del, а также одну из функциональных клавиш – F1/F8/F11.
Варианты захода в BIOS на ноутбуках Samsung
Этот производитель использует либо Del, либо одну из функциональных клавиш – F2/F8/F12. Если без Fn функциональные клавиши не работают, комбинация для таких ноутбуков Samsung становится двухклавишной.
Ноутбуки Dell
Для попадания в BIOS Setup на ноутбуках американского бренда Dell обычно применяется F2. Если такой вариант не проходит, используйте поочерёдно F1, F10, изредка потребуется нажатие Del и Esc. Очень редко для этих целей назначается клавиша Insert.
Ноутбуки Sony
Линейка Vaio снабжается кнопкой ASSIST, предназначенной для попадания в BIOS. Её нажимают после включения и отпускают после появления меню BOOT, в котором нужно выбрать пункт Start BIOS Setup. Владельцам старых моделей нужно попробовать Del и функциональные клавиши F1/F2/F3.






























