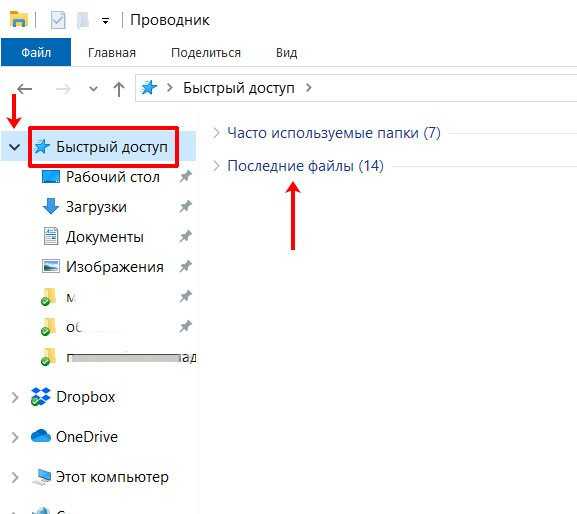Устранение неполадки
Есть как минимум несколько способов справиться с проблемой.
Сторонняя программа
В вопросе сброса кэша иконок может помочь утилита Icon Cache Cleaner, которая является бесплатной.
- Запустите её с правами администратора (выберите нужный пункт в контекстном меню exe-файла), и дождитесь окончания сканирования файлов.
- После этого выберите все необходимые файлы и удалите их с помощью кнопки «Удалить».
- Закройте программу и перезагрузите компьютер.
- Скорее всего, чёрные квадраты на ярлыках пропадут.
Ручной сброс
Можно попробовать удалить файлы кэша вручную. Для этого:
- Запустите Диспетчер задач, нажав «Ctrl+Alt+Delete».
- Во вкладке «Процессы» завершите работу программы «Проводник».
- Создайте новую задачу для диспетчера. Она должна быть создана с правами администратора.
- Запишите в окно «Создание задачи» следующую команду:
Этот способ позволяет удалить файл кэша напрямую, минуя системные ограничения.
Ручной, более простой сброс
Возможно, вы не хотите выполнять хитрые команды, не понимая их значения. Или же способ «Ручной сброс» ни к чему не привёл. Можете сделать то же самое, но вручную. Чтобы устранить ситуацию, когда вместо ярлыков белые квадраты в Windows 7, зайдите в «Мой компьютер» — «Диск C» (или другой диск с папкой «Пользователи»), потом выберите папку с именем вашей учётной записи. После этого перейдите дальше:
…и найдите файл с названием IconCache.db. Вам остаётся только удалить его! Не забудьте перезагрузить компьютер.
Автоматическая очистка
Есть еще один очень простой способ, как избавиться от чёрных квадратов на ярлыках. Для этого откройте стандартное приложение Блокнот, и вставьте вместо текста вот это:
Сохраните документ в любое место, но не с обычным расширением txt, а с расширением bat, например – yarlyk.bat. Теперь у вас есть исполняемый файл, в котором записаны все необходимые команды для восстановления нормального вида ярлыков. Они избавляют от ручного исправления реестра и прочих долгих и непонятных операций.
Кликните по этому созданному файлу и запустите его – команды выполнятся и ярлыки должны приобрести нормальный вид. Если этого не произошло, очистите корзину – обычно после этой операции всё приходит в норму.
Мы подробно рассмотрели четыре способа, как убрать чёрные или белые квадраты на ярлыках. Если проблема не решилась — попробуйте поискать решение в других наших статьях темы по ОС Windows. Возможно, у вас есть вопросы к посетителям сайта? Если да, милости просим в комментарии!
Откуда взялись эти квадраты?
Вы настраивали свою операционную систему с помощью «твиков», пакетов кастомизации, а может быть, применяли сторонние интерфейсы? Именно эти вещи часто становятся корнем подобных неприятностей. Возможно, во время удаления сторонней программы произошла ошибка, или же удаление было выполнено неправильно. Да и сами по себе подобные программы часто оставляют такие «следы» в системе. Чёрные квадраты вместо ярлыков в Windows 10 появляются по схожей причине.
Корень проблемы кроется в так называемом кэше иконок. Это специальная область памяти в системе, которая служит для хранения часто используемой информации. Именно туда сторонние программы записывают свои изменения. И если очистить этот кэш — проблема исчезнет, вопрос о том, как убрать чёрные квадраты на ярлыках, отпадёт, а вы снова будете радоваться красивому и стильному Рабочему столу.

Что делать если Windows 10 мигают иконки

При переходе на новую версию операционной системы Windows 10 вы можете столкнуться с рядом проблем, которые раньше не возникали. К ним можно отнести мигание иконок на рабочем столе, кнопок и некоторых папок. Не всегда это удается решить сразу, но в этой статье вы найдете вероятные причины и их решение.
1
Почему мигают иконки в Windows 10
Самая распространенная причина – ошибка видеодрайвера или полное его отсутствие. Если у вас некорректно работает видеокарта, то и изображение может мигать, становится мутным или блеклым. Это достаточно легко проверить.
- Ещё возможно нарушение целостности файлов системы, которые вызывают различные сбои системы. Восстановление таких отклонений займет немного времени.
- Иногда антивирус неожиданно влияет на поведение системы, особенно, если вы установили целых два антивируса.
- В заключение можно сказать, что мигание иконок может быть вызвано и проблемными элементами в файлах системы. Это достаточно частый “симптом” Windows 10 на целый ряд проблем.
2
Как убрать мигание иконок в Windows 10: драйвер видеокарты
Проверить виноват ли драйвер в вашей проблеме просто: достаточно открыть любое окно проводника, оно тоже должно мигать и создавать фликер. Если папка не мигает, то причина кроется не в видеокарте, вам лучше пропустить этот пункт.
https://youtube.com/watch?v=bzcY7kYfwrU
Чтобы обновить драйверы видеокарты сделайте следующее:
Откройте Панель управления через меню “Пуск” компьютера.
Найдите раздел “Оборудование и звук”. Нажмите на него.
Здесь вам нужен раздел “Диспетчер устройств”
Обратите внимание, что зайти в него может только администратор компьютера.
Если вы находитесь не в административной учетной записи, то выйдите и зайдите в нее.
- Отыщите пункт “адаптеры”. Именно здесь можно узнать установлены или нет последние драйверы.
- Если в появившемся списке есть названия видеокарт, то драйверы есть, просто их нужно обновить.
- Если же названий нет, то у вас вовсе не стоят драйверы. Найдите их по поиску в интернете или узнайте другой способ в статье Как найти драйвер.
Кликните правой кнопкой мыши и выберете “Обновить драйвер”. В большинстве случаев это сработает.
В случае проблем и конфликтов при обновлении драйвера, его рекомендуется вовсе удалить, нажав на правую кнопку, далее “Свойства” и вкладка “Драйвер”. Нажмите “Удалить” и скачайте новый.
Если у вас видеокарта NVIDIA или AMD, то с ними может идти специальный софт, который сам вовремя определяет устаревшие драйверы и устанавливает их. Вы можете скачать такую программу на сайте NVIDIA для карт GeForce https://www.nvidia.ru/geforce/geforce-experience/
Когда в Windows есть поврежденные компоненты – мигание иконок может стать долгим и навязчивым. Нужно попытаться самостоятельно исправить такие элементы:
Одновременно нажмите клавиши WIN + R на своей клавиатуре.
Тут же появится поисковое окно. Чтобы открыть журнал ошибок введите “compmgmt.msc”.
- Тут же откроется окно “Управление компьютером”. Перейдите слева в раздел “Просмотр событий”, а затем “Журналы Windows”.
- Здесь вам понадобится пункт “Система”. Кликните по нему дважды.
- Как только вы увидите ошибку, нажмите на нее и посмотрите, какое приложение вызвало данную ошибку. Особенно опасными являются повторяющиеся ошибки.
Теперь удалите эту программу. Зайдите в панели управления в раздел “Программы”.
Найдите здесь программу – виновника в ошибках и нажмите “Удалить”. Теперь проблема мигания может быть устранена.
4
Как убрать мигание иконок в Windows 10 через консоль
Ещё один способ подразумевает использование консоли и полное исправление системных файлов.
Откройте командную строку. Для этого вы можете открыть меню “Пуск”, либо в строке поиска прописать “cmd”.
В командной строке напишите комбинацию “/scannow” без кавычек. Исправление и сканирование будут выполнены сразу. Если система не сможет все исправить сама, то даст вам рекомендации.
5
Отключение антивируса
Проверьте, зависят ли мигания от антивируса. Просто отключите его на час или десять минут. Посмотрите на свой экран. Если мигания ушли, то вам придется удалить данный антивирус со своего компьютера. Это очень частая ошибка, которая возникает из-за несовместимости антивируса и Windows 10.
Как вернуть значки на рабочий стол
Если вы не знаете, по какой причине иконки пропали в вашем случае, то выполните все нижеописанные инструкции поочерёдно.
Удаление вирусов
Перед тем, как приступать к проверке и изменению настроек, нужно убедиться в том, что компьютер не содержит вирусов. Некоторые вредоносные программы способны удалять и блокировать значки рабочего стола. Запустите установленный на вашем компьютере антивирус и проведите полное сканирование. Удалите найденные вирусы.
Просканируйте компьютер на наличие вирусов и удалите найденные
Активация отображения значков
Проверьте, разрешено ли в системе отображение иконок на рабочем столе:
- Кликните правой клавишей мыши по пустому месту рабочего стола.
- Разверните вкладку «Вид».
- Убедитесь в том, что функция «Отображать значки рабочего стола» активирована. Если галочка не стоит, поставьте её, иконки должны появиться. Если галочка уже стоит, то уберите её, а потом снова поставьте, возможно, перезагрузка поможет.
Активируйте функцию «Отображать значки рабочего стола», кликнув правой кнопкой мыши по рабочему столу и развернув вкладку «Вид»
Видео: как добавить на рабочий стол значок «Мой компьютер» в Windows 10
Создание нового элемента
Можно попробовать создать любой новый элемент. В некоторых случаях после этого сразу же появляются все скрытые иконки.
- Кликните правой клавишей мыши по пустому месту рабочего стола.
- Разверните вкладку «Создать».
- Выберите любой элемент, например, папку. Если папка появилась, а другие значки — нет, то этот способ не сработал, переходите к следующему.
Попробуйте создать любой элемент на рабочем столе
Деактивация «Режима планшета»
Активация «Режима планшета» также может привести к пропаже иконок. Чтобы его отключить, выполните следующее:
- Раскройте параметры компьютера.
Откройте параметры компьютера
Откройте раздел «Система»
Выключите «Режим планшета», передвинув ползунок
Видео: как отключить «Режим планшета» в Windows 10
Решение для двух мониторов
Если проблема появилась при подключении или отключении второго монитора, то нужно изменить настройки экрана:
- Кликните по пустому месту рабочего стола правой кнопкой мыши и выберите пункт «Параметры экрана».
Откройте пункт «Параметры экрана»
Измените параметры двух экранов, а затем верните их на исходные значения
Запуск процесса Explorer
Explorer.exe отвечает за работу «Проводника», от которого зависит, будут ли иконки рабочего стола отображаться корректно. Процесс может выключиться из-за некоторых ошибок в системе, но его можно запустить вручную:
- Откройте «Диспетчер задач».
Откройте «Диспетчер задач»
Запустите новую задачу через вкладку «Файл»
Запустите процесс Explorerдля возвращения иконок на рабочий стол
Перезапустите «Проводник», если он был до этого запущен
Ручное добавление иконок
Если иконки исчезли и не появились после выполнения вышеприведённых инструкций, то нужно добавить их вручную. Для этого перемещайте ярлыки на рабочий стол или пользуйтесь функцией «Создать», вызываемой щелчком правой клавишей мыши по пустому месту рабочего стола.
Добавляйте иконки на рабочий стол через вкладку «Создать»
Удаление обновлений
Если проблема с рабочим столом появилась после установки системных обновлений, их стоит удалить, выполнив следующие действия:
- Выберите раздел «Программы и компоненты» в «Панели управления».
Перейдите к разделу «Программы и компоненты»
Кликните по кнопке «Просмотр установленных обновлений»
Выберите и удалите обновления, которые могли нанести вред вашему компьютеру
Видео: как удалить обновление в Windows 10
Настройка реестра
Возможно, что были изменены или повреждены параметры реестра. Чтобы проверить и восстановить их, достаточно выполнить следующие действия:
- Зажмите комбинацию Win + R, в открывшемся окошке пропишите команду regedit.
Выполните команду regedit
Откройте раздел HKEY_LOCAL_MACHINESOFTWAREMicrosoftWindows NTCurrentVersionWinlogon
Что делать, если ничего не помогло
Если ни один из вышеописанных способ не помог вам устранить проблему, то остаётся один выход — переустановка системы или её восстановление. Второй вариант возможен, если имеется заранее созданная резервная копия системы. Иногда она создаётся автоматически, поэтому не стоит отчаиваться, если не создавали копию самостоятельно.
Восстановление системы
По умолчанию точки восстановления создаются системой автоматически, поэтому, скорее всего, у вас будет возможность откатить Windows до того состояния, когда всё работало стабильно:
- Найдите через поисковую строку меню «Пуск» раздел «Восстановление».
Откройте раздел «Восстановление»
Откройте раздел «Запуск восстановления системы»
Выберите точку восстановления и закончите восстановление
Способ 8: Обновление драйверов Windows
Отсутствие последних обновлений для операционной системы редко негативно сказывается на работе рассматриваемой в этой статье технологии, однако определенные накопительные или глобальные апдейты могут влиять на функционирование. Поэтому не помешает проверить наличие обновлений и установить их, если они будут найдены.
- Для этого откройте меню «Пуск» и перейдите в «Параметры».
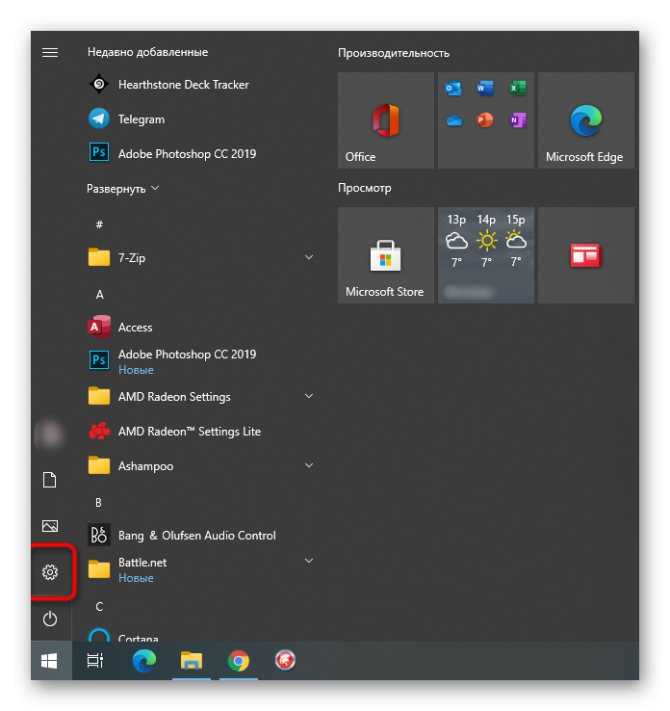
Выберите там плитку «Обновление и безопасность».
![]()
Запустите проверку обновлений и установите их, если те будут найдены.
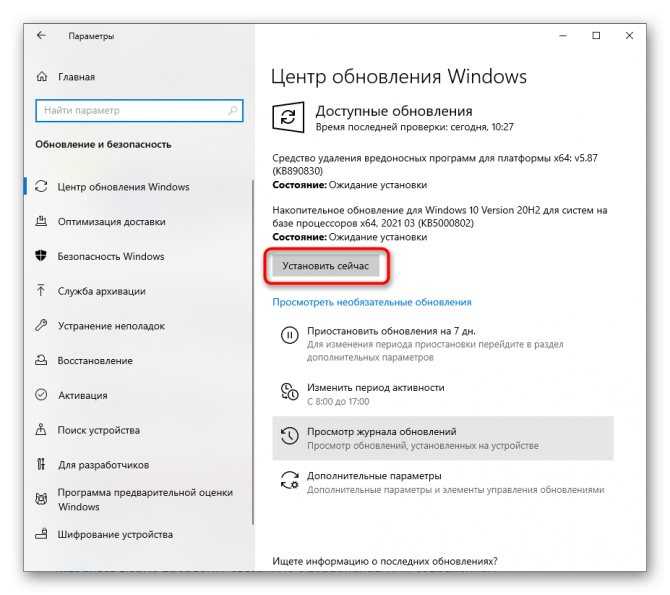
Если что-то пошло не так или у вас возникли трудности с самостоятельной установкой обновлений в Windows 10, воспользуйтесь инструкциями из других наших статей по данной теме. Кликните по необходимому заголовку ниже, чтобы приступить к чтению материала.
Подробнее: Обновление Windows 10 до последней версии Решение проблем с работоспособностью Центра обновлений Windows 10 Устанавливаем обновления для Windows 10 вручную
Опишите, что у вас не получилось. Наши специалисты постараются ответить максимально быстро.
Решено: значки приложений Windows 10 не отображаются
- Запустите средство устранения неполадок приложений Магазина Windows .
- Восстановление или сброс приложений
- Запустите SFC
- Восстановите кеш иконок
- Дополнительные решения
Однако я должен сказать, что мой «старый» ноутбук еще не обновлен до последней версии Windows Store, поэтому это может быть потенциальной проблемой. Тем временем я искал форумы, чтобы найти некоторые решения, и вот что я нашел.
1. Запустите средство устранения неполадок приложений Магазина Windows
Если что-то не так с вашими приложениями для Windows 10, первое, что вам нужно сделать, это запустить встроенное средство устранения неполадок приложения. С помощью этого инструмента вы можете быстро исправить различные проблемы, влияющие на ваши приложения, в том числе зависания приложений, сбои или отсутствующие значки приложений.
Чтобы запустить средство устранения неполадок приложения, перейдите в «Настройки», нажмите «Обновление и безопасность» и выберите «Устранение неполадок». Найдите средство устранения неполадок приложений Магазина Windows и запустите его.
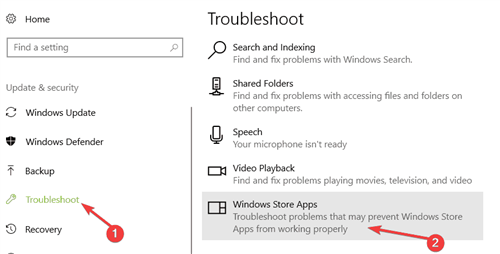
2. Ремонт или сброс приложений
Еще одно быстрое решение заключается в восстановлении или сбросе проблемных приложений. Это решение часто работает, особенно если не отображаются только определенные значки приложений. Вот шаги, чтобы следовать:
- Перейдите в Настройки > и выберите Приложения .
- Перейдите на страницу Приложения и функции и выберите проблемное приложение.
- Выберите Дополнительные параметры и сначала попробуйте восстановить приложение.
- Если значок приложения по-прежнему отсутствует, вы также можете использовать параметр сброса.
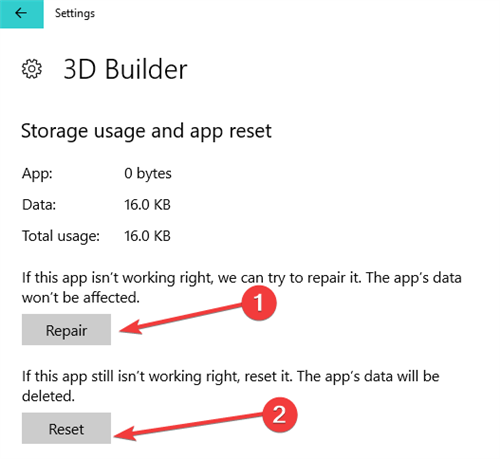
3. Запустите сканирование SFC
Если проблема не устранена, попробуйте запустить проверку системных файлов. Поврежденные или отсутствующие системные файлы могут также привести к тому, что некоторые значки приложений не будут отображаться.
Чтобы запустить SFC, просто запустите командную строку от имени администратора и введите команду sfc/scannow . Нажмите Enter и дождитесь завершения процесса сканирования.
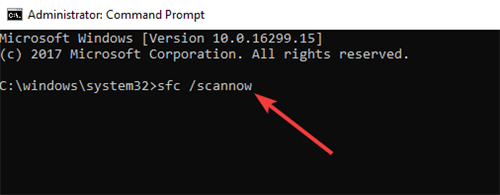
4. Восстановите кеш иконок
Если значки Windows 10 отображаются некорректно даже после выполнения приведенных ниже инструкций, попробуйте восстановить кэш значков.
- Перейти к C: Пользователи% username% AppDataLocalMicrosoftWindowsExplorer
- Удалите все файлы значков, перечисленные в соответствующей папке, чтобы восстановить и очистить кэш значков.
- Перезагрузите компьютер и проверьте, доступны ли значки приложений.
5. Дополнительные решения
- Измените разрешение экрана
- Удалите недавно установленное программное обеспечение и обновления , особенно если проблема возникла вскоре после установки последних обновлений.
- Удалить проблемные приложения
- Запустите глубокое антивирусное сканирование
- Создайте новую учетную запись пользователя и проверьте, сохраняется ли проблема со значком приложения.
- Отключить режим планшета
- Отключите второй монитор, если вы его используете.
Вы случайно не сталкивались с подобной проблемой? И если так, что вы сделали, чтобы решить это? Я советую убедиться, что вы развернули последнее обновление, которое принесет новую и крайне необходимую визуальную модернизацию в Магазин Windows, поскольку это может оказаться весьма полезным.
Устранение ошибки в Windows 10
В связи с годовщиной релиза ОС Windows 10 в августе 2016 года компанией Microsoft было выпущено обновление Anniversary, что переводится как юбилейное.
В это обновление компания добавила множество утилит и дополнительных приложений, которые могут понадобиться пользователю.
Так было введено новое приложение для диагностики, позволяющее установить причину появления данной ошибки, приводящей компьютер к перезагрузке.
При устранении ошибки синий экран Windows 10, многое зависит от того, каким образом она проявляется. Так ошибка может появиться в процессе загрузки или во время работы.
Если синий экран выпадает уже после загрузки и это происходит регулярно, то первое, что можно сделать, это запустить сканирование, чтобы система сама проверила целостность всех файлов и исправила какие-то ошибки.
Для этого идем в Центр безопасности и обслуживания. Затем переходим в меню Устранение неполадок.
Открывается новое окно, где в левой части надо выбрать Просмотр всех категорий. Откроется список всех диагностических утилит, предустановленных по умолчанию в ОС.
Находим в списке Синий экран и нажимаем. Запустится утилита, способная функционировать в двух режимах.
- Стандартный. Выполняет диагностику компьютера в целях определения причин, определяющих появление синего экрана, а также выполнения операций для устранения неисправностей, если они программные.
- Диагностический. Для переключения в этот режим нажимаем Дополнительно и надо снять галочку с пункта Автоматически применять исправления.
В этом случае можно узнать код ошибки и еше допускаемую причину ее появления. В этом случае ОС не будет применять автоматически действия для ее устранения.
Когда ошибка диагностической утилитой будет определена, то по коду ошибки есть возможность узнать подробную информацию о ней на сайте Microsoft.
Таким образом, при помощи этой встроенной утилиты можно выполнить диагностику и устранить ошибку синего экрана, если она программная.
Если по какой-либо причине утилиту применить не получилось, то можно воспользоваться командной строкой.
Для этого после загрузки надо навести курсор на Пуск, нажимаем правой кнопкой, выбираем в контексте Командная строка – Администратор.
Запускаем командную строку и нужно ввести команду – sfc /scannow. Жмем Enter и если все ввели правильно, то запустится процесс сканирования.
Сканирование может занять некоторое время в зависимости от индивидуальной конфигурации компьютера и его производительности.
Суть заключается в том, что после сканирования ОС оповестит о найденных ошибках и если она в состоянии их исправить, то сделает это.
Другой способ
Также, кому не помог данный способ, можно попробовать применить еще одно решение.
p, blockquote 12,0,0,0,0 –>
Выполняем следующие манипуляции:
p, blockquote 13,0,0,0,0 –> p, blockquote 14,0,0,0,1 –>
Пуск, в строке выполнить набираем regedit и нажимаем Enter, заходим в редактор реестра и находим ветку: HKEY_LOCAL_MACHINE SOFTWARE Microsoft Windows CurrentVersion Explorer и удаляем Shell Icons после чего перезагружаемся.
 На днях загрузил компьютер и вместо стандартных иконок у ярлыков файлов пакета microsoft office на экране были белые листочки. Приехали. Как однажды сказал Черномырдин — «Никогда такого не было, и вот опять». Примерно полтора года назад уже сталкивался, но тогда как раз нужно было переустанавливать систему и я не стал заморачиваться с поиском решения этого глюка. В этот раз система стояла всего два месяца и заниматься мазохизмом абсолютно не хотелось. Стал искать решение проблемы. И оно оказалось совсем простым.
На днях загрузил компьютер и вместо стандартных иконок у ярлыков файлов пакета microsoft office на экране были белые листочки. Приехали. Как однажды сказал Черномырдин — «Никогда такого не было, и вот опять». Примерно полтора года назад уже сталкивался, но тогда как раз нужно было переустанавливать систему и я не стал заморачиваться с поиском решения этого глюка. В этот раз система стояла всего два месяца и заниматься мазохизмом абсолютно не хотелось. Стал искать решение проблемы. И оно оказалось совсем простым.
Почему иконки стираются самостоятельно
К основным причинам исчезновения значков можно отнести баг системы или заражение вирусами. В первом случае необходимо проверить некоторые системные настройки, во втором — избавиться от вируса, а после вернуть иконки на рабочий стол вручную.
Также причиной возникновения проблемы могут стать:
- некорректная установка обновлений;
- активированный «Режим планшета»;
- некорректное отключение второго монитора;
- отключившийся процесс Explorer.
Если проблема возникла после установки обновлений, вероятнее всего, они были загружены или внесены с ошибками, вызвавшими удаление значков. Проверьте системные настройки и заново добавьте иконки.
«Режим планшета» изменяет некоторые свойства системы, что может привести к пропаже значков. Иногда его достаточно отключить, чтобы вернуть все значки, а иногда после его отключения требуется вручную добавить нужные значки.
Попробуйте эти советы
Необязательно пробовать их все; просто продвигайтесь вниз по списку, пока не найдете тот, который вам подходит.
Совет 1. Включите отображение значков на рабочем столе.
Убедитесь, что вы включили функцию «Показывать значок на рабочем столе» в Windows 10:
- Щелкните рабочий стол правой кнопкой мыши, выберите Посмотреть , и проверьте Показать значки рабочего стола .
- Проверьте, вернулись ли значки на рабочий стол. Если нет, попробуйте совет 2 ниже.
Совет 2. Проверьте настройки значков на рабочем столе
- Щелкните рабочий стол правой кнопкой мыши и выберите Персонализировать .
- Нажмите Темы > Настройки значка рабочего стола .
- Выберите значки, которые нужно отображать на рабочем столе, затем щелкните Хорошо .
- Убедитесь, что проблема с «отсутствующими значками на рабочем столе» решена. Если нет, попробуйте совет 3 ниже.
Совет 3. Восстановите кеш значков
Вы также можете попробовать следующие шаги, чтобы восстановить кеш значков:
- Бежать Командная строка как администратор.
- Скопируйте и вставьте следующие команды по одной и нажмите Войти после каждой команды.
taskkill / F / IM explorer.exe cd / d% userprofile% AppData Local attrib –h IconCache.db del IconCache.db start explorer.exe
- Проверьте, помогает ли это восстановить значки на рабочем столе. Если нет, попробуйте совет 4 ниже.
Совет 4. Выполните восстановление системы
Если значки на рабочем столе по-прежнему не отображаются, можно выполнить восстановление системы, чтобы вернуть систему к дате, когда значки на рабочем столе отображались нормально. Вот как выполнить восстановление системы, чтобы решить проблему «исчезновения значков на рабочем столе в Windows 10»:
- Тип восстановление в поле поиска Windows, затем нажмите Войти .
- В Recovery нажмите Открыть восстановление системы .
- Выбрать Выберите другую точку восстановления и щелкните следующий .
- Установите флажок рядом Показать больше точек восстановления . Вы должны увидеть список «точек восстановления». Это как резервные копии вашего компьютера, какими они были в конкретную дату и время. Вспомните дату, когда на вашем рабочем столе появились значки, и выберите точку восстановления с этой даты или чуть раньше (но не позже).
- Нажмите следующий > Конец .
- Убедитесь, что значки на рабочем столе теперь восстановлены в Windows 10. Если нет, попробуйте совет 5 ниже.
Совет 5. Перезагрузите компьютер
Если описанные выше действия не помогли вам. Перезагрузка компьютера стоит попробовать. Исправлена проблема со значком на рабочем столе для некоторых пользователей.
- Щелкните значок Начало кнопка> Настройки икона.
- Нажмите Обновление и безопасность > Восстановление .
- в Сбросить этот компьютер области щелкните Начать кнопка. Затем следуйте инструкциям на экране, чтобы перезагрузить компьютер.
Тип бонуса
Отсутствующий или устаревший графический драйвер также может препятствовать правильному отображению элементов на ПК. Вы должны убедиться, что драйвер вашей видеокарты обновлен. Есть два способа обновить драйвер видеокарты: вручную и автоматически .
Обновите графический драйвер вручную — Вы можете обновить драйвер вручную, перейдя на сайт производителя оборудования и выполнив поиск последней версии драйвера для своей видеокарты. Но если вы воспользуетесь этим подходом, обязательно выберите драйвер, совместимый с точным номером модели вашего оборудования и вашей версией Windows.
ИЛИ ЖЕ
Обновите графический драйвер автоматически — Если у вас нет времени, терпения или навыков работы с компьютером, чтобы обновить драйвер вручную, вы можете сделать это автоматически с помощью Водитель Easy . Вам не нужно точно знать, в какой системе работает ваш компьютер, вам не нужно рисковать, загружая и устанавливая неправильный драйвер, и вам не нужно беспокоиться о том, что вы ошиблись при установке. Driver Easy справится со всем этим.
- Скачать и установите Driver Easy.
- Запустите Driver Easy и нажмите Сканировать сейчас . Затем Driver Easy просканирует ваш компьютер и обнаружит проблемы с драйверами.
- Нажмите Обновить рядом с любыми помеченными устройствами, чтобы автоматически загрузить правильную версию их драйверов, а затем вы можете установить их вручную. Или нажмите Обновить все для их автоматической загрузки и автоматической установки. (Для этого требуется Pro версия — вам будет предложено выполнить обновление, когда вы нажмете «Обновить все». Вы получаете полную поддержку и 30-дневную гарантию возврата денег.) Если вам нужна помощь, обратитесь в службу поддержки Driver Easy по адресу support@drivereasy.com .
Надеюсь, это поможет вам.
Если у вас есть другие предложения, не стесняйтесь оставлять комментарии ниже.
Windows 10
Проблема связана с драйверами графической системы
Последнее, что стоит сделать, если Windows 10 не сохраняет состояние значков на рабочем столе, — обновить драйвер видеокарты и монитора.
Чтобы не путешествовать по сайтам в поисках подходящего (свежего) программного обеспечения для своего компьютера, не дожидаться скачивания установочных файлов, их распаковки и не выполнять рутинных кликов по кнопкам инсталлятора, отказываясь от добавления в систему постороннего ПО, воспользуемся популярной утилитой для обновления драйверов DriverBooster. Красивая фигура молодой девушки способна соблазнить любого мужчину, однако одних лишь пикантных форм недостаточно, чтобы доставить максимальное удовольствие во время интима. В постели очень важен опыт, ведь чем правильнее и своевременнее ласки – тем ярче будет пик наслаждения. Американская модель николь энистон сочетает в себе обе важные для волшебной близости черты – она обладает шикарным, подтянутым телом и внушительным опытом в постельных утехах. Также актриса талантливо демонстрирует свои прелести на камеру – зрители могут легко убедиться в этом, посмотрев подборку ххх роликов.
Заходим на русскоязычную версию официального сайта компании Iobit и загружаем приложение.
Запускаем инсталлятор и отказываемся от установки SystemCare Free.
Запускам DriverBooster и дожидаемся завершения сканирования.
- Кликаем «Обновить» возле иконки графического адаптера и монитора поочередно или «Обновить все», если пользуетесь зарегистрированной/взломанной версией утилиты.
- Выполняем перезагрузку компьютера.
Редактируем новые параметры реестра
В «десятке» изменилось значение одного из ключей реестра, указывающее на место расположения новой dll-библиотеки. Некоторые приложения, не адаптированные под «десятку», такие настройки, не понимают, вынуждая ОС пользоваться старой библиотекой. Это и приводит к обнулению настроек расположения иконок на рабочем столе.
Для исправления недоразумения открываем
![]()
в редакторе реестра.
Находим ключ «(Default)» или «По умолчанию» и проверяем его значение.
Если оно равно «%SystemRoot%\system32\windows.storage.dll», переходим к следующему разделу, в ином случае заменяем на требуемое.
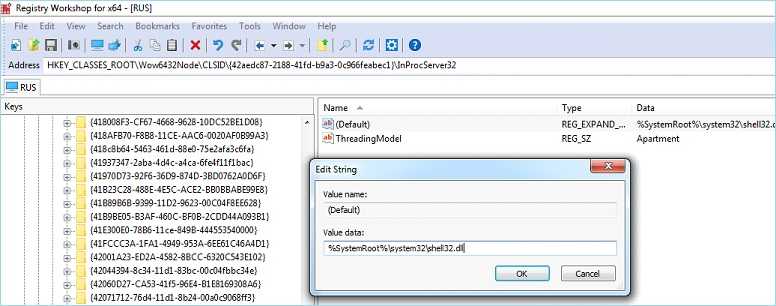
Пропали значки из «Панели задач»
Значки «Панели задач» находятся в правом нижнем углу экрана. Обычно это иконки батареи, сети, звука, антивируса, Bluetooth и других сервисов, часто используемых пользователем. Если с «Панели задач» пропали некоторые значки, то нужно сначала проверить её параметры, а потом добавить исчезнувшие иконки вручную.
Проверка настроек «Панели задач»
- Кликните по «Панели задач» (чёрная полоса внизу экрана) правой клавишей мыши и выберите «Параметры панели задач».
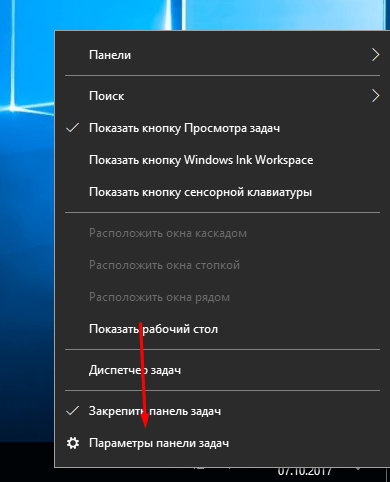
Откройте параметры «Панели задач»
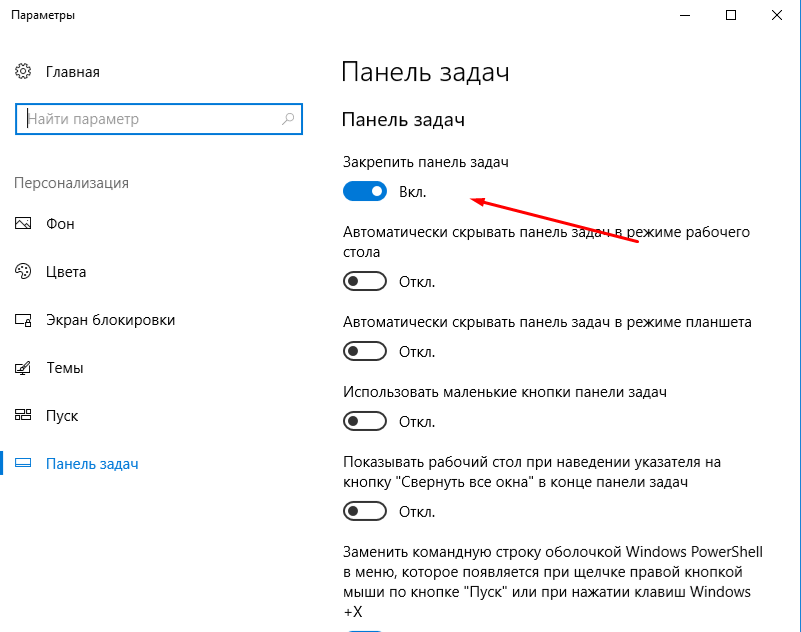
Проверьте настройки «Панели задач» и включите все нужные вам функции
Добавление значков на «Панель задач»
Чтобы добавить любой значок на «Панель задач», нужно найти файл в формате .exe или ярлык, запускающий нужную программу, и закрепить его. Иконка появится в нижнем левом углу экрана.
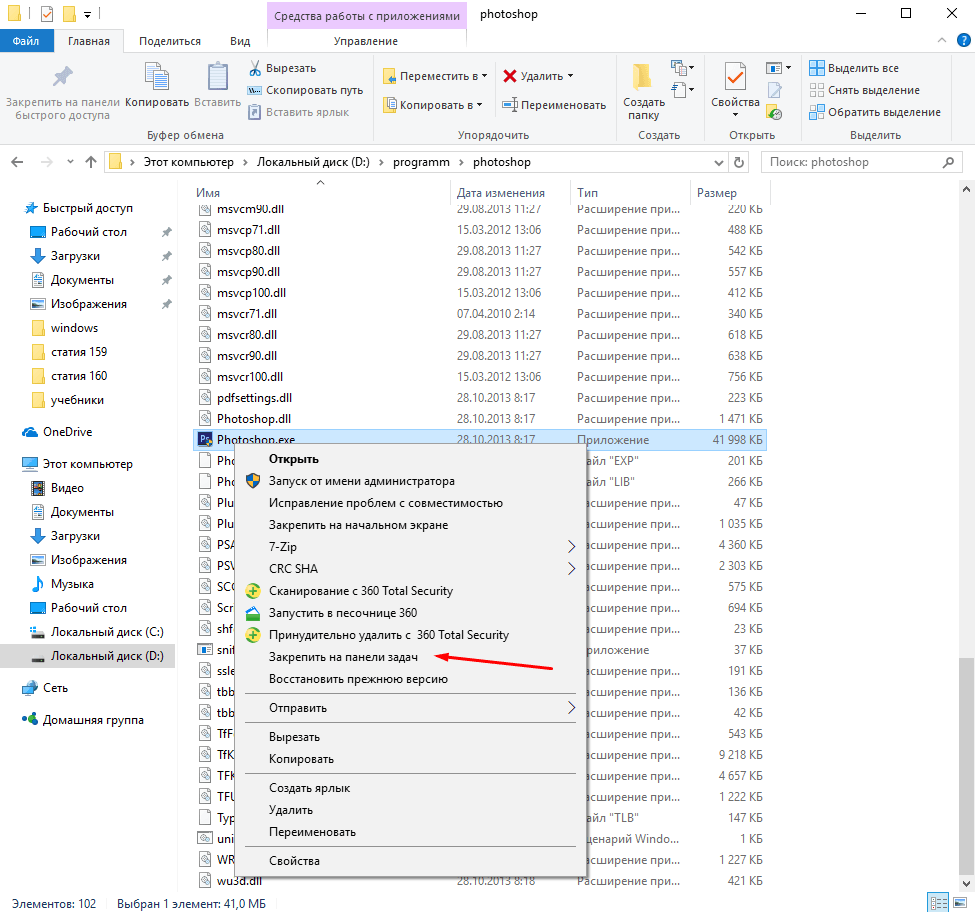
Закрепите программу на «Панели задач», чтобы добавить её иконку в нижний левый угол экрана
Если с рабочего стола пропадают значки, нужно удалить вирусы, проверить параметры и настройки экрана, перезапустить процесс Explorer или восстановить систему. Если пропадают иконки с «Панели задач», то нужно проверить соответствующие настройки и вручную добавить утерянные значки.
http://pyatilistnik.org/morgaet-rabochiy-stol-windows-10-reshaem-za-minutu/http://it-tehnik.ru/software/windows-10/icons-blick.htmlhttp://pcpro100.info/propali-znachki-s-rabochego-stola-windows-10/
Причины проблемы
Для начала нужно разобраться, почему информативные ярлыки стали похожими на белый лист бумаги.
У этой ошибки есть несколько возможных причин:
- сбой в работе конкретного приложения или его удаление;
- влияние вредоносного ПО;
- перебои в чтении кэша;
- неполадки операционной системы.
Ни один из выделенных факторов не позволяет по одному щелчку пальца исправить ошибку. К сожалению, для устранения неполадок пользователям нередко проходится делать много манипуляций в попытках установить точную причину возникновения проблемы. Но свое время можно сэкономить, обратившись к следующей инструкции.
Как настроить ярлыки ярлыков
Операционная система Windows 7 позволяет настраивать дизайн и другие тонкости под каждого пользователя лично.
страница, которая чаще всего попадается на глаза и выполняет функцию быстрого доступа к приложениям и файлам — рабочий стол, тоже подлежит детальному редактированию, а его главные составляющие — ярлыки, можно изменить: уменьшить или увеличить, назначить другие свойства и значок.
Что такое «Ярлык» какую функцию он выполняет
Ярлык — это прямая ссылка на исполнительный модуль какой-либо программы. То есть в папке, в которую вы что-нибудь установили, находится специальное приложение, запустив которое можно открыть саму программу. Чтобы каждый раз не искать в многочисленных папках это приложение, создают его ярлык на рабочий стол или в другое удобное место.
Для еще более быстрого доступа к приложениям существует панель задач, которая не пропадает при открытии окон или программ, а все ярлыки на ней запускаются в одно нажатие.
На панели задачи находятся самые важные ярлыки
Чтобы посмотреть, к какому приложению относится ярлык рабочего стола, кликнете по нему правой кнопкой мыши, а после выберите раздел «Расположение файла».
Нажимаем на кнопку «Расположение файла»
Заходим в свойства ярлыка, находящегося на панели задач
В появившемся окне путь до исходного приложения будет указан в разделе «Объект»:
Расположение файла находится в разделе «Объект»
Уменьшить или увеличить — настраиваем масштаб
Если на экране уже нет места, а удалить лишние ярлыки нет возможности, то можно уменьшить их размер. Если же вам по каким-то причинам некомфортно использовать ярлыки стандартного размера, то можно увеличить каждый из них. Но помните, что после изменений их размеров, распорядок может сбиться, так как поменяется формат сетки, и вам придется расставлять ярлыки заново.
Через редактирование свойств рабочего стола
Чтобы изменить размер ярлыков через встроенные настройки рабочего стола, сделайте следующее:
- Кликаем правой кнопкой мыши по пустому пространству рабочего стола. Кликаем правой кнопкой мыши по пустому месту
- Переходим во вкладку «Вид». Переходим во вкладку «Вид»
- Нажимаем на один из трех вариантов. Изначально на всех компьютерах стоит второй вариант. Выбираем один из вариантов
Используя колесико мыши
Есть еще один способ редактирования размеров ярлыков, который дает намного больше трех вариантов масштаба:
- Переходим к рабочему столу и зажимаем кнопку Ctrl. Зажимаем кнопку Ctrl
- С помощью прокрутки колеса мыши изменяем масштаб ярлыков: вверх — увеличение размера, вниз — уменьшение. Крутим колесико мыши для изменения масштаба ярлыков
Как удалить значки стрелок
Чтобы удалить стрелочку с иконки ярлыка, сделайте следующее:
- Зажмите одновременно комбинацию кнопок Win + R. Зажимаем кнопки Win и R
- В поисковую строку прописываем regedit и кликаем по кнопке «ОК». Выполняем команду regedit
- Благодаря списку слева переходим по пути HKEY_CLASSES_ROOT/lnkfil. Переходим в папку Inkfil
- Переименовываем файл IsShortcut в IsNotShortcut. Когда появится желание вернуть стрелки обратно, то смените имя файла на начальное. Переименовываем файл
- Перезагружаем компьютер. Перезагружаем компьютер
Есть второй способ, позволяющий добиться цели:
- Скачиваем программу Aero Tweak (например, отсюда http://testsoft.su/?p=3769). Скачиваем приложение
- Скаченный файл не нужно устанавливать, просто запускаем его.
- Переходим в раздел Windows Explorer. Переходим в раздел Windows Explorer
- Активируем функцию «Не показывать стрелки на ярлыках». Активируем функция «Не показывать стрелки на ярлыках»
- Нажимаем кнопку «Применить» и перезагружаем компьютер. Нажимаем кнопку «Применить»
Удаление значка щита
Значок щита обозначает, что приложение работает, только если вы обладаете правами администратора. Чтобы отключить контроль учетных записей, а вместе с ними значок щита, пройдите эти шаги:
- Вызываем программу «Выполнить» зажатием комбинации кнопок Win+R. Зажимаем кнопки Win и R
- В поисковой строке прописываем команду regedit. Выполняем команду regedit
- Переходим в раздел «Сервис». Переходим в раздел «Сервис»
- Выбираем раздел «Настройка контроля учетных записей» и кликаем по кнопке «Запуск». Выбираем нужную строчку и нажимаем кнопку «Запуск»
- Опускаем ползунок до самого низа. Опускаем ползунок вниз
- Подтверждаем действие кнопкой «ОК». Нажимаем кнопку «ОК»
- Перезагружаем ПК. Нажимаем на кнопку «Перезагрузка»