Использование точек восстановления Windows
ОС Windows с некоторой периодичностью самостоятельно создает точки восстановления, которыми можно воспользоваться при возникновении сложной ситуации на компьютере. Пользователь имеет возможности для самостоятельного создания точки восстановления в любое удобное время, чтобы зафиксировать текущее состояние своего ПК.
Рассмотрим несколько ситуаций, когда может понадобится восстановление Windows с помощью функции защиты системы.
- В ОС возникли неполадки, мешающие работе Windows.
- Произошли сбои в работе программ, которые нельзя или нежелательно переустановливать на данном ПК, по разным причинам.
- Система заражена вредоносным программным обеспечением.
- Отказ в работе Windows, когда система перестает загружаться или запускаться.
В большинстве из перечисленных случае, пользователь может запустить функцию возврата системы к работоспособному состоянию, которое она имела на момент создания конкретной точки восстановления. В результате, Windows и программы вернутся к прежнему состоянию, а проблема и неполадки будут устранены.
Вам также может быть интересно:
- Создание точки восстановления и восстановление Windows 10
- Создание точки восстановления и восстановление Windows 8.1
- Создание точки восстановления и восстановление Windows 7
В более сложной ситуации, когда система не загружается или отказывается функционировать, есть другой метод решения проблемы: использование среды восстановления Windows RE, которую нужно использовать при выполнении загрузки на ПК с загрузочной флешки, установочного DVD-диска или Диска восстановления. Пользователь, используя инструменты WinRE, получает доступ к инструментам восстановления системы.
В некоторых случаях, в силу разных причин, восстановление завершается неудачей. Система информирует пользователя о том, что процесс не привел к желаемому результату. Есть один нюанс, с которым я неоднократно сталкивался: даже в случае неудачного восстановления на ПК пропадали причины, из-за которых затевался этот процесс. Восстановление не произошло, но неполадки перестали беспокоить.
В этом руководстве мы разберем следующие вопросы: как найти точку восстановления, где находятся точки восстановления, где хранятся точки восстановления, где посмотреть точки восстановления. В статье находятся инструкции, предназначенные для операционных систем Windows 10, Windows 8.1 (Windows 8), Windows 7.
Корзина в облачных сервисах
Имея аккаунт в Google, вы не могли пропустить облачные сервисы, предлагаемые им для более комфортного использования телефона и данных находящихся в памяти устройства.
Гугл Фото
Облако фотографий от Гугл при синхронизации сохраняет все снимки и видео сделанные вами. Другими словами, вы получаете копии всех фото хранящихся на устройстве Андроид.
Удаляя их с устройства, вы расстаетесь с ним навсегда, но копии находятся в Гугл фото. При удалении снимков из облака они попадают в корзину, находящуюся там же, где продолжают храниться 60 дней. В течение этого периода возможно восстановить фотографию в основную галерею.
Корзина находится:
- заходите в Google Фото
- переходите в аккаунт (три полосы в левой части экрана)
- корзина
Google Диск
Использование Гугл диска на устройстве позволяет копировать и хранить не только снимки, но и документы. Принцип работы аналогичен сервису, представленному выше. Скачиваете или создаете документ, а его копия сохраняется в облачном хранилище, которое также имеет корзину.
В отличии от предыдущего облака копии файлов хранятся до момента пока пользователь сам не удалит их.
Для перехода к корзине нужно:
- запустить приложение Гугл Диск
- открыть главное меню программы
- выбрать нужный пункт
В корзине возможно восстановить любой файл или очистить ее одним кликом.
Яндекс Диск
Сервис от Яндекса не менее удобен и составляет конкуренцию Гугл. Собирая все данные с устройства, бережно хранит по папкам до момента удаления файлов пользователем.
Удаленные документы, фото и видео прямиком попадают в корзинку, где продолжают ждать своей участи. В дальнейшем все файлы подлежат или восстановлению, или удалению из хранилища.
Для поиска корзины на Яндекс Диске необходимо:
- запустить приложение
- кликнуть на аватарку
- перейти в пункт “Корзина”
Как открыть корзину Windows 10?
Открыть его на компьютере очень просто. Однако в других обстоятельствах вам может потребоваться использовать другие методы, чтобы открыть его. Теперь мы покажем вам 9 простых методов. Вы можете ознакомиться с ними и использовать их в нужный момент.
Как открыть корзину Windows 10?
- С рабочего стола
- Используйте поиск Windows
- Закрепить в начале
- Закрепить на панели задач
- Используйте адресную строку в проводнике
- Через Run
- Через быстрый доступ
- Используйте Windows PowerShell
№1. С рабочего стола
Это универсальный метод открытия корзины Windows 10. Вы можете просто дважды щелкнуть его значок на рабочем столе, чтобы открыть его. Вы также можете щелкнуть его правой кнопкой мыши и выбрать Открыть чтобы получить к нему доступ.
№2. Использовать поиск Windows
Поиск Windows — это вспомогательная утилита Windows, которая может искать файлы, папки, утилиты и многое другое на вашем компьютере. Вы можете использовать его для поиска в корзине, а затем открыть ее.

№3. Закрепить в начале
Вы можете закрепить корзину для запуска, а затем открыть ее из меню «Пуск».
1. Щелкните правой кнопкой мыши Корзина и выберите Закрепить в начале .
2. Щелкните Начинать и вы можете найти Recycle в меню ‘Пуск’.
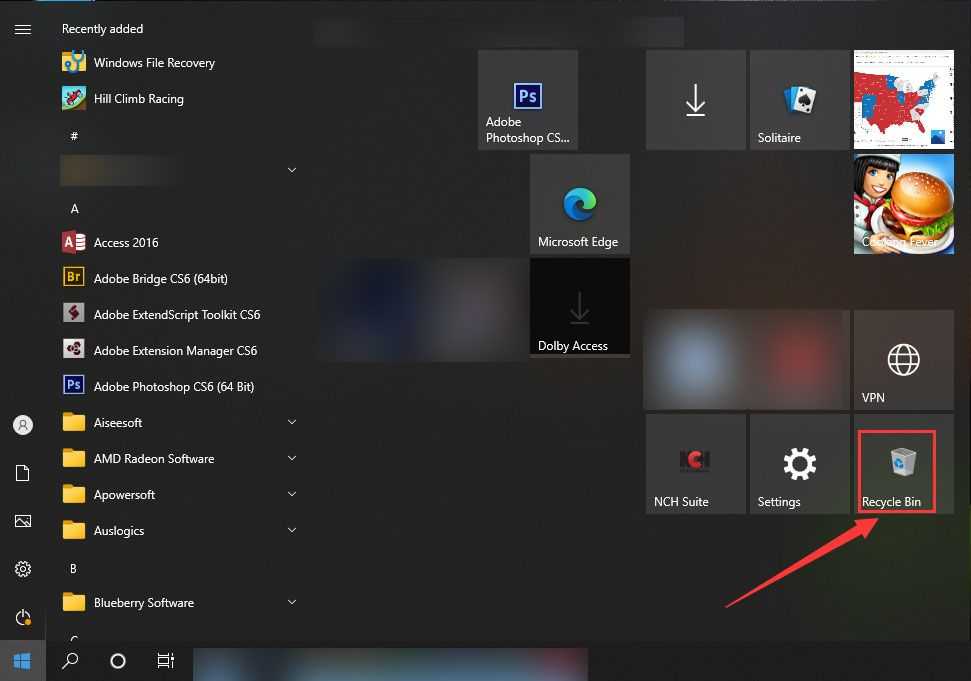
Вы также можете закрепить на панели задач а затем вы можете просто щелкнуть его на панели задач, чтобы быстро открыть.

№5. Использование адресной строки в проводнике
Дело 1:
- Нажмите Этот ПК , чтобы открыть проводник.
- Щелкните адресную строку в проводнике и введите корзина на замену This PC.
- нажимать Войти , чтобы открыть корзину.
Случай 2:
Вы также можете щелкнуть значок стрелки вниз в адресной строке и выбрать Корзина чтобы открыть его.

Случай 3:
Вы можете пойти в Рабочий стол из адресной строки, а затем вы увидите Корзина на следующем дисплее.
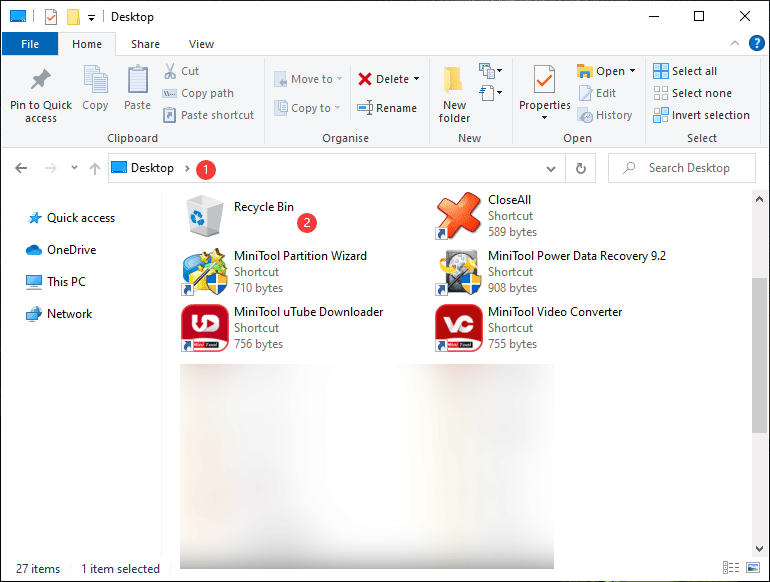
- нажимать Win + R открыть Запустить .
- Тип оболочка: RecycleBinFolder и нажмите Войти чтобы открыть его напрямую.
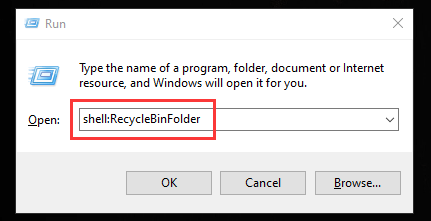
№7. Через быстрый доступ
Вы можете добавить корзину в Быстрый доступ, а затем открыть ее через Быстрый доступ.
1. Откройте этот компьютер.
2. Уменьшите размер окна «Этот компьютер», чтобы на рабочем столе появилась корзина.
3. Перетащите корзину для быстрого доступа. .
4. Корзина будет отображаться в разделе «Быстрый доступ». Если вы оказались в этом компьютере и хотите открыть корзину, вы можете развернуть «Быстрый доступ» и щелкнуть ее, чтобы открыть. Если вы не хотите, чтобы он отображался в быстром доступе, вы можете щелкнуть его правой кнопкой мыши и выбрать Открепить от быстрого доступа .
№8. Используйте Windows PowerShell
- Используйте поиск Windows для поиска Windows Powershell.
- Выберите первый результат поиска, чтобы открыть его.
- Введите эту команду: начать оболочку: RecycleBinFolder и нажмите Войти , чтобы напрямую открыть корзину.
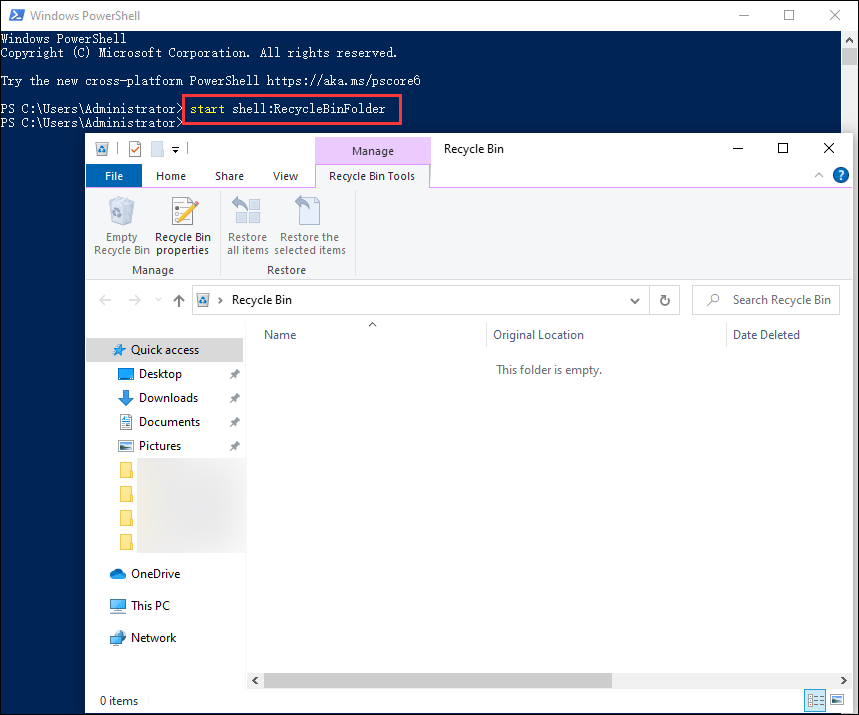
Вам не нужно запоминать все эти методы. Вы можете просто выбрать один или несколько способов открытия корзины Windows 10 в зависимости от ситуации, с которой вы столкнулись. Затем вы можете выбрать нужные файлы для восстановления. Выбранные файлы будут восстановлены в исходное местоположение. Однако, если вы не можете найти нужные файлы в корзине, их следует удалить без возможности восстановления. В подобной ситуации вы можете использовать бесплатный инструмент для восстановления файлов MiniTool Power Data Recovery, чтобы вернуть их.
С помощью бесплатной версии этого программного обеспечения вы можете восстановить в общей сложности 1 ГБ данных. Если вы хотите восстановить больше, вы можете обновить это программное обеспечение до полной версии.
Сброс Windows к заводским настройкам — 10 способ
Если с рабочего стола исчезли значки, то как вернуть их в ситуации, когда не помогают вышеописанные способы, а на компьютере нет точки восстановления системы. Это наименее желательный вариант восстановления и сброса настроек вашего компьютера.
Сброс компьютера удалит все приложения, возможен вариант возврата ОС Windows в исходное состояние с сохранением личных данных или с удалением всей информации.
С другой стороны, вы сможете вернуть в исходное состояние свой компьютер и решить все проблемы, с которыми вы сталкиваетесь.
Подробнее:
- Как вернуть Windows 11 в исходное состояние
- Как сбросить Windows 10 в исходное состояние
Как настроить время хранения и размер файлов в корзине
По умолчанию размер корзины составляет 10% от размера свободного пространства на жестком диске. Если на ПК несколько жестких дисков, место для хранения удаленных файлов выделяется из всех. Пользователь может самостоятельно изменить размер корзины, а также переместить хранение основной папки с удаленными файлами с одного жесткого диска на другой.
Процесс изменения размера корзины предусматривает следующие манипуляции:
-
На рабочем столе находим ярлык корзины и щелкаем по нему правой кнопкой мыши для доступа к меню.
-
Выбираем пункт «Свойства».
-
В открывшемся окне выбираем жесткий диск, на котором будут храниться файлы;
-
Далее устанавливаем нужный размер корзины.
Сохраняем все произведенные изменения, нажав на кнопку «Применить». С помощью свойств корзины также можно включить функцию запроса подтверждения на удаление файлов, либо активировать функцию безвозвратного удаления файлов с компьютера без помещения их в корзину. Включать последнюю функцию нежелательно, часто возникают ситуации, когда нужные файлы удаляются случайно, восстановить их из корзины будет в разы проще, чем использовать специализированный софт (часто распространяется на платной основе).
Учитывайте, если свободное место в корзине меньше, чем размер удаляемого файла, данные будут удалены с компьютера безвозвратно без помещения на хранение в корзину.
В одном из ранних обновлений в операционную систему Windows 10 была добавлена функция, позволяющая активировать автоматическую очистку корзины от файлов, которые хранятся там определенное время. Для настройки времени для автоматического удаления файлов необходимо:
-
Перейти в параметры компьютера.
-
Выбрать пункт «Система».
-
В боковом меню выбрать раздел «Память».
-
Далее выбираем «Настроить контроль памяти».
В открывшемся меню можно выбрать время, через которое помещенные в корзину файлы будут удаляться с компьютера автоматически. Автоматическое удаление можно настроить и для папки «Загрузки».
Папка «корзины» в виндовс 10
Как мы уже сказали выше, «Корзина» является системным компонентом, а потому ее директория находится на том диске, на который установлена Windows, непосредственно в его корне. Прямой путь к ней выглядит следующим образом:
C:$RECYCLE.BIN
![]() Но даже если вы включите отображение скрытых элементов, все равно не увидите эту папку. Для того чтобы попасть в нее, необходимо скопировать представленный выше адрес и вставить его в «Проводник», после чего нажать «ENTER» для непосредственного перехода.
Но даже если вы включите отображение скрытых элементов, все равно не увидите эту папку. Для того чтобы попасть в нее, необходимо скопировать представленный выше адрес и вставить его в «Проводник», после чего нажать «ENTER» для непосредственного перехода.
Есть и другой вариант, подразумевающий использование специальной команды для окна «Выполнить». Выглядит она следующим образом:
%SYSTEMDRIVE%$RECYCLE.BIN
 Все что от вас требуется – нажать «WIN R» на клавиатуре, ввести в строку открывшегося окна это значение и нажать «ОК» или «ENTER» для перехода. Будет открыта та же директория, что и при использовании «Проводника».
Все что от вас требуется – нажать «WIN R» на клавиатуре, ввести в строку открывшегося окна это значение и нажать «ОК» или «ENTER» для перехода. Будет открыта та же директория, что и при использовании «Проводника».![]() В папку «Корзины», расположенную в корне диска с Виндовс, помещаются только те файлы, которые с него же были удалены. Если же вы удалите что-то, например, c диска D: или E:, эти данные будут помещены в аналогичную директорию, но уже по другому адресу — D:$RECYCLE.BIN или E:$RECYCLE.BIN соответственно.
В папку «Корзины», расположенную в корне диска с Виндовс, помещаются только те файлы, которые с него же были удалены. Если же вы удалите что-то, например, c диска D: или E:, эти данные будут помещены в аналогичную директорию, но уже по другому адресу — D:$RECYCLE.BIN или E:$RECYCLE.BIN соответственно.
Как удалить корзину?
- Чтобы удалить, нужно повторить способ 3 по восстановлению, только в параметре {645FF040-5081-101B-9F08-00AA002F954E} нужно поставить 1.
- В разделе HKEY_LOCAL_MACHINESOFTWAREMicrosoftWindowsCurrentVersionExplorerDesktopNameSpace удаляем раздел 645FF040-5081-101B-9F08-00AA002F954E
Перезагружаемся.
Настройка BIOS для загрузки с диска или с USB-носителя
Способы переименования корзины
Первый
Самый простой выделить корзину и нажать F2
Второй
Заходим в реестре HKEY_CLASSES_ROOTCLSID{645FF040-5081-101B-9F08-00AA002F954E}
Там должен быть строковый параметр LocalizedString.
Нажимаем изменить и пишем свое имя.
Перезагружаемся.
Где находится корзина в Samsung A50
Мобильное устройство Samsung A50 не имеет особой оболочки. В смартфоне, как и в других моделях присутствует система Android, незначительно украшенная фирменной прошивкой. Вопрос о корзине возникает по той причине, что при удалении файлов система предлагает нам нажать на кнопку «Переместить в корзину?» или «В корзину?». Вместо всем привычного «Удалить». Но где находится та самая папка — большинство пользователей не знают.
Предложение от системы удалить файл
Вопреки всеобщему заблуждению о том, что корзины в устройствах Андроид не существует, мы можем сказать обратное, в A50 она есть. Это отдельное место, куда перемещаются удаляемые пользовательские файлы. Кроме больших приложений и игр.
Для того, чтобы найти хранилище на Самсунге:
-
Если вы удалили изображение или видео, то корзину следует искать в галерее. Перейдите в неё, и нажмите на три точки, расположенные вверху окна;
Нажмите три точки вверху экрана
-
В окне появятся несколько пунктов меню. Выберите из них «Корзина»;
Выберите пункт «Корзина»
- Появится окно с уведомлением, что файлы, перемещённые в этот раздел, будут удалены окончательно через 15 дней.
Это сделано для того, чтобы пользователь в случае ошибочного удаления данных смог быстро их восстановить. И эта функция является очень востребованной. В корзине также можно удалять файлы сразу. Для этого нужно выбрать файл тапом и нажать внизу кнопку «Удалить». Эта функция необходима для удаления конфиденциальных, личных данных пользователя с Самсунга, которые не должны попасть в руки никому.
Не удается найти корзину на рабочем столе
Корзина является одним из важных мест, чтобы подготовить элементы к удалению
Таким образом, он приобретает некоторую важность, но иногда он демонстрирует непредсказуемое поведение. Например, он просто исчезает
Даже Кортана не может найти его. Хорошей частью является то, что вы можете получить его обратно с помощью следующих методов.
1] Восстановление корзины
Если вы случайно отключили корзину, Windows не сможет отобразить ее на экране рабочего стола. Поэтому, прежде чем попробовать что-то странное, убедитесь, что оно не было случайно отключено. Если это так, сделайте это, чтобы устранить проблему.
Нажмите кнопку «Пуск», выберите «Настройки». Выберите настройку Персонализация и на левой панели выберите Темы.
Затем в разделе «Связанные настройки» нажмите ссылку Настройки значка на рабочем столе . Список значков появится в окне «Значки на рабочем столе».
Убедитесь, что установлен флажок «Корзина» или нет. Если нет, установите флажок, чтобы он снова появился на экране рабочего стола.
2] Восстановить корзину
Если приведенные выше действия не позволяют восстановить значок корзины, возможно, он был удален. Итак, вам нужно будет воссоздать его. Вот что вы должны сделать.
Запустите проводник Windows, перейдите на вкладку Вид и выберите Параметры справа. Нажмите стрелку раскрывающегося списка и выберите « Изменить папку и параметры поиска ».
Затем, когда на экране компьютера появится окно Параметры папки , перейдите на вкладку «Просмотр» «Показать скрытые файлы, папки и диски» и снимите флажок «Скрыть файлы защищенной операционной системы». (Рекомендуется), прежде чем нажать Применить и ОК кнопок.
Теперь вернитесь в Проводник и нажмите « Этот компьютер » слева от панели, затем перейдите на диск «C:». Здесь вы найдете прямо вверху файл с именем « $ Recycle.Bin ».
Получите доступ к содержимому этой папки, и вы увидите значок корзины прямо вверху.
Когда увидите, нажмите правой кнопкой мыши на Корзину, наведите курсор на « Отправить » и выберите «Рабочий стол (создать ярлык)».
Подтвержденное действие восстановит значок корзины на экране рабочего стола. Хотя этот значок выглядит очень похоже на оригинальный, он отличается от своего предшественника. Как? вы не увидите его заполненным, когда добавляете в него элементы, и вы не можете очистить его, щелкнув правой кнопкой мыши по ярлыку. Тем не менее, вы все равно можете перетаскивать предметы в него, как в обычную корзину.
Когда вы будете готовы очистить содержимое в папке, просто дважды щелкните ярлык, щелкните правой кнопкой мыши корзину в открывшемся окне и выберите параметр Очистить корзину .
После того, как вы настроили ярлык, снова включите «Скрыть защищенные файлы операционной системы», чтобы скрыть важные файлы и папки.
3] Ремонт корзины
Вы должны попробовать этот метод, если вышеупомянутые 2 метода не дают желаемых результатов. Иногда корзина удаляется с экрана рабочего стола из-за поврежденных системных файлов Windows. Итак, чтобы исправить это, выполните следующие действия и посмотрите, поможет ли это решить проблему.
Нажмите клавиши «Windows + X» на клавиатуре. Нажмите правой кнопкой мыши на «Командная строка» и выберите « Запуск от имени администратора ». Нажмите «Да», если будет предложено.
Когда откроется окно командной строки, введите следующие команды одну за другой и нажмите Enter.
DISM.exe/Online/Cleanup-image/Scanhealth DISM.exe/online/cleanup-image/restorehealth sfc/scannow
Это должно решить проблему.
Вы также пытаетесь сбросить поврежденную корзину.
4] Убедитесь, что вы не находитесь в режиме таблицы
Перейдите в меню «Пуск», выберите «Настройки» и выберите «Настройка системы». Выберите «Режим планшета» в левой части окна и убедитесь, что кнопки рядом с параметрами ниже установлены в положение «Выкл.».
- Скрыть значки приложений на панели задач в режиме планшета
- Автоматически скрывать панель задач в режиме планшета.
Поскольку Windows 10 предназначена для работы как на настольных, так и на мобильных устройствах, вполне возможно, что ваш компьютер перешел в режим планшета, который не отображает значки на рабочем столе. Это обычно наблюдается на устройствах, работающих как на ПК, так и на планшете.
Надеюсь, это поможет, но если вам нужно, то есть больше способов восстановить случайно удаленную корзину.
Что делать если пропала корзина с рабочего стола на Windows 10: как найти и вернуть ярлык на экран
Бывает так, что ярлыки, все или единично, пропадают с рабочего стола. Ничего страшного в этом нет, но может доставить пользователю дискомфорт, особенно в случае со значком «Этот компьютер» или «Корзиной», которую необходимо почистить от удаляемых файлов.
Как вернуть значок «Корзина» на рабочий стол в Windows 10
Если у вас пропали все значки с рабочего стола, включая «Корзину», не стоит паниковать. Вполне возможно, что вы или кто-то другой просто убрали галочку с определённой настройки. Вернуть все значки можно буквально двумя кликами мыши:
- Щёлкаем ПКМ по рабочему столу, в меню наводим курсор на «Вид».
- Ставим галочку у пункта «Отображать значки рабочего стола».Щёлкаем ПКМ по рабочему столу, в меню наводим курсор на «Вид» и ставим галочку у пункта «Отображать значки рабочего стола»
У меня лишь однажды возникала ситуация с полным и частичным исчезновением значков с рабочего стола, ещё на Windows 7. Причиной тому стал шуточный вирус, который ничего не делал, кроме как «баловался» со значками рабочего стола: они то исчезали, то появлялись.
Исправления ситуации стандартными способами не помогало, после перезагрузки канитель начиналась сначала. Обнаружил вредоносное ПО и вылечил компьютер только на третьем антивирусе (Eset NOD 32 версии 8), до того «Касперский» и Avira не дали результатов.
Потому при возникновении «непонятной» ситуации пробуйте сканировать компьютер несколькими защитниками.
Через «Параметры значков рабочего стола»
Windows имеет ряд настроек по значкам рабочего стола, в частности, отображение или сокрытие стандартных иконок:
- Нажимаем комбинацию клавиш Win+I, затем переходим в апплет «Персонализация».В «Параметрах» переходим в апплет «Персонализация»
- В колонке справа переходим во вкладку «Темы», а слева нажимаем на «Параметры значков рабочего стола».Во вкладке «Темы» открываем «Параметры значков рабочего стола»
- В появившемся окне ставим галочку у «Корзина», затем сохраняем изменения кнопкой OK.В появившемся окне ставим галочку у «Корзина», затем сохраняем изменения кнопкой OK
После этого «Корзина» должна появиться на рабочем столе. В противном случае проблема чуть глубже, придётся настраивать другие установки.
С помощью «Редактора объектов групповой политики»
«Редактор объектов групповой политики» (РОГП) — это среда, в которой проходит тонкая настройка операционной системы. Некоторые параметры отвечают за отображение значков на рабочем столе:
- Нажимаем комбинацию клавиш Win+R, вводим gpedit.msc и нажимаем OK.Нажимаем комбинацию клавиш Win+R, вводим gpedit.msc и нажимаем OK
- В колонке слева открываем папку по пути «Конфигурация пользователя» — «Административные шаблоны» — «Рабочий стол». Далее двойным щелчком по пункту «Удалить значок «Корзина» с рабочего стола» открываем его свойства.В папке «Конфигурация пользователя» — «Административные шаблоны» — «Рабочий стол» двойным щелчком открываем «Удалить значок «Корзина» с рабочего стола»
- Переводим тумблер в положение «Не задано» и сохраняем кнопкой OK.Переводим тумблер в положение «Не задано» и сохраняем кнопкой OK
В случае, если параметр уже стоит «Не задано», но ярлыка по прежнему нет рекомендую следующий вариант: сначала переводим тумблер на «Включено», сохраняем. Затем возвращаем на «Не задано» и вновь оставляем изменения через OK. Однажды это помогло при экспериментах со значками.
Создание «Корзины» с нуля
Кроме вышеупомянутых методов в Windows, ещё с версии Vista существует возможность создания нескольких «Корзин». Эта возможность создана для размещения папки на нескольких рабочих столах, а также для подобных случаев исчезновения значка:
- Щёлкаем правой кнопкой по рабочему столу выбираем «Создать» — «Папку».Щёлкаем правой кнопкой по рабочему столу выбираем «Создать» — «Папку»
- Присваиваем директории имя «Корзина.{645FF040–5081–101B-9F08–00AA002F954E}» и сохраняем кнопкой Enter. Папка сразу же преобразуется и имеет соответствующие свойства.Присваиваем директории имя «Корзина.{645FF040–5081–101B-9F08–00AA002F954E}» и сохраняем кнопкой Enter
Вернуть значок «Корзина» на рабочий стол довольно просто. Нужно лишь понять в чём причина и исправить её, пользуясь инструкциями выше.
- Алексей Герус
- Распечатать
Как восстановить файлы после очистки корзины
Все становится немного сложнее, когда вы хотите восстановить файлы после очистки корзины. Как только файлы или папки будут удалены из корзины Windows, для обычных пользователей ПК, они исчезают навсегда. Но не волнуйтесь! Программа EaseUS Data Recovery поможет восстановить файлы, удаленные из корзины.
Каким же образом возможно восстановление корзины
Обычно, когда вы удаляете файл, а затем очищаете корзину, например, в Windows 10, вы можете ошибочно решить, что файл исчез навсегда. В реальности же, элементы, удаленные из корзины, можно восстановить с помощью программного обеспечения для восстановления данных.
Windows обозначает пространство на жестком диске, которое было занято удаленными файлами, как доступное для использования, но файл не записывается до тех пор, пока это пространство не потребуется. Запись потерянного файла не будет отображаться на компьютере или иметь доступ с помощью командной строки DIR, но содержимое файла по-прежнему физически существует на жестком диске. Программное обеспечение для восстановления данных способно сканировать жесткий диск для поиска подобных файлов, позволяя извлекать и сохранять их.
Руководство: восстановление удаленных из корзины файлов
EaseUS Мастер Восстановления Данных — это простой инструмент восстановления, который помогает вернуть удаленные файлы из очищенной корзины во всех версиях Windows. Программа позволяет просматривать большинство удаленных типов файлов перед восстановлением.
Совет При удалении или потери файлов на вашем ПК, первым делом проверьте корзину. Если в корзине не отображаются необходимые файлы, или вы уже очистили её, ознакомьтесь с приведённым ниже руководством по восстановлению файлов из корзины:
Шаг 1. Запустите программу восстановления файлов.
- Запустите программу EaseUS — мастер восстановления данных на вашем ПК.
- Нажмите «указать местоположение», чтобы выбрать правильное расположение потерянных файлов.
- Нажмите кнопку «Сканировать», и программа начнет сканирование выбранного места и поиск потерянных файлов.
Шаг 2. Найдите и просмотрите потерянные файлы корзины.
- После сканирования откройте вкладку «удаленные файлы», чтобы обнаружить потерянные файлы.
- Или же вы можете использовать опцию «фильтр > корзина», чтобы быстро найти файлы корзины.
Шаг 3. Восстановление данных корзины.
- Наконец, вы можете выбрать найденные файлы и поместить их в надёжное место хранения.
- Нажмите «Восстановить», чтобы возвратить файлы.
Последние статьи — Также в программе EaseUS
На этой странице вы узнаете, как же восстановить данные с помощью командной стро…
EaseUS Бесплатный Мастер Восстановления данных USB-носителей предлагает простое …
Следуйте руководству по восстановлению удаленных файлов из корзины Windows или …
Скачайте бесплатное программное обеспечение для восстановления данных карт памят…
Как восстановить удаленные файлы в Windows 10
Метод 1 — как восстановить удаленные файлы с помощью программного обеспечения
Для восстановления выполните следующие действия:
- Установите и запустите инструмент Advanced Disk Recovery на вашем ПК с Windows.
- Выберите место, откуда вы хотите восстановить удаленный файл или папку.
- Теперь выберите диск и нажмите «Начать сканирование сейчас».
Вам будет предоставлено два варианта: быстрое сканирование и глубокое сканирование.
Быстрое сканирование быстро просканирует таблицы основных файлов, в то время как глубокое сканирование выполнит глубокое сканирование.
- После завершения сканирования вы увидите список удаленных файлов красным шрифтом. Щелкните любой удаленный файл, а затем нажмите кнопку «Восстановить».
- Выберите место, где вы хотите сохранить файл или папку после восстановления, и нажмите кнопку «ОК».
Метод 2 — как восстановить файлы с помощью восстановления предыдущих версий
- Перейдите в папку или место, где вы хранили файл в прошлом. (перед удалением)
- Щелкните папку правой кнопкой мыши и выберите параметр «Восстановить предыдущие версии». Вы получите возможность восстановить папку. Это восстановит предыдущую версию файла и предоставит вам потерянные файлы. Если вы не видите опцию «Восстановить предыдущие версии», не паникуйте, вот что вы собираетесь делать:
- Перейдите в Панель управления или введите Панель управления в окне «Выполнить» (клавиши Windows и R вместе).
- Найдите Система> Защита системы (найдите на левой стороне панели).
Вы получите окно «Свойства системы». Выберите диск и нажмите «Настроить».
В окне «Защита системы» щелкните переключатель рядом с «Включить защиту системы».
Теперь вы увидите «Восстановить предыдущие версии» в определенной папке.
Итак, повторите шаги, описанные выше, чтобы восстановить предыдущие версии.
Метод 3 — Как получить потерянные файлы из резервной копии
Если вы используете Windows Backup, то высока вероятность восстановления файлов в Windows 10. Вы можете проверить свою резервную копию и восстановить потерянные данные. Выполните следующие действия, чтобы восстановить окончательно удаленные файлы в Windows 10 с помощью метода резервного копирования.
- Подключите носитель для хранения резервных копий к компьютеру с Windows .
- Нажмите Windows и I, чтобы получить настройки.
Найдите Обновление и безопасность-> Резервное копирование.
- Нажмите Перейти к резервному копированию и восстановлению (Windows 7).
- Щелкните Восстановить мои файлы.
Если он недоступен, выберите подходящий диск для доступа к другой резервной копии для восстановления и следуйте инструкциям на экране.
Метод 4 — как восстановить навсегда потерянные файлы с помощью командной строки
Восстановление навсегда удаленных файлов в Windows 10 возможно с помощью командной строки. Более того, вы можете вернуть свои данные, даже если вы удалили их из корзины. Все, что вам нужно сделать, это подключить к компьютеру внешний накопитель, это может быть внешний накопитель, USB. Для этого вам нужно использовать команду атрибута:
Введите командную строку или CMD в поле поиска меню «Пуск». Щелкните «Запуск от имени администратора», чтобы запустить его.
Введите chkdsk E: / f и нажмите Enter. (Здесь E — буква внешнего диска, если вы хотите восстановить удаленные файлы.
- Теперь введите Y, чтобы разрешить системе начать сканирование, и нажмите Enter.
- Снова введите E: (ПИСЬМО) и нажмите Enter.
- Введите F: \> attrib -h -r -s / s / d *. *
В которой,
-r Атрибут только для чтения.
–S Системный атрибут для выбранных файлов
–H Атрибут «Скрытый» для выбранных файлов
‘/ S’ поиск по указанному пути, который включает вложенные папки
‘/ D’ содержит папки процессов
После завершения сканирования вы получите новую папку на подключенном внешнем диске. Полученные файлы будут в формате .CHK. Вы можете изменить формат файлов и переместить их в желаемое место.
Метод 5 — Как восстановить данные из корзины Windows 10
Если вы только что удалили файлы, нажав или щелкнув «Удалить», ваши файлы окажутся в корзине. Чтобы восстановить данные из корзины, вам необходимо выполнить следующие действия:
- Найдите значок корзины на рабочем столе и дважды щелкните его, чтобы открыть.
- В окне корзины найдите файлы, которые вы хотите восстановить.
- Выберите файл и нажмите «Восстановить выбранные элементы» или, чтобы восстановить их все, нажмите «Восстановить все элементы».
Если вы не хотите столкнуться с кризисом потери важных файлов, обязательно всегда создавайте их резервную копию. Вы можете использовать внешний диск или облачное хранилище, чтобы хранить свои ценные данные в безопасности. Вы также можете активировать историю файлов, чтобы ваши файлы были в безопасности. Он автоматически сохраняет копии файлов на сетевом диске или USB-накопителе.































