What is the ‘CRITICAL_PROCESS_DIED’ error?
The occasional Blue Screen of Death (BSoD) has plagued us all over the years of Windows’ existence. BSoDs are STOP errors that are a part of the Windows operating system. These messages are displayed when a fatal system error happens, with the primary purpose being to inform the user about the cause of the error so they can figure out potential fixes. Typically, BSoDs occur due to faulty memory, overclocking, bad drivers, corrupted storage or even badly written software.
One such BSoD that often occurs when Windows 10 boots up is the ‘CRITICAL_PROCESS_DIED’ error. The critical process died error indicates that a program integral to the working of the operating system died due to some issue or error. In older versions of Window, the error is accompanied with the error code ‘0x000000EF’. This code is one of the 500+ known BSoD error codes and refers to the ‘CRITICAL_PROCESS_DIED’ error.
In Windows 10, the critical process died error is shown with a blue screen with an accompanying vague error message “Your PC ran into a problem and needs to restart. We’re just collecting some error info, and then we’ll restart for you. If you’d like to know more, you can search online later for this error: CRITICAL_PROCESS_DIED”. On restart, most cases end back at the dreaded blue screen with the same terrible error.
CRITICAL_PROCESS_DIED error message
Как исправить ошибку CRITICAL PROCESS DIED
Если возникает рассматриваемый «синий экран смерти», первым делом нужно проверить, нет ли конфликта при работе драйверов. В этом поможет бесплатное приложение BlueScreenView, которое может считать информацию с сохраненных дампов памяти, определив, какие драйвера отключились перед возникновением ошибки и появлением «синего экрана смерти».
Установив указанную программу, запустите ее и посмотрите последние ошибки и, что их вызывало. В нижней части окна программы будет отображено красным, сбои в каких драйверах привели к появлению ошибки CRITICAL PROCESS DIED.
Обратите внимание: Существует еще одно приложение, которое позволяет определить причину «синего экрана смерти» и сразу узнать проблемный драйвер. Данное приложение называется WhoCrashed, можете воспользоваться им при необходимости
Важно: Бывают ситуации, когда не удается запустить Windows из-за возникновения ошибки CRITICAL PROCESS DIED сразу после входа в систему
В таком варианте рекомендуем попробовать запустить безопасный режим
Важно: Бывают ситуации, когда не удается запустить Windows из-за возникновения ошибки CRITICAL PROCESS DIED сразу после входа в систему. В таком варианте рекомендуем попробовать запустить безопасный режим. Если и безопасный режим не работает, ниже будет приведена инструкция, что делать в данном случае
Если и безопасный режим не работает, ниже будет приведена инструкция, что делать в данном случае.
Если после переустановки драйверов ошибка CRITICAL PROCESS DIED и «синий экран смерти» продолжают беспокоить, рекомендуем провести следующие действия:
- Методично переустановить все драйвера основных комплектующих компьютера. В случае если проблема возникает на ноутбуке, это сделать довольно просто, загрузив необходимое программное обеспечение с официального сайта производителя ноутбука. Когда CRITICAL PROCESS DIED возникает на стационарном компьютере, придется искать драйвера отдельно для материнской платы, видеокарты, процессора и так далее. Использование специальных программ, позволяющих быстро установить все драйвера на компьютер, не рекомендуется;
- Использовать одну из точек восстановления (если таковые имеются), восстановив компьютер до момента, когда не имелось проблем с ошибкой CRITICAL PROCESS DIED;
- Убедиться в целостности системных файлов, выполнив необходимые проверки. Самый простой способ проверить отсутствие повреждения системных файлов, это запустить командную строку от имени администратора и использовать команду sfc /scannow;
- Проверить компьютер на наличие вирусов. Также рекомендуется попробовать запустить компьютер с отключенным антивирусом, если он установлен;
- Восстановить реестр. Особенно это актуально, если проблема возникла после внесения каких-либо изменений в реестр или использования специализированных приложений для удаления «мусора» из реестра;
- Выполнить сброс операционной системы. Это можно сделать из среды восстановления, если выбрать пункты «Поиск и устранение неисправностей» — «Вернуть компьютер в исходное состояние».
Если ни один из приведенных выше советов не помог решить проблему, рекомендуем вспомнить, какие действия выполнялись с компьютером перед тем, как начала проявляться ошибка CRITICAL PROCESS DIED. Например, она может возникать после подключения USB-периферии. В такой ситуации нужно попробовать отключить USB-устройство и удалить автоматически (или ручным образом) установленные драйвера для него.
Варианты исправления проблемы
В первую очередь необходимо проверить, можете ли вы войти в систему. Если в обычном режиме это не получается – попробуйте безопасный. Для этого понадобится загрузочная флешка: с помощью нее вы можете получить доступ к командной строке (перейдите в «Восстановление системы» и найдите соответствующий пункт в параметрах). Чтобы активировать нужный режим (будет использован при следующей загрузке), введите команду:
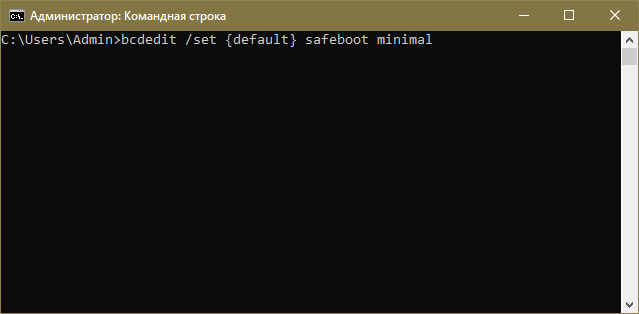
Если вы можете попасть в систему, рекомендуется сразу проверить ПК на наличие вредоносного ПО. Для этого рекомендуется использовать один из популярных антивирусов (у большинства из них есть как минимум бесплатная пробная версия). Встроенный брандмауэр – не лучший вариант, т. к., если судить по отзывам пользователей, его проверка далеко не всегда результативна.
Также можно сразу убедиться в том, что все системные файлы в порядке. Для этого откройте командную строку (можно найти с помощью поиска на панели задач или кликнуть ПКМ по меню «Пуск») с правами администратора. Далее просто напишите следующую команду:
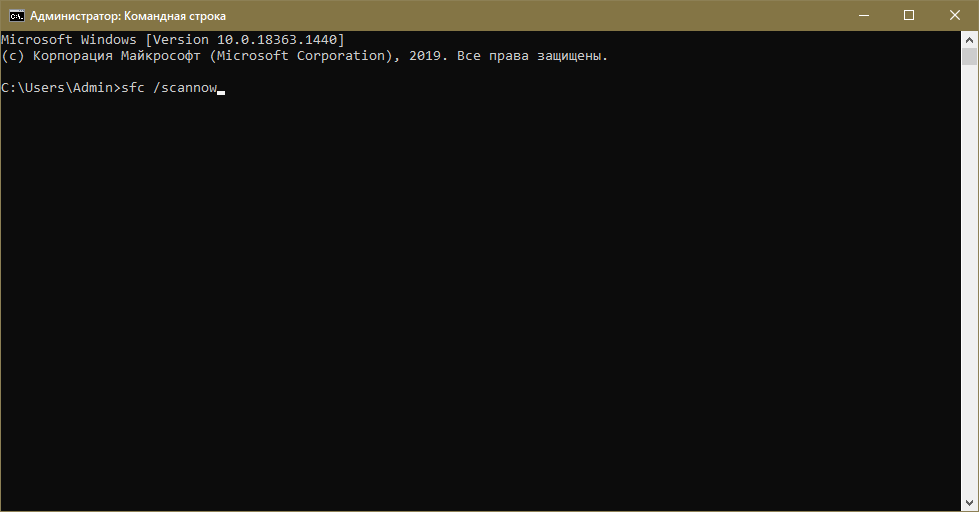
Процедура включает в себя не только нахождение, но и исправление неполадок в автоматическом режиме. Обычно система без проблем восстанавливает поврежденные файлы, но настоятельно рекомендуется проверить результаты: возможно, какой-то файл потребуется заменить вручную.
Разумеется, вы можете воспользоваться точками восстановления, если таковые у вас есть
Важно понимать, что они должны быть созданы до возникновения ошибки
Если проблема в драйверах
Способ, указанный здесь, подразумевает, что вы можете зайти в систему. Итак, для начала надо будет определить «виновника». Сделать это можно при помощи дампов памяти. По умолчанию они должны создаваться автоматически, но иногда этого не происходит. В таком случае его нужно получить. Активируется функция следующим образом:
- Требуется зайти в Панель управления. Для этого нажмите сочетание клавиш Win+R и введите «control» в единственную доступную строку.
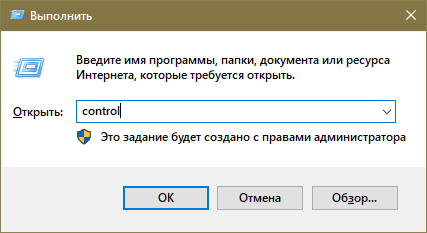
- Выберите раздел, выделенный на изображении ниже.
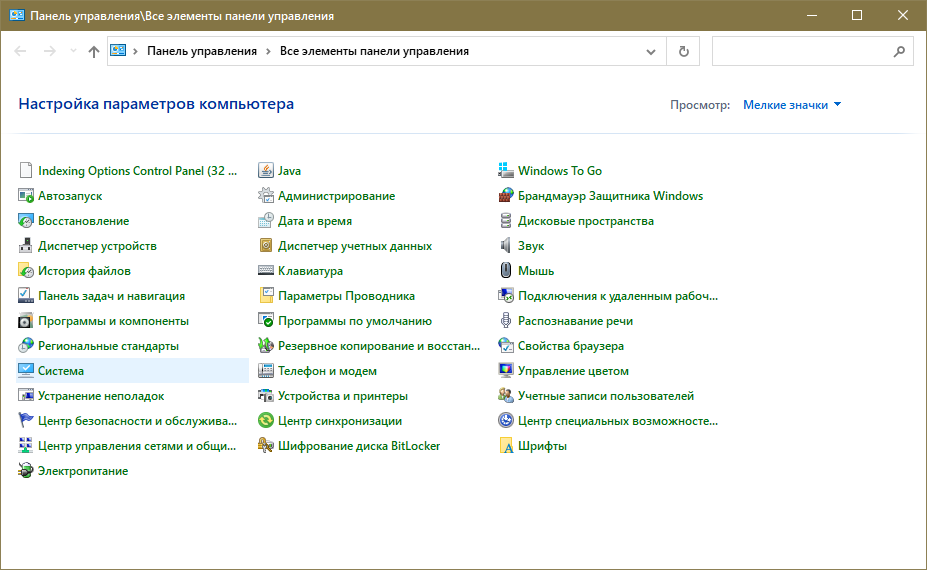
- Далее перейдите к дополнительным настройкам (соответствующий пункт есть в левой части окна).
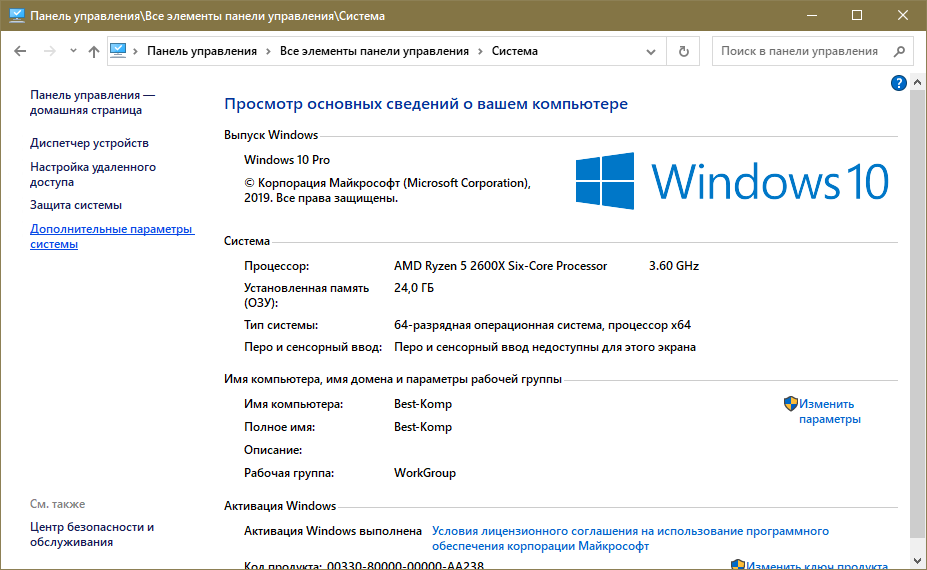
- В открывшемся окне выберите самый последний пункт, который отвечает за восстановление.
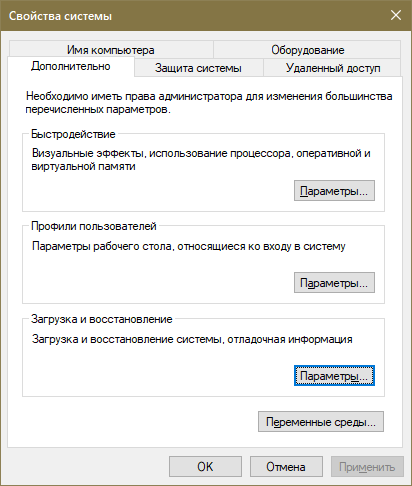
- Здесь вы можете установить тип дампа, расположение и другие настройки. По умолчанию используется автоматический тип.
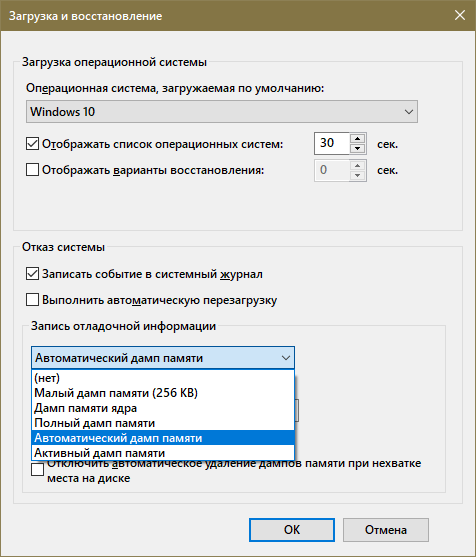
Чтобы быстро разобраться в дампе, большинство людей предпочитает применять специальные сторонние приложения. К бесплатным относят WhoCrashed (позволяет определить «виновника» автоматически) и BlueScreenView (показывает информацию). Во втором случае вы сможете увидеть перечень файлов. Чаще всего за драйвер отвечают те, которые имеют формат «.sys» и адрес в стеке.
Найдя проблемное ПО, необходимо либо откатить его, либо переустановить. Первый вариант может быть полезен, если к синему экрану привело обновление драйвера. Способ этот очень прост:
- Следует зайти во встроенную утилиту. Проще всего для этого использовать поиск:
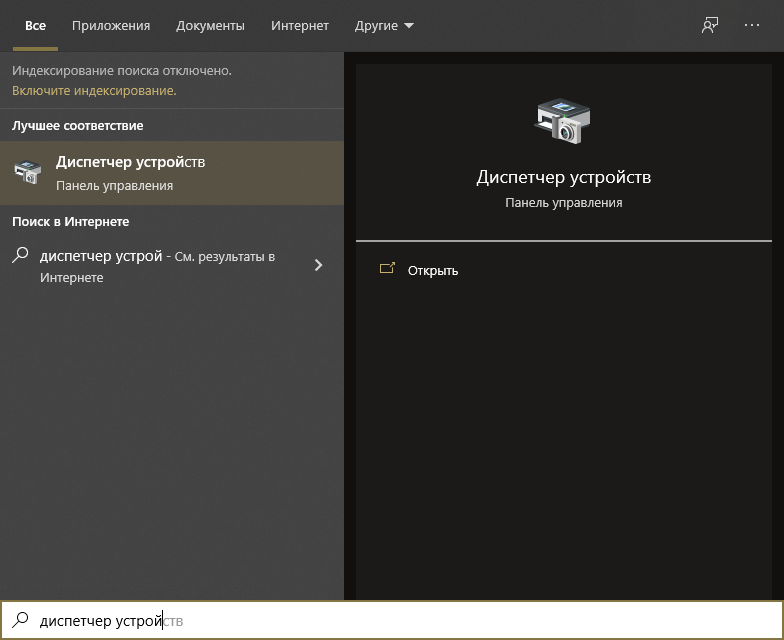
- Дважды нажмите по нужному пункту, чтобы открыть настройки.
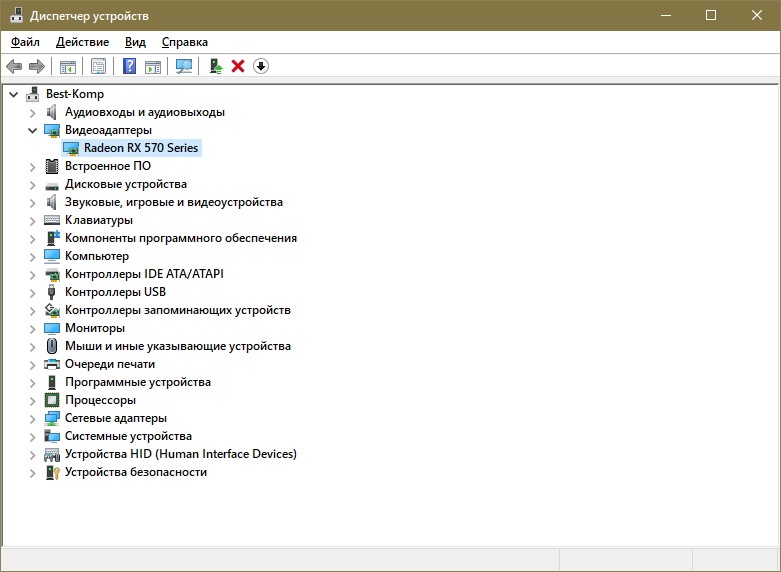
- В новом окне требуется перейти во вторую вкладку. Ниже можно будет увидеть кнопку «Откатить». Если она доступна – кликните по ней и дождитесь окончания процедуры.
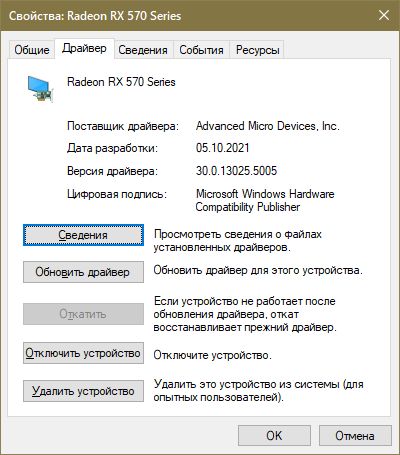
Переустановку следует осуществлять вручную, а не с помощью специальных программ. Скачивать ПО настоятельно рекомендуется только с официального сайта производителя. Также следует отдельно отметить, что установка паков нередко приводит к подобного рода ошибкам.
Еще варианты
Помимо основных решений проблемы существуют дополнительные варианты. Они помогут устранить многие ошибки в работе Виндовс, в том числе и critical process died.
Сброс
Сброс системы позволит откатить ПК к первоначальному состоянию. Это решение позволит компьютеру стать таким же, как и при покупке. Сброс системы является лучшей альтернативой полной переустановки ОС. Такая процедура позволит сохранить все данные пользователя на ПК.
Чтобы сбросить ОС к первоначальному состоянию необходимо сделать следующее:
- Вызвать меню «Параметры» сочетанием клавиш Win+I.
- Перейти к элементу «Обновления и безопасность».
- Зайти в раздел «Восстановление».
- В появившемся окне нажать кнопку «Начать».
- В всплывающем окне выбрать один из вариантов: «Сохранить мои файлы» или «Удалить все».
После чего компьютер сам сделает всю работу. После завершения процесса на ПК появятся стандартные программы. Работа ОС будет корректной.
Восстановление реестра
Так как компьютер работал корректно при последнем заходе в Виндовс, вероятнее всего, что тогда еще в ОС не произошло изменений, повлекших за собой ошибку. Поэтому самым логичным решением в этой ситуации будет откат реестра в предыдущее состояние.
Но это будет невозможно сделать если пользователь отключил автоматическое создание точек для восстановления. Если этого не произошло, то ОС самостоятельно создает себе пути возвращения в предыдущие состояния. Откатить систему можно следующим образом:
- Зайти в «Параметры».
- Перейти в «Обновления и безопасность».
- Нажать на «Восстановление».
После чего появится окно восстановления. Чтобы его правильно произвести, достаточно следовать инструкциям на экране.
Убираем последние обновления Windows
Если ошибка появилась сразу же после загрузки обновлений, то самым правильным решением будет удалить их. Для этого необходимо проследовать по пути:
- Параметры (Win+I).
- Обновление и безопасность.
- Центр обновлений Виндовс.
- Просмотр журнала обновлений.
- Удалить обновления.
В открывшемся окне необходимо произвести удаление последних установленных обновлений. Выявить их можно по дате, указанной в журнале.
Переустановка Windows
Чтобы напрочь убрать все проблемы можно просто сделать чистую установку Виндовс на ПК. В случае с 10 версией ОС лицензия будет сохранена, если устанавливать ту же версию на ПК. Сделать это можно следующим образом:
- Создать загрузочную флешку с Виндовс с чистого ПК при помощи специальной утилиты;
- Подключить флешку к проблемному ПК и произвести перезапуск;
- Пропустить пункт о активации продукта;
- Выбрать форматирование только системного раздела;
- Выбрать очищенный раздел для установки на него новой Виндовс.
После чего произойдет установка ОС на ПК. Главное убедиться, что Виндовс работает стабильно и без ошибок. Для освобождения места на диске достаточно удалить папку windows old.
Что это такое?
Психологи различают 3 стадии формирования мыслительной деятельности, нацеленной на решение основных возрастных задач. На первом этапе наблюдается реализация практических действий. Второй этап характеризуется созданием в уме плана получения результата. На третьем этапе происходит формирование понятийного аппарата. Речь идёт о действенном, образном и словесно-логическом типе мыслительного акта.
Самый первый уровень развития мыслительного процесса личности представляет собой наглядно-действенное мышление, помогающее познавать окружающую среду и взаимодействовать с ней. При таком мышлении происходят осмысленное выделение признаков предмета, выбор воздействия на объект и преобразование обстановки.
От образного и словесно-логического видов мышления наглядно-действенный тип отличается рядом признаков.
- Познание окружающей среды осуществляется не через абстрактные понятия, а через конкретные вещи. Их можно потрогать, увидеть, услышать. Например, человек может убедиться в нагревании плиты, прикоснувшись пальцем к поверхности конфорки и ощутив её потепление.
- Подлежащие решению задачи носят чисто практический характер. Например, для улучшения освещения офиса электромонтёр взбирается по стремянке с целью замены перегоревшей лампочки. Чтобы не промокнуть во время ливня, человек раскрывает зонт.
- Любая возникшая проблема решается с непосредственным участием человека. Например, для определения веса предмета индивид пытается его поднять. Познавая насекомых, ребёнок с интересом разглядывает муху или стрекозу.
- Новые навыки человек получает в процессе действий по определённому образцу, а животные – во время дрессировки посредством поощрения.
В психологии существует такое определение: наглядно-действенное мышление представляет собой особый психический процесс, при котором мыслительный способ отражения и познания реальности, установление сущностных свойств предметов и явлений, их закономерностей осуществляется путём опробования свойств объектов и физического воздействия на ситуацию. Подобное мышление формируется в младенчестве и требует дальнейшего развития. Эта начальная мыслительная база способствует приобретению и применению личного опыта в реальных жизненных ситуациях.
Critical Service Failed — что это
Согласно информации Microsoft, код ошибки critical service failed в Windows 10 — 0x0000005A. Более подробной информацией компания не делится.
При возникновении этой ошибки на синем экране (BSOD) характерно наличие следующих кодов:
- CRITICAL_SERVICE_FAILED
- STOP: 0x0000005A
- 0x0000005A
Также, Critical ServiceFailed в Windows 10 может сопровождаться кодом 0xc0000225, но характер возникновение немного другой и обозначается чаще как STATUS_NOT_FOUND.
Ошибка Critical Service Failed в Windows 10 и других версиях – говорит о том, что в работе системной службы произошёл сбой. Причин этого сбоя может быть несколько:
- Системная проблема – нарушение целостности компонентов ОС, из-за влияние сторонних программ или вирусов.;
- Проблема взаимодействия оборудования и Windows – ошибка совместимости или проблема драйвера;
- Неисправность оборудования – «сыпется» жесткий диск, «битая» оперативная память и т.д.
Рассмотрим стандартные способы решения? начиная от самых частых и простых, заканчивая маловероятными.

Причины, которые могут привести к подобной ситуации
Итак, для того, чтобы найти решение проблемы с Windows 10 critical process died, необходимо первоначально определить – что именно вызывает данное сообщение.
Проанализировав множество тематических форумов и ответов от официальных представителей компании-разработчика, мы смогли скомпилировать всю полученную информацию в один небольшой список. То есть, первопричинами этого «заболевания» могут быть:
- Устаревшие драйвера, которые находятся в данный момент в эксплуатации.
- Файлы управления оборудованием вступают в конфликт с аналогичными структурами, после установки нового элемента в ПК пользователя.
- Повреждение системного реестра.
- Физические проблемы с винчестером или оперативной памятью.
Основываясь на выше изложенных данных, практически любой пользователь, обладающий определенным опытом, может легко понять, как исправить critical process died Windows 10, не прибегая к платным услугам профильных специалистов.
Решение поставленной задачи своими руками
Для наиболее эффективного ответа на вопрос:
– Что делать – код ошибки «critical process died, critical process died Windows 10».
Рекомендуется точно следовать предложенной инструкции, описанной ниже.
Тематическое видео – как выйти из подобной ситуации для владельцев Windows 8:
Методика состоит из нескольких этапов. Первым из них будет запуск командной строки, в которую необходимо вбить фразу «sfs /scannow». Если подобное действие сразу же не дало положительного результата, то следует перейти к следующему этапу действий, который заключается в следующем:
- Перезапуск операционки с последующим входом в систему через безопасный режим.
- Включение полноценной проверки антивирусной программы и ожидания ее результатов.
- Обновление всех используемых драйверов через настройки оборудования, которые можно найти в диспетчере устройств.
- Отказ от использования и деинсталляция всех программ, которые были установлены на жесткий диск непосредственно перед появлением рассматриваемой ситуации.
- Попытка отката системы к более стабильному состоянию.
- Скачивание из сети специализированного ПО, которое поможет выполнить качественный анализ состояния жесткого диска и оперативной памяти.
Проверку оперативки рекомендуется продублировать в ручном режиме – если на компе установлено сразу несколько планок памяти. То есть, потребуется вынимать их поочередно и включать каждый раз компьютер, чтобы определить – появляется ли ошибка в каждом конкретном случае? Если нет, то снятую в данный момент планку придется менять на новую.
Полезное видео для тех, у кого стоит Windows 10:
Причины появления Critical_Process_Died
Существует много случаев, когда может возникнуть эта ошибка. Например, код остановки может появиться в следующих ситуациях:
- после обновления – возникает вскоре после того, как пользователи установили последние обновления Windows на своих ПК или обновили свою ОС;
- после сна – иногда возникает, когда пользователи выводят свой ПК из спящего режима: вместо того, чтобы возобновить работу, они фактически не могут свои устройства даже включить;
- после входа в систему – некоторые пользователи через 30 секунд после ввода логина и пароля для входа в систему видят синий экран и этот код ошибки;
- после установки обновления – тысячи пользователей столкнулись с этой проблемой после обновления системы;
- во время игр – если вы геймер, это значит, что система не поддерживает какие-либо требования;
- цикл reboot – может иногда приводить к появлению циклов перезагрузки, не позволяя пользователям фактически использовать свои ПК;
- Unexpected Store Exception – возникает довольно редко, но, тем не менее, это довольно серьёзная проблема;
- после разгона – если вы решили разогнать свой ПК, чтобы повысить производительность в играх, это может спровоцировать проблемы BSoD;
- в процессе запуска – также может возникнуть в тот момент, когда загружается Windows. Через несколько секунд после нажатия кнопки питания на экране появляется код ошибки. Обычно это происходит до появления окна входа в систему.
Мы надеемся, что следующие шаги по устранению неполадок будут полезны в большинстве перечисленных выше случаев.
2)Как исправить эту ошибку, если она возникает во время работы Windows?
Около 80% эта ошибка происходит, когда вы работаете в Windows либо когда вы используете определенное программное обеспечение.
В большинстве случаев эта ошибка возникает только из-за некоторой проблемы с совместимостью, это может быть недавнее обновление Windows или некоторые из ваших драйверов Windows повреждены.С вашим компьютером может быть все, что угодно.
-
Если эта ошибка проявляется во время использования какого-либо конкретного программного обеспечения, возможно, что используемое вами программное обеспечение несовместимо с вашей Windows или может быть повреждено. Единственное, что вы можете сделать — переустановить ПО. Если это не сработает, перейдите к следующему шагу.
Можете наоборот, попробовать обновить виндовс. Это может помочь в большинстве случаев. Microsoft действительно выпускает исправления и они помогают улучшить производительность Windows и исправляют подобные ошибки. Откройте панель управления Windows Update и обновитесь до последней версии. Если это не сработает , просто перейдите к следующему шагу.
Обновление драйверов.
Возможно также, что драйверы повреждены. В основном только их обновление может решить эту проблему. Убедитесь, что вы обновили все драйверы на компьютере.
Реестр Windows поврежден.
Реестр является основным ключом для работы и производительности всего вашего компьютера. Из-за плохого обслуживания компьютерной системы вы можете столкнуться с проблемами реестра. Это приводит к различным ошибкам, включая ошибку critical process died windows 10.
Чтобы устранить проблему с реестром, вам нужно купить лучший в своем классе софт для восстановления и очистки плохих значений из базы данных реестра. Все работающие программы доступны только в платной версии. Но это не единственный выход. Сначала Вы должны попробовать исправить проблему реестра с помощью командной строки Windows. Если все сработает как надо, Вам не придется ничего покупать. Подробнее об этом:
- Откройте CMD, как администратор.
- Затем введите команду «Sfc / Scannow» и нажмите ввод. Дождитесь окончания анализа и НЕ закрывайте окно командной строки до завершения загрузки.
- Перезагрузите компьютер и протестируйте его. Если синий экран не появился, тогда можно вас поздравить. Если все таки он остался скорее всего вам нужно купить Registry Cleaner для вашей ОС.
Способы решения проблемы Critical Process Died
Решение этой проблемы будет зависеть от того, в каком состоянии находится ваше устройство. Синий экран может возникать, как во время работы ОС или запуска определённых приложений, так и не давать системе полностью загрузиться, что значительно усложняет задачу.
Для начала, воспользуйтесь базовой инструкцией анализа ошибки Critical Process Died Windows 10 и как её исправить:
- Если вы недавно добавили оборудование к устройству (например, новый жесткий диск или видеокарта), попробуйте его отключить. Проверьте наличие обновлений и патчей на сайте производителя устройства.
- Если вы недавно обновили ОС или установили приложений, попробуйте сделать откат или удалите приложение, если есть такая возможность.
- Проверьте «Журнал событий» на наличие ошибок и Критических состояний. В описании может быть указан сбойный модуль или компонент, вызывающий проблему.
- Убедитесь, что вы используете совместимое оборудование с Windows 10. Проверить совместимость можно на сайте производителя оборудования
- Проверите компьютер на вирусы и вредоносное программное обеспечение.
- Выполните проверку и восстановление целостности компонентов командой
SFC /scannow
Это базовые способы, которые чаще всего решают возникшую проблему. Но если ошибка Critical Process Died Windows 10 возникает при загрузке, большая часть способов указанных выше будет недоступна, так как ОС даже не подгружается.
В этом случае, решить эту ситуацию помогут средства восстановления Windows 10. В большинстве случаях, такая ситуация проявляется после установки обновлений Windows 10, после которых прошлые драйвера мешают корректно загрузить ОС. Есть несколько действенным способов решения проблемы:
1. Безопасный режим.
Если причина проблемы заключается в драйвере устройства, ОС сможет загрузиться в безопасном режиме, который работает без влияния стороннего ПО и на базовых драйверах. В этом режиме вы сможете проанализировать работу оборудования, проверить «Диспетчер устройств» и «Журнал событий», чтобы выявить первопричину ошибки.
Подробнее в статье: Безопасный режим Windows 10 – как в него попасть?
Но что делать, если войти в безопасный режим не получается и система перезагружается с кодом ошибки Critical Process Died Windows 10, как исправить эту ситуацию? Нам поможет режим восстановления.
2. Восстановление.
Когда целостность системы повреждена (даже установкой обновлений), а безопасный режим не запускается есть несколько возможных вариантов для восстановления:
Откат к точке восстановления.
Перед установкой приложений или обновлений, система должна создавать точки восстановления, на случай сбоя. Этот способ поможет вернуться к состоянию до возникновения ошибки, но, если точки нет или восстановление не помогает, переходим к другому варианту.
Возврат к прошлой версии.
Этот способ восстановления доступен, если система выполняла обновление до новой версии. Данные прошлой версии хранятся в папке Windows.Old. В большинстве случаев, помогает решить проблему, если она возникла из-за обновления. Если такого варианта нет, переходим к следующему.
Возврат в исходное состояние.
Этот вариант кардинальный, либо вы удаляете приложения и сохраняете файлы или удаляете всё полностью, что можно приравнять к переустановке системы.
Предложенные выше способы помогут решить проблему Critica Process Died Windows 10 как исправить при загрузке, так и в процессе работы системы.
Подробнее в наших статьях «Восстановление системы Windows 10» и «Как откатить систему Windows 10 назад»
Как исправить ошибку CRITICAL PROCESS DIED, если Windows не запускается
Куда сложнее исправить рассматриваемую ошибку, если не получается запустить операционную систему Windows. Если вы не можете войти даже в безопасный режим, потребуется обзавестись загрузочной флешкой Windows.
Если у Вас уже есть загрузочная флешка, то необходимо действовать через среду восстановления следующим образом:
- После запуска Boot Menu на первом экране нажмите кнопку «Далее», а после этого в левом нижнем углу выберите вариант «Восстановление системы»;
- Выполнить сброс операционной системы. Это можно сделать из среды восстановления, если выбрать пункты «Поиск и устранение неисправностей» — «Вернуть компьютер в исходное состояние»
- Откроется окно действий, в котором можно выполнить некоторые из шагов, о которых я говорил ранее для решения проблемы с ошибкой CRITICAL PROCESS DIED.
Например, можно:
- Попробовать восстановить систему, используя точки восстановления. Для этого нужно зайти в дополнительные параметры и выбрать соответствующий пункт;
- Использовать командную строку, чтобы выполнить проверку целостности системных файлов;
- Восстановить реестр.
В ситуации, когда ни один из перечисленных выше вариантов не помогает избавиться от ошибки CRITICAL PROCESS DIED, решением может стать переустановка Windows.
ВИДЕО: Как исправить ошибку CRITICAL PROCESS DIED Windows 10
А также если вам понравился данный выпуск, поддержите его пальцем вверх и не забудьте ПОДПИСАТЬСЯ НА МОЙ КАНАЛ и оповещения нажав на колокольчик рядом с кнопкой подписки!
Благодарим за материал — сайт ОкГик
Устранение ошибки с работающей операционной системой
Если ошибка не мешает загрузить операционную систему и войти в ее привычное рабочее пространство, в первую очередь проверяем записи о возникших дампах, автоматически создаваемые при обнаружении серьезных неполадок. Здесь есть важный нюанс – такая функция (создание записей) должна быть включена в настройках системы.
Кнопки для скачивания ПО находятся в нижней части страницы. Предусмотрено несколько вариантов загрузки: архив для 32/64-битной системы, не требующий установки, или установочный файл для самостоятельной инсталляции программы.
Итак, установив и открыв программу, делаем следующее:
- По дампам с названием нашей ошибки (“CRITICAL_PROCESS _DIED”) проверяем файлы с расширением “SYS” в нижней части окна (с заполненным параметром “Адрес в стеке”).
- Ищем в Интернете информацию по найденному файлу (файлам), в т.ч. определяем, за работу какого драйвера он отвечает.
Как только проблемный драйвер найден, устраняем проблемы, возникшие с ним или из-за него. Это может быть:
- Откат драйвера до прежней версии, если недавно выполнялось его обновление, после чего возникла ошибка. Для этого:
- Запускаем Диспетчер устройств (например, через строку Поиска).
Примечание: во время установки драйверов антивирусную программу (если она установлена на компьютере) следует отключить (или удалить), т.к. она может помешать нормальной инсталляции.
Прочие меры по устранению ошибки “CRITICAL_PROCESS _DIED”:
- Некоторые пользователи предпочитают вместо поиска конкретного проблемного драйвера в случае возникновения каких-либо сбоев в работе операционной системы удалять и заново инсталлировать драйверы всех устройств. Такой подход применим и к нашей ситуации, однако стоит учитывать, что он занимает значительно больше времени. Начинать рекомендуется с драйвера материнской платы, т.к. она довольно часто является причиной сбоя. Еще раз подчеркнем, что скачивать установочные файлы нужно именно с сайта производителя устройств, а не со сторонних ресурсов. Пользоваться кнопкой “Обновить драйвер” в свойствах оборудования в Диспетчере устройств не рекомендуется, т.к. как мы уже упомянули выше, это и может стать причиной неполадки.
- Сканируем систему с помощью антивирусной программы. Возможно, ошибка вызвана работой вредоносных программ.
- Также можно воспользоваться какой-нибудь утилитой для чистки системного мусора, например, Ccleaner. Подробная информация о данной программе представлена в 4 разделе нашей статьи – “Где хранятся временные файлы в Windows 10: как удалить”. В большинстве случаев это вряд ли поможет, но попробовать стоит. В любом случае, это полезная процедура, которую периодически можно выполнять и на полностью исправном компьютере.
- Если используются какие-то программы для “разгона” системных характеристик компьютера, их следует отключить или удалить.
- Проверяем и восстанавливаем целостность системных файлов, а также файлы системного реестра.
- Если ни один из способов выше не помог решить проблему, можно откатить систему к более раннему состоянию с помощью точек восстановления. Если вдруг таких точек нет, тогда можно попробовать вернуть компьютер к заводским настройкам.
Примечание: В редких случаях ошибка может быть связана не с драйверами устройств, а с работоспособностью самих устройствами (например, неисправный блок питания, поврежденный жесткий диск, оперативная память и т.д.). В таких случаях, самым очевидным и, вероятнее всего, единственным решением является замена вышедшего из строя устройства.
Что делать (официальные советы)?
Вы уже поняли, что с Майкрософт шутки плохи. Не мешайте им собирать необходимую им информацию с наших операционных систем. Специалист поддержки предлагает два пути решения (answers.microsoft.com/en-us/windows/forum/windows_10-update/windows-10-upgrade-error-critical-process-died/f35c9848-3c3b-47e9-83aa-f576f5dea3cc?auth=1)
Мы начнём именно с них, чтобы не упустить чего-нибудь важного
Путь первый
Попробовать поработать в безопасном режиме. Войти в него можно через командную строку средства восстановления, применяя bcdedit для установки нужного параметра, либо удерживая shift при перезагрузке. Доступны также конфигурации msconfig, но этот путь рекомендуется обходить стороной, чтобы не наворотить чего.
Если ПК не выдаёт ошибки, ставьте десятку вчистую и начинайте понемногу добавлять ПО и драйверы.
Путь второй
Установить все доступные обновления и драйверы. Но только лишь с официальных сайтов. Посмотреть, что будет дальше.
Не сложно заменить, что оба пути не отличаются оригинальностью. И судя по тому, что ответ лайкнуло в 10 раз меньше людей, нежели заявили о проблеме, нужно почитать что там пишут юзеры.

































