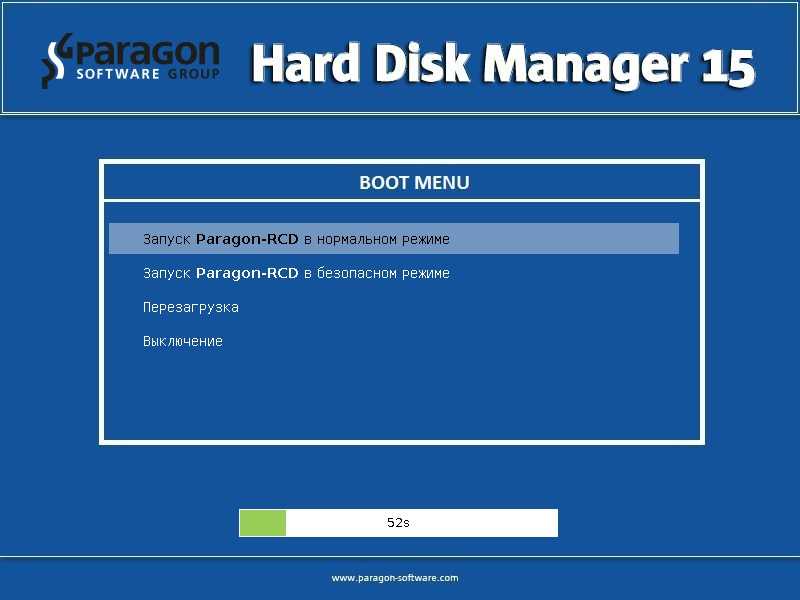Windows LTSB и LTSC — дистрибутив без дополнительных программ и служб
Для узкой аудитории клиентов в 2016 году компания Microsoft выпустила специальную корпоративную версию Windows — LTSB. Система предназначалась для стабильной работы оборудования, где не требуется дополнительный функционал и регулярные обновления. Оболочка представлял из себя полноценную операционную систему со всем необходимым, поэтому ее нельзя назвать урезанной версией. На ней без проблем работаю все программы, игры, подключаются принтеры и факсы. Enterprise версия была лишена рекламно — развлекательной начинки и обновления в ней запускались только в ручном режими. Не все обновления приходили для этой редакции, а только критические.
В 2018 году вышла новая версия корпоративный Windows — LTSC. Она базируется на Win10 сборка 1809 и является продолжательницей линейки LTSB. Старая версия более недоступна для скачивания с официального сайта Microsoft. Об особенностях этой оболочки я расскажу в отдельном материале, так как сборка заслуживает такого внимания. Ну а пока я не написал этой стать посмотрите информацию на официальном сайте Microsoft, там же можно ее скачать для использования. Ссылка — https://docs.microsoft.com/ru-ru/windows/whats-new/ltsc/ Первые 90 дней возможно бесплатное использование дистрибутива.
Надеюсь написанный материал будет полезен пользователям. Если есть вопросы — оставляйте их через комментарии к материалу. Всем удачи!
Удаляем плиточный магазин через утилиту «групповая политика»
В данной утилите есть функции, которые отвечают за отключение как отдельных частей магазина, так и всей этой площадки целиком. Итак:
- Кликнем по кнопочкам Win R и в открывшейся строке напечатаем gpedit.msc
- В открывшемся окошке кликнем 2 раза по «Конфигурация компьютера»;
- Переходим в левое окошко, где нам нужно найти «Административные шаблоны», затем ищем «Компоненты Windows», далее «Магазин»;
- Вы увидите перечень папочек, которые применимы к Виндовс Сторе. В правой части окна нам нужна строка «Отключить приложение Store»;
- Теперь по данной команде нам нужно кликнуть правой кнопочкой мышки, у нас появится ниспадающее меню, выбираем изменить;
- У нас откроется новое окошко. В нём мы должны поставить чикбокс над командой «Включено», затем нажимаем «Применить» и Ок.
Теперь перемены по всей видимости вступят в силу и плиточный Магазин перестанет забирать энергию ПК.
Используйте «Диспетчер задач» Windows 10 для завершения процесса Svchost
Вполне может быть, что службы svchost являются основной причины возникшей ошибки. Давайте попробуем использовать «Диспетчер задач» и попробуем найти неисправную службу, отключив ее.
1. Щелкните правой кнопкой мыши по панели задач и выберите в списке «Диспетчер задач».
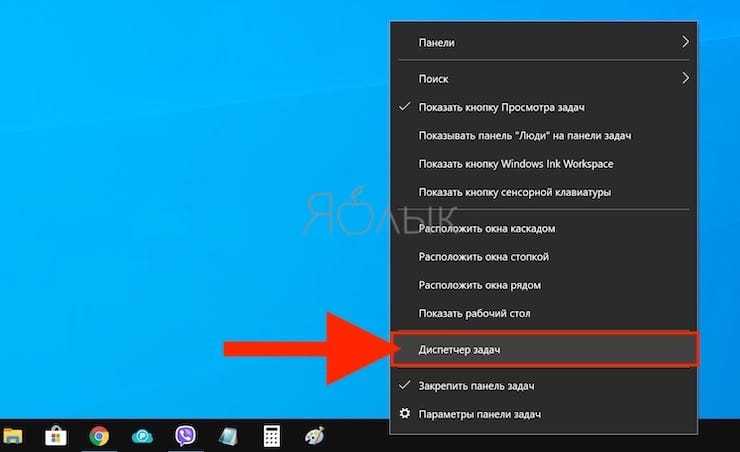
2. Теперь в окне «Диспетчер задач» найдите вкладку «Подробности» и перейдите на нее.
3. Посмотрите внимательно на список и найдите в нем svchost.exe.
4. Почти наверняка вы столкнетесь с большим количеством svchost.exe.
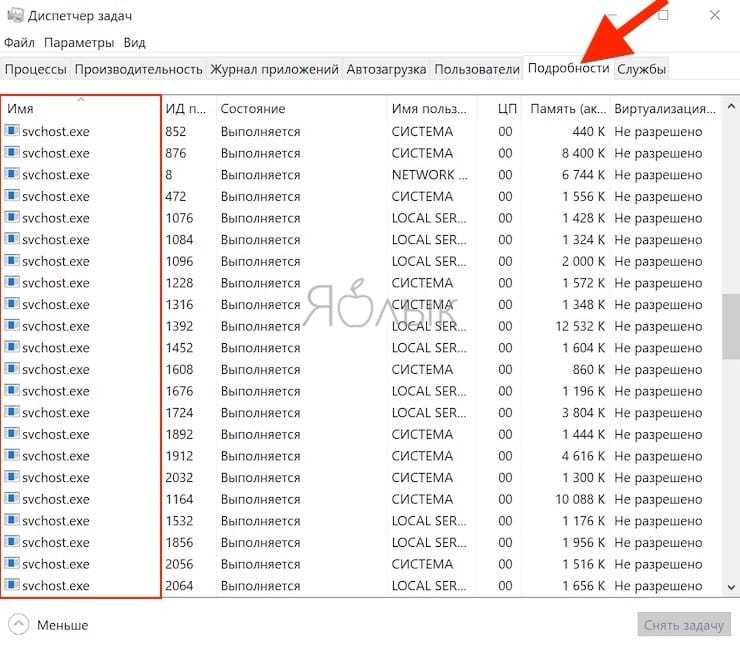
Это может сбить с толку – непонятно, какой именно процесс нам нужен
Обратите внимание на степень загрузки по каждому процессу. Если какой-то процесс svchost.exe будет иметь загрузку близкую к 100%, то, вероятно, что это и есть главный виновник проблемы
Обычно, системные процессы svchost.exe в Windows имеют следующие имена пользователя:
— СИСТЕМА
— LOCAL SERVICE
— NETWORK SERVICE
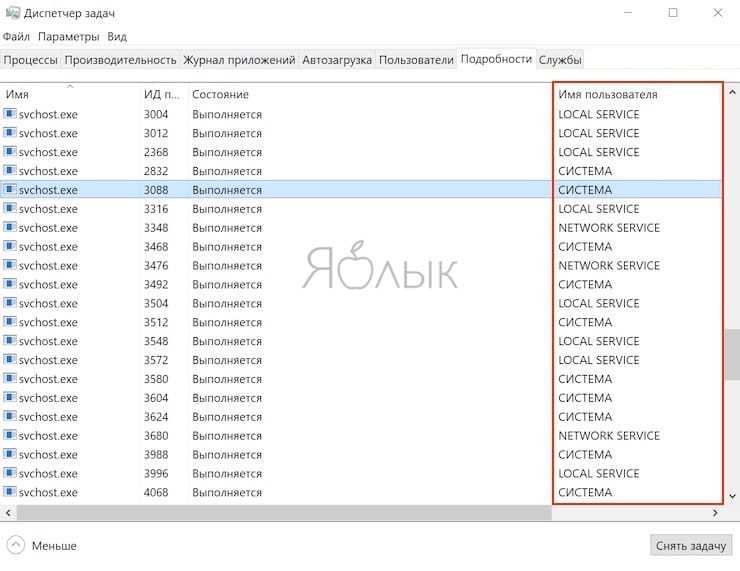
Вирусы могут прятаться (но не всегда) под именем пользователя учетной записи Windows или попросту ADMIN. Также возможен вариант распространения вируса, использующего настоящий Svchost, но выполняющей вредные действия, например, таким вирусом является Kido.
5. Завершите процесс svchost.exe, имеющий высокую загрузку системы. Для этого нажмите правую кнопку мыши и выберите пункт Завершить дерево процессов. Перезагрузите компьютер и попробуйте просканировать систему антивирусом.
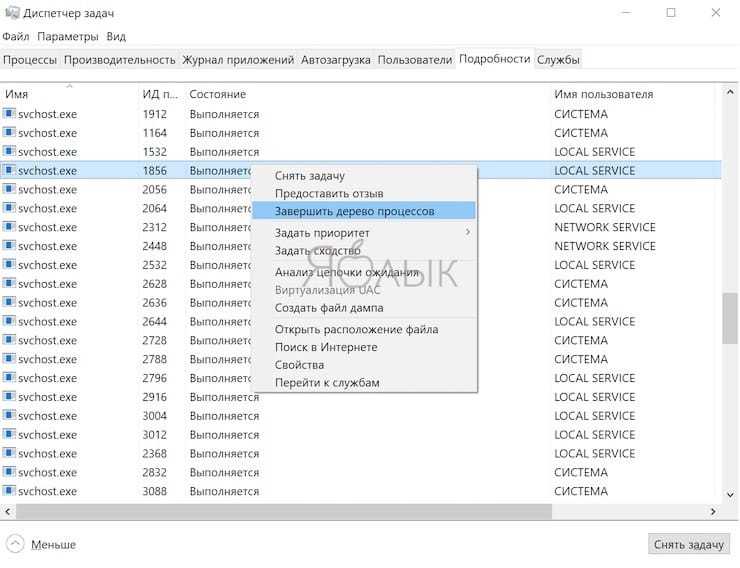
Не волнуйтесь, если вы случайно завершите нормальный процесс svchost.exe. Windows восстановит необходимый процесс после перезагрузки.
Диспетчер окон Windows или dwm.exe — что это?
7 декабря 2017 5774
Если вы ищите ответ на этот вопрос, значит вам либо просто любопытно, либо вы споткнулись об этот процесс, который внезапно начал вести себя не совсем культурно и потреблять слишком много ресурсов вашего компьютера. Как и десяток предыдущих статей, рассказывающих о процессах Windows, эта статья познакомит вас с подробностями процесса dwm.exe, также известного как Диспетчер окон Windows.
Что такое dwm.exe
Dwm.exe – это исполняемый файл процесса Desktop Windows Manager или просто «Диспетчер окон Windows». Уже из самого названия вы можете понять, что этот процесс играет важную роль в работе операционной системы и напрямую связан с интерфейсами Windows. Dwm.exe – неотъемлемая часть вашего компьютера и работает всегда. Задача процесса в рендеринге эффектов и красот интерфейса Windows: прозрачность, анимации, миниатюры, эффекты плиток и так далее. Более того, dwm.exe даже отвечает за поддержку экранов высокого разрешения.
Приложения на вашем компьютере «рисуют» свои окна в определенном месте памяти компьютера. Затем Windows создает «композицию» из всех этих окон и затем уже отправляет ее одной картинкой на экран монитора.
Как отключить Диспетчер окон Windows
Отключать этот процесс не стоит, да и его нельзя отключить. Еще во времена Windows Vista диспетчер окон Windows управлялся сервисом, который можно отключить. При отключении система теряла все свои визуальные красоты. В Windows 7 dwm.exe стал уже неотъемлемой частью Windows, жизненно необходимой для отрисовки пользовательского интерфейса. В Windows 8 и Windows 10 эта интеграция была усилена.
Зачастую пользователи пытались отключить Диспетчер окон Windows в Vista из-за того, что интерфейс, анимации, прозрачности и другие дизайнерские прелести потребляли слишком много ресурсов и мешали нормальной работе компьютера. К счастью, с выходом Windows 7 Диспетчер окон Windows стал работать куда адекватнее и теперь меньше грузит память, процессор и графику компьютера. Вследствие этого абсолютно отпадает необходимость пытаться отключить dwm.exe.
Dwm.exe сильно грузит процессор
Диспетчер окон Windows не должен причинять пользователю головную боль и в нормальных условиях нагрузка на процессор не должна превышать пары десятых процента, а объем оперативной памяти не должен увеличиваться выше пары десятков мегабайт. В очень редких случаях нагрузка может возрастать, но при этом она очень быстро возвращается к своим стандартным показателям, никак не влияющим на производительность работы вашего компьютера.
Но возможны случаи, когда dwm.exe не может успокоиться и на протяжении длительного времени нагрузка на процессор, память или графику не падает. В таком случае есть смысл попробовать две вещи:
Убедитесь в том, что графический драйвер установлен должным образом и обновлен до последней версии. Особенно это касается компьютеров с интегрированной графикой
Диспетчер окон Windows перебрасывает большую часть работы процессора на графику, поэтому правильно и стабильно работающий драйвер является мало не самой важной составляющей
Проверьте компьютер на вирусы. Да, так бывает, что некоторое вредоносное ПО приводит к нагрузке железа компьютера именно процессом dwm.exe или Диспетчером окон Windows.
Вирус dwm.exe
Диспетчер окон Windows сам по себе не может быть вирусом, как и любой другой стандартный процесс операционной системы. Это официальный компонент Windows, поэтому на исправном компьютере он спокойно выполняет свою функцию и не мешает пользователю. Маловероятно, но все же может случится так, что вирус или другое вредоносное ПО начинает маскироваться под dwm.exe. Проверить это можно традиционным для подобных случаев способом.
Все системные процессы в большинстве случаев хранятся в виде исполняемых exe-файлов в папке C:\Windows\System32. Вам надо проверить местоположение системного процесса, которого вы подозреваете в нехороших действиях. Для этого откройте Диспетчер задач, найдите процесс Диспетчер окон Windows и кликните по нему правой кнопкой мыши.
Выберите Открыть расположение файла. Операционная система должна открыть проводник в папке C:\Windows\System32 и выделить файл dwm.exe. Если же у вас открылась другая папка, тогда можно констатировать заражение компьютера вредителями.
Loading …
Что делать, если процессор загружен без причин
Не нашли никаких процессов в диспетчере, а ЦП по-прежнему сильно грузится в простое? Для начала можно нажать кнопку «Отображать процессы всех пользователей». Обычно это не помогает, но, возможно, в списке появятся новые пункты.
А чтобы отобразить все процессы, из-за которых постоянно загружен ЦП, рекомендуется использовать бесплатную программу Process Explorer. Пользоваться ею очень просто:
- Запустите утилиту.
- Нажмите на столбец «CPU», чтобы отсортировать процессы в порядке убывания нагрузки.
- Смотрите, почему сильно грузится процессор.
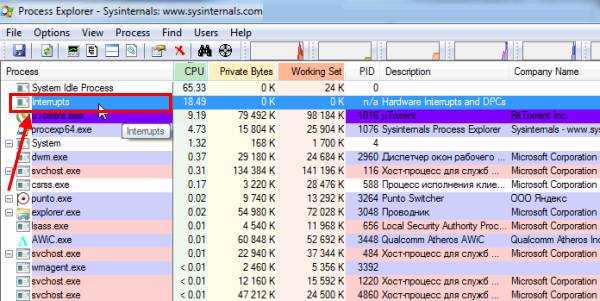
На скриншоте выше видно, что всему виной процесс Interrupts (системные прерывания). Именно он нагружает процессор на 18% в режиме простоя. Хотя может грузить на 50 и даже на все 100 процентов!
Исправить подобную проблему крайне сложно. А все потому, что такая большая нагрузка ЦП может возникать из-за:
- драйверов на компьютере или ноутбуке;
- вирусов;
- неправильного режима работы жесткого диска;
- проблем с периферийной техникой (принтерами, сканерами, HDD-накопителями и пр.).
Чаще всего сильная загрузка центрального процессора возникает из-за драйверов. Чтобы проверить это, зайдите в безопасный режим и посмотрите, есть ли нагрузка на ЦП. Если нет – то, скорее всего, проблема кроется именно в драйверах.
Наиболее простой способ исправить ее – переустановить Windows 7. А потом поочередно устанавливать драйвера на компьютер или ноутбук и проверять загрузку ЦП после каждого из них. Так можно быстро найти виновника.
Обычно эта проблема появляется из-за универсальных драйверов Microsoft, которые ставятся сразу после установки новой Windows. В данном случае лучше самостоятельно найти нужные драйвера на оф. сайте производителя и установить их. Подробнее о том, как это сделать, читайте здесь:
При подозрениях на наличие вирусов нужно установить любой антивирус на компьютер и запустить проверку. Если не знаете, какой выбрать, посмотрите здесь: лучшие бесплатные антивирусы для Windows.
А еще совсем не лишним будет использование специальных утилит для поиска вредоносных программ и рекламных вирусов (adware, malware).
Некорректная работа жесткого диска тоже может повлиять на то, что процесс будет сильно загружен. Особенно, если он работает в режиме PIO (должен быть установлен режим DMA). Это нужно обязательно проверить и исправить при необходимости.
Подробнее о том, как переключить режим, читайте здесь: Тормозит жесткий диск: что делать?
И последняя причина, из-за которой возникают системные прерывания и большая нагрузка процессора – проблемы с принтерами, сканерами и другим периферийным оборудованием. Чтобы это проверить, отключите все устройства и оставьте только мышку и клавиатуру.
Также зайдите в Пуск – Панель управления – Диспетчер устройств и посмотрите, имеются ли здесь устройства, возле которых стоит желтый восклицательный знак. Его наличие говорит о том, что оборудование работает некорректно и требуется обновить драйвер (что и нужно сделать).

Что это такое?
Windows Modules Installer Worker – это стандартная служба, которая ищет новые системные компоненты на серверах Microsoft и устанавливает их на компьютер.
Сразу стоит отметить, что данная функция не имеет ничего общего с «Центром обновления Windows». Дело в том, что служба WMIW работает отдельно и плевала на ваш выбор – некоторые компоненты все равно будут устанавливаться (хотите вы этого или нет). Невиданная дерзость, правда? Мало того, что вас не спросили, так еще и компьютер нагружают.
Но не стоит горячиться. Windows Modules Installer Worker призван устанавливать все самое необходимое – компоненты безопасности, которые заполняют «пробелы» в защите операционной системы. После каждого подобного обновления вероятность заразиться каким-либо вредоносным ПО снижается.
Основные причины
Данный сбой чаще всего можно наблюдать в ОС Windows 7 и Vista, но от подобного не застрахованы и владельцы более современных версий системы. Основные причины появления данной проблемы таковы:
- Битые файлы. В этом случае нужно просто очистить систему от мусора, исправить ошибки в реестре и провести дефрагментацию дисков;
- Вирусы. Если у вас установлен качественный антивирус, который регулярно обновляет базы, то вам такой вариант не грозит;
- Системный сбой. Обычно исправляется при помощи перезагрузки, но в тяжёлых случаях может потребоваться сделать восстановление системы.
Исходя из этого, можно выделить несколько способов борьбы с данной проблемой.
Способ 1: оптимизация работы Windows
В этом случае вам требуется провести чистку реестра, кэша и сделать дефрагментацию. Первые две процедуры нужно делать при помощи специальной программы CCleaner. Данное ПО имеет как платные, так и бесплатные версии, полностью переведено на русский язык. В случае с дефрагментацией, её можно проводить при помощи стандартных средств Windows. Наши статьи, представленные по ссылкам ниже, помогут вам выполнить необходимую задачу.
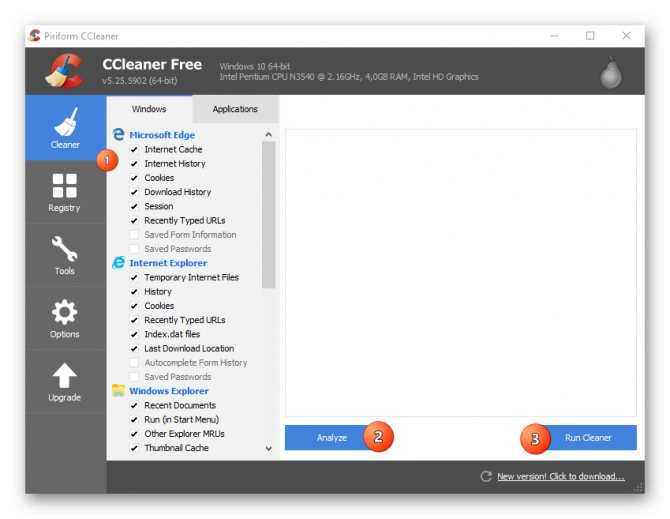
Способ 2: поиск и удаление вирусов
Вирусы могут маскироваться под различные системные процессы, тем самым сильно нагружая компьютер. Рекомендуется скачать антивирусную программу (можно даже бесплатную) и регулярно проводить полное сканирование системы (желательно не реже, чем раз в 2 месяца).
Рассмотрим пример использования антивируса Kaspersky:
- Откройте антивирус и в главном окне найдите иконку «Проверка».
- Теперь выберите в левом меню «Полная проверка» и нажмите на кнопку «Запустить проверку». Процесс может затянутся на несколько часов, в это время качество работы ПК сильно понизится.
![]()
По завершению проверки, Касперский покажет вам все найденные подозрительные файлы и программы. Удалите их или поместите в карантин при помощи специальной кнопки, которая расположена напротив названия файла/программы.
Как остановить процесс?
Данную службу не рекомендуется останавливать, но если медленная работа компьютера продолжается длительное время и мешает комфортному пользованию, существует эффективный способ отключения.
Для этого произведите следующие действия:
- Нажмите клавиши Ctrl+Shift+Esc и перейдите в «Диспетчер задач».
- Найдите процесс Windows Modules Installer Worker (скорее всего, он будет первым в списке).
- Кликните ПКМ на поле, выберите «Снять задачу» и подтвердите действие.
Но это кратковременный способ уменьшить нагрузку на ПК. Через некоторое время или после перезагрузки процесс снова запустится. Для полного отключения модуля нужно изменить параметры запуска службы.
Для этого:
- Перейдите в «Диспетчер задач» – «Службы».
- В правом нижнем углу окна нажмите кнопку «Службы».
- В новом окне найдите Windows Modules Installer Worker, кликните ПКМ на поле службы и нажмите «Свойства».
- В поле «Тип запуска» выберите «Отключена» и подтвердите изменения кнопкой «ОК».
Внимание! После окончания всех важных дел рекомендуется снова включить WMIW для повышения уровня защищенности ОС Windows к внешним вирусным атакам.
Зная, почему Windows Modules Installer Worker грузит процессор в Windows 10, можно не переживать о возможном заражении вашего компьютера. Наоборот, этот компонент старается защитить ПК и данные. Лучше немного потерпеть неудобства, чем подвергать опасности личную информацию.
Завершение процесса
Говоря о процессе DWM.EXE, стоит также разобрать последствия его завершения. На самом деле никаких критических ошибок это не вызовет, и вам не придется переустанавливать операционную систему. Все, что будет — понизится качество отображения некоторых графических элементов, в частности тех, что были перечислены выше. К слову, в операционной системе может быть запущен всего один процесс DWM.EXE, и он запускается непосредственно в учетной записи текущего пользователя.
Исходя из всего вышесказанного, можно сделать вывод, что для улучшения производительности компьютера можно пожертвовать графическим отображением некоторых элементов, отключив этот процесс. И действительно так, ничего плохого не случится, а ваш компьютер будет менее нагружен.
Сейчас давайте разберемся, как отключить процесс DWM.EXE:
- Запустите окно «Диспетчера задач». Как это сделать, было рассказано ранее.
- Перейдите во вкладку «Процессы».
- Выделите соответствующий процесс из списка.
- Нажмите кнопку «Завершить процесс», расположенную в нижней правой части окна.
- В появившемся окне нажмите одноименную кнопку.
После этого процесс будет остановлен — снизится качество графической составляющей системы, и потребление ресурсов компьютера также понизится.
Управление автозагрузкой
Для отключения служб, стартующих вместе с Windows, используется два основных варианта. В первом случае можно обратиться к вкладке автозагрузки, которая имеется в самом «Диспетчере задач», во втором — использовать настройку конфигурации.
В «Диспетчере задач» сделать это достаточно просто — нужно правым кликом вызвать субменю и выбрать команду отключения. Чуть правее имеется столбец, в котором присутствует описание степени влияния процесса на систему. По большому счету в этом разделе можно выключить абсолютно все, оставив разве что службу Windows Defender.
Если установлен качественный антивирус, можно отключить и ее. Для входа в настройки конфигурации используется команда msconfig. Она прописывается в соответствующей строке меню «Выполнить», после чего выбирается раздел автозагрузки, но он снова приводит пользователя к «Диспетчеру задач».
Лучше обратиться к вкладке служб
Чтобы случайно не отключить что-то важное, можно поставить галочку напротив поля сокрытия служб Microsoft, а затем посмотреть на то, что останется. В принципе, можно оставить разве что остановленный плагин Adobe Flash Player, поскольку он используется в браузерах
В обоих случаях потребуется перезагрузка компьютера. Это обязательное условие для того, чтобы изменения вступили в силу.
Что делать, если это вирус?
Это пока все, что касается службы DWM.exe. Что это такое, хочется надеяться, читателям уже понятно.
Теперь скажем несколько слов о воздействии вирусов. Ситуация может быть двоякой: либо вирус заражает одноименный системный файл, либо имеет то же название и маскируется под описываемый процесс. Увы, копирование в систему такого же файла с незараженного компьютера ни к чему не приводит, проблема не устраняется.
Для начала следует убедиться, что перед нами именно вирус. В диспетчере задач через ПКМ на процессе найдите расположения файла. Это должна быть исключительно директория System32. Если вы видите другой каталог, немедленно завершайте процесс, удаляйте файл и запускайте глубокую проверку системы каким-нибудь портативным антивирусным приложением.
Но лучше всего воспользоваться утилитой Kaspersky Rescue Disk, записать ее на съемный носитель и загрузиться с него еще до старта Windows. Если файл поврежден вирусом, ошибка процесса появляется именно при старте системы, не исключено, что глубокая проверка выявит искомый вирус и нейтрализует его. Это будет оптимальным решением.
Менеджер окон рабочего стола — dwm.exe
DWM.exe помогает с визуализацией визуальных эффектов на рабочем столе, а также с различными функциями, такими как стеклянные оконные рамы, трехмерная анимация перехода, поддержка высокого разрешения и так далее.
Диспетчер окон рабочего стола помогает записывать каждое изображение в Windows в определенное место в памяти, создает на экране комбинированный просмотр всех их изображений и отправляет их на дисплей. Таким образом, операционная система может использовать аппаратное ускорение для создания плавных анимаций. Это также может быть использовано для создания прозрачных эффектов.
Менеджер окон рабочего стола потребляет большой процессор или память
Файл, представляющий службу диспетчера окон рабочего стола, — dwn.exe . Обычно он занимает 50-100 МБ памяти и около 2-3% ЦП, но все зависит от вашей системы. Если открыто большое количество окон и анимированных процессов, оно будет использовать больше памяти и, следовательно, замедлять работу системы или вызывать зависания.
Если у вас возникли проблемы с dwm.exe, вот несколько вещей, которые вы можете попробовать.
1] Если менеджер окон рабочего стола потребляет много ресурсов, вам нужно сменить тему или обои и посмотреть, поможет ли это. Если вы активировали заставку, отключите ее и посмотрите. Фактически измените все свои параметры персонализации , такие как экран блокировки, цветовые профили и т. Д., И посмотрите, устранит ли это проблему.
2] Вам необходимо оптимизировать Windows для повышения производительности. Запустите Устранение неполадок с производительностью . Откройте командную строку с повышенными правами, введите следующее и нажмите Enter:
msdt.exe/id PerformanceDiagnostic
Это средство устранения неполадок помогает пользователю настроить параметры, чтобы повысить скорость и производительность операционной системы. Если это не помогает, вам может потребоваться устранить проблемы с производительностью Windows.
3] Вы также можете найти и открыть окно Параметры производительности и щелкнуть вкладку «Визуальные эффекты». Установите переключатель в положение Настройка системы для обеспечения максимальной производительности .
4] Переход на базовую тему значительно снизит нагрузку на систему и батарею. Однако это не помешает запуску диспетчера окон рабочего стола.
5] Некоторые сообщают, что им помогло обновление драйверов дисплея . Поэтому проверьте, используете ли вы последние версии драйверов для вашего компьютера.
6] Известно также, что некоторые установленные программы заставляют dwm.exe использовать большой объем памяти. Поэтому убедитесь, что ваша операционная система Windows, а также все установленное вами программное обеспечение обновлены до последних версий .
7] Законный процесс dwm.exe находится в папке System32 . Но если он находится в какой-то другой папке, он вполне может быть вредоносным. Поэтому запустите полную проверку с помощью антивирусного программного обеспечения.
8] Выполните чистую загрузку и попробуйте вручную найти нарушающий процесс, который приводит к неэффективной работе dwm.exe.
9] Системные администраторы могут использовать Xperf, который является средством отслеживания производительности, основанным на Event Tracing для Windows, и который является частью Windows Assessment and Deployment Kit.
Как отключить диспетчер окон рабочего стола
Полное отключение Desktop Window Manager не будет иметь большого значения, но если вы хотите отключить этот режим, выполните следующую процедуру:
Если вы используете Windows 7 или Windows Vista, введите services.msc в поле «Начать поиск» и нажмите Enter, чтобы открыть Диспетчер служб . Найдите службу Диспетчер сеансов рабочего стола и измените ее тип запуска на Отключено.
Сообщения о процессах, использующих большие ресурсы:
- Проблемы с высоким использованием ЦП на узле провайдера WMI
- Svchost высокая загрузка диска
- Высокая загрузка процессора mscorsvw.exe
- Работник установщика модулей Windows Высокая загрузка ЦП и диска
- OneDrive проблема высокой загрузки процессора
- Wuauserv высокая загрузка процессора
- Windows Driver Foundation с использованием высокой загрузки ЦП
- Windows Shell Experience Host использует высокую загрузку процессора.
Хотите знать об этих процессах, файлах или типах файлов?
Файлы Windows.edb | Thumbs.db файлы | Файлы NFO и DIZ | Index.dat файл | Swapfile.sys, Hiberfil.sys & Pagefile.sys | Nvxdsync.exe | Svchost.exe | RuntimeBroker.exe | TrustedInstaller.exe | DLL или OCX файлы. | StorDiag.exe | MOM.exe.
winlogon.exe — Что это такое и как работает в Windows 10/7
- Когда вы входите в свой компьютер, winlogon.exe дает вам команду для ввода пароля. Если ваш пароль верен, он успешно регистрирует вас, иначе он выдает сообщение об ошибке. Это позволит программам использовать ключи в разделе HKEY_CURRENT_USER «Редактора реестра». Однако этот путь отличается для каждого пользователя Windows.
- Это также облегчает управление действиями мыши и клавиатуры при работе на вашем компьютере. В основном, когда экран вашего рабочего стола включен, он работает в фоне. Это происходит даже тогда, когда экран долгое время простаивает и возвращает экран входа в систему «ждущий режим». Процесс Winlogon.exe в ОС windows также отвечает за защиту рабочего стола для выполнения полного использования компьютерных объектов, подключенных к устройству.
- Когда ваше устройство подключено к локальной сети или к различным типам сети, winlogon.exe сначала контролирует каждую проверку подлинности на рабочей станции. Затем он передает данные без каких-либо коллапсов. Он постоянно загружает пароль, и если к нему добавляется новый сервер, он также аутентифицирует этот пароль.
Местонахождения winlogon.exe в Windows
Будучи неотъемлемой частью Windows, этот файл всегда остается на диске «C» вашего компьютера. Вы можете проверить его, используя путь C:\Windows\System32. Вы также можете открыть его местоположение, используя диспетчер задач. Запустите диспетчер задач Ctrl + Shift + Esc, найдите исходное название «Программа входа в систему Windows» во вкладке процессы. Далее нажмите на нем правой кнопкой мыши и выберите «открыть расположения файла».
Должен ли я отключить winlogon.exe?
Из всего выше сказанного вы уже знаете, что это встроенная программа ОС Windows и нет никакой логики для ее отключения. Она занимает небольшую часть вашей памяти и выполняет различные задачи. Отключение будет отрицательно сказываться на вашей системе. Если вы попытаетесь временно завершить процесс из «Диспетчера задач», отобразится предупреждающее сообщение. Оно уведомит вас, что «завершение этого процесса приведет к тому, что Windows станет непригодной или отключится». Если вы избегаете этой заметки, то экран сразу станет черным. Более того, ПК даже не реагирует на Ctrl + Alt + Delete. Winlogon.exe в Windows 10 полностью отвечает за управление Ctrl + Alt + Delete. Итак, как только вы остановите процесс, нет возможности восстановить сеанс.
Как определить является ли winlogon.exe вирусом?
winlogon.exe в Windows — это системный файл microsoft, а не вирус. Откройте диспетчер задач, найдите процесс «Программа входа в систему Windows» и нажмите на нем правой кнопкой мыши, и выберите «Свойства». Во вкладке «Подробнее», вы можете узнать всю информацию о этом файле. Если информации нет или она отличается от нижней, то это вирус. Вы так же должны открыть местоположение файла, как описано выше, и если местоположение будет другим, не C:\Windows\System32, то это скорее всего вирус (удалите его). Признаки на вредоносное имя файла winlogon.exe, могут давать высокие нагрузки на ЦП и Память.
- Описание файла — Программа входа в систему Windows.
- Название продукта приложения — Операционная система Microsoft Windows.
- Авторское право — Microsoft Corporation. Все права защищены.
- Размер — 661 KB.
- Язык — Русский (Россия).
- Исходное имя файла — WINLOGON.EXE.
Смотрите еще:
- LSASS.exe: что это и как работает в Windows 10
- Папка System32 в Windows: что это такое и почему нельзя её удалять
- Исправьте ошибку KERNEL DATA INPAGE в Windows 10
- dwm.exe: Что это такое и как работает в Windows 10
- Что за процесс dllhost.exe COM Surrogate в Windows 10
comments powered by HyperComments
Проверка жёсткого диска на ошибки
Аномальная нагрузка от «Системных прерываний» может быть из-за наличия ошибок на жёстких дисках. Чтобы проверить и исправить их, сделайте следующее:
- С помощью иконки «Этот компьютер», которая должна располагаться у вас на «Рабочем столе», запустите на экране «Проводник Windows», где будут отображаться все жёсткие диски вашего устройства.
- Кликаем по системному диску правой клавишей мышки и в перечне кликаем по последней опции «Свойства».
Нажмите на пункт «Свойства» в контекстном меню системного жёсткого диска
- В новом окошке переключаем сразу на вторую вкладку «Сервисы». Там нажимаем на кнопку «Проверить диск». Система запустит проверку на наличие ошибок на диске.
Нажмите на кнопку «Проверить», чтобы запустить сканирование
- На экране может сразу появиться окно о завершении сканирования. В этом же окошке нажмите на «Проверить диск», чтобы повторить сканирование. Повторная проверка может обнаружить ошибки.
Нажмите на «Проверить диск», чтобы запусить повторное сканирование
- Подождите, пока завершится вторая диагностика.
Подождите, пока завершится сканирование жёсткого диска
- Если система ничего не обнаружит, она сообщит вам об этом. В окошке кликните просто по «Закрыть».
Ошибки во время сканирования диска не были обнаружены
- Если будут выявлены ошибки, система их исправит.
- Таким же образом просканируйте другой жёсткий диск вашего компьютера.
Как отключить Диспетчер окон Windows
Отключать этот процесс не стоит, да и его нельзя отключить. Еще во времена Windows Vista диспетчер окон Windows управлялся сервисом, который можно отключить. При отключении система теряла все свои визуальные красоты. В Windows 7 dwm.exe стал уже неотъемлемой частью Windows, жизненно необходимой для отрисовки пользовательского интерфейса. В Windows 8 и Windows 10 эта интеграция была усилена.
Зачастую пользователи пытались отключить Диспетчер окон Windows в Vista из-за того, что интерфейс, анимации, прозрачности и другие дизайнерские прелести потребляли слишком много ресурсов и мешали нормальной работе компьютера. К счастью, с выходом Windows 7 Диспетчер окон Windows стал работать куда адекватнее и теперь меньше грузит память, процессор и графику компьютера. Вследствие этого абсолютно отпадает необходимость пытаться отключить dwm.exe.
Избыточная индексация файловой системы
Еще одна популярная причина обозначенной проблемы – работа другой службы. Она зовется Windows Search и отвечает за индексацию дисков и файлов, находящихся на них.
Чтобы ее отключить потребуется все та же Панель Управления и пункт Службы ее раздела Администрирование. Принцип ее отключения все тот же.
Служба из меню Свойства останавливается, а затем отключается. Но есть один дополнительный момент, о котором не стоит забывать.
В настройках жестких дисков требуется эту возможность также отключить.
Для этого потребуется запустить Мой компьютер, и по отдельности для каждого диска вызвать контекстное меню и его пункт Свойства.
В нижней части запущенного окошка потребуется снять флажок (галку) с пункта
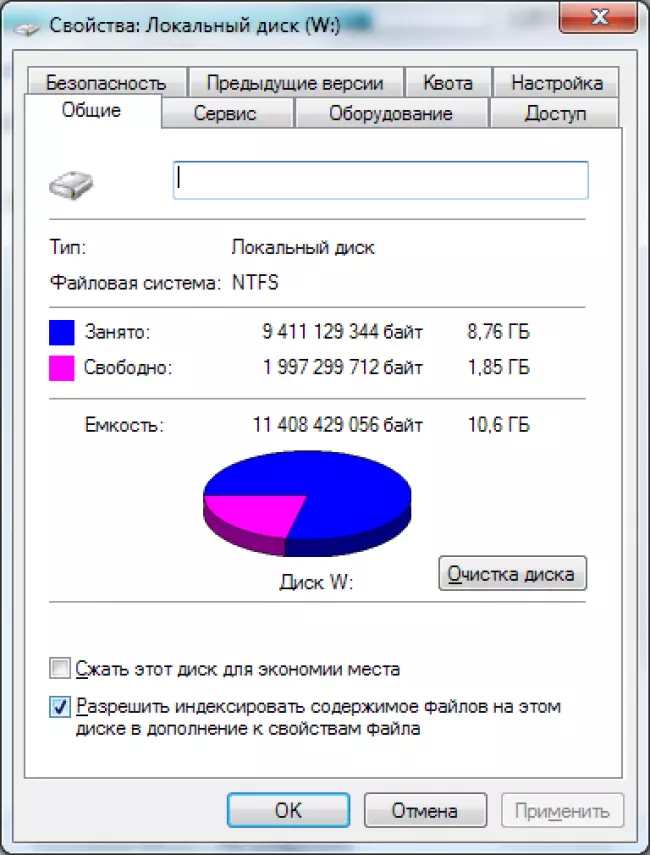
рис. 3 – диалог Свойства диска в ОС Windows 7
Чтобы изменения вступили в силу потребуется кликнуть кнопку .
Вам это может быть интересно:
Как почистить компьютер, чтобы не тормозил? Варианты с бесплатными программами и вручную
Вопрос№ 2 — загрузка ЦП есть, приложений и процессов которые грузят — нет! Что делать?
При настройке одного из компьютеров столкнулся с непонятной загрузкой ЦП — нагрузка есть, процессов нет! Ниже на скриншоте показано, как это выглядит в диспетчере задач.
С одной стороны удивительно: включена галочка «Отображать процессы всех пользователей», среди процессов ничего нет, а загрузка ПК прыгает 16-30%!
Чтобы увидеть все процессы , которые грузят ПК — запустите бесплатную утилиту Process Explorer. Далее отсортируйте все процессы по нагрузке (столбик CPU) и посмотрите, нет ли там подозрительных «элементов» (некоторые процессы диспетчер задач не показывает, в отличие от Process Explorer).
Process Explorer — грузят процессор на
20% системные прерывания (Hardware interrupts and DPCs). Когда все в порядке, обычно, загрузка ЦП, связанная с Hardware interrupts and DPCs, не превышает 0,5-1%.
В моем случае виновником оказались системные прерывания (Hardware interrupts and DPCs). Кстати, скажу, что исправить порой загрузку ПК, связанную с ними — дело достаточно хлопотное и сложное (к тому, иногда они могут грузить процессор не только на 30%, но и на все 100%!).
Дело в том, что ЦП грузится из-за них в нескольких случаях: проблемы с драйверами; вирусы; жесткий диск работает не в режиме DMA, а в режиме PIO; проблемы с периферийным оборудованием (например, принтер, сканер, сетевые карты, флэш и HDD накоптели и т.д.).
1. Проблемы с драйверами
Самая частая причина загрузки ЦП системными прерываниями. Рекомендую сделать следующее: загрузить ПК в безопасном режиме и посмотреть нет ли нагрузки на процессор: если ее нет — очень высока причина именно в драйверах! Вообще, самый простой и быстрый способ в этом случае — это переустановить систему Windows и затем устанавливать по одному драйверу и смотреть, не появилась ли загрузка ЦП (как только появиться — вы нашли виновника).
Чаще всего виной здесь сетевые карты + универсальные драйвера от Microsoft, которые устанавливаются сразу при установке Windows (извиняюсь за тавтологию). Рекомендую скачать и обновить все драйвера с официального сайта производителя вашего ноутбука/компьютера.
2. Вирусы
Думаю, особо распространяться не стоит, что может быть из-за вирусов: удаление файлов и папок с диска, кража персональной информации, загрузка ЦП, различные рекламные баннеры поверх рабочего стола и т.д.
Здесь ничего нового не скажу — установите современный антивирус на ПК: https://pcpro100.info/luchshie-antivirusyi-2016/
Плюс иногда проверяйте компьютер сторонними программами (которые ищут рекламные модули adware, mailware и пр.): о них подробно здесь.
3. Режим работы жесткого диска
Режим работы HDD так же может сказаться на загрузке и быстродействии ПК. Вообще, если жесткий диск работает не в режиме DMA, а в режиме PIO — вы сразу это заметите жуткими «тормозами»!
4. Проблемы с периферийным оборудованием
Отключите все от ноутбука или ПК, оставьте самый минимум (мышка, клавиатура, монитор)
Так же рекомендую обратить внимание на диспетчер устройств , не будет ли в нем установленных устройств с желтыми или красными значками (это означает либо нет драйверов, либо они работают неправильно)
Как открыть диспетчер устройств? Самый простой способ — открыть панель управления Windows и вбить в поисковую строку слово «диспетчер». См. скриншот ниже.
Собственно далее останется только просмотреть информацию, которую выдаст диспетчер устройств…
Диспетчер устройств: нет драйверов для устройств (дисковых накопителей), они могут работать не правильно (а скорее всего вообще не работать).