Стриминг
Активируйте специальный режим для стрима.
Он необходим для автоматического установления оптимальных настроек для обеспечения стабильной передачи изображения и звука в ходе стрима.
- Перейдите в Настройки пользователя;
- В нижней части меню выберите пункт Стример;
- Для активации режима установите галочку в чекбокс напротив пункта Включить режим Стример;
- В графе Скрыть личную информацию также поставьте галочку, так как это нужно для того, чтобы ваш никнейм и прочая игровая информация не были видны случайным пользователям;
- Включите функцию Скрыть ссылки экспресс-приглашений, если вы не хотите, чтобы в ваш чат попадали случайные игроки;
- Функция Выключить звук приводит к отключению любых уведомлений (игровых и неигровых), единственным звуком остается ваш голос, что часто бывает удобно, как для зрителей, нормально слышащих комментарии, так и для стримера, которому не приходится «перекрикивать» лишние звуки;
- Функция Отключить уведомления отключает все уведомления и всплывающие окна на Рабочем столе операционной системы, благодаря чему зрители точно не получат доступа к вашей конфиденциальной информации;
- Нажмите кнопку Готова после окончания настроек.
Как исправить ошибку «Не установлен маршрут»
Восстановить голосовое общение в Дискорд можно с помощью способов, описанных чуть ниже. Но прежде чем перейти к их выполнению советую просто перезагрузить ваш ПК – вы удивитесь, насколько эффективен бывает этот тривиальный совет.
Если же перезагрузка не помогла, тогда выполните следующее:
- Первым делом рекомендую пройти тест работоспособности компонентов вашего ПК для Дискорд по адресу https://test.webrtc.org/, и убедиться, что с вашим оборудованием всё в порядке;
- Перезагрузите ваш модем (роутер). Выключите его на минуту, затем включите обратно, дождитесь установления соединения, и проверьте работоспособность вашего Дискорд;
- Временно отключите ваш брандмауэр. Перейдите в «Панель управления» – «Система и Безопасность» – «Брандамуэр Виндовс» – «Включение и отключение брандмауэра Виндовс» и временно отключите ваш брандмауэр;
- Также будет актуальным создать правило для входящего и исходящего подключения Дискорда в брандмауэре Виндовс. Перейдите в ваш брандмауэр как описано выше, здесь слева выберите «Дополнительные параметры». В открывшемся окне слева выбираем «Правила для входящих подключений», и нажимаем справа «Создать правило».
Затем выбираем «Для программы» (Далее) – Путь программы (Обзор) – укажите «Discord» — «Открыть» – «Далее» – «Разрешить подключение».
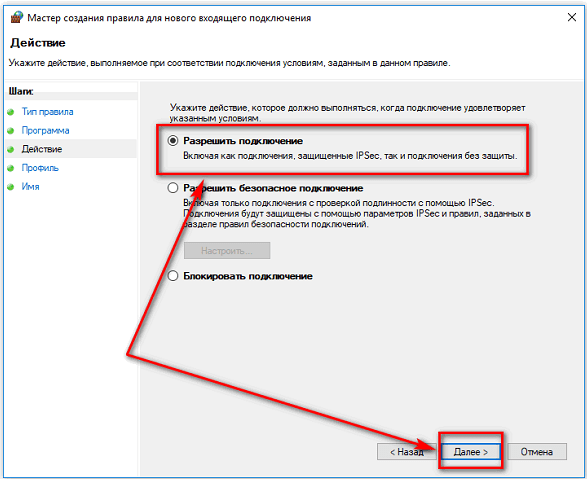
Ставите все три галочки (доменный, частный, публичный), придумываем любое имя – жмём на «ОК» – Готово.
Создайте такое же правило для исходящих подключений. Перезагрузите ваш ПК и протестируйте работу программы, это может помочь избавиться от ошибки «не установлен маршрут» в Discord.
- Временно отключите ваш антивирус дабы убедиться, что он не блокирует подключение к серверам Дискорд;
- Проверьте ваш PC на наличие зловредов (поможет, к примеру, «Доктор Веб Кюрейт»);
- Проверьте работоспособность вашего VPN. Дискорд хорошо работает с VPN, имеющим поддержку протокола пользовательских датаграмм — «UDP». Задействуйте UDP в настройках VPN, или установите VPN с встроенной поддержкой UDP;
- Убедитесь, что ваш локальный администратор (если вы используете школьную или университетскую сеть) не заблокировал Discord;
- Установите самые свежие драйвера для вашей звуковой карты. Наиболее простым способом будет задействование специализированных программ для установки драйверов уровня «Driver Booster» или «ДрайверПак Солюшн», что поможет решить проблему «нет маршрута» в Дискорд;
- Отключите технологию предоставления приоритетов QoS. Перейдите в настройки пользователя (User Settings), далее Голос и видео (Voice & Video), и отключите опцию «Включить качество обслуживания…» (Enable Quality of Service High Packet Priority);
- Выберите корректное оборудование в настройках Дискорд. Перейдите в его настройки, затем выберите «Голос и видео» и выберите верное голосовое устройство;
- Свяжитесь с вашим провайдером и убедитесь, что он не заблокировал голосовое общение для своих пользователей;
- Если ничего не помогло, рекомендую переустановить «Дискорд». Удалите его прежнюю версию, перезагрузите ваш ПК, а затем скачайте и установите новую версию программы https://discordapp.com/download.
Включить оверлей в Discord на мобильных устройствах
Игра сильно разрослась за последние годы и теперь доступна на мобильных телефонах. К счастью, опция Overlay также доступна для мобильных устройств, а точнее для Android или iOS.
- Сначала откройте приложение Discord. Оказавшись внутри, перейдите в правый нижний угол, где вы увидите значок своего пользователя. Нажмите на свое фото.
- Теперь вам нужно перейти к » Голос и видео «Вот увидишь» суперпозицияВключить просто вариант » Активировать мобильный голосовой оверлей.
- В большинстве случаев необходимо активировать определенную авторизацию, просто нажмите » Предоставить разрешение И вернитесь в приложение Discord.
- После предыдущих шагов на вашем мобильном устройстве будет включена опция Discord Overlay.
С другой стороны, если в любой момент вы столкнетесь с такой проблемой, как Discord не распознает ваш микрофон , есть альтернативы, которые вы можете попробовать. Что касается наслоения, то то, что показано выше, обычно решает все проблемы.
Поиск по названию
Не менее распространенный вопрос — как найти сервер Discord по названию. Здесь имеется два варианта.
Через программу Дискорд
Самый простой путь — отыскать нужную группу в программе Дискорд. Для этого сделайте следующие шаги:
Войдите в приложение и перейдите на главный экран интерфейса.
Жмите на поисковую строку Найти и начать беседу.
Начните вводить название сервера в Дискорде в строку Куда отправимся.
Обратите внимание на список внизу, который предлагает программа.
Способ подходит для случаев, когда вы знаете точное название или хотя бы его часть.
С помощью специальных сайтов
Если вы ищите, где найти Дискорд-сервер, чтобы к нему присоединиться и отыскать друзей, используйте специальные платформы в Интернете. Выделим несколько вариантов:
- Server-discord.com — известный сайт, позволяющий быстро найти сервер Дискорд. Здесь доступен поиск по тегу, популярности, активности и иным параметрам. Имеется строка для точечного поиска, а также выбор языка. Общее число Discord-серверов в архиве более десяти тысяч, поэтому с поиском варианта не возникнет трудностей.
- Disboard.org/ru/search — еще одна площадка, где можно с легкостью найти группу в Дискорд для подключения и дальнейшего общения. После входа на сайт введите название в специальную графу. Как вариант, можно найти серверы Дискорд по разным категориям — язык, музыка, фильмы и т. д.
- Discord-server.com/ru — популярный интернет-портал, где можно найти подходящий Дискорд-сервер и сразу к нему подключиться. Для удобства все группы поделены на темы — искусство, литература, политика, музыка, фильмы, спорт и другое. В верхней части приведены критерии для поиска — по языку, популярности, недавней активности и т. д. Можно найти сервер Дискорд напрямую по названию путем ввода имени в графу с правой стороны.
Существуют и другие площадки, с помощью которых можно отыскать Discord-сервер, но во всех случаях принцип почти идентичный.
Возможные проблемы и их решение
Как видно у представленной программы довольно обширный потенциал. Правильно выполненная настройка окажет помощь в момент включения демо-режиме в Дискорд и до начала игровой процедуры стрима. Но бывает так, что пользователи все время задают один и тот же вопрос «Не могу посмотреть стрим в дискорде, не знаю в чем проблема?». Есть у программы несколько недоделок. Дискорд создавался не для большой аудитории и потоковой передачи видеороликов. Сделать захват монитора и транслировать выбранную игру необходимо, использовав специальное приложение. Ими могут быть Twitch, YouTube.
До начала передачи видеоролика в сети, создавайте на подобранном сервисе личный аккаунт. После участник может заниматься разработкой личного канала, дать ему название, выставить собственную эмблему, написать краткое описание. Подобная методика позволяет смотреть стрим в дискорде со звуком, узнать, что представитель канала хочет предложить. Следующим моментом будет этап по захвату монитора. Оптимальным станет решение выбора сервиса – OBS.
Скопируйте на собственном канале ключ, который будет отвечать за трансляцию. Вставьте данный ключ в категорию Stream Key Play Path, расположенную в OBS. Теперь пользователь может начинать передачу трансляции и сделать всеобще активным формат стримера. Ожидается, возможное обновление данной категории и улучшения возможностей программы, функционала и дополнительных опций.
Распространенная ошибка
Пользователь часто встречается с распространенной проблемой — не установленным маршрутом в Дискорде. Опытные юзеры, да и сами разработчики, озвучивают несколько причин возникновения:
- Внутренняя блокировка активности программы (антивирус или настройки сети).
- Проблемы с Интернет-подключением (прокси, VPN).
- Ограниченность голосового общения самим провайдером.
- Аппаратные неполадки, связанные с устаревшими/поврежденными драйверами.
- Ошибка программного характера (нарушение работы составных частей приложения).
- Некорректный выбор используемого звукового устройства.
Нижеперечисленные методы с большой долей вероятности решат возникшую проблему, однако не забывайте об «оружии Судного дня». За вами остается возможность полностью удалить Дискорд, почистить реестр и временные файлы. В этом помогу специализированные программы, по типу CCleaner.
Способы разрешения неполадки
Идентифицировать корень проблемы поможет метод исключения, заключенный в следовании следующей методике:
- Уточните информацию у провайдера по поводу возможного ограничения Сети на общение посредством голосовой связи.
- Самостоятельная настройка VPN и прокси — не лучший вариант, по мнению разработчиков Дискорда. Они рекомендуют не использовать их вовсе.
- «Сломанные» драйвера — довольно распространенная причина неполадки. Проверьте корректность их работы на аналогичных приложениях. Нарушенная работоспособность потребует удаления или обновления управляющего ПО.
- Проверьте доверенный список вашего антивируса, если мессенджер там отсутствует, добавьте наименование.
- Проблемы внутри Discord — здесь поможет переустановка программы, очистка реестра, временных файлов.
- Проверить правильность выбора звукового устройства можно в «Настройки — Голос и видео». Верхняя часть окна отвечает за выбор оптимального звукового сопровождения.
- https://urfix.ru/connecting-rtc-discord/
- https://xn--d1aaliume.xn--d1ababe6aj1ada0j.xn--p1acf/faq/oshibka-v-discord-ne-ustanovlen-marshrut
Как поменять сервер в Discord: на ПК и телефоне
В зависимости от ситуации вы можете внести изменения в географическое положение сервера с помощью программы Discord на вашем компьютере или мобильном устройстве. В этом случае подходы будут немного другими.
На ПК
Если вы решили сменить сервер на Discord на своем компьютере, войдите в программу. Далее делаем следующее:
- Выберите интересующий сервер справа.
- Щелкните по нему правой кнопкой мыши.
- Перейти к настройкам.
-
Введите элемент «Обзор.
-
Найдите метку региона сервера с флагом.
- Щелкните кнопку Edit.
- Выберите один из предложенных серверов Discord. Их количество периодически меняется.
- Нажмите кнопку «Сбросить» или «Сохранить изменения». Последние появятся ниже. Если вы попытаетесь выйти без сохранения, система предложит вам выбрать один из вариантов.
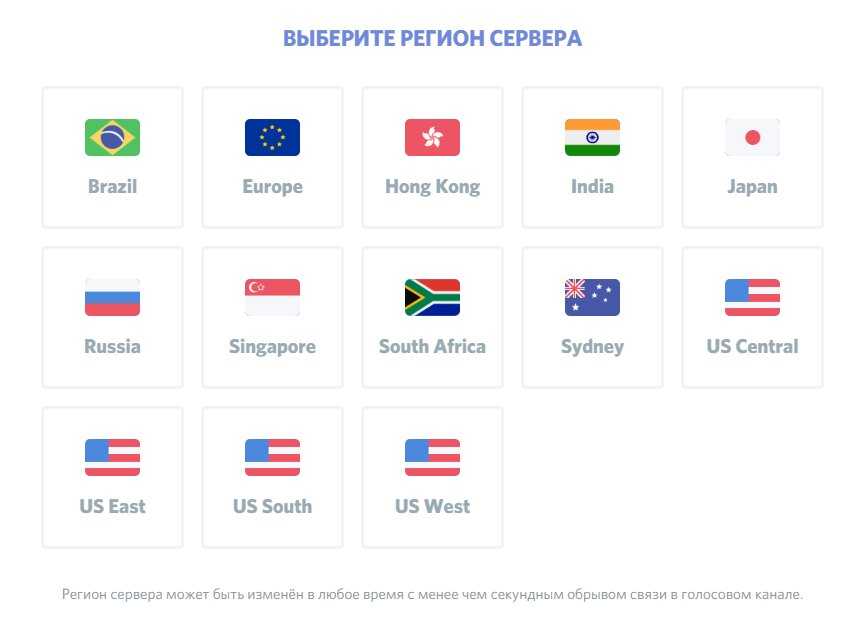
Альтернатива
Есть еще один вариант, например, изменение имени сервера Discord. Для этого действуйте следующим образом:
Наберите человека, с которым решите поболтать.
Обратите внимание на регион, который выбирает Discord. Если результат вас не устраивает, можно сразу сменить регион.
Найдите название региона Discord и наведите на него курсор.
Выберите подходящий вариант и щелкните по нему.. Этих действий достаточно, чтобы изменить регион Discord и улучшить качество связи
Этих действий достаточно, чтобы изменить регион Discord и улучшить качество связи.
Возможные трудности
Смена региона не подразумевает никаких трудностей, которые помешают пользователю это сделать. Но трудностью иногда становятся, например, отсутствие у пользователя прав на сервер. Такая проблема возникнет в том случае, если создатель – посторонний человек.
Сам процесс называют легким и понятным для всех уровней навыка владения компьютером, его невозможно выполнить неправильно – понадобится только зайти в настройки и сменить один параметр.
К счастью, Дискорд предоставляет такую возможность без необходимости устанавливать дополнительные программы, устанавливать VPN или самостоятельно изменять IP-адрес, как это происходит с другими приложениями для общения.
Как посмотреть стрим со звуком
Но, как смотреть стрим в дискорде с другим участником? Осуществить подобное действие возможно, если основатель сервера задает собственные права и правила. Как правило, в настройке сервера автоматически указываются роль либо уровень доступа. Менять через настройку программы с дальнейшим переходом в категорию «Права доступа».
Посмотреть стрим с помощью Go Live, проделайте следующие действия:
- Выберите значок пользователя, которого намерены подключить.
- Там появится спецсимвол Go Live, что будет свидетельствовать запуск стрима.
- Нажмите на логин аккаунта другого пользователя, чтобы открыть доступ к прямому эфиру.
Если участники намерены переписываться, подключитесь к каналу без просмотра стрима. Следует учитывать, что данный функционал предоставляется в ограниченном количестве (доступ открывается только на 10 чел.).
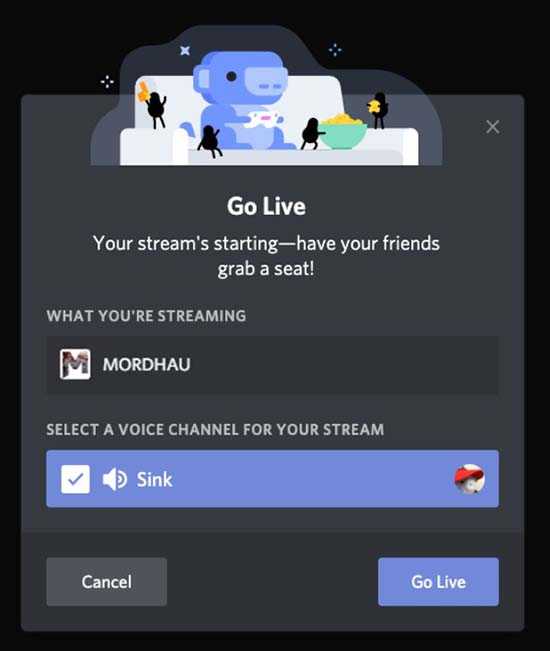
В канале задействованы специальные роботы, переносящие пользователей на голосовую программу со стримом. Останется только дважды кликнуть на наименование трансляции. В последующем участник сможет отрегулировать уровень громкости звука при помощи определенной клавиши.
Для полного удобства подключена функция опция Pop Out. Похожее действие дает возможность войти в прямой эфир. Нажмите на изображение в виде квадратика с выходящей наружу стрелой. Любое изображение можно отформатировать под собственные предпочтения.
В версии Go Live появляется функция Overlay. Функционал позволяет перейти к выбору игры, которая будет отображена на главной панели статуса. Позже можно отрегулировать настройку, пригласит других пользователей, приостановить трансляцию, выполнять ряд задач. Если кто-то пользуется Дискордом и смотрит стрим, неподалеку от его логина появится глазок.
Некоторые пользователи задают вопросы о том, как с телефона посмотреть стрим в дискорде? Подключив Go Live, прямая трансляция доступна через компьютер или в веб-формате. Для каналов с телефона функция не доступна.
С компьютера
- В левой части кликните на плюс и откройте появившееся окно.
- Выберите «Создать сервер».
- Напишите наименование сервера, выберите регион и загрузите фоновый рисунок для создания личного аккаунта. Нажмите на «Сменить значок», выберите на ПК изображение либо логотип.
- Создайте комнаты.
- Определите роли.
- Скопируйте появившуюся у сервера ссылку, пригласите других участников, разослав ссылку.
- Работает ссылка всего сутки. После отметьте данный пункт галочкой.
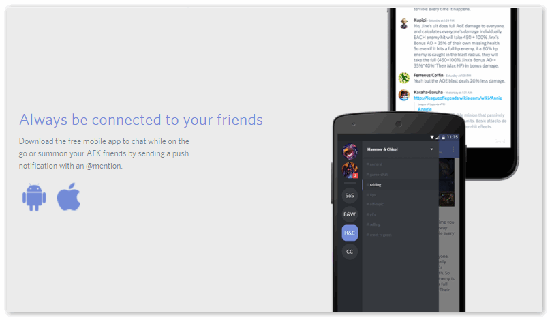
С телефона
Дискордом с телефона смотреть стримы удобно. На мобильное устройство Дискорд можно скачать и установить с Гугл Плэй либо Апп Стоур. Установив приложение на телефон, следует пройти полную авторизацию. Если у пользователя нет личного профиля, то следует пройти регистрацию. Профиль также придется активировать с помощью электронной почты. Подтверждение почты обязательное условие, для дальнейшего сохранения имени, а также дискриминатора. Четыре цифры с решеткой будут сопутствовать всегда.
После открывается окно программы. Клавиша «бургер» открывает все сервера, в которых пользователь зарегистрирован. Есть список каналов определенного сервера. Свайпом следует закрыть меню.
Как создать сервер в Дискорде
Для начала запустите Discord и кликните по круглой иконке с плюсиком в левом вертикальном блоке.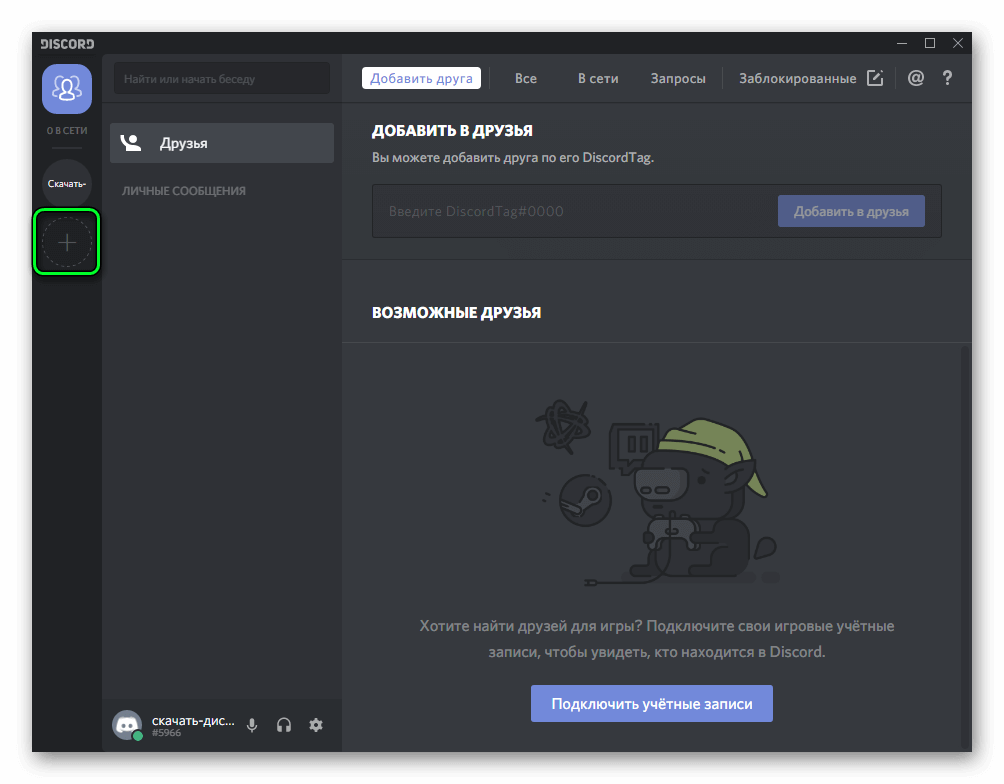 Далее, кликните по «Создать сервер». Остается только указать его название и регион. При желании, можно еще выставить аватарку разрешения 128×128. На собственный канал вы можете приглашать других пользователей, создавать сообщества и т.д.
Далее, кликните по «Создать сервер». Остается только указать его название и регион. При желании, можно еще выставить аватарку разрешения 128×128. На собственный канал вы можете приглашать других пользователей, создавать сообщества и т.д.
Пользователь-создатель сервера обладает правом раздачи ролей. Роли в Discord — это права определенных пользователей, предоставляемые его администратором. Например, возможность блокировки, смены названия, изменения различных параметров и тому подобные действия.
Полный их набор доступен только лишь для администратора. Меню настроек серверов в Дискорде содержит в себе следующие пункты:
- Обзор — позволяет выбрать месторасположение комнаты, параметры исключения пользователей из комнаты при длительной неактивности и так далее.
- Модерация — настройки уровней проверки, блокировка и разблокировка пользователей.
- Роли — раздача разнообразных прав и полномочий участникам беседы.
- Журнал — содержит в себе информацию о проведенных изменениях настроек комнаты другими пользователями.
- Интеграция — содержит настройки синхронизации Дискорд с другими приложениями и интернет-сервисами.
- Эмоджи — настройка смайлов.
- Webhook — настройка отправки текстовой информации с различных каналов.
Как сменить регион сервера в Дискорде
В процессе создания сервера его месторасположения определяется автоматически. Чем ближе вы находитесь к нему физически, тем стабильнее он работает. Основной параметр, определяющий качества связи — это задержка (ping).
Слишком большая задержка сделает работу с приложением некомфортной. В частности, в число таких проблем входит долгое ожидание ответа сервера в Discord. Участники комнаты будут получать видео и аудиосигнал долго.
В некоторых ситуациях, функция автоматического выбора месторасположения может работать некорректно. В этом случае, администратор может самостоятельно выбрать его. Для этого необходимо следовать следующему алгоритму действий:
- Открыть параметры вашего сервера.
- Выбрать вкладку «Обзор».
- В поле, где нарисован флаг, нажать на кнопку «Изменить» и выбрать наиболее подходящее вам месторасположение сервера.
Также данная процедура иногда помогает исправить ошибку «Дискорд сервер недоступен из-за временного отключения».
Как удалить сервер в Дискорд
Правом удаления сервера также обладает только лишь его администратор. Для того чтобы сделать это, потребуется выполнить несколько простых манипуляций:
- Нужно нажать на название сервера и выбрать настройки.
- В области меню присутствует пункт удаления, кликните на него.
- Перед вами откроется диалоговое окно, в котором нужно будет подтвердить свое решение.
Важно понимать, что, удалив сервер, вы исключите всех его участников. Отменить эту процедуру нельзя
Если вы захотите вновь открыть свой сервер, то вам придется создать его с нуля и отправить приглашения всем участникам вновь.
Как поменять сервер в Дискорде
Для того чтобы поменять сервер в Дискорде, нужно выйти из комнаты, в которой вы находитесь сейчас и выбрать другую. Делать это нужно посредством кнопки «Отключиться».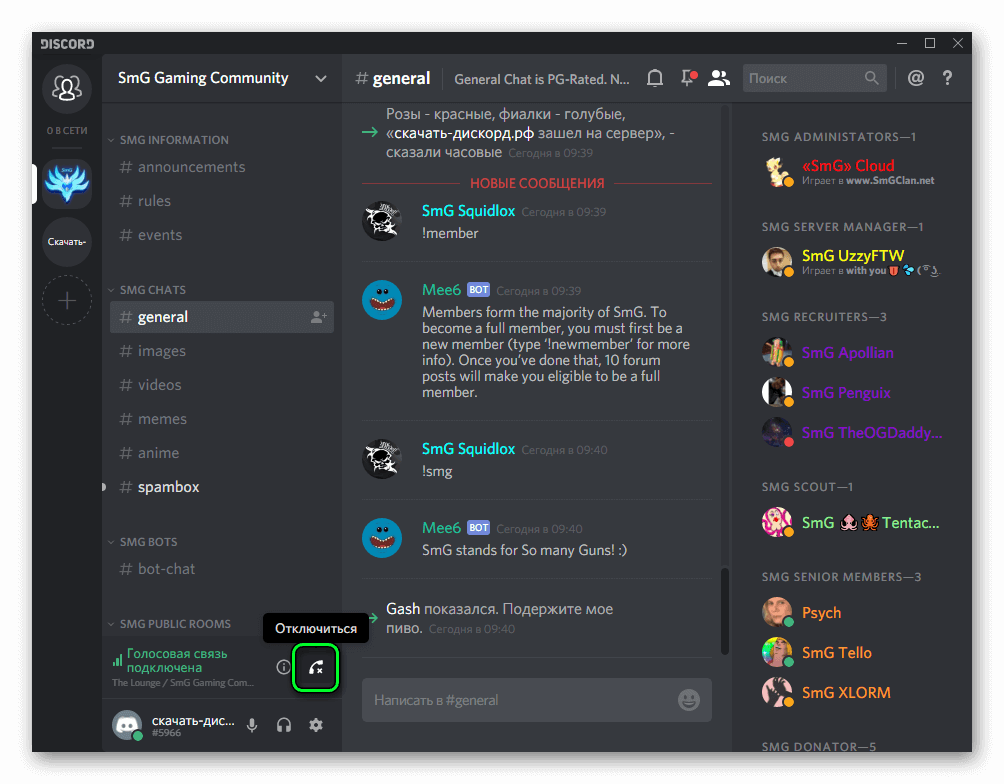 Если вы нажмете именно на нее, то в дальнейшем сможете вновь подключиться к каналу. В случае выхода из севера, вернуться обратно без приглашения не получится. После отключения, перед вами откроется меню сервера. В представленном списке вам нужно будет выбрать нужный сервер и подключиться к нему.
Если вы нажмете именно на нее, то в дальнейшем сможете вновь подключиться к каналу. В случае выхода из севера, вернуться обратно без приглашения не получится. После отключения, перед вами откроется меню сервера. В представленном списке вам нужно будет выбрать нужный сервер и подключиться к нему.
Как найти сервер в Дискорде
Для того чтобы найти сервер в Дискорде, потребуется воспользоваться поиском. Однако в результатах выдачи вам будут доступны лишь публичные сервера, на которые может зайти любой пользователь. Для подключения к приватной комнате вам потребуется соответствующее приглашение, отправленное администраторами и модераторами сервера, или же его название и пароль.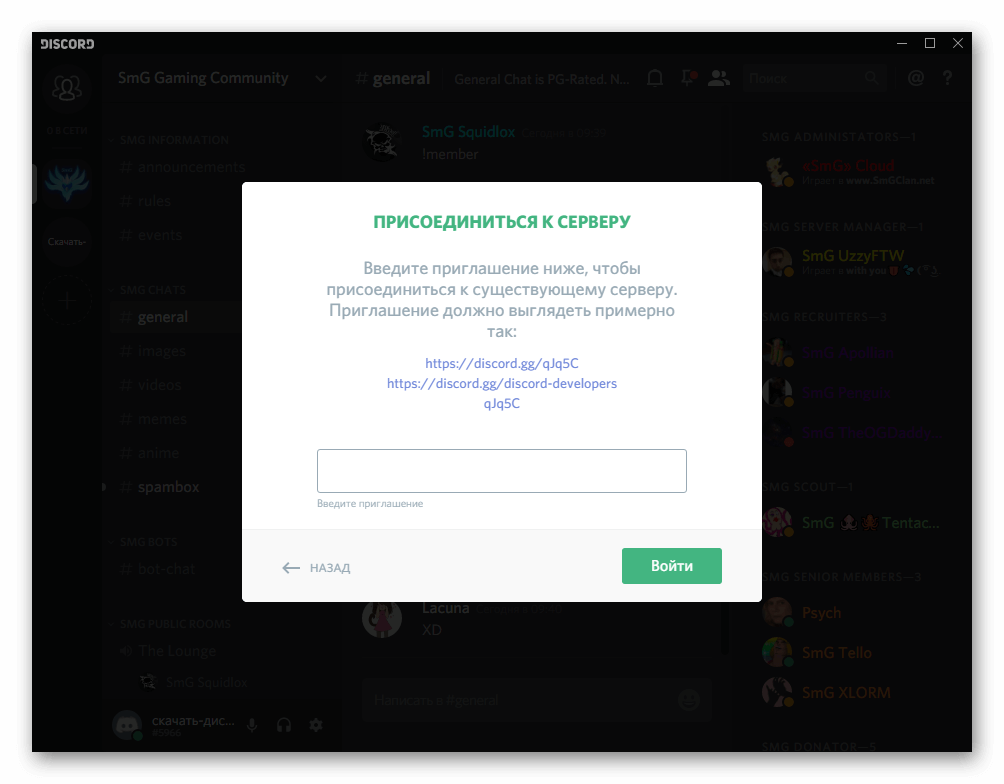
Десктопная версия
Сразу же отметим, ответа на вопрос, как посмотреть свой пароль в Дискорде, не существует. Вы не увидите комбинацию, которую установили для защиты аккаунта – а вот поменять ее сможете!
Настоятельно рекомендуем прямо сейчас проверить, какую почту вы подключили к аккаунту и убедиться, что имеете доступ к ящику. Электронный адрес будет использоваться при восстановлении пароля Дискорд.
- Откройте профиль и нажмите на кнопку «Моя учетная запись»;
- Адрес ящика написан под аватаром – если у вас нет доступа к этой почте, кликайте по кнопке «Изменить»;
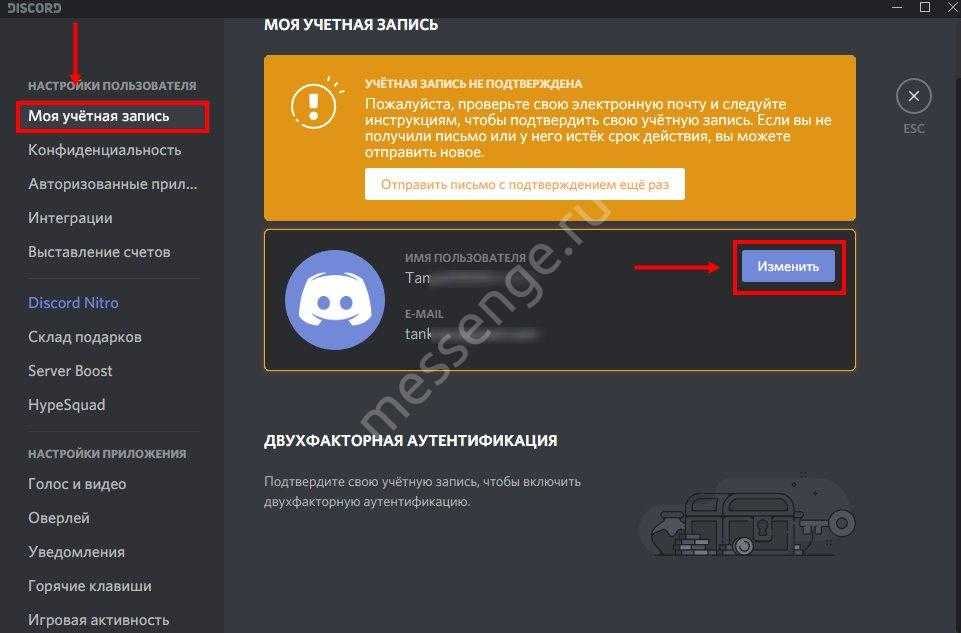
Впишите действующую электронку и завершите процесс.
А теперь можем поговорить о том, как восстановить пароль Discord, если комбинация цифр и букв никак не вспоминается.
- Откройте главную страницу авторизации;
- В поле «Логин» введите электронку;
- Найдите иконку «Забыли…?» под окном для ввода данных;
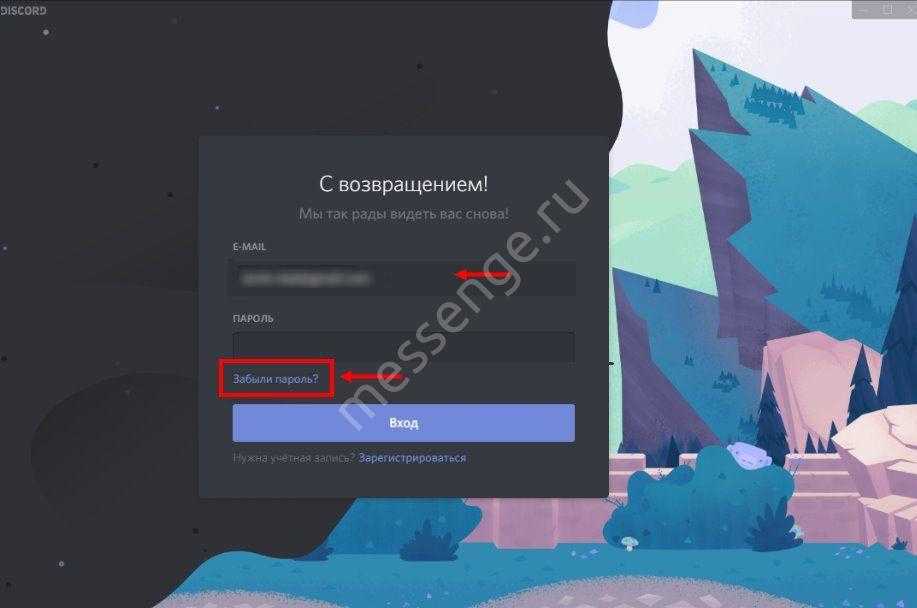
- Нажмите на нее и ждите письма, оно будет отправлено автоматически;
- Откройте почтовый ящик и найдите входящее;
- В письме будет кнопка RESET PASSWOD, на которую нужно нажать;
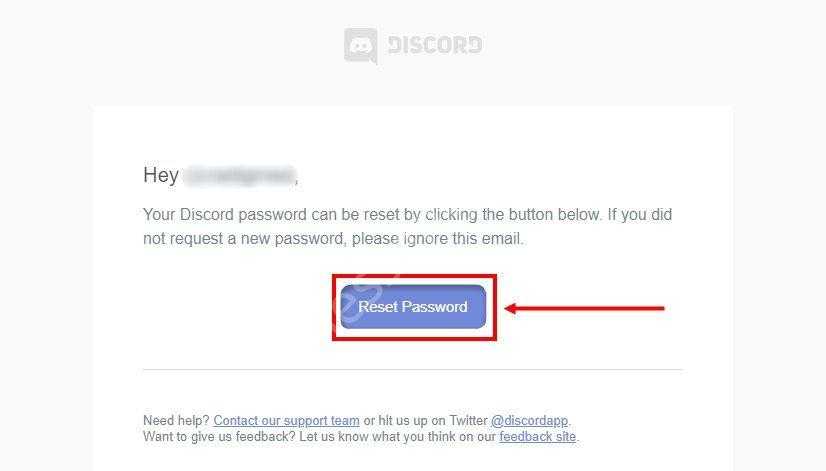
- Готово, сброс произошел! Автоматически откроется окно «Изменить»;
- Введите новые данные и кликните на кнопку «Изменить». Пока для авторизации можно использовать это значение.

Теперь нужно разобраться, как восстановить пароль в Дискорде и запомнить новое значение:
- Жмите на шестеренку на нижней панели и открывайте раздел «Моя учетная запись»;
- Найдите кнопку «Изменить» напротив имени пользователя;
- Введите новую комбинацию два раза в соответствующие поля и сохраните изменения нажатием соответствующей же иконки.
Разобрались, что делать, если забыл пароль от Дискорда в десктопной версии – давайте посмотрим инструкцию для тех, кто предпочитает мобильное приложение!
Настройте местоположение на новом сервере
Если вы планируете настроить новый сервер на Discord, Discord позволяет с самого начала выбрать наиболее оптимальное расположение голосового сервера для вашего сервера.
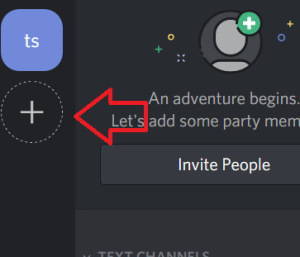
Для начала нажмите кнопку + в левом столбце навигации по серверу. Когда появится опция, нажмите Создать сервер кнопка.
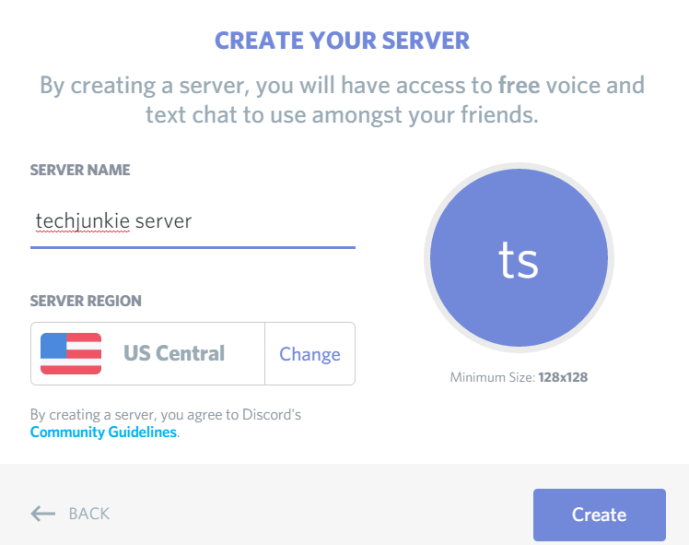
На следующем экране вас попросят назвать ваш сервер, а затем выберите Регион сервера. Нажмите кнопку с надписью: + Изменить, и вы сможете выбрать из списка регионов голосового сервера, как мы делали выше. Просто нажмите на регион, который будет наиболее оптимальным, и изменения будут автоматически сохранены.
Наконец, нажмите Создайте кнопка. Пригласите нескольких друзей, посмотрите, как работает голосовой сервер, и, если задержка немного высока, вы всегда можете снова изменить местоположение голосового сервера, выполнив предыдущие шаги.
Как поменять регион сервера
Одной из самых частых проблем в Discord являются перебои подключение. Проседание видео, прерывание звонков, невозможность отправки сообщений и даже сбои при входе на сам сервер – всё это следствия из одной единственной проблемы.
И есть верный способ исправить данную проблему, который срабатывает в большей части случаев — сменить регион в Discord. Дело в том, что при регистрации нового аккаунта система самостоятельно приписывает ему регион, в зависимости от местоположения его владельца. Однако система не совершенна, и время от времени в ней происходят сбои. В результате, всем вашим данным придётся преодолевать огромное расстояние, прежде чем попасть к получателю.
При этом новички редко могут сами разобраться, как поменять регион в Дискорде или вообще вычислить, что проблем именно в этом. А между тем делается это очень просто.
- Запускаем приложение.
- Открываем настройки нашего сервера.
- На панели слева выбираем в кладку “Обзор”.
- Жмём на кнопку “Изменить” рядом с флагом страны.
- Выбираем нашу реальную страну проживания.
- Сохраняем изменения.
Совсем нетрудно, если знать, что делать. Если вдруг вы не обнаружите вашей страны в списках Discord, то всегда можно выбрать ближайшую из доступных.
Поскольку Discord используют ещё и на мобильных устройствах, разберём также, как изменить регион на телефоне.
- Заходим в приложение.
- Проводим пальцем слева направо, чтобы появилась выдвижная панель.
- На ней вверху есть три точки; жмём на них.
- Открываем “Настройки сервера”.
- Тут выбираем вкладку “Обзор”.
- Жмём на флаг.
- Выбираем страну.
- Сохраняемся, нажав на фиолетовую кнопку с дискетой.
Всё довольно однотипно, но отличия имеются.
Способы устранения программных неполадок
Если пользователь задумывается: «Если меня не слышно в дискорде, то что делать?», то он должен понимать, что алгоритм действий будет зависеть от типа неисправности. В большинстве случаев, достаточно стандартных возможностей операционной системы и Дискорда.
Настройка микрофона на компьютере
Когда микрофон уже подключен к ПК, необходимо настроить его работу:
- Для этого в поисковой строке нужно ввести «Параметры звука» или нажать правой кнопкой на значок динамика в правой нижней части, чтобы вызвать контекстное меню, где следует выбрать «Открыть параметры звука».
- В правом меню «Сопутствующих параметров» найти раздел «Панель управления звуком».
- Открыть вкладку «Запись».
- Нажать правой кнопкой мыши на требуемое устройство и выбрать «Свойства».
- Во вкладке «Уровни», пользователь может регулировать громкость микрофона и усиление (параметр, позволяющий программно увеличить чувствительность устройства).
- Во вкладке «Улучшения» можно регулировать работу звуковых эффектов, изменяющих работу микрофона. Обычно все настройки в этом разделе оставляют с минимальными изменениями, чтобы воспользоваться возможностями, предоставляемые драйвером.
Некоторые из возможностей по настройке микрофона через программный диспетчер звука дублируются при сравнении со стандартными возможностями операционной системы. Но есть и те, которые можно применить только через эту программу. Чаще всего, на ПК используется «Диспетчер звука Realtek HD», доступ к которому можно получить через панель быстрого доступа.
Настройка Discord
Перед настройкой следует понять, как включить микрофон в Дискорде
Нужно обратить внимание на левый нижний угол, где указано имя пользователя и показывается его аватарка. Справа от блока информации есть 3 кнопки: управление микрофоном, наушниками и настройки
Первые два значка не должны быть перечеркнуты. Если они перечеркнуты, то пользователь забыл включить микрофон.
Это первый этап, который следует пройти в случае, когда не включается микрофон в Дискорде. Далее нужно следовать порядку действий настройки программы:
- Открыть Discord.
- В нижней части экрана, справа от аватарки и имени пользователя, найти значок шестеренки и нажать на него.
- Через настройки приложения перейти в раздел «Голос и видео».
- Выбрать в качестве «Устройства ввода» микрофон. Обычно система выдает название похожее на «Микрофон (USB PnP Sound Device)». Указывается тип устройства, способ подключения и обработки звука (используемый звуковой драйвер). Если вариантов устройства ввода несколько, то следует попробовать их все. В одном случае, микрофон может отличаться плохой слышимостью, а в другом, подобной проблемы не будет.
- Аналогичным способом выбрать «Устройство вывода» (наушники или динамики). Если звук пропадает, то нужно активировать другое устройство вывода.
- Ползунок «Громкость микрофона» перевести в самое правое положение, что соответствует 100% громкости.
- Теперь можно провести проверку микрофона, нажав на кнопку «Давайте проверим». Если сохранились проблемы с качеством передаваемого звука, то следует открыть «Расширенные» настройки, пролистав страницу колесиком мыши. Они требуются, если микрофон фонит, шипит, трещит и издает другие посторонние звуки. После каждого включения и выключения дополнительных настроек, следует вновь проверить качество передачи звука, пока результат не будет удовлетворять пользователя.
На телефоне подобная проблема встречается реже, но способ ее исправления идентичен. Видоизменяется лишь само меню.
Режим ввода и чувствительность
Еще причиной, по которой перестал работать микрофон в Дискорде, может стать настройка чувствительности. Тихий микрофон, большое количество посторонних шумов и нестабильная тональность голоса, влияют на возможность качественной передачи звука и на то, почему плохо слышно собеседника.
Что делать, если меня не слышно:
- Включить «Активацию по нажатию».
- Выкрутить ползунок чувствительности до упора влево, чтобы микрофон был активирован постоянно.
- Снизить количество шумов вокруг.
- Сменить микрофон.
Если пользователь использует качественную модель электроакустического прибора, то он может включить опцию «Автоматически определять чувствительность микрофона». Тогда программа самостоятельно будет подстраиваться под уровень шума и голоса, передавая звук с микрофона только во время речи.
Запуск от имени администратора
Если передача звука прекращается только при запуске игры, то необходимо запустить игру от имени администратора. Такая проблема связана с блокировкой системных клавиш, которая возможна в играх при запуске не через администратора, что необходимо для защиты пользователя от ввода случайно комбинации.
Как создать и использовать ссылку-приглашение
Чтобы другой пользователь мог найти группу в Discord, необходимо создать инвайт.
Для этого выполните следующие действия:
-
- Войдите в мессенджер Discord.
- Нажмите на символ + в кружке в левом верхнем углу.
- Нажмите кнопку Создать сервер.
- Укажите имя сервера и подтвердите его создание.
- Скопируйте ссылку из приглашения.
Есть еще вариант, где взять ссылку на канал Discord. Он подходит для ситуаций, когда сервер Discord уже создан. Чтобы найти и скопировать приглашение, нажмите кнопку имени сервера в правом верхнем углу, затем выберите «Пригласить людей». На следующем шаге система позволяет сразу же скопировать ссылку-приглашение и передать ее своим друзьям.
Обратите внимание, что по умолчанию URL-адрес действителен в течение 24 часов. Чтобы продлить этот период, установите флажок Сделать эту ссылку постоянной
Полученной информацией можно поделиться на форумах или сайтах, чтобы другие пользователи могли ее найти и присоединиться к группе Discord.
Как определить ID
Альтернативой ссылке-приглашению является идентификатор. Чтобы найти эту информацию для приглашения в группу Discord, выполните следующие действия:
- Войдите в Дискорд.
- Щелкните правой кнопкой мыши имя сервера.
- Перейдите в раздел «Настройки сервера» и выберите «Виджет.
- Скопируйте идентификационный адрес в специальное поле. Здесь же доступен готовый виджет с возможностью указать канал для приглашений.
С этим идентификатором другой пользователь сможет найти группу в Discord и подключиться к сообществу.
Основополагающие понятия
Дискорд — программное обеспечение, дающее возможность общаться посредством голосовой связи или текстовых сообщений. Игровой мессенджер полюбился геймерам всего мира, так как приложение не влияет на FPS, отсутствует нагрузка на процессор и оперативную память.
Среди преимуществ выделяют:
- Быстродействие.
- Высокое качество звукового сопровождения.
- Защита персональных данных от мошенников в Сети.
- Возможность создать собственный сервер для общения с единомышленниками.
Однако существует и ряд недостатков, подавляющее большинство которых относится к разряду багов. О них и пойдет речь ниже, а также о способах их устранения.































