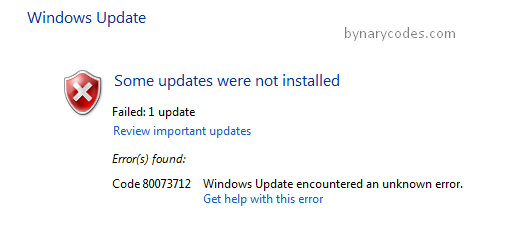Что такое синий экран смерти
Появление ВSOD – это явный показатель того, что с операционной системой возникла серьезная ошибка, которая требует незамедлительного исправления. Возникает «экран смерти» только в тех случаях, когда компьютер не в состоянии устранить ошибку самостоятельно.
Как правило, после красочного сообщения с грустным смайлом следует принудительная перезагрузка устройства, которая на время может стабилизировать работу системы. Но подобный подход лишь оттягивает неизбежное, и ошибка вскоре появится снова.
Рано или поздно столкнуться с проблемой устрашающего белого текста на синем фоне, придется каждому пользователю ОС Windows. Впервые BSOD увидели пользователи Windows 95, и с тех пор способ предупреждения о фатальных ошибках системы практически не изменился. Однако в защиту новых версий ОС можно сказать, что они более стабильны, нежели их предшественники. Поэтому количество пользователей, сталкивающихся с BSOD, становится все меньше.
Владельцы ПК на системе Windows 10 видят ВSOD как короткое сообщение об ошибке с ее кодовым названием под грустным смайликом. В некоторых случаях на экране также можно увидеть QR-код, отсканировав который можно узнать причину появления ошибки.
Перегрев системного блока
Из-за повышенной температуры внутри системного блока операционная система Windows 10«зависает», некорректно реагирует на запросы пользователя, и, в конечном счете, перезагружается либо выключается.
Последние действия представляют собой встроенный метод защиты от перегрева. Он интегрирован на программном уровне в BIOS и защищает технические части от повреждений в результате превышения допустимого значения температуры.
Чтобы избежать перегрева, необходимо регулярно проводить профилактические работы:
- замену термопасты на процессоре,
- продув системного блока компрессором, чтобы удалить накопившуюся пыль,
- смену вентиляторов,
- настройку системы оповещения при приближении температуры к критической точке.
После скачивания запускаем программу. На мониторе отображается информация о текущих значениях температуры.
HWMonitor
По ходу работы сталкивался с ситуацией, когда ошибки и «зависания» возникали из-за грязи и пыли внутри системного блока. Берем системный блок, разбираем, аккуратно вычищаем, собираем обратно и запускаем. Полчаса времени – проблемы решены.
Загрузка …
Ничего не помогает
Обычно отключение аппаратного ускорение в Windows 10 возвращает нормальную работу плееров – зеленый экран пропадает. Но нередко пользователи не избавляются от проблемы в такой способ.
Первое, что нужно сделать – обновить Flash Player на официальном сайте, а также драйвера на видеокарту. Драйвер обновляется либо на официальном сайте, либо с помощью программы Driver Pack Solutions. На нее мы писали подробный обзор.
Частой проблемой возникновения зеленого экрана становится AMD Quick Stream. Если она установлена на вашем компьютере, попробуйте удалить программу. В некоторых отзывах мы нашли информацию, что причиной неисправности видео в интернете может быть подключенная виртуальная машина Hyper-V.
Если возникла проблема зеленого экрана видео, попробуйте начать с аппаратного ускорения. Последующие шаги – обновление драйверов, удаление программы AMD Quick Stream и виртуальных машин Hyper-V.
Знаете ли вы, что в Windows 10 есть зеленый экран смерти?
Все слышали о синем экране смерти (BSOD), который появляется при какой-либо критической ошибке Windows. Но знаете ли вы, что в Windows 10 есть зеленый экран смерти?
Зеленый экран смерти (GSOD) появляется только при запуске версии Windows Insider Preview в Windows 10. Это то же самое, что и синий экран смерти и на нем будут отображаться те же сообщения об ошибках.
Другими словами, все, что приводит к появлению синего экрана смерти в обычной версии Windows 10, вызывает зеленый экран смерти в Insider Preview. Единственное отличие в том, что на этом экране написано, что вы используете «Windows Insider Build» и он имеет зеленый фон, а не синий.
Компания Microsoft внесла эти изменения в Creators Update, который был выпущен в апреле 2017 года. До этого в Insider сборках Windows 10 использовались стандартные синие экраны смерти.
Если вы используете Insider Preview сборку Windows 10 и хотите увидеть GSOD, то можете вызвать его принудительно с помощью этого хака.
Ошибка 0xc0000001 при загрузке и установке windows 7, 8, 10
Вы столкнулись с тем, что при загрузке Windows возникает ошибка 0xc0000001? Какое у неё значение и как с ней справиться? Система определяет её как проблему с программным обеспечением или комплектующими компьютера и предлагает восстановить операционку.
Но не всегда это единственный способ устранить неисправность при запуске.
В статье рассмотрим возможные причины появления на компьютере или ноутбуке status’а “Your PC couldn’t start properly” / “Вашему ПК не удалось правильно загрузиться” и пути самостоятельного решения:
- восстановление системы;
- настройка параметров запуска;
- проверка ошибок file system;
- устранение неисправностей системных файлов;
- перезагрузка через Windows Re;
- проверка ОЗУ.
Приятного прочтения!
Ошибка 0xc0000001 при загрузке и установке windows 7, 8, 10: методы решения
Код ошибки 0xc0000001 Windows возможно исправить самостоятельно, имея запас времени и терпения. В такой ситуации уместно создать носитель Windows. Скачайте на накопитель, другое внешнее устройство свою версию ОС с сайта компании (ссылка ниже).
Восстановление системы
Восстановление работы операционки в некоторых случаях помогает избежать ошибки 0xc0000001 при следующем запуске. При установке с накопителя выставите внешний носитель в качестве приоритетного:
- во время загрузки нажмите F11;
- выставите приоритет.
- зайдите в «Восстановление системы»;
- кликните “Поиск и устранение неполадок”;
- раздел “Дополнительные параметры”;
- выберите “Параметры загрузки” → “Enter”.
ПК перезагрузится, неисправность будет устранена.
Настройка параметров загрузки
Попробуйте изменить параметры запуска Виндовс для устранения ошибки 0xc0000001:
- Выключите ПК.
- При загрузке компьютера сразу нажмите клавиши SHIFT + F8 (F9/F10).
- Выберите действие “See advanced repair options” / “Дополнительные варианты восстановления”, раздел “Troubleshoot” / “Поиск и устранение неисправностей”.
- В открывшемся меню нажмите “Advanced options” / “Дополнительные параметры”.
- В следующем меню кликните “Startup Settings” / “Параметры загрузки”.
- Выбираем “Перезагрузить”.
- При следующем запуске операционной системы проблема не появится.
Проверка ошибок файловой системы
Ошибки хранения файлов – возможная причина возникновения 0xc0000001. Просканировать её проще всего, запустив chkdsk. Эта же программа исправляет часть найденных ошибок автоматически. Запускаем:
- загрузить ПК с установочного диска;
- задать язык, время, ввод клавиатуры;
- откройте командную строку, впишите команду chkdsk C: /f (С – диск, f – исправление ошибок на нём);
- впишите Y (yes) → Enter;
- ждите окончания проверки.
Сканирование системных файлов
Проверка file system – ещё один способ избавиться от ошибки 0xc0000001.
Выполняем первые 4 пункта из предыдущего способа, но в командной строке вписываем sfc /scannow /. Ждём окончания работы утилиты, перезагружаем компьютер.
Error code 0xc0000001: другие способы, как исправить
Несмотря на описанные выше методы при запуске вновь появляется надпись “error code 0xc0000001”? Предлагаем ещё несколько не столь очевидных вариантов:
- проверка планок ОЗУ
- перезагрузка через Windows Re;
- отключение wi-fi модуля.
Перезагрузка через среду восстановления Виндовс
Ошибка 0xc0000001 возникает на экране при запуске и не даёт начать работу. Кликните кнопку «Восстановление системы», чтобы перейти в среду Windows Re. Далее вам нужно проделать следующий путь:
- “Поиск и устранение неполадок”;
- “Дополнительные параметры”
- “Параметры загрузки” → “Ввод”.
После выполнения этих действий ваш компьютер будет перезагружен.
Проверка ОЗУ (оперативной памяти)
Повреждение оперативного запоминающего устройства иногда вызывает 0xc0000001. Повреждения бывают внешними, физическими. Обнаружить их поможет простой осмотр.
Если снаружи проблем нет, проведите небольшую очистку: контакты протрите ватной палочкой, смоченной в спирту, из слотов удалите пыль. Затем по одному ставьте планки на место, пробуйте запустить компьютер.
Для проверки внутренних сбоев воспользуйтесь специальными утилитами: Memtest86+, Windows Memory Diagnostic.
Отключение вай-фай модуля
В некоторых случаях простое отключение wi-fi модема помогает при перезапуске системы избавиться от ошибки 0xc0000001. Почему и как этот метод работает, непонятно, но если всё остальное уже перепробовано, попробуйте такой способ решения проблемы.
https://support.microsoft.com/ru-ru/help/15088/windows-create-installation-media
Сброс Windows или переустановка системы с внешнего носителя
Восстановление Windows до заводских настроек – пошаговая инструкция:
- Зажать Shift и выбрать параметр «Перезагрузка». Это можно сделать через меню Пуск или с экрана приветствия.
- Компьютер начнет перезагружаться.
- Щелкнуть на меню выбора действия и найти вкладку «Диагностика».
- Выбрать пункт с возвратом компьютера в первоначальное состояние.
- Далее потребуется следовать подсказкам компьютера.
Если на устройстве есть важные личные данные, то в меню потребуется выбрать пункт «Сохранить мои файлы». Нажав на «Удалить все», информация будет стерта с жесткого диска.
Инструкция по переустановке системы с флешки
Если восстановление Windows не помогает, то остаётся один выход — переустановка системы. В этом случае все файлы, которые присутствуют на локальном диске с системой, будут удалены.
- Для начала нужно сделать резервные копии загрузочного и системного раздела. Они потребуются, если переустановка пойдет не по плану и придется восстанавливать первоначальную версию.
- Сделать установочную флешку: зайти на сайт Майкрософт и скачать средство, открыть и принять условия соглашения, следовать подсказкам, что появятся на экране.
- Вставить флешку и перезагрузить ПК. Если флешку не видно и загрузка происходит с HDD, то вам следует выставить приоритет загрузки в BIOS.
- Начнется установка ПО. Когда компьютер потребует ввести ключ, нажать «Пропустить».
- Форматировать желательно лишь системный раздел (Обычно это диск C).
- Очищенный раздел указать, как место для установки Виндовс и нажать кнопку «Далее».
- Операционная система начнет установку.
Читайте:
- инструкция по созданию загрузочной флешки;
- инструкция по установке WIndows 10;
Методы исправления ошибки 0x000000D1
Для решения этой ошибки вам не понадобится качать никакого стороннего программного обеспечения. Все что вам придется, возможно, скачать, так это другие драйвера на замену сбоящим и одну небольшую заплатку от Microsoft.
Узнав о том, что причиной синего экрана смерти является сбоящий драйвер, вы, наверняка, подумали “А как мне понять, какой именно драйвер является причиной синего экрана смерти?”
Ответ на ваш вопрос можно найти на самом синем экране смерти. На нем, в большинстве случаев, указывается определенный драйвер, из-за которого возник конфликт в системе и краш в ней.
Вот список некоторых драйверов, чтобы вы представили с чем будете иметь дело:
- nv1ddmkm.sys — если на экране с BSoD вы увидите похожее название, то у вас проблемы с драйверами для вашей видеокарты от Nvidia.
- atikmdag.sys — проблема с драйверами для видеокарты от ATI Radeon.
- rt86win.sys — данное название указывает на проблему с драйверами от Realtek.
- ndis.sys — а вот тут вы уже имеете дело со сбоящими драйверами для вашей сетевой карты.
- и т.п.
Заметка: вся суть заключается в начальных буквах имени обозначенных драйверов, т.е. nv=Nvidia и тому подобные аналогии. Просто вбейте в поисковик не знакомое вам название и вы определенно найдете нужную информацию о драйвере.
Теперь давайте разберем то, что поможет вам избавиться от синего экрана смерти с кодом ошибки 0x000000D1.
Метод №1 Обновление драйверов
В первую очередь, пожалуй, нужно попытаться попросту обновить драйвера, т.е. заменить несовместимые с системой. Что и как обновить — это уже зависит от того, с какими именно драйверами у вас возникла проблема.
Можете попробовать обновить драйвера через Диспетчер устройств. Для этого сделайте следующее:
- Нажмите правой кнопкой мыши на “Пуск” и выберите из контекстного меню пункт “Диспетчер устройств”.
- Найдите нужное вам железо, драйвера которого нужно обновить.
- Кликните на него правой кнопкой мыши и выберите из контекстного меню пункт “Свойства”.
- Перейдите во вкладку “Драйвер”.
- Нажмите на кнопку «Обновить», а затем выберите вариант с Интернетом.
Или зайдите на сайт производителя нужного вам оборудования, пройдите в раздел загрузок, скачайте драйвера и установите их. Затем протестируйте систему и посмотрите, не появится ли синий экран смерти с кодом ошибки 0x000000D1. Ну что, проблема все еще присутствует? Тогда идем дальше.
Метод №2 Откат драйверов до предыдущей версии
Если обновление не помогло, пора начинать заниматься откатом драйверов до предыдущей версии, с которой нормально работала операционная система. Для отката драйверов вам придется снова пройти в Диспетчер устройств:
- Нажмите правой кнопкой мыши на “Пуск” и выберите из контекстного меню пункт “Диспетчер устройств”.
- Найдите в списке устройств то устройство, драйвер которого вы хотите откатить до предыдущей версии.
- Нажмите на устройство правой кнопкой мыши и выберите из контекстного меню пункт “Свойства”.
- Затем перейдите во вкладку “Драйвер”.
- Нажмите на кнопку “Откатить”.
- На появившееся окошко с предупреждением нажмите “Да”.
Метод №3 Специальный пакет исправлений
Если вы являетесь владельцем операционной системы Windows 7 или Windows RT, то можете попробовать установить один небольшой пакет исправления от самих разработчиков.
Все что вам нужно сделать, так это пройти по этой ссылке , скачать исправление и установить его. Данное обновление-заплатка для указанных выше операционных систем специально нацелено на исправление такой проблемы, как ошибка 0x000000D1. После его установки вы наверняка сможете избавиться от этой проблемы с синим экраном смерти.
Метод №4 Восстановление системы
Если ничего из вышеперечисленного вам не помогло, а такое маловероятно, но все же не невозможно, вы можете попробовать провести восстановление системы. Данный шаг всегда является самым действенным и он позволит обратить все изменения, которые были произведены в ближайшее время в операционной системы.
Для запуска процесса восстановления системы сделайте следующее:
- Нажмите правой кнопкой мыши на “Пуск” и выберите из контекстного меню пункт “Панель управления”.
- Выберите “Восстановление”.
- Запустите процесс отката системы с помощью выбора нужной вам точки восстановления.
После проведения Восстановления системы, синий экран смерти и ошибка 0x000000D1 должны будут наверняка исчезнуть, так как ранее принесенные изменения в систему будут отменены. Но если даже Восстановление системы не помогло, по каким-то причинам, то единственным вариантом в этом случае остается полная переустановка операционной системы.
STOP-ошибка при установке драйвера или компонента ОС
Причиной, вызывающей синий экран, может быть обновление компонентов Виндовс или установка нового драйвера (чаще всего проблемы вызывают видеокарты от nVidia). В таком случае придется выполнить откат операционной системы к состоянию перед этой процедурой. Хорошо, если компьютер после нескольких попыток включается и предоставляет возможность удалить обновление или откатить версию драйвера.
Чтобы просмотреть установленные обновления с возможностью их удаления, введите в поисковой строке «Просмотр установленных» и запустите приложение «Просмотр установленных…». Если не знаете, какой из апдейтов стал причиной неполадки, удаляйте их последовательно, перезагружая ПК после удаления каждого.
Если проблема не исчезает после нескольких перезагрузок, Windows 10 вызывает восстановление системы, где предлагает остановить выбор на контрольной точке, к которой осуществится откат. Успешное восстановление сопровождается окном с соответствующей информацией и перезагрузкой ПК.
Если при включении ноутбука синий экран вас не тревожит, попробуйте временно деактивировать обновление ОС до выяснения причин возникновения системной неполадки или исправления ошибок разработчиками с Microsoft.
Четыре причины, почему цвет экрана нашего компьютера стал зеленым
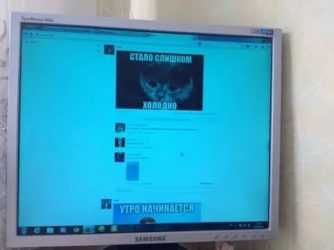
Добрый день, уважаемые читатели блога! Помним старые добрые времена, когда экран телевизора на электронно-лучевой трубке вдруг менял цвет? Рука сама тянулась к тапку, прямо как при охоте на таракана. Но такая же участь может постичь даже современный монитор. Однажды меня попросили разобраться, почему цвет экрана компьютера стал зеленым. Последовала очень простая и быстрая диагностика.
Для проведения быстрой диагностики мне понадобились:
Сначала необходимо было разобрать существующую схему — монитор + VGA-кабель + старый стационарный компьютер. При разборе обнаружилось, что VGA-кабель не простой, купленный за три копейки в переходе, а с позолоченными контактами! Затем к монитору был подключен ноутбук сначала через кабель VGA с позолоченными контактами, потом через тот кабель, который принесла я. Который был без наворотов . Результат не заставил себя ждать, но… обо всем по порядку. Какие же потенциальные причины могли быть у неожиданной смены цвета экрана монитора? Почему цвет экрана — теперь зеленый?
- проблема в видеокарте компьютера
- проблема в мониторе
- проблема с кабеле, например, произошел надлом или разрыв его проводов
- проблема в программных настройках цветов
Кратко разберем по порядку данные гипотезы.
Проблема в видеокарте
Неисправность в графическом чипе, например, его частичный отвал — основная причина того, что видеокарта на выходе «окрашивает» экран монитора в определенный цвет. Отвал графического процессора излечим в домашних условиях путем его прогревания специальным феном. Но, честно говоря, я такое пока не практиковала.
Увы, видеокарты иногда горят. Одна из причин тому — это подключение компьютера к телевизору, который в свою очередь подключен к антенне. В антенном кабеле могут быть паразитные наводки, которые в итоге и прибивают видеокарту.
Если у Вас в компьютере стоит дискретная видеокарта, то ее необходимо осмотреть на предмет наличия вздувшихся конденсаторов или других сгоревших деталей. Вздувшиеся кондеры можно при желании заменить самостоятельно.
Перегрев видеокарты может приводить к описываемому результату, Для начала стоит проверить температуру видеокарты известной программой GPU-Z, чтобы зря не потрошить то, что надежно скреплено скотчем и так работает. Мы не должны видеть в поле GPU Temperature цифры более 90 градусов. Один раз я видела температуру процессора около 100 градусов, и она продолжала стремительно расти . Пришлось жестко вырубать компьютер из сети, в противном случае ему грозило самопереваривание.
Если выяснится, что температура видюхи действительно зашкаливает, то пришло время провести уборку внутри компьютера при помощи пылесоса или компрессора, затем при необходимости проверить работоспособность кулера на видюхе и заменить термопасту под ним.
Также можно повредить разъем на видеокарте, особенно, если дергать кабель, не жалея. Это можно проверить, немного пошатав сам разъем. Если он не стоит на месте как влитой, то это вполне может быть причиной окрашивания экрана монитора в определенный цвет.
Наконец, могли полететь драйверы видеокарты. Пусть это стоит проверять в последнюю очередь, если у нас есть подозрение именно на аппаратную проблему, но надо иметь ввиду такой вариант. Скачиваем с сайта-производителя видеокарты свежие драйверы и устанавливаем их. Надеюсь, что синий экран у Вас при этом не выпадет !
Неполадки в самом мониторе
Цвет экрана мог стать зеленым или каким-либо другим по причине неисправности самого монитора. Если экран ЖК-шного монитора окрашивается в теплые тона, то скорее всего садятся лампы подсветки. Единственное решение — это замена сгоревшей лампы на новую.
Что означает зеленый экран?
Наверняка мы когда-нибудь страдали плотью от ужасного синего экрана смерти. Это наиболее распространенное сообщение об ошибке, которое появляется перед лицом любых проблем в операционной системе. Ну и еще мы можем столкнуться с зеленым экраном, который тоже отвечает за передача ошибки это мешает нашему компьютеру работать правильно. Это сообщение не является произвольным, а это означает, что оно всегда появляется по какой-то причине.
Обычно эта ошибка вызвана проблемой с наши GPU / ГРАФИЧЕСКИЙ ПРОЦЕССОР оказание . Обычно это происходит, если у нас есть NVIDIA or AMD видеокарта. Но это не единственная причина, ведь наличие устаревшие драйверы или наличие устаревшего флеш-плеера также может быть причиной этой раздражающей проблемы, которая появляется, когда мы пытаемся воспроизвести видео, и она может появляться как в Windows 10, так и в Windows 10. Windows 11
Как и в случае с другими сообщениями об ошибках, появление зеленого экрана смерти может сильно разочаровать. Конечно, в данном случае мы не знаем, что делать, чтобы избежать этого, с чем мы собираемся начать иметь дело.
Синий экран смерти Windows 10 коды ошибок
Добрый день, друзья. Синий экран смерти windows 10 как исправить? В 2013 я написал статью «Как убрать синий экран смерти». Речь шла, разумеется, о Windows 7. И вот в этом году, уже в системе Windows 10, у меня появляется нечто.
Я вначале не понял, что это такое. Ведь в семерке синий экран выглядит совершенно по-другому. А признаки похожи. Среди работы компьютера загорается синий экран, с русскими надписями, печальным смайлом и надписью:
Скажу честно, я вначале не понял, что это такое. Ведь я знаю, как выглядит синий экран смерти. Компьютер перезагрузился и стал снова работать, причём как-то вяло.

На следующий день опять сбой. У меня возникли подозрения. Я решил проверить причины сбоя с помощью программы BlueScreenView. Данная программа показывает, когда и какого рода произошли сбои и даёт свои обозначения этим сбоям.
Потом, данные обозначения можно погуглить и узнать, что это за причины и как с ними бороться. Из показаний я понял, что это именно синий экран смерти Windows 10, с которым я ещё не сталкивался.
Как убрать зеленый экран
Существуют следующие способы программного отключения зеленого фона на дисплее:
- Отключение алгоритма аппаратного ускорения;
- Удаление обновлений Windows, которые не работают должным образом;
- Установка дополнительных обновлений;
- Возврат системы к предыдущей контрольной точке;
- Обновление драйверов видеокарты.
Выключение ускорения в Flash Player
Появление зеленого изображения при запуске Adobe Flash Player вызвано перегрузкой графического драйвера. Это происходит благодаря использованию технологии аппаратного ускорения. В конце концов, режим ускорения активен по умолчанию. Однако разработчик программы предоставил возможность вручную отключить эту функцию.
Алгоритм отключения аппаратного ускорения:
- Перейдите на страницу с содержимым, которое необходимо просмотреть.
- Начните воспроизведение видео, затем приостановите его.
- Щелкните правой кнопкой мыши, на экране появится всплывающее окно.
- Перейдите к изменению настроек, затем снимите флажок напротив пункта «Аппаратное ускорение».
- Закройте всплывающее окно и перезагрузите страницу.
- Включите воспроизведение, чтобы проверить, работает ли оно.
Удаляем обновления Windows
- Загрузите панель управления, затем перейдите в раздел программ.
- Найдите пункт, позволяющий управлять программами и компонентами.
- Перейдите к просмотру установленных обновлений.
- Найдите обновления KV2735855 и KV2750841, которые могут вызывать заливку цвета.
- Удалите файлы, затем загрузите браузер и попробуйте посмотреть видео.
Установка обновления
Если у вас по-прежнему возникают проблемы с включением воспроизведения, вам необходимо принудительно установить файл обновления KB2789397. Его можно получить по запросу на сайте поддержки корпорации Microsoft. Для этого после отправки запроса на сохранение рассылки указывается адрес электронной почты. Пользователь получает подтверждение и затем вручную обновляет операционную систему. После этого правильность отображения проверяется после перезагрузки.
Откат системы
Окна можно отменить, только если контрольные точки были сохранены. В этом случае одновременно нажмите кнопку запуска/перезагрузки (в меню Пуск) и клавишу Shift. Когда вы это сделаете, на экране появится диалоговое окно, в котором нужно выбрать раздел Диагностика. Это приведет вас в раздел «Дополнительные параметры», где вы найдете кнопку для запуска режима восстановления системы. И как только алгоритм запускается, появляется диалоговое окно со списком доступных точек отката. А пользователь выбирает нужную опцию и запускает процедуру (она выполняется автоматически).
Обновление драйверов видеокарты
Наиболее распространенной причиной проблемы зеленого экрана на вашем компьютере является устаревшая или неправильная версия драйвера для вашей видеокарты. Чтобы устранить проблему, необходимо выполнить обновление вручную.
Для ПК и ноутбуков с интегрированной видеокартой новый драйвер необходимо загрузить с официального сайта производителя материнской платы. Перейдите в раздел «Поддержка», «Драйверы» и выберите тот, который соответствует модели вашей видеокарты.
Обновление дискретной видеокарты может быть выполнено в несколько этапов:
Не выключайте и не перезагружайте устройство во время обновления — это может привести к сбою или программной ошибке.
Исправление цветовых настроек
В некоторых случаях экран может стать зеленым из-за ошибки в настройках цвета. Чтобы исправить ошибку, откалибруйте монитор для восстановления правильных цветовых настроек:
- Нажмите одновременно комбинацию клавиш WIN и R.
- В появившемся диалоговом окне введите команду «dccw» (без перевернутых запятых) и нажмите «OK».
- После этого откроется вкладка «Калибратор цвета экрана», нажмите «Далее».
- Следуя инструкциям программы, установите минимальное значение цветового тестера, передвинув ползунок влево с помощью мыши.
- Отрегулируйте яркость и контрастность, следуя инструкциям.
После завершения процедуры цвет вернется в нормальное состояние, а зеленый оттенок на мониторе должен исчезнуть. Если это не решит проблему, значит, сбой программного обеспечения гораздо серьезнее, и может потребоваться откат системы.
Что такое синий экран?
Понятие «синий экран смерти» известно со времен появления первых версий Windows. Внешне он проявляется как англоязычные надписи белыми буквами на синем фоне. При этом нередко от него удается избавиться путем перезагрузки компьютера с помощью или без кнопки RESET, либо отключением питания и повторным включением.
Появление синего экрана сигнализирует на наличие проблем в системе, поэтому такие симптомы игнорировать не рекомендуется. Надо в срочном порядке провести диагностику компьютера, т.к. когда появляется синий экран, через некоторое время можно получить полностью неработоспособный компьютер, потерять важные данные и т.п.
Обновите графические драйверы
В большинстве случаев WSOD возникает из-за проблемы с драйверами дисплея. Если есть графический драйвер, который устарел или несовместим, вероятность появления белого экрана преобладает. Выполните следующие действия, чтобы обновить драйверы.
Шаг 1: Щелкните правой кнопкой мыши значок Windows и выберите «Диспетчер устройств» в списке.
Шаг 2. Найдите параметр «Адаптеры дисплея» и разверните список.
Шаг 3: Щелкните правой кнопкой мыши каждый драйвер и выберите параметр «Обновить драйвер».
Шаг 4: Выберите способ поиска драйверов и следуйте инструкциям на экране, чтобы начать процесс.
Шаг 5: Дождитесь завершения процесса и перезагрузите систему, чтобы изменения вступили в силу.
Кроме того, вы можете выбрать «Удалить драйверы», затем перезагрузить компьютер, и Windows переустановит обновленные драйверы.