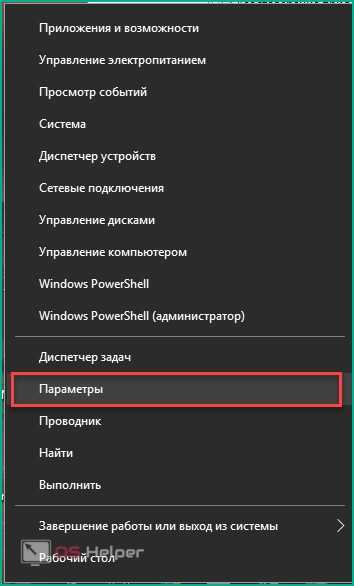Удаляем обновления — временно или окончательно и бесповоротно?
Удалить можно как уже установленное, так и только что скачанное обновление. В первом случае достаточно найти нужный файл и удалить его вручную. Необходимую функцию можно найти в Play Market, выбрав приложение из списка установленных. Способы удаление патчей зависит от модели устройства.
Стандартный алгоритм удаления утилиты предполагает выполнение следующих шагов:
- Перейдите в настройки и раздел «Приложения».
- Выберите «Диспетчер приложений».
- Тапните на утилиту, прежнюю версию которой хотите вернуть.
- Кликните на «удалить обновления».
Таким образом можно временно избавиться от апдейтов, поскольку устройство скачает их снова. Большинство гаджетов делает это автоматически. Пользователь даже не всегда замечает, в какой момент утилита изменилась.
Android устанавливает новую версию автоматически, если она не была установлена пользователем ранее. В настройках можно запретить любой программе обновляться в дальнейшем. В таком случае удаление файлов станет окончательным. Вернуть их можно будет только вручную.
Для этого:
- Откройте Google Play (Play Market).
- Перейдите в раздел «Мои приложения и игры».
- Кликните на «Меню» в правом верхнем углу.
- Снимите галочку напротив функции «Автообновление».
Иногда нужный раздел находится во внутренних настройках смартфона, поэтому пользователю не помешает проверить его наличие.
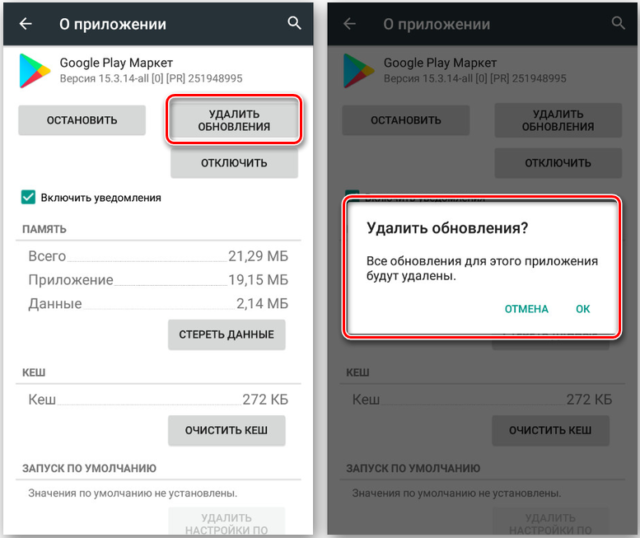
Куда девается свободное место в службах удаленных рабочих столов
Описываю классическую ситуацию. Есть RDS ферма, которая состоит из двух посредников (RD Connection Broker) и 15-20 хостов RDSH, к котором непосредственно подключаются удаленные пользователи. В большинстве случаев, пользователи имеют перемещаемые профили
Все хорошо, все работает, но случается момент, что появляется еще пара сотен юзеров, например, из-за расширения компании или поглощения другой, это не важно. На ваших узлах, становится катастрофически не хватать свободного места
Если у вас виртуальные машины, то тут проще можно расширить ресурсы, при наличии места на датасторах, в случае с физическими серверами сложнее, так как расширять существующие RAID массивы, очень геморройная вещь, да и места на СХД, может так же не хватать. Да и расширять до бесконечности вы не можете. Плюс за счет того, что профили перемещаемые, то вы должны умножить новое дисковое пространство на количество ваших узлов, вот такая математика.
Давайте посмотрим, что вы можете предпринять для оптимизации, без расширения дискового пространства. Первым делом мы с вами воспользуемся утилитами, которые позволят посмотреть, чем конкретно заняты ваши жесткие диски. Тут утилит много, я могу выделить бесплатную WinDirStat или платную TreeSize.
Установка WinDirStat, очень тривиальная, я не буду ее приводить. После инсталляции запускаем утилиту. На первом экране WinDirStat, попросит вас выбрать локальный диск или каталог для сканирования файлов. В моем примере на Remote Desktop Session Host хосте, один диск C:, его я и выбирая.
У вас начнется сканирование вашего локального диска, на предмет того, чем он занят. Вы увидите забавных пакменов.
Как видим, у меня самым объемным является папка Users, второй папка Windows 45 ГБ. С правой стороны вы увидите столбец по форматам, там сразу можно выделить MP4 или MSI, видно сколько они занимают. Ниже разноцветные квадраты, это так выглядят все типы файлов на жестком диске в этой утилите.
Открыв папку профили, вы сразу видите самые объемные из них, смотрите, чем они заняты и проводите зачистку, с визгами и орами от пользователей. Но тут никак больше.
Как удалить всю историю поиска в проводнике
Если вы хотите удалить всю историю поиска, это можно сделать в параметрах папки. Вот как:
- Запустите проводник и откройте вкладку «Просмотр»;
- Нажмите кнопку «Параметры» в правом верхнем углу;
- В окне «Параметры папки» найдите раздел «Конфиденциальность» и нажмите кнопку «Очистить», чтобы очистить историю проводника.
Если вы хотите скрыть недавно использованные файлы и часто используемые папки в быстром доступе, снимите флажки с соответствующих опций и нажмите «Применить» — «ОК».
Как удалить историю поиска в проводнике с помощью инструментов поиска
Вкладка «Инструменты поиска» в проводнике предлагает расширенные параметры поиска, в том числе функцию «Очистить недавние поисковые запросы». В последней версии Windows 10 вы можете не увидеть этот инструмент в проводнике, если не выполните поиск чего-либо с помощью панели поиска.
Чтобы очистить историю с помощью инструментов поиска:
- Откройте проводник, введите поиск-мс: в строке поиска и нажмите клавишу Enter: это приведет к открытию вкладки «Инструменты поиска» в проводнике;
- Нажмите «Недавние поиски» в разделе «Параметры» и выберите «Очистить историю поиска»;
- Кликните строку поиска, чтобы убедиться, что ваша история поиска очищена.
Как удалить всю историю поиска с помощью редактора реестра
Вы также можете удалить всю историю поиска в проводнике, отредактировав редактор реестра, чтобы удалить некоторые двоичные значения. Вот как это сделать:
- Нажмите Win + R, чтобы открыть диалоговое окно «Выполнить»;
- Введите regedit и нажмите ОК;
- В открывшемся редакторе реестра перейдите по следующему пути: Компьютер HKEY_CURRENT_USER Software Microsoft Windows CurrentVersion Explorer WordWheelQuery;
- На правой панели вы увидите несколько двоичных записей в разделе WordWheelQuery;
- Перетащите перекрестие, чтобы выбрать все элементы с синим значком, и нажмите клавишу Delete на клавиатуре;
- Когда появится сообщение, нажмите Да, чтобы подтвердить действие;
- Закройте редактор реестра после удаления двоичных значений;
- Кликните правой кнопкой мыши на панели задач и выберите Диспетчер задач;
- В диспетчере задач найдите и кликните правой кнопкой мыши процесс проводника;
- Нажмите при перезагрузке: экран погаснет или выключится на мгновение при перезапуске проводника.
Настроить редактор групповой политики
Редактор групповой политики (GPE) — это консоль, предназначенная для помощи в управлении параметрами политики на вашем ПК. Например, вы можете использовать GPE, чтобы отключить и запретить Проводнику файлов сохранять историю поиска Проводника.
Редактор групповой политики доступен только в Windows 10 Pro и более поздних версиях, но вы можете включить редактор групповой политики в Windows 10 Home с небольшими изменениями.
Чтобы отключить историю поиска в проводнике с помощью редактора групповой политики:
- Нажмите Win + R, чтобы открыть команду «Выполнить»;
- Digita gpedit.msc и нажмите ОК, чтобы открыть редактор групповой политики;
- Затем перейдите в следующую папку: Конфигурация пользователя — Административные шаблоны — Компоненты Windows — Проводник;
- На правой панели найдите и кликните правой кнопкой мыши Отключить отображение недавних поисковых записей в критериях поля поиска проводника и выберите Правка;
- В появившемся окне выберите Включено. Нажмите Применить и ОК, чтобы сохранить изменения.
Как отключить историю поиска в проводнике с помощью редактора реестра
Редактор реестра может помочь вам запретить Проводнику файлов отображать историю поиска. Вот как это сделать:
- Digita regedit в строке поиска Windows и нажмите Редактор реестра;
- В редакторе реестра перейдите по следующему пути: HKEY_CURRENT_USER Программное обеспечение Политики Microsoft Windows ;
- Под клавишей Windows проверьте, существует ли клавиша Explorer. Если нет, щелкните правой кнопкой мыши Windows — New — Key. Так что переименуйте запись как Explorer;
- Выберите и щелкните правой кнопкой мыши по клавише Explorer и перейдите в New — DWORD (32 bit) Value;
- Переименуйте значение DWORD как DisableSearchBoxSuggestions;
- Дважды кликните значение DisableSearchBoxSuggestions и введите 1 в поле «Значение». Нажмите ОК, чтобы сохранить изменения;
- Закройте редактор реестра и перезагрузите компьютер.
После перезапуска вы не увидите истории поиска в строке поиска проводника.
Примечание: если у вас нет особых знаний о системных журналах, избегайте их использования, поскольку ошибка может поставить под угрозу работу самой операционной системы.
Где и в какой папке хранятся скачанные файлы для обновлений Windows 10
Периодически компания Microsoft выпускает критические обновления Windows, из-за которых возникают проблемы с работой операционной системы. В ряде случаев такие изменения приводят к появлению синего «экрана смерти». Устранить подобные критические баги можно, зная, где должны храниться обновления Windows 10. Это поможет своевременно удалить файлы, которые вызывают ошибки.
Куда скачиваются файлы
Вне зависимости от того, проводится ли обновление в ручном или автоматическом режиме, скачанные файлы сохраняются в одной папке.
Чтобы найти эти компоненты, можно воспользоваться любым из приведенных методов:
Запустить Проводник и в адресной строке ввести «C:\Windows\SoftwareDistribution\Download».
Открыть интерпретатор команд (сочетание клавиш «Win» и «R») и ввести в появившемся окне «%windir%\SoftwareDistribution\Download».
Все резервные файлы, загруженные на компьютер, хранятся в папке «WinSxS», расположенной на диске C. Зайти сюда могут только пользователи с правами Администратора.
В случае если компьютер обновился до Windows 10, файлы предыдущей версии этой операционной системы переносятся в папку Windows.
BT. Делается это для того, чтобы у пользователя сохранялась возможность откатить ОС до первоначального состояния. Однако данная директория автоматически удаляется через месяц после обновления.
Где находятся обновления после установки
Как было указано выше, такие файлы после скачивания лежат в папке «Download». Затем после установки эти компоненты загружаются в директорию «SoftwareDitrsibution», расположенную выше.
При этом на некоторых компьютерах данная папка по умолчанию скрытая. То есть сразу найти место расположения установленных обновлений нельзя. Чтобы убрать это ограничение, нужно:
Запустить Проводник (можно сочетанием клавиш «Win» и «E»).
Открыть вкладку «Упорядочить» и перейти в «Параметры папок и поиска».
Выбрать «Вид» и установить галочку напротив пункта включения отображения скрытых файлов.
После выполнения описанных манипуляций скрытые обновления становятся видимыми.
Для чего на диске хранится журнал ReportingEvents
В указанной выше директории находится файл RepotingEvents без расширения, который можно открыть текстовым редактором. Здесь хранится следующая информация о проведенной установке:
- загрузка;
- распаковка;
- инсталляция;
- проверка;
- статус установки;
- время запуска и завершения процесса.
В данном документе также отображаются ошибки, которые возникают при инсталляции. Каждому подобному багу присваивается специальный идентификатор, с помощью которого можно повторно загрузить проблемные программы и провести установку.
Очистка папки обновлений
Удалять обновления вручную не рекомендуется. Объясняется это тем, что Windows нередко копирует загружаемые драйверы и другие программы. То есть некоторые подобные файлы нужно искать в других директориях, часть которых скрыта. Кроме того, при ручном удалении можно убрать критически важные программы, из-за чего нарушится работа операционной системы.
Чтобы провести эту процедуру, достаточно выполнить следующие действия:
Запустить Командную строку сочетанием клавиш «Win» и «R».
Ввести в появившемся окне строчку «cleanmgr».
В новом окне найти «Очистка обновлений Windows» и отметить галочкой.
Нажать на «ОК» и дождаться окончания процедуры.
В ряде случаев Windows не дает удалить установочные драйвера, расположенные в директории WinSxS. Это означает, что данные файлы необходимы для нормальной работы системы.
Аналогичным образом можно удалить загрузки, введя в Командную строку «Dism.exe /Online /Cleanup-Image StartComponentCleanup». После этого нужно перезапустить компьютер.
Второй вариант очистки более сложный. Но данный способ позволяет удалить отдельные загрузки. В этом случае потребуется:
Зайти в раздел «Программы и компоненты», расположенный в Панели управления.
Нажать на «Просмотр установленных обновлений».
В появившемся окне выбрать ненужные загрузки и удалить.
Перезагрузить компьютер.
В ряде случаев последний метод не дает результата. Тогда для удаления отдельных файлов нужно:
Скачать с официального сайта Microsoft wushowhide.diagcab.
В строке поиска набрать «services.msc», тем самым запустив Центр обновления.
В выпадающей строке «Тип запуска» выбрать «Вручную» и нажать на «Остановить».
- После запуска в скачанной утилите выбрать «Дополнительно» и отметить галочкой автоматическое принятие обновлений.
- В утилите нажать на «Hide updates» и в выпадающем меню выбрать тип файлов, которые нужно удалить.
По окончании манипуляций нужно запустить автоматические обновления, выполнив указанные действия.
Изменения в Windows 10 PRO, Enterprise
В большинстве случаев работа с центром обновления ничем не отличается от редакции Home. Добавлена возможность влиять на групповую политику посредством реестра
Внимание, эти настройки требуют повышенной внимательности и представления о возможных плачевных последствиях Ваших действий. Готовы продолжить?
Заходим в настройку групповой политики, нажав комбинацию клавиш Win + R. Вводим команду gpedit.msc
- Затем следует перейти по следующему пути: Конфигурация компьютера– Административные шаблоны – Компоненты – Центр обновления.
- Дважды кликните мышкой по параметру Настройка автоматического обновления, который расположен справа.
- Выберите пункт «Включено», а ниже можно указать предпочитаемый вариант проверки. Рекомендуем выбрать №2. Его суть: система будет предупреждать Вас перед скачиванием и установкой обновлений. Чувствуете, мы начинаем отвоёвывать свободу действий у Windows?
Теперь делаем проверку внесенных изменений. Жмем «Пуск», выбираем пункт меню «Параметры» — «Обновление и безопасность». В открывшемся окне жмём на кнопку «Проверка наличия обновлений»
Теперь никто не сможет менять настройки «простым способом», а для внесения изменений придётся делать изменения реестра вручную:
Часть 1. Восстановление удаленной или отсутствующей папки загрузок в Windows 10/8/7
В этой части мы бы хотели предоставить полезные и эффективные решения по восстановлению удаленной или отсутствующей папки Загрузки в Windows 10, 8 или 7. Выборочно следуйте любому из ниже рекомендуемых методов для восстановления папки Загрузки:
Способ 1. Замените отсутствующую папку Загрузки с помощью Проводника
1. Откройте Проводник и перейдите к C:\Users\Default;
2. Щелкните правой кнопкой мыши на Загрузки в правой боковой панели и выберите Копировать;
3. Перейдите к C:\Users\имя новой(целевой) папки, и щелкните правой кнопкой мыши на папку;
4. Выберите «Вставить».
Затем отсутствующая папка загрузок будет заменена, и вы сможете использовать ее правильно снова.
Способ 2. Восстановление папки Загрузки по умолчанию через файл desktop.ini
Этот метод подходит для восстановления всех пользовательских папок в «C:\Users\%USERNAME%», так что если вы потеряли другие папки, такие как музыка или видео и т.д., вы также можете применить это руководство для восстановления.
Давайте посмотрим, как восстановить папку Загрузки по умолчанию с помощью файла desktop.ini:
1. Нажмите и удерживайте Win+R, чтобы открыть диалоговое окно запуска;
2. Введите: shell:downloads и нажмите Enter;
3. В разделе Параметры задайте отображение файлов защищенной операционной системы;
4. Скачайте файл desktop.zip, содержащий desktop.ini; (Вы можете напрямую использовать Google для поиска и загрузки файлов.)
Примечание: Шаг 3 должен быть сделан перед загрузкой и извлечением содержимого этого zip-файла. В противном случае, вы просто увидите пустой архив при открытии desktop.zip.
5. После извлечения содержимого desktop.zip, щелкните правой кнопкой мыши на desktop.zip, на тот что .txt файл, выберите Свойства;
6. На вкладке Общие нажмите кнопку Разблокировать и выберите ОК;
7. Замените desktop.ini-файл в C:\Users\%USERNAME%\Downloads с тем, который вы извлекли из desktop.zip файла, а затем закройте папку;
Примечание: подтвердите действия в дополнительных диалоговых окнах, которые могут появиться в процессе, в том числе, предупреждая об опасности перемещения системных файлов;
8. Запустите командную строку от имени администратора и введите: attrib +r — s-h %USERPROFILE%\Downloads /S /D и нажмите Enter;
9. Закройте командную строку и перезагрузите Windows.
После чего вы сможете найти и использовать папку Загрузки.
Способ 3. Восстановление папки Загрузки в исходную версию путем восстановления системы
Восстановление системы поможет вам полностью решить проблему потери или удаления папки Загрузки в Windows 10, 8 или 7. Настоятельно рекомендуем всем пользователям Windows, заблаговременно создать резервную копию системы и данных в случае непредвиденных ошибок.
Ниже мы расскажем вам, как выполнить восстановление системы в Windows 10, в целях восстановления папки Загрузки в исходную версию:
1. Перейдите на веб-сайт загрузки программного обеспечения Microsoft и создайте установочный носитель Windows 10;
2. Вставьте установочный носитель с ПК и перезагрузите компьютер;
3. На экране Установка Windows выберите Восстановить компьютер;
4. На экране выбор параметра выберите Устранение неполадок > Безопасный режим > Дополнительные параметры > Восстановление системы.
После чего вы сможете использовать папку Загрузки снова.
Как удалить старые обновления?
Для того чтобы «снести» файлы старых обновлений виндовс 10, необходимо выполнить стандартную процедуру очистки жесткого диска с системой. Но, в данном случае необходимо отметить галочку «Очистить системные файлы«, поскольку по умолчанию данная утилита отключена.
После этого выделяем пункты «Файлы журнала обновлений» и по желанию опционально предыдущие установки Windows. После окончания процесса очистки на компьютере может добавиться несколько гигов свободного места.
Большой объем места на накопителе занимает именно предыдущая установка платформы. Даже если будет совершен откат к более старым, но стабильным версиям ОС, все удаленные обновления система будет искать и пытаться установить. Чтобы избежать этого, надо отключить установку дополнений.
Как удалить установленные, скачанные и зависшие обновления?
Загруженные обновления лежат в памяти девайса, в виде обыкновенных файлов. С данными файлами можно производить все необходимые операции – удалить, копировать, переместить. Среди скачанных файлов есть и те, что зависли или не установились. Другое название этих ресурсов – «кэш обновлений».
Зайти туда можно через стандартный проводник и делаем переход к папке по пути С:\Windows\SoftwareDistribution\Download
Именно здесь и находятся интересующие нас файлы. Удалить проблемные обновления можно по их ID, размеру или дате скачивания.
Подходить к удалению кэша следует осторожно. Механическое очищение журнала с обновлениями может вызвать поломку девайса. Только в экстренном случае, когда система сильно тормозит или глючит после закачки патча, можно удалить его через проводник
Только в экстренном случае, когда система сильно тормозит или глючит после закачки патча, можно удалить его через проводник.
Желательно создать точку восстановления и сохранить важные файлы на другом носителе, диске или флешке, чтобы не потерять при неудачном исходе операции.
Для правильной очистки категории с кэшем надо перейти в командную строку под администратором и выполнить по очереди команды:
NET STOP WUAUSERV
DEL %SYSTEMROOT%\SOFTWAREDISTRIBUTION\DATASTORE\LOGS\EDB.LOG
NET START WUAUSERV
Все! Журнал обновлений должен быть пустой, теперь надо выполнить перезагрузку.
Проблемные обновления можно удалить как штатным способом, так и при использовании внешнего ПО.
После того как действие будет произведено, следует ввести запрет на скачивание и инсталляцию данного обновления. В противном случае, система будет делать попытки установить его, как только обнаружит отсутствие.
Удалить обновление через панель управления.
Существует стандартный способ, как правильно удалить ненужные обновления в операционной системе windows, через панель управления.
Через стандартный значок, переходим в панель управления. После того как откроется окно, надо поискать графу «Программы и компоненты». Идем туда и вверху слева находим строчку «Просмотр установленных обновлений».
Система сортирует все события по дате, таким образом, новое обновление всегда будет первым. Чтобы удалить его, надо нажать мышкой по элементу. После нажатия кнопка удалить станет активной. Система запросит дополнительное подтверждение. Иногда после данной операции компьютер войти в режим перезагрузки.
Как удалить неудаляемые обновления?
Сейчас не существует готовых методов, чтобы произвести удаление неудаляемых обновлений в среде windows, но сделать это все-таки можно. Однако, если подобная ошибка произошла, это говорит о наличие на компьютере критической ошибки.
Чтобы устранить неисправность, необходим комплексный подход. Проводится диагностика, проверка на вирусы и целостность жесткого диска.
Основные мероприятия по устранению критической неисправности:
- Проверка компьютер на вирусы;
- Диагностика системы и жесткого диска специальными утилитами;
- Проверка и чистка реестра;
- Дефрагментация секторов винчестера;
- Восстановление системы с установочного дистрибутива.
Если после проведения данных мероприятий, не будет положительного результата, следует обратиться в мастерскую, вызвать специалиста или произвести переустановку ОС.
Сами по себе обновления не несут угрозы, но отслеживание правильности установки и взаимодействия с уже действующими программами необходимо.
Узнать, что обновление встало «криво» достаточно просто – компьютер теряет производительность и начинает вести себя неадекватно. Полностью вывести систему из строя одно обновление не может, но создать некоторый сбой в работе вполне вероятно.
Автоматическое удаление резервных копий
Дабы проблема увеличения WinSxS вас больше не беспокоила и не приходилось чистить ее самостоятельно, вы можете сделать так, чтобы система сама избавлялась от резервных копий. В этом вам поможет планировщик заданий Windows. Правда, он присутствует начиная с 7-й версии, поэтому дальнейший текст будет неинтересен владельцам более ранних систем таких как XP.
Вот инструкция к действию:
- Вызовите утилиту «Выполнить» зажатием клавиш Win + R.
- В появившейся строке впишите taskschd.msc, чтобы вызвать планировщик, и нажмите «ОК».
- Откроется окно, в левой части которого необходимо войти в библиотеку.
- Перейдите по папкам «Microsoft — Windows — Servicing».
- В поле посередине одним кликом мыши выделите строку «StartComponentCleanup».
- Справа нажмите команду «Создать простую задачу» и задайте необходимые параметры.
Кстати, с помощью планировщика вы также можете вручную очистить папку прямо сейчас. Для этого вместо последнего пункта инструкции нужно с правой стороны ниже нажать команду «Выполнить». Правда, такая очистка займет примерно час.
Вот мы и разобрались, что это за папка winsxs и как ее очистить. Может быть, вам еще что-то непонятно в ОС или ПК?
На моем блоге вы найдете ответы на вопросы по данной тематике.
Как избавиться от инсталляционного дистрибутива «десятки»
В этом разделе рассказано, как удалить каталоги с файлами, которые Майкрософт загрузила автоматически для перехода на новую ОС.
Процесс рассмотрен на примере Windows 7, в «восьмёрке» все действия аналогичны, несмотря на отличающийся интерфейс.
Вызываем апплет «Программы и компоненты» через поисковую строку или Панель управления.
- Переходим в раздел «Просмотр установленных обновлений».
- Находим обновления с номерами 3035583, 3021917 и 2952664 для «семерки» и 2976978 и 3035583 для младшего брата.
- Выделяем каждый из обнаруженных компонентов и вызываем команду удаления через панель инструментов или контекстное меню.
- Перезагружаем ПК.
- Заходим в Центр обновлений, жмем «Поиск обновлений».
- После предоставления результатов исключаем вышеперечисленные апдейты из списка предлагаемых для установки через их контекстное меню.
Область применения
Теперь, когда пользователю известно, где хранятся обновления Windows 7, точнее, их компоненты, возникает закономерный вопрос. Какая польза от этого знания, если файлы нельзя сохранить для повторной установки?
Как выполнить проверку жесткого диска на ошибки
Обратите внимание на единственный находящийся в этой директории текстовый документ с именем ReportingEvents. Это файл журнала, который открывается в Блокноте
В нем можно найти подробнейшую информацию о работе сервиса Windows Update. Даты запуска, результат поиска, скачивания и установки обновлений. На приведенном скриншоте можно увидеть ошибку в работе службы и лог правильно устранившейся «заплатки» безопасности.
Регулярные сбои в работе Центра обновления Windows могут свидетельствовать о повреждении кэша. Причины для этого могут быть самые разные, но выражается это в зависании процесса загрузки или инсталляции.
Изучив журнал работы и обнаружив «виновника» по номеру, вы можете отправиться в сетевой Центр обновления.
Используя поле поиска в каталоге, можно найти необходимый файл. Индекс «КВ» вводить необязательно, достаточно указать правильный номер.
В списке выбираете свою ОС с учетом ее разрядности и загружаете установочный пакет с расширением «msu». Запустив его на компьютере, вы сможете инсталлировать его вручную, устранив таким образом сбои в работе автоматики.
В более серьезных случаях, когда «виновника» определить не удается или «зависания» стали регулярными, потребуется полностью перестроить кэш. Иными словами, удалить папку, в которой находятся обновления Windows 7.
Очистка папки обновлений
Не рекомендуется удалять обновления вручную. Объясняется это тем, что Windows часто копирует загруженные драйверы и другие программы. То есть вам нужно искать похожие файлы в других каталогах, некоторые из которых скрыты. Кроме того, удаление вручную может удалить важные программы, нарушающие работу операционной системы.
Чтобы выполнить эту процедуру, просто выполните следующие действия:
Запустите командную строку с помощью клавиш «Win» и «R».
Вставьте строку «cleanmgr» в появившемся окне».
В новом окне найдите «Очистка Центра обновления Windows» и установите флажок.
Нажмите «ОК» и дождитесь завершения процедуры.
В некоторых случаях Windows не позволяет удалить установочные драйверы, расположенные в каталоге WinSxS. Это означает, что эти файлы необходимы для нормальной работы системы.
Точно так же вы можете удалить загрузки, введя «Dism.exe / Online / Cleanup-Image StartComponentCleanup» в командной строке. Далее вам необходимо перезагрузить компьютер.
Второй вариант очистки более сложный. Но этот метод позволяет удалять отдельные загрузки. В этом случае вам понадобятся:
Перейдите в раздел «Программы и компоненты», расположенный в Панели управления.
Нажмите «Просмотреть установленные обновления».
В появившемся окне выберите ненужные загрузки и удалите.
Перезагрузить компьютер.
В некоторых случаях последний метод неэффективен. Итак, чтобы удалить отдельные файлы, вам необходимо:
Загрузите с официального сайта Microsoft wushowhide.diagcab.
В строке поиска введите «services.msc», запустив Центр обновлений.
В раскрывающейся строке «Тип запуска» выберите «Вручную» и нажмите «Остановить».
- После запуска в загруженной утилите выберите «Дополнительно» и установите флажок, чтобы автоматически принимать обновления.
- В утилите нажмите «Скрыть обновления» и в раскрывающемся меню выберите тип файла, который вы хотите удалить.
По окончании манипуляций нужно запустить автоматические обновления, выполнив указанные действия.
Источник изображения: it-tehnik.ru
Очистка списков недавних мест и программ
Начнем уборку со списков недавних мест и программ. Список недавних (в Windows 10 — часто используемых) программ находится в главном меню, а список недавних мест — в проводнике.
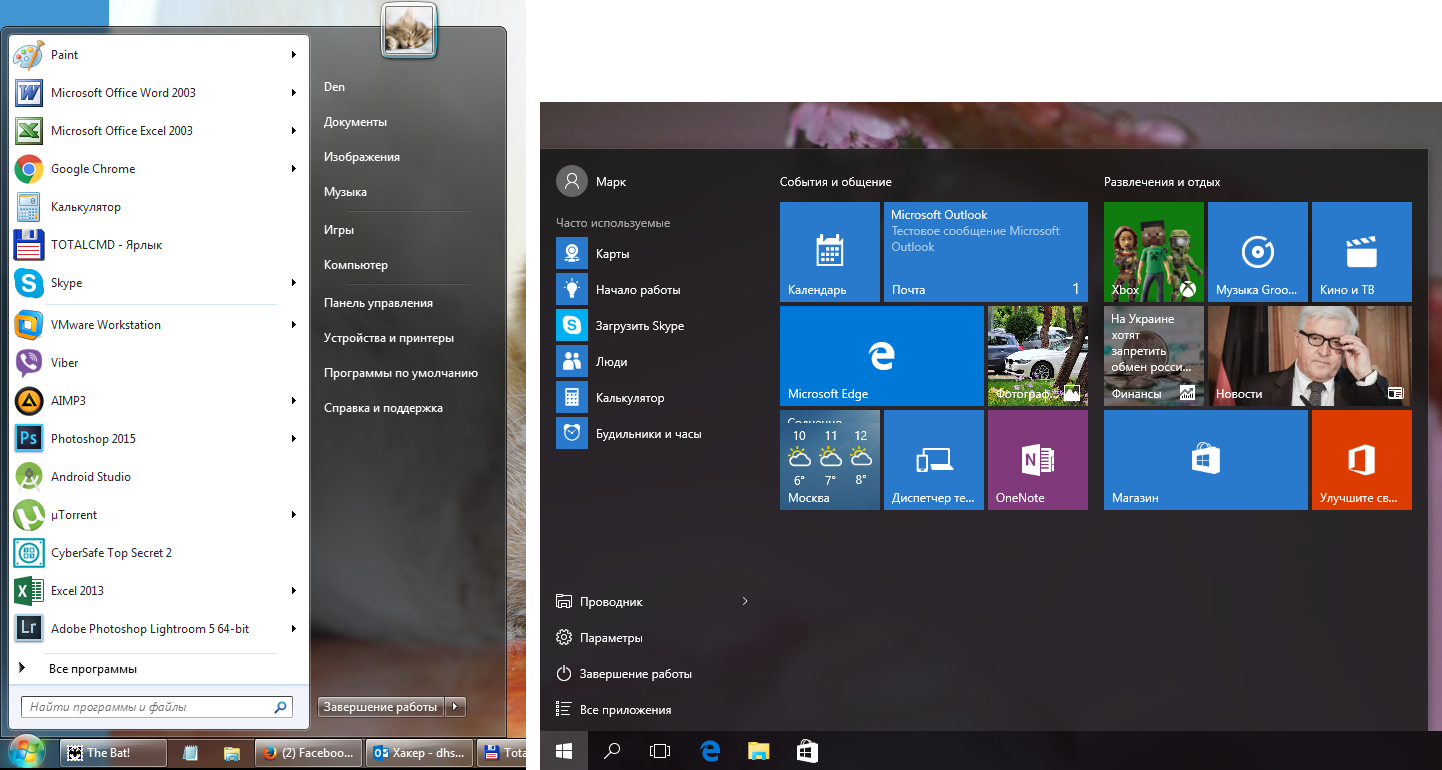 Список часто используемых программ в Windows 7 и 10
Список часто используемых программ в Windows 7 и 10
Другие статьи в выпуске:
Xakep #208. Атака на сигналку
- Содержание выпуска
- Подписка на «Хакер»-60%
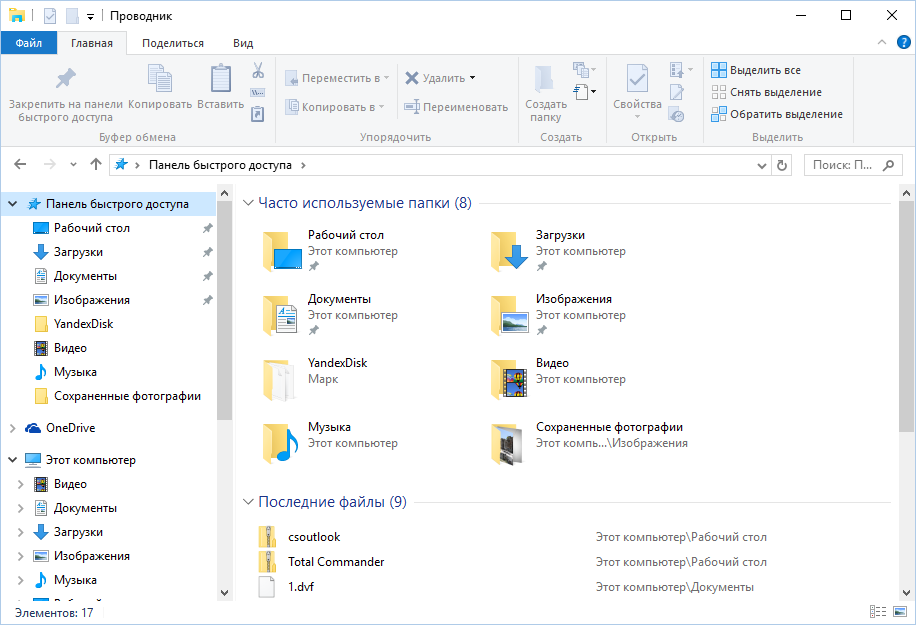 Список часто используемых папок и последних файлов
Список часто используемых папок и последних файлов
Как отключить это безобразие? В Windows 7 — щелкнуть правой кнопкой мыши на кнопке «Пуск», выбрать «Свойства» и в появившемся окне снять обе галочки в разделе «Конфиденциальность».
Отключаем хранение списка последних программ в Windows 7
Чтобы очистить список последних мест и документов, нужно удалить содержимое каталога . Для этого открой командную строку и выполни две команды:
Также не помешает удалить содержимое каталога . В нем хранятся последние файлы, которые отображаются в списке перехода:
Далее эти строчки пригодятся нам, когда будем писать собственный скрипт для очистки системы от следов нашего пребывания в ней.
Чтобы последние файлы очищались автоматически при выходе, нужно включить политику «Очищать журнал недавно открывавшихся документов при выходе», которая находится в разделе «Конфигурация пользователя\Административные шаблоны\Меню «Пуск» и панель задач».
Теперь переходим к Windows 10. Отключить список недавно добавленных и часто используемых приложений можно через окно «Параметры». Открой его и перейди в раздел «Персонализация», пункт «Пуск». Отключи все, что там есть.
Отключение хранения списка программ в Windows 10
Кажется, что проблема решена, но это, увы, не совсем так. Если включить эти параметры снова, то все списки в таком же составе появятся вновь. Поэтому придется отключать эту фичу через групповую политику. Открой gpedit.msc и перейди в раздел «Конфигурация пользователя\Административные шаблоны\Меню «Пуск» и панель задач». Включи следующие политики:
- «Очистка списка недавно использовавшихся программ для новых пользователей»;
- «Очистить журнал недавно открывавшихся документов при выходе»;
- «Очистить журнал уведомлений на плитке при выходе»;
- «Удалить список программ, закрепленных в меню „Пуск“».
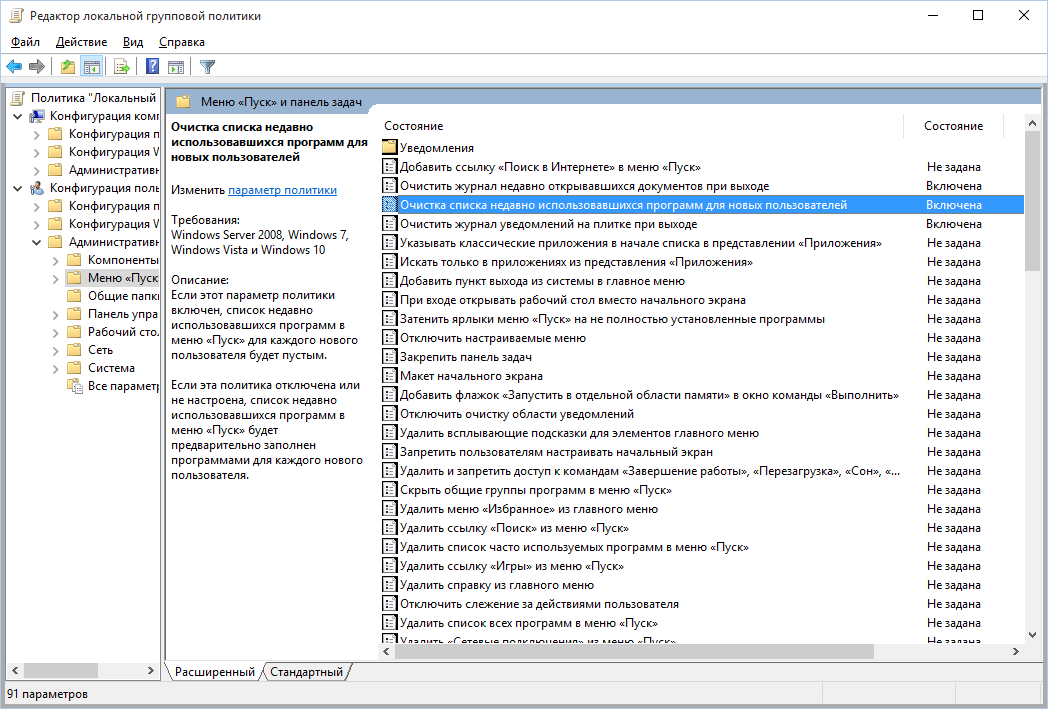 Групповая политика
Групповая политика
Очистить недавние места в Windows 10 проще, чем в «семерке». Открой проводник, перейди на вкладку «Вид» и нажми кнопку «Параметры». В появившемся окне отключи параметры «Показывать недавно использовавшиеся файлы на панели быстрого доступа» и «Показывать часто используемые папки на панели быстрого доступа». Не забудь нажать кнопку «Очистить».
Параметры папок Windows 10
Как видишь, у такой простой задачи, как очистка последних объектов, довольно непростое решение. Без редактирования групповых политик — никуда.