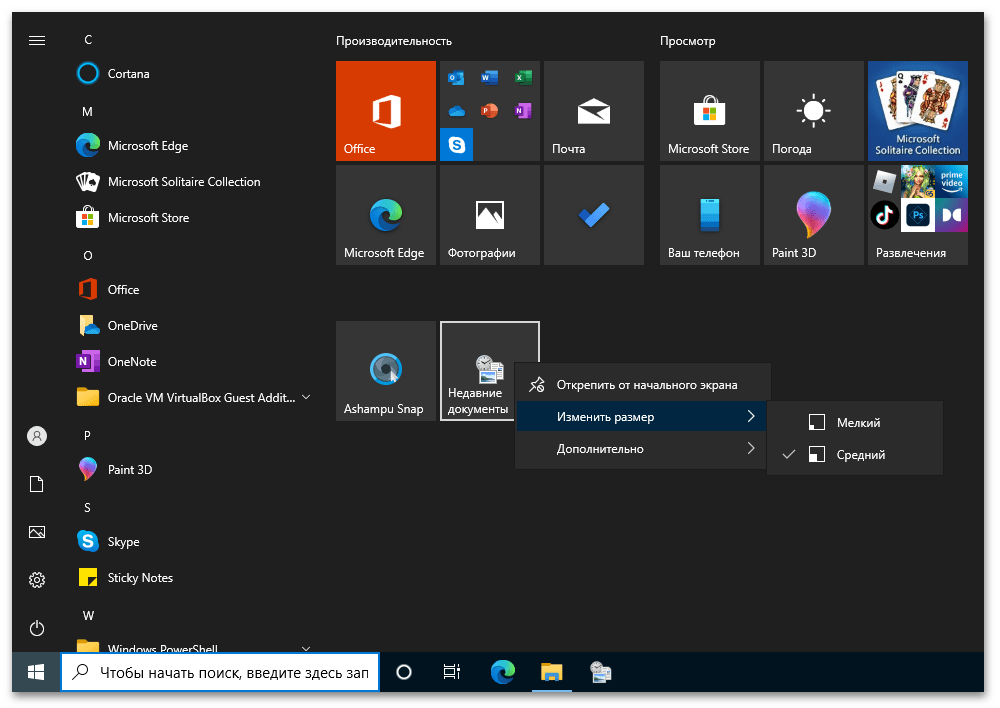Отключение элементов панели
Если пользователю просто не нравятся файлы и папки, которые показываются при старте проводника, то их можно скрыть. Сначала потребуется зайти в проводник и перейти на вкладку Вид, дальше стоит выбрать раздел параметров. Здесь, в разделе общие, в нижней его части есть раздел конфиденциальности. Можно сделать так, что проводник не будет показывать файлы или папки. В этом же разделе можно полностью очистить историю посещений.
В случае же, если пользователь не желает, чтобы на панели отображались определенные данные, их оттуда можно удалить. Достаточно кликнуть по ним ПКМ и выбрать пункт «Удалить из быстрого доступа».
Причины недавней папки мест?
Если вы получили эту ошибку на своем ПК, это означает, что произошла сбой в работе вашей системы. Общие причины включают неправильную или неудачную установку или удаление программного обеспечения, которое может привести к недействительным записям в вашем реестре Windows, последствиям атаки вирусов или вредоносных программ, неправильному отключению системы из-за сбоя питания или другого фактора, кто-то с небольшими техническими знаниями, случайно удалив необходимый системный файл или запись в реестре, а также ряд других причин. Непосредственной причиной ошибки «последних мест» является неправильное выполнение одной из обычных операций с помощью системного или прикладного компонента.
Как очистить от мусора Windows 10
Первым делом не забываем о создании точки восстановления.
Мало ли что может случиться. А вдруг во время очистки свет вырубиться.
Нам необходимо очистить:
- Рабочий стол
- Системный диск (обычно это диск С:\\)
- Память
- Папки Temp
Посмотрим сколько свободного пространства на системном диске до очистки.
Уборка рабочего стола виндовс 10
Начнем уборку с рабочего стола. Убираем все большие файлы и папки. Лучше все это перенести на другой жесткий диск, а сюда вывести только их ярлыки.
Очищаем системный диск от мусора
На системном диске необходимо иметь как минимум 15% свободного места для временных файлов и загрузки обновлений.
Открываем поиск (значок в виде лупы рядом с кнопкой «Пуск») и вводим «очистка диска» (без кавычек).
Выбираем из списка пункт «Очистка диска».
Выбираем системный диск (в моем случае это диск «Windows 10 Pro (C:)», и жмем кнопку «ОК».
В открывшемся окне жмем кнопку «Очистить системные файлы».
Появится небольшое окошко. Это идет оценка объема места.
Потом откроется окно очистки диска, но уже со списком системных файлов, которые можно удалить.
В открывшемся списке выбираем пункты:
- Очистка обновлений Windows
- Загруженные файлы программ (если они есть)
- Временные файлы Интернета
- Корзина
- Временные файлы
- Эскизы
И ниже жмем кнопку «ОК». После очистки может потребоваться перезагрузка системы.
Очищаем Память устройства
Жмем на кнопку «Пуск». Слева над кнопкой пуска жмем на кнопку «Параметры».
Откроется окно «Параметры». Жмем на блок — «Система».
Находим слева кнопку «Память» и жмем её.
Справа в самом верху включаем контроль памяти. А ниже, под анализом можно нажать ссылку «Показать больше категорий».
Настраиваем автоматическую очистку Windows 10 в фоновом режиме
В Windows 10 очистку системы можно автоматизировать. Для этого в опции «Память» (-Параметры – Система – Память) устанавливаем переключатель функции контроля памяти в положение «Вкл.».
Чуть ниже переключателя жмем на ссылку «Настроить контроль памяти или запустить его».
В следующем окне настраиваем:
Контроль памяти
В опции «Запуск контроля памяти» имеется 4 варианта:
- «Когда остается мало места на диске» (установлено по-умолчанию)
- «Ежедневно»
- «Каждую неделю»
- «Каждый месяц»
Выбираете свой вариант.
Временные файлы
Здесь мы настраиваем периодичность удаления файлов из папки «Загрузки» и «Корзины».
Устанавливаем флажок напротив записи «Удалять временные файлы, не используемые в моих приложениях».
Удаление можно настроить с такой периодичностью:
«Удалять файлы из корзины, если они находятся там более чем:»
- «30 дней» (установлено по-умолчанию)
- «Никогда»
- «1 день»
- «14 дней»
- «60 дней»
«Удалить файлы из папки «Загрузки», если они не использовались более чем:»
- «Никогда» (установлено по-умолчанию)
- «1 день»
- «14 дней»
- «30 дней»
- «60 дней»
Здесь же внизу имеется кнопка «Очистить сейчас». Нажав на эту кнопку, вы можете очистить обе эти папки сию минуту.
Возвращаемся в окно «Память». Находим информацию «Временные файлы» и жмем по ней левой кнопкой мыши.
Откроется новое окно, в котором будет показана информация о всех временных файлах системы. Здесь можно указать папки, из которых можно удалить временные файлы. После этого жмем вверху кнопку «Удалить файлы».
Очищаем папки Temp вручную
Открываем папку «Этот компьютер» (Win + E) и идем по следующему пути:
C:\Windows\Temp
Открываем папку Temp и удаляем все её содержимое.
После этого находим еще одну папку Temp:
C:\Users (Пользователи)\имя_пользователя\AppData\Local\Temp
И так же удаляем все её содержимое.
Как включить отображение скрытых папок
Это можно сделать прямо в папке «Пользователи». Вверху окна имеется небольшое меню. Находим в нем меню «Сервис». Открываем его и выбираем пункт «Параметры папок».
В открывшемся окне переходим на вкладку «Вид». В самом низу дополнительных параметров находим пункт «Показывать скрытые файлы, папки и диски» и активируем его (устанавливаем на него переключатель). После этого жмем кнопку «Применить» и «ОК».
В крайнем случае для этих целей можно воспользоваться небольшой бесплатной утилитой под названием ATF Cleaner.
К сожалению, пока ни одна операционная система не может удалить ошибочные записи в реестре. Для того, чтобы в системном реестре после удаления не скапливались фрагменты программы и игр, лучше пользоваться специализированными программами типа IObit Uninstaller.
Вот то, что у нас было и что стало.
Удачи!
Файлы быстрого возврата к исходным настройкам
Эти файлы помогут вернуть все значки на свои места. Но все получится только при условии что будет изменен владелец в указанных ниже каталогах.
- restore_onedrive_icon.reg – с помощью этого файла можно вернуть OneDrive на его привычное место. Для данного случая менять владельца не нужно.
- remove_quick_access_icon.reg – этот файл поможет снова активировать быстрый доступ. Нужно сменить владельца в следующем разделе: HKEY_CLASSES_ROOT\CLSID\{679f85cb-0220-4080-b29b-5540cc05aab6}\ShellFolder и
- restore_homegroup_icon.reg – а этот файл восстановит иконку Домашней группы. Здесь изменяете владельца для каталога по такому пути: HKEY_CLASSES_ROOT\CLSID\{B4FB3F98-C1EA-428d-A78A-D1F5659CBA93} и
- restore_network_icon.reg – с помощью этого вы сможете вернуть Сеть во все окна проводника. Предварительно нужно стать владельцем папки, которая находится в реестре по следующему пути: HKEY_CLASSES_ROOT\CLSID\{F02C1A0D-BE21-4350-88B0-7367FC96EF3C} и
Вы можете скачать сразу все эти файлы в одном архиве здесь.
Удалить лишние приложения в меню пуск Windows 10
Пользователи Windows 10 могут заметить, что в меню Пуск время от времени появляется реклама рекомендуемых приложений, причем как в левой его части, так и в правой с плитками. Также могут всё время автоматически устанавливаться приложения наподобие Candy Crush Soda Saga, Bubble Witch 3 Saga, Autodesk Sketchbook и другие. А после их удаления установка происходит снова.
Такая «опция» появилась после одного из первых больших обновлений Windows 10 и работает в рамках функции «Возможности потребителя Майкрософт» (Microsoft Consumer Experience).
В этой инструкции подробно о том, как отключить рекомендуемые приложения в меню Пуск, а также сделать так, чтобы Candy Crush Soda Saga, Bubble Witch 3 Saga и другой мусор не устанавливался снова после удаления в Windows 10.
Выключение рекомендаций меню Пуск в параметрах
Отключение рекомендуемых приложений (такие как на скриншоте) выполняется сравнительно просто — с помощью соответствующих параметров персонализации меню Пуск. Порядок действий будет следующим.
- Зайдите в Параметры — Персонализация — Пуск.
- Отключите параметр Иногда показывать рекомендации в меню «Пуск» и закройте параметры.
После указанного изменения настроек, пункт «Рекомендуемые» в левой части меню Пуск больше отображаться не будет. Однако, предложения в виде плиток в правой части меню все равно будут показываться. Чтобы избавиться и от этого, придется полностью отключить вышеупомянутые «Возможности потребителя Майкрософт».
Как удалить Кортану в Windows 10?
Отключение Microsoft Consumer Experience в Windows 10
Отключить функции Microsoft Consumer Experience (Возможности потребителя Майкрософт), направленные на поставку вам рекламных предложений в интерфейсе Windows 10 можно с помощью редактора реестра Windows 10.
- Нажмите клавиши Win+R и введите regedit после чего нажмите Enter (или введите regedit в поиске Windows 10 и запустите оттуда).
- В редакторе реестра перейдите к разделу (папки слева)HKEY_LOCAL_MACHINESOFTWAREPoliciesMicrosoftWindows
а затем кликните правой кнопкой мыши по разделу «Windows» и выберите в контекстном меню «Создать» — «Раздел». Укажите имя раздела «CloudContent» (без кавычек).
- В правой части редактора реестра при выбранном разделе CloudContent, кликните правой кнопкой мыши и выберите в меню Создать — Параметр DWORD (32 бита, даже для 64-битной ОС) и задайте имя параметра DisableWindowsConsumerFeatures после чего кликните по нему дважды и укажите значение 1 для параметра. Также создайте параметр DisableSoftLanding и также задайте значение 1 для него. В результате все должно получиться как на скриншоте.
- Закройте редактор реестра и либо перезапустите проводник, либо перезагрузите компьютер, чтобы изменения вступили в силу.
Важное примечание: после перезагрузки ненужные приложения в меню Пуск могут снова установиться (если их добавление туда было инициализировано системой еще до того, как вы произвели изменение настроек). Дождитесь, когда они будут «Загружены» и удалите их (в меню по правому клику есть пункт для этого) — после этого они не появятся повторно
Всё, что описано выше можно сделать, создав и выполнив простой bat файл с содержимым:
reg add “HKEY_LOCAL_MACHINESOFTWAREPoliciesMicrosoftWindowsCloudContent” /v “DisableWindowsConsumerFeatures” /t reg_dword /d 1 /f reg add “HKEY_LOCAL_MACHINESOFTWAREPoliciesMicrosoftWindowsCloudContent” /v “DisableSoftLanding” /t reg_dword /d 1 /f
Также, если у вас Windows 10 Профессиональная и выше, вы можете использовать редактор локальной групповой политики для отключения возможностей потребителя.
- Нажмите Win+R и введите gpedit.msc для запуска редактора локальной групповой политики.
- Перейдите к разделу Конфигурация компьютера — Административные шаблоны — Компоненты Windows — Содержимое облака.
- В правой части дважды кликните по параметру «Выключить возможности потребителя Майкрософт» и задайте «Включено» для указанного параметра.
После этого также перезапустите компьютер или проводник. В дальнейшем (если Майкрософт не внедрит что-то новенькое), рекомендуемые приложения в меню пуск Windows 10 не должны будут вас побеспокоить.
Обновление 2017: то же самое можно сделать не вручную, а с помощью сторонних программ, например, в Winaero Tweaker (опция находится в разделе Behavior).
источник-remontka
Как очистить историю использования
Windows 10 сохраняет недавно добавленные сохраненные пользователем папки и файлы. Вы можете удалить их и гарантировать их конфиденциальность простым способом, выполнив следующую процедуру:
Запустите проводник Windows.
На вкладке «Просмотр» выберите «Параметры».
- В новом окне «Свойства папки» выберите вкладку «Общие».
- Внизу, перед «Очистить журнал проводника», выберите пункт «Очистить», который очищает всю историю посещений папки мониторинга. Щелкните “ОК».
Очистка истории проводника завершена. Выполняется по мере необходимости. То же самое можно сделать с помощью строки поиска, расположенной в нижнем левом углу. Поместите сюда курсор, войдите в папки команд control.exe и нажмите клавишу «Ввод».
На экране появится окно «Параметры проводника». На вкладке «Общие» внизу выберите мышью «Удалить», нажмите «ОК».
Настройка «Истории файлов»
Как мы уже говорили, если нужно изменить настройки по умолчанию в «Истории файлов», нам больше не нужно обращаться к «Панели управления». Теперь это можно сделать из приложения «Параметры». Необходимо перейти в подраздел «Служба архивации», как указано выше, а затем нажать кнопку «Другие параметры». После этого откроется окно «Параметры архивации», в котором расширенные настройки «Истории файлов» собраны в единый унифицированный список.
В первом разделе списка параметров резервного копирования, который называется «Общие сведения», мы увидим информацию о резервных копиях и диске, где они хранятся. Здесь также можно задать частоту резервного копирования. Значение по умолчанию – каждый час, но вы можете либо сократить период между резервными копиями до минимального предела (каждые 10 минут), либо увеличить его до максимального периода (один раз в день).
Еще один важный параметр, который можно найти в разделе «Общие сведения», позволит выбрать, как долго будут храниться резервные копии файлов. Очевидно, что параметр по умолчанию – «Постоянно», но можно выбрать более короткий период, если на нашем съемном носителе недостаточно места.
Следующий раздел под названием «Выполнить резервное копирование этих папок» покажет вам все библиотеки и папки, которые в настоящее время находятся в резервном копировании. Этот раздел скрывает небольшой сюрприз. После того, как в Windows 8 появилась «История файлов», разработчики получили множество жалоб, направленных на одну и ту же серьезную проблему – невозможность добавления новых папок для резервного копирования. Похоже, что в Windows 10 эта ситуация изменилась, и теперь пользователь может легко добавлять папки, которые не подключены к библиотекам. Кроме того, нужно помнить, что это можно сделать только из приложения «Параметры». Вы не найдете эту опцию в панели управления. Чтобы включить резервное копирование любой папки с файлами, все, что вам нужно сделать, это нажать кнопку «Добавить папку» в верхней части раздела «Выполнить резервное копирование этих папок».
В открывшемся окне выберите папку, резервную копию которую вы хотите создать, а затем нажмите кнопку «Выбор этой папки». Это все, вы только что добавили папку, не связанную с вашими стандартными или настраиваемыми библиотеками. Похоже, что в Microsoft, наконец, учли просьбы пользователей.
Конечно, в «Параметрах архивации» у вас также есть возможность исключить из резервного копирования определенные библиотеки и папки. Для этого просто нажмите кнопку «Добавить папку» в разделе «Исключить эти папки».
Затем выберите элементы, которые вы хотите удалить из резервного копирования, и нажмите или коснитесь кнопки «Выбор этой папки».
Наконец, вы можете изменить диск, используемый для ваших резервных копий, но это двух этапный процесс. Во-первых, вам нужно прекратить использовать текущий резервный диск, нажав кнопку «Прекращение использования диска» в разделе «Параметры архивации».
На втором этапе вам нужно вернуться в главное окно «Службы архивации» и нажать кнопку «Добавить диск». В выпадающем меню вы можете выбрать другой диск, щелкнув или нажав на него.
Как полностью удалить Windows с компьютера
- Очистка Windows.old
- Удаление папки
Директория со старой Виндовс — ещё один беспощадный поглотитель памяти компьютера. Может занимать на винчестере и 10, и 15, и ещё очень много гигабайт. И причём без пользы дела. А ведь можно было бы на это дисковое пространство установить какую-нибудь новую игру или программу.
Эта статья расскажет вам, как удалить Windows, «бывшую в употреблении», и как очистить папку Windows.old, в которой хранятся файлы предыдущих инсталляций системы.
Рассмотрим как самые простые, так и более сложные методы удаления папки с системой.
Очистка Windows.old
1. Одновременно нажмите клавиши «Win» и «E».
2. Щёлкните правой кнопкой по разделу C, на котором установлена система.
3. В контекстном меню откройте раздел «Свойства».
4. На панели свойств нажмите «Очистка… ».
5. По завершении анализа директорий в окне «Очистка… », в блоке «Удалить следующие файлы», установите флажок в строке элемента «Предыдущие установки… ».
Совет! Также вы можете включить в список очистки такие объекты, как «Корзина» и «Временные файлы».
6. Клацните «OK». Подтвердите своё намерение очистить систему: в дополнительном запросе кликните «Удалить файлы».
7. В окне «Очистка… » нажмите «Да».
Вот и всё! Старый дистрибутив ушёл в небытие, а на диске C заметно прибавилось свободного пространства.
Способ №1: переименовать в Windows.old
Обманным путём вы заставляете действующую ОС «думать», что перед ней находятся предыдущие установки и, соответственно, их нужно очистить.
1. Чтобы удалить папку Windows (неиспользуемую в данный момент систему!), кликните по ней правой кнопкой. Выберите в перечне функций «Переименовать».
2. Дайте новое имя папке — Windows.old.
3. Затем откройте панель «Очистка… » (см. предыдущую инструкцию). В списке элементов выберите «Очистка системных файлов» и запустите удаление.
Способ №2: форматирование
Этот вариант удаления имеет существенный недостаток. Кроме системной папки полностью с диска удаляются другие имеющиеся данные. Перед его выполнением можно и нужно переместить данные, представляющие ценность для вас, в другой раздел или на внешний носитель (DVD, флешку).
Если старая «Винда» находится в другом разделе (не на диске C), щёлкните по его иконке правой кнопкой. А затем в меню запустите команду «Форматировать». В настройках установите файловую систему NTFS и размер кластера — 4096 байт. Подтвердите запуск форматирования: в новом окне нажмите «OK».
Снятие блокировки
1. Наведите курсор на папку старой «Винды», а затем нажмите правую кнопку. Выберите «Свойства».
2. В настройках свойств клацните «Дополнительно».
3. Кликом перейдите на вкладку «Владелец». Нажмите «Изменить».
4. В изменённом окне щёлкните подраздел «Другие пользователи и группы… ».
5. В окне «Выбор» клацните «Дополнительно».
6. В расширении окна кликните «Поиск». В поле «Результаты поиска» выберите «Все». Нажмите «OK».
7. Закройте панель «Выбор… »: также клацните «OK».
8. В «Дополнительные параметры… », в списке учётных записей, установите «Все». Включите опцию «Заменить владельца… » (кликните рядом с надписью окошко). Клацните «Применить».
9. Система выполнит смену владельца (подождите немного).
10. Прочитайте сообщение и кликните «OK».
11. Закройте все предыдущие окна кликом по «OK» (кроме свойств папки).
12. В панели свойств клацните по кнопке «Изменить».
13. В опции «Разрешение… » нажмите «Добавить».
14. В новом окне — «Дополнительно».
16. Также нажмите «OK» и в панели «Выбор… ».
17. Теперь, когда на вкладке «Безопасность», в списке групп, появился параметр «Все», в нижнем блоке «Разрешения для… » установите варианты доступа (изменение, чтение). Опция «Полный доступ» включает весь список настроек. Клацните «Применить».
18. Закройте кнопкой «OK» предыдущие окна. В панели «Свойства» щёлкните «Дополнительно».
19. В дополнительных параметрах выделите кликом «Всё» и клацните «Изменить разрешения… ».
20. Далее, на вкладке «Разрешения», включите функцию «Изменить… » и кликните «Применить».
Удаление
1. Кликните один раз левой кнопкой по папке системы.
2. Нажмите сочетание клавиш «Shift+Del» (удаление без сохранения в корзине).
3. Подтвердите удаление: в окне запроса клацните «Да».
Успешной вам очистки компьютера!
Особенности хранения файлов Word на компьютере
Существует два возможных варианта сохранения документов на ПК: автоматический и пользовательский. Автоматический происходит каждые десять минут. Такое значение установлено по умолчанию, но если вы можете настроить другой временный промежуток между автосохранениями. Пользовательский вариант надежнее, но занимает больше времени. В данном случае можно выбрать папку для хранения и переписать заголовок файла. В автосохранении данные отправляются в системную папку Word.
Полезно знать!
Перед запуском директории и автосохраненного файла необходимо закрыть текстовый редактор Word, иначе документ может потеряться безвозвратно.
Основные настройки панели
В случае, если пользователя интересуют возможности настройки быстрого доступа в windows 10, то этот раздел для него.
Добавление папок
Если какую-то папку хочется постоянно видеть закрепленной на панели, то ее можно закрепить при помощи соответствующего пункта. Достаточно клацнуть по ней правой кнопкой мыши и выбрать нужный пункт в меню, тоже самое можно проделать и с файлами.
Включение/отключение показа элементов
Можно убрать отображение файлов или папок при запуске проводника, есть возможность отключить и то, и другое, тогда будут показываться только закрепленные элементы. Подробнее об этой настройке говорилось в разделе выше. Сделать это можно в настройках конфиденциальности.
Выборочное удаление папок и элементов
Если же пользователю не нравятся конкретные данные на панели, он может просто удалить их оттуда. Достаточно кликнуть по ним ПКМ и выбрать пункт «Убрать из быстрого доступа».
Сброс отображения элементов
Также можно полностью очистить журнал проводника, что также очистит нужную панель. Для этого нужно зайти в проводник, после чего перейти в раздел поиска, дальше нажать на значок предыдущих поисковых запросов и выбрать пункт «Очистить журнал».
Замена панели папкой «Этот компьютер»
Эта функция позволит полностью избавится от панели, вместо нее будет стартовать Этот компьютер. О том, как это сделать было написано в начальных разделах. Все можно провернуть через стандартные настройки, которые вызываются через Вид — Параметры.
Для того, чтобы не искать по многочисленным папкам вашего компьютера файл, который вы не так давно просматривали или создавали, разработчики операционной системы создали специальный раздел. В этом разделе размещаются ссылки на все файлы, которые недавно использовались на вашем компьютере. Хотя бывают такие случаи, что проще найти нужный файл с помощью системы поиска.
Как ознакомиться с историей просмотренных файлов?
Excel-Office
Когда мы открываем какой-нибудь документ, после его закрытия, его название появляется в списке «Последние документы» (Недавние документы).Как найти последний документ Word.Список последних документов появляется при нажатии на кнопку «Пуск» — «Недавние документы».Или в открытом документе Word нажимаем на закладку «Файл» в разделе «Открыть» — «Последние документы». Как очистить «Последние документы» в Word.Рассмотрим, как удалить из списка последних документов какой-нибудь документ, чтобы другие пользовали не видели, какой документ мы открывали.Чтобы удалить документ их этого списка, нажимаем на его название правой мышкой. Появится диалоговое окно с функциями
Выбираем функцию «Удалить».Внимание!Если нажмем на функцию «Удалить», то документ удалится сразу, без дополнительного вопроса «Вы действительно хотите удалить безвозвратно этот файл?». Этого вопроса не будет
Отменить это действие невозможно.Таким же способом можно удалить папку из списка последних документов. Не нужно нажимать на папку левой мышкой, т. к. она откроется. Нажимать на папку нужно правой мышкой, чтобы открылось диалоговое окно с функциями.Список последних документов Word.Можно настроить Word, чтобы установить количество показываемых документов, которые последними открывали или отключить эту функцию совсем.Для этого заходим на закладку «Файл» в раздел «Параметры» (Параметры Word) и выбираем функцию «Дополнительно». В правой части диалогового окна в разделе «Экран» ставим нужную цифру в строке «Число документов в списке последних файлов».Если нужно, чтобы в списке последних документов не отражался ни один документ, который открывали, ставим «нуль».Нажимаем кнопку «ОК». Выходим из окна параметров Word. Работая с большим документом Word, нам, часто, приходится перемещаться по нему, искать нужные страницы, таблицы, т.д. В Word есть несколько способов найти быстро конкретный объект. Подробнее о разсных способах поиска и перемещения по документу, читайте в статье «Перемещение по документу Word».
Программы Microsoft Office отображают несколько документов, открытых в этой программе, чтобы можно было использовать эти ссылки для быстрого доступа к файлам. Эта функция по умолчанию включена, но вы можете самостоятельно отключать или включать ее, очищать список и настраивать количество отображаемых в нем файлов.
Если эта возможность была выключена и затем включена, то будут отображаться только файлы, открытые и сохраненные после ее включения.
Если закрыть файл, а затем переместить его (например, с помощью проводника), ссылка на него в программе, где он был создан, перестанет работать. Вам потребуется перейти к файлу и открыть его, выбрав Файл > Открыть. После открытия файла в новом расположении ссылка на него будет добавлена в список. Дополнительные сведения о том, как отрыть файл таким образом, см. в статье: Открытие файлов из меню «Файл»
Как отключить Последние файлы и Часто используемые места Windows 10
Windows запоминает какие последние файлы и папки вы открывали, их можно увидеть в специальных местах. С одной стороны – это хорошо, выручит если вы забыли где находится файл, который вы недавно открывали. А если вы не единственный пользователь ПК и вам не хочется, чтобы другие пользователи смотрели какие файлы вы открывали? В сегодняшней статье мы рассмотрим как отключить “Последние файлы” и “Часто используемые места” в Windows.
Где находятся “Последние файлы” и “Часто используемые места”
Папка в которой хранятся ссылки на последние файлы и часто используемые места в Windows 7:
Папка Recent скрыта, если вы хотите ее увидеть – нужно снять галочку в поле “Скрывать защищенные системные файлы” в свойствах папки.
То есть, открыли проводник => в адресную строку вставили одну из строк и нажали Enter.
Как работают “Последние файлы”
Здесь всё просто: проводник показывает последние открытые папки, Word – последние открытые документы, браузер показывает последние открытые страницы.
В списке “Последние файлы” количество отображаемых значений по умолчанию десять (в панели задач вы можете увеличить количество элементов). Та папка или файл, который вы открывали последними, отображается в начале списка и постепенно перемещается в конец, по мере открытия новых. Если вы открыли снова файл или папку, которая была в списке, она переместится в самое начале.
Отключить “Последние файлы” и “Часто используемые места” Windows 10
Первый способ: зайдите в меню “Пуск” => “Параметры” => “Персонализация”
С левой стороны выберите “Пуск”, с правой стороны напротив “Показывать недавно добавленные приложения” и “Показывать последние открытые элементы в списках переходов в меню “Пуск” и на панели задач” нажмите на переключатель, чтобы он стал в положение “Откл.”
Второй способ: в групповых политиках.
1. В строку поиска или в меню “Выполнить” (выполнить вызывается клавишами Win+R) введите gpedit.msc и нажмите клавишу Enter.
2. Откройте “Конфигурация пользователя” => Административные шаблоны => Меню “Пуск” => с правой стороны зайдите в “Не хранить сведения о недавно открывавшихся документах” => поставьте точку напротив “Включено” и нажмите на “ОК”.
Третий способ: в параметрах папок.
1.Откройте “Проводник” => перейдите во вкладку «Вид» => с правой стороны выберите «Параметры»
2.Во вкладке “Общие” уберите галочки с “Показать недавно использовавшиеся файлы на панели быстрого доступа” и с “Показать часто используемые папки на панели быстрого доступа”, после чего нажмите “ОК”.
Как отключить “Последние файлы” и “Часто используемые места” Windows 8.1 и 7
В пустом месте на панели задач нажмите правой клавишей мыши и выберите “Свойства”
В Windows 8: во вкладке “Списки переходов” => уберите галочки с “Хранить недавно открывавшиеся программы” и “Хранить и отображать недавно открывавшиеся элементы в списках переходов”. Вы также можете установить количество последних файлов в списке.
В Windows 7: во вкладке “меню Пуск” уберите галочки с “Хранить и отображать список недавно открывавшихся программ в меню “пуск”” и “Хранить и отображать список недавно открывавшихся элементов в меню “Пуск” и на панели задач”.
Дополнительные методы выявления последних действий
Помимо вышеописанных способов, опытные пользователи смогут воспользоваться просмотром журналов Windows, которые позволяют найти, когда были запущены различные приложения или, когда выполнялся вход и выход из системы.
Стоит отметить, что журнал событий является средством, предназначенным для системных администраторов, поэтому пользователи, не знающие коды конкретных событий, не смогут найти нужную информацию в журналах.
Помимо вышеописанных способов, можно на постоянной основе пользоваться специальными программами для слежения за компьютером (к примеру: NeoSpy, Snitch, Actual Spy и другие). В данном случае, утилиты будут показывать все действия, произведенные с компьютером в удобном меню и в понятной для любого пользователя форме.
Способ 3: Создание кнопок быстрого доступа
Чтобы осуществлять переход в директорию с недавно использующимися файлами быстро, в операционной системе можно создать специальные объекты доступа, разместив их в различных местах.
Вариант 1: Добавление на панель «Проводника»
Объект «Недавние документы» является стандартной директорией, поэтому может быть добавлен на панель быстрого доступа, которая располагается в левой части интерфейса «Проводника». Для этого предварительно перейдите в папку с недавно открывавшимися файлами, раскройте вкладку «Главная» и кликните по пункту «Закрепить на панели быстрого доступа».
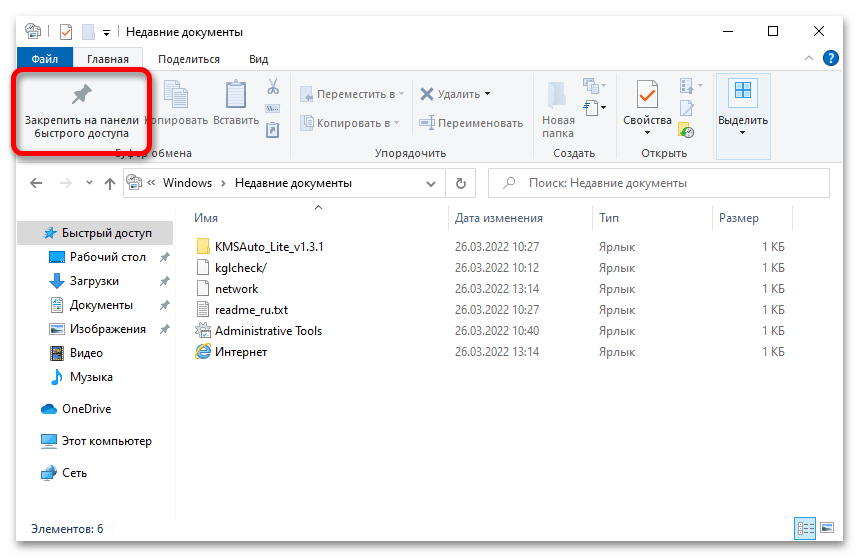
Теперь перейти в каталог «Недавние документы» можно будет сразу же после запуска файлового менеджера. Для этого достаточно кликнуть по одноименному элементу на боковой панели приложения, месторасположение которого продемонстрировано на изображении ниже.
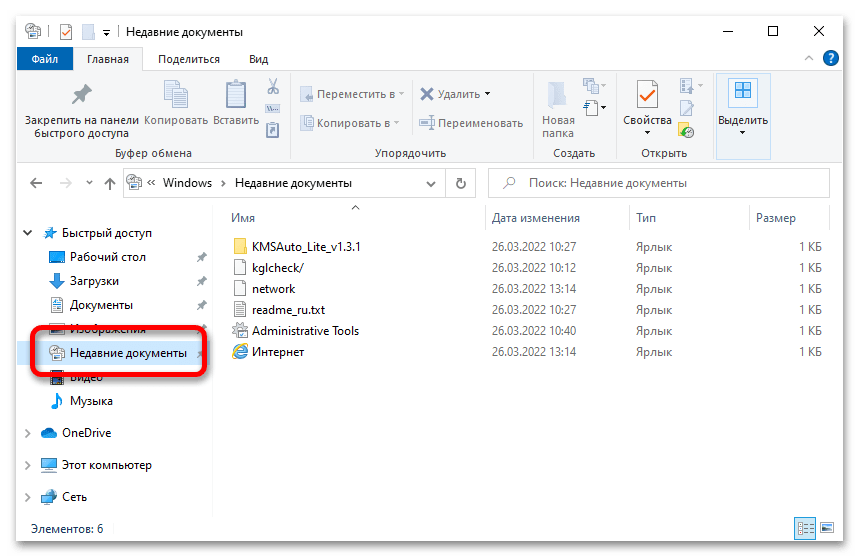
Вариант 2: Создание ярлыка на рабочем столе
Чтобы иметь доступ к недавним документам непосредственно с рабочего стола операционной системы, можно создать ярлык, который будет ссылаться на нужную папку. Для этого выполните следующие действия:
- Перейдите в директорию «Недавние документы», воспользовавшись одним из ранее описанных способов. После этого установите курсор в адресную строку, выделите весь путь к папке и скопируйте в буфер обмена через контекстное меню или посредством горячих клавиш Ctrl + C.
- Сверните все активные окна, чтобы появился доступ к рабочему столу. Кликните на свободном месте правой кнопкой мыши, наведите курсор на пункт «Создать» и выберите «Ярлык».
- В появившемся окне вставьте в поле «Укажите расположение объекта» ранее скопированный путь к директории, после чего щелкните «Далее».
- Введите любое название в соответствующую графу, а затем закончите создание ярлыка нажатием по кнопке «Готово».
После выполнения описанных выше действий на рабочем столе появится ярлык для быстрого доступа к директории «Недавние документы». При необходимости его можно перенести в любое удобное место или поместить в другую папку.
Вариант 3: Добавление ярлыка на панель задач
Чтобы разместить иконку для открытия «Недавних документов» на панели задач, потребуется предварительно создать ярлык со ссылкой на эту директорию немного иным методом.
- Щелкните правой кнопкой мыши по рабочему столу, после чего в появившемся контекстном меню выберите опцию «Создать» → «Ярлык».
-
В качестве объекта для запуска введите команду, указанную ниже, а затем щелкните по кнопке «Далее»:
- Укажите произвольное название создаваемого ярлыка. В качестве примера будет использоваться «Недавние документы». Завершите процедуру нажатием по кнопке «Готово».
На рабочем столе появится созданный ярлык, но он будет иметь значок файлового менеджера, потому что для запуска нужной директории используется «Проводник». Чтобы на панели задач не присутствовало несколько одинаковых иконок, следует сделать следующее:
- Щелкните по ярлыку правой кнопкой мыши и в контекстном меню выберите пункт «Свойства».
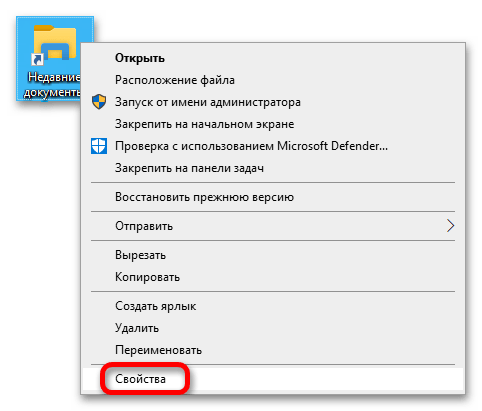
В появившемся окне перейдите во вкладку «Ярлык» и в нижней части интерфейса нажмите по кнопке «Сменить значок».
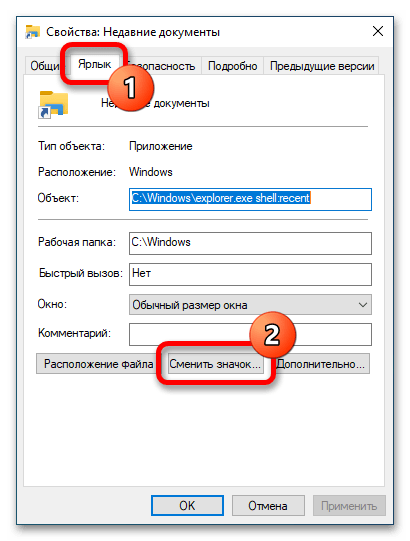
В новом меню вставьте в поле «Искать значки в следующем файле» нижеприведенную ссылку и нажмите Enter:
После этого в появившемся списке пиктограмм выберите подходящую, кликните по ней левой кнопкой мыши и нажмите «ОК».
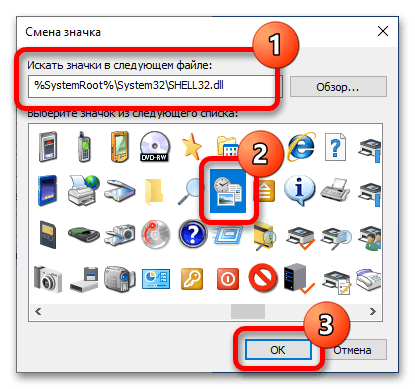
В окне свойств подтвердите все изменения, щелкнув «Применить», а затем «ОК».
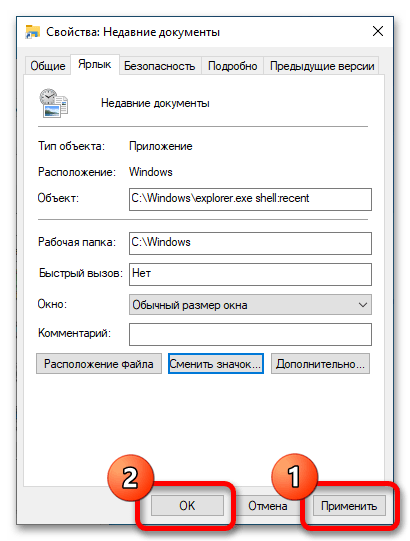
Далее остается только навести курсор на измененный ярлык, зажать левую кнопку мыши и перенести его на панель задач. После этого иконку с рабочего стола можно удалить.

Вариант 4: Размещение ссылки в меню «Пуск»
Кнопку для запуска папки «Недавние документы» при необходимости можно поместить на начальный экран, который располагается в меню «Пуск». Для этого перейдите непосредственно в директорию с недавними файлами, а затем вернитесь в предыдущий каталог, воспользовавшись специальной кнопкой слева от адресной строки.
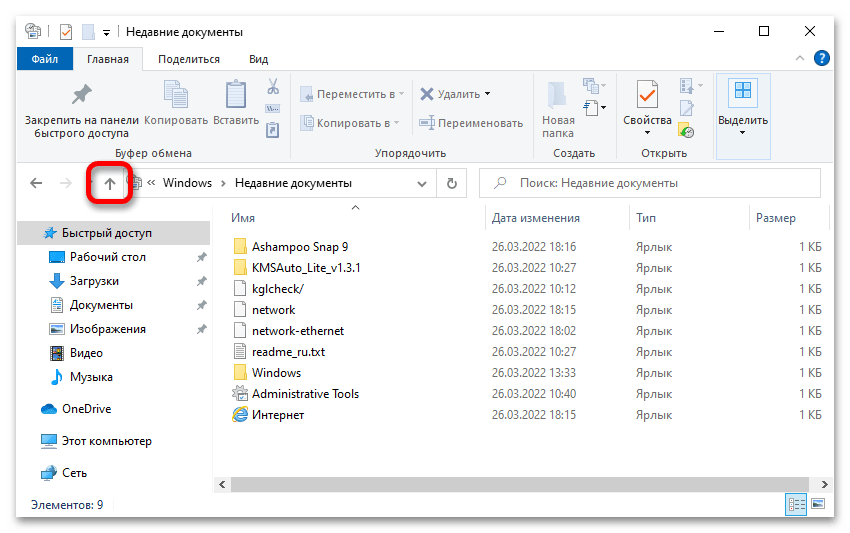
Кликните по иконке «Недавние документы» правой кнопкой мыши и в контекстном меню выберите опцию «Закрепить на начальном экране».
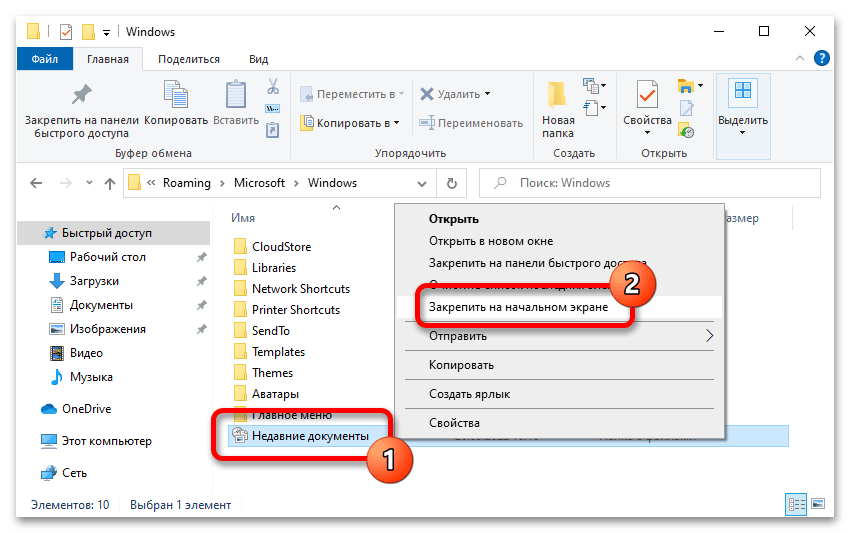
Впоследствии соответствующий значок появится в меню «Пуск», а его размер при необходимости может быть изменен.