Зачем нужна папка ProgramData и как ее правильно очистить?
Пользователи, у которых под системный диск выделено мало места на внутреннем накопителе, периодически сталкиваются с нехваткой памяти. Причем занимает ее не операционная система и не установленные программы, а директория ProgramData. Что это за папка и зачем она нужна, описано в статье.
Зачем нужна
Это системная папка Windows, предназначенная для хранения установочных файлов, данных, файлов параметров программ и приложений, которые есть на компьютере.
Где находится и как найти?
Поскольку ProgramData системная, она расположена в корне диска с установленной Windows, но по умолчанию имеет атрибут «скрытый». Поэтому найти ее через Проводник не получится (подробнее эта тема раскрыта в статье «Отображение скрытых папок в Windows 10»). Чтобы ее увидеть, откройте скрытые файлы и папки.
Windows 8, 8.1, 10
Этот компьютер → системный диск (в основном он обозначается буквой «C») → меню Вид → в блоке «Показать и скрыть» установите галочку на пункте «Скрытые элементы».
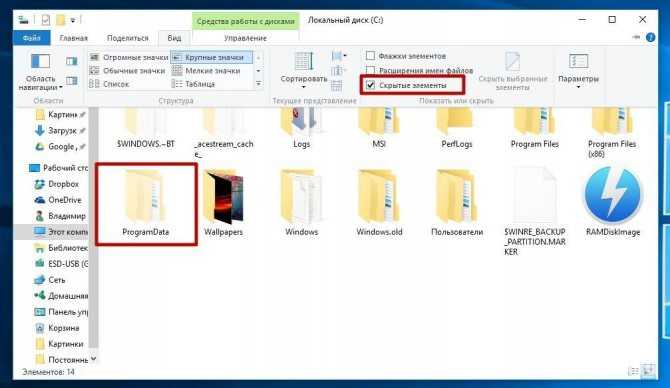
Windows 7
Компьютер → системный диск → нажмите Alt → меню Сервис → Параметры папок → вкладка Вид → блок Дополнительные параметры → установите переключатель на пункт «Показывать скрытые файлы, папки и диски» → Ок.
После этого папка ProgramData отобразится.
Альтернативный вариант, который работает во всех версиях Windows: введите в строке поиска %ProgramData% → Enter.
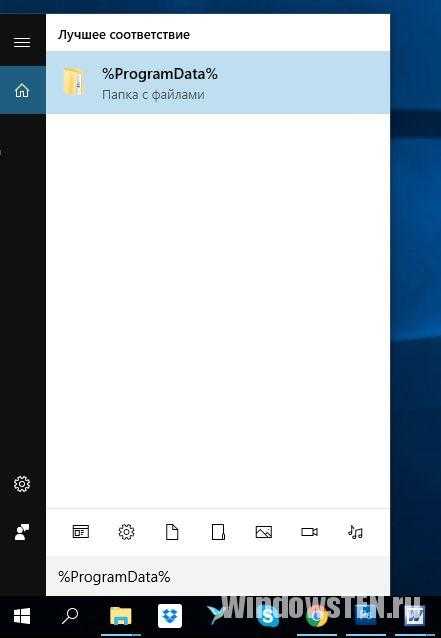
Можно ли удалить содержимое?
Главный вопрос – можно ли удалить содержимое этой папки, потому что она занимает много места? Сделать это возможно, но помните, что ProgramData – это системная папка, где хранятся важные файлы, которые могут понадобиться во время работы компьютера. Поэтому удалять ее содержимое крайне нежелательно.
Например, некоторые программы (в основном это антивирусное ПО) хранят в ней резервные копии установочных дистрибутивов, которые запрашиваются при повреждении главных файлов. Благодаря этому приложение автоматически восстанавливается без участия пользователя. Если их удалить, произойдет сбой в работе программы и компьютера.
Если вы все же решите «почистить» эту директорию, в первую очередь удаляйте папки тех программ, которые уже деинсталлированы с ПК. Но остальные папки в ProgramData не трогайте. Захотев «снести» и их, помните, что делаете все на свой страх и риск!
Очистка свободной памяти
Оптимальный вариант для освобождения свободной памяти на внутреннем накопителе – использовать утилиту Очистка диска или специальные программы, наподобие CCleaner. Чтобы запустить Очистку диска:
ПКМ по системному диску → Свойства → Очистка диска → укажите файлы для удаления, отметив их галочками → Ок.
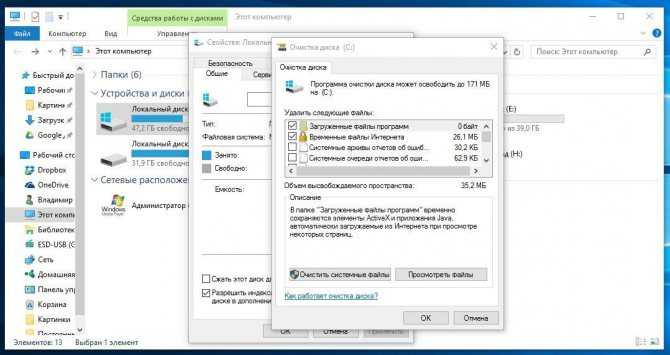
Если вы – инсайдер Microsoft и каждый раз устанавливаете обновления Windows 10, на системном диске хранятся предыдущие сборки и установочные файлы ОС. Они используются в случае сбоя в работе компьютера или если пользователь откатывается до предыдущего билда. Если устройство работает стабильно и вы знаете, что они вам не понадобятся, удалите их.
ПКМ по системному диску → Свойства → Очистка диска → Очистить системные файлы → установите галочки на пунктах «Предыдущие установки Windows» и «Временные файлы установки Windows» → Ок.
Используем программу Namad.NET для отображения скрытых данных
Nomad.NET — это бесплатная программа, являющаяся файловым менеджером (как и стандартный «Проводник Windows»). Если по каким-то причинам у вас не получается найти скрытые данные на компьютере, рекомендуем воспользоваться данным приложением. Всё, что нужно сделать — это:
- Для начала зайти на сайт http://ru.nomad-net.info и скачать эту программу;
- После её установки и запуска вы увидите примерно такую картину:
- В этих двух колонках вы заметите файлы и каталоги, хранящиеся на вашем жёстком диске или флешке (просто выберите нужный диск из списка над панелью, как показано на рисунке выше);
- Чтобы программа начала показывать скрытые данные, необходимо зайти в её настройки — вкладка «Инструменты», затем «Параметры»;
- Перейдите в настройках в раздел «Безопасность», а затем установите галочку в пункте «Показывать скрытые и системные файлы»:
Теперь программа покажет все скрытые данные на вашем ПК, вам просто потребуется зайти в нужный каталог.
«выполнить»
Самый простой способ найти искомую директорию – воспользоваться окном «Выполнить». Оно позволяет запускать различные операции при помощи запросов, а чтобы зайти в AppData, потребуется выполнить следующее:
Зажмите одновременно клавиши «Win» «R». Это необходимо для запуска окна «Выполнить».
Нажмите клавишу «Enter» или кнопку «OK».
На заметку. После ввода запроса вы автоматически окажетесь в подпапке «Roaming». Чтобы оказаться в корневом каталоге AppData, понадобится сделать действие «назад» нажатием на соответствующую кнопку.
Подобный метод очень прост, однако не подходит для постоянного использования, поскольку пользователю приходится держать в голове запрос для окна «Выполнить».
Как узнать и посмотреть имя пользователя компьютера с Windows 10, 3 способа
После установки операционной системы Виндовс 10 большинство пользователей изменяют имя учетной записи. Такая возможность создана разработчиками для более удобного пользования программой. Существует еще ряд причин, по которым происходит смена имени учетки. Узнаем, для чего и как узнать имя пользователя компьютера в операционной системе Windows 10.
А нужно ли это?
Аккаунты на ПК создаются для распознавания юзеров и устройств. Представляют собой профили с разными настройками, благодаря чему несколько людей могут работать с устройством. К каждому профилю можно ограничить права доступа, чтобы посторонние лица не могли войти в учетку. Операционка присваивает каждой из них идентификационный номер.

Если девайсом пользуются несколько человек, то для удобства создается несколько аккаунтов. Во избежание путаницы каждому из них присваивается свое наименование. Также имя учетной записи необходимо, если на цифровой технике ведется родительский контроль.
Смена имени пользователем выполняется также в случае покупки нового устройства после инсталляции ОС. Информация о смене имени в Виндовс 10 может понадобиться, если юзер забыл логин и пароль для входа в аккаунт.
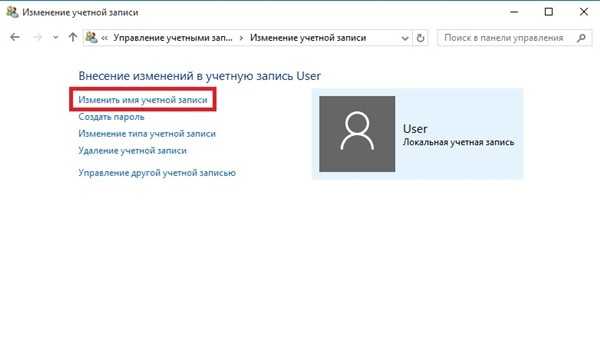
В зависимости от того, какой тип аккаунта используется, будет выбран метод смены имени. Способ подбирается при установке операционки:
- Локальный тип – данные сохраняются только на ПК. После переустановки Винды все параметры теряются без возможности восстановления.
- Сетевой тип – привязан к «Майкрософт», позволяет пользоваться онлайн-ресурсами фирмы. Для создания аккаунта нужен интернет, все данные синхронизируются с гаджетом, что дает возможность восстановления при переустановке ОС.
Как найти папку
С данной проблемой вы можете столкнуться, когда возникнет необходимость установить моды. И вот тогда нужна папка C:Users»имя пользователя»AppDataLocal. И не стоит забывать, что эта системная папка скрыта, вот и начинает пользователь биться головой о стену в тщетных попытках найти ее.
Если в Windows 7 после многочасовых метаний еще можно найти, то в «десятке» «имя пользователя» — тайна за семью печатями. На самом деле, решение легкое и простое. Не штурмуйте панели управления и свойства системы. Просто наберите в адресной строке следующее: %localappdata%.
Это способ сработает без проблем, если у вас «семерка». В Windows 10 все чуть сложнее. Там трудно найти ярлык на проводника или папку «Мой компьютер». Но сделать это можно через поиск или кликнув по значку на рабочем столе. В итоге, это команда сработает и в десятой версии операционки как на скриншоте выше. В открывшемся окне находим нужные папки с играми и бросаем в них plugins со списком загрузки.
Папки Local, LocalLow, и Roaming
Папка AppData включает в себя три папки: Local, LocalLow, и Roaming. Разные программы и приложения хранят разные типы настроек и своих данных в каждой из них.
Roaming
Папка Roaming состоит из данных, которые переходят за пользователем от одного компьютера к другому, по причине их синхронизации или если компьютер подсоединён к домену с роумингом профайла. Часто – это важные данные и настройки приложений.
Например, вы здесь найдёте профайл пользователя Google Chrome, Mozilla Firefox и Opera, в которых сохранены закладки и другие данные браузера, которые переходят вместе с пользователем от компьютера к компьютеру. Также здесь хранятся некоторые данные аккаунтов Viber, Skype, антивирусных программ и виртуальных машин.
Local
В папке Local хранятся данные, которые относятся к одному конкретному компьютеру. Они никогда не синхронизируются с другими ПК, даже если компьютер находится в домене. Это специфические данные для конкретного компьютера или файлы большого размера. Это может быть кэш программ и приложений или настройки, синхронизация которых разработчиками не предусмотрена.
Если компьютер не находится в сети, то большой разницы между папками Roaming и Local не будет. Все данные будут хранится только на ПК. Тем не менее, данные таких папок по умолчанию разделяются разработчиками приложений.
LocalLow
Папка LocalLow предназначена для сохранения данных приложений со «слабой интеграцией» (“low integrity”). Таких, которые работают с более ограниченными настройками безопасности. Она предназначена в основном для буферных данных, генерируемых Internet Explorer, Java и программами от Adobe. Например, при использовании браузера в защищённом режиме или режиме инкогнито, он будет иметь доступ только к папке LocalLow.
Если программе или приложению требуется иметь один набор настроек или данных для нескольких или всех пользователей компьютера, то для этого будет использована папка ProgramData. В более ранних версиях Windows для этого использовалась папка AppdData пользователя «Общие» (“All Users”).
Антивирусные программы, например, в папке ProgramData сохраняют логи сканирования и настройки, которые являются общими для всех пользователей.
Но бывают и исключения. Например, Google Chrome хранит все свои настройки и данные пользователя в папке Local. Хотя, теоретически, такие данные должны храниться в папке Roaming. И такие случаи не единичны.
Так, некоторые приложения хранят настройки в корневой папке аккаунта пользователя (C:ПользователиИмяПользователя), или в документах (C:ПользователиИмяПользователяДокументы). Другие, могут хранить свои данные в любом другом месте системы. В Windows, разработчики приложений имеют возможность настраивать их таким образом, что данные будут хранится в любом удобном месте.
Где находится папка Users в Windows 10 путь зачем она нужна?
Добрый день, друзья. Чтобы настроить часть параметров в ОС Виндовс 10 человеку нужен доступ к элементам системы. Отсюда, человек должен знать, где находится папка Users в Windows 10 и как её можно найти? Также, желательно понять, зачем она необходима, её суть.
Зачем нужна данная папочка?
Папка, которая называется Users (что по-английски значит «Пользователи») является частью каталога внутренних папок ОС Windows 10.
Назначение данной папки
- Возникает на автомате сразу за тем, как человек авторизовался в системе;
- В ней содержатся такие папочки, как «Program Files», «Администратор» и «Общие»;
- Папочка «Администратор» системы Виндовс включает в себя такие папочки, как «AppData», «Рабочий стол», «Загрузки» и «Документы».
В папочке «Users» находятся данные про аккаунт пользователя – как он использует браузер, по каким сайтам путешествует, различные параметры, производимые пользователем профиля в процессе функционирования компьютера.
Место нахождения этой папочки
Если вы хотите узнать данные, которые хранятся в этом каталоге Users, нужно точно знать, где она находится. Разумеется, на системном диске С. Адрес – С:\Users (может называться «Пользователи»). Есть несколько вариантов, используя которые вы сможете отыскать эту папку и взять из неё нужные данные:
- Разумеется, открыв «Проводник» и выбрав системный диск С. На данном диске нужно внимательно просмотреть все папки, и вы её найдёте (у меня она называется по-русски «Пользователи»);
- Применив строку поиска (расположена рядышком с кнопкой «Пуск».
Разумеется, до того, как внести свои поправки в папку «Пользователи», нужно знать, чем чревато её изменение или даже её перенос:
- Том, в который вы планируете перенести папочку Users, должен иметь формат NTFS;
- Не стоит как-то корректировать или переносить папочку, если она содержит информацию об иной ОС;
- Если вы создали аккаунт до настоящей ОС, в этом случае часть ссылок может элементарно перестать функционировать при переносе папки.
Я имею в виду ссылки, которые вы создали ещё до системы Vista (хотя сомнительно, что вы их содержите). По большей части ссылок из Висты у пользователей нет.
Папка «Пользователи» исчезла, как такое может быть?
Бывает такое, люди замечают, что данная папка исчезает и её на видно в привычном месте. Так происходит довольно часто. Если этой папочки нет на привычном месте, значит система сделала её «Скрытой». Убрать элемент скрытности можно самому, без посторонней помощи специалиста. Давайте рассмотрим, как её найти (данные шаги подходят для ОС Windows 7, 8.1, 10):
- Входим через «Проводник» на системный диск;
- Затем выбираем меню «Вид»;
- Далее справа нужно выбрать ярлык «Параметры»;
- После этого у нас откроется отдельное окно, где нам следует выбрать меню «Вид». Затем, прокрутить бегунок вниз.
- Внизу нужно убрать галочку от строки «Скрывать защищенные системные…» и поставить чикбокс над строкой «Показывать скрытые файлы…». Затем нажимаем «Применить» и ОК;
- Теперь можно войти в «Проводник» и посмотреть, появилась папочка, или нет?
- Затем, нам нужно пройти по знакомому адресу, и мы видим, что папочка «Пользователи» находится на прежнем месте.
Есть и более быстрый способ открыть скрытые элементы:
Нужно просто нажать на кнопочки Win+R и в появившееся окошко вписать «%appdata%» без кавычек. Затем, нажимаем ОК.
Эффект будет таким же, как через «Проводник», но более быстрым.
AppData: что это за папка?
Папка AppData была впервые появилась в Windows Vista и с тех пор присутствует во всех версиях операционной системы Windows. Название папки является сокращением от английской фразы Application Data, что можно перевести на русский как «Данные приложений». Как можно догадаться, эта папка предназначена для хранения данных различных программ, установленных в операционной системе Windows. Например, в папке AppData хранятся профили таких программ как Firefox, Thunderbird и старых версий Outlook.
Внутри папки AppData находится еще подпапки, это Local, LocalLow и Roaming. Каждая из этих папок выполняет свои функции и используется разными программами.
- Папка Roaming используется хранения для наиболее важных данных, которые будут перемещаться вместе с учетной записью пользователя с одного компьютера на другой, в том случае если ваш компьютер будет подключен к домену с перемещаемым профилем. Например, в папке Roaming веб-браузер Firefox хранит профили пользователей, закладки, историю и т. д.
- В папке Local хранятся данные, которые относятся исключительно к текущему компьютеру. Эта папка никогда не перемещается с компьютера на компьютер, даже при входе в домен. Как правило, это слишком большие для переноса файлы, загруженные файлы кэш, а также файлы, которые, по мнению разработчика программы, не должны перемещаться между компьютерами.
- Папка LocalLow является аналогом папки Local, но используется для приложений, которые работают с более ограниченными настройками безопасности. Например, при запуске веб-браузера Internet Explorer в защищенном режиме у него будет доступ только к папке LocalLow.
Нужно отметить, что если вы не подключаетесь к домену, то для вас нет никакой разницы между папками Local, Roaming и LocalLow. Так как данные все равно хранятся исключительно на вашем компьютере.
Как открыть папку AppData в Windows 10
Если же Вы включили отображение скрытых папок, тогда по пути C:ПользователиИмя_пользователяAppData можно зайти с помощью проводника. Но, как и во всех случай у нас есть альтернативный способ, который намного удобней.
Этот способ заключается в использовании окна выполнить. Большинство полезных команд можно посмотреть в нашей статье команды Выполнить в Windows 10.
- Открываем окно выполнить нажав горячие клавиши Win+R.
- В строку окна вводим команду appdata и нажимаем ОК.
Преимуществом данного способа есть то, что папку AppData можно открыть даже если у Вас не включено отображение скрытых файлов, о котором мы говорили ранее, а также нет необходимости искать расположение папки в проводнике.
При использовании, на пример Total Commander, необходимо включить отображение скрытых файлов в настройках самого файлового менеджера. Как это сделать именно в Total Commander можно посмотреть подробно в нашей инструкции.
В этой инструкции мы рассмотрели не только где находится AppData на Windows 10, но и как открыть папку AppData в Windows 10. А также рекомендуем ознакомиться с пунктом нашей статьи что это за папка AppData перед тем как вносить изменения или же удалять файлы из неё самостоятельно.
Что за папка AppData?
Операционной системой Windows пользуется большинство пользователей на планете. Наиболее популярными версиями являются Windows 7, 8(8.1) и конечно же самая новая — Windows 10. Не смотря на такую распространенность, многие никогда не вникают в секреты операционки, считая это слишком сложным или опасным. Но некоторая любознательность никогда не повредит, будучи умеренной.
Скрытых элементов в Windows действительно много, особенно для новичка
Однако если большинство настроек системы находится в прямом доступе для любого пользователя, то секретные файлы и папки, имеющие высокую важность для Windows, будут скрытыми от любопытных глаз. Таким образом разработчики операционной системы позаботились, чтобы особо любознательные пользователи не навредили компьютеру и установленному софту, удаляя или изменяя некоторые системные файлы
К этим скрытым данным и относится эта таинственная папка AppData. Она присутствует во всех версиях Windows, но это название она получила только в версии Windows Vista, а в Windows XP и более ранних версиях системы имела более полное название — Application Data.
В этой папке содержится важная информация относительно установленных на компьютер программ. Изменение или удаление данных из этой папки может навредить, однако при правильном понимании ее принципа, это поможет существенно сэкономить пространство на жестком диске компьютера. Для пользователя эта папка обычно не представляет никакого интереса, однако если он будет искать источник «мусора» в системе, чтобы освободить память, папка AppData может стать именно этим.
Помещая в себя данные ото всех установленных приложений, ее размер со временем только растет, ведь не все пользователи, удаляя какую-нибудь программу, вычищают все до конца. И чем дольше операционной системой пользуются без переустановки, тем сильнее «захламляется» AppData. Ив дальнейшем она может занимать десятки гигабайт дискового пространства, а в запущенных случаях еще больше. А это может стать критически важным, ведь AppData расположена там же, где и весь основной «костяк» операционной системы, и, если памяти на этом разделе жесткого диска будет мало — не избежать серьезных «тормозов» при пользовании. Особенно это касается случаев, когда операционка установлена на SSD-диск — их объемы памяти малы в угоду скорости работы.
Папка AppData в Windows 10, Windows 8, Windows 7
В Windows AppData служит для хранения данных приложений и файлов операционной системы. В папке AppData хранятся различные данные установленных программ: файлы конфигурации с информацией о настройках программ, кэш, сохранения игр, логи и т. д. В этой папке находятся временные файлы Windows, файлы и настройки приложений Windows, другие служебные данные.
Системная папка «AppData» по умолчанию скрытая. Это сделано для защиты от неопытных пользователей, чтобы они по ошибке не повредили данные приложений.
Где находится AppData? Скрытая папка «AppData» расположена по пути (на абсолютном большинстве компьютеров системным диском является диск «C:»):
C:\Users\User\AppData
В папке AppData находятся три папки, в которых хранятся разные типы данных:
- Local — локальные данные этого компьютера
- LocalLow — файлы с ограниченной интеграцией.
- Roaming — пользовательские данные.
В общем случае, в Windows используется следующее распределение файлов по папкам, принятое в «AppData»:
- В папке «Local» хранятся данные, привязанные к данному компьютеру. Эта информация не синхронизируется с другими устройствами даже, если они находятся в одной сети. В этой папке находятся временные файлы Windows.
- В папке «LocalLow» сохраняются данные приложений с ограниченной интеграцией. Эти данные используются с ограниченными настройками безопасности. Например, вся информация, необходимая для использования в режиме инкогнито или защищенном режиме, сохраняется в этой папке.
- В папке «Roaming» находятся данные приложений и пользовательская информация. Эти данные могут использоваться пользователем на других ПК или мобильных устройствах при синхронизации. Например, в папке «Roaming» расположены данные браузеров: закладки, пароли, сертификаты, расширения и т. п. В этой папке находятся важные данные настроек системных приложений и сторонних программ.
В тоже время есть исключения, например, данные браузера Google Chrome хранятся не в папке «AppData», а в папке «Local», что не очень логично.
Если приложению необходимо сохранить данные для всех пользователей ПК, для этого используется другая скрытая системная папка «ProgramData», расположенная в корне системного диска. Другие приложения хранят свои данные в папках «Документы» в профиле пользователя, в самом профиле пользователя в папке «User» (Имя_пользователя), или в любых других местах на компьютере, потому что Windows позволяет это делать.
В этой статье вы найдете информацию о том, как найти папку AppData в Windows, и можно ли удалить папку AppData или содержимое этой папки.
Как изменить имя директории пользователя в «Семерке»?
Заданное системой имя общей директории «Users» в корневом томе диска переименовать нельзя, но можно изменить название папок пользователей, находящихся в ней. Для этого необходимо сделать следующие шаги:
- Исполнить действия, описанные в пунктах с 1-го по 4-ый из самого первого параграфа настоящей инструкции «Как найти папку?»;
- Затем, войдя в каталог «Users», вызвать контекст от папки пользователя, которую требуется переименовать;
- Клацнуть «Переименовать» и ввести новое имя директории;
- Далее клацнуть «Пуск» и вызвать контекст от значка «Компьютер»;
- Кликнуть по строчке со словом «Управление»;
- Войти в раздел «Локальные пользователи и группы»;
- Перейти в подраздел «Пользователи»;
- Вызвать контекст от учетки, папку которой уже переименовали в пункте «3» выше;
- Клацнуть «Переименовать»;
- Напечатать новое имя;
- Кликнуть «Ok»;
- Выйти из всех запущенных окон;
- Перезапустить ПК;
- Готово.
Примечание: Исполнение вышеперечисленных этапов действий возможно только с расширенными полномочиями администратора системы.
Завершив выполнение инструкций, после перезапуска компьютера рекомендуется войти в ОС под учетной записью обычного пользователя. Это обезопасит вас и информацию, хранимую в ПК, от действий вредоносных утилит.
Как найти папку AppData
Для аккаунта каждого пользователя Windows есть своя папка AppData, и содержит она данные именно того пользователя в папке которого находится. Это даёт возможность программам и приложениям Windows хранить несколько вариантов настроек на компьютере, который одновременно используется несколькими пользователями.
Найти AppData можно в папке с именем пользователя. Так, в папке моего пользователя с именем Valery папка AppData расположена по адресу:
Как уже упоминалось выше, по умолчанию данная папка является скрытой. Но если в адресную строку файлового менеджера вбить %APPDATA% и нажать Enter, то откроется AppData текущего пользователя.
Где находится папка AppData
В Windows 10 папка AppData расположена по адресу « C:UsersUserNameAppData », где UserName – это имя пользователя. Чтобы найти эту папку на системном диске нужно включить отображение скрытых и системных файлов. Для этого откройте системный диск, перейдите на вкладку « Вид » и нажмите на кнопку « Параметры ».
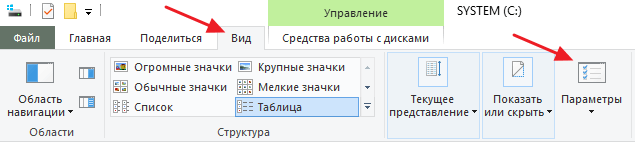
В результате откроется окно « Параметры папок ». Здесь нужно снова перейти на вкладку « Вид », пролистать список параметров в самый конец и включить отображение скрытых и системных файлов. Для этого нужно снять отметку напротив пункта « Скрывать защищенные системные файлы » и установить напротив « Показывать скрытые файлы, папки и диски ».
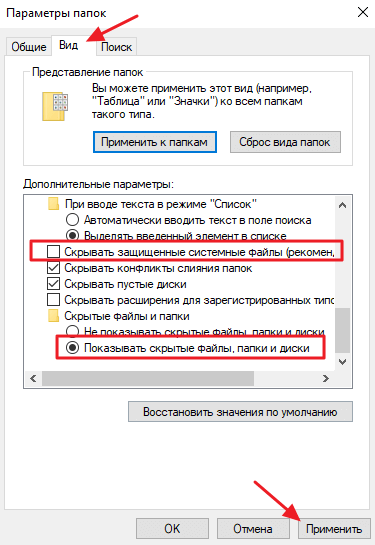
После этого нужно сохранить настройки и перейти в папку « Users » или « Пользователи », открыть папку пользователя и открыть AppData.
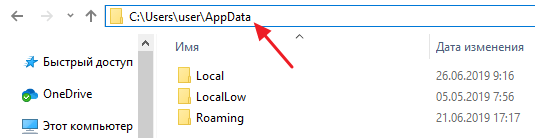
Но, это не единственный способ открытия папки AppData. Если знать некоторые хитрости, то доступ к AppData можно получить буквально за пару кликов.
Как получить доступ к ProgramData
Многие пользователи не могут зайти и ознакомиться с содержимым данной папки по причине её отсутствия. Существует всего три обстоятельства, влияющих на доступ к ProgramData.
- Её отсутствие может свидетельствовать о том, что операционная система была установлена совсем недавно. Вероятно, ни одна из программ ещё не успела сохранить какие-либо общие сведения о своём использовании.
- В параметрах проводника выключена опция отображения скрытых папок. Как это исправить, читайте выше.
- На компьютере установлена Windows XP.
Самостоятельно создавать директорию нет необходимости. Если все условия соблюдены, она автоматически появится в нужном разделе.
Очистка ненужных файлов

Довольно часто во всех этих каталогах скапливается большое число программных отходов, которые с течением времени разрастаются до неприлично больших размеров. Для того чтобы очистить компьютер от всего этого файлового мусора, совсем не обязательно лезть в недра папки AppData. До каталога с временными файлами, которые подлежат удалению, можно добраться более легким способом.
Если написать в адресной строке проводника операционной системы команду shell:history, откроется папка с историей браузера IE. Команда shell:cache открывает каталог с кэш-файлами браузера. Команда shell:cookies отображает все сохраненные файлы с информацией для входа на сайты. Наконец, команда shell:sendto поможет удалить или добавить ярлыки в меню «Отправить».
Если есть стремление к более подробному изучению содержимого папки AppData, то огромную пользу способна принести небольшая, но очень мощная утилита под названием WinDirStat, которая способна быстро провести сканирование жесткого диска, а после этого визуально распределить все записанные на нем файлы в крайне привлекательной графической форме. Пользователю будет очень просто ориентироваться в ней, даже если один либо целая группа файлов одного типа занимают чересчур много места.
Ну а самым простым и лучшим способом очистки как папки AppData, так и всего остального ненужного содержимого жестких дисков является периодическое сканирование системы замечательной программой CCleaner, которая, благодаря своим алгоритмам, удаляет с компьютера весь лишний мусор.
Подведем итог. AppData: что это? Windows 7 и другие ОС этого семейства хранят в данном каталоге файлы, которые создаются программным обеспечением. При помощи специального софта папку можно очищать, но нельзя удалять все ее содержимое.
Добрый день, друзья. App data папка можно ли удалить? Как вы все знаете, объём системного диска С иногда заканчивается довольно быстро, поэтому, пользователь начинает думать: — Какой бы файл удалить с системного диска, для увеличения его объёма? И оставляет свой выбор на папке AppData. Эту папочку удалять не рекомендуется, но, можно её немного почистить, или просто перенести папочку на другой диск вашего компьютера. Данные действия увеличат свободный объем диска С.
Что интересно, часть пользователей даже не знают, что подобная папочка вообще существует. Кроме этого, данная папка является скрытой поэтому просто так её не найти. Разумеется, Windows скрывает её не просто так, а в целях безопасности вашей системы. Иначе, если вы нечаянно удалите нужный файл, система может не запуститься.
AppData является системной папочкой, содержащей личные данные о пользователе. Во время установки различных программ в этой папочке накапливаются файлы. Как я уже скачал, система скрывает папочку AppData для своей безопасности. Но, когда человек приличное время использует Windows не переустанавливая, объём раздела очень сильно возрастает, забирая свободное пространство диска С.
Почему это происходит
Если на компьютер Windows 10 была установлена недавно, папка AppData будет занимать всего несколько сотен мегабайт. Со временем, когда пользователь начнёт устанавливать новый софт на своё устройство, она станет увеличиваться в размере и сможет достигнуть десятков и сотен гигабайт.
Размер папки AppData составляет больше 9 ГБ
Если пользователь устанавливает ресурсоёмкие утилиты и папка начинает весить, например, 10 ГБ, то переживать не стоит: в ней находятся файлы, которые необходимы программам для полноценной работы. Нет предельного размера для папки AppData.
Если вы удаляете программы с помощью стандартного средства Windows (окна «Программы и компоненты»), исчезают только файлы, которые хранятся в системном разделе Program Files. При этом данные удаляемых приложений в папке AppData остаются на своём месте. Их называют «остаточными файлами» или «хвостами». Таким образом, постепенно накапливается большое количество совершенно ненужной информации, которую нужно убирать.
Если программы с ПК часто удаляются пользователем, но папка продолжает увеличиваться в размерах даже при использовании нескольких утилит, то нужно подумать о её очистке. Освобождение папки от «мусора» очистит системный диск. В результате компьютер станет работать быстрее.
Основная директория: зачем она нужна
Для начала следует сконцентрировать внимание на некоторых вопросах теории. Давайте обозначим основные моменты, касающиеся понимания того, для чего в любой системе используется папка Application Data
Отметим сразу, что в устаревших версиях Windows название папки может отличаться, но об этом будет сказано чуть позже.
Сама же директория предназначена для сохранения не основных, а сопутствующих файлов инсталлированных программ, которые должны находиться вне вмешательства пользователя. Чтобы было понятно, некоторые файлы настроек игр или саундбанки виртуальных синтезаторов (а также файлы конфигурации) сохраняются именно здесь. Таким образом, папка Application Data является, грубо говоря, хранилищем сведений обо всех установленных в системе приложениях, не считая стандартных, которые входят в набор самой «Винды».
Где искать папку AppData в Windows 10
Рассмотрим несколько лёгких способов открытия папки AppData.
Путём включения скрытых файлов
Чтобы в «Проводнике Windows» увидеть папку AppData, сначала нужно активировать видимость скрытых системных элементов на устройстве:
- На «Рабочем столе» открываем ярлык «Этот компьютер», чтобы зайти в «Проводник Windows».
- Вверху находим вкладку «Компьютер». Справа от неё будет раздел «Вид». Переключаемся на него.
Откройте вкладку «Вид» в окне «Этот компьютер» - На появившейся панели с параметрами находим пункт «Скрытые элементы».
Найдите во вкладке «Вид» пункт «Скрытые элементы» - Ставим галочку рядом с этим пунктом.
С помощью этого простого метода вы сделаете видимой не только AppData, но и остальные разделы, ранее спрятанные системой. Теперь запустите нужный вам раздел AppData на системном диске:
- Запустите ярлык «Этот компьютер» на «Рабочем столе» или через меню «Пуск».
- Выберите «Локальный диск (С:)» двойным щелчком левой кнопки мыши.
- Откройте раздел «Пользователи».
Запустите папку «Пользователи» на системном диске - Выберите свой профиль.
- В следующей папке найдите необходимый раздел AppData.
Откройте папку вашего профиля в разделе «Пользователи» и запустите AppData
Видео: как открыть скрытые файлы и папки в Windows 10
Через опции «Выполнить»
Всем пользователям полезно знать о небольшом окне «Выполнить», которое способно открывать различные программы, сервисы и разделы на компьютере с Windows. С помощью него можно запустить и папку AppData. При этом не придётся предварительно включать показ скрытых элементов, как в предыдущем способе.
- Вызовите окно «Выполнить», нажав сочетание клавиш Win + R.
- В поле «Открыть» вставьте команду %appdata%.
Введите команду %appdata% в поле «Открыть» - Теперь кликните «ОК», чтобы команда была выполнена. Перед вами на экране откроется папка Roaming из AppData.
Видео: как открыть папку AppData с помощью окна «Выполнить»
https://youtube.com/watch?v=cYE1RRTk2hI
- Справа от кнопки «Пуск» в левом нижнем углу экрана есть иконка в виде лупы.
Найдите кнопку в виде лупы справа от кнопки «Пуск» - Кликните по ней левой кнопкой мыши. Откроется область со строкой поиска.
В области поиска можно вводить запросы в специальную строку - В строку введите команду %appdata%. Кликните по найденной папке, чтобы она открылась.
Введите запрос %appdata% в поисковую строку
Для чего нужна папка AppData
Папка AppData (Application Data) создана разработчиками Windows для хранения данных о пользователях, которые работают на данном устройстве, а также информации об утилитах, запускаемых на компьютере. В частности, папка необходима приложениям и играм для надёжного хранения общих настроек, данных о профилях пользователя и другой информации. К примеру, Mozilla Firefox помещается в блок Program Files во время установки, но при этом созданный в ней профиль сохраняется уже в другом системном разделе — AppData. Таким образом, все данные, которые находятся в этом разделе, нужны утилитам для эффективной работы.
Эту папку пользователь не сразу сможет найти и открыть, так как по умолчанию она не показывается в «Проводнике Windows», как и многие другие системные папки ОС. Они были скрыты для одной цели: чтобы обычный пользователь, не знающий тонкостей работы системы, не смог найти и удалить их содержимое, навредив ОС.
В папке AppData есть три раздела:
Local. Этот блок нужен для хранения файлов, которые утилиты создают в процессе их работы. Именно поэтому многие программы вы не можете просто перенести на другое устройство, так как им нужна будет информация из этой папки. В ней есть также раздел Temp, где располагаются временные файлы различных утилит
Её можно спокойно очищать, так как она не содержит важной информации для работы софта;
LocalLow. Здесь находится информация, которая была скопирована в буфер обмена различными программами, например, стандартным обозревателем Internet Explorer или Microsoft Word;
Roaming
В этой папке вы найдёте файлы с пользовательскими данными.
Все эти три раздела постепенно увеличиваются в размере. Чтобы узнать, сколько AppData весит, для начала её нужно найти в памяти устройства.
Заключение
Многие пользователи не могут найти в корневой директории системного тома папку «Users», но этот не означает, что она там отсутствует. Windows 7 выпускается в различных модификациях и с поддержкой различных языков.
Например, как было отмечено выше, в русской версии «Семерки» необходимо искать каталог «Пользователи». Однако во всех версиях Виндовс 7 (не имеет значения, на каком языке операционка) войти в эту папку можно просто напечатав английскими буквами адрес «C:Users» в адресной строке проводника и щелкнув «Ввод».
Конечно, обязательным требованием для успешно выполнения такого действия является работа в OS с правами администратора.
https://youtube.com/watch?v=dwZG_1PkaFY































