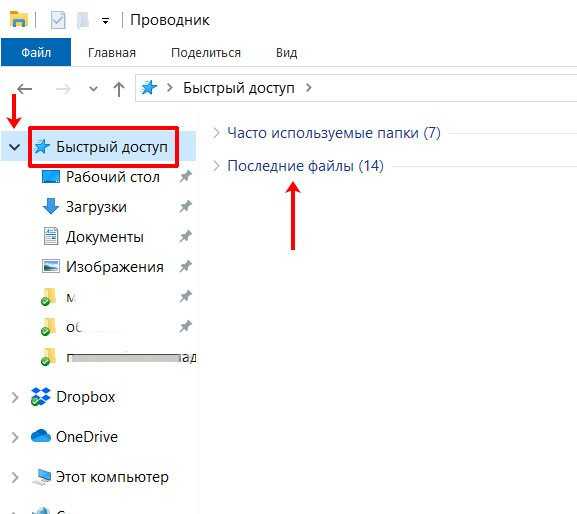Как исправить проблему «Перемещение значков рабочего стола Windows 10»
Метод 1: отключить выравнивание значков по Drid
Первый способ — отключить выравнивание значков, чтобы устранить проблему «перемещение значков на рабочем столе Windows 10». Вот шаги:
Шаг 1: Щелкните правой кнопкой мыши пустое место на рабочем столе и выберите Посмотреть и снимите галочку Выровнять значки по сетке .
Шаг 2: Если нет, снимите галочку Автоматическое расположение значков из Посмотреть вариант и все наладится.
Перезагрузите компьютер и посмотрите, исправлена ли проблема с «перестановкой значков на рабочем столе после перезагрузки». Если нет, попробуйте следующий метод.
Метод 2: изменить вид значков
Затем вы можете попробовать изменить вид значков, чтобы устранить проблему «перемещение значков на рабочем столе Windows 10». Следуйте инструкциям ниже:
Шаг 1: Щелкните правой кнопкой мыши пустое место на рабочем столе и выберите Посмотреть и измените представление с текущего выбранного представления на любое другое. Здесь я беру перемены Средние значки Например.
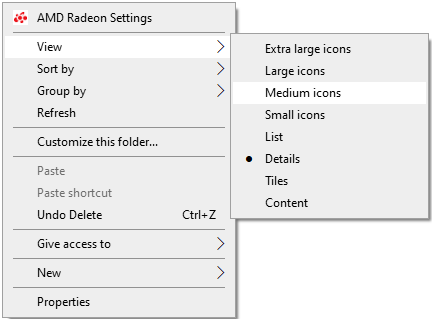
Шаг 2: Теперь снова выберите ранее выбранный вид. Например, вы должны выбрать Средние значки очередной раз.
Шаг 3: Далее выберите Маленькие значки в Посмотреть вариант, и вы сразу увидите изменения в значке на рабочем столе.
Затем, если значки на вашем рабочем столе все еще меняются после перезагрузки. Если да, переходите к следующим методам.
Метод 3: снимите флажок ‘Разрешить темам изменять значки рабочего стола’
Этот метод заключается в снятии флажка, позволяющем темам изменять значки рабочего стола.
Шаг 1: Щелкните правой кнопкой мыши пустую область на рабочем столе и выберите Персонализировать .
Шаг 2: Перейдите к Темы вкладку и затем щелкните Настройки значка рабочего стола .
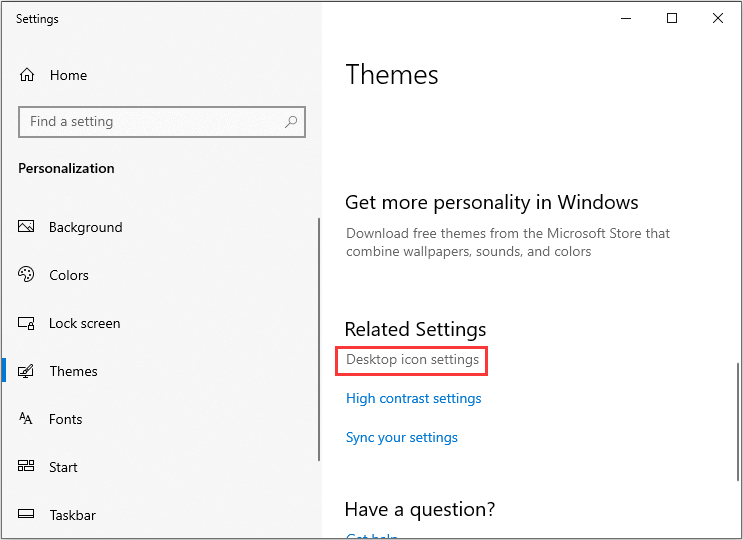
Шаг 3: Затем снимите флажок Разрешить темам изменять значки на рабочем столе вариант.
Шаг 4: Нажмите Хорошо и нажмите Применять .
Перезагрузите компьютер, чтобы сохранить изменения, и посмотрите, сохраняется ли «проблема перемещения значков на рабочем столе Windows 10».
Метод 4. Обновите драйверы дисплея (графическая карта)
Вот вам последний способ. Вы можете обновить драйверы дисплея, чтобы решить эту проблему.
Шаг 1: нажмите Windows ключ + р ключ, чтобы открыть Бежать поле, затем введите devmgmt.msc и нажмите Хорошо открыть Диспетчер устройств .
Шаг 2: Затем разверните Видеоадаптеры и щелкните правой кнопкой мыши графическую карту Nvidia и выберите включить .
Шаг 3: Снова щелкните правой кнопкой мыши графическую карту Nvidia и выберите Обновить драйвер .
Шаг 4: Выбрать Автоматический поиск обновленного программного обеспечения драйвера и позвольте ему завершить процесс.
Если описанные выше действия не помогли решить вашу проблему, продолжайте.
Шаг 5: Выбрать Обновить драйвер снова, но на этот раз выберите Найдите на моем компьютере драйверы на следующем экране.
Шаг 6: Затем выберите Разрешите мне выбрать из списка драйверов устройств на моем компьютере .
Шаг 7: Наконец, выберите совместимый драйвер из списка для вашей графической карты Nvidia и нажмите следующий .
Тогда проблема с перемещением значков на рабочем столе Windows 10 должна быть исправлена. Если вы столкнулись с другой проблемой, например, отсутствием значков на рабочем столе Windows 10, вы можете прочитать этот пост — 8 способов исправить отсутствующие значки рабочего стола Windows 10 и восстановить данные .
Настройки ОС
Можно выставить определенные параметры операционной системы. С их помощью пользователи способны корректировать отображение ярлыков.
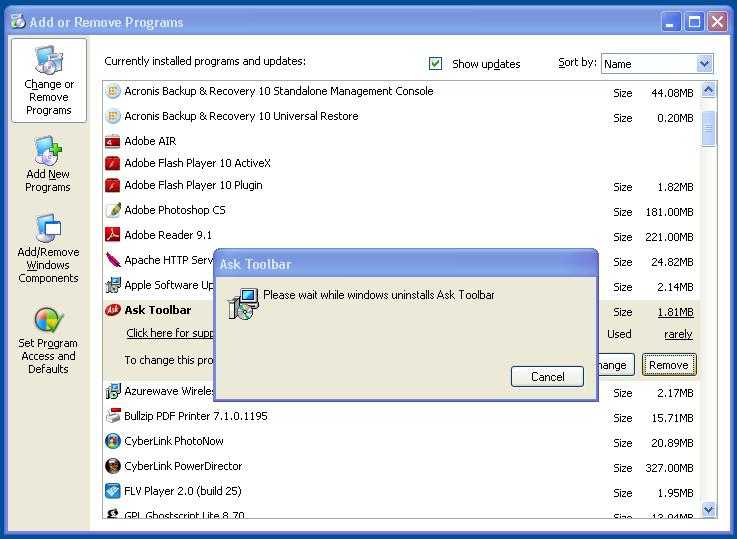
Если значки на рабочем столе перемещаются сами, то можно выполнить следующие действия:
- Поставить курсор на свободную область рабочего стола.
- Нажать правую кнопку мыши.
- Навести курсор на строчку «Вид».
- Выставить те или иные параметры отображения значков.
- Нажать левую кнопку мыши в любой области рабочего стола.
Вот параметры, которые помогут справиться с поставленной задачей:
- «Выровнять по сетке» — опция выравнивает все ярлыки «по сетке».
- «Упорядочить автоматически» — выравнивает ярлыки по левой стороне рабочего стола.
- Если выбрать «Упорядочить», пользователь сможет выставить параметры упорядочивания ярлыков на рабочем столе. Например, «По дате создания».
Важно: если флажки «Выравнивание по сетке» и «Автоматическое упорядочивание» не установлены, юзер сможет размещать ярлыки так, как захочет, на любом расстоянии. Надеемся, вы поняли, как себя вести, если значки на рабочем столе перемещаются сами
Описанные инструкции помогут устранить неполадки очень быстро
Надеемся, вы поняли, как себя вести, если значки на рабочем столе перемещаются сами. Описанные инструкции помогут устранить неполадки очень быстро.
ПОСЛЕ ПЕРЕЗАГРУЗКИ ПК иконки на рабочем столе меняют свое расположение. Если их расставить и перегрузиться произойдет тоже самое (поменяют сое расположение).
ЧТО ДЕЛАТЬ ПОДСКАЖИТЕ. Стоит Windows XP SP2
1.Нажми правой кнопкой мыши на рабочий стол > упорядочить значки > выровнять по сетки
2.Перетащи иконку куда тебе надо Затем на рабочем столе нажми на свободное место правой кнопкой мыши > и нажми ОБНОВИТЬ
У новой Windows 10 бывает так, что после каждого нового запуска ярлыки на рабочем столе смещаются по сторонам экрана. Но этот баг можно быстро устранить.
Кликните правой кнопкой мыши в любом свободном месте «Рабочего стола» и в контекстном меню в разделе «Вид» уберите галочку напротив записи «Упорядочить значки автоматически». После перезагрузки вы найдете ярлыки рабочего стола на прежних местах.

Если ошибка по-прежнему повторяется, придется более глубоко вмешаться в работу системы. Сначала на всякий случай стоит сделать резервную копию Windows. Затем нужно нажать комбинацию клавиш + и ввести в окне «Выполнить» команду regedit.
В системном реестре перейдите по маршруту HKEY_CLASSES_ROOTCLSID<42aedc87-2188-41fdb9a3-0c966feabec1>InProcServer32, в левом столбце нажмите правой кнопкой мыши на папку InProcServer32 и выберите опцию «Разрешения».
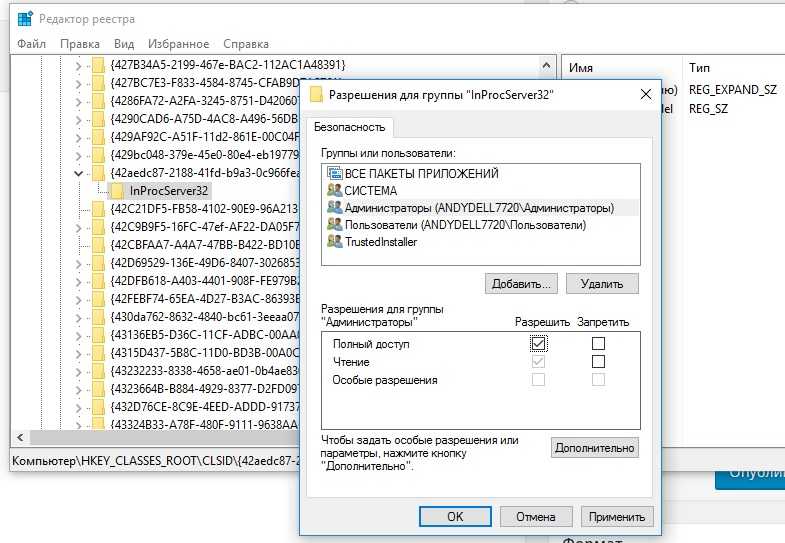
В разделе «Имена групп и пользователей» отметьте свою учетную запись в Windows, в разделе «Разрешить» поставьте галочку напротив записи «Полный доступ» и сохраните нажатием кнопки «ОК».
Теперь в правом столбце дважды кликните на запись «(Standard)» и введите в качестве значения %SystemRoot%system32windows.storage.dll.
Пользователям 64-битной версии Windows 10 далее нужно перейти к маршруту HKEY_CLASSES_ROOTWow6432NodeCLSID<42aedc87-2188-41fd-b9a3-0c966feabec1>InProcServer32 и также изменить значение записи «(Standard)» на %SystemRoot%system32windows.storage.dll.
После повторного запуска компьютера все значки на рабочем столе должны остаться на своих местах.
Фото: компания-производитель
Причины неполадок
Значки на рабочем столе перемещаются сами? Такое может происходить по разным причинам. И пользователю придется учитывать каждую из них.
Вообще, ярлыки на рабочем столе начинают самостоятельно перемещение после перезагрузки ОС из-за того, что компьютер применяет старые или сбитые параметры отображения информации на экране. А такое может случиться из-за нескольких причин:
- наличия вирусов на компьютере;
- сбитых или не выставленных/неправильно указанных настроек ОС;
- при наличии на компьютере «агрессивных» программ.
Теперь понятно, почему значки на рабочем столе перемещаются сами. А как исправить ситуацию в том или ином случае?
Как удалить значки стрелок
Чтобы удалить стрелочку с иконки ярлыка, сделайте следующее:
- Зажмите одновременно комбинацию кнопок Win + R. Зажимаем кнопки Win и R
- В поисковую строку прописываем regedit и кликаем по кнопке «ОК». Выполняем команду regedit
- Благодаря списку слева переходим по пути HKEY_CLASSES_ROOT/lnkfil. Переходим в папку Inkfil
- Переименовываем файл IsShortcut в IsNotShortcut. Когда появится желание вернуть стрелки обратно, то смените имя файла на начальное. Переименовываем файл
- Перезагружаем компьютер. Перезагружаем компьютер
Есть второй способ, позволяющий добиться цели:
- Скачиваем программу Aero Tweak (например, отсюда https://testsoft.su/?p=3769). Скачиваем приложение
- Скаченный файл не нужно устанавливать, просто запускаем его.
- Переходим в раздел Windows Explorer. Переходим в раздел Windows Explorer
- Активируем функцию «Не показывать стрелки на ярлыках». Активируем функция «Не показывать стрелки на ярлыках»
- Нажимаем кнопку «Применить» и перезагружаем компьютер. Нажимаем кнопку «Применить»
Как расставить иконки на iPhone и iPad в любое место домашнего экрана при помощи приложения Команды (для устройств на iOS 12 и позднее)
Если вы хотите оставить на рабочем столе всего несколько программ и – что самое главное – расставить их так, как вам хочется… Очередное решение предлагает также и новое приложение от Apple – Команды.
Однако, в отличие от предыдущего метода, нам потребуются лишь однотонные «обои» на рабочий стол. Иначе вся прелесть трюка теряется – вы увидите иконки-пустышки, и это полный провал. В то же время данный способ позволяет добавить «магические» эффекты. Впрочем, обо всем по порядку.
Для этого примера мы возьмем полностью черные «обои». Такая картинка уже есть в системных настройках вашего iPhone или iPad: Настройки → Обои → Снимки. Изображение черного цвета – самое последнее в списке. Установите его.
Теперь откройте приложение Команды (если у вас его ещё нет – скачайте из App Store (обзор), по умолчанию с iOS оно не поставляется). Вот что необходимо сделать:
1. Нажмите Новая команда.
2. Коснитесь иконки-тоггла с настройками в правом верхнем углу.
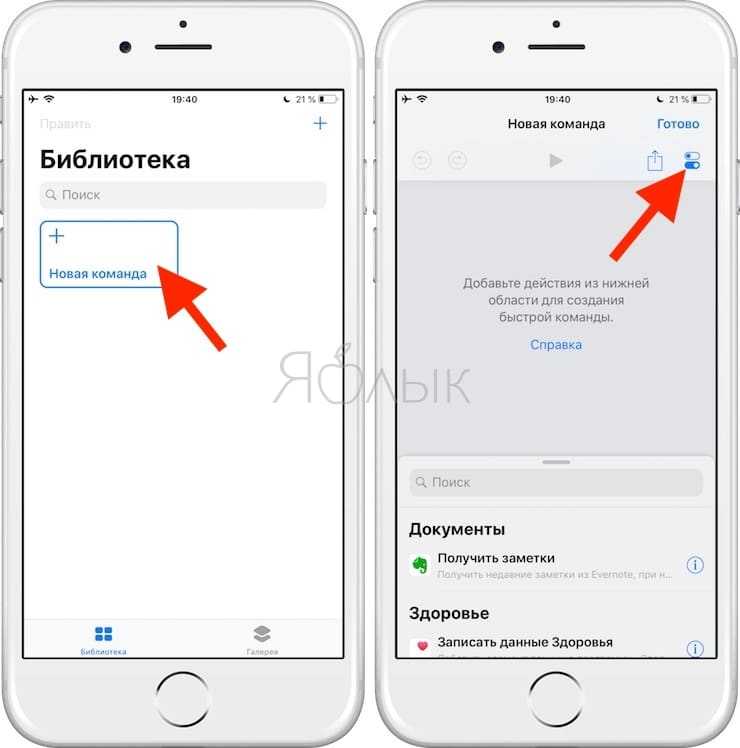
3. Нажмите на поле с названием. Для того чтобы названия не было видно, скопируйте символы между квадратными скобками. Сами скобки копировать не надо.
Далее нажмите Готово.
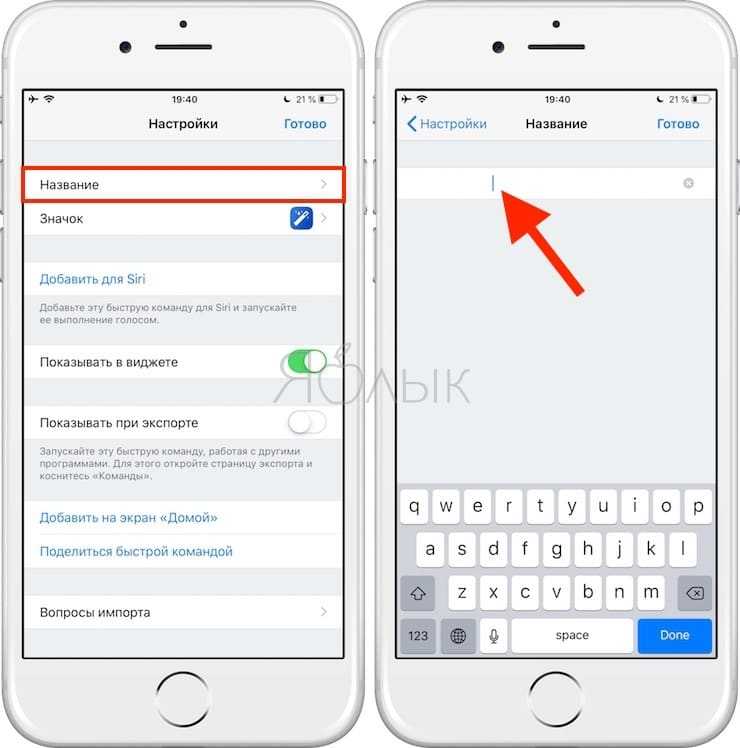
4. Теперь изменим Значок. Нажмите на соответствующую строку. Коснитесь надписи Экран «Дом…».
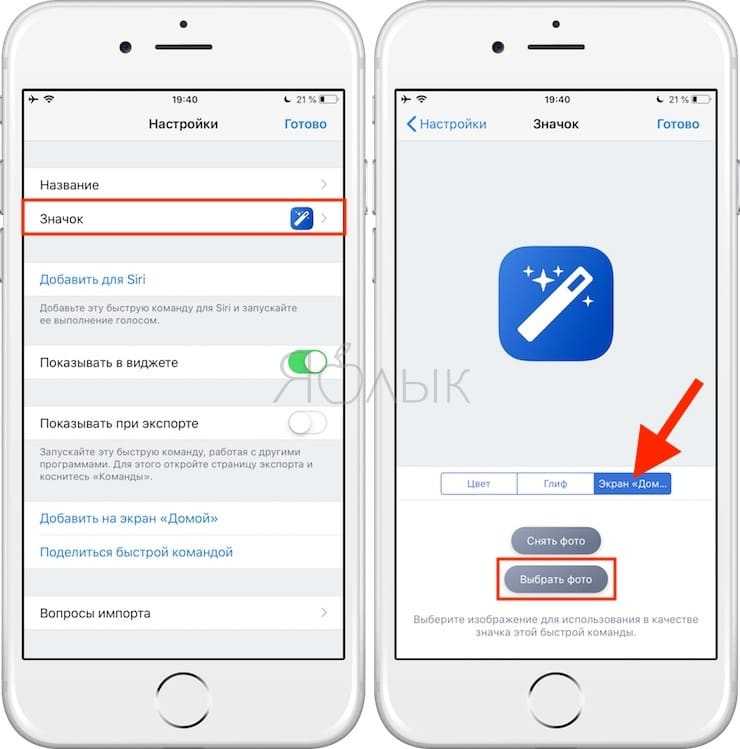
Здесь можно снять фото или выбрать уже готовую фотографию из библиотеки. Разумеется, она должна быть того же цвета, что и фоновый рисунок на рабочем столе. Мы просто сделали скриншот черной фотографии (скачать можно здесь) и затем указали его как иконку. Нажмите Готово.
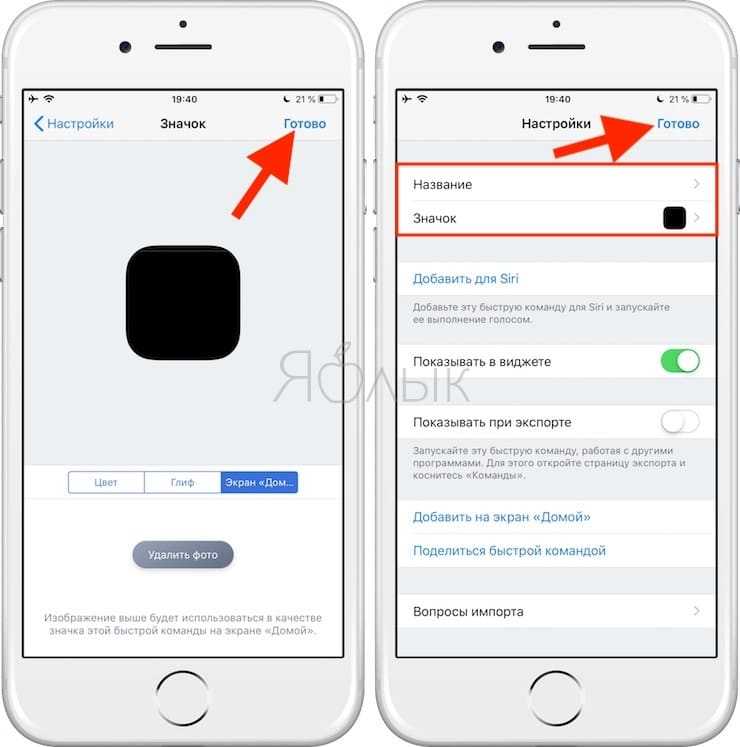
5. Теперь вернитесь на главный экран созданной Команды и нажмите на кнопку Поделиться, выберите Добавить на экран «Домой».
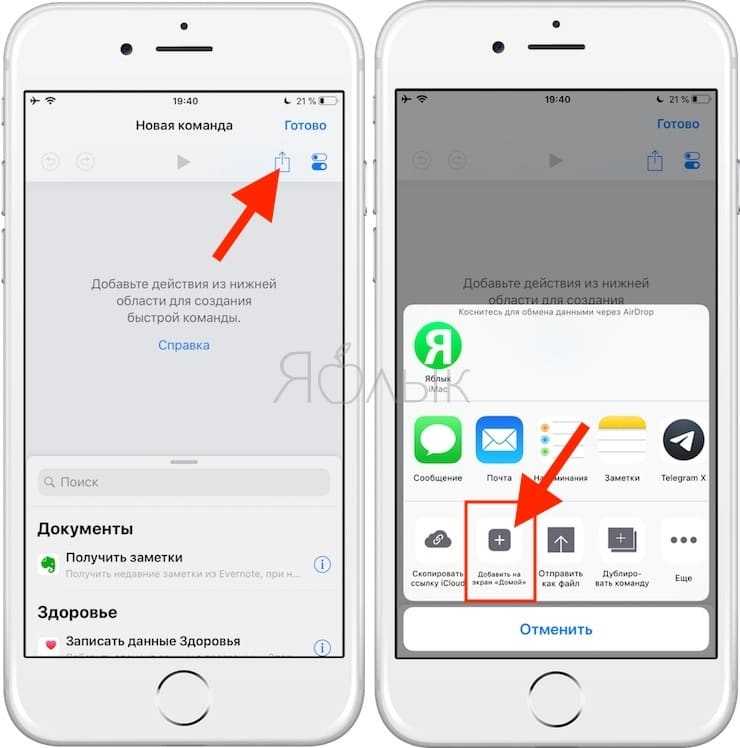
На новом экране снова нажмите на кнопку Поделиться в нижнем части экрана, пролистайте список влево, пока не найдете надпись На экран «Домой». Нажмите на неё.
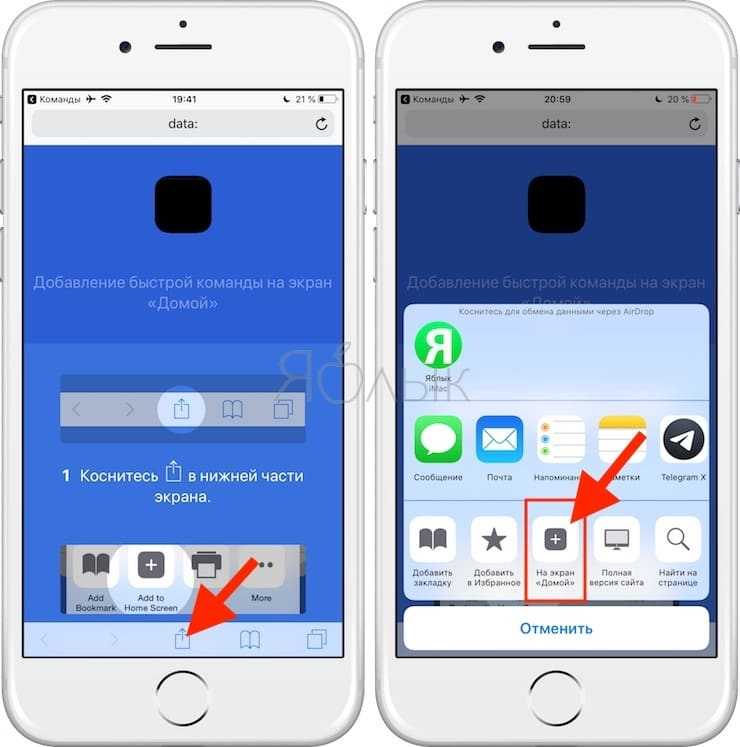
Нажмите Добавить.
Готово – наша абсолютно черная иконка появилась на рабочем столе! Как можно видеть, она сливается с окружающим фоном, и создается полное впечатление, что на экране нет ничего, кроме иконок, расположенных в очень странном для iOS порядке.
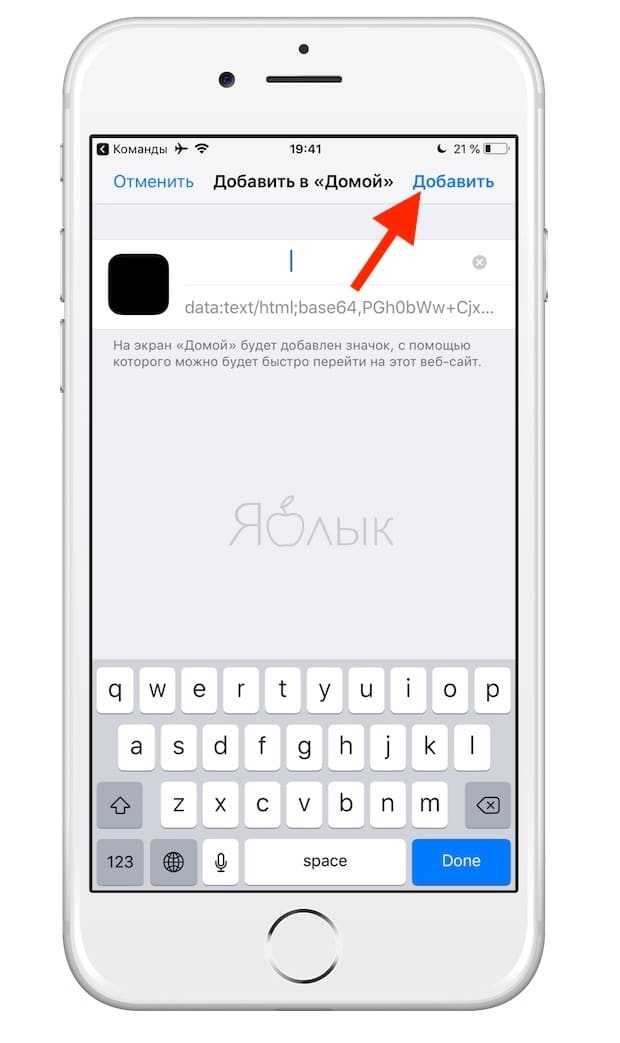
Делайте столько иконок, сколько нужно. Для этого достаточно снова зайти в Команды и повторить с уже созданным шорткатом те же действия.

P.S. Кстати, при желании вы сможете и привязать к «абсолютно черным» иконкам полезные действия для календаря, работы в интернете, карт, контактов, Apple Music и т.д. Это уже запредельный уровень магии – вы просто нажимаете пальцем на черный фон, и iOS внезапно начинает что-то делать!
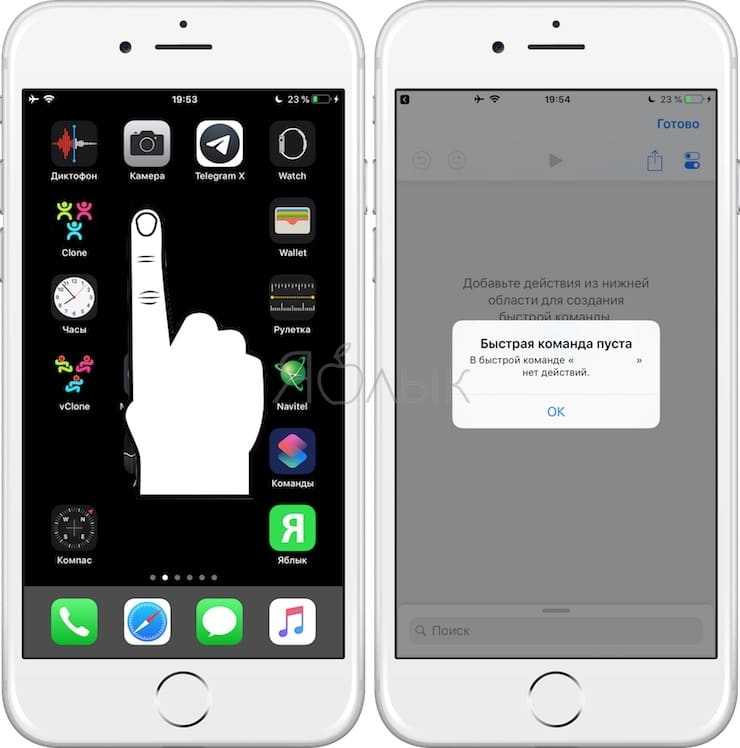
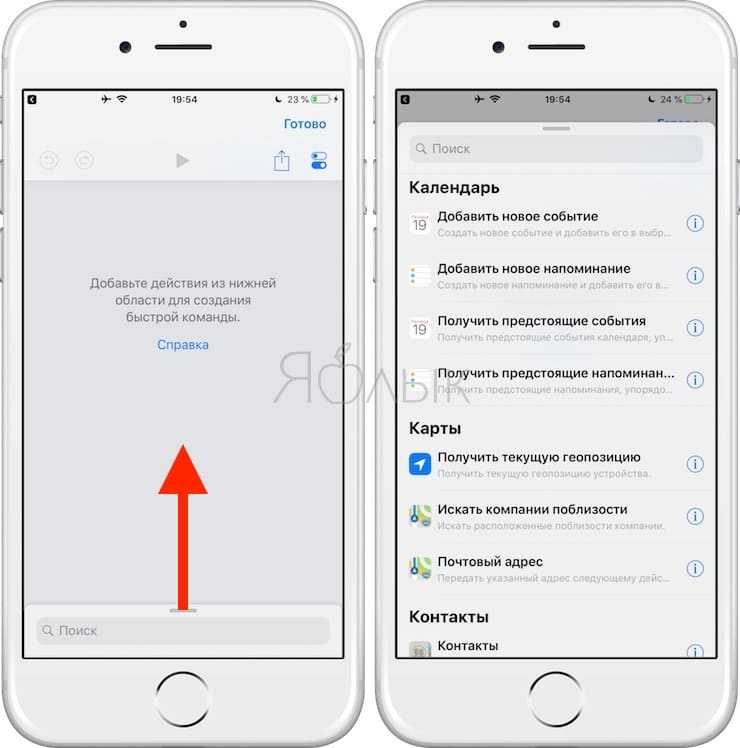
Фантастика – но только не для тех, кто в теме.
Проблема связана с драйверами графической системы
Последнее, что стоит сделать, если Windows 10 не сохраняет состояние значков на рабочем столе, — обновить драйвер видеокарты и монитора.
Чтобы не путешествовать по сайтам в поисках подходящего (свежего) программного обеспечения для своего компьютера, не дожидаться скачивания установочных файлов, их распаковки и не выполнять рутинных кликов по кнопкам инсталлятора, отказываясь от добавления в систему постороннего ПО, воспользуемся популярной утилитой для обновления драйверов DriverBooster. Красивая фигура молодой девушки способна соблазнить любого мужчину, однако одних лишь пикантных форм недостаточно, чтобы доставить максимальное удовольствие во время интима. В постели очень важен опыт, ведь чем правильнее и своевременнее ласки – тем ярче будет пик наслаждения. Американская модель николь энистон сочетает в себе обе важные для волшебной близости черты – она обладает шикарным, подтянутым телом и внушительным опытом в постельных утехах. Также актриса талантливо демонстрирует свои прелести на камеру – зрители могут легко убедиться в этом, посмотрев подборку ххх роликов.
Заходим на русскоязычную версию официального сайта компании Iobit и загружаем приложение.
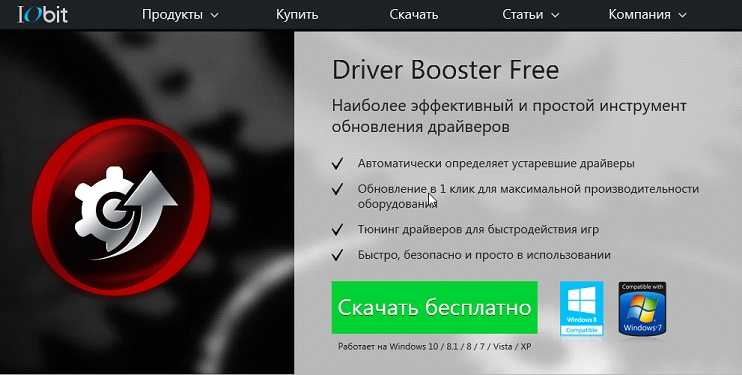
Запускаем инсталлятор и отказываемся от установки SystemCare Free.
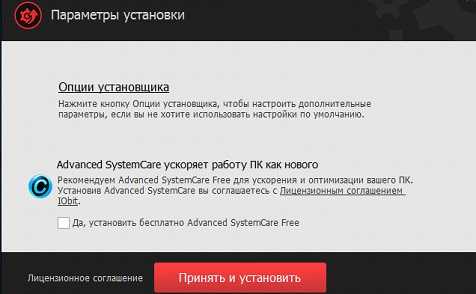
Запускам DriverBooster и дожидаемся завершения сканирования.
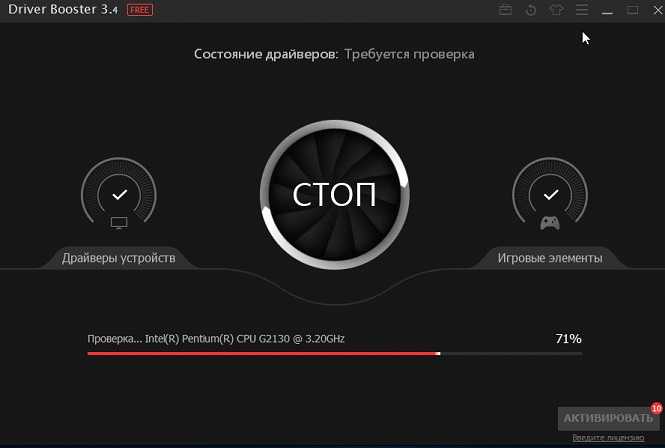
- Кликаем «Обновить» возле иконки графического адаптера и монитора поочередно или «Обновить все», если пользуетесь зарегистрированной/взломанной версией утилиты.
- Выполняем перезагрузку компьютера.
Что делать, если в Windows 10 нет значков рабочего стола
- Отключить планшетный мод
- Отключите ваш второй дисплей
- Убедитесь, что Показать значки на рабочем столе включен
- Создайте новый файл на вашем рабочем столе
- Сортировать иконки по имени
- Отправить файлы на рабочий стол
- Включить значки рабочего стола из настроек
- Выключить Пуск на весь экран
- Восстановить кэш иконок
Судя по отзывам, которые мы получили от наших читателей, кажется, что решения № 3, 7 и 9 обычно дают лучшие результаты. Однако, в зависимости от конфигурации вашей системы, вам может потребоваться попробовать несколько решений для решения этой проблемы.
Ниже мы приведем пошаговые инструкции.
Решение 1 – отключить режим планшета
Windows 10 предназначена для работы с устройствами с сенсорным экраном и мониторами с сенсорным экраном и поставляется в режиме планшета, который оптимизирует Windows 10 для устройств с сенсорным экраном.
Очевидно, что использование режима планшета иногда может привести к исчезновению значков, поэтому давайте посмотрим, как мы можем отключить режим планшета.
- Откройте Настройки> Система и выберите режим планшета слева.
- Теперь найдите «Сделать Windows более удобной для касания» при использовании устройства в качестве планшета и отключите его.
- Значки вашего рабочего стола должны появиться. Если это не помогает, попробуйте несколько раз включить и выключить режим планшета.
Решение 2. Отключите второй дисплей
Использование двух дисплеев может иногда приводить к исчезновению значков на рабочем столе, но это можно исправить, отключив второй дисплей и снова подключив его.
Решение 3. Убедитесь, что Показать значки на рабочем столе включен
- Щелкните правой кнопкой мыши по пустой области на рабочем столе.
- Выберите View, и вы должны увидеть опцию Показать значки на рабочем столе.
- Попробуйте несколько раз установить и снять флажок «Показывать значки на рабочем столе», но не забудьте оставить этот параметр включенным.
Решение 4 – Создайте новый файл на вашем рабочем столе
- Щелкните правой кнопкой мыши на пустом месте на рабочем столе.
- В меню выберите New и выберите любой тип файла, который вы хотите создать.
- Теперь ваш файл должен появиться с вашими другими значками на рабочем столе.
Решение 5 – Сортировка иконок по имени
Эта проблема может возникнуть, если вы используете два монитора, но это можно исправить, просто отсортировав значки. Чтобы отсортировать значки, сделайте следующее:
- Щелкните правой кнопкой мыши на рабочем столе и выберите «Сортировать по».
- Далее выберите Имя. После этого ваши иконки должны быть восстановлены.
Решение 6 – Отправка файлов на рабочий стол
- Используйте проводник, чтобы перейти к папке рабочего стола. Вы должны увидеть все ваши файлы и папки еще там.
- Щелкните правой кнопкой мыши любой из файлов и выберите «Отправить на»> «Рабочий стол». После этого все ваши иконки должны быть восстановлены.
Решение 7. Включите значки рабочего стола в меню «Настройки».
Есть ряд значков, которые вы можете включить прямо на странице настроек. Теперь, если эти значки отключены, очевидно, они не будут видны на экране.
- Перейдите в «Настройки»> «Персонализация»> «Темы»> выберите настройки значка на рабочем столе.
- На экране появится новое окно>, чтобы включить определенный значок, просто нажмите на флажок
Решение 8 – Отключить запуск полного экрана
Некоторые пользователи подтвердили, что отключение опции «Начать полноэкранный режим» на странице настроек решило проблему. Хотя этот быстрый обходной путь может не работать для всех пользователей, попробуйте. Если вам повезет, это может решить проблемы с иконками на рабочем столе, которые у вас возникли.
Перейдите в «Настройки»> «Персонализация»> «Пуск»> «Отключить». «Пуск» в полноэкранном режиме.
Решение 9 – Восстановить кэш иконок
- Перейдите в «Пуск»> введите «Проводник» и дважды щелкните первый результат.
- В новом окне «Проводник» перейдите в «Просмотр» и выберите «Скрытые элементы», чтобы отобразить скрытые файлы и папки.
- Перейдите к C: Пользователи (Имя пользователя) AppDataLocal> прокрутите полностью вниз
- Щелкните правой кнопкой мыши IconCache.db> щелкните «Удалить»> «Да».
- Перейти в корзину> очистить его
- Перезагрузите компьютер.
Это решение удаляет файл IconCache. При перезагрузке компьютера вы можете заметить, что размер файла IconCache.db меньше, и Дата изменения теперь является текущей датой.
Если файл IconCache.db недоступен в проводнике, перезагрузите компьютер несколько раз.
Вот и все, я надеюсь, что эта статья помогла вам вернуть значки на рабочем столе. Если у вас есть какие-либо комментарии или вопросы, просто обратитесь к комментариям ниже.
Если у вас есть дополнительные предложения о том, как решить эту проблему, не стесняйтесь перечислять шаги, которые необходимо выполнить в разделе комментариев.
Визуализация иконок
Если на вашем компьютере пропали значки с рабочего стола после обновления ОС Windows 10 или обычной перезагрузки, то, скорее всего, сбились системные настройки. Их и следует проверять в первую очередь и при необходимости изменить. Возможно, что визуализация значков просто-напросто выключена в параметрах.
Чтобы проверить это необходимо:
Вызвать контекстное меню, щелкнув правой мышкой по свободному месту десктопа. Перейдите в раздел «Вид» и убедитесь, что рядом с пунктом «Отображать значки…» установлена галочка.
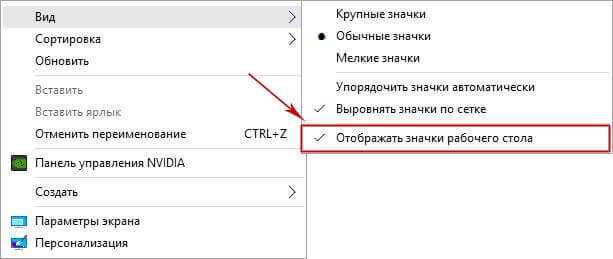
Если галочка стоит, то попробуйте убрать ее и снова поставить. Для того чтобы рабочий стол изменился согласно настройкам, обновите его, используя контекстное меню «Обновить» или клавишу F5.
Удаление значка щита
Значок щита обозначает, что приложение работает, только если вы обладаете правами администратора. Чтобы отключить контроль учетных записей, а вместе с ними значок щита, пройдите эти шаги:
- Вызываем программу «Выполнить» зажатием комбинации кнопок Win+R. Зажимаем кнопки Win и R
- В поисковой строке прописываем команду regedit. Выполняем команду regedit
- Переходим в раздел «Сервис». Переходим в раздел «Сервис»
- Выбираем раздел «Настройка контроля учетных записей» и кликаем по кнопке «Запуск». Выбираем нужную строчку и нажимаем кнопку «Запуск»
- Опускаем ползунок до самого низа. Опускаем ползунок вниз
- Подтверждаем действие кнопкой «ОК». Нажимаем кнопку «ОК»
- Перезагружаем ПК. Нажимаем на кнопку «Перезагрузка»
Проблемы с Проводником
1. Вызываем инструмент под названием «Диспетчер задач».
2. При помощи контекстного меню Пуска, если он отображается, посредством комбинации Ctrl+Shift+Esc или любым иным.
3. В Диспетчере отыскиваем процесс Проводник (может назваться Windows Explorer) в соответствующей вкладке.
Если он есть, вызываем контекстное меню элемента и выполняем команду «Перезапустить».
Или же жмем по одноименной кнопке, выделив процесс. Последний будет перезапущен и возникшая неполадка, вероятно, исчезнет.
4. Когда не отображается Пуск, а Проводника в перечне активных задач нет, нажимаем «Файл» и вызываем команду «Выполнить» или «Новая задача».
5. Вводим «explorer» или «explorer.exe» (разницы нет) и посылаем команду системе.
Команду можно также запустить в окне «Выполнить», которое открывается при помощи комбинации Win+R.
Таким образом запустится Проводник, который почему-то не включился (работа вредоносного ПО) или был кем-то завершен.
Проблемы с файлом «explorer.exe»
Если появилось сообщение, что файл не обнаружен или инструмент недоступен, пришло время проверить систему на вирусы и убедиться в целостности файла, отвечающего за оконный интерфейс Windows 10. Проверяем системный диск и ОЗУ на вредоносные программы, затем выполняем команду «sfc /scannow» через окно «Выполнить» или Диспетчер задач.
Дабы проверить только состояние файла, отвечающего за графическую оболочку, выполните:
В случае когда все перечисленные советы не принесли желаемого результата, можно осуществить следующее:
- проверить наличие explorer.exe по указанному выше пути, если файл отсутствует, необходимо выполнить откат/возобновление системы;
- загрузиться в безопасном режиме и проверить наличие проблемы, если ее нет — ищите источник неполадки в запускаемых с Windows 10 службах и программах;
- включить компьютер из последней удачной конфигурации — вероятно, это вернет его в нормальное рабочее состояние;
- заменить explorer.exe на его аналог, например, скопированный у друга, использующего ту же версию Windows 10 аналогичной разрядности, сделав копию или заархивировав оригинал и завершив процесс Проводник.
Выяснить причин такого поведения мне не удалось, очень похоже на какой-то баг Windows 10, но способы исправить проблему и вернуть иконки на рабочий стол имеются, все они совсем не сложные и описаны ниже.
Всему виной – временный профиль
Пользователь под псевдонимом Russ Gee в упомянул, что в его практике был похожий случай. Так, при установке январских обновлений Windows 10 на ПК одного из членов семьи он столкнулся с аналогичным поведением системы. Он также пояснил, что подобное может происходить из-за загрузки учетной записи во временный профиль.
Судя по отзыву других пользователей, проблема действительно заключается именно в этом. Во время установки патча KB4532693 системой используется временный профиль, однако из-за ошибки в процессе обновления Windows по какой-то причине не восстанавливает исходный профиль пользователя.
К счастью, как выяснил Bleepingcomputer, информация, имеющая отношения к профилю пользователя, на самом деле никуда не исчезает. Данные по-прежнему расположены в папке «Пользователи» в корне системного диска (например, в C:\Users). Переименованный профиль имеет окончание .000 или .bak.
Как восстановить удаленные файлы в Windows 10
Метод 1 — как восстановить удаленные файлы с помощью программного обеспечения
Для восстановления выполните следующие действия:
- Установите и запустите инструмент Advanced Disk Recovery на вашем ПК с Windows.
- Выберите место, откуда вы хотите восстановить удаленный файл или папку.
- Теперь выберите диск и нажмите «Начать сканирование сейчас».
Вам будет предоставлено два варианта: быстрое сканирование и глубокое сканирование.
Быстрое сканирование быстро просканирует таблицы основных файлов, в то время как глубокое сканирование выполнит глубокое сканирование.
- После завершения сканирования вы увидите список удаленных файлов красным шрифтом. Щелкните любой удаленный файл, а затем нажмите кнопку «Восстановить».
- Выберите место, где вы хотите сохранить файл или папку после восстановления, и нажмите кнопку «ОК».
Метод 2 — как восстановить файлы с помощью восстановления предыдущих версий
- Перейдите в папку или место, где вы хранили файл в прошлом. (перед удалением)
- Щелкните папку правой кнопкой мыши и выберите параметр «Восстановить предыдущие версии». Вы получите возможность восстановить папку. Это восстановит предыдущую версию файла и предоставит вам потерянные файлы. Если вы не видите опцию «Восстановить предыдущие версии», не паникуйте, вот что вы собираетесь делать:
- Перейдите в Панель управления или введите Панель управления в окне «Выполнить» (клавиши Windows и R вместе).
- Найдите Система> Защита системы (найдите на левой стороне панели).
Вы получите окно «Свойства системы». Выберите диск и нажмите «Настроить».
В окне «Защита системы» щелкните переключатель рядом с «Включить защиту системы».
Теперь вы увидите «Восстановить предыдущие версии» в определенной папке.
Итак, повторите шаги, описанные выше, чтобы восстановить предыдущие версии.
Метод 3 — Как получить потерянные файлы из резервной копии
Если вы используете Windows Backup, то высока вероятность восстановления файлов в Windows 10. Вы можете проверить свою резервную копию и восстановить потерянные данные. Выполните следующие действия, чтобы восстановить окончательно удаленные файлы в Windows 10 с помощью метода резервного копирования.
- Подключите носитель для хранения резервных копий к компьютеру с Windows .
- Нажмите Windows и I, чтобы получить настройки.
Найдите Обновление и безопасность-> Резервное копирование.
- Нажмите Перейти к резервному копированию и восстановлению (Windows 7).
- Щелкните Восстановить мои файлы.
Если он недоступен, выберите подходящий диск для доступа к другой резервной копии для восстановления и следуйте инструкциям на экране.
Метод 4 — как восстановить навсегда потерянные файлы с помощью командной строки
Восстановление навсегда удаленных файлов в Windows 10 возможно с помощью командной строки. Более того, вы можете вернуть свои данные, даже если вы удалили их из корзины. Все, что вам нужно сделать, это подключить к компьютеру внешний накопитель, это может быть внешний накопитель, USB. Для этого вам нужно использовать команду атрибута:
Введите командную строку или CMD в поле поиска меню «Пуск». Щелкните «Запуск от имени администратора», чтобы запустить его.
Введите chkdsk E: / f и нажмите Enter. (Здесь E — буква внешнего диска, если вы хотите восстановить удаленные файлы.
- Теперь введите Y, чтобы разрешить системе начать сканирование, и нажмите Enter.
- Снова введите E: (ПИСЬМО) и нажмите Enter.
- Введите F: \> attrib -h -r -s / s / d *. *
В которой,
-r Атрибут только для чтения.
–S Системный атрибут для выбранных файлов
–H Атрибут «Скрытый» для выбранных файлов
‘/ S’ поиск по указанному пути, который включает вложенные папки
‘/ D’ содержит папки процессов
После завершения сканирования вы получите новую папку на подключенном внешнем диске. Полученные файлы будут в формате .CHK. Вы можете изменить формат файлов и переместить их в желаемое место.
Метод 5 — Как восстановить данные из корзины Windows 10
Если вы только что удалили файлы, нажав или щелкнув «Удалить», ваши файлы окажутся в корзине. Чтобы восстановить данные из корзины, вам необходимо выполнить следующие действия:
- Найдите значок корзины на рабочем столе и дважды щелкните его, чтобы открыть.
- В окне корзины найдите файлы, которые вы хотите восстановить.
- Выберите файл и нажмите «Восстановить выбранные элементы» или, чтобы восстановить их все, нажмите «Восстановить все элементы».
Если вы не хотите столкнуться с кризисом потери важных файлов, обязательно всегда создавайте их резервную копию. Вы можете использовать внешний диск или облачное хранилище, чтобы хранить свои ценные данные в безопасности. Вы также можете активировать историю файлов, чтобы ваши файлы были в безопасности. Он автоматически сохраняет копии файлов на сетевом диске или USB-накопителе.
Панель задач
Начнем с Панели задач и рассмотрим ее основные элементы.
- Кнопка ПУСК – основная кнопка предоставляющая доступ к главному меню системы, ее настройкам, программам и многому другому.
- Панель быстрого запуска. Название говорит само за себя. Данная панель предоставляет доступ к быстрому запуску программ. На нее можно добавлять приложения пользующиеся наибольшей популярностью и запускать их одним нажатием.
- Панель запущенных приложений – позволяет отслеживать запущенные программы, управлять и переключаться между ними
- Область уведомлений. Здесь отображаются некоторые системные иконки, иконки запущенных приложений, время и дата, язык, уведомления и прочее.
Меню ПУСК
Познакомимся чуть ближе с меню ПУСК.
При нажатии левой кнопкой мыши по данному меню откроется область, в которой отображаются установленные программы, часто используемые программы, плитки и прочее. Отсюда можно получить доступ к параметрам системы. Здесь находится кнопка выключения компьютера.
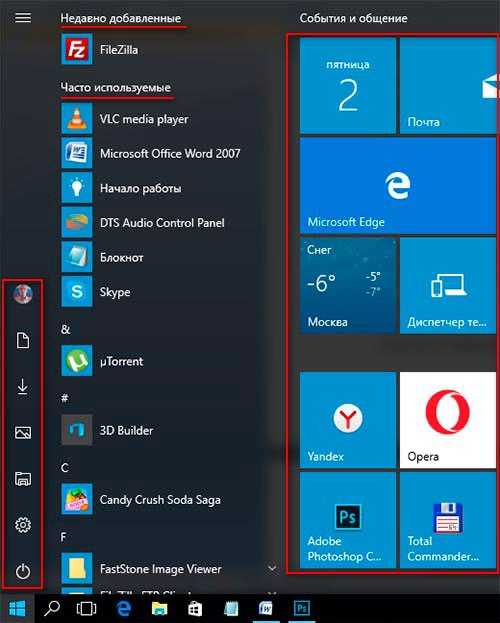
При нажатии правой кнопкой мыши по меню ПУСК откроется следующее меню:
Здесь выведены наиболее важные элементы системы к которым можно получить быстрый доступ. В процессе изучения курса мы затронем многие пункты данного меню.
Основные настройки Панели задач
Ну и раз уж мы взялись за панель задач давайте рассмотрим наиболее важнее ее настройки. Щелкните правой кнопкой мыши по свободному месту данной панели и выберите Параметры. В результате откроется следующее окно.
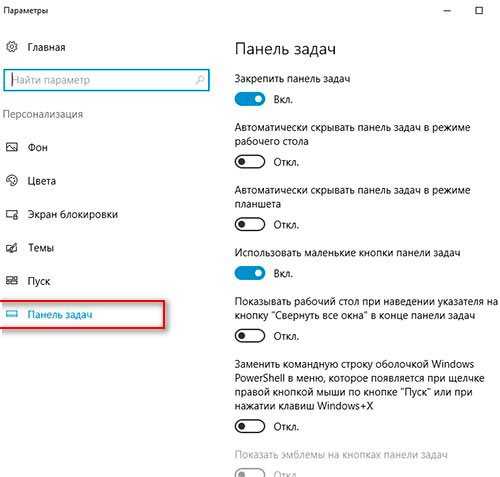
- Закрепить панель задач. Если данная опция отключена, то появляется возможность менять положение данной панели перетягивая ее мышью вверх, вниз или в бок, а так же изменять ее размеры
- Автоматически скрывать панель задач в режиме рабочего стола. Включение этого параметра прячет панель задач, и для ее отображения следует навести указатель мыши вниз экрана.
- Использовать маленькие кнопки панели задач. Визуально уменьшает элементы панели задач.
- Положение панели задач на экране. Дает возможность выбрать одно из четырех положений панели. Попробуйте все положения и оставьте наиболее удобное.
- Группировать кнопки на панели задач. Объединяет значки одной программы в общую группу.
- Выберите значки отображаемые в панели задач. Здесь можно настроить значки которые будут отображаться в области уведомлений.
- Включение и выключение системных значков. Собственно включает или отключает вывод того или иного значка.
Поработайте с данными настройками и приведите панель задач к желаемому виду.
Как отключить местоположение на компьютере Windows 10
Компания Microsoft всё же решила подумать о пользователях и дать возможность самим решать хотят они чтобы их местоположение получали все приложения подряд или всё же предпочтут быть неизвестными. Именно поэтому пользователь с легкость может зайти и настроить нужные параметры определения местоположения буквально в несколько нажатий.
- Откройте обновленные параметры системы используя комбинацию клавиш Win+I.
- Дальше нужно перейти в раздел Конфиденциальность > Расположение.
- В текущем разделе нажмите кнопку Изменить и перетяните ползунок Определение местоположения для этого устройства в положение Откл.
- Теперь ползунок пункта Служба определения местоположения перетяните в положение Откл.
Что делать, если удален важный файл или папка?
Ну во-первых, не паниковать. Вы же когда выбрасываете мусор, не сразу на свалку его отправляете. Сначала мусорное ведро, потом контейнер, и только потом свалка. Так происходит и в Windows. По клавише Del вы сначала отправляете файл в Корзину. Потом, после очистки корзины, файл можно некоторое время найти на диске в неиспользуемых кластерах (это аналог нашего контейнера из примера). И только после того, как на диске область, в которой еще были следы файла, занимается другими данными, тогда файл безнадежно потерян (это уже свалка).
1.1 Ищем в Корзине
Прозвучит банально, но Корзина является первым средством защиты данных от случайного удаления. При этом, многие пользователи Windows машинально очищают ее сразу после помещения в нее файлов. Хотя, по большому счету, Корзину вообще не нужно очищать, потому что она делает это автоматически.
Искать в ней файлы совсем не сложно. Найдите значок с ее изображением на рабочем столе и откройте. Если имя файла известно, то просто напишите его в окошке поиска. Также можно отсортировать файлы в Корзине по дате удаления и сразу найти нужный файл, который был только что удален.
В следующий раз, когда задумаетесь об использовании какой-нибудь утилиты, которая в фоновом режиме чистит Корзину для освобождения места на диске, хорошенько задумайтесь, стоит ли доверять этот ответственный процесс автомату. Может проще сделать это самому и в тот момент, когда будете уверены, что ничего ценного в ней нет.
1.2 Ищем среди теневых копий
Не обязательно использовать для этой цели какие-то платные программы. Штатное средство резервного копирования в Windows 7 вполне подойдет и включается эта система автоматически при установке операционной системы.
Если «Защита системы» не отключена вручную (что достаточно часто рекомендуют делать горе-оптимизаторы), то восстановить удаленный файл из теневой копии в Windows 7 достаточно просто.
- В Проводнике найдите папку, в которой был удаленный файл (не Корзину).
- Кликните по названию этой папки правой кнопкой мышки и выберите пункт «Свойства»
- Перейдите на вкладку «Предыдущие версии» (см. рисунок ниже).
Она содержит информацию обо всех версиях файлах, которые находились в этой папке в разное время.
Выбираем ближайшую по дате и пытаемся в ней искать наш файл. Если его там нет — обращаемся к более ранее версии. И так далее до тех пор, пока не найдете нужный файл.
Теневые копии пользовательских файлов создаются автоматически операционной системой при перезагрузках и установке различных программ в точках восстановления системы. Потому отдельно что-то делать для их создания не нужно. Главное, чтобы не отключалась «Защита системы», так как некоторые «специалисты» рекомендуют ее отключать для экономии ресурсов, умалчивая о том, что безопасность системы в целом при этом понизится.








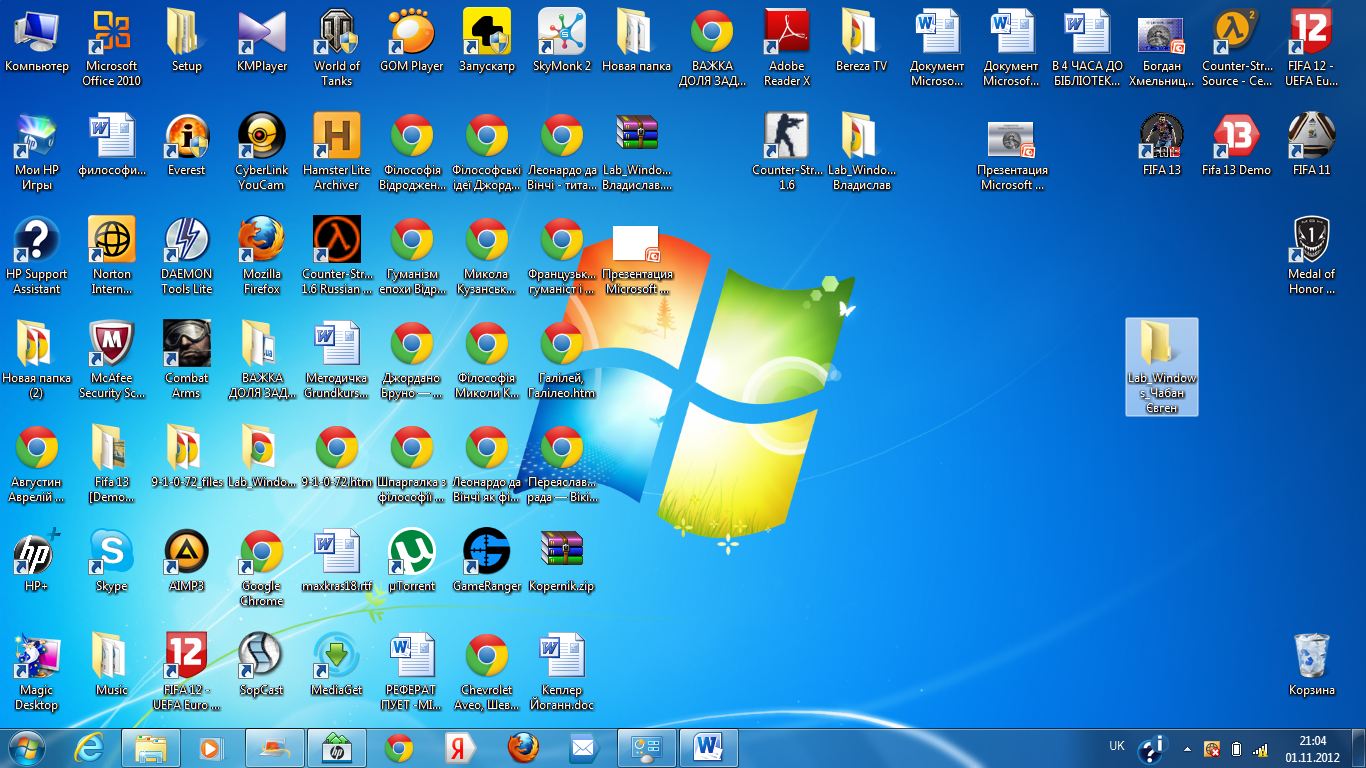










![Сбивается расположение ярлыков windows 10 — [pc-assistent.ru] - msconfig.ru](http://tophallclub.ru/wp-content/uploads/e/e/c/eec21ce546b2b2a08241337c21fc901d.png)