Эксплуатация и тест на первой скорости
Работа Jperf очень проста, первое, что нам нужно прояснить, это то, что мы имеем дело с программой клиент-сервер, поэтому у нас должно быть два компьютера, один из которых действует как сервер, а другой как клиент. .
- Сервер: у этого компьютера IP 192.168.1.3, мы нажимаем Jperf в разделе «Сервер», порт прослушивания 5001, который используется по умолчанию, и нажимаем «Запустить Iperf».
- Клиент: это устройство имеет IP 192.168.1.2, мы нажимаем Jperf в разделе «Клиент», помещаем «Адрес сервера: 192.168.1.3», «Порт: 5001» по умолчанию и в «Параллельные потоки» » Можем оставить на 1. Нажимаем на кнопку «Запустить Iperf! » и вы уже должны установить связь с сервером.
В поле ниже с надписью «Вывод» мы можем видеть все, что делает Iperf, в исходном состоянии, как если бы мы выполняли это через командную строку.
В разделе «Параллельные потоки» рекомендуется установить значение 50 или более, чтобы запускать несколько одновременных соединений TCP или UDP и максимально нагружать канал.
Примеры
Самый простой способ понять, как работает приложение, – это на конкретном примере. Тогда будет понятно, что происходит в iperf. А также что именно, как там измеряется. Чтобы упростить ситуацию, мы используем сервер с определенным адресом 192.168.0.101. Адрес клиента может быть любым. Начнем с запуска серверного ПК.
Мы используем версию iperf3, но разрешена и другая. Алгоритм действий следующий:
- Введите «iperf3 –s». Чтобы определить единицы скорости, используйте команду «-f». Среди наиболее используемых – килограмм, мегабит, гигабит. Обозначается соответственно буквами «к», «м», «г». Также доступны кило, мега, гига и терабайт. Для них выбраны символы «К», «М», «Г», «Т». Комбинация «iperf3 -s -f K» означает отображение скорости в килобайтах.
- Настройте порт. В базовых настройках указан порт 5201. Для изменения адреса используйте команду «-p». Чтобы переключиться на другой порт, необходимо ввести «ipref3 -s -p 4000».
- Настройте межсетевой экран. Для версии ufw набрана комбинация «sudo ufw allow 5201». Следовательно, для firewalld это будет «sudo firewall-cmd –permanent –add-port = 5201 / tcp» (для протокола TCP). Для UDP изменяются последние 3 символа.
- Работает в фоновом режиме. Назначенная буква “-D” с этим справляется. В этом случае данные записываются в архив. Что нужно сделать: «iperf3 -s -D –logfile /var/log/ipref.log».
- Проверить работу сервера. Это делается путем ввода «ss». Полная команда выглядит так: «ss -tulpn | grep 5201».
- Назначение ИП. Для IPv4 мы ставим символ «4». Для IPv6 – «6». Указание конкретных IP-адресов для подключения выполняется командой «iperf3 -s -4 -D –logfile /var/log/ipref.log».
Не забывайте, что продолжительность теста (в секундах) задается командой «-t». Пропускная способность отображается в разделе «Битрейт».
Команда «iperf3 -c 192.168.0.101 -f M -i 5 -t 30» означает, что сервер работает на 192.168.0.101, выдавая промежуточные значения каждые 5 секунд. Общая продолжительность теста 30 секунд. Кстати, iperf работает не только под Windows, но и с другими операционными системами. Но об этом поговорим в следующий раз.
Источник изображения: it-tehnik.ru
Свой публичный сервер
Сервер iPerf может обрабатывать только одно подключение одновременно на порту. Поэтому, в условиях публичного использования необходим его запуск на множестве портов одновременно.
В официальной документации это предлагается делать скриптом:
#!/bin/dash
/bin/sleep 10
/usr/bin/killall iperf3
/bin/sleep 0.1
/usr/bin/killall -9 iperf3
/bin/sleep 0.1
if
then
/usr/bin/sudo -u nobody /usr/bin/iperf3 -s -p 5200 -D >/dev/null 2>&1
/usr/bin/sudo -u nobody /usr/bin/iperf3 -s -p 5201 -D >/dev/null 2>&1
/usr/bin/sudo -u nobody /usr/bin/iperf3 -s -p 5202 -D >/dev/null 2>&1
/usr/bin/sudo -u nobody /usr/bin/iperf3 -s -p 5203 -D >/dev/null 2>&1
/usr/bin/sudo -u nobody /usr/bin/iperf3 -s -p 5204 -D >/dev/null 2>&1
/usr/bin/sudo -u nobody /usr/bin/iperf3 -s -p 5205 -D >/dev/null 2>&1
/usr/bin/sudo -u nobody /usr/bin/iperf3 -s -p 5206 -D >/dev/null 2>&1
/usr/bin/sudo -u nobody /usr/bin/iperf3 -s -p 5207 -D >/dev/null 2>&1
/usr/bin/sudo -u nobody /usr/bin/iperf3 -s -p 5208 -D >/dev/null 2>&1
/usr/bin/sudo -u nobody /usr/bin/iperf3 -s -p 5209 -D >/dev/null 2>&1
fi
* пример данного скрипта будет работать не на всех системах. При его использовании необходимо внести в него корректировки.
Мы же настроим сервер при помощи systemd. Ранее мы уже создавали один юнит для запуска iperf. Повторяем процедуру с небольшими изменениями.
Создаем юнит со следующим содержимым:
vi /etc/systemd/system/iperfd5205.service
Description=iPerfService
After=network.target
Type=forking
PIDFile=/var/run/iperf3.5205.pid
ExecStart=-/bin/iperf3 -s -p 5205 -D -I /var/run/iperf3.5205.pid
ExecReload=/bin/kill -HUP $MAINPID
Restart=always
WantedBy=multi-user.target
* если сравнить с ранее созданным юнитом, мы добавили запуск сервера на порту 5205.
Перезапускаем systemd:
systemctl daemon-reload
Разрешаем юнит и запускаем сервис:
systemctl enable iperfd5205
systemctl start iperfd5205
Повторяем шаги для других портов — создаем для каждого отдельный юнит в systemd. Для публичного сервера лучше создать побольше.
Клиентские запросы и проверка сервера
Напомню, что клиент может быть установлен на любую систему. Также, как в первом случае, выполняем установку клиента на другой компьютер в сети.
После можно сразу выполнить команду:
iperf3 -c 192.168.0.15
* где 192.168.0.15 — iPerf сервер.
На клиенте мы увидим что-то подобное:
local 192.168.0.20 port 47068 connected to 192.168.0.15 port 5201
Interval Transfer Bandwidth Retr Cwnd
0.00-1.00 sec 104 MBytes 873 Mbits/sec 10 391 KBytes
1.00-2.00 sec 110 MBytes 921 Mbits/sec 4 393 KBytes
2.00-3.00 sec 111 MBytes 928 Mbits/sec 1 478 KBytes
3.00-4.00 sec 104 MBytes 875 Mbits/sec 5 423 KBytes
* где:
- 192.168.0.20 — адрес клиента
- 192.168.0.15 — адрес сервера
- ID — идентификатор запросов, нужен для ориентирования, если к серверу идет несколько обращений.
- Interval — промежуток времени в секундах, на протяжении которого выполнялась передача данных.
- Transfer — сколько было передано данных за интервал времени.
- Bandwidth — средняя скорость передачи данных за интервал времени.
- Retr — количество повторно отправленных TCP-сегментов.
- Cwnd — одновременно переданных данных.
Программы для теста скорости локальной сеты
1 LAN Speed Test
Делает все то же самое, только сама и быстро. Преимуществом является сочетание компактности программы с возможностью создания больших тестовых файлов. Оснащена пакетом дополнительных возможностей, вроде просмотра списков оборудования, подключенного к серверу, и поддержки командной строки. Удобный интерфейс позволяет отслеживать весь процесс, а в качестве бонуса — отсутствие необходимости установки.
Скачать LAN Speed Test — http://www.totusoft.com/downloads.html
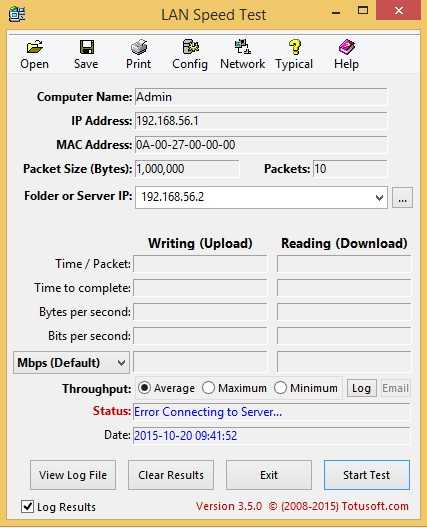
2 Iperf
Очень полезная утилита. Берем пару подключенных к сети компьютеров, оснащаем оба данной утилитой, следим за пингом и при необходимости открываем доступ к подвергающемуся тестированию порту. Следует также провести настройки на подлежащих проверке компьютерах в соответствии с серверной и клиентской частями. Обилие опций для сервера и клиента позволяет контролировать процесс тестирования до мелочей. Возможностей множество — тестирование линии в обе стороны, установка предела для трафика, запуск нескольких потоков одновременно и прочее. Поэтому программа так популярна и используется довольно широко. Подводными камнями может стать необходимость подбора человека на другой конец канала, но это в случае проведения измерений в отдаленных один от другого местах.
Скачать Iperf — https://iperf.fr/iperf-download.php
3 LAN Bench
Последняя из предпочитаемых мной. Установщик контрольных точек сети предназначен для определенных сетевых узлов. Работает на протоколе TCP/IP и получении доступа ПО Windows к сетевым серверам. Программа затрачивает минимум ресурсов системы и также не требует установки. Для старта теста необходимо просто запустить исполняемую программу. После этого откроются две секции — Сервер и Клиент. Убедившись, что сервер включен, можно приступать к самому процессу тестирования. Для этого нажимаем кнопку «Тест», находящуюся в клиентской секции. Проверка занимает десять секунд и в конечном результате мы наблюдаем количество отправленных и принятых пакетов. В настройках можно выбрать продолжительность проверки, размер пакетов и многое другое. Работает с Windows XP, Windows Vista, Windows 2003/2008 и Windows 7.
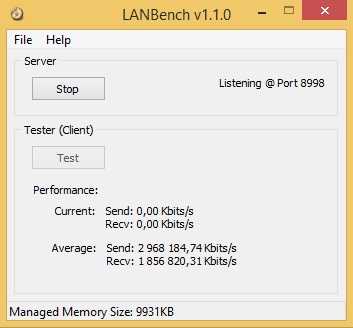
Скачать LAN Bench — http://www.zachsaw.com/?pg=lanbench_tcp_network_benchmark
Программы просты в эксплуатации и эффективны. Это мой минимальный набор ПО первой необходимости для диагностики и своевременного обнаружения проблем с локальной сетью.
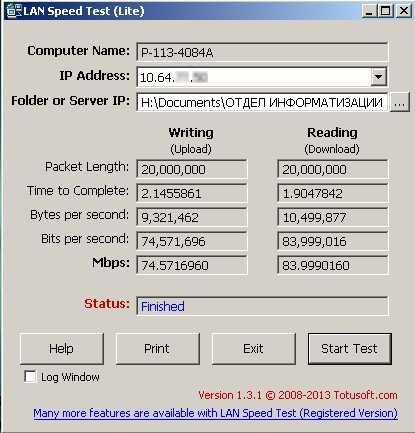
LAN Speed Test — программа для измерения скорости передачи данных в локальной сети или скорости записи/чтения на жесткий диск или USB-flash. В архив приложены бесплатная (Lite версия) программы и более полная платная версия. Lite версия запускается без установки и обладает ограниченным функционалом. Программа автоматически определяет имя компьютера и его IP-адрес, затем предлагает выбрать сетевой каталог на сервере, скорость обмена с которым необходимо измерить. Или каталог на жестком диске (или USB-flash) скорость обмена с которыми требуется проверить. По нажатию кнопки Start Test происходит передача файла на указанный удаленный сервер (или на локальный/сетевой каталог) и считывание записанного файла. При этом процессе измеряется скорость загрузки файла на сервер (или диск) и скорость загрузки его же с сервера (или с диска).
Полная версия обладает значительно большим функционалом (хотя по некоторым позициям и сомнительным в полезности). В полной версии LAN Speed Test есть возможность задать явно размер файлов, используемых для измерения скорости передачи или приема, количество тестовых пакетов и много других дополнительных опций. Также в полной версии более полная система логирования результатов тестирования и возможности вывода результатов на печать или сохранения в текстовый файл. Также есть возможность задания оповещения о результатах тестирования через электронную почту или в виде сообщений на SMTP сервер. Самый главный плюс полной версии программы — наличие утилиты коммандной строки и возможность автоматизации выполнения всех тех же операций с помощью скриптов.
Примеры использования iPerf
Рассмотрим некоторые команды запросов к серверу для проверки скорости соединения.
Использование UDP
iperf3 -c 192.168.0.15 -u
* сам сервер не нужно запускать в UDP-режиме, так как он принимает любые запросы.
Альтернативные порты
Для этого необходимо сначала запустить сервер на нужном порту:
iperf3 -s -p 443
* кстати, можно запустить несколько процессов iperf одновременно, которые будут слушать на разных портах.
* стоит не забывать по настройки брандмауэра. В данном примере понадобиться ввести команды firewall-cmd —permanent —add-port=443/tcp и firewall-cmd —reload.
Теперь можно запускать клиента:
iperf3 -c 192.168.0.15 -p 443
Проверка скорости в течение 30 секунд с интервалами по 2 секунды
iperf3 -c 192.168.0.15 -t 30 -i 2
Несколько параллельных запросов
iperf3 -c 192.168.0.15 -P 3
Отправляем на проверку 3 Гб данных
iperf3 -c 192.168.0.15 -n 3G
Как пользоваться iperf
Для примеров я буду использовать сервер с адресом 192.168.0.101. Адрес клиента не имеет значения. Сначала необходимо запустить серверную часть программы. Для этого выполните:
iperf3 -s
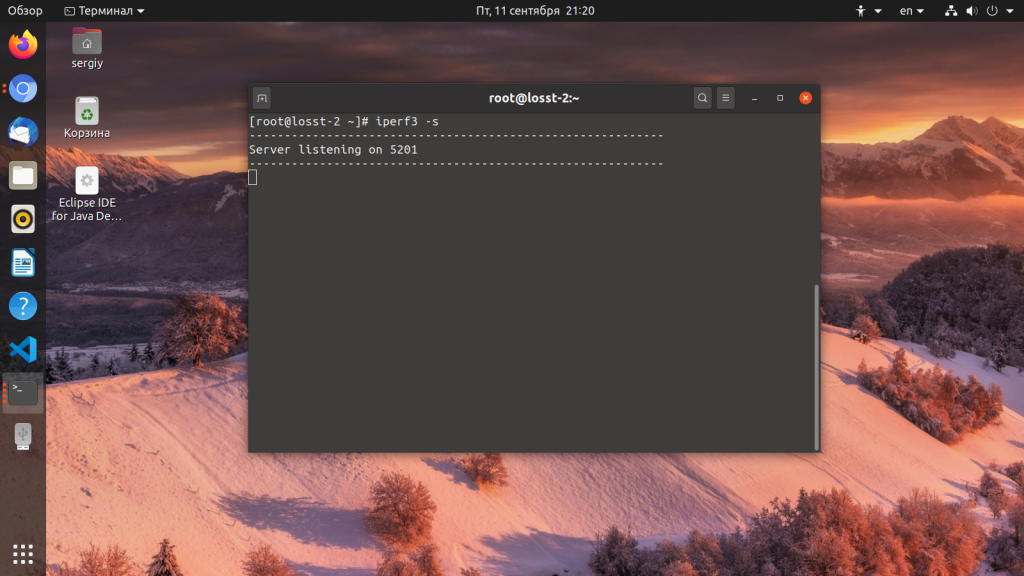
Вы можете сразу указать в каких единицах измерения хотите видеть результаты. Для этого используется опция -f. Доступны такие варианты:
- k – килобиты;
- m – мегабиты;
- g – гигабиты;
- K – килобайты;
- M – мегабайты;
- G – гигабайты;
- T – терабайты.
Например:
iperf3 -s -f K
Аналогично для сервера можно задать порт с помощью опции -p. По умолчанию он работает на порту 5201:
ipref3 -s -p 4000
В любом случае, если на сервере установлен брандмауэр, то вам надо разрешить в нём подключение к порту 5201 или тому, который вы выбрали. Например, для ufw команда будет выглядеть так:
sudo ufw allow 5201
А для firewalld:
sudo firewall-cmd –permanent –add-port=5201/tcp
sudo firewall-cmd –permanent –add-port=5201/udp
sudo firewall-cmd –reload
И если вы хотите запустить программу в фоновом режиме, можете использовать опцию -D и перенаправить вывод в лог файл:
iperf3 -s -D –logfile /var/log/ipref.log
Убедится, что сервер запущен можно с помощью команды ss:
ss -tulpn | grep 5201
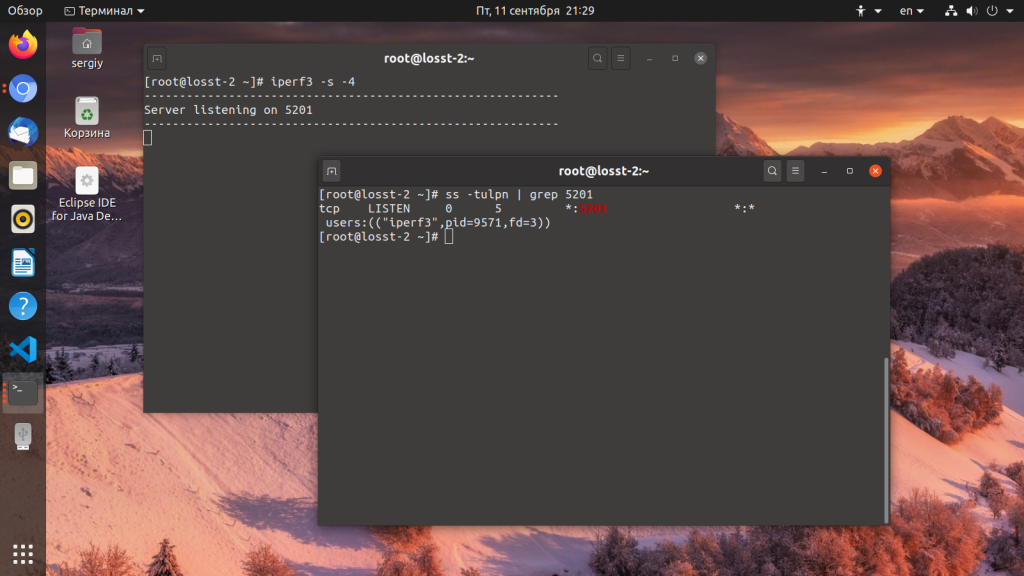
Обратите внимание на IP адрес, на котором слушает сервер, звездочка означает IPv4 соединения, а – IPv6. Поэтому, возможно вам придется вручную указать откуда надо ждать подключений:. iperf3 -s -4 -D –logfile /var/log/ipref.log
iperf3 -s -4 -D –logfile /var/log/ipref.log
Теперь к серверу можно подключаться. Для этого используйте опцию -c. Если вы меняли порт сервера, то здесь его надо указать с помощью опции -p:
iperf3 -c 192.168.0.101 -f K
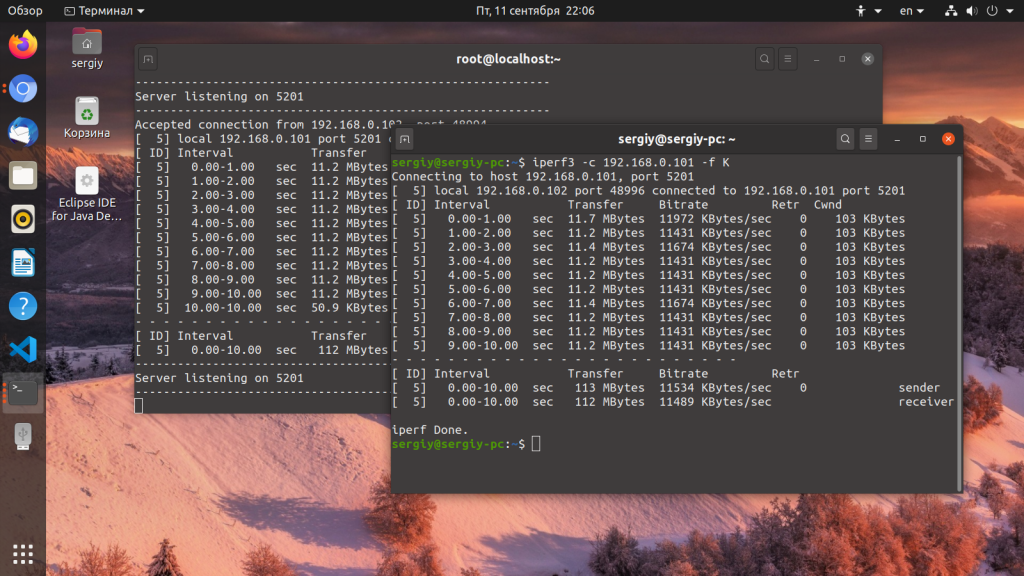
В данном примере тест выполняется 10 секунд. Чтобы понять какая сейчас у вас пропускная способность сети следует смотреть на колонку Bitrate
Обращайте внимание на строки под чертой, они отображают среднее значение. В данном примере было передано 113 мебабайт со скоростью 11534 килобайт в секунду
По умолчанию утилита выводит промежуточный результат каждую секунду, вы можете изменить это поведение с помощью опции -i. Например, 5 секунд:
iperf3 -c 192.168.0.101 -f M -i 5
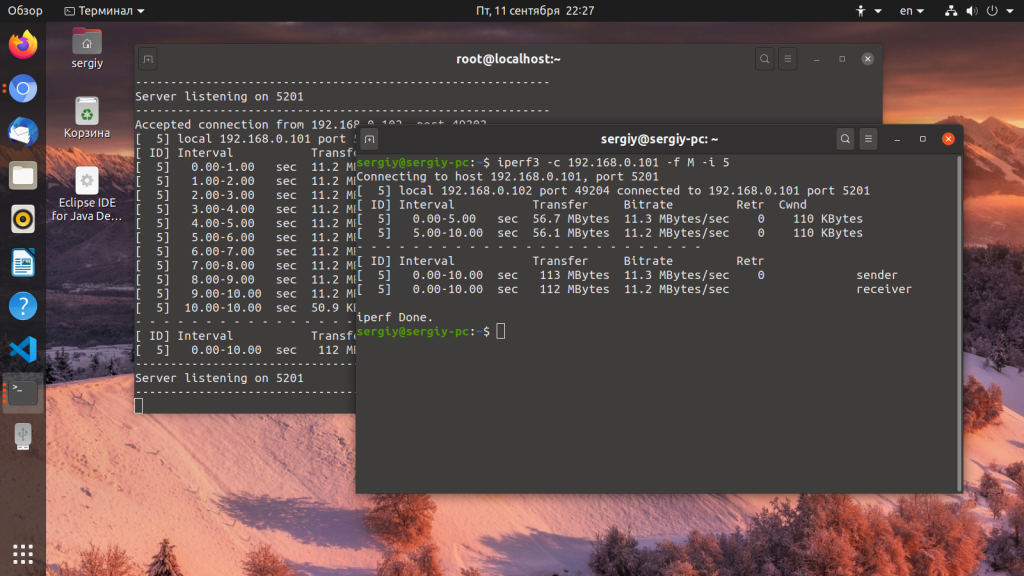
А общую продолжительность теста можно задать с помощью опции -t. Например, 30 секунд:
iperf3 -c 192.168.0.101 -f M -i 5 -t 30
По умолчанию клиент отправляет данные серверу. Вы можете использовать опцию -R, чтобы сервер отправлял данные клиенту:
iperf3 -c 192.168.0.101 -f K -R
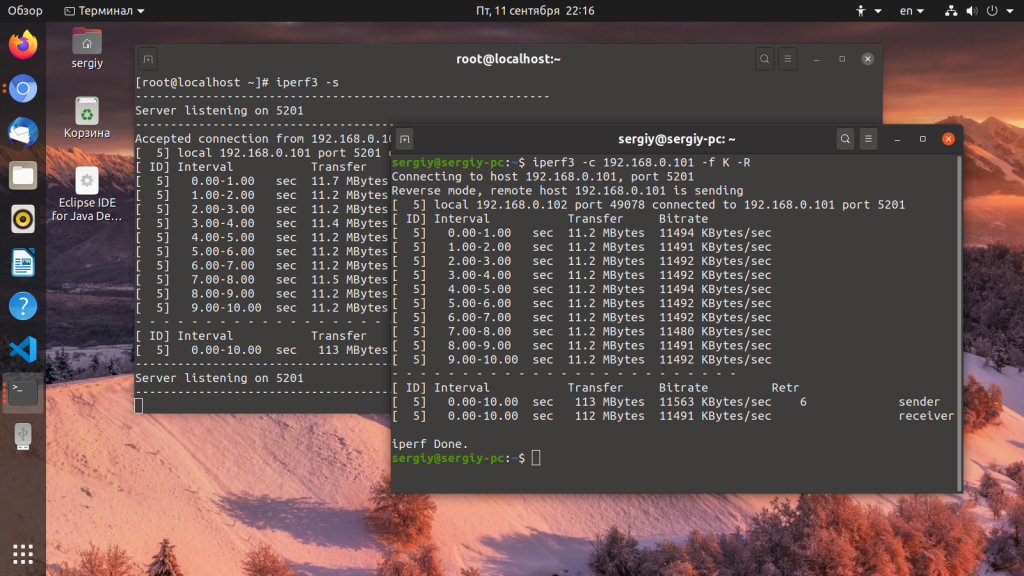
Если вы хотите видеть вывод сервера на клиенте, достаточно использовать опцию –get-server-output:
iperf3 -c 192.168.0.101 -f K –get-server-output
С помощью опции -P можно указать количество параллельных потоков тестирования, например, два:
iperf3 -c 192.168.0.101 -f K -P 2
Чтобы использовать UDP пакеты вместо TCP используйте опцию -u:
iperf3 -c 192.168.0.101 -f K -u
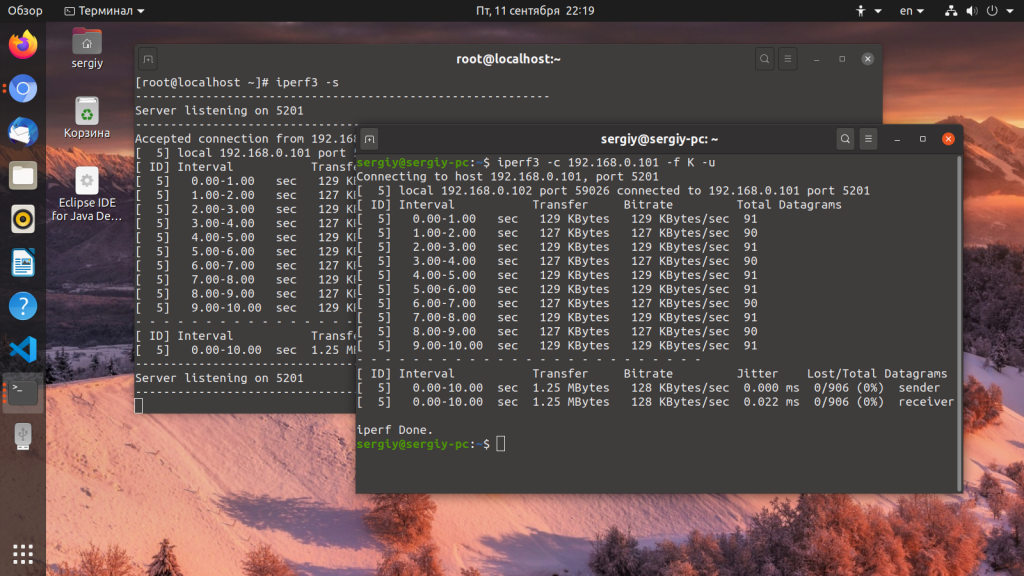
Если вы хотите узнать скорость работы вашего сетевого провайдера и у вас нет сервера в сети, можете использовать один из публичных iperf серверов. Полный список таких серверов можно найти здесь. Например:
iperf3 -c iperf.volia.net
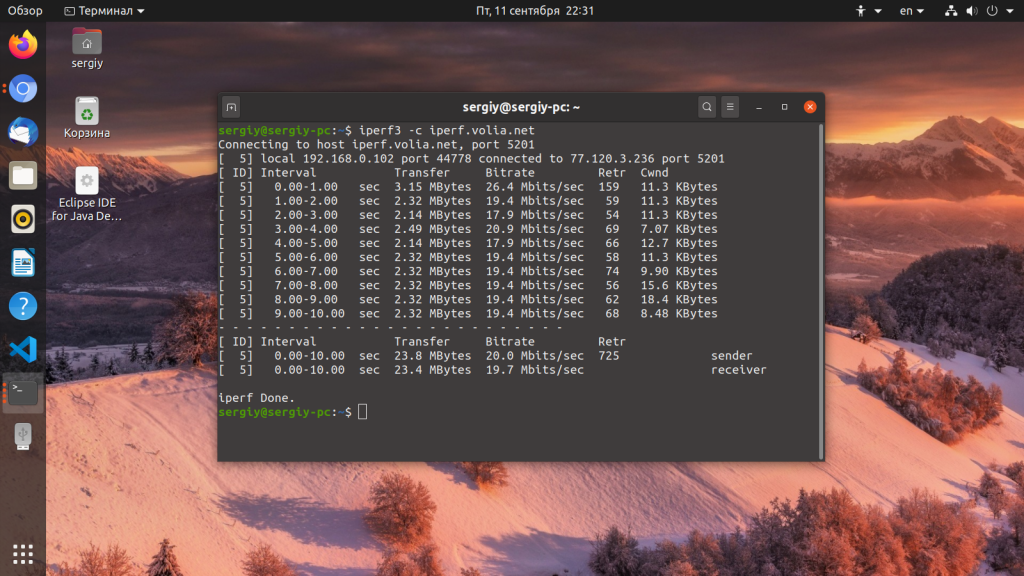
Клиент/сервер для Windows
Скачиваем iPerf под Windows с . Распаковываем архив и запускаем командную строку (cmd). Переходим в распакованную папку (команда cd).
Можем работать с iperf. Команды такие же, как для Linux, например:
iperf3.exe -c 192.168.0.15
GUI
Для работы с iPerf в графическом интерфейсе есть различные утилиты, например Iperf3-Cygwin-GUI. Скачиваем архив, распаковываем его и запускаем iperf3cygwingui.bat.
В открывшемся окне для простой проверки нужно только прописать адрес iPerf-сервера и нажать кнопку Run Iperf3:
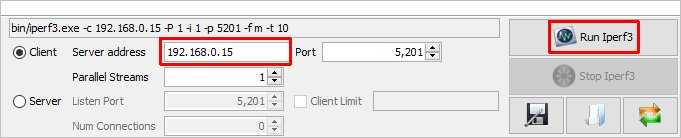
Однако, на моей практике, программа не заработала, а после запуска зависала (или не запускался iperf3.exe). Проблему удалось решить с помощью скачанного с официального сайта клиента (файлов iperf3.exe и cygwin1.dll), которыми я заменил одноименные файлы в папке bin.
При желании, программу можно также запустить в режиме сервера:
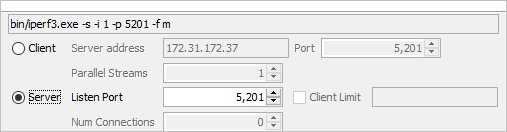
jPerf
Для работы в графическом интерфейсе также есть популярная программа jperf. Ее можно скачать с сайта sourceforge. Однако, она создана с использованием старой версии iperf, поэтому я не стал уделять ей много внимания. В целом, процесс и внешний вид не сильно отличается от Iperf3-Cygwin-GUI.
Все ключи запуска iPerf
Общие для сервера и клиента:
| Ключ | Описание |
|---|---|
| -p | Определить порт, на котором будет слушать сервер или отправлять запросы клиент |
| -f | Формат отчетов — kmgKMG (Kbits, Mbits, KBytes, MBytes, …) |
| -i | Задать интервал, в течение которого выполняется одна проверка |
| -F | Указать файл, из которого будут взяты входные данные для запуска |
| -A | Степень нагрузки на процессор |
| -B | Указать, через какой сетевой интерфейс работать |
| -V | Детализированные сообщения в консоли |
| -J | Вывод в формате json |
| —logfile | Весь вывод в отдельный лог-файл |
| -d | Режим отладки (много сообщений) |
| -v | Показать версию программы |
| -h | Вызвать справку по работе с программой |
Для сервера:
| Ключ | Описание |
|---|---|
| -s | Запустить iPerf в режиме сервера |
| -D | Запустить как демона (как службу) |
| -I | Указать pid-файл |
| -1 | Принять запрос от одного клиента и завершить работу |
Для клиента:
| Ключ | Описание |
|---|---|
| -c | Запустить iPerf в режиме клиента |
| -u | Отправлять UDP-пакеты |
| -b | Формат отчетов для bandwidth (средней скорости) |
| -t | Количество секунд, в течение которых будет идти проверка скорости |
| -n | Объем данных для проверки (применяется вместо времени -t) |
| -k | Количество пакетов для проверки (вместо -t или -n) |
| -l | Длина буфера записи/чтения |
| -P | Число параллельных запросов |
| -R | Обратный режим — сервер отправляет, клиент принимает |
| -w | Размер сетевого окна |
| -C | Установить алгоритм управления перегрузкой TCP |
| -M | Задать максимальный размер MTU |
| -4 | Работать только для IPv4 |
| -6 | Работать только для IPv6 |
| -Z | Использовать метод «нулевой копии» для отправки данных |
| -O | Опустить первые n секунд |
| -T | Задать префикс для каждой строки вывода |
Также самый свежий список ключей можно получить командой:
man iperf3
Интересные варианты конфигурации
В левой части меню Jperf мы можем увидеть различные параметры конфигурации, которые мы объясним:
- Передать : байты или секунды. Мы можем определить, проводить ли тест производительности в течение 10 секунд или до тех пор, пока не будут достигнуты определенные байты. Мы рекомендуем использовать время 10 секунд или около того, чтобы проверить среднюю скорость за это время.
- Выходной формат : выходной формат, рекомендуется для быстрых сетей использовать Гбит / с или Мбит / с, Гбайты или Мбайты также могут использоваться для того, чтобы иметь те же единицы измерения, что и передача данных в Windows и других программах.
- Интервал отчета : как часто он будет предоставлять нам данные в «Выводе», который у нас внизу.
-
Тестовый режим : Dual и торговля. Эти два варианта очень интересны. Когда мы запускаем «обычный» iperf, мы передаем данные от клиента к серверу в восходящем направлении.
- Двойной : он будет выполнять тест загрузки и тест загрузки одновременно, чтобы проверить полнодуплексный режим соединения. Не использовать в сочетании с «Торговля».
- Торговля : сначала он выполнит тест загрузки, а когда он закончится, он выполнит тест загрузки. Вы не загружаете и скачиваете одновременно. Не использовать в сочетании с «Дуал».
- Тестовый порт : оставляем по умолчанию.
- Репрезентативный файл : оставляем пустым
- Распечатать MSS : он покажет нам MSS.
Внизу слева мы можем настроить как TCP, так и UDP, в принципе, эти настройки не следует трогать, если вы не знаете, что делаете. Наконец, мы также можем увидеть параметры на уровне IP, выбрать ToS, привязать к IP-адресу и включить совместимость с IPv6.
В нижней центральной части мы сможем увидеть всю выходную запись программы, мы сможем сохранить ее, очистить и даже очистить реестр каждый раз, когда мы запускаем новый iperf, в идеале, чтобы не стирать его вручную. .
Как вы видели, эта программа Jperf очень проста, поскольку позволяет запускать iperf с графическим пользовательским интерфейсом без необходимости вводить сложные команды и аргументы.
Синтаксис и опции
Что касается синтаксиса программного обеспечения iperf, следует понимать, что клиентская и серверная части существуют независимо друг от друга. А это значит, что они запускаются разными командами. Вот как действовать в каждой ситуации:
- для сервера – опции $ iperf3 -s;
- для клиента – $ iperf3 -c options server_address;
Когда вы разберетесь с запуском, можно переходить к командам, параметрам программы. Их список обширен, но даже здесь нетрудно углубиться, если хотите. Начнем с общих.
Ввод «-p» указывает порт для подключения. «-F» указывает формат данных, отображаемых на дисплее. Доступны килобиты, мегабиты, килобайты, мегабайты в секунду. Остальные команды перечислены ниже:
- «-I» указывает интервал отображения тестовых данных iperf;
- «-F» указывает использование информации из файла (а не генерацию случайных индикаторов);
- «-L» позволяет определить размер буфера (изначально установлен на 8 килобайт);
- «-M» относится к сегменту, его размеру;
- «-O» выводит результаты для записи в файл;
- «-P» устанавливает порт подключения (в предустановке 5201);
- «-U» указывает сетевой протокол UDP;
- «-W» контролирует размер окна;
- “-B” привязывается к интерфейсу, хосту;
- «-J» запускает переход в формат JSON.
Это были основные команды. Теперь перейдем к серверным.
Опции для сервера
Эти действия предназначены для управления приложением ipref на сервере. Вот что приготовили разработчики:
- «-S» указывает на работу в режиме сервера;
- «-D» включает фоновый запуск;
- «-I» задает путь для сохранения файла PID;
- «-1» обозначает одноразовое клиентское соединение с последующим выходом.
Не так много, как хотелось бы. Для «клиентского» режима выбор более богатый.
Опции для клиента
Как вы уже знаете, приложение iperf может работать в 2-х основных режимах. Вот что доступно для ПК клиента:
- «–Sctp» разрешает замену сетевого протокола TCP на SCTP;
- «-U» переключает на протокол UDP;
- «–Connect-timeout» позволяет установить начальное время подключения к серверу (измеряется в миллисекундах);
- «-B» обозначает скорость, битрейт. В режиме TCP он ничем не ограничен, для протокола UDP установлен от 1 мегабита в секунду;
- «-T» устанавливает время запуска теста. Измеряется в секундах. Изначально параметр установлен на 10 секунд;
- “-R” начинается в обратном направлении. То есть измерение выполняется не с клиентского ПК на серверный, а в обратном направлении;
- «-P» указывает количество активных потоков;
- «-W» регулирует размер окна TCP.
Также доступен принудительный переход в настройки протокола IPv4 (введите «-4»), IPv6 («-6»).
Инсталляция iPerf
В большинстве случаев достаточно установить серверную часть приложения локально на «местный» сервер или удаленно на виртуальную машину, а затем подключиться к ней практически с любого компьютера, находящегося в общей ИТ-инфраструктуре. Программа бесплатная, имеет версии под платформы Linux и Windows.
Последние версии дистрибутивов доступны по адресам:
- Linux, Unix – https://github.com/esnet/iperf/releases
- Windows – https://sourceforge.net/projects/iperf2/files/
Инсталляция в Ubuntu и Debian осуществляется командой:
$ sudo apt install iperf3
В операционных системах CentOS и Fedora она выглядит иначе:
$ sudo dnf install iperf3
Перед первым запуском рекомендуется принудительно открыть необходимые порты в брандмауэре, чтобы утилита наверняка заработала. По умолчанию протоколы TCP и UDP используют порт 5201. Выполняется открытие командой:
$ firewall-cmd --permanent --add-port=5201/tcp $ firewall-cmd --permanent --add-port=5201/udp $ firewall-cmd –reload
Работать с программой придется в консоли, но особых затруднений это не вызывает, потому что синтаксис и перечень команд относительно просты. Например, запуск серверной части выполняется командой:
$ iperf –s
На экране появится сообщение Server listening on 5201. Оно означает, что сервер ждет запросов от клиентов (программа остается активной вплоть до перезагрузки операционной системы).
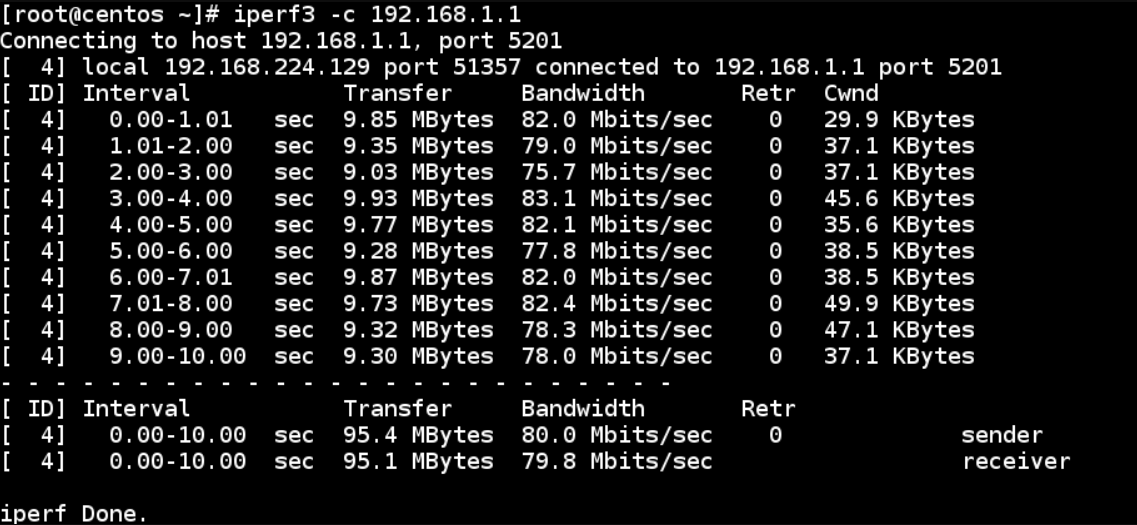
Клиентская часть, если речь идет о рабочих местах на Linux, работает аналогичным образом. Запускаемый файл всего один, различаются только префиксы и параметры вроде IP-адреса.
$ iperf -c 192.168.0.100
В приведенном примере программа будет обращаться к серверу, доступному по IP 192.168.0.100. После буквы -s или -c допускается ввод дополнительных команд, уточняющих задачу и позволяющих сохранить результаты в текстовом файле или вручную указать нестандартный порт.
Комьюнити теперь в Телеграм
Подпишитесь и будьте в курсе последних IT-новостей
Подписаться







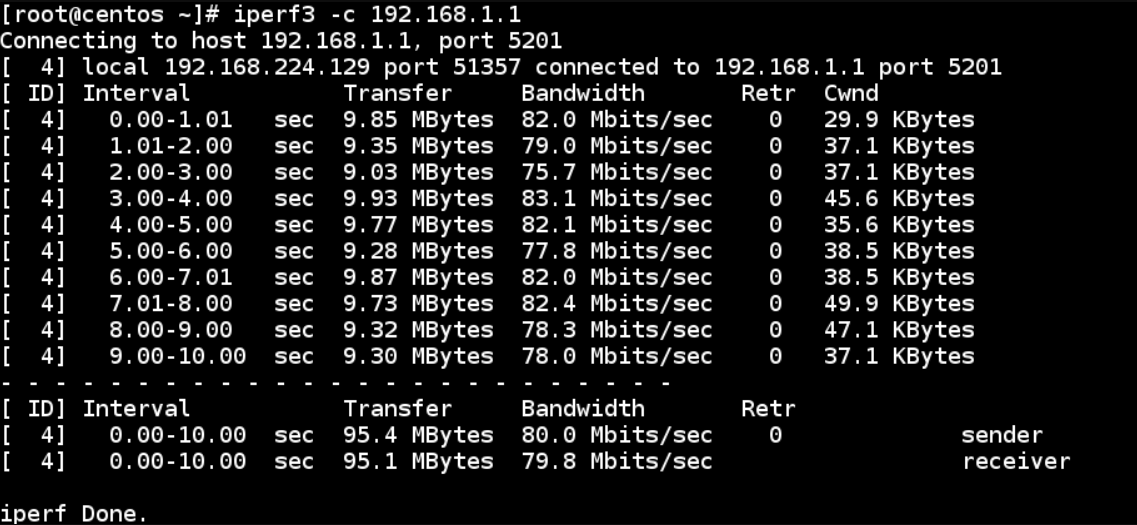











![Iperf: измерение пропускной способности сети [rtfm.wiki]](http://tophallclub.ru/wp-content/uploads/1/1/4/1144fe2202aebd744dc9623d57b2ddfd.png)














