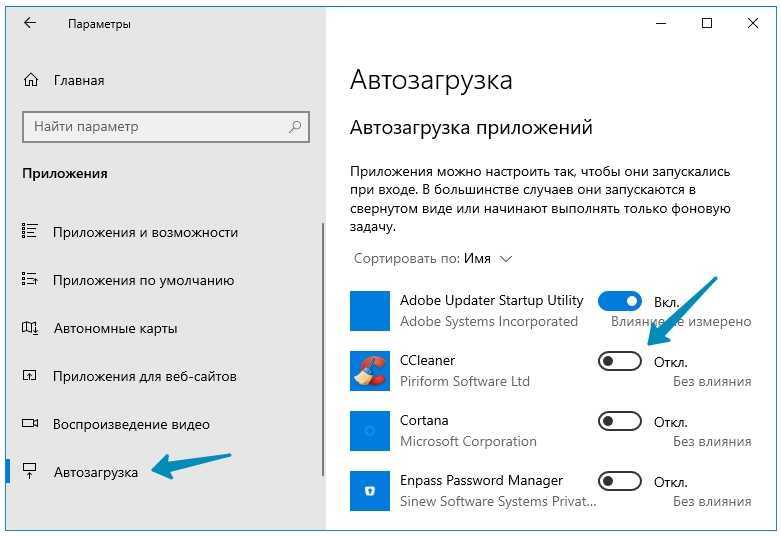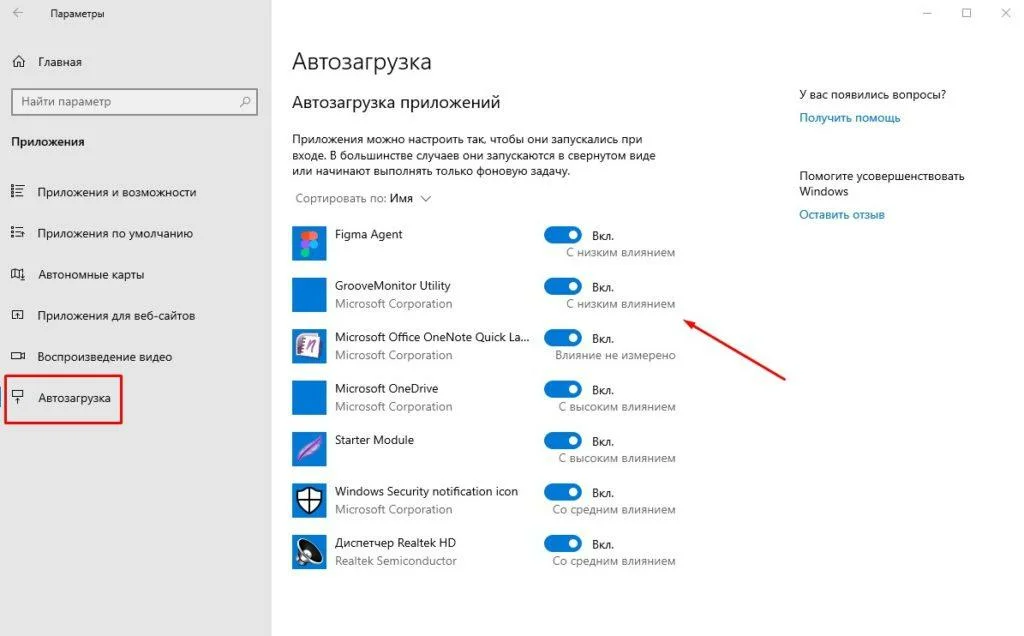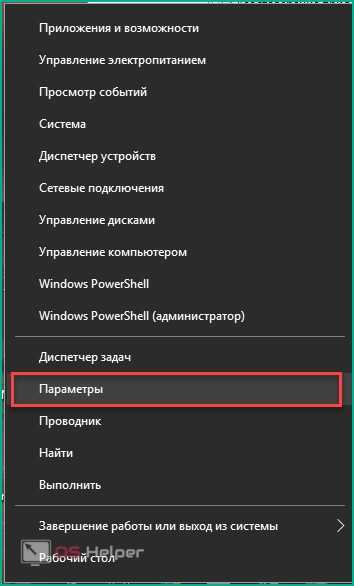Что такое режим Internet Explorer в Windows 11
Internet Explorer удален из Windows 11. Но в Microsoft Edge появился режим IE. Функция IE Mode необходима для совместимости с устаревшими сайтами.
Задача IE Mode — сохранить устаревшую инфраструктуру Internet Explorer внутри Microsoft Edge.
Используйте режим IE в Microsoft Edge если вашему предприятию, учреждению или организации нужны оптимизированные под Internet Explorer сайты.
В Microsoft Edge движок Chromium для современных сайтов сочетается с движком Trident MSHTML из Internet Explorer 11 (IE11) для устаревших сайтов.
Благодаря режиму IE вы сможете ограничить применение Internet Explorer только сайтами, для просмотра которых подходит лишь старый браузер.
Полностью отключить
Отключение системных программ, в том числе и Internet Explorer, выполняется в специальном разделе «Компоненты Windows», который можно открыть через окно «Выполнить». Давайте посмотрим, как это выглядит в действительности:
Windows 10
- Для запуска окна «Выполнить» зажмем на клавиатуре следующую комбинацию клавиш: «WIN+R», где WIN – это клавиша с логотипом Windows, расположенная в нижнем левом углу. В результате отобразится окно, в которое вводим запрос appwiz.cpl и кликаем по кнопке «ОК».
- В отобразившемся окне переходим в раздел «Включение или отключение компонентов Windows».
- Далее находим строку Internet Explorer и кликаем по галочке, расположенной слева от нее.
- После этого нас информируют о том, что отключение браузера Internet Explorer может повлиять на другие компоненты системы. Можете не переживать, это стандартная процедура. Просто нажмите на кнопку «Да».
- Далее кликаем на кнопку «ОК» и ожидаем пока система выполнит необходимые процедуры для отключения браузера.
- Спустя некоторое время будет сказано, что изменения внесены успешно, но для их подтверждения нужно перезагрузить компьютер. Поэтому кликаем по кнопке «Перезагрузить сейчас».
После перезагрузки компьютера можете проверить работоспособность браузера Internet Explorer – он должен быть отключен. Также данный способ вам может помочь и с другими системными программами, если вам понадобится их отключить.
Windows 7
-
Начните с нажатия кнопки «Пуск», затем выберите пункт «Панель управления».
- Далее жмем «Программы».
- Следующим шагом кликните «Включение или отключение компонентов Windows».
- В диалоговом окне «Компоненты Windows» снимаем отметку возле компонента «Internet Explorer».
- Подтверждаем отключение компонента нажатием кнопки «Да».
- Отметка убрана, теперь жмем кнопку «Ок».
- Для вступления изменений в силу перезапускаем компьютер.
Вариант 2. Используем возможности Windows
Этот способ подойдет в том случае, если вы по какой-то причине не можете добраться до настроек веб-обозревателя. Или вам просто ближе настройки операционной системы. В любом случае, данный вариант также может помочь.
Для решения проблемы мы будем использовать пресловутый «Диспетчер задач Windows» — мощный инструмент для управления процессами. Мы предоставили подробную инструкцию, которая расскажет, как и что нужно делать в этом случае.
- Нажимаем на клавиатуре сочетание Win + R и вызываем инструмент «Выполнить».
- Вводим в строку taskmgr и жмем на «ОК» или кнопку Enter.
- Откроется окно диспетчера задач. Необходимо кликнуть по кнопке «Подробнее».
- Далее переходим на вкладку «Автозагрузка».
- Здесь ищем пункт «Yandex Browser» и кликаем по нему правой кнопкой мыши.
- В появившемся меню выбираем «Отключить».
Теперь во время старта ОС Яндекс Браузер больше не будет запускаться вместе с ней. Данный вариант позволяет отключить не только автозапуск веб-обозревателя от Yandex, но и другие службы, связанные с ним. И это неплохо. Можно существенно разгрузить ОС.
Как добавить Телеграм в автозагрузку Windows 10?
Вставьте ярлык в Папка автозагрузки: Users me AppData Roaming Microsoft Windows Меню Пуск Программы 7. Вот и все.…Скопируйте ярлык в Outlook в папку «Автозагрузка»:
- Щелкните правой кнопкой мыши ярлык Outlook в меню «Пуск».
- Выбрать Open file location.
- Скопируйте ярлык для Outlook в папку «Автозагрузка»
Как поставить оперу в автозагрузку?
Для этого нужно кликнуть «Пуск» — пункт «Все программы», правой кнопкой мыши нажать на папку «Автозагрузка» , затем кликнуть на пункт контекстного меню «Проводник». В проводнике сразу откроется нужная вам папка. В нее копируем ярлык браузера Opera, закрываем папку.
Как добавить батник в автозагрузку Windows 10?
Добавление пакетного файла в автозагрузку
- Нажимаем комбинацию клавиш Win+R, чтобы запустить окно “Выполнить”. Вводим команду “shell:startup” и жмем Enter (или OK).
- Откроется окно Автозагрузки. Также в Проводнике открываем папку, в которой мы сохранили ранее созданный файл с расширением “bat”. …
- Все готово.
Как добавить программу в автозагрузку с правами администратора?
Ввести для задачи имя, далее выбрать «При входе в Windows» или «При запуске компьютера» в зависимости от того, что именно Вам нужно. Выбрать «Запустить программу» и выбрать программу На вкладке «Общие» установить галочку «Запускать с наивысшими правами» Нажать «Готово»
Как добавить программу в автозагрузку метод для Windows 7?
Для добавления своих вариантов автозагрузки нужен клик ПРАВОЙ клавишей мыши. “Открыть” – откроется папка автозапуска программ для текущего пользователя – в данном случае Home. Добавляем сюда ярлык к нужной программе для автозапуска. “Открыть общее для всех меню” – откроется папка для автозапуска для всех пользователей.
Как настроить автозапуск Outlook при включении компьютера?
Здравствуйте! Нажмите клавиши Win+R и введите в окно «Выполнить» следующее: shell:startup после этого нажмите Ок, откроется папка с ярлыками программ для автозапуска.
Как сделать автоматический запуск программы при включении компьютера?
Как добавить программу в список автозагрузки системы Windows
- Нажмите кнопку Пуск, выберите Все программы, щелкните правой кнопкой мыши папку Автозагрузка и выберите команду Открыть.
- Откройте расположение, где находится объект, для которого необходимо создать ярлык.
Как на Windows 10 включить автозапуск программ?
Добавление программ в автозагрузку Windows 10
- Одновременно нажмите клавиши и , чтобы открыть окно «Выполнить».
- Введите команду «shell:startup» (без кавычек и пробела) и нажмите «ОК». После этого откроется папка автозагрузки.
- Вставьте сюда все файлы или программы, которые вы хотите открыть при запуске Windows.
Как установить программу в автозагрузку на мак?
Откройте Системные настройки и перейдите в раздел Пользователи и группы. Слева выберите группу или профиль для которого необходимо установить приложения для автозапуска. В правой части раздела появится список приложений «Объекты входа», которые уже запланированы для автоматического запуска.
Как в Windows 7 включить автозапуск?
- Щелкнуть «Пуск»;
- Далее кликнуть «ПУ»;
- В следующем отобразившемся меню нажать «Автозапуск»;
- Установить отметку в графу «Использовать автозапуск для всех носителей и устройств»;
- Затем, чтобы внесенные корректировки вступили в силу, кликнуть «Сохранить»;
- Готово.
Как добавить программу в автозагрузку CCleaner?
Способ 1: CCleaner
- Запустите на ПК CCleaner. С помощью бокового меню переместитесь в раздел «Сервис». …
- Выделите то приложение в перечне с атрибутом «Нет», которое вы желаете добавить в автозагрузку. …
- После этого атрибут выделенного объекта в колонке «Включено» изменится на «Да».
Как добавить Телеграм в автозагрузку?
К счастью, добавить, к примеру, Telegram Desktop в автозагрузку всё равно можно.
- Откройте папку автозагрузки способом, описанным выше.
- Нажмите Win + R. …
- Введите команду shell:AppsFolder и нажмите Enter или ОК. …
- Перетащите необходимое приложение из Applications в папку автозагрузки.
Как запустить bat файл при загрузке системы?
Запустите пакетный файл на boot в Windows 8 и 10 пользователей
- Создайте ярлык для пакетного файла.
- После создания ярлыка щелкните файл правой кнопкой мыши и выберите вырезать.
- Нажмите кнопку Пуск, введите Run и нажмите enter.
- В окне Выполнить введите shell:startup, чтобы открыть папку автозагрузки.
Как добавить в автозагрузку диспетчер задач?
Добавление приложений через Диспетчер задач
Если параметр Автозагрузка отсутствует, то нажмите комбинацию клавиш Ctrl+Shift+Esc. Откроется окно Диспетчера задач, в котором необходимо выбрать вкладку Автозагрузка.
Управление автозагрузкой в параметрах
Начиная с версии Windows 10 1803 April Update (весна 2018), параметры перезагрузки появились и в параметрах.
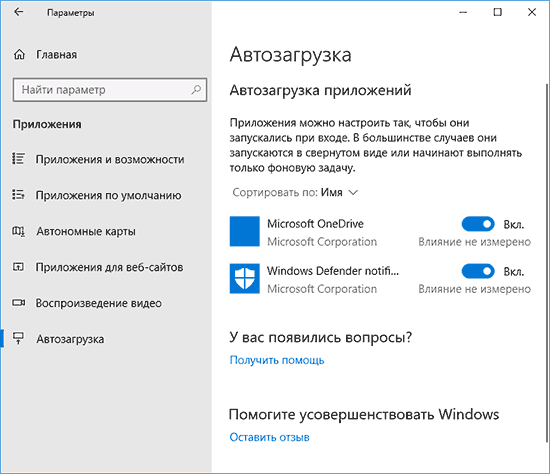
Открыть нужный раздел можно в Параметры (клавиши Win+I) — Приложения — Автозагрузка.
Частый вопрос, который задавался и по поводу предыдущей версии ОС — где находится папка автозагрузки в новой системе. Находится она в следующем расположении: C:\ Users\ Имя_пользователя\ AppData\ Roaming\ Microsoft\ Windows\ Start Menu\ Programs\ Startup
Однако, есть куда более простой способ открыть эту папку — нажмите клавиши Win+R и введите в окно «Выполнить» следующее: shell:startup
после чего нажмите Ок, сразу откроется папка с ярлыками программ для автозапуска.
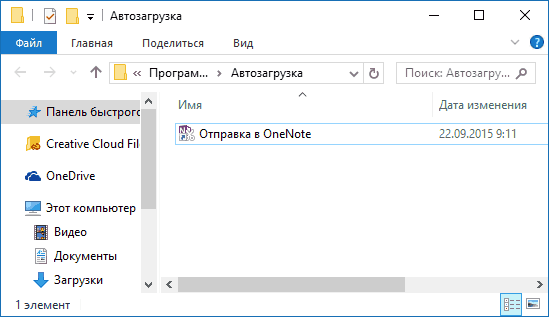
Чтобы добавить программу в автозагрузку, вы можете просто создать ярлык для этой программы в указанной папке. Примечание: по некоторым отзывам, это не всегда срабатывает — в этом случае помогает добавление программа в раздел автозагрузке в реестре Windows 10.
Ставим другой браузер по умолчанию
После проведённых выше манипуляций необходимо будет установить другую программу для открытия веб-страниц по умолчанию. Если вы используете Windows 10, то перейдите в соответствующий блок. Ниже представлена инструкция для более ранних версий операционной системы от компании Майкрософт.
Windows 7 и 8.1
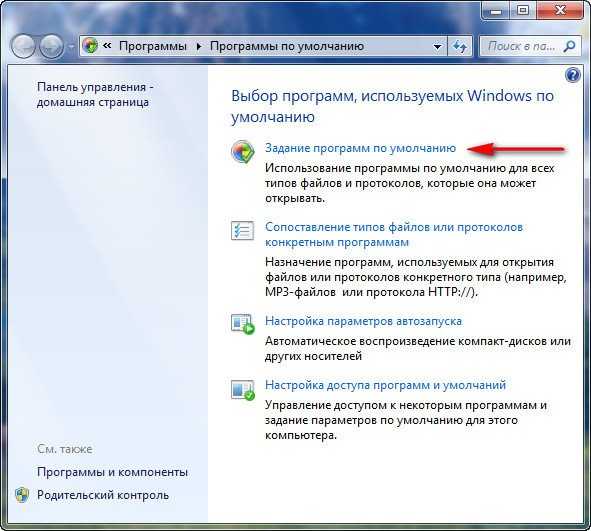
Задание программ по умолчанию
В появившемся перечне найдите нужный вам браузер и кликните по нему левой кнопкой мыши.
Справа вы увидите две больше кнопки. Нажмите на «Использовать по умолчанию».
Подтвердите выполненные действия с помощью подсказок на экране
Готово! Обратите внимание, что может потребоваться перезагрузка компьютера.
Windows 10
- Здесь всё намного проще и удобнее. Для начала зайдите в «Параметры», которые доступны вам через меню Пуск.
- Откройте пункт «Система».
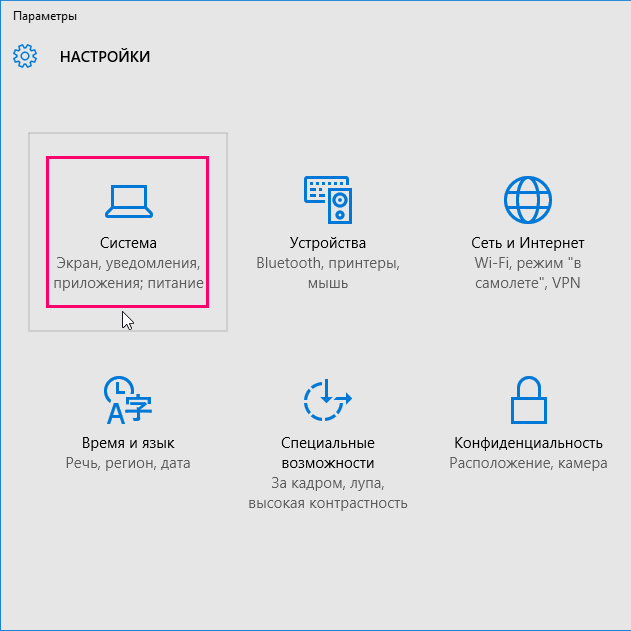
Панель управления Windows 10
И запустите «Приложения по умолчанию».
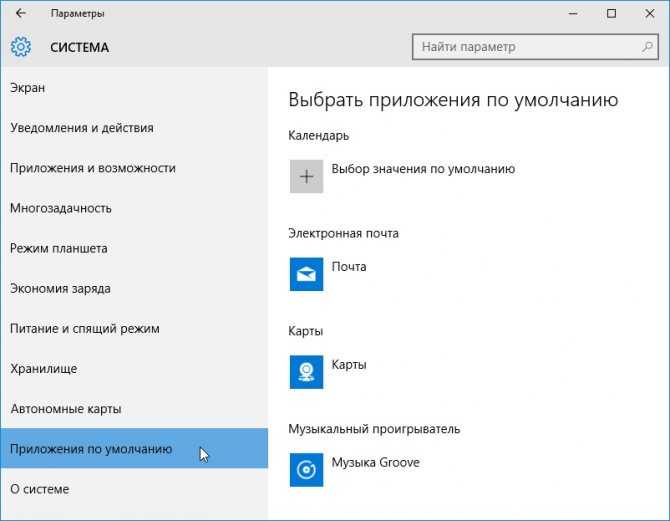
Приложения по умолчанию в Windows10
В правом блоке есть графа «Веб-браузер», где вы и должны выставить нужную вам программу, нажав по пункту левой кнопкой мыши. Перезагрузка устройства после выполнения этих действий не требуется. Готово!
Как остановить Internet Explorer или Edge от автоматического открытия
- Отключить снимок экрана блокировки с помощью Edge.
- Изменить браузер по умолчанию.
- Настройте другую программу для открытия PDF-файлов вместо Edge или Explorer.
- Остановите Edge от запуска в качестве фонового приложения.
- Проверьте на наличие вредоносных программ.
- Проверьте планировщик заданий.
- Сделайте поиск Cortana с вашим браузером по умолчанию или поисковой системой.
- Отключите предварительную загрузку Edge в групповой политике.
- Перерегистрируйте Microsoft Edge.
- Используйте File Rename, чтобы отключить Edge.
- Отключить Edge от запуска с помощью редактора реестра.
- Удалите Edge с помощью редактора реестра.
Использование апплета панели управления
В версиях Windows есть возможность открывать окно Мастера удаления приложений при помощи апплета (небольшой прикладной программы, напрямую встроенной в программный код веб-страницы) панели управления.
Это нужно тогда, когда другим способом окно удаления приложения не открывается.
Апплет имеет название «Удаление или изменение установки программы» (Виндовс 7), или Установка и удаление программ» (XP).
Нажмите «Пуск».
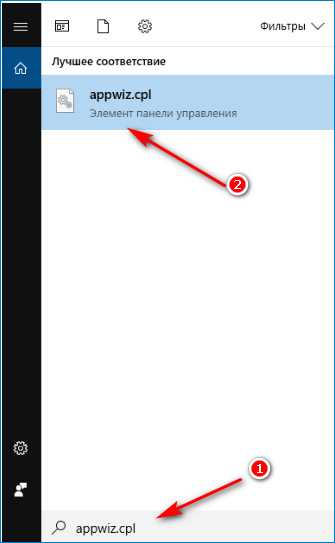
Введите в поле для текста в строке «Начать поиск» (стрелка 1) appwiz.cpl. Вверху (стрелка 2) появится этот элемент панели управления. Откройте его.
В контекстном меню выберите опцию «Запуск от имени администратора».
Появится инструмент для удаления или изменения приложений.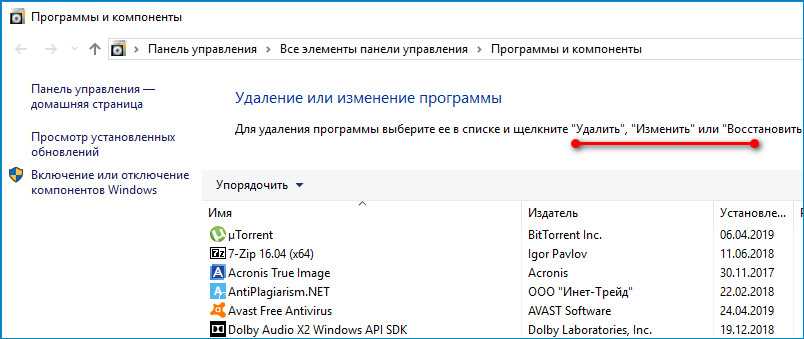
Процесс отключения браузера выполните так же, как в предыдущем случае. Выберите Интернет Эксплорер и нажмите «Изменить».
Детали процесса отключение браузера Internet Explorer немного изменяются в зависимости от версии операционной системы. Это связано с различиями и особенностями пунктов меню. Но во всех случаях, даже в случае использования специального апплета, отключение производится поиском пункта Установка и удаление программ.
Как удалить Internet Explorer
Стоит отметить, что перед удалением позаботьтесь о том, чтобы у вас на компьютере или ноутбуке под управлением Винды стоял другой браузер. В противном случае вы просто не сможете выйти в интернет. Как говорится, вы останетесь «у разбитого корыта». Вообще, не рекомендуется производить деинсталляцию этого приложения: лучше просто отключить его. Оно не занимает много памяти, не мешает вашей работе.
Если же Internet Explorer просто мозолит ваши глаза, то удалите ярлыки приложения и смените браузер по умолчанию. Это описывается в следующем блоке. Если же вы твёрдо стоите на своём первоначальном решении, то приступим:
Запустите «Панель управления» с помощью меню Пуск.
Панель управления Windows
Откройте вкладку «Удаление программы».
Удаление программs
- В появившемся перечне компонентов найдите Internet Explorer и удалите его с помощью кнопки на верхней панели.
- Следуйте подсказкам на экране, чтобы сделать всё правильно. Готово!
Обратите внимание, что в операционной системе Виндоус 10 таким образом нельзя удалить IE, так как в списке из третьего пункта выше его просто нет. В этой версии ОС используется совершенно другой браузер по умолчанию
Однако, наш IE в системе всё же есть. Вы можете удалить папку с содержанием всех файлов IE. Других способов нет. Естественно, делать это тоже не рекомендуется.
Можно ли откатить IE на старую версию
Некоторым пользователям Windows 10 по разным причинам (например, для работы в корпоративной среде) требуется перейти с Internet Explorer 11 на IE 10 (9, 8). Эта тема довольно часто поднимается на компьютерных форумах и в службе поддержки Microsoft.
Можно ли это сделать? Однозначный ответ на данный вопрос — нет. Причина проста, Internet Explorer 11, работающий под Windows 10, — единственная установленная версия IE. Системе просто нечем его заменить.
Но даже если вы каким-то образом сможете полностью удалить Internet Explorer 11 и установить IE 10, браузер просто не запустится, а система может быть повреждена.
Отключить и включить Internet Explorer в Windows
Настольное приложение Internet Explorer 11 будет снято с службы поддержки 15 июня 2022 г. (список того, что имеется в области, см. в faq). Те же приложения и сайты IE11, которые вы используете сегодня, могут открываться в Microsoft Edge режиме Internet Explorer. Подробнее см. здесь.
В этой статье описывается, как отключить и включить любую поддерживаемую версию Internet Explorer на Windows.
Применяется к: Windows Исходный номер КБ: 4013567
Дополнительные сведения
Чтобы отключить Internet Explorer, используйте один из следующих методов.
Если вы хотите восстановить программу на том же компьютере, рекомендуется использовать тот же метод, который вы использовали (Панель управления или DISM). Так как Internet Explorer остается установленным на компьютере после его отключения, необходимо продолжать устанавливать обновления безопасности, применимые к Internet Explorer.
Применяется к: Windows 10 версии 1703 и выше
Рекомендуется использовать метод Feature On Demand для устройств, где он доступен.
В клиентских системах для отключения Internet Explorer можно использовать элемент Program and Features в панели управления. Для этого выполните следующие действия:
- Нажмите кнопку Начните и откройте Параметры.
- Выберите Приложения.
- Щелкните Необязательные функции.
- В списке установленных функций найдите Internet Explorer 11. Нажмите кнопку «Вход», а затем нажмите кнопку Удалить.
- Подождите, пока в разделе «Последние действия» указана необходимая перезагрузка.
- Перезагрузите компьютер.
Чтобы включить Internet Explorer:
- Нажмите кнопку Начните и откройте Параметры.
- Выберите Приложения.
- Щелкните Необязательные функции.
- Нажмите кнопку Добавить функцию.
- Проверьте поле рядом с Internet Explorer 11.
- Щелкните Установите (1).
- Подождите, пока в разделе «Последние действия» указана необходимая перезагрузка.
- Перезагрузите компьютер.
Метод 2 . Использование DISM (клиентские и серверные системы), Функция по требованию
Применяется к: Windows 10 версии 1703 и выше
Рекомендуется использовать метод Feature On Demand для устройств, где он доступен.
В клиентских и серверных системах для отключения Internet Explorer можно использовать средство командной строки обслуживания и управления изображениями развертывания (DISM). Например, чтобы отключить Internet Explorer 11, выполните следующие действия.
Чтобы отключить Internet Explorer 11, запустите следующую команду по повышенной командной подсказке: dism /online /Remove-Capability /CapabilityName:Browser.InternetExplorer
Возвращается следующее сообщение:
Если вы хотите повторно включить Internet Explorer 11, запустите следующую команду по повышенной командной подсказке: dism /online /Add-Capability /CapabilityName:Browser.InternetExplorer
Возвращается следующее сообщение:
Метод 3 . Использование панели управления (только для клиентских систем), Windows функции
В клиентских системах для отключения Internet Explorer можно использовать элемент Program and Features в панели управления. Для этого выполните следующие действия:
- Нажмите клавишу Windows+R, чтобы открыть поле Run.
- Введите appwiz.cpl, а затем выберите ОК.
- В элементе «Программы и функции» выберите функции «Включить или отключить окно».
- В диалоговом окне Windows Features найдите запись для установленной версии Internet Explorer. Например, найдите запись Internet Explorer 11. Затем, очистить поле.
- Выберите ОК для фиксации изменения.
- Перезагрузите компьютер.
Метод 4 . Использование DISM (клиентские и серверные системы), функция Windows
В клиентских и серверных системах для отключения Internet Explorer можно использовать средство командной строки обслуживания и управления изображениями развертывания (DISM). Например, чтобы отключить Internet Explorer 11, выполните следующие действия.
Чтобы отключить Internet Explorer 11, запустите следующую команду по повышенной командной подсказке: dism /online /Disable-Feature /FeatureName:Internet-Explorer-Optional-amd64 .
Возвращается следующее сообщение:
Чтобы реализовать изменение, необходимо перезапустить компьютер.
Если вы хотите повторно включить Internet Explorer 11, запустите следующую команду по повышенной командной подсказке: dism /online /Enable-Feature /FeatureName:Internet-Explorer-Optional-amd64 .
Как в браузере Edge изменить поисковую систему
В актуальных версиях операционной системы Windows браузер Microsoft Edge используется в качестве браузера по умолчанию, если пользователь не поменяет эту настройку.
Инструкция о том, как в браузере Edge поменять поисковую систему:
- После нажатия на три точки («Настройки и прочее») в правом верхнем углу окна браузера, откроется контекстное меню, где нужно выбрать пункт «Настройки».
- В параметрах браузера откройте вкладку «Конфиденциальность, поиск, службы».
- В разделе «Службы» нажмите на опцию «Адресная строка и поиск».
- В параметре «Поисковая система, используемая по умолчанию» укажите другую поисковую систему.
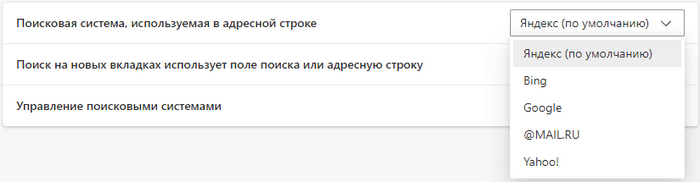
Если вам потребуется поменять поисковик по умолчанию, в разделе «Службы» нажмите на «Управление поисковыми системами».
На странице «Поисковые системы в адресной строке» выберите подходящий вариант. Щелкните по трем горизонтальным точкам, расположенным напротив конкретного поисковика, чтобы «Назначить по умолчанию», «Изменить» или «Удалить».
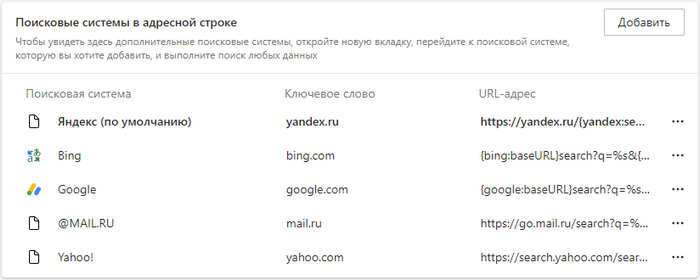
Если в предложенном списке нет подходящей поисковой системы, нажмите на кнопку «Добавить».
В окне «Добавление поисковой системы» введите имя поисковой системы, ключевое слово и URL-адрес с «%s» в месте запроса, а затем нажмите на кнопку «Добавить».
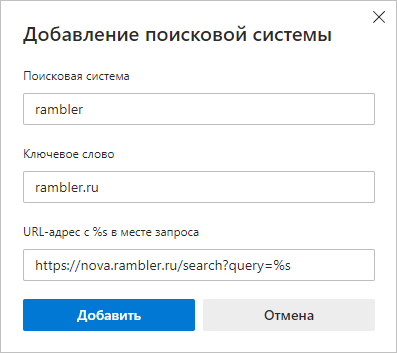
Для добавления другой поисковой системы в качестве основной, нажмите на три точки в поле этого поисковика, а открывшемся контекстном меню выберите «Назначить по умолчанию».
Способ 2
Вариант для фанатов командной строки. Откройте меню «Пуск», отыщите там приложение Windows PowerShell. Щёлкните по нему правой кнопкой мыши и нажмите «Запустить от имени администратора».
Введите в окно консоли следующую команду:
Для этого достаточно скопировать её, а потом щёлкнуть правой кнопкой в окне PowerShell, и она вставится сама.
Нажмите Enter и подождите, пока Internet Explorer удаляется. Затем система спросит разрешения перезагрузиться — нажмите Y и Enter. Готово, браузер удалён.
В Windows 10 появился новый веб-браузер Microsoft Edge, но и Internet Explorer никуда не делся. Если вы хотите использовать первый по умолчанию или установили сторонний браузер, то, скорее всего, Internet Explorer вам больше не потребуется.
На Windows 7
Задаетесь вопросом, почему программа открывается автоматически при старте работы компьютера? Хотите избавиться от этой опции? Мы расскажем, как убрать браузер Яндекс из автозапуска с помощью нескольких элементарных действий.
Первая часть нашей статьи посвящена тому, как убрать Яндекс. Браузер из автозапуска на Windows 7 – простейший интерфейс этой операционной системы не вызывает трудностей даже у новичков.
Сделайте следующее:
- Нажмите на кнопку меню «Пуск»;
- Выберите значок «Программы»;
- Пролистайте перечень и найдите папку «Автозагрузка»;
Из списка подключенных приложений выберите веб-обозреватель и нажмите иконку «Удалить».
Разберемся, как отключить автозагрузку браузера Яндекс при включении компьютера с помощью панели управления:
- Нажмите кнопку «Пуск»;
- Перейдите к панели управления;
- Выберите пункт «Администрирование» из множества значков;
В новом окне найдите строчку «Конфигурация системы»;
- Откроется небольшое окошко с разными вкладками;
- Вам необходима вкладка «Автозагрузка»;
- В списке команд найдите название веб-обозревателя;
- Снимите галочку напротив строки.
Небольшой совет. Хотите быстро открыть меню автозапуска? Используйте командную строку:
- Сочетание клавиш Win+R вызывает командную строку;
- Для открытия нужных опций введите в строчку поиска msconfig.
Если у вас не получилось сделать, чтобы Яндекс. Браузер не запускался при запуске компьютера – возможно, придется пойти на крайние меры:
- Откройте меню «Пуск»;
- Выберите кнопку «Программы и компоненты»;
- Найдите обозреватель и кликните «Удалить»;
- Вновь зайдите на адрес официального сайта разработчика;
- Загрузите ПО. Теперь все должно работать надлежащим образом!
Перейдем к тому, как можно выключить автозагрузку браузера Yandex на Виндовс 10.
Причины самопроизвольного запуска браузера от Яндекса
Проблеме предшествует несколько характерных причин:
- Обозреватель добавлен в качестве браузера по умолчанию и находится в автозапуске системы;
- В систему проник вирус. Преимущественно – это рекламный вирус, который не несёт опасности безопасности пользователя, а создан исключительно с целью заработка на партнёрских программах. Компания Яндекс предлагает определённую оплату партнёрам, которые привлекают пользователей к их продукции, чем пользуются недобросовестные программисты, хакеры и т.п.;
- Браузер попал вследствие бандлинга – это способ пакетного распространения продукции. Во время установки любой программы часто появляется выбор «Полная установка (рекомендуется)» и «Ручная установка», здесь пишут, что ручная инсталляция подходит лишь системным администраторам, но это неправда. Выбрав первый способ, Яндекс обозреватель автоматически установится в систему, а во втором случае – представится выбор программ, которые будут загружены в систему.
Отменить автозапуск Яндекс браузера обычно не представляется сложной задачей, единственное исключение – рекламный вирус. Если в системе «сидит» вредоносный код, борьба с проблемой осложняется, но остаётся посильной задачей.
Как в Windows 11 разрешить Internet Explorer открывать сайты в Microsoft Edge
Откройте страницу настроек «Браузер по умолчанию». Последовательно щелкните:
- по кнопке-троеточию (…);
- по кнопке-«гамбургеру»;
- по соответствующему пункту меню.
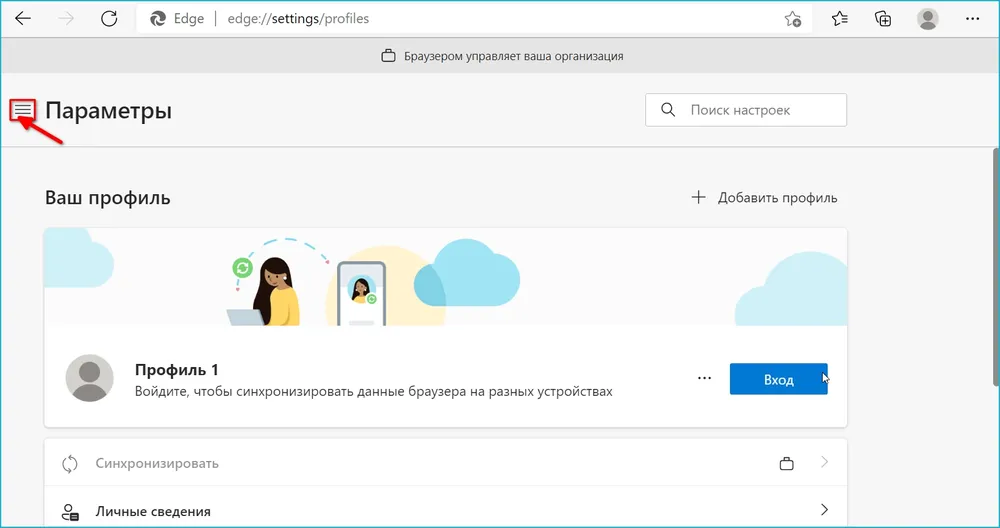
Позвольте или запретите IE открывать сайты в Edge. В разделе «Обеспечение совместимости с Internet Explorer» разверните список «Разрешение Internet Explorer открывать сайты в Microsoft Edge». Выберите подходящий вам сценарий:
- Никогда — Microsoft Edge никогда не будет переключаться на Internet Explorer для загрузки сайта.
- Только несовместимые сайты — Internet Explorer будет загружать только устаревшие сайта. Предназначенные для современных браузеров web-ресурсы станут открываться в Microsoft Edge.
- Всегда (рекомендуется) — загружаемые в Edge сайты станут всегда открываться в Internet Explorer.
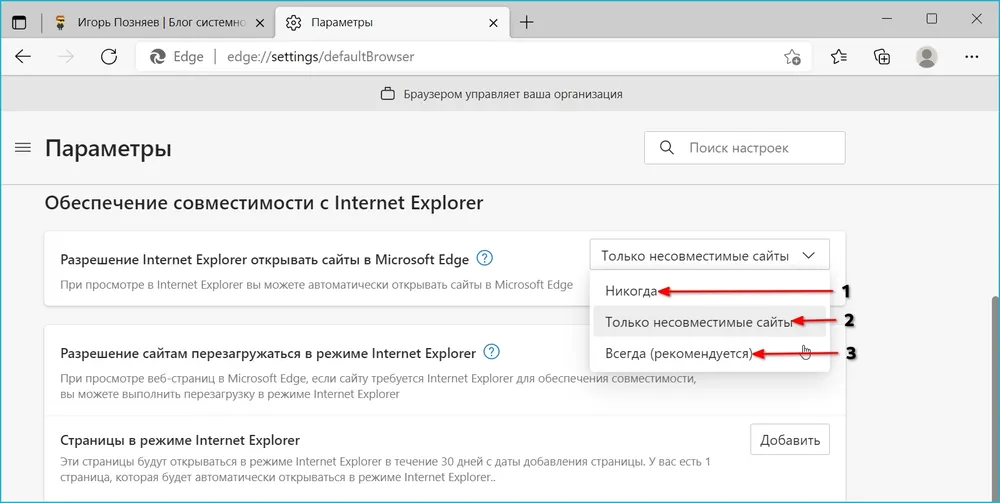
В 2022 году многие пользователи отдают предпочтение не Internet Explorer и не Microsoft Edge, а другим браузерам. Сделайте ваш любимый браузер программой просмотра веб-страниц по умолчанию в Windows 11 по инструкции «Блога системного администратора»:
Как отключить Internet Explorer в Windows 10
Все пользователи Windows 10 знают об новом браузере Microsoft Edge, который пришел на замену уже давно забытому старому Internet Explorer. Но как не странно после добавления браузера Edge в Windows 10, разработчики не убрали Internet Explorer с системы и даже не отключили его. Но по факту он уже не нужен, поскольку Microsoft Edge действительно хорошая альтернатива.
В этой статье мы рассмотрим как отключить Internet Explorer в Windows 10 или, впрочем как его полностью удалить. В принципе эта статья подойдет и для пользователей предыдущих операционных систем, поскольку способ отключения, как и сам браузер по сути не изменились.
Наверное многие из Вас используют браузер Internet Explorer только для того чтобы скачать другой более известный и удобный браузер, где доступна синхронизация Ваших данных. Поэтому после скачивания любимого браузера Вы можете смело отключить Internet Explorer в Windows 10.
Как отключить Internet Explorer в Windows 10
Обратите внимание что с помощью этого способа, мы всего лишь отключаем Internet Explorer в Windows 10. Включить обратно Вы без проблем сможете этим же способом
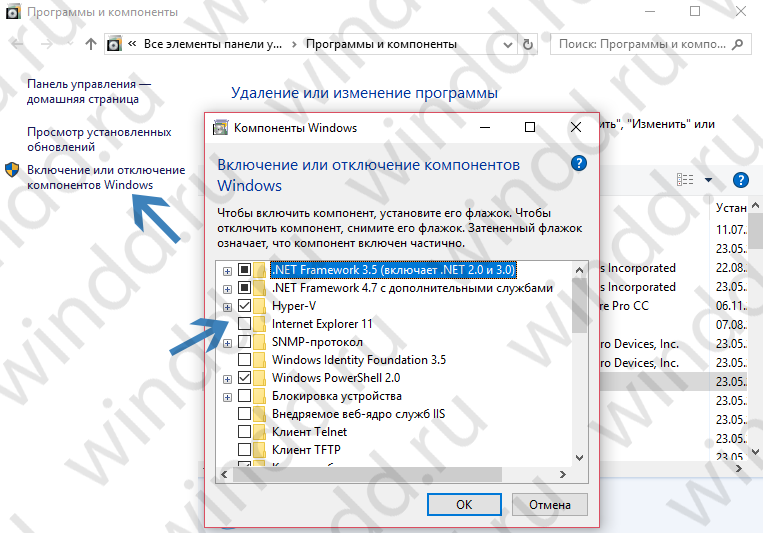
- Нажимаем Win+R и выполняем команду appwiz.cpl.
- В открывшимся окне переходим во Включение и отключение компонентов Windows.
- Находим пункт Internet Explorer 11 и напротив него снимаем галочку.
- Дальше нужно подтвердить отключение, система нас предупреждает что это может повлиять на другие компоненты Windows. Нажмите Да и согласитесь на кнопку Перезагрузить сейчас в открывшимся окне.
Как удалить Internet Explorer в Windows 10
Этот же способ удаляет Internet Explorer в Windows 10. Здесь же мы воспользуемся оболочкой Windows PowerShell. Итак, для этого запустим PowerShell от имени администратора:
- Нажмем Win+Q и в поиске Windows 10 найдем PowerShell, запустим его от имени администратора.
- Дальше собственно и выполним команду которая удалить Internet Explorer: [stextbox -FeatureName Internet-Explorer-Optional-amd64 –Online
- После завершения удаления Вам будет предложено перезагрузить Ваш компьютер сейчас или позже, для этого нажмите Y или N и Enter.
Как включить Internet Explorer в Windows 10
Если же Вы успешно отключили Internet Explorer в Windows 10 и вдруг Вам понадобилось его включить, тогда запускаем PowerShell от имени администратора, собственно как и показано в предыдущем способе и используем всего лишь одну команду: [stextbox -FeatureName Internet-Explorer-Optional-amd64 –Online
Дальше аналогично подтвердите перезагрузку компьютера. Если же у Вас не пошел процесс восстановления Internet Explorer, тогда убедитесь что Вы запустили Windows PowerShell от имени администратора. Собственно и все после этих действий у Вас появиться никому не нужный Internet Explorer.
Мы же отдаем предпочтение браузеру Micrisoft Edge, поскольку он не просто удобней и быстрей, а позволяет установить нужные расширения и не требует установки Adobe Flash.
В этой статье мы же рассмотрели как отключить Internet Explorer в Windows 10 двумя способами. Мне же более привычный первый способ. Ну а для более опытных пользователей подойдет другой способ.
Пишите в комментарии пользуетесь ли Вы браузером Internet Explorer и считаете ли Вы его бесполезным.
Как удалить PowerShell в Windows 10
PowerShell — это функция, которую Windows устанавливает поверх обычной установки. Поэтому, если вы решите удалить его любым из этих методов, он ничего не сломает в Windows 10.
- Удалите как любое другое приложение
- Удалить с помощью функций Windows
- Отключить PowerShell с помощью DISM
Вы можете использовать любой из этих методов для удаления PowerShell.
1]Удалите его, как любое другое приложение.
Как и другие программы, PowerShell можно легко удалить.
Введите PowerShell в поле поиска меню «Пуск». Он покажет все версии PowerShell, то есть PowerShell (x86), PowerShell, PowerShell 7 и другие. Щелкните правой кнопкой мыши любой из них и выберите Удалить. Вы также можете развернуть меню и удалить его.
Единственная версия, которую нельзя удалить, — это PowerShell ISE, также известная как интегрированная среда сценариев Windows PowerShell. Это полезно для разработчиков, которые могут запускать команды и писать, тестировать и отлаживать сценарии в едином графическом пользовательском интерфейсе на основе Windows.
2]Удаление с помощью программы и функций
- Тип Контроль в командной строке (Win + R) и нажмите клавишу Enter.
- Найдите и нажмите «Программы и компоненты».
- Затем нажмите ссылку «Включить или отключить функцию Windows» на левой панели.
- Найдите и снимите флажок PowerShell 2.0 в раскрывающемся списке программ.
- Нажмите ОК и дайте программе завершить процесс удаления PowerShell.
3]Отключить PowerShell с помощью DISM
Откройте командную строку с повышенными привилегиями, набрав CMD в строке «Выполнить» (Win + R), а затем нажав Shift + Enter. После запуска введите и выполните команду для проверки.
DISM /online /get-features /format:table | find "MicrosoftWindowsPowerShellV2Root"
Если там написано «Включить», введите следующую команду, чтобы отключить его.
Dism /online /Disable-Feature /FeatureName:"MicrosoftWindowsPowerShellV2Root"
Если вы передумали, вы можете выполнить следующую команду, чтобы снова включить его.
Dism /online /Enable-Feature /FeatureName:"MicrosoftWindowsPowerShellV2Root"
Вот и все.
Пока PowerShell может оставаться сам по себе, и удалять его совсем не обязательно. На самом деле, если вы его оставите, он может когда-нибудь пригодиться. Это инструмент, который вам понадобится для удаления предустановленных приложений. Так что вы можете оставить его себе.
Надеюсь, этот пост помог вам удалить PowerShell с вашего ПК с Windows 10.
Теги: PowerShell, Удалить
Объявления меню «Пуск»
«Microsoft»
регулярно разрабатывает новые приложения и предлагает их своим пользователям для загрузки и установки из«Windows Store» . Для этих целей в меню«Пуск» представлена панель (плитка), в которой отражены приложения, даже если вы их не устанавливали. При нажатии на эти«приложения» открывается магазин, где вы можете их купить и загрузить. Такие«предлагаемые приложения» – это в основном обычные рекламные объявления. Они дополнительно нагружают вашу систему и при желании могут быть отключены. Тем самым вы освобождаете ресурсы системы для решения других задач.
Если вы решили отключить объявления, то откройте окно «Параметры»
и перейдите в раздел«Персонализация» .
В левой панели окна выберите раздел «Пуск»
и правой панели переведите индикатор в ячейке «Иногда показывать предложения в меню«Пуск» в положение«Откл.» .
Отключить автозапуск
По умолчанию браузер Internet Explorer не должен автоматически запускаться. Обычно это указывает на наличие какого-либо вируса. Поэтому, советуем вам воспользоваться антивирусным средством, чтобы исключить данную проблему.
Также вы можете открыть окно с автозагрузками и попробовать отключить запуск там, однако данный способ не всегда позволяет отключить автозапуск обозревателя. Для того, чтобы это сделать, воспользуемся инструкцией:
- Открываем окно «Выполнить» с помощью сочетания клавиш «WIN+R», где WIN – это кнопка c изображением логотипа Windows. Далее вводим запрос msconfig и нажимаем на «Enter».
- Открываем раздел «Автозагрузка» и отключаем автозапуск браузера Internet Explorer, если он есть в списке. Иначе проверьте систему на наличие вирусов, из-за которых, вероятнее всего, запускается браузер.
Теперь вы знаете как отключить браузер Internet Explorer в Windows 10. Надеемся, что наша статья была для вас полезной
Спасибо за внимание!
Второй способ отключения Internet Explorer
Данный вариант отключения подразумевает блокирования возможности использования интернета для IE, что весьма хорошо, поскольку это не будет мешать корректной работе Windows Update и одновременно с этим уменьшит вероятность использования IE вредоносными программами. А это для данного браузера основная проблема, даже если он отключен
Также это важно, если вы хотите заблокировать использования интернета сторонним пользователям (сотрудникам, гостям)
- Запускаем Internet Explorer, открываем меню «Сервисы» нажав соответствующую кнопку (справа вверху). Либо нажав одновременно «ALT + X».
- Выбираем пункт «Свойства браузера».
- В открывшемся окошке переходим в закладку «Подключение», далее нажимаем «Настройка сети».
- Ставим галочку напротив «Использовать прокси-сервис…», в строке «Адрес» ставим «0.0.0.0», «Порт» – «80». Жмем «Ок».
- Еще раз жмем «Ок» в окне «Свойства браузера». Ждем пока будут внесены изменения.
По сути, данные действия отключают возможность подключения к интернету для браузера Internet Explorer, и наоборот. Это достигнуто введениям фиктивного адреса прокси-сервиса (0.0.0.0). Что наиболее эффективно отключает IE, если не считать полного удаления данного браузера.
Важно! Внесенные изменения блокируют подключение к интернету и для других браузеров. Однако при желании соединение можно восстановить, убрав галочку напротив «Использовать прокси-сервис…» в «Настройках сети»